Вопросы и Ответы
Как скачать частные видео с Facebook?
Помните, что вы должны уважать авторские права на видео, которое хотите загрузить. Если вы загружаете чье-то видео, защищенное законом, вы несете ответственность за это действие. Подумайте дважды, прежде чем делать это!
Где хранится загруженное видео?
Путь по умолчанию — это папка «Загрузки» вашей операционной системы. Mac OS, Windows и Linux всегда сохраняют файлы в папке по умолчанию. Популярные браузеры, такие как Google Chrome, Mozilla Firefox, Opera, Safari, Microsoft Edge и Brave, всегда используют папку загрузки по умолчанию, если вы не изменили ее в настройках браузера.
Могу ли я скачать потоковое видео с Facebook?
Если потоковое видео в реальном времени не завершено, вы не можете его загрузить. Вам нужно подождать, пока прямая трансляция не прекратится и не сохранится в Facebook. Только после этого оно будет доступен для скачивания.
Почему видео воспроизводится вместо сохранения?
Обычно это случается нечасто. Если вы попытаетесь скачать видео с Facebook, оно откроется в новой вкладке и начнет воспроизводиться, не расстраивайтесь. Просто щелкните правой кнопкой мыши и выберите «Сохранить как» в контекстном меню. Процесс загрузки начнется сразу.
Вы храните / копируете / сохраняете загруженное видео с Facebook?
Нет! Мы не сохраняем и не храним загруженное вами видео, все они хранятся только на серверах Facebook. Мы предлагаем функцию поиска и предоставляем вам все доступные прямые URL-адреса к этим видео, которые хранятся там. Заходя по этим ссылкам, вы скачиваете видео прямо с серверов Facebook.
Вы отслеживаете ссылки, которые я использую на вашем сайте для загрузки видео?
Нет! Мы не отслеживаем ссылки, которые вы вставляете в поле ввода, и уважаем конфиденциальность наших пользователей.
Загрузчик видео с Фейсбука бесплатный?
Да! Вы можете использовать наш онлайн загрузчик видео из ФБ абсолютно бесплатно, неограниченное количество времени. Мы ничего не берем и не просим пожертвований. Наш загрузчик видео с Facebook — это отличное и простое в использовании веб-приложение.
Какое качество видео поддерживается загрузчиком видео с FB?
Большинство видео в формате MP4 и SD, HD, FullHD, 2K, 4K. Качество зависит от загруженного источника файла. Если автор загрузил его в формате 1080p, вы сможете сохранить видео с Фейсбук в том же качестве.
Какие браузеры поддерживаются?
Онлайн загрузчик с Фейсбука работает с: Google Chrome, Mozilla Firefox, Safari, Opera и всеми браузерами на основе Chromium.
Работает ли это расширение на мобильных телефонах или планшетах?
Наше расширение для загрузки видео с Facebook работает только с пк. Если вам нужно скачать видео с Фейсбука на айфон или на телефон или планшет на платформе Андроид, вам нужно использовать наш веб-сайт через браузер телефона или загрузить видео через приложение.
-
Режим энергосбережения на айфоне 11
-
Где посмотреть разрешение камеры на айфоне
-
Бровь как на айфоне скачать
-
Какое покрытие у айфона
- Как ватсапе скрыть когда был в сети на айфоне
Еще один универсальный способ – импорт файлов через социальную сеть
Отправить практически все файлы любого формата можно себе в личные сообщения или создать целый альбом (для фотографий). Они загружаются через мобильное приложение на iTunes, а открыть их можно на любом компьютере через браузер, авторизовавшись под тем же логином или паролем. Например, можно воспользоваться ВКонтакте, Одноклассниками, Facebook или любой другой соц. сетью.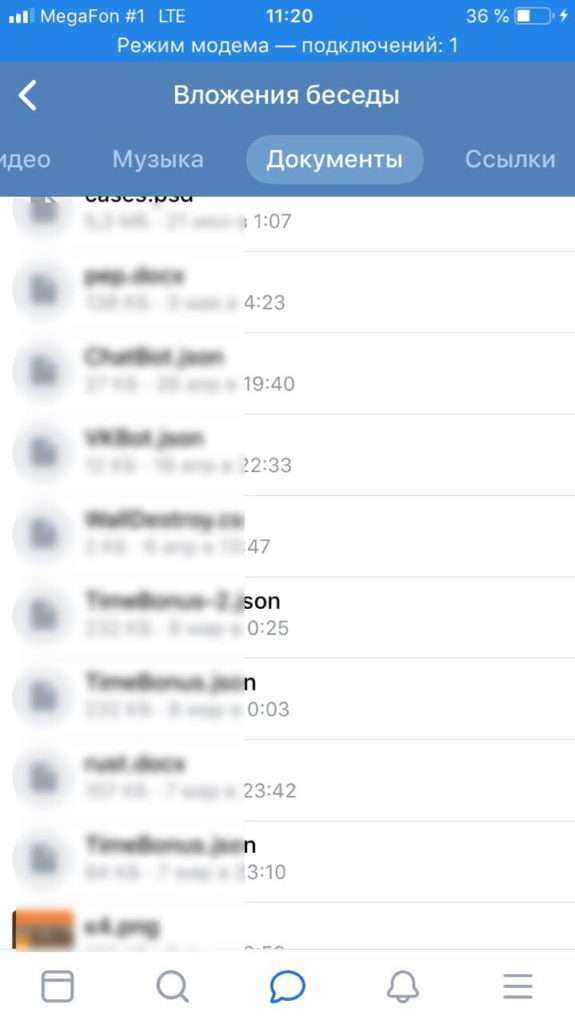
Тем не менее, у этого метода есть три минуса:
- Отсутствие анонимности, если фото слишком личные (так как все загруженные файлы даже после удаления остаются на серверах и могут быть восстановлены через архив, например, такая функция появилась во ВКонтакте);
- Нельзя перекинуть мелодии с памяти iPhone;
- Ограничение к прикрепляемым файлам. За раз в сообщении можно загрузить ограниченное количество и объем документов.
Переносим фото с iPad на ПК
Процесс переноса фотографий с планшета не вызовет у пользователя затруднений, ведь для некоторых способов нет необходимости даже подключать Айпад к компьютеру с помощью USB-кабеля. Кроме того, некоторые приложения предлагают дополнительные полезные функции.
Способ 1: iCloud
Активированная функция синхронизация с iCloud предполагает автоматическую выгрузку фото и видео в «Медиатеку», которую можно просматривать на сайте Айклауд. Здесь юзер также может работать с контактами, заметками, напоминаниями и другими данными со всех устройств, на которых осуществлен вход с одинаковой учетной записи и включена данная функция.
Если синхронизация с iCloud не включена, нужно сделать следующее:
- Откройте «Настройки» iPad.
Переходим в свою учетную запись, а затем выбираем пункт «iCloud».
В списке использующих эту функцию программ нажимаем на «Фото». Если она уже активирована, рядом будет стоять надпись «Вкл.».
В открывшемся окне передвигаем тумблер вправо напротив «Фото iCloud».
После данной процедуры необходимо зайти в приложение «Фото» и дождаться полной загрузки всех файлов в «Медиатеку». Скорость зависит от доступного интернет-соединения. Перенос успешно завершен, теперь остается лишь найти их на сайте Айклауд.
Перейдите в раздел «Фото».
Нажмите на значок загрузки на верхней панели, что скачает фото на ПК. Папка сохранения совпадает с папкой «Загрузки» вашего браузера.
Выбрав необходимый файл, юзер также может добавить его в альбом, поделиться или удалить.
Способ 2: Проводник Windows
Скачать фотографии с Айпада можно и не используя сайт iCloud или специальные приложения, достаточно подключить устройство к ПК
Обратите внимание, что нам понадобится предустановленная программа iTunes, так как именно она отвечает за нужные драйверы для успешного подключения
- Подключите iPad к ПК через USB-кабель. Нажмите «Доверять этому компьютеру» на экране планшета.
- Перейдите в «Мой компьютер» и найдите в списке подключенных устройств Айпад.
Откройте раздел «Internal Storage».
Перейдите в папку «DCIM».
В следующем окне пользователь может увидеть несколько папок. Их количество всегда разное и зависит от того, сколько файлов сейчас хранится на устройстве, а также их месторасположения. Папка «100CLOUD» содержит в себе файлы, синхронизированные с iCloud. Нас же интересуют фотографии из внутренней памяти, поэтому выбираем «102APPLE» или «103APPLE».
Скопировать нужный файл можно либо простым перетаскиванием в другое окно или на рабочий стол, либо вызвав быстрое меню правой кнопкой мыши и нажав «Копировать». Затем выберите раздел или папку, куда сохранится скопированное фото, и кликните ПКМ – «Вставить».
Способ 3: Облачные хранилища
Загрузить фотографии на ПК с любого устройства можно, если на нем установлено приложение облачного хранилища. Пользователю достаточно перенести в облако фото с планшета, а затем скачать их на компьютере. Преимуществом таких сервисов является безопасность файлов юзера, а также возможность получения бесплатного дискового пространства. В следующих статьях рассказано об основных функциях и инструментах самых популярных облачных хранилищ.
Подробнее: Как пользоваться «Облаком Mail.Ru» / Яндекс Диск / Dropbox / Google Диск
Способ 4: iTools
Перенос практически любых файлов с Айпада возможен и без помощи iCloud. Для этого пользователю понадобится сторонний файловый менеджер, своеобразный аналог стандартной программе iTunes. В следующей статье описано, как с помощью популярного менеджера iTools перенести фото с устройства на ПК.
Подробнее: Как пользоваться программой iTools
Использование компьютера при работе с файлами на iPad очень удобно, особенно если включить автоматическую синхронизацию с медиатекой iCloud. Однако юзер может обратиться к более новым способам хранения файлов, например, к облаку.
Опишите, что у вас не получилось.
Наши специалисты постараются ответить максимально быстро.
Перенос фотографий через Documents by Readdle
Еще одна альтернатива – это многофункциональный файловый менеджер Documents by Readdle. Достаточно подключения к одной беспроводной интернет сети Wi-Fi, чтобы в считанные минуты передать информацию с iPhone на компьютер. Этот способ подойдет в том случае, если под рукой нет USB шнура с подходящим разъемом.
Предварительно загрузите программу на iPhone https://apps.apple.com/us/app/documents-by-readdle/id364901807. Приложение весит немного.
Documents by Readdle — очень полезная утилита, поэтому рекомендуем не удалять это приложение. Это самый простой, безопасный и удобный менеджер файлов, к тому же, предоставляющийся всем пользователям бесплатно. Здесь много полезных функций, но самая важная – это возможность получить прямой доступ к библиотеке файлов точно также, как, например, на Android.
Сохранение снимков
Очень актуальный момент для тех, кто любит красивые и качественные снимки.
Чтобы узнать, как скачать фото с Фейсбука на компьютер, достаточно сделать следующее:
- Выбрать нужный снимок в ленте.
- Кликнуть на него правой кнопкой мыши.
- Нажать «Сохранить изображение как…».
В современном ритме жизни не обойтись без смартфона или планшета. Часто пользователи обмениваются сообщениями и просматривают актуальную информацию в лентах друзей через мобильное приложение.
Как сохранить фото с Фейсбука на телефон?
Достаточно выполнить три простых действия:
- Открыть в приложении снимок.
- Нажать на него и удерживать пару секунд.
- В появившемся окошке выбрать «Сохранить».
Скачанные фото будут автоматически отображаться в галерее снимков на телефоне.
Как импортировать фотографии с iPhone или iPad на Mac с помощью USB-кабеля
Наиболее распространенные способы передачи изображений с iPhone на Mac связаны с подключением устройств с помощью кабеля USB. Но даже тогда у вас есть варианты в зависимости от того, какое приложение вы хотите использовать. Ниже вы прочитаете о четырех различных приложениях, которые помогут вам синхронизировать ваши фотографии.
Перемещайте фотографии с iPhone на Mac с помощью Finder
Начиная с macOS Catalina (10.15) или новее, вы можете синхронизировать свой iPhone с Mac с помощью Finder. Выполните следующие действия, чтобы синхронизировать фотографии с вашего iPhone на Mac:
- Подключите iPhone к Mac с помощью кабеля USB.
- На Mac откройте новое окно Finder.
- На боковой панели в разделе «Устройства» щелкните свой iPhone.
- Вверху окна нажмите Фотографии.
- Установите флажок «Синхронизировать фотографии».
- Выберите приложение или папку, из которой вы хотите выполнить синхронизацию.
- Выберите синхронизацию всех фотографий и альбомов или только выбранных альбомов.
- Щелкните Применить.
Копируйте фотографии с iPhone на Mac с AnyTrans
iCloud и Фотографии — очевидный выбор для передачи изображений, но они не лишены недостатков. Если вы хотите перенести весь контент со своего iPhone, не дожидаясь вечности, и одновременно создать резервную копию, то сторонняя утилита, такая как AnyTrans для iOS, имеет гораздо больший смысл.
AnyTrans — это сочетание инструмента резервного копирования и загрузчика носителей, которое помогает переносить контент. Вот как вы используете его для перемещения фотографий и всего остального с вашего iPhone:
- Запустите AnyTrans и убедитесь, что оба ваших устройства подключены к одной сети.
- Подключите iPhone к USB-порту вашего Mac.
- Разрешите AnyTrans доступ к вашей фото-библиотеке.
- Перейдите в Диспетчер устройств> Экспорт содержимого iPhone на компьютер.
Ваш контент будет перемещаться мгновенно. Более того, он будет синхронизироваться с iCloud, поэтому не нужно беспокоиться, что у ваших фотографий нет резервной копии.
Импортируйте фотографии с iPhone или iPad на Mac с помощью приложения Фото
Один из самых быстрых способов — подключить кабель Lightning-USB, который вы используете для зарядки iPhone, к одному из USB-портов вашего Mac. Когда iPhone подключен, приложение MacOS Photos автоматически открывается и предлагает импортировать ваши фотографии. Вот пошаговый процесс импорта.
- Подключите свой iPhone к Mac с помощью кабеля Lightning-to-USB.
- При необходимости разблокируйте свой iPhone и убедитесь, что он доверяет устройству.
- Приложение «Фото» должно загрузиться и показать вам изображения с вашего iPhone в главном окне. Если этого не произошло, выберите свой iPhone в левом меню приложения «Фото». Теперь вы увидите все изображения и видео, хранящиеся в папке «Фотопленка» вашего iPhone.
- Нажмите «Импортировать все новые элементы» в правом верхнем углу или просмотрите фотографии, выберите те, которые вы хотите импортировать, и нажмите «Импортировать выбранные».
После завершения импорта вы можете попросить «Фото» автоматически удалить фотографии с вашего iPhone, что даст вам возможность начать заново и сделать еще больше снимков.
Загрузите фотографии с iPhone на Mac с помощью Image Capture
Еще один способ переноса изображений с iPhone на Mac — приложение Image Capture, которое по умолчанию входит в состав macOS. Выполните следующие действия, чтобы импортировать изображения с вашего iPhone:
- Подключите iPhone к Mac с помощью кабеля USB.
- На вашем Mac откройте Image Capture.
- На боковой панели выберите свой iPhone в категории «Устройства».
- Внизу окна щелкните меню «Импортировать в», чтобы выбрать место для сохранения изображений.
- Выберите изображения, которые хотите импортировать, и нажмите кнопку «Импорт» или нажмите «Импортировать все».
Как получить доступ к iCloud Drive на вашем Mac
Поскольку ваши папки «Рабочий стол» и «Документы» часто синхронизируются автоматически, вы даже не поймете, что обращаетесь к iCloud Drive, но иногда вам нужно будет найти что-то, что вы сохранили на свой iCloud Drive с вашего iPhone или iPad, или папку iCloud Drive, которую кто-то другой еще поделился с вами.
В качестве альтернативы вы можете скопировать что-то на ваш iCloud Drive для доступа к другому устройству. Если это так, вот что вам нужно сделать, чтобы получить доступ к вашему iCloud Drive.
Самый простой способ найти диск iCloud на вашем Mac — использовать Spotlight:
- Нажмите Ctrl + пробел.
- Начните вводить iCloud Drive.
- Нажмите на iCloud Drive, и откроется окно Finder с вашей папкой iCloud Drive.
В качестве альтернативы откройте Finder, и вы увидите iCloud Drive в столбце слева.
Если при открытии Finder вы не видите iCloud Drive в левой колонке, выполните следующие действия:
- В открытом окне Finder нажмите Finder> Настройки.
- Выберите заголовок боковой панели.
- Убедитесь, что рядом с записью iCloud Drive есть галочка в списке.
Когда вы используете приложение, которое синхронизирует свои данные с iCloud, вы можете легко получить доступ к своему iCloud Drive из него:
- Откройте страницы (или другое приложение, которое синхронизируется через iCloud).
- Нажмите Файл> Открыть.
- Раздел iCloud появится в столбце слева.
- Вы можете получить доступ к iCloud Drive, щелкнув раскрывающийся список в верхней части окна и выбрав iCloud Drive.
Аналогично, когда вы сохраняете любой файл, созданный вами в Pages или аналогичном, просто выполните следующие действия:
- Нажмите на файл.
- Сохранить.
- Выберите имя, которое хотите сохранить.
- Затем щелкните раскрывающийся список рядом с пунктом Где выбрать, где на iCloud Drive вы хотите сохранить свой файл.
Как загрузить Отправить фото на свой iPhone
копия Вставьте фотографию в электронное письмо
Теперь, когда вы знаете, как сохранить фотографию из сообщения электронной почты, давайте узнаем, как загрузить и отправить фотографию по электронной почте. Первый способ, копирование и вставка, происходит из того же меню, которое позволило вам сохранить изображение из электронной почты. Если вы хотите поделиться изображением из электронной почты:
- Чтобы скопировать и вставить фотографию из одного электронного письма в новое, нажмите «Копировать».
- Чтобы вставить скопированную фотографию, начните новое письмо. Нажмите и удерживайте в теле письма и выберите Вставить.
Выберите изображение из приложения «Фото» для отправки по электронной почте
Для второго метода откройте приложение электронной почты и создайте новое письмо, а затем:
- Нажмите на тело письма дважды; Появится меню, нажмите «Вставить фото или видео».
- Выберите один из вариантов в приложении «Фото».
- Нажмите «Выбрать», и изображение будет вставлено в текст вашего письма.
- Нажмите «Отправить», и ваше сообщение и фотография уже в пути!
Как перенести данные, если на руках старый и новый iPhone
Проще всего осуществить перенос данных между старым и новым смартфонами, когда оба гаджета находятся рядом. Кроме этого вам потребуется компьютер и доступная Wi-Fi сеть. А для ускорения процесса пригодится еще парочка аксессуаров.
Какой бы способ переноса данных вы не выбрали, удаленный из магазина Apple приложения автоматически не перенесутся на новое устройство. Их придется сохранять и восстанавливать вручную.
Для этого нужно сделать следующее:
Скачайте и установите на компьютер приложение iMazing.
Подключите старый iPhone к компьютеру при помощи кабеля.
Запустите приложение iMazing, разблокируйте подключенный айфон и выдайте все необходимые разрешения.
Откройте раздел Управление приложениями – Устройство.
Найдите установленные на смартфоне приложения, которые нужно сохранить на компьютер. Это клиенты удаленных банков СБОЛ/Сбер, Альфа-Банк/Деньги пришли, ВКонтакте, VK Музыка, Мессенджер, Mail.ru и другие утилиты и игры.
Через контекстное меню выберите пункт Создать копию данных приложения и укажите место сохранения копии на компьютере.
Так вы сможете создать локальный бекап любых приложений и игр с iPhone для дальнейшего переноса на новое устройство.
2. Создайте актуальный бекап старого iPhone
Обязательно сделайте актуальную резервную копию данных на случай, если что-то пойдет не так. Это может быть как локальный бекап на компьютере, так и облачная копия в iCloud.
Для создания облачной копии перейдите в Настройки – Учетная запись Apple ID – iCloud – Резервная копия в iCloud и выберите пункт Создать резервную копию сейчас.
Чтобы создать локальный бекап на компьютере в Finder (в macOS Catalina и новее) или iTunes (в более ранних версиях операционной системы Apple либо на Windows-ПК) нужно найти подключенный гаджет и выбрать пункт Создать резервные копии всех данных с iPhone на этом Mac.
3. Соедините старый и новый iPhone для переноса данных
Еще в iOS 12 купертиновцы добавили возможность подключать смартфоны друг к другу при помощи кабеля для быстрого переноса данных. Для этого потребуется любой “шнурок” с Lightning-коннектором и переходник USB-Lightning для подключения ко второму гаджету.
Если пара нужных аксессуаров есть в наличии, следует соединить смартфоны между собой.
Если же хотите осуществить перенос без проводов, убедитесь, что оба смартфона подключены к одной Wi-Fi сети и разблокированы.
4. Начните процедуру переноса данных
Новый iPhone должен быть сброшен до заводских настроек и находиться на начальной стадии настройки (после подключения к Wi-Fi).
Старый iPhone должен находится рядом с включенными модулями Wi-Fi и Bluetooth.
Процедура переноса будет предложена автоматически либо её следует инициировать на старом смартфоне по пути Настройки – Основные – Перенос или сброс iPhone – Приступить.
В меню доступных вариантов переноса следует указать прямое копирование данных и дождаться окончания процесса.
В зависимости от объема переносимой информации и скорости Wi-Fi подключения, процедура может занять от нескольких минут до нескольких часов.
5. Вручную перенесите сохраненные ранее приложения
В автоматическом режиме будут перенесены все данные кроме программ и игр, которые были удалены из App Store. Для этого мы скопировали их на компьютер заранее.
Для восстановления приложений из бекапа на новом iPhone сделайте следующее:
Подключите новый iPhone к компьютеру при помощи кабеля и запустите утилиту iMazing.
Откройте раздел Управление приложениями.
В меню выберите пункт Восстановить данные приложения.
Укажите место сохранения копии программы и дождитесь её переноса на новый iPhone
Процедуру следует повторить для всех сохраненных таким способом программ и игр.
Как получить доступ к iCloud Drive в веб-браузере
Есть еще один способ получить доступ к файлам, сохраненным на iCloud Drive, и это особенно полезно, если у вас нет доступа к одному из ваших устройств Apple. Вы даже можете использовать компьютер с Windows или Linux!
Здесь вы можете загружать файлы или загружать новые, а также создавать папки. Файлы также могут быть удалены или отправлены по электронной почте другим пользователям через ваш адрес электронной почты iCloud.
- Откройте веб-браузер и перейдите на iCloud.com https://www.icloud.com
- Войдите в свой аккаунт Apple.
- Нажмите на iCloud Drive.
Вы также найдете веб-версии Pages, Numbers и Keynote, которые позволят вам редактировать эти файлы.
Как выгрузить фото из iCloud в iPhone
Самый простой способ, который обеспечивает максимальную скорость получения желаемых кадров – воспользоваться официальным сайтом облачного сервиса. Этот метод подходит для любых устройств, не только iPhone.
Схема действий:
- Зайдите на сайт icloud.com, введите данные Apple ID – почту и пароль. Если включена «Связка ключей», будет достаточно воспользоваться Touch ID или Face ID: вход произойдет автоматически.
- Если это первый вход на сайт, потребуется принять условия и положения и политику конфиденциальности.
- Дальше на домашней странице сервиса выберите значок «Фото». Откроется галерея загруженных в Облако медиафайлов.
- Нажмите на желаемый объект. Когда он откроется, в правом нижнем углу появится кружок с 3 точками – меню дополнительных действий.
- Выберите в нем пункт «Загрузить». После этого Safari потребует подтвердить скачивание, а изображение окажется в «Загрузках» – значок в правом верхнем углу.
- Откройте скачанный файл, в нижнем левом углу нажмите на значок «Поделиться» и найдите пункт «Сохранить изображение». Снимок появится в медиатеке iPhone.
Чтобы получить все имеющиеся в Облаке снимки, потребуется пройти следующие этапы:
- Откройте «Настройки» и долистайте до строки «Фото».
- Выберите пункт «Сохранение оригиналов».
- Поставьте айфон на зарядку и обязательно подключите к WiFi – через сотовую сеть загрузка идет плохо. Делать это лучше вечером, если медиатека большая: к утру все фотографии появятся в памяти телефона в отличном качестве.
Перенос фотографий на компьютер с Windows без iTunes
Пользователи, которых коробит от слова «iTunes», должны быть довольны тем, что вы можете переносить фотографии с iPhone на компьютер без использования этой программы. На самом деле этим методом пользуется большинство владельцев iPhone — незачем возиться с iTunes без уважительной причины.
Для загрузки изображений на ПК вам понадобится USB-кабель. После того, как вы его подготовили, следуйте инструкции:
- Этап 0 (подготовительный). Создайте папку на своем компьютере, куда вы хотите поместить изображения, и запомните местоположение.
- Шаг 1. Подключите смартфон к ПК кабелем.
- Шаг 2. Подождите несколько секунд, пока компьютер обнаружит iPhone. После того, как вы услышите звук, характерный для USB-подключения, можно двигаться дальше.
- Шаг 3. На экране смартфона появится вопрос «Доверять этому компьютеру?» — нажмите на «ОК».
- Шаг 4. На экране вашего компьютера вы увидите окно «Проводник». Нажмите «Открыть устройство для просмотра файлов».
- Шаг 5. Заходим во внутреннюю память устройства — «Внутренняя память».
- Шаг 6. Откройте папку DCIM — внутри вы увидите несколько папок, каждая из которых заполнена фотографиями и видео.
- Шаг 7. Вырежьте изображение из папок — используйте комбинации CTRL+A («Выделить все») и CTRL+X («Вырезать»).
- Шаг 8. Вставьте изображения в папку, которую вы подготовили на предварительном шаге — для этого вы можете использовать комбинацию CTRL+V.
Вернуть фотографии в память смартфона таким же образом не получится — придется использовать iTunes
Поэтому при очистке памяти на айфоне нужно действовать аккуратно и осторожно
Часто задаваемые вопросы
Эти параметры синхронизации отличаются от вашей резервной копии iCloud. Если параметры синхронизации отправят все на устройства, подключенные к iCloud, резервная копия будет специфичной для устройства. Ваша резервная копия iPhone не имеет ничего общего с вашей резервной копией iPad, и никакая информация не будет передана на ваш MacBook.
Да. У нас есть полное руководство по восстановлению потерянных или удаленных фотографий . Проверьте это!
Если вы обнаружите, что требуете места на своем iPhone, то чем вы обычно занимаетесь? Удалите вещи, не так ли? При удалении изображений или видео в библиотеке фотографий iCloud вам нужно быть осторожным. Если вы удалите любую фотографию из iCloud на одном устройстве, она удалит ее и на других устройствах. В частности, файл будет перенесен в недавно удаленную папку. Все, что попадает в папку «Удаленные», будет удалено навсегда через 30 дней.
Тем не менее, iCloud Photo Library предоставляет аккуратную функцию, которая может помочь вам сохранить хранилище фотографий iPhone под контролем.
Когда вы выбираете «Оптимизировать iPhone Storage», библиотека фотографий будет выступать в качестве куратора и управлять размером вашей библиотеки на устройстве. Исходные изображения в полном разрешении будут загружаться в iCloud в зависимости от того, как часто вы к ним обращаетесь. Если вам нужен быстрый предварительный просмотр, вы найдете миниатюры с низким разрешением, сохраненные на вашем устройстве iOS.
Однако, если у вас есть фотография Bigfoot, вам понадобится изображение с полным разрешением, чтобы доказать это. Вы можете загрузить это изображение из iCloud и на свой iPhone или iPad; просто нажмите на изображение, и он будет загружен через сотовый или Wi-Fi.
Photo Stream и iCloud Photo Library — это службы для синхронизации фотографий через устройства iCloud. Вы можете загрузить их на свой компьютер, чтобы обеспечить легкий доступ к фото iCloud, но как узнать, какой из них вам нужен? Простой ответ заключается в том, что iCloud Photo Library новее, а в большинстве случаев — лучше.
Мы обсудим различия более подробно в нашем руководстве по .
Лучшая особенность iCloud Photo Stream — это низкие требования к хранению. Вы можете хранить свои фотографии на iCloud без беспокойства о хранении, потому что изображения не будут учитываться в вашем хранилище iCloud, но они ограничены по времени.
iCloud Photo Library содержит множество моментов, людей и мест. Эти три функции помогут вам организовать вашу фотографию, даже если вы не обращаете на это внимания. Ваши фотографии и видео будут аккуратно распределены по категориям с помощью интеллектуальных геофильтров. Изображения сканируются на наличие лиц, чтобы можно было идентифицировать людей, которые регулярно появляются на ваших фотографиях, и это облегчает вам просмотр всех фотографий, сделанных, например, вашим лучшим другом. Все ваши воспоминания обновляются везде, так что вы можете найти момент, когда вы ищете где бы вы ни находились.
Альбомы могут делиться с людьми, если у них есть адрес электронной почты и учетная запись iCloud. Предположим, вы организуете вечеринку, и единственный используемый телефон — ваш. Поделитесь фотоальбом с вашими гостями, когда они отправят адрес электронной почты, связанный с учетной записью iCloud. Хотя это специфично для платформы (пользователям Android необходимо создать учетную запись iCloud, чтобы увидеть, что вы поделились), это облегчает жизнь, если вам действительно не нравится отправлять вложения по электронной почте. Общие альбомы не занимают ваше место для хранения, что является аккуратным.
iCloud Photo Library — это сервис синхронизации фото и видео. Он содержит все ваши фотографии со всех устройств, связанных с вашей учетной записью iCloud. У вас есть Mac в Малибу и iPhone в Индонезии? Это не имеет значения; все фотографии попадут в облако в вашу библиотеку фотографий iCloud. Самое лучшее в iCloud Photo Library — то, что она упрощает процесс хранения и резервного копирования фотографий. Хотя некоторые устройства требуют импорта фотографий вручную, iCloud Photo Library делает это автоматически — через Wi-Fi — и синхронизирует фотографии на устройствах с поддержкой iCloud Photo Library. Это даже работает на Apple TV!
Как сохранять фотографии по отдельности из Facebook
Если вы не заинтересованы в загрузке всех фотографий, которыми вы поделились на платформе, вы всегда можете сохранить несколько фотографий, которые вам действительно нужны. Для этого найдите и откройте фотографию, которую хотите сохранить, и выполните следующие действия.
-
Коснитесь значка «тройная точка» в правом верхнем углу экрана.
-
Теперь просто выберите «Сохранить фото», чтобы загрузить изображение в свою фото-библиотеку.
Здесь. Теперь вы знаете, как загружать фотографии по отдельности.
Вместо того, чтобы загружать фотографии по отдельности, при сохранении всех фотографий из Facebook будет загружен ZIP-файл. Поэтому вам нужно будет распаковать этот сжатый файл с помощью приложения «Файлы», прежде чем вы сможете добавить их в свою библиотеку фотографий iPhone или iPad.
Хотя мы в основном ориентируемся на приложение Facebook для iPhone и iPad, вы также можете выполнить описанные выше шаги, чтобы сохранить все фотографии Facebook на свой компьютер. Помните, что фотографии, которые вы сохраняете из Facebook, будут включать фотографии, на которых вы были отмечены другими пользователями, а также видео, которые вы загрузили и которыми поделились.
Помимо резервного копирования всех ваших фотографий и видео, Facebook также позволяет загружать на ваши устройства другую информацию, такую как история платежей, созданные вами места, сообщения и любые другие действия, связанные с вашей учетной записью. Вы также можете выполнить эту процедуру, чтобы загрузить эти данные.
Post Views: 330
Часть 6. Вывод
Загрузка фотографий из iCloud на ваш Mac довольно проста. Все, что вам нужно сделать, это зайти на iCloud.com на вашем Mac, загрузить фотографии с помощью iCloud Photo Library или с помощью Photos. Все они идут с простыми шагами, которые вы можете легко выполнить, чтобы вы могли пойти дальше и выбрать любой из методов, которые мы упоминали ранее.
Кроме того, убедитесь, что вы можете очистить свой Mac, чтобы освободить место для загруженных фотографий. Вы можете на самом деле очистить свой Mac перед загрузкой фотографий из iCloud, или вы также можете очистить свой Mac сразу после того, как вы загрузили все нужные фотографии из своей учетной записи iCloud.
А когда дело доходит до очистки вашего Mac, iMyMac PowerMyMac — лучший инструмент, который вы можете использовать. Поскольку это одна из мощных программ, когда дело доходит до оптимизации памяти вашего Mac. Это также очень простой в использовании PowerMyMac, который займет у вас совсем немного времени, чтобы очистить все ненужные файлы и фотографии с вашего Mac. Воспользуйтесь этой программой и будьте уверены, вы ни о чем не пожалеете.








![Как сохранить google фото на компьютер [5 methods] - xaer.ru](http://reaktiv-rf.ru/wp-content/uploads/8/0/a/80a34954b77a4ad98768e41e815ab025.png)



















