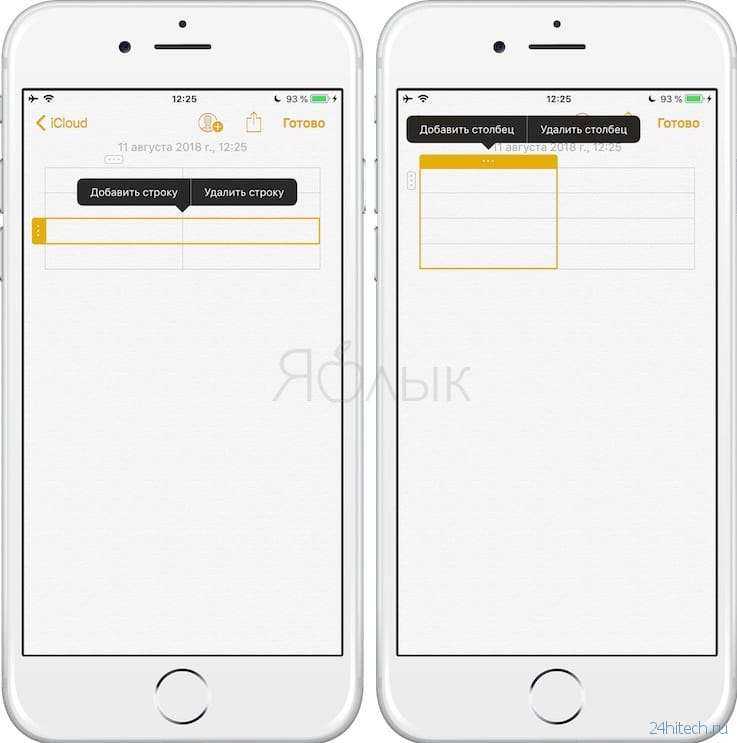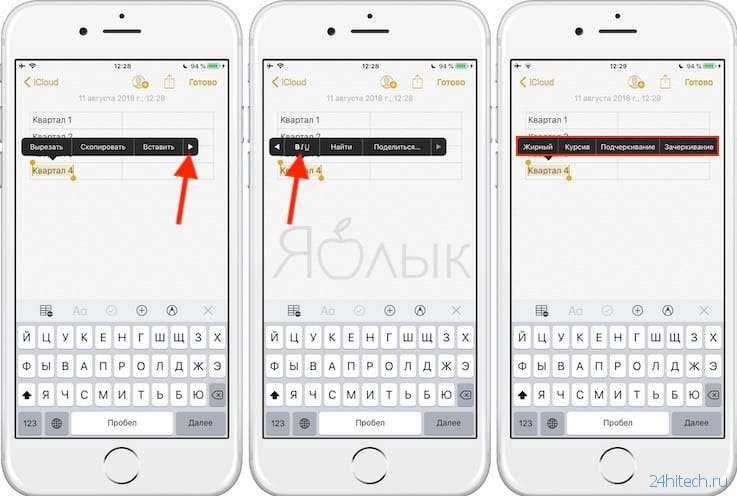Создание таблиц в Markdown
Таблица в Markdown может использоваться для представления сравнений данных пользователем.
Для создания таблицы в Markdown мы используем тире и вертикальные полосы для разделения строк и столбцов.
В первой строке таблицы мы строим заголовок, разделяя эту строку тремя или более дефисами , чтобы процессор Markdown понимал форматирование.
Разделение столбцов выполняется с помощью вертикальной черты , которую программисты также называют pipe.
photo Таблицы в Markdown
Ниже приведен пример таблицы:
Попробуй сам
Вертикальные полосы на концах стола используются чисто для косметических целей, то есть вы можете создать стол без боковых планок.
Пример:
Попробуй сам
Вывод отображается в HTML:
| Заголовок | Заголовок |
|---|---|
| Текст | Текст |
| Текст | Текст |
Ширина ячеек в таблице Markdown может быть разной.
Пример:
Попробуй сам
Автоматическое создание таблиц в Markdown
Markdown здесь, чтобы упростить редактирование документов, а создание таблиц может стать немного более утомительным.
Использование вертикальных полос и тире может вызвать недовольство некоторых пользователей, поэтому интересно, что мы можем автоматизировать процесс форматирования таблиц в Markdown.
Шаг 1 — Откройте наш редактор Markdown нажав здесь.
Шаг 2 — щелкните значок автоматического создания таблицы, чтобы открыть панель параметров.
Шаг 3 — На панели параметров:
- Введите количество строк в таблице.
- Установите количество столбцов в таблице.
- Выберите положение выравнивания текста в столбцах.
- Щелкните для подтверждения и создания структуры таблицы.
Шаг 4 — Введите значения для каждой ячейки.
photo Структура таблицы в Markdown создается автоматически.
Выравнивание
Markdown позволяет выровнять содержимое столбца таблицы по левому, правому или центру.
Чтобы выровнять содержимое по левому краю в таблице Markdown, поместите двоеточие перед дефисами , разделяющими строку заголовка.
Пример:
Попробуй сам
Результат в HTML:
| Фрукты | Овощи | Овощи |
|---|---|---|
| кешью | Кресс | Морковь |
| яблоко | Брокколи | Горох |
Чтобы выровнять текст по правому краю в таблице Markdown, вставьте двоеточие после тире , разделяющих строку заголовка.
Пример:
Попробуй сам
Результат в HTML:
| Фрукты | Овощи | Овощи |
|---|---|---|
| кешью | Кресс | Морковь |
| яблоко | Брокколи | Горох |
Чтобы выровнять содержимое столбца по центру в таблице Markdown, добавьте двоеточие до и после тире, разделяющих строку заголовка.
Пример:
Попробуй сам
Результат в HTML:
| Фрукты | Овощи | Овощи |
|---|---|---|
| кешью | Кресс | Морковь |
| яблоко | Брокколи | Горох |
Можно объединить форматирование выравнивания, поскольку это влияет только на содержимое внутри столбца.
Пример:
Попробуй сам
Результат в HTML:
| Фрукты | Овощи | Овощи |
|---|---|---|
| кешью | Кресс | Морковь |
| яблоко | Брокколи | Горох |
Стоит отметить, что выравнивание тире линии, разделяющей заголовки таблиц, не имеет значения для процессора Markdown, что действительно будет приниматься во внимание, так это положение двоеточия. В следующем примере тире расположены слева от столбца, и выравнивание работает равномерно
В следующем примере тире расположены слева от столбца, и выравнивание работает равномерно.
Попробуй сам
Результат в HTML:
| Фрукты | Овощи | Овощи |
|---|---|---|
| кешью | Кресс | Морковь |
| яблоко | Брокколи | Горох |
Форматирование текста в таблицах
Вы можете вставить в таблицу несколько основных элементов Markdown.
Некоторые разрешенные форматы: создание links, выделение содержимого жирным шрифтом или курсивом и выделение текста как кода, однако принимается только онлайн-код, то есть когда он создается с открытием и закрытием обратных кавычек .
Заголовки, блоки кода, blockquotes, списки, горизонтальные линии, изображения и tags HTML не работают.
Удаление вертикальных полос на столах
Вы уже узнали, что для разделения столбцов таблицы мы используем вертикальную черту .
Теперь, если вы собираетесь отображать тот же символ в качестве содержимого в ячейке, вы должны использовать кодировку HTML: .
Ao converter o seu documento para um outro formato, o código se transformará em uma barra vertical .
photo Как избежать вертикальной черты внутри таблицы в Markdown
Оформление таблиц
Таблица создана и отредактирована. Но её внешний вид может не соответствовать ожиданиям и требованиям пользователя. Требуется добавить какие-то элементы оформления.
В этом помогут инструменты, доступные во вкладке под названием «Конструктор». Тут есть сразу несколько полезных функций, направленных на улучшение внешнего вида таблиц и их персонализацию.
Функция заливки
Такой инструмент как «Заливка» нужен для того, чтобы поменять цвет в разных ячейках. За счёт этого визуально группируется информация в таблице, данные становятся наглядными, можно расставить акценты.
Для добавления или изменения цвета следует выделить нужные ячейки с помощью левой кнопки мышки, после чего нажать на «Заливка». Этот инструмент находится в категории «Конструктор» на панели инструментов.
Далее уже пользователь выбирает нужный цвет. По такому принципу залить можно все компоненты таблицы, либо выделить только самые основные.
Стиль
С помощью стилей можно поменять оформление таблицы. Для этого в программе Word предусмотрены предустановленные шаблоны.
Пользователю открывается возможность подобрать подходящий вариант, доступный в коллекции текстового редактора, после чего внести в него соответствующие необходимые изменения.
Чтобы найти эти шаблоны, достаточно перейти во вкладку «Конструктор», а затем выбрать группу «Стили таблиц».
Изменение ширины и высоты ячеек
В ячейках таблиц далеко не всегда содержится одинаковый объём информации. Потому их нужно отредактировать и оформить так, чтобы они смотрелись максимально органично и красиво. При этом выполняли свои прямые функции.
Чтобы поменять ширину или высоту для ячеек, можно воспользоваться вкладкой «Макет».
Тут инструкция будет иметь следующий вид:
- выделите необходимые ячейки левой кнопкой мышки;
- откройте вкладку «Макет»;
- задайте новые значения в соответствующих полях (Ширина и Высота).
Ещё менять размеры ячеек можно вручную. Для этого следует подвести курсор к краю ячейки, и потянуть её в необходимую сторону.
Но при ручном редактировании может нарушиться структура всей таблицы. Потому слишком увлекаться этим методом не рекомендуется.
Границы
Ещё пользователь программы Word при работе с таблицами может откорректировать оформление их границ.
Для этого выбирается соответствующий стиль для границ. Находится он во вкладке «Конструктор» в группе инструментов под названием «Обрамление». Затем с помощью инструмента «Перо» прочерчиваются требуемые линии.
Используя встроенные возможности текстового редактора Microsoft Word, можно создавать таблицы, редактировать их, оформлять на своё усмотрение.
Весь функционал хорошо продуман. У каждого инструмента есть своё чёткое и понятное место в соответствующих группах и разделах. Потому нужно совсем немного времени, чтобы освоиться и научиться полноценно работать с таблицами.
Будет справедливо сказать, что не всем и не всегда удобно работать с табличным редактором в лице Excel. Да, в плане таблиц он ещё более функциональный, и открывает перед пользователями дополнительные возможности. Но если основной упор делается на текст, и его часть нужно вставить в таблицу, здесь функций и опций Word будет более чем достаточно.
Основными рабочими инструментами при редактировании, создании и оформлении таблиц являются вкладки «Макет» и «Конструктор». Если их внимательно изучить и разобраться в функциях каждого элемента, можно будет быстро создавать самые сложные конструкции таблиц.
Не зря программа Word считается лучшим текстовым редактором. Причём не только для компьютеров и ноутбуков, работающих на базе операционных систем Windows. У конкурирующих ОС есть свои аналоги для Word. Но почему-то многие юзеры, работая даже с другими операционками, всё равно стремятся установить себе пакет Microsoft Office.
Часто ли вы работаете с таблицами в программе Word? Насколько функциональным и удобным считаете это приложение? Какие недостатки вы видите в Word и где им следует доработать свои инструменты?
Делитесь своим мнением, давайте советы новичкам. Расскажите о каких-то лайфхаках, связанных с таблицами и программой Word.
Подписывайтесь, комментируйте, задавайте вопросы и рассказывайте своим друзьям о нашем проекте!
Как создать таблицу в Apple Notes
Создать таблицу в Apple Notes довольно просто. Вы можете сделать новую заметку или добавить таблицу к существующей заметке.
Вот как:
- Сначала откройте заметку или создайте новую.
- Затем нажмите значок таблицы на нижней панели инструментов.
- Если значок таблицы не отображается, нажмите кнопку « плюс» (+) , чтобы открыть меню панели инструментов, затем нажмите значок таблицы .
Галерея изображений (3 изображения)
Расширять
Расширять
Расширять
Закрывать
Это мгновенно вставит в заметку таблицу с двумя строками и двумя столбцами. По умолчанию таблица занимает всю ширину заметки. Однако вы можете добавить больше столбцов, и они будут выходить за пределы ширины представления. На момент написания единственное ограничение – вы не можете настроить размер таблицы в соответствии со своими предпочтениями.
Таблицы в Заметках на iPhone, iPad и Mac (macOS): как создавать и настраивать
С выходом iOS 11 и macOS High Sierra 10.13 в приложении «Заметки» появилась новая полезная функция – таблицы. Для некоторых случаев разделы и списки не подходят, вот здесь-то и придут на помощь таблицы. Если вам до сих пор не приходилось пользоваться этой функцией, ознакомьтесь с представленной ниже пошаговой инструкцией.

Как создать таблицу в «Заметках» на iPhone, iPad или Mac
1. Откройте приложение «Заметки» на вашем iPhone, iPad или Mac;
2. Выберите нужную заметку или создайте новую;
3. На панели инструментов нажмите на кнопку «Таблица». На Mac выберите Формат → Таблица.
4. Появится базовая таблица из двух строк и двух колонок. Вы можете заполнять ее, а также управлять колонками, переставлять разделы и форматировать текст.
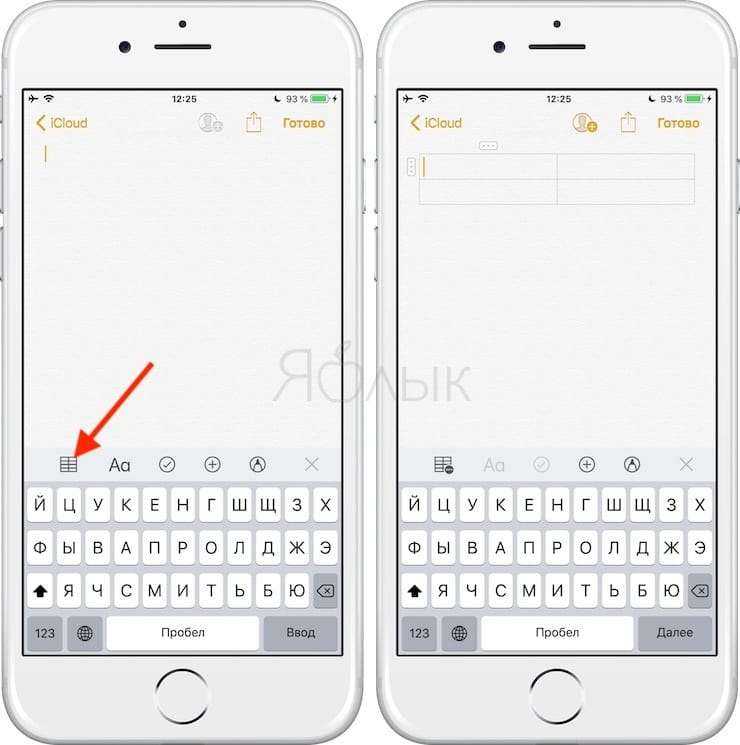
Как работать с таблицами в «Заметках» на iPhone и iPad
Для того чтобы добавить/удалить столбец или строку
1. Коснитесь ячейки в таблице;
2. Коснитесь шапки столбца или строки, куда вы хотите добавить/удалить ячейку;
3. В появившемся меню выберите соответствующую опцию.

Для того чтобы выделить несколько ячеек в таблице
1. Коснитесь (и удержите палец на 1 секунду) в одной из ячеек и в появившемся меню выберите «Выбрать»;
2. Выбранная ячейка будет выделена другим цветом. С помощью кружочков изменяйте размер рамки, захватывая остальные ячейки, которые хотите выделить. Вы можете выделять целые строки, колонки или даже всю таблицу.
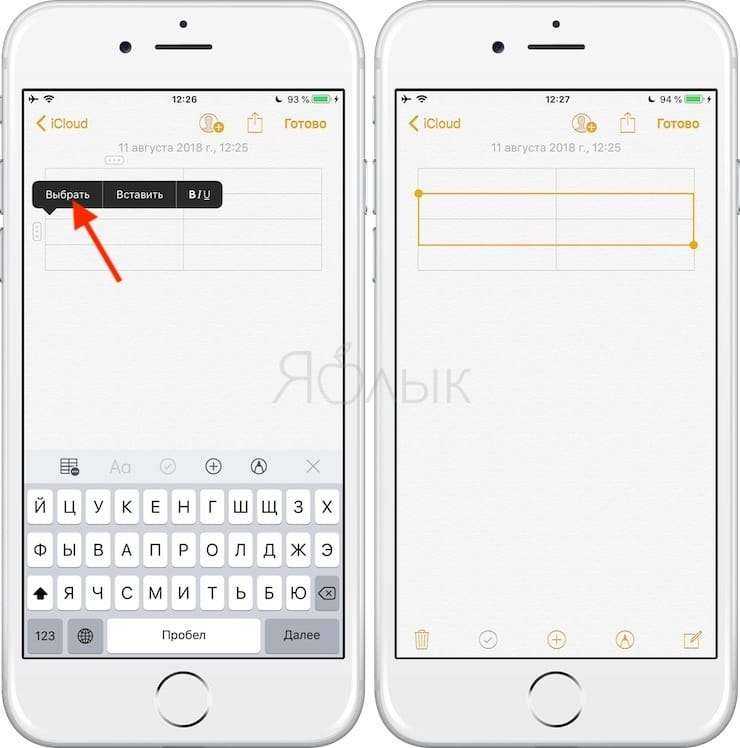
Для того чтобы отформатировать текст в ячейке
Коснитесь ячейки, текст которой вы хотите отформатировать, и в появившемся меню выберите «Выделить» или «Выделить все»;
Нажмите на кнопку «BI U » для смены шрифта (курсив, жирный, подчеркивание или зачеркивание).
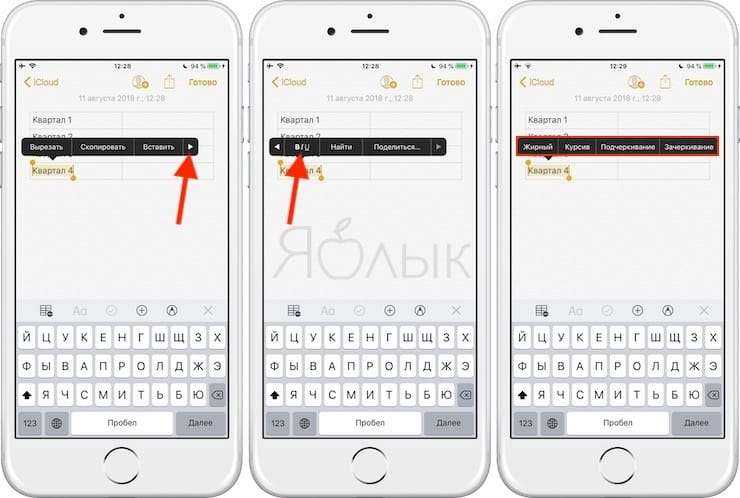
1. Коснитесь одной из ячеек таблицы;
2. Нажмите на кнопку «Таблица» на панели инструментов;
3. В меню выберите опцию «Конвертировать в текст».

Для перестановки колонок и строк
Коснитесь первой ячейки в колонке или строке, которую вы хотите переместить;
Когда колонка или строка будет выделена, пальцем перетащите ее в нужное место.
Как работать с таблицами в «Заметках» на Mac
Для добавления/удаления строк или колонок
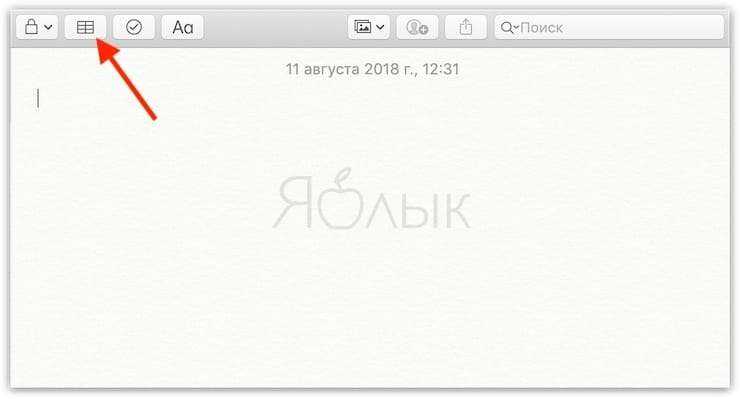
1. Установите курсор в ячейку таблицы;
2. Кликните на шапку строки или колонки;
3. Нажмите на стрелочку вниз и в открывшемся меню выберите нужное действие.

Для того чтобы выделить несколько ячеек в таблице
1. Установите курсор в одну из ячеек;
2. С помощью мыши или трекпада перетащите выделение на другие ячейки. Вы можете выделять все ячейки в колонке, строке или даже всю таблицу.
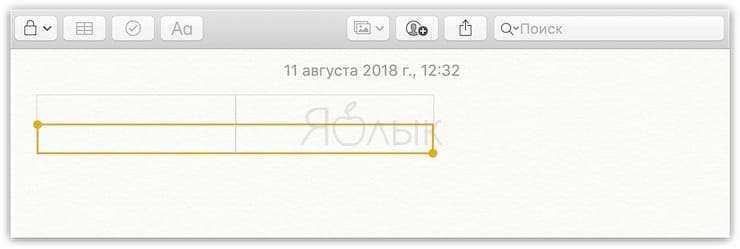
Для того чтобы отформатировать текст в ячейке
1. Кликните на ячейку, в которой вы хотите отформатировать текст;
2. В меню нажмите на кнопку «Формат», кликните на «Шрифт» или «Текст» и выберите соответствующее действие.

1. Установите курсор в одну из ячеек;
2. В меню нажмите на кнопку «Формат» и выберите «Преобраовать в текст».
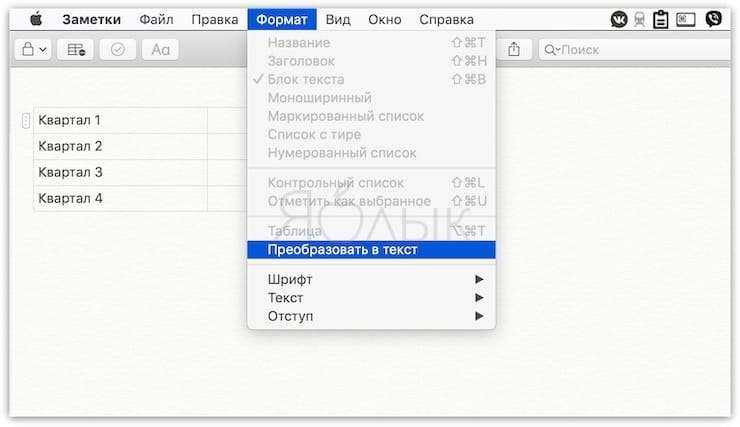
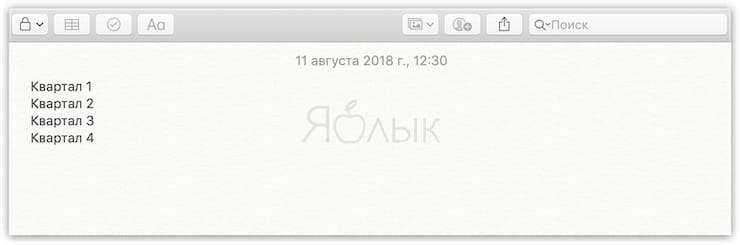
Для перестановки колонок и строк
1. Кликните на первую ячейку в колонке или строке, которую вы хотите переместить;
2. Когда колонка или строка будет выделена, с помощью мыши или трекпада перетащите ее в нужное место.
Таблицы в Заметках на iPhone, iPad и Mac (macOS): как создавать и настраивать
С выходом iOS 11 и macOS High Sierra 10.13 в приложении «Заметки» появилась новая полезная функция – таблицы. Для некоторых случаев разделы и списки не подходят, вот здесь-то и придут на помощь таблицы. Если вам до сих пор не приходилось пользоваться этой функцией, ознакомьтесь с представленной ниже пошаговой инструкцией.

Как создать таблицу в «Заметках» на iPhone, iPad или Mac
1. Откройте приложение «Заметки» на вашем iPhone, iPad или Mac;
2. Выберите нужную заметку или создайте новую;
3. На панели инструментов нажмите на кнопку «Таблица». На Mac выберите Формат → Таблица.
4. Появится базовая таблица из двух строк и двух колонок. Вы можете заполнять ее, а также управлять колонками, переставлять разделы и форматировать текст.
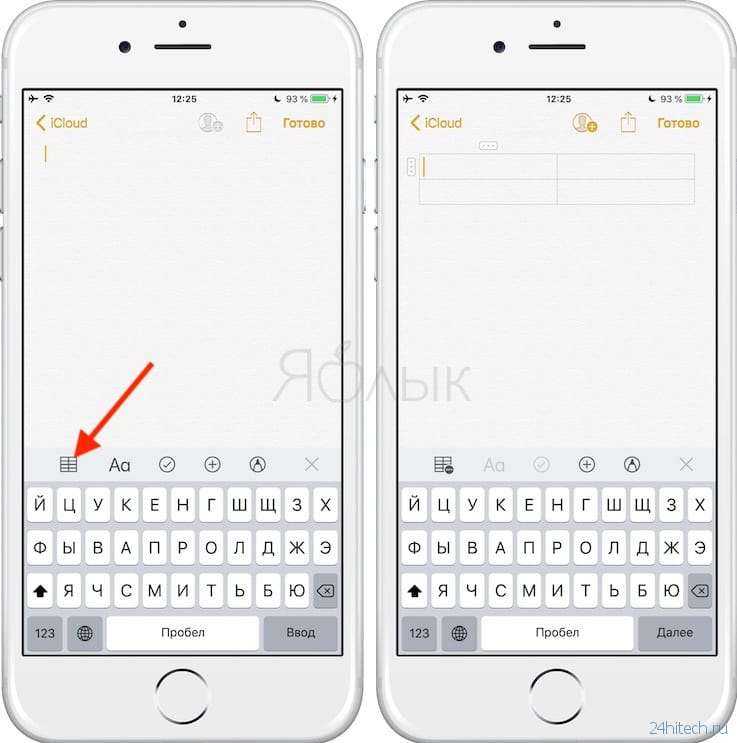
Как работать с таблицами в «Заметках» на iPhone и iPad
Для того чтобы добавить/удалить столбец или строку
1. Коснитесь ячейки в таблице;
2. Коснитесь шапки столбца или строки, куда вы хотите добавить/удалить ячейку;
3. В появившемся меню выберите соответствующую опцию.
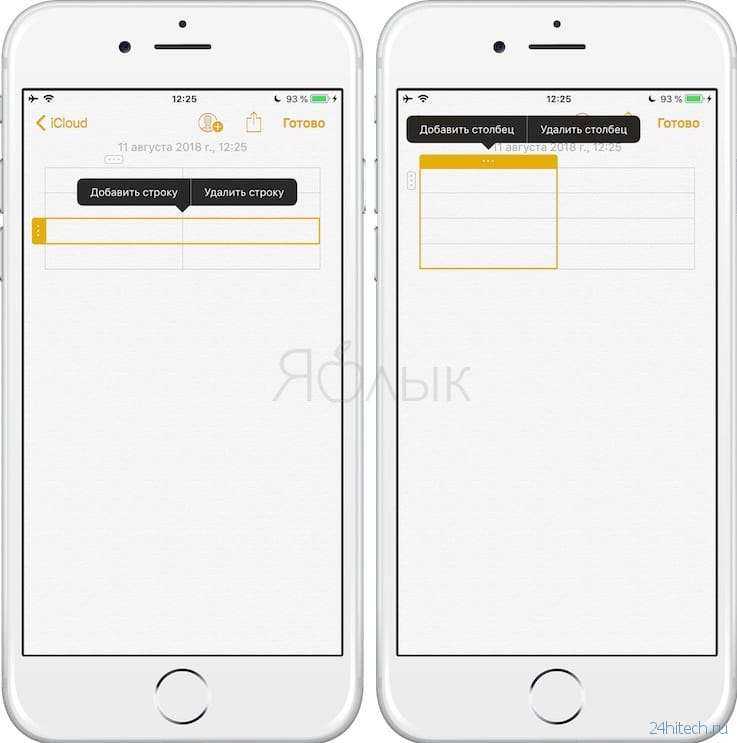
Для того чтобы выделить несколько ячеек в таблице
1. Коснитесь (и удержите палец на 1 секунду) в одной из ячеек и в появившемся меню выберите «Выбрать»;
2. Выбранная ячейка будет выделена другим цветом. С помощью кружочков изменяйте размер рамки, захватывая остальные ячейки, которые хотите выделить. Вы можете выделять целые строки, колонки или даже всю таблицу.
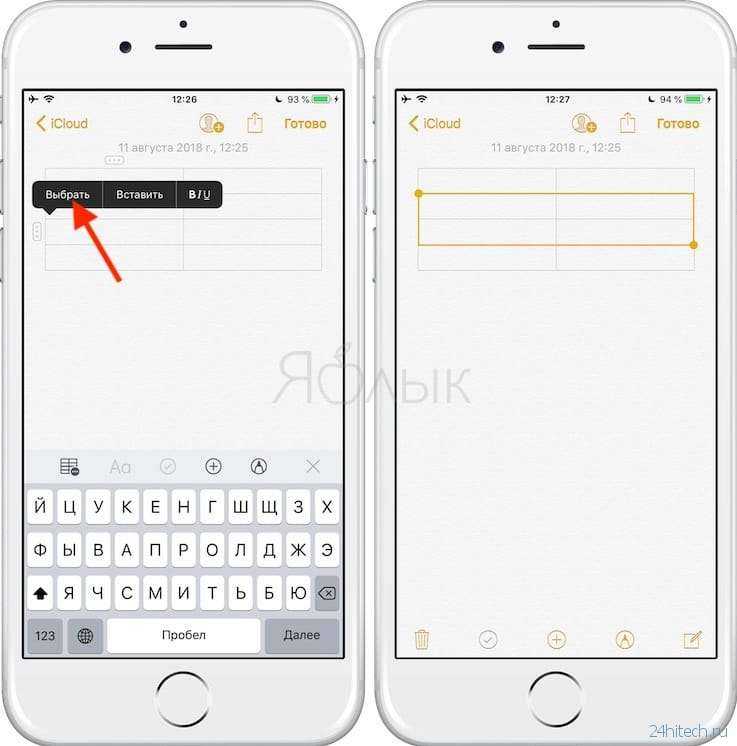
Для того чтобы отформатировать текст в ячейке
Коснитесь ячейки, текст которой вы хотите отформатировать, и в появившемся меню выберите «Выделить» или «Выделить все»;
Нажмите на кнопку «BIU» для смены шрифта (курсив, жирный, подчеркивание или зачеркивание).
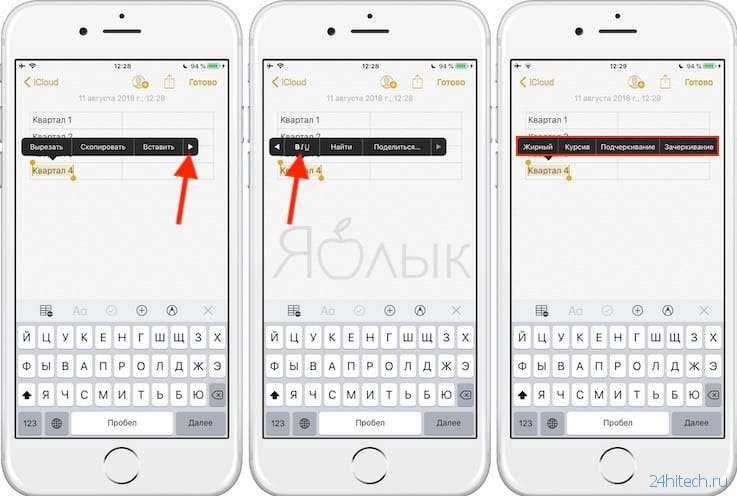
Для перевода текста из таблицы в обычный
1. Коснитесь одной из ячеек таблицы;
2. Нажмите на кнопку «Таблица» на панели инструментов;
3. В меню выберите опцию «Конвертировать в текст».

Для перестановки колонок и строк
Коснитесь первой ячейки в колонке или строке, которую вы хотите переместить;
Когда колонка или строка будет выделена, пальцем перетащите ее в нужное место.
Как работать с таблицами в «Заметках» на Mac
Для добавления/удаления строк или колонок

1. Установите курсор в ячейку таблицы;
2. Кликните на шапку строки или колонки;
3. Нажмите на стрелочку вниз и в открывшемся меню выберите нужное действие.

Для того чтобы выделить несколько ячеек в таблице
1. Установите курсор в одну из ячеек;
2. С помощью мыши или трекпада перетащите выделение на другие ячейки. Вы можете выделять все ячейки в колонке, строке или даже всю таблицу.
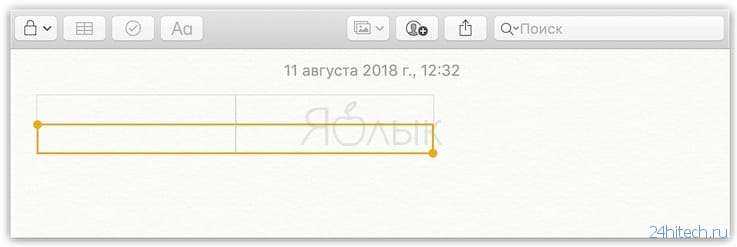
Для того чтобы отформатировать текст в ячейке
1. Кликните на ячейку, в которой вы хотите отформатировать текст;
2. В меню нажмите на кнопку «Формат», кликните на «Шрифт» или «Текст» и выберите соответствующее действие.

Для перевода текста из таблицы в обычный
1. Установите курсор в одну из ячеек;
2. В меню нажмите на кнопку «Формат» и выберите «Преобраовать в текст».


Для перестановки колонок и строк
1. Кликните на первую ячейку в колонке или строке, которую вы хотите переместить;
2. Когда колонка или строка будет выделена, с помощью мыши или трекпада перетащите ее в нужное место.
Как убрать умную таблицу
Иногда нужно преобразовать умную таблицу обратно в диапазон — это значит, что нужно убрать умную таблицу и оставить просто данные.
Для этого переходим на вкладку Конструктор таблиц — блок Инструменты — Преобразовать в диапазон
В появившемся окне нажимаем кнопку Да.
Таблица не изменила свой внешний вид — но она перестала быть умной таблицей (т.е. лишилась всех ее функций — см. раздел Плюсы и минусы умной таблицы в Excel).
В этой статье мы узнали, что такое умные таблицы в Excel, а также познакомились с особенностями таких таблиц.
Вам может быть интересно:
- ABC анализ в сводной таблице в Excel
- Как построить сводную таблицу в Excel
- Как создать сводную таблицу из нескольких таблиц Excel
- Как добавить вычисляемое поле в сводную таблицу
- Чек-лист идеальной сводной таблицы в Excel
Notebook
- Типы заметок: текстовые записи с вложениями, чек-листы, аудиозаписи, изображения, скетчи, PDF-файлы.
- Каталогизация: блокноты (папки) и группы.
- Синхронизация между устройствами: да.
- Доступ через веб или компьютер: да.
- Напоминания: нет.
Разработчики этого заметочника позиционируют его как убийцу Evernote. И надо сказать, не без основания. Notebook — это мощный кросс-платформенный сервис для создания и управления большой коллекцией заметок. Множество настроек, удобная навигация и наглядные режимы отображения документов делают Notebook одним из лучших проектов в категории. Тем более что сервис бесплатен.
Версия iOS
iOS 9
Начиная с iOS 9 , Notes претерпел значительные функциональные изменения; синхронизация iCloud (вместо IMAP ; в соответствии с версией OS X 10.11 ), возможность создавать эскизы (и более поздняя поддержка Apple Pencil ), расширенные параметры форматирования текста , несколько стилей списков, полнофункциональный просмотр веб- ссылок и ссылок на карты , поддержка дополнительных типов вложений, соответствующий выделенный браузер вложений и точка расширения общего ресурса системы для сохранения веб-ссылок, изображений и т. д.
Начиная с iOS 9.3, отдельные заметки могут быть защищены паролем (с возможностью использования Touch ID для разблокировки всех заметок на совместимых устройствах), однако впредь для всех заблокированных заметок можно установить только один пароль. Пароль синхронизируется на совместимых устройствах.
iOS 10
В iOS 10 в Notes теперь есть функция совместной работы, позволяющая множеству людей одновременно работать над заметкой.
iOS 11
Обновление Notes, выпущенное с iOS 11, добавляет таблицы, закрепленные заметки, сканер документов, график и линованную бумагу, поддержку моноширинного текста , рукописный поиск, и улучшенная интеграция с Apple Pencil . При нажатии карандаша на экране блокировки появится новая заметка с активным рисунком; Карандаш также можно использовать в приложении «Заметки» для запуска встроенного рисунка.
Прикрепление других видов файлов к заметкам
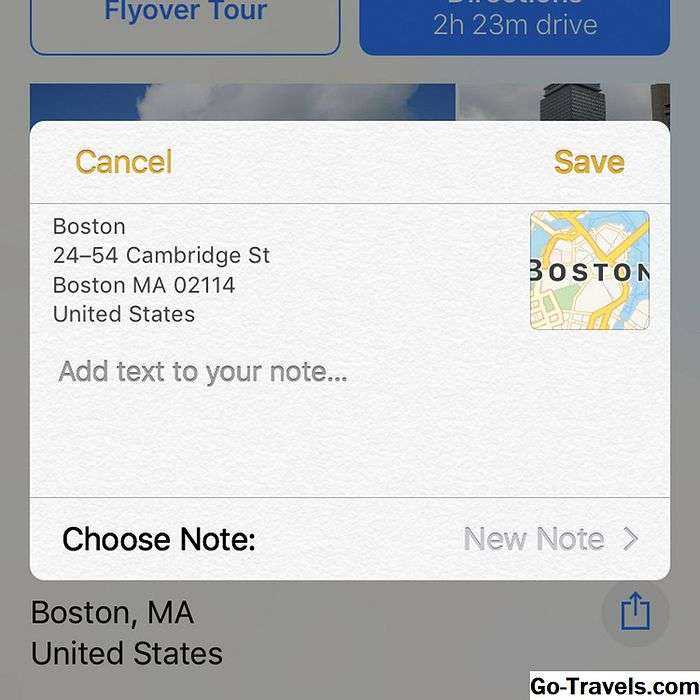
Фотографии и видеоролики далеки от единственного файла, который вы можете прикрепить к заметке. Вы добавляете другие файлы из приложений, которые их создают, а не самого приложения Notes. Например, чтобы прикрепить местоположение, выполните следующие действия:
- Откройте приложение «Карты».
- Найдите местоположение, которое хотите присоединить.
- Нажмите кнопку совместного доступа (это выглядит как квадрат со стрелкой, выходящей из него).
- Во всплывающем окне нажмите Добавить в заметки.
- Появится окно, показывающее, что вы будете прикреплять. Чтобы добавить к нему текст, нажмите Добавьте текст к заметке …
- Нажмите Сохранить для создания новой заметки с приложением.
- Чтобы добавить приложение в существующую заметку, нажмите Выберите Примечание: и выберите заметку из списка.
- НажмитеСохранить.
Не каждое приложение поддерживает общий доступ к Notes, но те, кто это делает, должны следовать этим основным шагам.
macOS Ventura: перемещенные настройки
Новый внешний вид легко настроить, но некоторых пользователей оттолкнет то, что Apple также переместила многие настройки с того места, где они находились раньше. Например, панель «Общие» теперь имеет другие настройки; некоторые из настроек, которые у него были раньше, такие как внешний вид, теперь являются отдельной панелью настроек, а другие теперь находятся в другой или новой настройке.
Общие системные настройки Monterey (слева) отличаются от общих системных настроек Ventura (справа).
К этому нужно привыкнуть. Однако есть вероятность, что настройки, которые вы часто настраиваете, находятся в Центре управления или в строке меню, поэтому вам не придется искать эти настройки. Однако Apple не убрала поле поиска, поэтому вы можете использовать его, чтобы найти то, что вам нужно.
Программы для Windows, мобильные приложения, игры — ВСЁ БЕСПЛАТНО, в нашем закрытом телеграмм канале — Подписывайтесь:)
Часть 4. Поддержание производительности системы и оптимизация macOS
Какой бы ни была ваша система Mac, мы настоятельно рекомендуем регулярно чистите свой Mac для поддержания работоспособности системы. И мощный очиститель Mac — iMyMac PowerMyMac может помочь вам!
Этот инструмент поможет вашему Mac работать в лучшем виде. Он очищает и оптимизирует ваш Mac, удаляя большое количество ненужных файлов, сканируя файлы-дубликаты и удаляя ненужные приложения, чтобы освободить больше места на диске и ускорить работу macOS.
Он имеет 9 основных модулей, которые помогут вам глубокая очистка вашего MacOS всех типов бесполезных файлов и кешей: Очистка нежелательной почты, Поиск дубликатов, Удаление приложений, Большие и старые файлы, Поиск похожих изображений, Шредер, Расширения, Конфиденциальность и Оптимизация.
Вы можете скачать его бесплатно и сразу попробовать до или после обновления вашего Mac!
Примечания по синхронизации с помощью iCloud

Заметки, используемые только для iPhone, но также доступны на iPad и Mac. Хорошей новостью является то, что, поскольку эти устройства могут синхронизировать контент с вашей учетной записью iCloud, вы можете создать заметку в любом месте и отобразиться на всех ваших устройствах. Вот что вам нужно сделать:
- Убедитесь, что все устройства, для которых вы хотите синхронизировать заметки, вошли в одну учетную запись iCloud.
- На вашем iPhone перейдите к настройки приложение.
- Нажмите свое имя в верхней части экрана (в iOS 9 и более ранних версиях, пропустите этот шаг).
- Нажмите ICloud.
- Переместите Заметки слайдер включен / зеленый.
- Повторите этот процесс на каждом устройстве, которое вы хотите синхронизировать заметки через iCloud.
При этом каждый раз, когда вы создаете новое примечание или редактируете и существуете на этих устройствах, изменения автоматически переносятся на все другие устройства.
Как установить High Sierra на старый Mac?
Если вы все же решили установить MacOS High Sierra на более старый Mac, вам понадобится несколько вещей, прежде чем вы сможете начать. Прежде всего, возьмите USB-накопитель не менее чем на 8 ГБ свободного места и загрузите MacOS High Sierra Patcher. Позже получите копию MacOS High Sierra, и вы сможете начать процедуру.
Как установить Sierra на старый Mac?
Инструкции по установке macOS Sierra на старых компьютерах Mac
- Найдите себе USB-накопитель объемом 8 ГБ или больше или раздел на внешнем жестком диске.
- Отформатируйте его как карту разделов GUID, Mac OS Extended (в журнале) с помощью приложения Disk Utility. …
- Загрузите копию macOS Sierra 10.12.
Как установить macOS High Sierra на неподдерживаемый компьютер Mac?
Откройте инструмент macOS High Sierra Patcher, перейдите в приложение High Sierra Installer, затем выберите свой флеш-накопитель и нажмите «Начать операцию». Загрузитесь с USB-накопителя, удерживая клавишу выбора после перезагрузки. Установите macOS в обычном режиме, перезагрузитесь с установочного диска и откройте приложение «MacOS Post Install».
Какой самый старый Mac может работать с Sierra?
Эти модели Mac совместимы с macOS High Sierra:
- MacBook (конец 2009 г. или новее)
- MacBook Pro (середина 2010 г. или новее)
- MacBook Air (конец 2010 г. или новее)
- Mac mini (середина 2010 г. или новее)
- iMac (конец 2009 г. или новее)
- Mac Pro (середина 2010 г. или новее)
Как мне обновить мой Mac с версии 10.7 5 до High Sierra?
Если вы используете OS X Lion (10.7.5) или более позднюю версию, вы можете выполнить обновление непосредственно до macOS High Sierra. Есть два способа обновить macOS: непосредственно в Mac App Store или обновить с помощью USB-устройства. Независимо от того, какой способ вы выберете, всегда не забывайте создавать резервные копии своих данных перед выполнением обновления.
Могу ли я загрузить macOS High Sierra?
Доступна ли еще Mac OS High Sierra? Да, Mac OS High Sierra все еще доступна для загрузки. Меня также можно загрузить как обновление из Mac App Store и как установочный файл.
Мой Mac слишком стар для High Sierra?
macOS High Sierra совместим с любым Mac, на котором может работать macOS Sierra, поскольку в этом году Apple не изменила системные требования. Вот официальный список поддерживаемого оборудования: MacBook — конец 2009 г. или новее. iMac / iMac Pro — конец 2009 г. или новее.
Почему я не могу загрузить High Sierra на свой Mac?
Если у вас по-прежнему возникают проблемы с загрузкой macOS High Sierra, попробуйте найти на жестком диске частично загруженные файлы macOS 10.13 и файл с именем «Установить macOS 10.13». Удалите их, затем перезагрузите Mac и попробуйте снова загрузить macOS High Sierra. … Вы можете перезапустить загрузку оттуда.
Как загрузить High Sierra на мой Mac?
Чтобы получить его, откройте Mac App Store и перейдите на вкладку «Обновления». MacOS High Sierra должна быть указана вверху. Нажмите кнопку «Обновить», чтобы загрузить обновление. Если обновление не ждет вас в App Store, выполните поиск по запросу «high sierra», и оно должно сразу же появиться.
Как принудительно обновить Mac?
Выберите «Системные настройки» в меню Apple , затем нажмите «Обновление программного обеспечения», чтобы проверить наличие обновлений. Если доступны какие-либо обновления, нажмите кнопку «Обновить сейчас», чтобы установить их. Или нажмите «Подробнее», чтобы просмотреть подробную информацию о каждом обновлении и выбрать определенные обновления для установки.
Как долго будет поддерживаться high sierra?
Поддержка заканчивается 1 декабря 2020 г.
В соответствии с циклом выпуска Apple, Apple прекратит выпуск новых обновлений безопасности для macOS High Sierra 10.13 после полного выпуска macOS Big Sur.
Замедляет ли High Sierra старые Mac?
С macOS 10.13 High Sierra ваш Mac станет более отзывчивым, функциональным и надежным. … Mac работает медленно после обновления high sierra, потому что новая ОС требует больше ресурсов, чем старая версия. Если вы спрашиваете себя: «Почему мой Mac такой медленный?» ответ на самом деле очень прост.
Мой Mac слишком стар для обновления?
Apple заявила, что будет успешно работать на MacBook или iMac конца 2009 года или новее, или на MacBook Air, MacBook Pro, Mac mini или Mac Pro 2010 года выпуска или новее. … Это означает, что если ваш Mac старше 2012 года, он официально не сможет запускать Catalina или Mojave.
Stage Manager
Крутой фишкой macOS Ventura стала функция Stage Manager, которая является свежей итерацией многозадачности, как на iPadOS 16. Ограничений по железу нет, функция будет работать на всех поддерживаемых Mac.
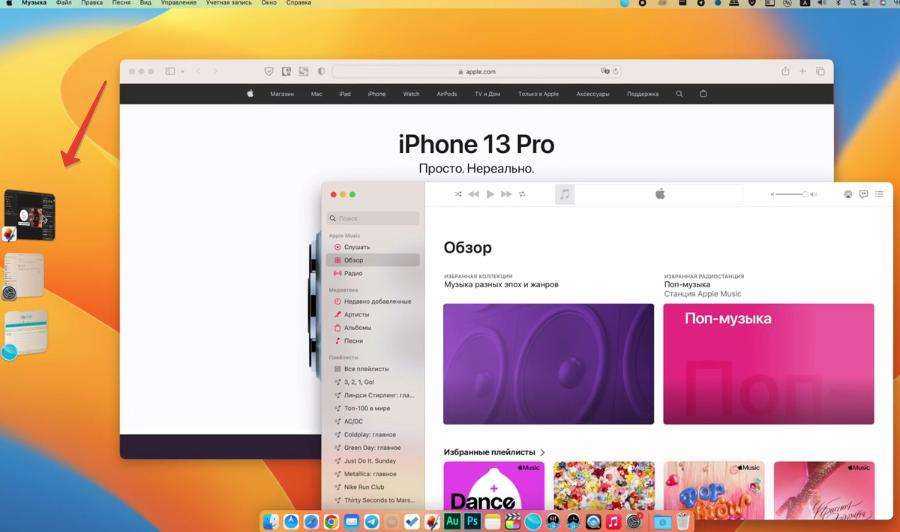
Активировать можно через Пункт управления через спец. иконку.
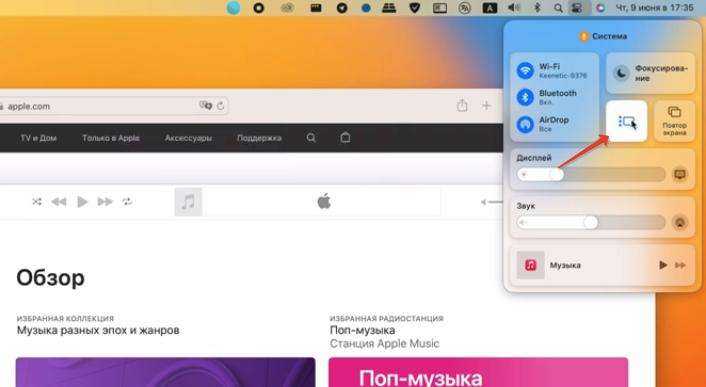
Благодаря этой функции вы можете видеть основные программы в центре экрана, а активные – в боковом меню. Вы можете быстро перемещаться между миниатюрами.
Каждая новая программа замещает открытую ранее, отправляя ее в боковое меню. А чтобы скрыть боковое меню с рабочего стола, в настройках Stage Manager выберите “Скрывать…”
Лучшие iPad-приложения для работы с электронными таблицами
Даже если наша работа не связана с офисной рутиной и не предусматривает ведение отчетности, всем нам рано или поздно, приходится иметь дело с документами и электронными таблицами. Таковы реалии нашего цифрового века. Мы используем Microsoft Office, Google Docs, Apple Numbers или что-нибудь другое. Обычно такая работа выполняется на стационарных компьютерах или ноутбуках, но что если перейти на еще большую портативность? iPad — это многогранный инструмент, у которого есть множество применений. Одним из них может быть работа с электронными таблицами. Какие приложения лучше подходят для этих задач? Давайте разбираться!
«Нам не удалось завершить покупку» — Почему мы не можем скачать и установить Numbers, Pages si Keynote ЧП в Mac старшая
За эти годы Apple разрабатывает и добавляет новые функции и возможности в операционную систему macOS и разработанные для него приложения. оба macOS а также приложения Numbers, Keynote si Pages приложения, разработанные Apple, они не совместимы на Windows, Linux или другие операционные системы. Эти три приложения представляют собой версию пакета Microsoft Office, и их файлы совместимы с Excel, Word и PowerPoint.
Apple делает огромную ошибку с этой политикой обновления. Если у нас есть Mac купили 10 лет назад, нам практически запретили пользоваться приложениями Apple который в прошлом работал гладко. Правильно было бы, чтобы приложения, даже если они тем временем получали крупные обновления, поддерживаемые только новыми версиями macOS, из Mac старше, чтобы появиться в App Store совместимые версии. Старые версии Numbers, Pages si Keynote.
Мы не смогли завершить вашу покупку.Numbers не может быть установлен на «macOS», потому что macOS требуется версия 11 или более поздняя.
Вставка Emojis в документ Markdown
Да, вы можете вставить знаменитый emoticons прямо в формат Markdown вашего документа.
photo Emojis no Markdown
Есть два наиболее часто используемых способа выполнения задачи: скопировать и вставить смайлы в контент или ввести коды смайлов.
Мы лучше поймем, как работают обе процедуры, но сначала щелкните здесь, чтобы открыть наш редактор Markdown и протестировать Emojis в реальном времени.
Копирование и вставка Emojis в Markdown
Шаг 1 — Откройте эту страницу Emojipedia, на которой есть улыбающийся emoticon, и нажмите кнопку .
Шаг 2 — Вернитесь в наш редактор Markdown, щелкните на левой панели и нажмите , чтобы вставить.
Если ваше приложение Markdown совместимо, вы увидите представление emoticon прямо в тексте.
При преобразовании документа Markdown в HTML или даже PDF смайлы по-прежнему отображаются правильно.
Использование кодов доступа Emoji
Код эмодзи формируется путем идентификации emoticon, окруженного двоеточием.
Попробуй сам
Отрендеренный вывод выглядит так:
Я отправился в поход! Я скоро вернусь.
Это так весело!
Обнаружение кода доступа Emojis
Если вы не знаете код доступа к смайликам, воспользуйтесь нашим редактором Markdown, чтобы узнать.
Шаг 1 — Щелкните здесь, чтобы открыть Markeditor.
Шаг 2 — нажмите кнопку вставки Emojis на панели инструментов.
Шаг 3 — В окне выбора Emoji:
- Выберите источник, из которого вы хотите получить Emojis.
- Щелкните на Emoji, который будет вставлен в документ (вы можете щелкнуть несколько Emojis в одном окне).
- Нажмите кнопку подтверждения, чтобы ввести код доступа к изображениям в тексте.
На левой панели вы можете просмотреть коды Emojis, а на правой панели — рендеринг.
Как создать таблицу в «Блокноте» — что такое Mark Down
«Блокнот» — это простой текстовый редактор, входящий в состав Microsoft Windows.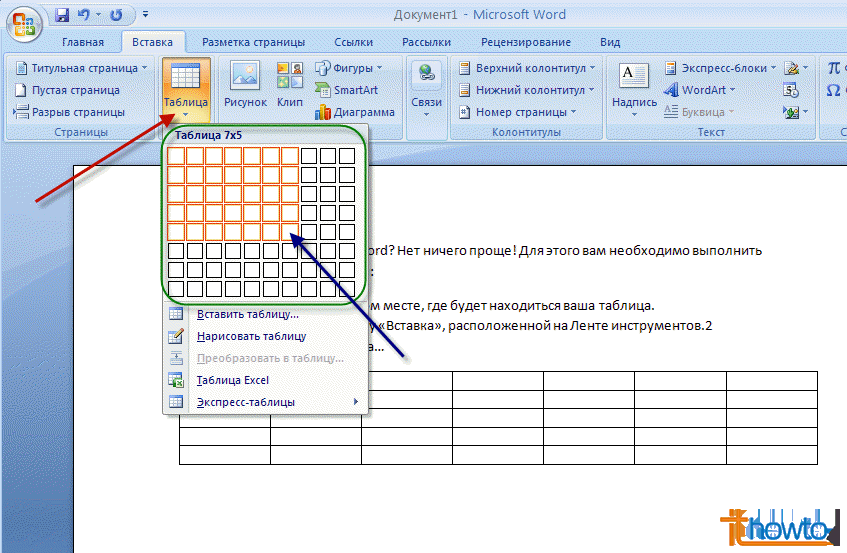 Его можно использовать для создания документов или для открытия и редактирования текстовые файлы . Чтобы создать таблицу в Блокноте, вам нужно будет использовать клавишу Tab для создания столбцов. Чтобы создать таблицу в Блокноте, откройте новый документ и нажмите клавишу Tab, чтобы создать столбцы. Введите данные, которые вы хотите включить в каждый столбец, и нажмите Enter, чтобы перейти к следующей строке. Чтобы добавить больше строк, снова нажмите Enter и повторите процесс. Когда вы закончите, сохраните документ как файл .txt.
Его можно использовать для создания документов или для открытия и редактирования текстовые файлы . Чтобы создать таблицу в Блокноте, вам нужно будет использовать клавишу Tab для создания столбцов. Чтобы создать таблицу в Блокноте, откройте новый документ и нажмите клавишу Tab, чтобы создать столбцы. Введите данные, которые вы хотите включить в каждый столбец, и нажмите Enter, чтобы перейти к следующей строке. Чтобы добавить больше строк, снова нажмите Enter и повторите процесс. Когда вы закончите, сохраните документ как файл .txt.
Нажав ссылку «Просмотреть таблицу» на ленте, вы можете выбрать, куда вы хотите добавить строку или столбец, а затем щелкнуть вкладку «Макет» (вы можете найти ее в нижней части ленты рядом с вкладкой «Конструктор таблицы») . Чтобы добавить строки или столбцы, нажмите «Вставить выше» или «Вставить ниже», затем нажмите Вставка слева или Вставка справа.
Для добавления заголовка таблицы необходимо указать тег th>.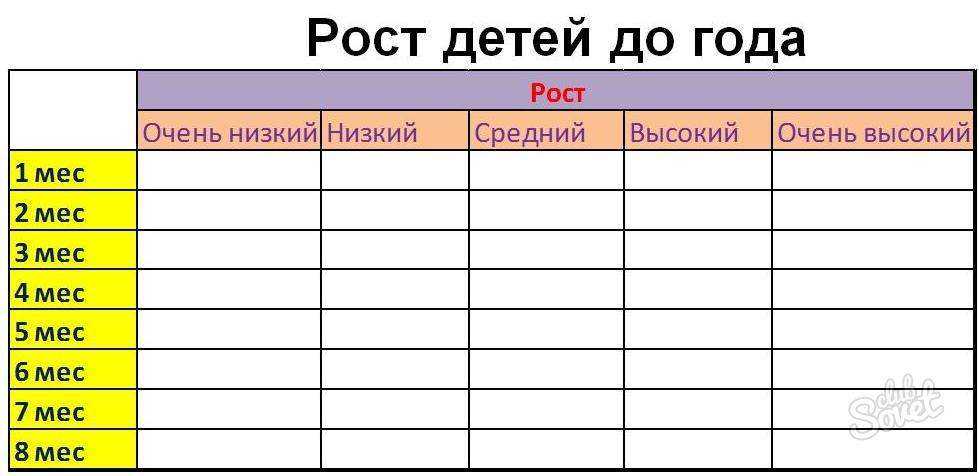 Ячейка таблицы или данные могут быть добавлены с помощью HTML-тега table… Тег tableDescription*table определяет таблицу в HTML, представляя строки и добавляя заголовки таблицы еще на 1 строку.
Ячейка таблицы или данные могут быть добавлены с помощью HTML-тега table… Тег tableDescription*table определяет таблицу в HTML, представляя строки и добавляя заголовки таблицы еще на 1 строку.
Количество столбцов, которые вы хотите выбрать, можно выбрать либо с помощью комбинации клавиш ALT/мышь, либо с помощью Shift/Alt со стрелкой вверх. Чтобы войти в Редактор столбцов, нажмите клавишу Alt C или клавишу Меню Правка — Редактор столбцов. Вставьте нужный текст и нажмите OK.
В Блокноте нажмите и удерживайте клавиши «Shift» и «Alt» на клавиатуре, чтобы начать процесс выбора режима столбца . Удерживая нажатыми клавиши «Shift» и «Alt» на клавиатуре, выберите текст, который хотите использовать.
Кредит: wikiHow
Чтобы создать таблицу в Блокноте, вам понадобится моноширинный шрифт, например Courier New. Чтобы изменить шрифт, выберите «Формат» > «Шрифт». В диалоговом окне «Шрифт» выберите Courier New из списка «Шрифт». Затем нажмите кнопку ОК. Затем перейдите в «Формат» > «Абзац». В диалоговом окне «Абзац» выберите вкладку «Вкладки». В поле Позиции табуляции введите необходимое количество символов в каждом столбце таблицы. Например, если вы хотите, чтобы в таблице было четыре столбца, введите 4 в поле Табуляция. Затем нажмите кнопку «Установить». Наконец, нажмите кнопку ОК.
Затем перейдите в «Формат» > «Абзац». В диалоговом окне «Абзац» выберите вкладку «Вкладки». В поле Позиции табуляции введите необходимое количество символов в каждом столбце таблицы. Например, если вы хотите, чтобы в таблице было четыре столбца, введите 4 в поле Табуляция. Затем нажмите кнопку «Установить». Наконец, нажмите кнопку ОК.
В отличие от Microsoft Word и Excel, WordPad не позволяет создавать таблицы. Вместо WordPad можно использовать HTML или задать столбцы в табличном документе. Несмотря на то, что в таблице нет границ ячеек, вы сможете хорошо ее читать, если эффективно используете пустое пространство.
Как создавать таблицы в различных текстовых редакторах
В Блокноте нельзя создавать таблицы, поскольку это текстовый редактор. Если у вас не установлен Microsoft Word, вы можете использовать бесплатный Libre Writer для создания таблицы как части программного обеспечения вашего ноутбука. Тег table> используется для создания таблицы в HTML.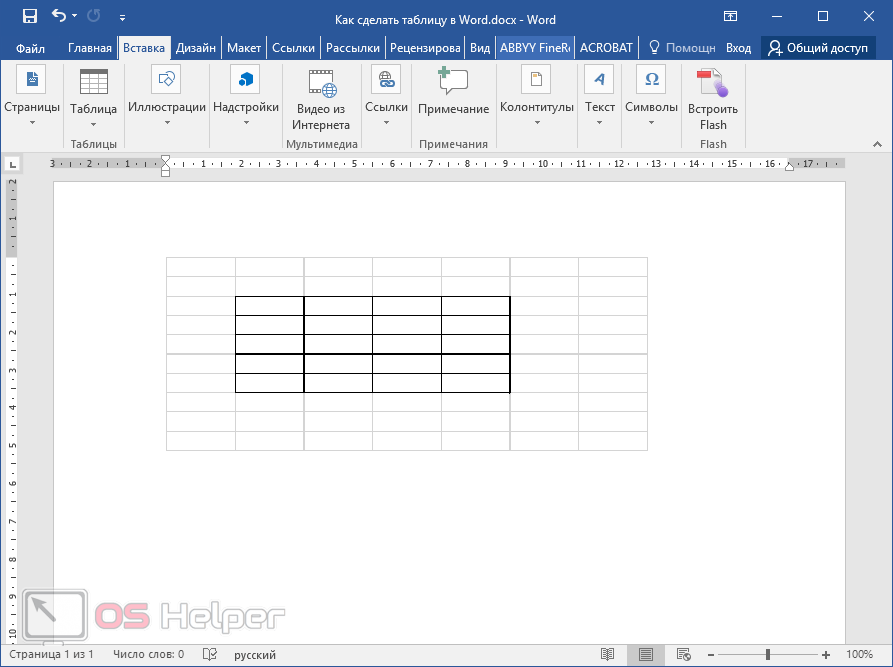
Удаление заметок и восстановление удаленных заметок
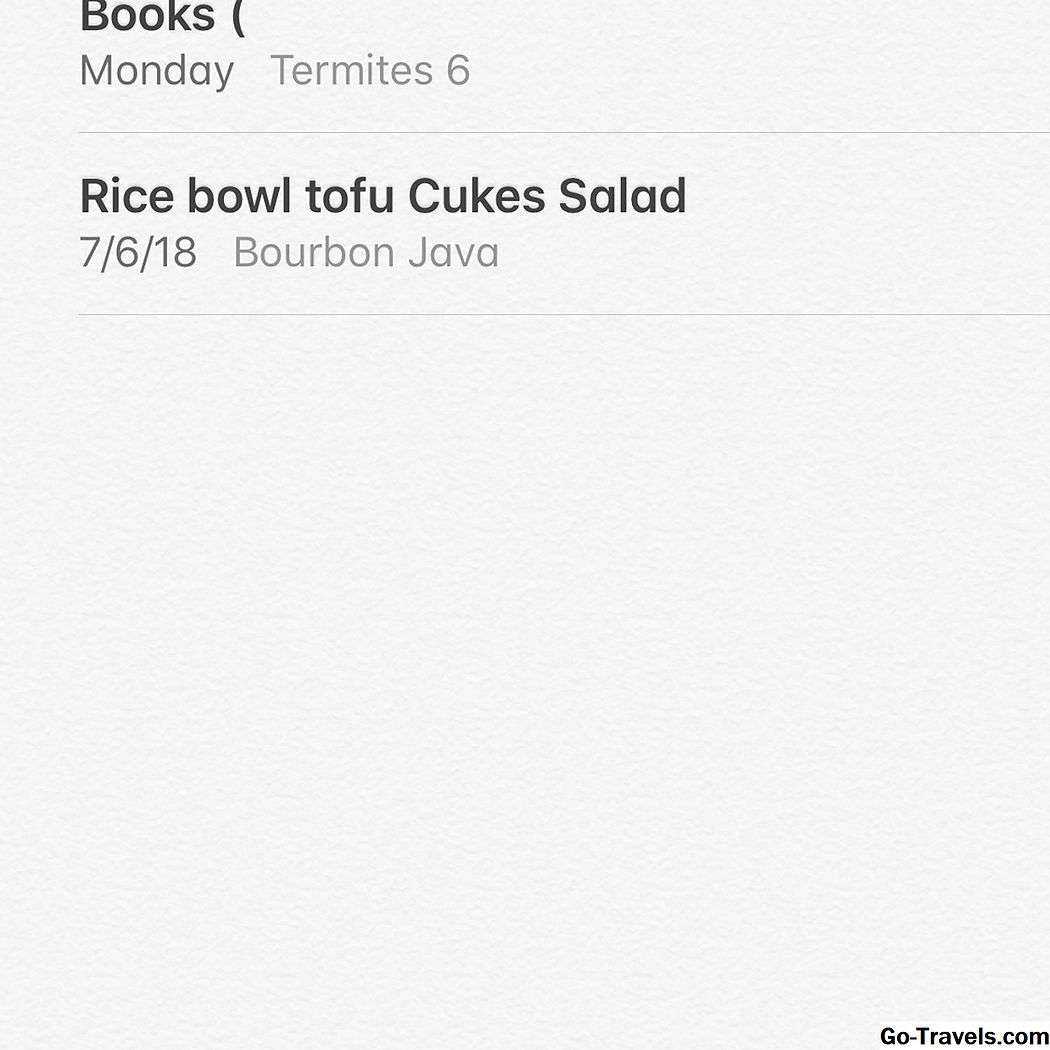
Удаление заметок очень просто, но есть несколько способов сделать это.
Из списка Notes при открытии приложения:
- Проведите по экрану справа налево на одной ноте и нажмите удалять (или значок корзины).
- Нажмите редактировать и нажмите несколько заметок, которые вы хотите удалить. Нажмите удалять (или же Удалить все, в зависимости от вашей версии ОС).
Из примечания:
Нажмите значок корзины в левом нижнем углу (если вы этого не видите, нажмите Готово в правом верхнем углу и появится).
Но что, если вы удалили заметку, которую хотите сейчас вернуться? У нас есть хорошие новости для вас. Приложение Notes сохраняет удаленные заметки в течение 30 дней, поэтому вы можете восстановить их. Вот как:
- В списке «Заметки» нажмите стрелку в верхнем левом углу. Это приведет вас к экрану Папки.
- На этом экране нажмите Недавно удалено в месте, где живет записка (ICloud или же На моем iPhone).
- Нажмите редактировать.
- Нажмите заметку или заметки, которые хотите восстановить.
- Нажмите Переместить в …
- Нажмите папку, в которую хотите переместить заметку или заметки. Заметка перемещается туда и больше не помечена для удаления.
Организация заметок в папки
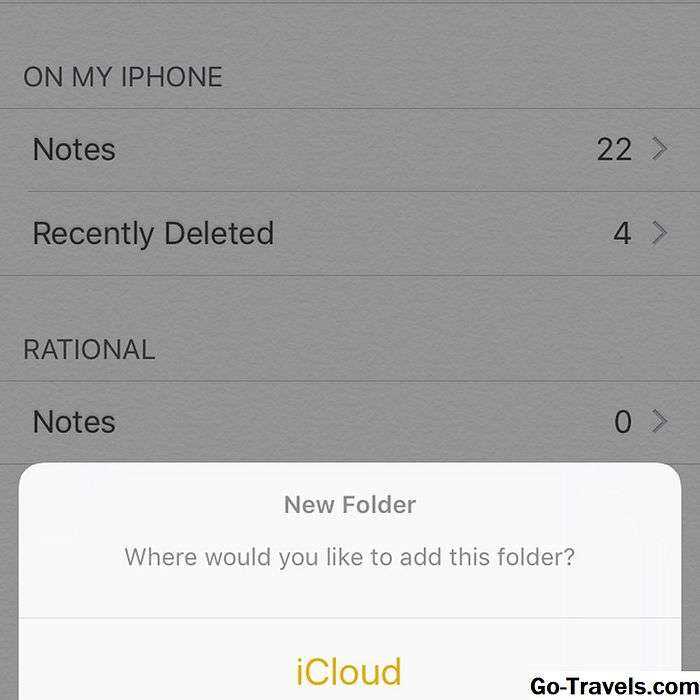
Если у вас есть много заметок или просто нравится поддерживать вашу жизнь очень организованно, вы можете создавать папки в Notes. Эти папки могут жить на вашем iPhone или в вашей учетной записи iCloud (подробнее об этом в следующем разделе).
Вот как создавать и использовать папки:
- Нажмите приложение Notes, чтобы открыть его.
- В списке заметок нажмите стрелку в верхнем левом углу.
- На экране «Папки» нажмите Новая папка
- Выберите, где будет жить новая папка, на телефоне или в iCloud.
- Дайте папке имя и нажмите Сохранить для создания папки.
Чтобы переместить заметку в новую папку:
- Перейдите в список заметок и нажмите редактировать.
- Нажмите заметку или заметки, которые вы хотите переместить в эту папку.
- Нажмите Переместить в …
- Нажмите папку.




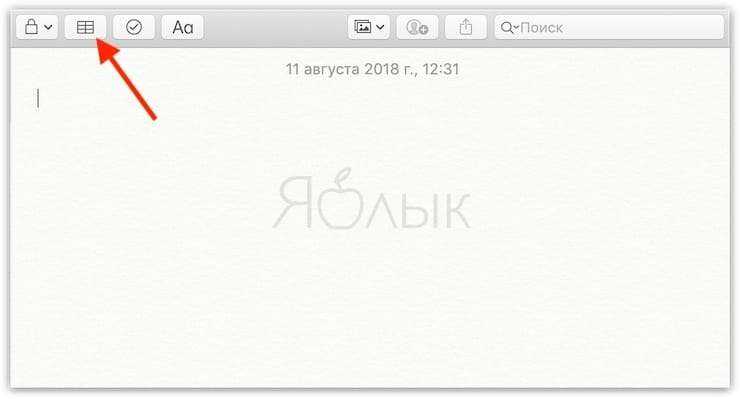

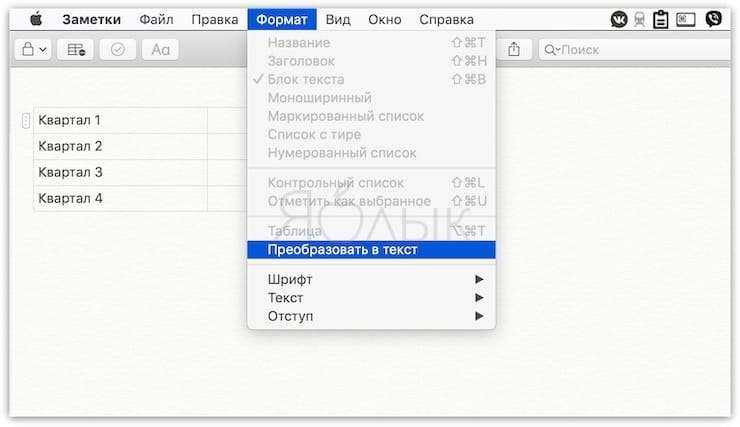
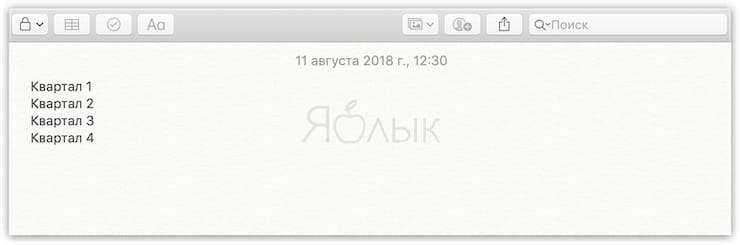
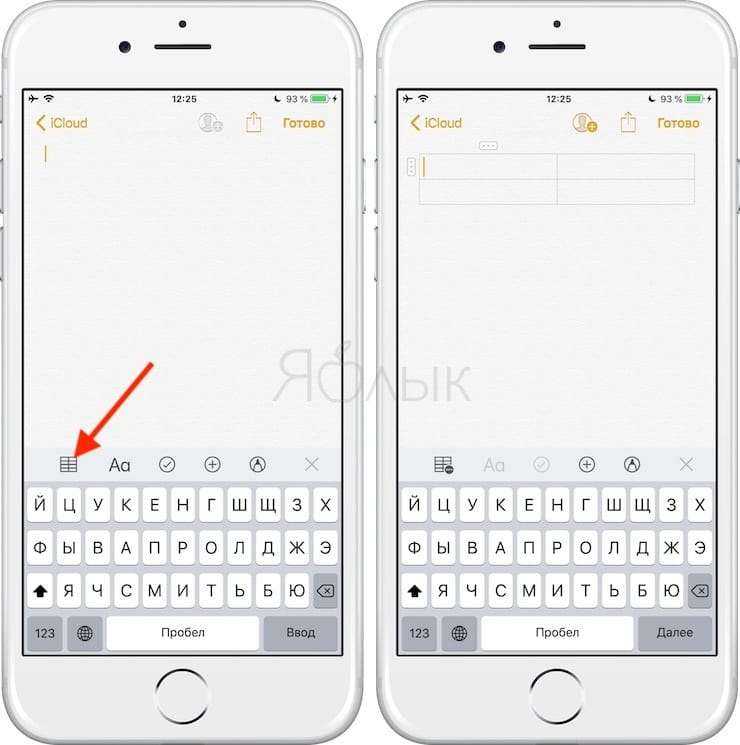
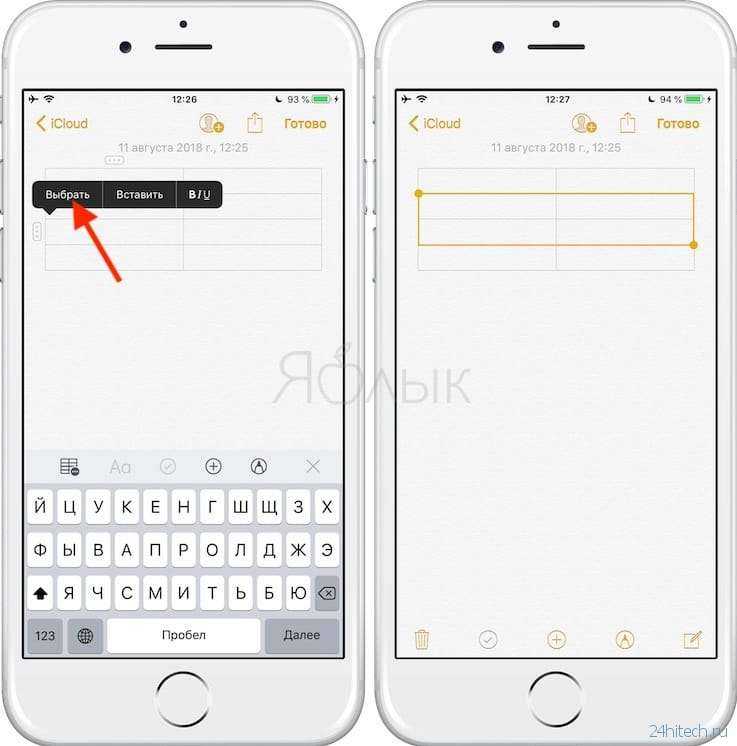
![Markdown advanced: синтаксис, использование и примеры [шаг за шагом]](http://reaktiv-rf.ru/wp-content/uploads/2/5/a/25a098a4d412b9b3bb35485696a41795.jpeg)









![Обзор macos 13 ventura [beta-версия]](http://reaktiv-rf.ru/wp-content/uploads/1/e/a/1eacd070bdd63e817555ae58c418a04a.jpeg)