Инструкция по устранению проблемы с Wi-Fi
Специалисты дают основные рекомендации, чтобы неполадки можно было ликвидировать самостоятельно:
- Попробовать сменить сеть для подключения. Пускай это будет локальная точка доступа в кафе или другая, но в домашней обстановке. Если получилось установить связь, то проблемы с маршрутизатором.
- Организовать мониторинг соединений с роутером. Для этого потребуется включить на iPhone режим ожидания, а соединение устанавливать с любого иного смартфона.
Если такие советы не помогли и iPhone отключается от wifi, тогда нужно подходить к настройке профессионально. Выполнять при этом ряд обязательных действий.
Установите последнюю версию iOS
Чтобы организовать загрузку потребуется:
- меню «Настройки»;
- пункт «Основные»;
- нажать подпункт «Обновить ПО». В открывшемся окошке потребуется сделать выбор: организовывать установку или согласиться с предложением смартфона.
Важно!
Если iTunes не помогает делать обновление, то потребуется скачать файл последней версии для перепрошивки
Сделайте принудительную перезагрузку
Иногда достаточно просто перезагрузить телефон и сигнал будет возобновлен. Это помогает только в том случае, если проблема была в программном обеспечении.
Отключитесь от беспроводной сети и подключитесь заново
Если пропал значок вайфай и на экране периодически выскакивает сообщение о том, что пароль к сети введен не правильно, то достаточно будет просто переорганизовать соединение. Для этого в меню «Настройки», в пункте «Блокировать сеть» выполнить действие, чтобы забыть старое соединение, а после ввести пароль заново.
Измените запрос на подключение к беспроводным сетям
Чтобы контролировать эту функция нужно зайти в «Настройки» и включить строку «Подтверждать соединение». В этом случае, смартфон автоматически будет предлагать установить соединение с более сильной сетью. В случае если ранее не было соединений, то потребуется все вводить вручную.
Отключение помощника Wi-Fi Assist
Зайдя в «Настройки» и пункт «Сотовая связь», далее потребуется найти функцию «Помощь беспроводной сети». Чтобы отключиться, следует поменять положение ползунка, достаточно просто потянуть его в бок. Цвет его тогда должен стать белым, а не зеленым как при включении.
Отключите VPN
Если функция ВПН в данный момент не используется, то следует ее отключить. Для этого в меню «Настройки», в параграфе «Основные», выбрать пункт «VPN».
Если же на Айфоне была скачена и установлена специальная программа, в которой используется ВПН, то нужно отключать его именно там.
Отключите сервисы геолокации
Когда слетает wifi на iPhone и не получается установить стабильное соединение, нужно отключить функцию геолокации. Для этого зайти в «Конфиденциальность» и переходить в «Службы». Перетащив курсор в противоположную сторону, они выключатся. Таким способом можно избавиться от проблемы, если мигает значок беспроводной сети или периодически теряется сеть.
Установите другой сервер DNS
Таким способом можно решить проблему, если вайфай выключается самостоятельно. Ведь часто бывает, что DNS настроено не правильно. Для его изменения потребуется:
- зайти в «Настройки» и открыть SKG; Нажав при этом на букву «i».
- в открывшемся окошке выбрать пункт «ручной ввод»;
- на официальном сайте потребуется находить необходимый DNS код. И ввести эти цифры самостоятельно.
К примеру, удалить старые цифры кодов и ввести новые 208.67.222.222, 208.67.220.220. При этом обязательно с запятыми.
Сбросьте настройки Сети
Иногда довольно много проблем и нарушений в работе смартфона решается при помощи сброса настроек. Для этого достаточно в настройках в параграфе «Основные», выбрать пункт «Сброс». Здесь выбрать ту сеть, которую требуется удалить.
Полный сброс контента и настроек
Если другие способы не помогают и iphone постоянно выкидывает из сети, тогда потребуется кардинальное решение. Чтобы сбрасывать все настройки, не нужно обращаться в специализированные учреждения, а зачем, можно это сделать и самостоятельно с помощью iTunes. Для этого в меню «Настройки», далее «Основные», выбрать пункт «Стереть контент и настройки».
Устранение проблемы: необходимые действия
Последовательность действий для самостоятельного решения проблемы зависит от модели iPhone или iPad и версии операционной системы iOS. Общий порядок действий, который может восстановить работоспособность:
- Выключить вай фай на айфоне.
- Удалить сохраненные сети WiFi.
- Выключить, и через некоторое время включить роутер. Это сбросит на нем настройки по всем подключенным ранее пользователям.
- Включить вай фай на гаджете.
Если после всего этого айфон плохо ловит вай фай, нужно попробовать подключиться к маршрутизатору другим устройством, чтобы исключить возможность его поломки.
Бывают ситуации, когда и сеть находится очень быстро, и подключается без проблем, но при попытке открыть какую-либо страницу в браузере не представляется возможным. Устранить это можно переключением в настройках безопасности WiFi гаджета проверку ключей с WPA на WEP.
Как подключить вай-фай на айфоне: возможные решения
Как можно включить вай-фай на айфоне? Существует несколько вариантов исправления сложившейся ситуации. Специалисты предлагают проверить видимость сети, провести перезагрузку мобильного и сбросить параметры входа в Интернет.
Проверка видимости сети с другого устройства
Указанный способ позволит найти источник проблемы соединения: передающий аппарат или сотовый. Для проверки берут любое оборудование (планшет, ноутбук, телефон) и пробуют выйти с него во Всемирную паутину.
Важно! При отсутствии результата вопрос заключается в нарушении работоспособности маршрутизатора или сбоях у поставщика услуг
Перезагрузка айфона
Она происходит по двум принципам. Первый подразумевает стандартную функцию выключения сотового. До появления новых моделей смартфонов кнопка «выкл/вкл» находилась на верхней части устройства, после их прихода на рынок она располагается справа.
Для перезагрузки используют обычную схему:
- После нажатия клавиши питания ее удерживают 10 сек.
- На дисплее появляется надпись «Выключить».
- Ее тянут на нижнюю сторону смартфона, и аппарат отключается.
Через несколько минут после включения на гаджете полностью пустой кэш, большинство сбоев и нестабильной работы программ исчезает самостоятельно. Такой метод используется при зависании девайса. В отдельных случаях он не помогает: аппарат не реагирует на нажатия и требует проведения более серьезной перезагрузки.
Для осуществления процедуры нужно зажать клавиши «Домой» и «Блокировка» в течение 10-15 сек. По окончании этого времени устройство начнет перезагружаться.
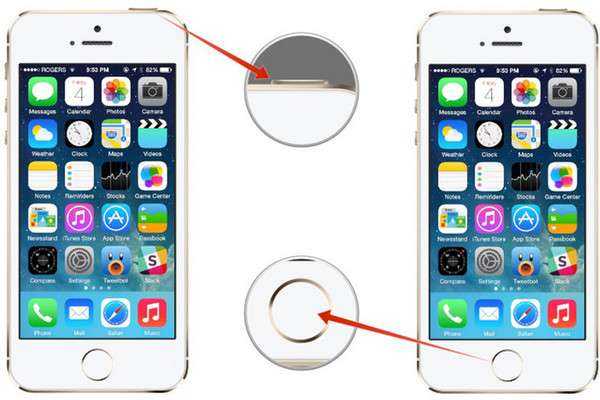
Перезагрузка айфона
Важно! Если за указанный срок ничего не произошло, нужно еще немного подождать. При отсутствии реакции от смартфона «лечением» должны заниматься специалисты сервисного центра
Сброс параметров сети на айфоне
Сброс параметров — попытка заставить гаджет «забыть» вай-фай и ее настройки, а позже сделать к ней переподключение. Процедура требует выполнения следующих шагов:
- После входа в меню «Настройки» перемещаются в подраздел «Wi-Fi».
- Выбирают вход в проблемную беспроводную сеть.
- Нажимают клавишу «Забыть эту сеть».
- Выполняют поиск всех точек доступа и переподключаются при введении пароля.
Важно! После сброса настроек нужно заново вводить пароль. Перед этим стоит убедиться, что он не забыт устройством
Если способ не дал ожидаемого результата, то в ход идут более сложные варианты. К последнему типу восстановления функциональности точки доступа относят полный сброс настроек гаджета, выполнение которого проходит по алгоритму:
- После входа в «Настройки» перемещаются в «Основные».
- Ищут графу «Сброс».
- Выбирают пункт «Сбросить настройки».
- Подтверждают действие, нажав клавишу «Сбросить».
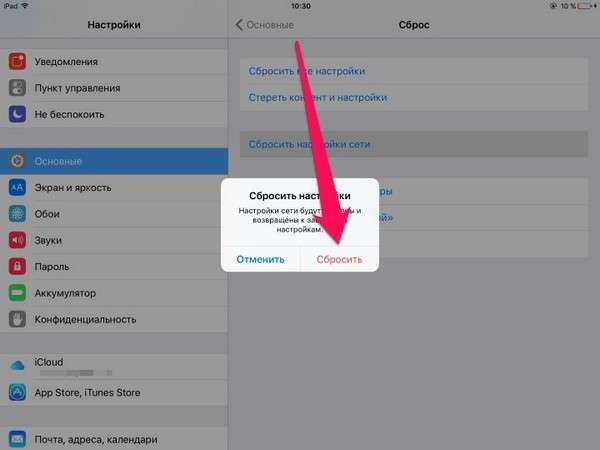
Сброс параметров сети
После их восстановления можно проверять работоспособность оборудования. Если проблема остается нерешенной, то нужна консультация оператора технической поддержки провайдера.
Резервное копирование, сброс настроек и восстановление данных
Если после описанных выше действий подключиться к Wi-Fi по-прежнему не удается, потребуется перейти к более радикальным действиям: откату айфона до заводских настроек. Это удалит всю информацию из смартфона Apple и вернет в исходное состояние. Поэтому прежде чем сбросить все настройки, создают резервную копию. Существует 2 способа это сделать.
При помощи iTunes
В том случае если установлен параметр «Автоматическое создание копий», этот процесс начнется сразу после подключения айфона к компьютеру. Увидеть дату и время создания последней можно в пункте «Последняя копия».
Если нажать флажок рядом с параметром «Зашифровать резервную копию iPhone», система потребует задать пароль. После этого восстановление айфона без него будет невозможно. Это позволит уберечь личные данные от несанкционированного доступа. Шифрование также дает возможность сохранить данные программ «Здоровье» и «Активность».
При помощи iCloud
В том случае если отсутствует доступ к персональному компьютеру, существует еще один способ создания резервной копии данных: с помощью облачного хранилища iCloud. Однако чтобы воспользоваться этим методом, потребуется подключение к сети Wi-Fi.
Для начала нужно зайти в «Настройки», нажать на и выбрать iCloud. Затем прокрутить список вниз до тех пор, пока не появится кнопка «Копия iCloud». Включить переключатель, если он выключен по умолчанию. Нажать «Создать резервную копию» и не отключаться от сети интернет до завершения процесса.
Сброс настроек
После создания резервной копии данных можно переходить к удалению информации и возвращению айфона к заводским настройкам.
Для этого следует зайти в «Настройки» и нажать «Основные» => «Сброс» => «Стереть содержимое и настройки». Подтвердить свои действия.
После завершения IPhone вернется к состоянию, в котором был на момент покупки. После можно настроить его вручную или восстановить из резервной копии. Второй вариант выполняется быстрее и проще, но вместе с этим присутствует вероятность вернуть ошибку, которая стала причиной проблем с подключением к Wi-Fi на этом устройстве.
Поломка модуля вай-фай
Если такая неприятность случилась, то наверняка ни один телефон подключиться к Интернету не сможет. В этом случае нужно ремонтировать модуль. Делать это рекомендуется в сервисном центре, где специалисты произведут замену модуля.
Причин, по которым телефон компании «Эппл» не может присоединиться к беспроводной сети, множество. Они могут быть как аппаратными, так и программными. Если первые возможно исправить только в сервисном центре, то вторые часто удается устранить самостоятельно простым набором действий. В большинстве случаев помогает стандартная перезагрузка или сброс настроек до заводских.
Настройки Wi-fi в iPhone
При изучении и рассмотрении всех возможных ошибок и поломок можно определиться с основными и наиболее распространенными. Если неисправен телефон, то рекомендуется провести определенные действия для устранения неполадок.
Обратите внимание! Чаще всего решить проблемы с подключением помогает обычная перезагрузка

Самые простые из возможных путей решения проблем:
Переподключение к Интернету
Данное действие помогает телефону совершить повторную попытку подключиться к беспроводной сети. Для этого в настройках необходимо выбрать то самое подключение, к которому телефон не может подсоединиться. Требуется нажать на кнопку «Забыть эту сеть» и подтвердить действие. Впоследствии можно совершить повторную попытку. Это самый актуальный способ решить проблему, если у маршрутизатора был заменен пароль или проведены другие изменения в настройках.
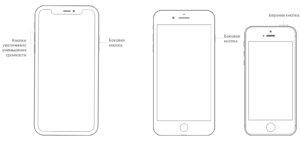
Обычная или принудительная перезагрузка
Этот способ чаще всего помогает решить большинство проблем не только с подключением к беспроводной сети, но и настройками самого телефона. Для совершения этого действия требуется одновременно нажать на две клавиши — «Домой» и «Выключение». После этого экран устройства погаснет и начнется перезагрузка. Выждав некоторое время, можно попробовать заново подключиться. Также, если это домашняя сеть, то можно попробовать перезагрузить само передающее устройство, если проблема заключается в нем.
Подключение с другого устройства
Данный способ помогает определить, в чем заключается проблема с подключением: в телефоне или передающем аппарате. Для этого необходимо взять любое другое оборудование, например, ноутбук или планшет, и попробовать подсоединиться с него.
Обратите внимание! Если данное действие также не удалось, то, вероятнее всего, проблема именно в маршрутизаторе или поставщике услуг
Обзор iPhone XR: дизайн
шпилька
Доступный в различных привлекательных цветах, iPhone XR выглядит немного ярче и привлекательнее, чем величественный XS. Он имеет тот же базовый дизайн — металлический каркас с закругленными краями, поддерживаемый легко бьющимся стеклом (ProTip: быстро приобретите чемодан), но есть некоторые тонкие отличия, которые следует отметить. Возможно, наиболее очевидным является отсутствие массива с двумя камерами на задней панели; вместо этого есть одна линза, которая довольно тревожно выступает, а это означает, что невозможно положить телефон на плоскую поверхность, не покачиваясь. Это, пожалуй, единственное искреннее ворчание, которое вы можете испытывать по поводу XR с точки зрения чистого дизайна.
БОЛЬШЕ: Почему всем стоит подумать о покупке Восстановленный iPhone…
В нижней части телефона находится порт Lightning (возможно, это его окончательный вид — Apple перешла на USB Type-C на новых моделях iPad), один из динамиков (другой находится сверху, в наушнике) и микрофон для вызова. С правой стороны находится лоток Nano SIM (XR, в отличие от своих конкурентов на Android, не позволяет вставлять две SIM-карты одновременно) и кнопка питания; на левой стороне есть две клавиши регулировки громкости и традиционный переключатель отключения звука. В целом это невероятно чистый телефон, чему, конечно же, способствует тот факт, что Apple в очередной раз решила, что сканер отпечатков пальцев не требуется, когда у вас есть Face ID. Мы не совсем уверены, что это так, но об этом позже.
Стоит отметить, что XR немного больше стандартного XS и немного меньше XS Max — это аккуратная середина между ними. Телефоны Apple традиционно были немного изящнее, чем их конкуренты Android, и мудрость сделать XR больше стандартной модели кажется неуместной; однако на самом деле XR находится на одном уровне с почти любым типичным Android-устройством в наши дни. Он имеет те же размеры, что и BlackBerry Key2 LE, который, по нашему мнению, был довольно компактным устройством, и является намного меньше, чем Honor 8X. Несмотря на то, что XR может показаться больше, чем вы хотели бы на бумаге, на самом деле он идеально подходит для карманных компьютеров, если вы привыкли к телефонам Android. Проблема в том, что вы обновляетесь с iPhone SE or iPhone 7 — к этому нужно привыкнуть.
XR водо- и пыленепроницаемый, с рейтингом IP67 — это ниже, чем у XS и XS, которые имеют рейтинг IP68. Различия? Что ж, XR выдерживает получасовое погружение на глубину до метра, в то время как XS и XS Max выдерживают получасовое погружение на глубину более метра.
Проблемы с iPhone и сетями Wi-Fi
Что делать, если айфон не подключается к вайфаю дома? iPhone запоминает все сети Wi-Fi, к которым он когда-либо подключался, а также пароль для каждой из них. Когда вы возвращаетесь с работы домой, айфон автоматически соединяется с домашней сетью и вводит ключ безопасности.
Одна из главных особенностей iPhone, на которую всегда жалуются пользователи, заключается в сложности в диагностике проблем. В отличие от Mac или ПК, ваш айфон не может отображать список сетей Wi-Fi, сохраненных за все время пользования. Автоматическое подсоединение будет происходить само по себе, если вы однажды ввели все данные.

дизайн
Оборудование
XR имеет дизайн, похожий на iPhone X и iPhone XS. Однако у него немного большие лицевые панели, алюминиевая рамка и доступно большое разнообразие цветов. Как и другие iPhone под маркой X, все модели поставляются с черной передней панелью. XR имеет IP67 класс защиты от пыли и воды, что означает, что его можно погружать в воду на глубину 1 метр на срок до 30 минут.
XR имеет оборудование, аналогичное XS, но с некоторыми удаленными функциями для снижения цены. Вместо того 3D Touch, XR поставляется с Haptic Touch, когда пользователь нажимает на нее долго, пока не почувствует вибрацию от Taptic Engine. XR также имеет ЖК-дисплей, известный как «Liquid Retina», вместо OLED-экрана, который использовался на X, XS и XS Max. Дисплей XR имеет разрешение 1792 × 828 пикселей и плотность пикселей 326 пикселей на дюйм, по сравнению с 458 пикселей на дюйм на других iPhone марки X. Соотношение экрана к корпусу XR составляет 79,3%, что намного выше, чем у 67,5% модели. iPhone 8 Plus но все же ниже, чем у большинства других телефонов в своей ценовой категории. В отличие от большинства других телефонов серии X, XR поставляется с одной камерой на задней панели телефона с точно таким же датчиком основной камеры, что и на XS и XS Max. с размером сенсора 1 / 2,55 дюйма и размером пикселя 1,4 мкм. В отличие от XS, у него нет оптического зума из-за единственной камеры.DxOMark дал камере на iPhone XR рейтинг 101, что дало титул «лучший однообъективный телефон».
Несмотря на заднюю однокамерную настройку, включена модифицированная версия портретного режима. Он работает без изменений при использовании передней камеры TrueDepth, но с задней камерой он пытается вычислить глубину резкости, используя комбинацию пикселей фокусировки на датчике изображения и AI, что приводит к дополнительным ограничениям, включая данные глубины с более низким разрешением и объекты, не быть достаточно близко из-за использования широкоугольного объектива вместо отсутствующего телеобъектива. Так же, как iPhone XS и XS Max, iPhone XR предлагает настраиваемую глубину резкости с помощью программного обеспечения, что позволяет пользователю настраивать фон. боке эффект после фотографирования.
iPhone XR (слева — красный) (справа — коралловый)
| цвет | имя |
|---|---|
| Черный | |
| Белый | |
| Синий | |
| Желтый | |
| Коралловый | |
| Продукт (красный) |
Программного обеспечения
XR изначально поставлялся с iOS 12 устанавливается из коробки и совместим с iOS 13, который был опубликован 19 сентября 2019 года. Он получил iOS 14 16 сентября 2020 г.
Процессор iPhone XR
- Чипсет: Apple A12 Bionic (7 нм)
- Процессор: шестиядерный (2×2.5 ГГц Vortex + 4×1.6 ГГц Tempest)
- GPU: Apple GPU (4-ядерная графика)
iPhone XR работает на процессоре Apple A12 Bionic. По стандартам 2022 года, а точнее по текущим стандартам Apple, он уже довольно старый. Но это не значит, что он не подходит для использования в 2022 году.
Процессоры Apple невероятно мощные. Большинство пользователей никогда не используют даже 20% его скрытых возможностей производительности, поэтому, хотя A12 уже четыре поколения, он по-прежнему наносит удар во всех областях, которые имеют значение.
Для сравнения, процессор iPhone XR лишь немного медленнее, чем у iPhone 11 — он набрал 2100 баллов в многоядерном тесте Geekbench, а iPhone 11 — 3077.
| Geekbench (v5) | Одножильный | Многоядерные |
|---|---|---|
| 8 iPhone Plus | 917 | 1985 |
| iPhone XR | 1105 | 2100 |
| iPhone 11 | 1324 | 3077 |
Сравнительные тесты отлично подходят для того, чтобы показать, насколько один чип лучше другого, но они не очень хорошо подходят для реального использования. На практике у XR более чем достаточно мощности под капотом, чтобы нормально работать в 2022 году.
Действительно, перед обновлением этого обзора я разобрал свой старый iPhone XR и использовал его несколько дней. В настоящее время я пользуюсь iPhone 13, и хотя 13, очевидно, быстрее и имеет лучшую камеру, общие вещи, такие как запуск приложений и просмотр веб-страниц, были сопоставимы.
Для тех, кто ищет, возможно, самый дешевый и лучший iPhone прямо сейчас, не пугайтесь четырехлетнего процессора iPhone XR. Процессоры Apple безумно мощные, и они остаются такими годами.
Если все, что вы делаете, это используете приложения, запускаете электронную почту, просматриваете веб-страницы, совершаете звонки и обмениваетесь мгновенными сообщениями, iPhone XR обладает более чем достаточной производительностью, чтобы с легкостью справляться с этими вещами. Даже в играх телефон по-прежнему справлялся со всем, что я ему бросал.
И это должно рассказать вам все, что вам нужно знать о производительности iPhone XR в 2022 году.
Проблемы с роутером или общественной сетью
Политика Apple такова, что вы никогда не сможете подключиться к сети, если ее настройки будут слабыми от взлома со стороны третьих лиц. Т.е. это своеобразная защита телефона от получения «хакерами» ваших данных в момент, когда вы подключитесь к такой слабозащещенной сети.
Подобные сети вы можете часто встречать в кафе, магазинах, на вокзалах и прочих местах скопления людей. Если у сети нормальная защита, то вы без проблем подключитесь.
А если не получается словить WiFi у себя дома, или в каком-то доверенном месте (работа, у друга и т.п.), то скорее всего дело в настройке роутера (не выделяет IP, есть лимит на подключения и прочие настройки, которые зависят от производителя роутера).
Иногда помогает сделать полный сброс вашего устройства
Если вы попробовали все варианты, описанные выше, и все безрезультатно, то быть может стоит подумать о полном сбросе к заводским установкам, с последующим восстановлением. Безусловно, это одно из последних средств, к которым нужно прибегнуть, но если все остальные уже испробованы, то другого варианта решения «своими силами» нет.
- Убедитесь, что вы сделали актуальную резервную копию в iCloud (как это сделать мы описывали выше).
- Стоит учесть, что в резервную копию следует включить полностью все что вы хотите сохранить, включая фото и видео.
- Для удаления и сброса всех настроек зайдите в Настройки.
- Нажмите Основные.
- Нажмите Сброс.
- Выберите Стереть контент и настройки.
- После полного удаления и перезагрузки, когда на экране будет «Hello» нажмите кнопку Домой.
- Выберите язык.
- Выберите Страну или Регион.
- Выберите сеть Wi-Fi.
- Включите или выключите сервисы местоположения.
- Настройте Touch ID.
- Когда вы попадете на экран «Приложения и Данные» нажмите восстановить копию из iCloud
- Введите Apple ID пароль.
- Согласитесь с лицензионным соглашением.
- Выберите резервную копию, которую хотите использовать.
Иногда, чтобы решить какую-то проблему, создавшуюся в последний день, нужно выбрать не самую последнюю резервную копию, а ту что была до появления проблемы в устройстве. Но учтите, что все данные и изменения что вы делали после создания той копии не восстановятся.
Восстановление займет какое-то время – убедитесь, что ваше устройство заряжено и можете сделать себе вкусный чай или кофе, пока весь процесс не завершится.
Нужно вручную выбрать сеть или перезагрузить подключение к Wi-Fi
Бывает и такое, что соединение Wi-Fi по непонятным причинам работает некорректно (не расстраивайтесь, дело может быть в оборудовании на другом конце соединения, не вашем) и в списке доступных сетей нет той, что вам нужно. Если вы видите, что значок загрузки информации о доступных сетях крутится все время, возле надписи «Выбрать сеть» вы можете выключить и включить сеть Wi-Fi, а если это не поможет ввести вручную название необходимой вам сети.
Вот как вручную ввести необходимую сеть Wi-Fi:
- Откройте Настройки.
- Выберите Wi-Fi.
- Нажмите «Другие»…
- Введите точное имя сети (учитывая пробелы, цифры и заглавные буквы)
- Выберите тип защиты сети (обычно WPA2, WEP или Нет).
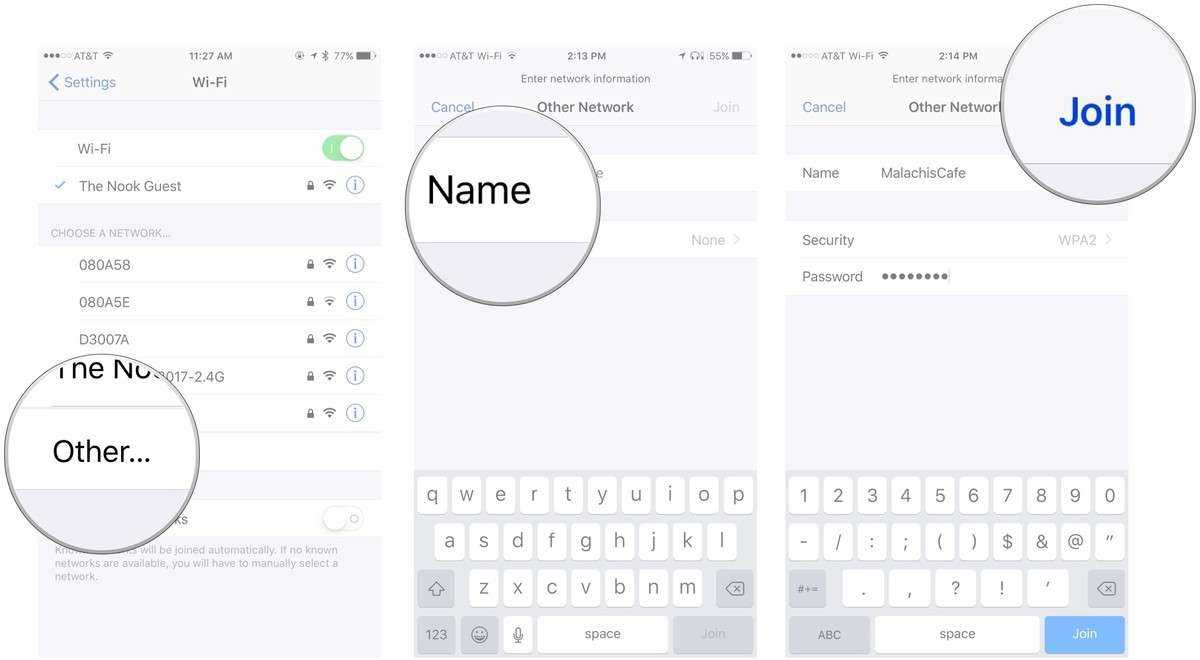
- Введите пароль сети, если необходимо.
- Нажмите Присоединиться.
Если это не сработает, то выключите и снова включите Wi-Fi адаптер.
- Откройте Настройки.
- Выберите Wi-Fi.
- Выключите Wi-Fi переключатель.
- Подождите десять секунд.
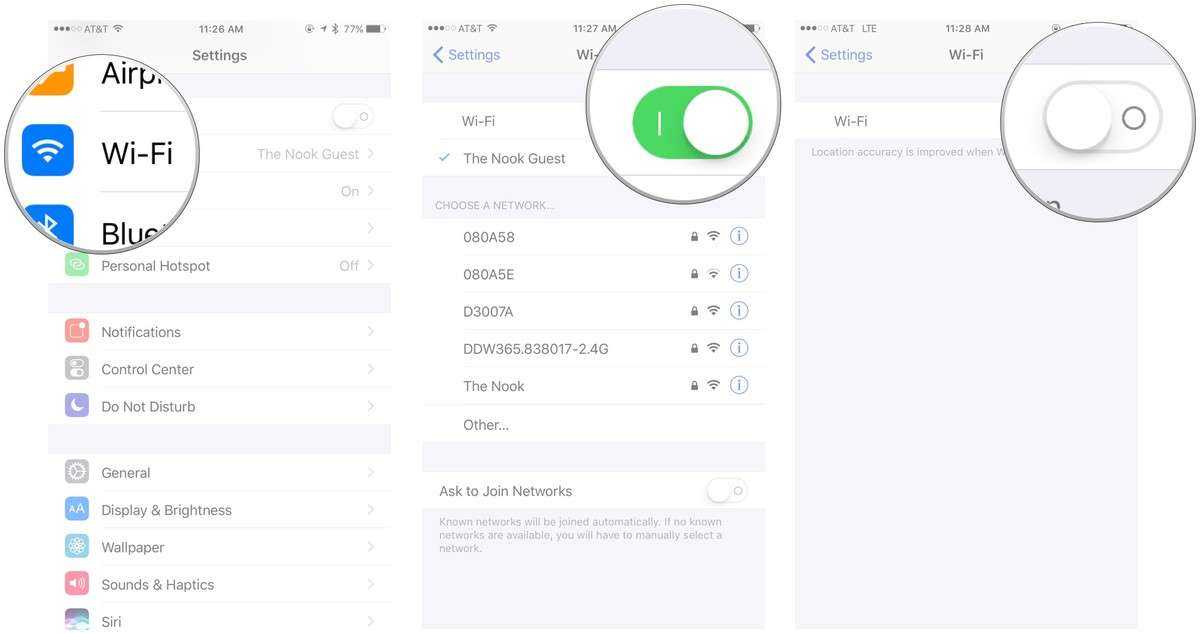
- Включите Wi-Fi.
Если это не сработает вы можете перезагрузить ваш iPhone или iPad полностью.
- Нажмите и удерживайте кнопку Вкл/Выкл до тех пор, пока вы не увидите надпись «Выключить».
- Проведите пальцем, чтобы выключить устройство.
- Затем подождите пока устройство выключится и включите его снова.
- Попытайтесь присоединиться к сети Wi-Fi как описано выше.
Проблемы с Wi-Fi на iPhone 8 и iPhone X
Попробуйте переключиться на Wi-Fi Assist
Программы для Windows, мобильные приложения, игры — ВСЁ БЕСПЛАТНО, в нашем закрытом телеграмм канале — Подписывайтесь:)
Чтобы выключить Wi-Fi Assist, откройте приложение «Настройки», перейдите в «Настройки» -> «Сотовая связь» и просмотрите до конца, где вы увидите Wi-Fi Assist. Нажмите, чтобы выключить.
Восстановление и настройка как новый iPhone:Если ни один из этих советов не решит ваши проблемы, последнее средство — восстановить ваш iPhone X, iPhone 8 или iPhone 8 Plus через iTunes и настроить его как новое устройство. Таким образом, вы начнете все сначала и избавитесь от некоторых из этих проблем, которые у вас возникли поздно.
Попробуйте сбросить настройки сети:
Чтобы сбросить настройки сети, откройте приложение «Настройки» и перейдите в «Настройки»> «Основные»> «Сброс» и нажмите «Сбросить настройки сети».
Попробуйте отключить VPN:
Если вы включили через приложение «Настройки» или приложение VPN, попробуйте отключить VPN, чтобы посмотреть, решит ли он проблему. Вы можете отключить VPN через приложение «Настройки» и перейти к настройкам VPN, чтобы отключить переключатель включения / выключения. Если вы не можете отключить его, запустите приложение VPN, чтобы временно отключить VPN. Оцените еще раз и посмотрите, поможет ли это решить вашу проблему с Wi-Fi.
Попробуйте отключить сетевые службы Wi-Fi:Выберите «Настройки»> «Конфиденциальность»> «Службы геолокации»> «Системные службы». Это не отключает ваше подключение к Wi-Fi.
Попробуйте установить собственный DNS:Попробуйте перейти на Google DNS или OpenDNS.
Вы можете попробовать Обновиться до последней версии iOS:Попробуйте обновить iPhone X, iPhone 8 и iPhone 8 Plus до последней версии программного обеспечения iOS.
Попробуйте воспроизвести принудительный перезапуск iphone:Попробуйте принудительно перезагрузить iPhone X, iPhone 8 или iPhone 8 Plus.
Выполните следующие действия, чтобы принудительно перезагрузить iPhone X, iPhone 8 и iPhone 8 Plus.
Нажмите и отпустите кнопку увеличения громкости.Нажмите и отпустите клавишу уменьшения громкости.Нажмите и удерживайте боковую клавишу (клавиша сна / пробуждения), пока не увидите логотип Apple.
Попробуйте забыть сеть Wi-Fi и снова добавить:Попробуйте забыть о сети Wi-Fi и снова присоединиться к сети.
Чтобы забыть о сети Wi-Fi, нажмите на сеть Wi-Fi в списке в разделе «Настройки»> «Wi-Fi». Затем нажмите «Забыть эту сеть». Вам будет предложено всплывающее сообщение с вопросом, не хотите ли вы забыть о сети Wi-Fi. Нажмите «Забыть», чтобы забыть о сети.
Теперь вернитесь в «Настройки»> «Wi-Fi», снова выберите сеть, введите пароль и снова подключитесь к сети.
Получить техническую поддержку
Тем, кто сделал все возможное, чтобы уладить умеренную связь с Интернетом на iPhone 8 или iPhone X, рекомендуется вернуть смартфон в магазин или в магазин, где его можно будет физически проверить на предмет повреждений. В случае, если эксперт продемонстрирует повреждение, вам может быть предоставлен запасной блок, который может быть отремонтирован.
Возникли проблемы с вашим устройством iOS? См. Проблемы iOS и их исправления здесь: — Исправления iOS для iPhone
Ознакомьтесь с техническими обзорами устройств Apple здесь: — Устройства Apple
Что делать, если ничего не помогло
Если после всех манипуляций проблемы остались, то можно почти со стопроцентной вероятностью сказать, почему айфон не ловит вай фай — были получены критические повреждения при эксплуатации и необходимо нести устройство в сервисный центр.
Сервисный центр желательно выбрать сертифицированный, а если такой возможности нет, то хотя бы руководствоваться отзывами предыдущих клиентов. Этот довольно критический выбор повлияет на будущую работоспособность вашего айфона. Например, при неправильной сборке телефона многие нерадивые мастера, забывают плотно прижать металлическую пластину (или вовсе ее теряют) к контактам на материнской плате, а ведь именно эти пластина и является антеной айфона.




























![Как исправить apple iphone xr, который не подключается к wi-fi [руководство по устранению неполадок] - 2023](http://reaktiv-rf.ru/wp-content/uploads/3/b/6/3b69557dbc854db0cc67e5aa4a10b060.png)

