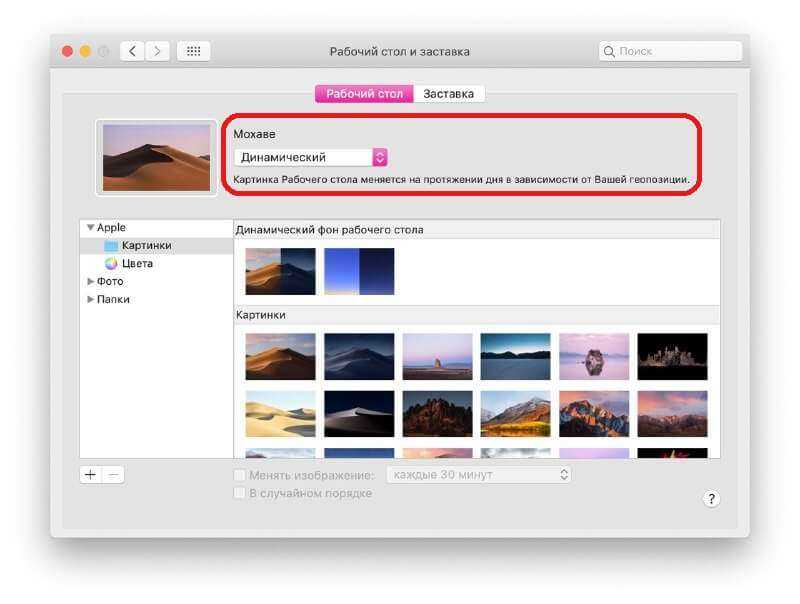Содержание
Обои по умолчанию для OS X не так уж и страшны, но если вы хотите изменить обои на рабочем столе на что-то более привлекательное и подходящее по своему вкусу, вот как можно изменить обои на Mac.
Apple включает в себя несколько стандартных обоев с OS X, и некоторые из них действительно крутые, но мы понимаем, хотите ли вы проявить креативность и хотите, чтобы ваши собственные обои гордо отображались на вашем рабочем столе. Это дает вам и вашему компьютеру уникальную идентичность, поэтому выбор собственных обоев вместо одного из стандартных параметров Apple — это хороший способ.
К счастью, возможности безграничны в том, что касается того, где вы можете получить свои собственные обои, и существуют сотни веб-сайтов, которые позволяют бесплатно загружать обои, и мы подробно рассмотрим некоторые хорошие места, чтобы посмотреть их ниже. Вы также можете создать свое собственное изображение, будь то изображение, которое вы сделали, или классная графика, которую вы хотите превратить в обои.
Без лишних слов, вот как сменить обои на вашем Mac, а также где можно найти обои для загрузки.
Анимированные обои в Windows 10
Вопрос про то, как сделать живые анимированные обои в Windows 10, поставить видео в качестве фона рабочего стола — один из самых часто задаваемых у пользователей. В самой ОС встроенных функций для этих целей нет, и единственное решение — использовать стороннее ПО.
Из того, что можно рекомендовать, и что точно работает — программа DeskScapes, которая, правда, является платной. Причем функционал не ограничивается только анимированными обоями. Скачать DeskScapes можно с официального сайта http://www.stardock.com/products/deskscapes/
На этом завершаю: надеюсь, вы нашли здесь то, чего не знали раньше про обои рабочего стола и что оказалось полезным.
Источник
Как изменить фон на собственное изображение
Если вы не можете найти фон в выборе Apple, который вам нравится, или вы предпочитаете использовать свою собственную фотографию, все, что вам нужно, — это несколько шагов.
Шаг 1: Откройте рабочий стол и заставку
Если вы просматривали параметры фона Apple, вы должны быть в правом окне, чтобы выбрать собственное изображение. Если нет, выполните шаги, описанные выше, чтобы перейти к окну «Рабочий стол и экранная заставка».
Или перейдите в «Системные настройки» > «Рабочий стол и заставка» > «Рабочий стол».
Шаг 2: Нажмите кнопку «Плюс»
Кнопка «плюс» (+) находится в левом нижнем углу окна «Рабочий стол и экранная заставка». Нажмите на эту кнопку, чтобы изменить фон на собственное изображение.
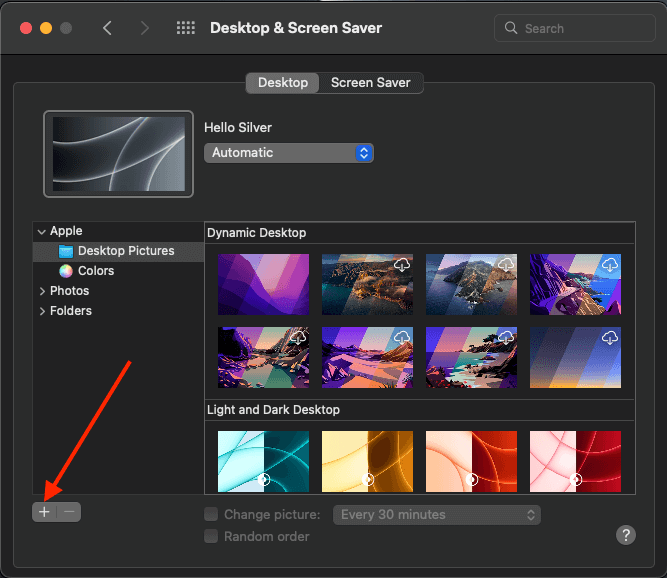
Шаг 3: Выберите папку, содержащую изображение
Затем выберите папку, содержащую изображение, которое вы хотите использовать, в появившемся окне. Нажмите «Выбрать», затем выберите изображение, которое хотите использовать. Если вы не хотите, чтобы ваше изображение было удалено, убедитесь, что вы поместили его в безопасное место.

Совет: не храните фоновые изображения в папке «Загрузки» или на рабочем столе (поскольку вы можете легко удалить их по ошибке).
Шаг 4: Настройте фотографию
Прежде чем установить изображение в качестве рабочего стола, настройте параметры, чтобы оно отображалось корректно. Вы можете захотеть, чтобы он заполнил весь экран, центрировался или отображался в виде плитки.
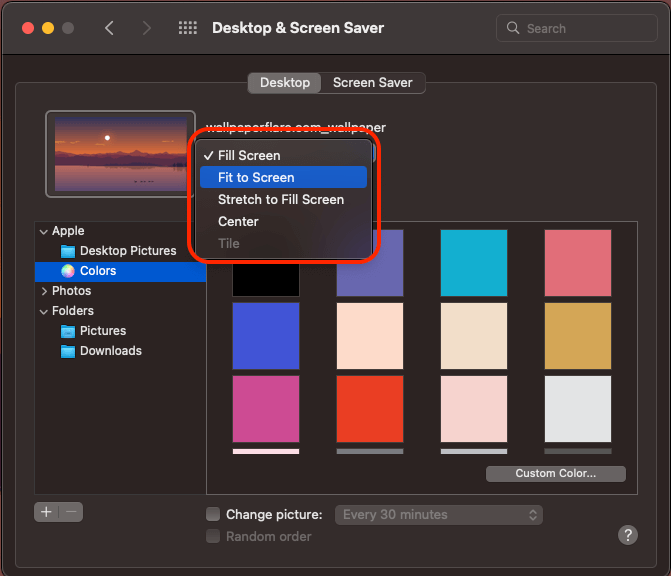
Шаг 5: Выберите частоту вращения
Если вы хотите, чтобы ваша фотография на рабочем столе автоматически поворачивалась, вы можете легко настроить это. Выберите частоту в раскрывающемся меню рядом с «Изменить изображение». Не устанавливайте флажок рядом с «Изменить изображение», если вы хотите постоянно сохранять одну и ту же фотографию.
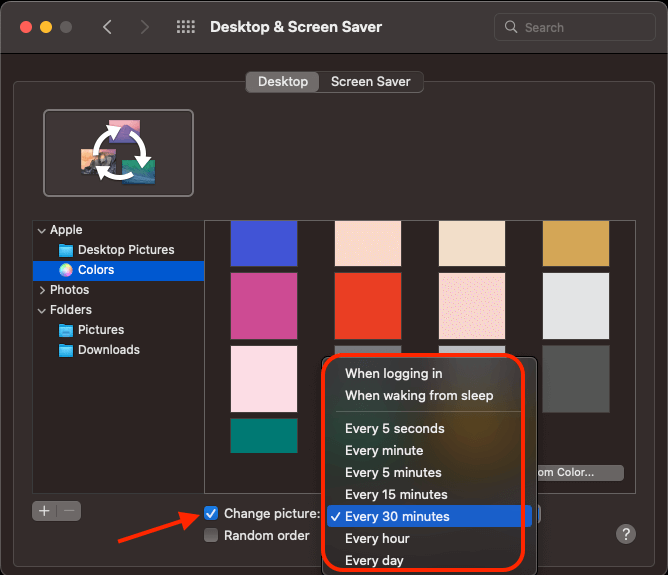
Чтобы изменить порядок фотографий, установите флажок «Случайный порядок» (под «Изменить изображение»).
Где хранятся фоновые фотографии экрана блокировки
Если вас интересуют обои (фоновые изображения) экрана блокировки Windows 10, вы также легко их можете найти. Стандартные обои, присутствующие сразу после установки, расположены в папке C:WindowsWebScreen.
Однако, мало кого интересуют обои по умолчанию, чаще бывают интересны те, что ОС загружает из Интернета. Их вы можете обнаружить в папке %LocalAppData%PackagesMicrosoft.Windows.ContentDeliveryManager_cw5n1h2txyewyLocalStateAssets
Просто скопируйте и введите указанный путь в адресную строку проводника, откроется папка, содержащая множество файлов без расширения. Вы можете скопировать их куда-либо и установить для этих файлов расширение .jpg, либо просто открыть с помощью какого-либо графического редактора или программы для просмотра фото.
В указанной папке обычно хранится множество файлов обоев, но, одновременно, там есть и другие, ненужные изображения, не являющиеся фонами экрана блокировки. Если вы хотите добавить расширение .jpg сразу для всех из них и скопировать в папку «ИзображенияLockScreen», можно создать и использовать следующий bat файл (см. Как создать bat-файл):
cd /D %userprofile%AppDataLocalPackagesMicrosoft.Windows.ContentDeliveryManager_cw5n1h2txyewyLocalStateAssets mkdir "%userprofile%PicturesLockScreen" 1>nul 2>&1 copy * "%userprofile%PicturesLockScreen*.jpg"
08 ноября 2016
Настройка обоев рабочего стола — довольно простая тема, почти все знают, как поставить обои на рабочий стол Windows 10 или изменить их. Все это хоть и изменилось по сравнению с предыдущими версиями ОС, но не так, чтобы могло вызвать существенные сложности.
Но некоторые другие нюансы могут быть не очевидны, особенно для начинающих пользователей, например: как изменить обои на не активированной Windows 10, настроить автоматическую смену обоев, почему фото на рабочем столе теряют качество, где они хранятся по умолчанию и можно ли сделать анимированные обои на рабочий стол. Всё это — предмет данной статьи.
Как настроить слайд-шоу на Рабочем столе (автоматическая смена обоев) на Mac
Штатное приложение «Фото» в macOS обладает достаточно приятным функционалом и обширной интеграцией со сторонними приложениями. Ниже мы расскажем как установить альбомы, моменты, события или любые другие группы изображений в качестве десктопной заставки на Mac.
Согласитесь, наблюдать одно и тоже изображение иногда даже в течение дня надоедает, в таком случае необходимо установить группу изображений созданных в программе «Фото», а сделать это очень просто.
1. Откройте меню → Системные настройки…
2. Перейдите в раздел «Рабочий стол и заставка».
3. В левом боковом меню выберите интересующую группу фотографий. В случае, если необходимой папки с обоями здесь нет – добавьте ее нажатием на кнопку «+».
4. Поставьте галочку напротив пункта «Менять изображение».
5. Выберите интервал времени, по истечении которого произойдёт смена изображения на следующее (может варьироваться от 5 секунд до часа, а также при входе в систему или выходе из режима сна).
6. Далее укажите вид отображения изображений, выбранных в качестве заставки, ведь они могут иметь далеко неидеальный формат (во весь экран, по центру, заполнить и так далее).
7. В зависимости от того, активируете вы функцию «В случайном порядке» или нет, будет применяться порядок отображения фотографий.
Таким образом, вы сможете здорово оживить рабочее пространство, а не наблюдать одно и то же изображение на протяжении долгого времени.
Можно выбрать картинку, отображаемую на рабочем столе. В компьютере Mac есть несколько десятков картинок. Вы также можете использовать свои собственные изображения или просто сплошную заливку.
Совет. Можно перетянуть изображение с рабочего стола или из папки на миниатюру вверху этой панели, чтобы использовать это изображение в качестве картинки рабочего стола.
На Mac выберите меню Apple
> «Системные настройки», нажмите «Рабочий стол и заставка» , затем нажмите «Рабочий стол».
Найдите картинку или цвет слева.
Картинки и цвета, входящие в комплект поставки Mac: нажмите стрелку рядом с пунктом «Apple», затем выберите папку, например «Заставки» или «Цвета», для просмотра миниатюр доступных картинок или цветов.
Динамические фоны рабочего стола могут автоматически изменяться в течение суток на основе Вашей текущей геопозиции. Если в настройках конфиденциальности отключены Службы геолокации, картинка изменяется на основе часового пояса, заданного в настройках даты и времени.
Некоторые динамические фоны рабочего стола могут также содержать неподвижные изображения, чтобы картинка на рабочем столе не отвлекала от светлого или темного оформления. Например, если при настройке macOS выбрано темное оформление, в качестве картинки рабочего стола устанавливается темное неподвижное изображение. Чтобы использовать или не использовать неподвижное изображение (если оно доступно), нажмите всплывающее меню и выберите один из вариантов.
Ваши изображения: нажмите стрелку рядом с пунктом «Фото». Если Ваши изображения находятся в папке «Изображения» или другой папке, нажмите стрелку рядом с пунктом «Папки», затем выберите папку.
Чтобы добавить папку, нажмите кнопку «Добавить» , перейдите к папке и выберите ее, затем нажмите «Выбрать».
Если при выборе папки с изображениями ничего не отображается, возможно, изображения имеют другой формат (не JPEG, PICT, TIFF, PNG или HEIC). Чтобы изменить формат изображения, откройте его в приложении «Просмотр», затем сохраните в новом формате. Если картинки выглядят «смазанными», попробуйте использовать изображения большего размера (например, 1024 x 768 пикселей).
Справа нажмите изображение, которое хотите использовать.
Рабочий стол изменяется сразу же, так что Вы можете оценить внешний вид картинки. При использовании собственного изображения Вы можете выбрать его расположение: во весь экран, по центру или другой вариант. Вы можете легко переходить по разделам и пробовать различные изображения и варианты расположения, пока не найдете наилучший вариант.
Чтобы использовать все изображения в папке, установите флажок «Менять изображение» и выберите периодичность смены картинки — например, каждый час. Изображения выводятся в том порядке, в котором они отображаются в папке. Можно также выводить их в случайном порядке.
В качестве картинки рабочего стола можно использовать изображение, найденное в интернете. Нажмите изображение в окне браузера, удерживая клавишу Control, а затем выберите «Использовать изображение как картинку Рабочего стола».
-
Scala установка и настройки на windows
-
Установка windows 10 на старый компьютер bios
-
Бесконечная перезагрузка windows 10
-
Не работает пуск windows server 2019
- Windows kill что это
Бонус: профессиональные советы по использованию док-станции
- Вы можете изменить размер Dock, поместив курсор над разделителем Dock, который отделяет приложения от файлов и папок. Курсор изменится на двустороннюю стрелку; щелкните и перетащите, чтобы увеличить или уменьшить размер док-станции.
-
Вы можете изменить местоположение док-станции, удерживая нажатой клавишу Shift, щелкнув этот разделитель и перетащив док-станцию в левую, нижнюю или правую часть экрана.
-
Если вы хотите, чтобы приложение было открыто в Dock постоянно, щелкните правой кнопкой мыши значок в Dock, выберите «Параметры» и выберите «Сохранить в Dock».
-
Если вы хотите добавить разделители между приложениями, для этого есть команда терминала.
Шаг 2. Отключите механизм System Integrity Protection (SIP)
Отключение защиты целостности операционной системы (System Integrity Protection или SIP) — важный шаг при замене изображения для экрана блокировки, который не использовался ранее. Не беспокойтесь, после описанных дальше манипуляций ее получится вернуть обратно.
Чтобы выключить SIP, нужно перезагрузить Mac через системное меню и удерживать сочетание клавиш Command(⌘) + «R» во время загрузки. Компьютер перейдет в режим восстановления операционной системы — когда это произойдет, следует запустить «Терминал» из пункта «Утилиты» в системном меню.
Нужно ввести следующую команду и подтвердить ее использование с помощью клавиши Enter(︎):
После этого нужно перезагрузить Mac — быстрее всего это сделать через еще одну команду, которую также нужно подтвердить с помощью Enter(︎):
Используйте сочетание клавиш или мыши
Самый быстрый способ просмотра рабочего стола (без настройки новой функции) — использовать сочетание клавиш. На самом деле, есть несколько способов сделать это:
- Ctrl + F3: Используйте комбинацию клавиш Command + F3 (Mission Control) для быстрого просмотра рабочего стола. Этот ярлык работает на большинстве современных компьютеров Mac.
- Fn + F11: Если у вас более старый Mac или вы используете клавиатуру без мультимедийных клавиш, вы можете использовать комбинацию клавиш F11 или Fn + F11, чтобы открыть рабочий стол.
Вы также можете создать свой собственный ярлык (с помощью клавиатуры или мыши), чтобы открыть рабочий стол. Для этого нажмите логотип «Apple» в левом верхнем углу экрана и выберите «Системные настройки».
Программы для Windows, мобильные приложения, игры — ВСЁ БЕСПЛАТНО, в нашем закрытом телеграмм канале — Подписывайтесь:)
Здесь, нажмите «Управление полетом».
Теперь вы увидите два раскрывающихся меню рядом с опцией «Показать рабочий стол». На левой стороне вы можете назначить сочетание клавиш, а на второй вы можете выбрать сочетание клавиш для мыши.
Вы можете выбрать функциональные клавиши, а также клавиши Shift, Command, Option и Control. Посмотрите на ключ, который вы не используете часто. Для нас выбор правильного ключа имеет смысл, потому что мы редко используем его.
Если вы используете мышь с дополнительными кнопками, вы также можете назначить ее для отображения рабочего стола.
Как поменять обои и заставку на Mac [ДЛЯ НОВИЧКОВ]
Это ещё одна статья, предназначенная для тех, кто лишь недавно начал пользоваться компьютером Mac. Как и на ПК с Windows, вы можете установить на Mac красивые обои и заставку, и доступно множество разных вариантов.

Ниже мы расскажем, как поменять обои и заставку на Mac. Первым делом на панели меню выберите значок Apple > Системные настройки. Затем выберите секцию Рабочий стол и заставка, а затем следуйте шагам ниже.
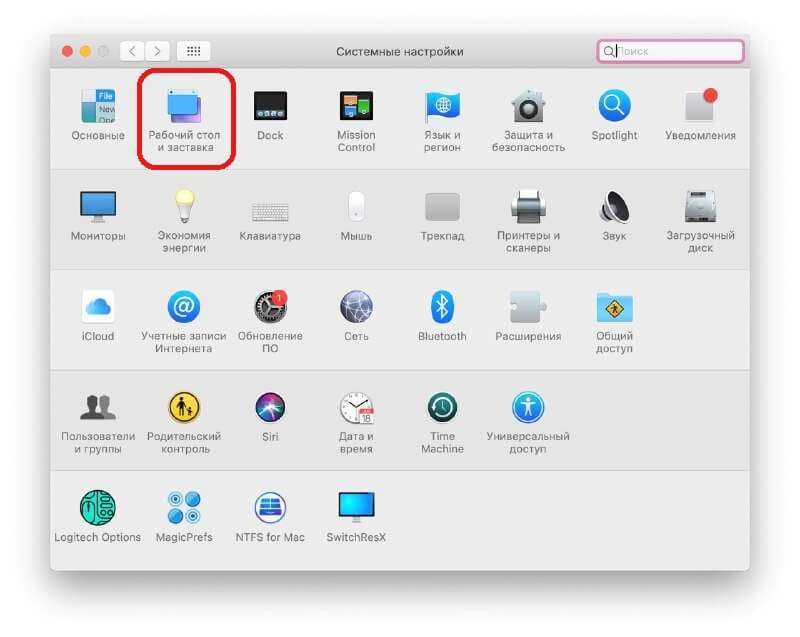
Как поменять обои на Mac
Чтобы изменить обои своего Mac, выберите вкладку Рабочий стол вверху окна.
Слева вы увидите варианты Apple, Фото и Папки. Нажмите на стрелочку рядом с каким-либо из вариантов, чтобы его расширить, а затем выберите какие-нибудь обои.
Если вы выберите Apple > Обои рабочего стола, то сможете выбрать Динамические обои. Такие обои будут автоматически меняться в течение дня.
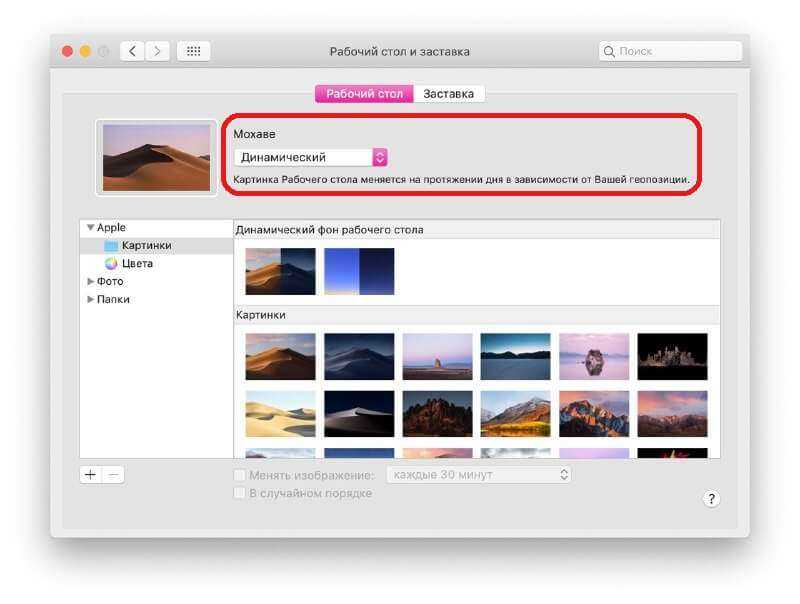
Вы также можете установить в качестве обоев своё фото. Вы можете выбрать любую фотографию из любого из своих альбомов.
Вам не обязательно жить с постоянными обоями. Вы можете выбрать какой-нибудь вариант слева, а затем включить функцию «Менять изображение» внизу окна, чтобы новые обои устанавливались автоматически.
Вы также можете включить опцию случайного порядка смены обоев.
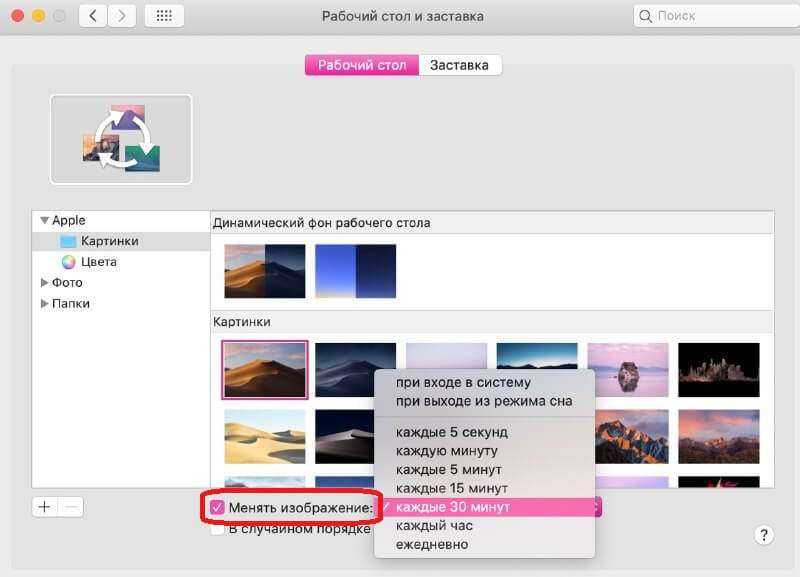
Когда всё будет готово, можете закрыть окно настроек или перейти к смене заставки.
Как поменять заставку на Mac
Чтобы поменять заставку на Mac, вверху окна выберите вкладку Заставка.
В меню справа выберите источник заставки. Можно использовать своё фото или выбрать вариант из коллекции по умолчанию. Вы будете видеть превью каждого выбранного варианта.

Когда выберите изображение, слева нужно выбрать для него эффект. Таким образом вы сделаете свою заставку намного интереснее. Просмотрите все варианты и выберите понравившийся.
Снизу рядом с опцией Запуск выберите время, спустя которое будет появляться заставка: от 1 минуты до часа.
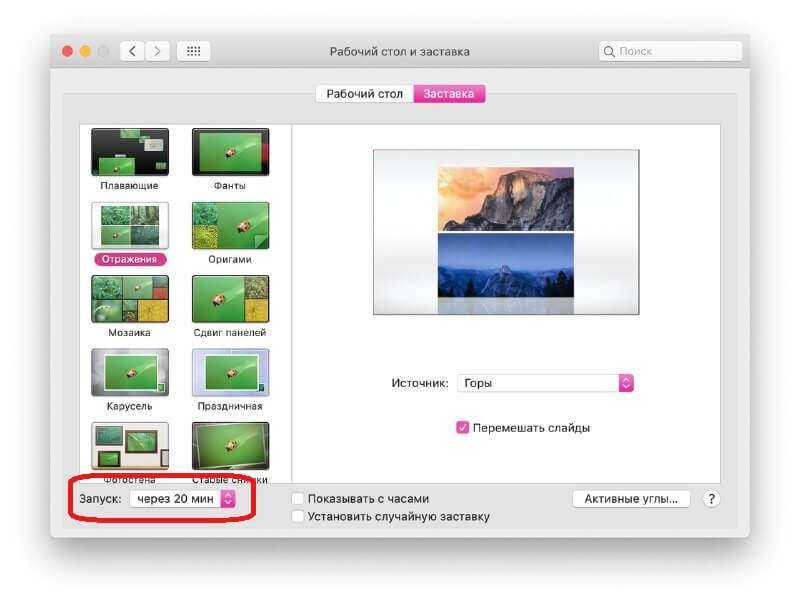
Вы можете отображать заставку с часами, отметив опцию чуть правее. Когда закончите, закрывайте настройки.
Вам не только нужно знать, как использовать свой Mac, но и как его персонализировать. Обои и заставка с этим отлично помогут.
Как изменить фон с помощью Finder
Другой вариант, который вы можете использовать для изменения фоновой фотографии, — это Finder. Все, что нужно, — это несколько быстрых и простых шагов, которые мы опишем ниже.
Шаг 1: Откройте окно Finder
Откройте окно Finder, нажав Option + Command + Space. Найдите изображение, которое хотите использовать, в окне Finder.
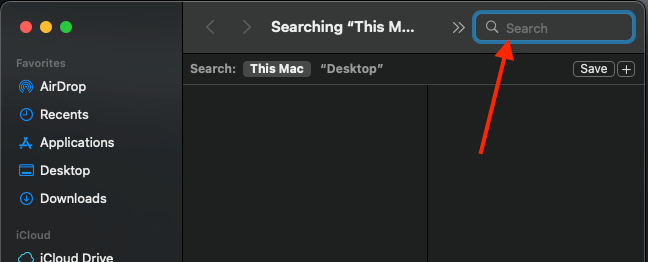
Шаг 2: щелкните изображение, удерживая нажатой клавишу Control
Как только вы найдете файл, который хотите использовать, щелкните файл, удерживая нажатой клавишу Control, или щелкните его правой кнопкой мыши. В появившемся контекстном меню выберите «Установить изображение рабочего стола».
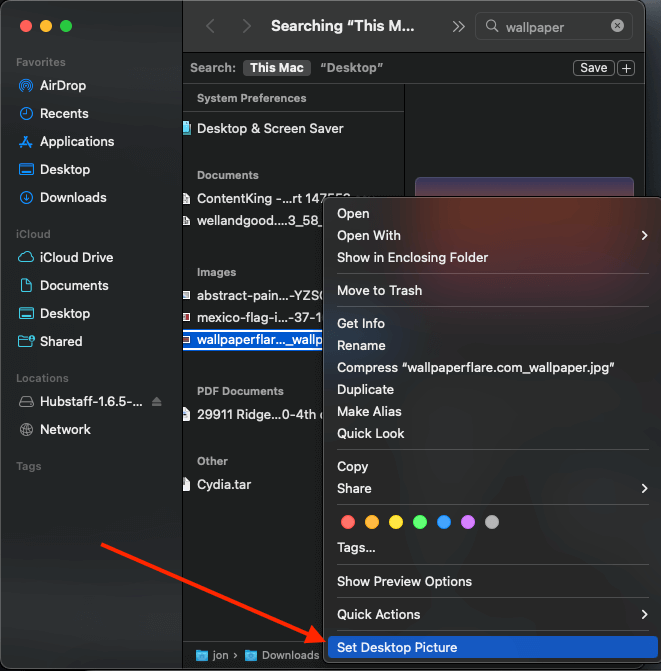
Если вы не видите эту опцию в меню, найдите подменю с надписью «Поделиться». В подменю «Общий доступ» найдите параметр «Установить изображение рабочего стола».
How Do I Customize My MacBook Desktop?
One of the fastest and easiest ways to customize your MacBook is by changing your desktop wallpaper to an image you love, whether it’s one Apple provided or a photo from your collection. You can always opt for a solid background color if that’s more your style, but the choice is yours.
You can change your background by following these steps. If you can’t decide which picture you like most, you can even set up your wallpaper so it rotates through select images throughout the day.
-
Click the Apple icon in the upper left corner of your screen, and select System Preferences.
-
Click Desktop & Screen Saver.
An even faster way to access your Desktop & Screen Saver settings is by right-clicking anywhere and selecting Change Desktop Background. You can also right-click on the image you want as your wallpaper, and click Set Desktop Picture to see immediate changes.
-
Click Desktop Pictures, Solid Colors, or Folders > Pictures. If your Pictures folder is empty, click the + icon on the bottom left of the window to add images from another file.
-
Select an image you like from Desktop Pictures, Solid Colors, or Folders.
-
If you want your wallpaper to change throughout the day, click the box next to Change picture and select how often from the drop-down menu. Your wallpaper will rotate among other images in the folder you selected. If you check the box next to Random Order, your wallpaper will be randomly shuffled.
-
Your desktop will automatically display your newly selected wallpaper or wallpapers.
Создайте умные «недавние» папки
Вы часто ищете определенные типы файлов, к которым вы недавно обращались или редактировали? Пришло время ускорить поиск с помощью умной папки.
Чтобы создать интеллектуальную папку для определенного набора или типа недавно использованных элементов Finder, сначала нажмите «Файл» > «Новая смарт-папка». Затем нажмите крошечную кнопку «Плюс» в правом углу раздела поиска. Здесь вы начинаете указывать атрибуты, по которым вы хотите фильтровать недавние файлы.
Например, первым атрибутом может быть JPEG в качестве типа файла. Затем вы можете указать, что он начинается с определенного ключевого слова, например снимка экрана. Затем поставьте условие, что вы открывали файл в течение последних семи дней. Наконец, нажмите кнопку «Сохранить», чтобы сохранить результаты поиска в виде интеллектуальной папки с выбранным вами именем и расположением.
Затем смарт-папка по умолчанию отображается на боковой панели. При нажатии на нее отображаются все файлы JPEG с префиксом снимка экрана, который вы открывали за последние семь дней.
Как установить обои на компьютеры Apple (Макбук и т.д.)
С каждым годом универсальные ноутбуки и компьютеры Apple становятся намного производительнее, насыщеннее богатым функционалом, поэтому картинки на рабочий стол Макбук сможет скачать и установить каждый пользователь. Перестала давно считаться частью только настольных ПК операционная платформа OS X. Ее полностью адаптировали к передвижной жизни. Теперь Вы можете поменять обои на рабочем столе Макбук в любом удобном месте: в кафе, в метро, в парке и даже на лекциях в университете.
Не имеет значения, какая техника Apple под рукой – стационарный компьютер Мас или легкий Макбук. У всех юзеров возможность есть скачать с сайта любую картинку, ее сделать фоном экрана монитора. Заставку на рабочий стол Макбук выбирайте на свой вкус. Хотите видеть на экране любимого киногероя или природные пейзажи заповедных мест? В каталоге собраны все популярные картинки! Остается только выбрать и загрузить бесплатно.
Как поменять картинку на рабочем столе Макбука в несколько шагов
- Шаг 1. Выбираем файл, который будет использован в качестве фона на ПК. Простым движением его перетаскиваем на рабочий экран.
- Шаг 2. Нажимаем в меню Apple на пункт «Панель управления», кликаем на «Внешний вид». В появившемся окне будет виден действующий фон, который необходимо удалить.
- Шаг 3. Кликаем на необходимое фото. Файл, который будет служить фоном экрана, перетаскиваем в окно для предварительного просмотра, нажимаем на кнопку Set Desktop.
Как видим, обои на рабочий стол Apple Mac сменить просто. Не затянется процедура дольше минуты. Вы забудете последовательность действий, сможете безграничное количество раз менять фон в будущем.
Обновить рабочий стол Мак ОС можно с помощью еще одной процедуры. Нужно кликнуть мышью на экране, а после выбрать фон. Простые действия вызовут упомянутое окно.
Смена обоев на Мак ОС Snow Leopard и новее
Шаги для обновления заставки Макбука касаются операционной системы Mac OS, которую не используют в новых ПК уже давно. Современные программные приложения, как Snow Leopard, фон меняют еще быстрее и проще. Новое приложение позволяет обновлять картинку рабочего экрана в зависимости от места нахождения пользователя.
Если находитесь в кафе, в офисе, или в любом другом месте, стоит только запустить Snow Leopard, назвать то место, где Вы сейчас, выбрать папку с понравившимися картинками, выбрать определенную картинку, установить ее в качестве фона и нажать «Сохранить». Когда придете домой, можете добавить еще и это местоположение, назвав его, подобрав другой рисунок для рабочего экрана. Обои будут меняться автоматически, когда Вы снова придете в эти места.
В памяти компьютера все сохраненные места хранятся. В меню можете найти соответствующие иконки. С ними удобно работать, если нужно поменять название, добавить/удалить местонахождение.
На такой версии программного приложения разработчик останавливаться не планирует. Функционал будет расширяться, чтобы приложение могло запускаться автоматически, без помощи пользователя: для работы – в офисе, дома – для развлечений.
Сейчас в продаже есть Макбуки с нестандартной конфигурацией, с более улучшенными параметрами. Они позволяют выравнивать фон, выбирать вариант размера картинки. Есть возможность просмотреть разные варианты изображений, чтобы определить самый лучший. При этом помните, что при вытягивании картинки маленького размера, фон экрана получится нечетким, зернистым. Нет ничего проще, чем изменить фоновый рисунок на Макбуках или настольных компьютерах Apple. Однако мелкие хитрости и нюансы сделают процедуру приятнее и эффективнее.
Общие сведения о разрешениях для файлов в macOS
Для начала давайте сначала рассмотрим разрешения для файлов и каталогов, предлагаемые macOS. Будучи производным от операционной системы Unix, macOS поддерживает набор разрешений Unix, который включает следующие разрешения:
- Читать: Предоставляет возможность читать файл. При использовании с каталогами это разрешение дает возможность просматривать имя каталога; но не его содержание.
- Писать: Предоставляет возможность изменять файл. Для каталогов он работает, предлагая возможность изменять записи в каталоге, чтобы разрешить создание, переименование и удаление файлов.
- Выполнять: Предоставляет возможность выполнять (программный) файл. Когда он установлен для каталогов, он обеспечивает доступ к содержимому каталога (подкаталогам и файлам) и предоставляет функции поиска для доступа к содержимому файла — при условии, что файл также имеет разрешение на чтение.
macOS позволяет управлять этими разрешениями для трех классов на вашем Mac, а именно: Пользователь, группа, а также другие. Из них Пользователь class — создатель / владелец файла, тогда как группа представляет собой набор разных пользователей в системе с одинаковыми привилегиями, а другие относится к пользователям, которые не являются ни владельцами, ни членами какой-либо группы.
Теперь, в зависимости от того, предпочитаете ли вы GUI (графический интерфейс пользователя) или CLI (интерфейс командной строки), вы можете использовать Finder или терминал для изменения прав доступа к файлам на Mac.
Группируйте элементы по определенным атрибутам
Иногда ни один из параметров просмотра не помогает. Вот когда вы можете положиться на группы Finder для более эффективной сортировки.
Поскольку мы сосредоточены здесь на поиске контента, к которому недавно осуществлялся доступ, мы ограничим нашу группировку представлением «Недавние». Но вы можете использовать тот же метод для сортировки данных в других местах Finder.
Чтобы отсортировать данные по группам, сначала откройте раздел Недавние. Затем, удерживая нажатой клавишу Control, кликните в любом месте главной панели Finder и выберите параметр контекстного меню «Использовать группы». Затем вы увидите, что пункт меню «Сортировать по» преобразован в «Группировать по».
В этом новом пункте меню выберите Размер. Затем содержимое Finder перестраивается для отображения данных в группах из 100 байтов на 1 КБ, из 100 КБ в группу 1 МБ и т. д. (Вы увидите разделитель между каждой группой.) Если вы знаете приблизительный размер файла, который ищете, эта группировка упростит поиск файла.
Точно так же вы можете группировать элементы по другим атрибутам, запускающим память, таким как «Дата создания» или «Дата последнего открытия».
У меня нет приложения Темы в Xiaomi
Возможно вы обладатель более ранней версии смартфона от компании Сяоми. В таком случае даже если у вас линейка Redmi Note, приложения Темы может не быть в системе MIUI. Не стоит огорчаться, ведь вы можете заменить его сторонним приложением MIUI Themes, скачав в Google Play.
Приложение в Google Play для загрузки тем для Xiaomi
Оно практически ничем не отличается от встроенного в прошивку MIUI приложения. В обоих разделы и пункты меню подписаны на английском языке. Но это не мешает многим понимать, какие темы или обои им больше нравятся. Или какой раздел выбрать, чтобы найти лучшую. Приложение из маркета весит всего 2 мегабайта.
Где найти обои
Если вы хотите использовать креативные обои, но не знаете, где их искать, в Интернете есть множество сайтов, предлагающих огромный выбор обоев. Вот некоторые из моих любимых веб-сайтов.
DeviantArt: Я поставил его на первое место, потому что оно занимает первое место в моем списке, когда мне нужно найти потрясающие новые обои для моего Mac. DeviantArt имеет огромный выбор обоев, представленных участниками веб-сайта, и вы даже можете представить свои собственные творения.
Reddit: Это, пожалуй, один из самых неортодоксальных подходов к поиску обоев для вашего Mac, но субреддит / r / Wallpaper на Reddit — это отличное место для поиска обоев, отправленных пользователями, и с более чем 300 000 подписчиками, это шумное место, где вы можете найти тонна креативного контента от пользователей.
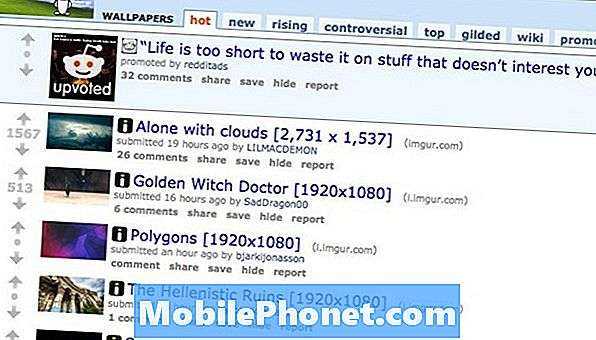
Приложения и утилиты
1. Unsplash
Если стандартных фонов рабочего стола мало, то бесплатное приложение Unsplash обеспечит вас бездонным источником отличных обоев с одноимённого ресурса.
После установки достаточно лишь выбрать коллекцию и периодичность смены, а затем просто наблюдать за магией.
appbox fallback https://apps.apple.com/ru/app/id1284863847
2. Vanilla или Bartender
В строке меню со временем накапливается много значков приложений, которые портят вид и усложняют поиск нужных. Их, конечно, можно удалить, зажав Cmd и вытащив за пределы строки. Но ещё можно воспользоваться утилитами, которые спрячут лишние элементы.
Бесплатная Vanilla позволит разбить все иконки на две категории: первые отображаются всегда, вторые — только по клику на кнопку «Раскрыть». Платная программа Bartender имеет гораздо больше настроек внешнего вида и поведения, но по сути делает то же самое.
Скачать Vanilla →
Купить Bartender →
3. Übersicht
Übersicht поможет добавить виджеты прямо на рабочий стол.
Для этого достаточно установить приложение и скачать понравившиеся варианты из галереи. Там доступна масса различных инфопанелей: от календарей и часов до погоды и системной информации.
Скачать Übersicht →
4. HiddenMe
А это приложение пригодится владельцам перегруженных рабочих столов. С помощью HiddenMe можно в один клик скрыть все файлы, папки и иконки, чтобы не отвлекаться на них или, к примеру, сделать красивый скриншот. Так же, по клику, содержимое легко вернуть на место.
# Как редактировать обои разных типов
Сценические обои
Сценические обои упакованы в файл формата .pkg, который по умолчанию невозможно редактировать, поскольку он не содержит данных проекта. При попытке распаковать pkg-файл вы увидите следующее сообщение об ошибке: «Упакованные обои нельзя открыть». В качестве аналогии можно привести пример изображений формата .jpeg, которые тоже не содержат в себе данные проекта в Photoshop: эта информация всегда остается в системе создателя изображения.
Созданный сообществом неофициальный распаковщик сцен
https://wetranslate.thiscould.work/scene.pkg/
Для работы с такими обоями вам все равно понадобится стандартный файл project.json. Чтобы получить такой файл, просто создайте новые пустые обои в редакторе, закройте Wallpaper Engine, а затем распакуйте загруженные обои и скопируйте их содержимое в каталог нового проекта.
Если вы хотите отредактировать обои, которые вы создали сами, но потеряли их проектные файлы, обратитесь к разделу Обновление утерянного проекта ниже. В нем вы найдете информацию об изменениях, которые вам необходимо внести в файл project.json, чтобы принудительно обновить существующие обои.
WARNING
Обратите внимание
Мы не предоставляем официальную поддержку данного инструмента и не можем гарантировать, что он будет корректно работать. Если у вас есть проблемы или вопросы, касающиеся распаковщика, пожалуйста, свяжитесь с его создателями
Обои типа «веб»
Обои типа «веб» работают на базе HTML или JavaScript. Вы можете получить исходные файлы таких обоев с помощью вышеизложенной инструкции и использовать их как основу для собственных веб-обоев.
Видео обои
Видео обои — это видеофайлы. Вы можете получить видеофайл с помощью вышеизложенной инструкции, а затем использовать любой сторонний видеоредактор на ваш выбор, чтобы внести в него изменения.
По умолчанию приложения-обои нельзя редактировать. Приложения-обои обычно представляют из себя скомпилированные программы, соответственно, вы не можете получить доступ к их исходному коду. Если вы очень сильно хотите внести изменения в приложение-обои, попробуйте связаться с автором обоев, который, возможно, согласится вам помочь.
Как поменять обои?
Алгоритм смены главной картинки экрана одинаковый на iPhone и iPad. Он выглядит следующим образом:
- Открываем «Настройки».
- Перейдите к раздел «Обои».
- Выбрать пункт «Новые обои».
Вы увидите несколько стандартных обоев Apple. Они разделены на три категории:
- Живые;
- динамические;
- неподвижные.
В живых обоях предусмотрена анимация, которая запускается при нажатии на экран. Анимация поддерживается не на всех моделях iPhone.
В нижней части страницы расположены папки с вашими сохраненными фотографиями и изображениями. Вы можете выбрать любое из них для фона.
Движущиеся обои
В папке «Dynamic» вы найдете стандартные обои с пузырьками, которые перемещаются. Вы сможете выбрать из нескольких цветов. Пузырьки меняют положение с помощью опции «Перспективный масштаб». Если вы наклоните в любую сторону телефон с разблокированным дисплеем, то заметите, что пузыри переместились.
Статические картинки
В папке «Stills» собраны неподвижные изображения. Этот набор одинаковый для каждого устройства Apple с одинаковой версией iOS. В разных выпусках iOS обои отличаются.
При выборе фона вы можете активировать функцию «Затемнение обоев». Тогда они будут затемняться, чтобы подстроится под освещение окружающей среды.
«Живые» изображения
В разделе «Live» вы найдете обои с анимацией. Эта папка есть во всех Айфонах, которые поддерживают анимацию. Чтобы перейти в режим предварительного просмотра, один раз кликните по нужным обоям. На этом экране вы можете выбрать вариант отображения этой картинки:
- Неподвижное;
- перспективное;
- живое.
Личные фото
Если вам нужно персонализировать свое устройство, можете выбрать для обоев любую картинку в интернете или свою фотографию. Ее необходимо сохранить в галерею. После этого изображение высветится в папке «Camera Roll» под папками со стандартными обоями.
Нажмите на нужную фотографию, чтобы перейти в режим предварительного просмотра. Вы можете настроить размер картинки и подвинуть ее, чтобы она хорошо смотрелась на вашем экране. Когда вы настроили изображение, нажмите на кнопку «Set». В появившемся диалоговом окне выберите вариант, куда будет установлена фотография:
- На экран блокировки.
- На рабочий стол.
- На оба дисплея.
Why Can’t I Change the Desktop Background on My MacBook?
If you’re having difficulty changing your desktop background on your MacBook, here are a few suggestions to help resolve the issue.
- If you’ve selected an image from the Internet or one of your own photos, first make sure that the file is saved in an accepted format. This includes JPEG, PICT, TIFF, or PNG.
- Press command + shift + G. In the pop-up window type in /Library/Desktop Pictures and make sure there are images in this folder.
- If the desktop background you picked isn’t showing up when you turn on your computer or restart, make sure that your image was stored on your startup disk. According to Apple, “images stored on a different disk might not load reliably after restarting your Mac, depending on how quickly the other disk becomes available after startup.”