Как сделать автозамену в Ворде: меняем символы во всём тексте
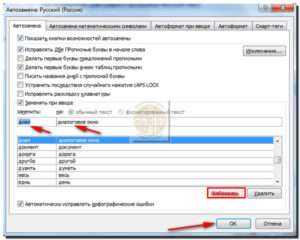
01.03.2018 Блог Дмитрия Вассиярова. Рубрика:
Приветствую вас в своем блоге.
Вы знаете, как сделать автозамену в Ворде? Может быть, вовсе не слышали об этой удобной функции, облегчающей ввод текста? Если ответ отрицательный, с удовольствием помогу вам оптимизировать работу в программе. Кстати, инструкции действуют на весь пакет Microsoft Office, несмотря на то, что будем выполнять настройку только в Word. Причем они подходят для разных версий программ.
Что такое автозамена?
В процессе ввода текста автоматическая замена выполняет такие действия:
- Самостоятельно обнаруживает и исправляет ошибки. К примеру, если вы запишете «малоко», то не успеете заметить, как прога вставит в первый слог букву «о»; либо при написании «которыйбу дет» после нажатия пробела словосочетание перестроится на «который будет».
- Меняет символы. Не все подряд, конечно, а только самые популярные или те, которые вы зададите в настройках. Допустим, вы можете написать «(е)», а Word исправит на знак «€».
- Быстро вставляет фразы. Например, вам часто приходится полностью писать «высшее учебное заведение». Чтобы ускорить процесс, можно вводить «вуз» и аббревиатура раскроется автоматически.
Думаю, вы убедились в полезности данной функции, поэтому переходим к её конфигурации.
Настройка автозамены
Я не буду писать о каждом параметре автозамены, чтобы не захламлять статью, ведь их очень много. Тем более, у каждого пользователя свои потребности в настройке. Так что я расскажу о ней лишь в общих чертах, а вы сами выберите, что вам стоит включать.
Чтобы приступить, вам необходимо в открытом документе перейти по разделам «Файл — Параметры — Правописание», а потом нажать сверху соответствующую кнопку.
Открылось диалоговое окно? Давайте разберемся, что к чему в нем:
- Вы увидите несколько чекбоксов с возможностями этой функции. Поставьте галочки в тех, которые считаете полезными для себя. И если у вас вовсе была отключена автозамена, обязательно отметьте самый последний пункт.
- Также внизу вы можете просмотреть список подлежащих замене слов и символов, которые программа уже знает. Если вам что-то из списка не требуется, щелкните по строке один раз мышкой и нажмите ниже кнопку «Удалить».
- Вы можете добавить свои комбинации. Для их записи предназначена строка посередине. В первом поле вы вводите «неправильный» вариант, а во втором — на который его следует заменить. Чтобы внести их в словарь, под списком нажмите кнопку «Добавить».
Можно прописать, например, замену дефиса на тире или другие, менее распространенные сочетания — лишь бы вам было удобно. Допустим, чтобы «грй» менялось на «городской» и т. д. Еще один нюанс: если вы отметили над строкой чек-бокс «форматированный текст», то в первом поле перед комбинацией следует ставить знак «*».
- Вверху есть кнопка «Иключения». Нажмите на неё, чтобы посмотреть слова и знаки, которые не меняются даже при якобы неправильном написании. К таким относятся, например, «гг.» в значение «годы», после чего не обязательно должна идти замена строчных букв на заглавные.
- Пройдитесь по другим вкладкам. С их помощью вы можете настроить автозамену формул и других математических операторов, включить различные возможности форматирования и др.
Замена отдельных слов и символов
Если вы не сами составляли документ и нашли в нем постоянно повторяющуюся ошибку, не стоит тратить время на её исправление вручную. Программа сделает это за вас.
- Зажмите на клавиатуре комбинацию Ctrl + H — выскочит диалоговое окно.
- Если вы хотите для начала просто отыскать какую-то ошибку, откройте вкладку «Найти» и введите её в предназначенное поле. Кстати, ниже вы можете указать, где искать: во всём тексте или в выделенном фрагменте. Также рядом есть кнопка «Больше» позволяющая установить дополнительные фильтры поиска.
Для исправления переключитесь на вкладку «Заменить». В верхней строке напишите слово или знак с ошибкой, а в нижней — правильный вариант. Здесь тот же принцип: если должна быть выполнена замена одного слова на другое по всему тексту, щелкните кнопку «заменить все», а если только один раз — «заменить».
Основные моменты относительно автозамены я описал. Думаю, у вас не должно возникнуть проблем с её настройкой.
Посему прощаюсь с вами до новых радостных встреч на других страницах этого блога.
Этой статьей стоит поделиться Получать новые статьи на свою почту
Мессенджер: что это?
Слово «мессенджер» произошло от английского «messenger», что означает курьер. Обмен сообщениями идет мгновенно, в режиме реального времени. Сообщения отправляются собеседнику сразу после того, как отправитель закончит ввод, редактирование и нажмет на кнопку отправки
Но при этом получатель сообщения должен быть на связи, иначе сообщение вынуждено будет ждать, пока он тоже запустит свой мессенджер и обратит на него внимание
Если у пользователя безлимитный Wi-Fi, то все сообщения, а также аудио или видеозвонки с помощью мессенджера будут бесплатными, не ограниченными по времени и по количеству.
Если на смартфоне интернет является мобильным, ограниченным по трафику, то лучше исключить общение по видео-связи, ибо может быстро закончиться весь месячный оплаченный лимит.
Многие знают, что смс-ки и звонки по обычной сотовой, мобильной связи зачастую являются платными. Но отказаться от мобильной связи и перейти полностью на мессенджеры вряд ли возможно. Дело в том, что обычно для регистрации там аккаунта требуется подтвердить номер телефона с помощью смс.
К тому же, многие знакомые используют разные мессенждеры, либо вообще не пользуются этими сервисами. С такими абонентами все равно придется общаться по телефону и с помощью смс-сообщений.
Telegram
Значок мессенджера Telegram
Разработчиком приложения является Павел Дуров, основатель социальной сети ВКонтакте.
Возможности Telegram:
1 Сообщения в Telegram зашифрованы и имеют таймер самоуничтожения.
2 Приложение может работать в облаках. Позволяет переписываться на разных устройствах (в том числе и онлайн).
3 Бесплатный. Без рекламы, без платных подписок.
4 Безопасный. Сохраняет сообщения в безопасности от атак хакеров.
5 Мощный. Не ограничивает размер сообщений и вложений.
6 Есть аудио-звонки, но нет видео-звонков.
7 Можно создавать боты и публичные каналы.
8 С апреля 2018 года на использование мессенджера на территории России были наложены ограничения. Сейчас они сняты, пользоваться Telegram можно.
9 У Телеграма есть веб версия, можно пользоваться мессенджером на смартфоне, на компьютере и на любом другом устройстве. При этом все сообщения синхронизируются.
Еще пять мессенджеров
Многие пользователи используют несколько мессенджеров. От одних они со временем отказываются, другие постоянно присутствуют на их устройствах. Каждый поступает в соответствии со своими пожеланиями и возможностями.
Существует огромное количество разных мессенджеров. Ниже рассмотрим еще 5 довольно распространенных сервисов на просторах рунета.
ICQ (аська)
ICQ является сокращением от английского I seek you — «я ищу тебя». Это бесплатная система мгновенного обмена текстовыми сообщениями для мобильных и иных платформ с поддержкой голосовой и видеосвязи.
Аська – это долго живущий сервис, который появился в ноябре 1996 года. А последняя версия была выпущена 6 апреля 2020 года.
Возможности ICQ:
1 Доступно на всех платформах: на компьютере, на смартфоне. Есть Web версия. Чтобы не делиться номером, можно предоставить никнейм.
2 Можно переводить голосовые сообщения в текст, а также пересылать, удалять, редактировать сообщения, отвечать на несколько сообщений сразу.
3 Есть возможность заменить текст на стикер, а фото и видео отправить без сжатия. Можно самим выбирать, что сохранять на вашем устройстве.
4 Мессенджер проанализирует текст сообщения и предложит быстрый вариант ответа текстом или стикером.
5 Имеется витрина популярных каналов и групп.
6 Переписка синхронизируется между всеми устройствами.
7 Можно созваниваться по аудио или видео.
8 Предоставляется возможность общаться в огромных групповых чатах до 25 000 участников.
Видео-формат статьи
Итоги
Выше мы рассмотрели мессенджер, что это такое. Действительно, многие уже не представляют жизни без таких удобных систем. Они облегчают общение на расстоянии среди друзей, родственников и коллег по работе.
Если у Вас остались вопросы, пишите их ниже в комментарии. Ответ придет на ту почту, которую Вы укажите, желательно без ошибок.
Загрузка …
Другие материалы:
1. Чем общение через Интернет отличается от общения вживую
2. 10 правил этикета в интернет пространстве
3. Основные моменты, как разговаривать по телефону со знакомыми и незнакомыми людьми
Завершение
Т9 – это популярная и полезная система, упрощающая набор слов или целых предложений на кнопочных телефонах. Конечно, первые версии были недоработанными, отсюда и недоверие у большинства пользователей. Однако с версии 5.1 появились и более качественные возможности. К примеру, продолжение слова по части уже написанного.
На современных смартфонах как такового Т9 уже нет, однако там работают алгоритмы автоисправления, подсказки и предложенные слова для продолжения предложения в заданном контексте.
Как бы там ни было, каждый должен сам для себя решить, использовать встроенный функционал или нет. В статье представлена исчерпывающая информация, как включить и убрать Т9 в Вотсапе на разных устройствах.
Наверно, все знают, что их клавиатура на Android имеет функцию автокоррекции, но знаете ли Вы, что Android также имеет встроенную проверку орфографии? Если Вы хотите улучшить свое правописание или, возможно, полностью избавиться от автокоррекции, то это настройка, которую Вы, вероятно, захотите включить.
Как отключить исправление ошибок и автозамену слов в тексте на Android
Большинство современных Android смартфонов и виртуальных клавиатур, которые на них используются, поддерживают автоматическое исправление ошибок в тексте и автозамену слов. В большинстве случаев это очень удобная функция, которая позволяет набирать текст более быстро и с меньшим количеством ошибок. Но, для некоторых пользователей подобные автоисправления создают больше проблем чем пользы, и они стремятся ее отключить. К счастью, эта проблема решается достаточно просто. В настройках виртуальной клавиатуры всегда присутствуют опции, которые позволяют отключить исправление ошибок, автозамену слов и другие функции, которые изменяют набранный пользователем текст.
Шаг № 1. Открываем «Настройки – Система – Язык и ввод».
Для того чтобы отключить исправление ошибок и автозамену слов в тексте на Android телефоне вам нужно зайти в приложение «Настройки» и перейти в раздел «Система – Язык и ввод».
Шаг № 2. Переходим в подраздел «Виртуальная клавиатура».
После этого перед вами появятся настройки языков и клавиатур. Здесь нужно перейти в подраздел «Виртуальная клавиатура» и выбрать ту клавиатуру, которой вы пользуетесь
Обратите внимание, исправление ошибок и замену слов нужно отключать отдельно для каждой клавиатуры. Поэтому, если вы переключитесь на использование другой клавиатуры, настройку нужно будет повторить. В нашем случае мы выбираем «Gboard» — стандартную клавиатуру от Google
У вас же название клавиатуры может отличаться
В нашем случае мы выбираем «Gboard» — стандартную клавиатуру от Google. У вас же название клавиатуры может отличаться.
Шаг № 3. Отключаем исправление ошибок и автозамену слов.
В результате должно появиться меню с настройками выбранной виртуальной клавиатуры. Данное меню может выглядеть по-разному, в зависимости от того, какую клавиатуру вы используете. На скриншоте внизу показаны настройки «Gboard». В данном случае нужно открыть раздел «Исправление текста» и отключить те опции, которые вам не нужны. У вас же раздел с настройками исправления текста может называться по-другому.
В случае «Gboard» доступно достаточно много опций по исправлению текста:
- Показывать строку подсказок. Строка подсказок над клавиатурой, в которой появляются возможные варианты написания слов.
- Подсказывать слова. Подсказки на основе предыдущего набранного слова.
- Фильтр нецензурных слов. Подсказки с учетом нецензурных слов.
- Эмодзи. Быстрая вставка эмодзи в текст.
- Предлагать контакты. Подсказки с контактами из вашей телефонной книги.
- Автоисправления. Автоматическое исправление ошибок при наборе текста.
- Пробел после знаков препинания. Автоматическая вставка пробелов после знаков препинания.
- Заглавные автоматически. Автоматическая замена первой буквы предложения на заглавную.
- Точки автоматически. Автоматическая установка точек с помощью двойного нажатия на пробел.
- Проверка правописания. Подчеркивание слов с ошибками.
Для примера также покажем настройки стандартной клавиатуры Samsung.
В настройках клавиатуры Samsung список доступных опций совершенно другой:
- Режим Т9. Автозамена при наборе текста, текстовые ярлыки.
- Автопроверка орфографии. Подчеркивание слов с орфографическими ошибками и варианты исправления.
- Автоматическое использование заглавных букв. Автоматическая вставка заглавных букв в начале предложения.
- Пробелы автоматически. Автоматическая вставка пробелов после завершения набора слова.
- Автоматическая пунктуация. Вставка точки при помощи двойного нажатия на пробел.
Использование смарт-ссылок
В приложениях на Mac можно сделать следующее.
Настройка приложения на постоянное использование смарт-ссылок: В документе выберите «Правка» > «Замены», затем выберите «Смарт-ссылки» (галочка означает, что этот пункт включен).
Чтобы выключить замену, выберите эту команду еще раз.
Применение смарт-ссылок к имеющемуся тексту: Для использования смарт-ссылок в части документа выберите текст, выберите «Правка» > «Замены» > «Показать замены», установите флажок «Смарт-ссылки» и нажмите «Заменить в выбранном». Для использования во всем документе нажмите «Заменить все».
Замены текста, смарт-кавычки, смарт-тире и смарт-ссылки доступны не во всех приложениях.
Автокоррекция позволяет исправлять грамматические ошибки, правописание, а также добавлять сокращения, которые упрощают набор текста. Для того, чтобы сделать работу с Мас еще более комфортной, автокоррекцию можно настроить, согласно своим предпочтениям.
Автокоррекция
Для того, чтобы система проверяла набираемый текст и автоматически исправляла ошибки, автокоррекцию нужно включить в настройках Мас. Однако иногда такая помощь от компьютера может быть не совсем полезной, особенно, если Мас настойчиво предлагает заменить нужное слово на неподходящее по смыслу. В таком случае, автокоррекцию лучше отключить.
Для того, чтобы включить, или отключить автокоррекцию, нужно:
- Зайти в Системные настройки и открыть вкладку «Клавиатура».
- Перейти в подменю «Текст».
- В списке справа нужно поставить, или убрать галочки напротив пунктов «Исправлять ошибки автоматически», «Автоматически писать слова с заглавной буквы» и «Добавлять точку двойным пробелом».
Как изменить язык автокоррекции
Если при работе вам нужно автоматически исправлять ошибки только на одном языке, в macOS можно настроить автоматическое определение языка при проверке правописания. Для этого также потребуется зайти в меню «Клавиатура» в Системных застройках и перейти на вкладку «Текст». В подменю «Правописание» вызвать всплывающее меню и выбрать нужный язык.
Как настроить использование смарт-кавычек и тире
В том же меню «Текст» в Системных настройках нужно поставить галочку напротив пункта «Использовать смарт-кавычки и тире».
Ниже в всплывающем меню можно выбрать тот стиль двойных и одиночных кавычек, которые вы предпочитаете использовать.
Клавиатурные сокращения и замены в тексте
Иногда для удобства набора текста можно использовать устойчивые сокращения, которые в тексте будут заменяться на полноценные фразы. К примеру, вместо того, чтобы вводить полную фразу «И так далее», можно создать замену и вводить только сокращение «итд», которое система самостоятельно заменит.
Как и ваш iPhone, ваш Mac может автоматически исправлять орфографию, регистр и т. Д. Фактически, Mac поставляется с рядом инструментов, которые значительно упрощают ввод текста.
Вот как настроить вещи так, как вам нравится.
Как хранить все важное: облако в Telegram
В качестве облачного хранилища в Telegram используется папка «Избранное» (она может называться «Сохраненное» или Saved — в зависимости от версии приложения). Она есть в настройках и общей папке с чатами. По сути, это ваша закрытая переписка с самим собой. Туда можно записывать быстрые заметки, кидать музыку и фото, пересылать важные сообщения и посты из каналов.
Объем памяти в хранилище не ограничен, а все данные хранятся на серверах Telegram, поэтому доступны с любых устройств, причем посторонние их не увидят. Кстати, это хороший способ быстро перекинуть фото со смартфона на ПК. Правда, максимальный размер загружаемых файлов ограничен 2 Гбайт.
В «Избранном» можно пользоваться поиском, чтобы найти нужные сообщения. Но лучше сразу помечать сообщения хештегами, например, #работа, #ремонт, #юмор — они применяются только в конкретной папке.
В iOS можно открыть Избранное прямо с рабочего стола, зажав значок мессенджера на рабочем столе. Для этого должна быть включена функция 3D Touch («Настройки» — «Касание» — «3D Touch и Тактильное касание»).
Как изменить настройки Автозамены в Word на Mac
Skip to content
Инструкции
Светлана Симагина
23 августа 201823 февраля 2019
Автозамена – это одна из функций, которую либо обожают, либо ненавидят. Она есть в большинстве мессенджеров. Она может раздражать тем, что заменяет введённый вами текст на что-то непонятное, а вы замечаете это только после отправки сообщения.
В Microsoft Word Автозамена очень полезна. Она может уберечь вас от ошибок, поможет быстрее вводить текст и будет самостоятельно форматировать документ, пока вы набираете текст.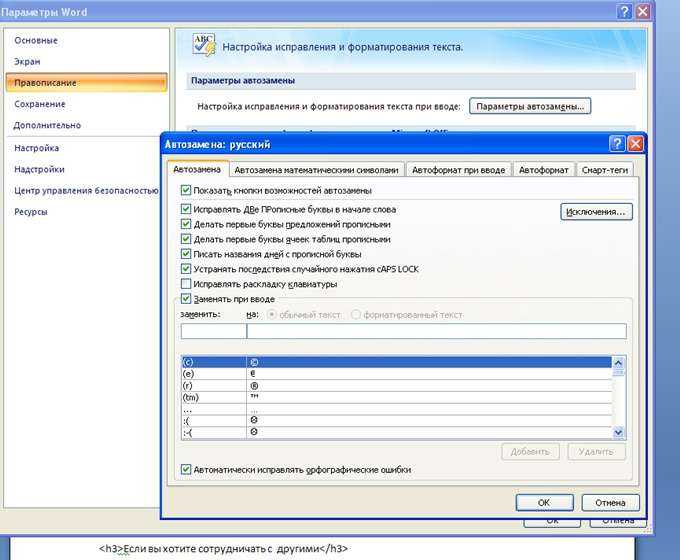
Как открыть настройки Автозамены
1) Запустите программу Word на Mac.
2) Выберите Word в меню.
3) Выберите Параметры.
4) Нажмите Правописание на всплывшем окне.
Автозамена – первая вкладка в окне с настройками. С помощью галочки возле самой первой строки вы можете включать и отключать функцию. Также можно настроить и другие опции.
Опции Автозамены
Вы можете включить или отключить кнопку Автозамены, которая отображается в документе. Также можно автоматически исправлять две прописные буквы в начале слова, ставить большую букву в начале предложений, писать названия дней с большой буквы и делать первые буквы ячеек в таблицах прописными.
Каждая из этих опций очень удобна, особенно исправление двух прописных букв в начале слова. К примеру, если вы напишите «ПРивет», Автозамена исправит слова на «Привет».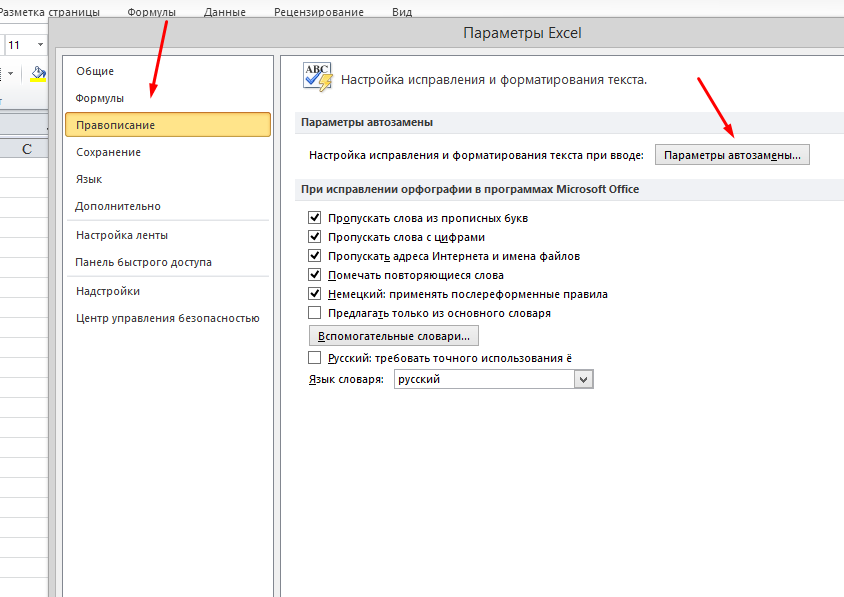
Исключения
Ниже расположена секция Заменять при вводе. Можете нажать на кнопку Исключения, чтобы настроить опции и добавить свои варианты. В секции Заглавная буква перечислены сокращения, которые должны писаться с маленькой буквы. Например: «и т.д.», «и т.п.», «в т.ч.» и другие.
Две другие секции вы можете настроить сами. К примеру, если программа пишет аббревиатуру, которую вы часто употребляете, с большой буквы, вы можете добавить её в исключения.
Замены
Вернувшись на главное окно настроек, вы увидите список замен в самом низу. Это очень удобно – там перечислены символы и смайлики, которые вы часто используете. Кроме того, там есть исправления вроде «кка» на «как» и т.п.
Вы можете удалять замены и добавлять новые, а также редактировать замены.
Автоформат при вводе
На этой вкладке вы можете включать и отключать опции.
Здесь причислены замены, которые применяются при вводе текста.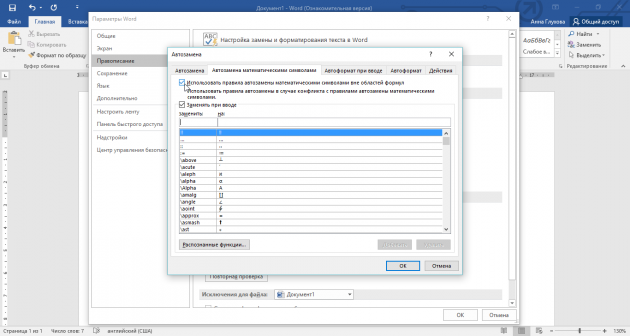 К примеру, если у вас включена автоматическая нумерация списков, то, если вы введёте цифру «1» и нажмёте Enter, следующая строка начнётся с цифры «2».
К примеру, если у вас включена автоматическая нумерация списков, то, если вы введёте цифру «1» и нажмёте Enter, следующая строка начнётся с цифры «2».
Вы также можете настроить форматирование цитат и всего остального. Просто поставьте галочки рядом с нужными опциями.
Автозамена может быть очень полезной в некоторых ситуациях. С ней вы сможете набирать текст в Microsoft Word максимально быстро.
Оцените пост
Автоформат при вводе
На этой вкладке вы можете включать и отключать опции.
Здесь причислены замены, которые применяются при вводе текста. К примеру, если у вас включена автоматическая нумерация списков, то, если вы введёте цифру «1» и нажмёте Enter
,
следующая строка начнётся с цифры «2».
Вы также можете настроить форматирование цитат и всего остального. Просто поставьте галочки рядом с нужными опциями.
Автозамена может быть очень полезной в некоторых ситуациях. С ней вы сможете набирать текст в Microsoft Word максимально быстро.
Не пропускайте новости Apple – подписывайтесь на наш Telegram-канал , а также на YouTube-канал .
MS Word обладает большим набором различных функций, которые способны облегчить работу пользователя в нем. И автозамена входит в это число. Она позволяет пользователю исправлять слова, написанные с ошибками. Если Вы печатаете быстро, используя десятипальцевый набор текста, автозамена поможет исправить слова, в которых перепутаны буквы. Кроме того, настроить ее можно таким образом, чтобы после набора определенных комбинаций букв или цифр в текст вставлялись специальные знаки или символы.
Теперь давайте подробно рассмотрим, как сделать автозамену в MS Word
. Кликните по кнопочке «Файл» или по эмблеме ворда в левом верхнем углу и выберите из открывшегося меню «Параметры».
Появится следующее диалоговое окно. В нем откройте вкладку «Автозамена». Теперь поставьте галочку в поле «Заменять при вводе». Ниже, в строке «заменить», напишите нужное слово, а в строке «на», правильное слово, которое будет в документе.
Нажимаем на кнопку «Добавить» и ставим галочку в поле «Автоматически исправлять орфографические ошибки». Для сохранения настроек нажмите «ОК».
Как видите, в окне уже присутствуют различные слова и знаки, для которых также будет выполняться автозамена. Обычно там такие слова, в которых пользователь может допустить ошибку или перепутать порядок букв. Вы можете пополнить данный список самостоятельно.
Если Вам не нужны некоторые из предложенных вариантов, выделяйте их мышкой по очереди и нажимайте «Удалить».
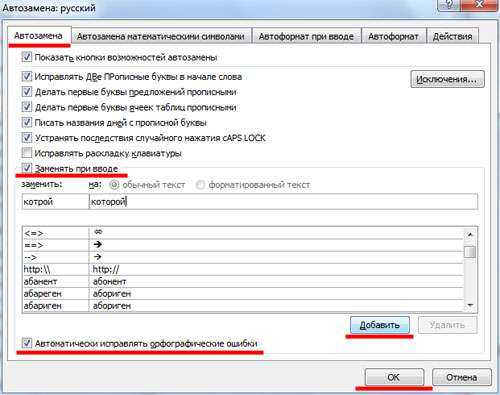
Если Вы много печатаете, и в тексте часто повторяются одинаковые фразы или длинные слова, то настройте автозамену и для них. Для этого в поле «заменить» лучше писать такие комбинации букв и цифр, которые в языке не используются.
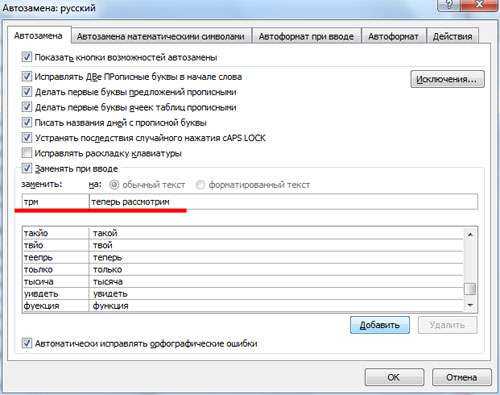
Например, после того, как я напечатаю «трм» и нажму пробел, в тексте появится словосочетание «теперь рассмотрим».
Сделать автозамену в Ворде можно и для специальных знаков. Например, Вы часто используете знак «S» в тексте. Открываем знакомое нам окно, и заполняем поля «заменить» и «на». Знак суммы я просто скопировала из текста документа
Обратите внимание, что в строке «форматированный текст» должен стоять маркер
Теперь, когда я наберу «*сум» и нажму пробел, в текст автоматически будет вставлен знак S (вместо S должен быть знак суммы).
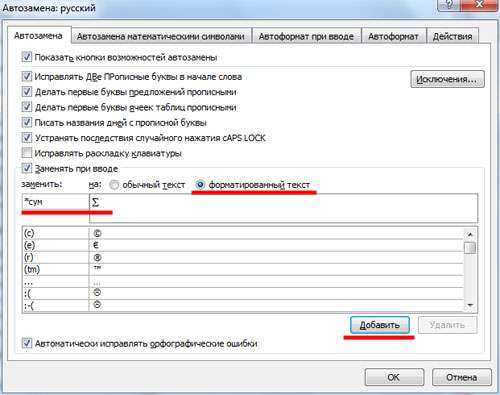
Если Вы скопировали большой фрагмент текста, а там стоят короткие тире, или не те кавычки – можно сделать замену слов или символов в Ворде
.
Рассмотрим на примере короткого фрагмента. Здесь обычные тире нужно заменить длинными, и фамилию Рибина поменять на Рыбина.
Нажимам комбинацию клавиш Ctrl+H. Откроется окно «Найти и заменить». Перейдите на вкладку «Заменить». В поле «Найти» вводим неправильную фамилию, в поле «Заменить» – правильную. Нажимаем «Заменить все».
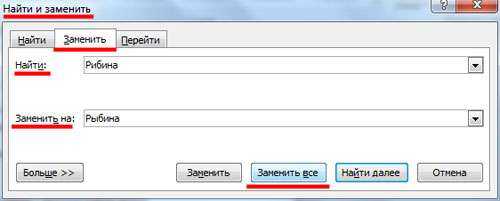
Теперь выполним замену для тире. Вместо короткого тире в документе могут стоять дефисы, которые используются в обычных словах – так-то. Их ведь заменять не нужно. Но в таких словах, не ставятся пробелы до дефиса и после него.
Кликаем по кнопочке «Больше», откроется окно дополнительных параметров. В поле «Найти» ставим курсив и нажимаем на пробел. Теперь нажимаем на кнопку «Специальный» и выбираем из списка «Короткое тире», оно отобразится символами. Снова жмем пробел.
В поле «Заменить на» делаем тоже самое, только в списке выбираем «Длинное тире». Нажимаем «Заменить все».
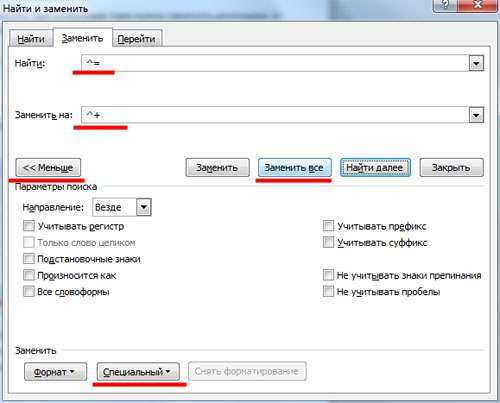
Текст после замены выглядит следующим образом.
На этом все. Настраиваете параметры автозамены в Ворд, или пользуйтесь заменой в Ворде. Поначалу будет непривычно, но со временем Вы привыкните, и работать с документами будет намного легче.
Приветствую вас в своем блоге.
Вы знаете, как сделать автозамену в Ворде? Может быть, вовсе не слышали об этой удобной функции, облегчающей ввод текста? Если ответ отрицательный, с удовольствием помогу вам оптимизировать работу в программе. Кстати, инструкции действуют на весь пакет Microsoft Office, несмотря на то, что будем выполнять настройку только в Word. Причем они подходят для разных версий программ.
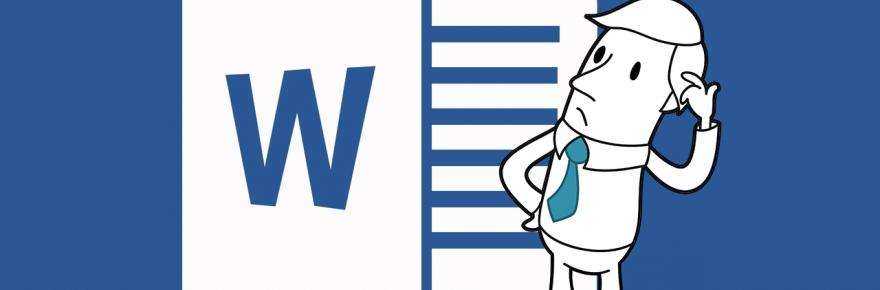
Настроить автозамену в Word
Щелкните значок Автозамена в окне параметров автозамены, чтобы начать настройку работы этой функции в Word
Обратите внимание, что некоторые термины различаются в Windows и Mac
Кнопка автозамены
Первый вариант — показать кнопку автозамены. Это крошечная кнопка, которая появляется рядом со словом в документе при внесении исправления. Это позволяет вам отменить исправление, если хотите. Это может быть полезно, но также отвлекает. Поэтому, если вы хотите, чтобы эта кнопка появилась, установите флажок.
Использование заглавных букв и исключения
Следующие пункты относятся к заглавные буквы и может быть очень полезным. Если вы пропустите заглавную букву в предложении или в день недели, автокоррекция может исправить эти типы ошибок, если вы установите эти флажки.
В этом разделе Windows есть дополнительный элемент для исправление случайного использования клавиши Caps Lock. Поэтому, если вы по ошибке включили Caps Lock, установка этого флажка будет автоматически исправлять ошибки, сделанные при включенном Caps Lock.
Щелкните значок Исключения кнопку, чтобы исключить определенные элементы из тех, для которых вы установили флажки выше. Откроется небольшое окно с вкладками для первой буквы, заглавных букв и других исправлений. Это идеально подходит для слов со странным форматированием, таких как название продукта или компании. Хорошими примерами того, когда использовать исключения, являются такие слова, как «iPhone» и «SEMrush», в которых вы не хотите изменять регистр букв.
Введите слово или фразу в поле Не используйте заглавные буквы после или Не поправить поле (в зависимости от вкладки), как вы хотите, чтобы оно отображалось. Нажмите Добавить чтобы вставить его в список внизу. Нажмите ОК когда вы закончите.
Замены
Далее вы увидите Заменять текст при вводе флажок. Это то, что включает и выключает автокоррекцию, поэтому стоит помнить, если вы решите больше не использовать эту функцию. Установите флажок, чтобы использовать автозамену, а затем продолжите замену текста.
Просмотрите список замен внизу. Слева — набранный текст, а справа — то, что его заменяет. Вы заметите символы, смайлы и многие общие слова. Вы можете добавлять, редактировать и удалять замены в этом списке.
- Добавить замену: Введите способ ввода текста в поле «Заменить» и способ его исправления в поле «С». Нажмите Добавить.
- Редактировать замену: Выберите замену в списке, отредактируйте поле «Заменить» или «На» и нажмите Заменить. (Кнопка «Добавить» автоматически изменится на «Заменить».)
- Удалить замену: Выберите замену в списке и нажмите удалять. Вам не будет предложено подтвердить, поэтому обязательно удалите его.
Использовать Простой текст или Форматированный текст кнопки, поскольку они применяются к вашим заменам. Форматированный текст обычно применяется к таким вещам, как символы и смайлы, где набранный текст заменяется чем-то вроде изображения.
Установите последний флажок в окне «Параметры автозамены», если хотите автоматически использовать предложения от средства проверки орфографии если вы используете проверку орфографии в Word.
Skype
В Скайпе имеются следующие функции:
1 Голосовые и HD видео-звонки. Это возможно при беседе один на один и в группах.
2 Мгновенные сообщения. Есть возможность добавить к сообщениям забавные реакции. Можно оставить голосовое или видео сообщение в чате.
3 Демонстрация экрана. Со своего экрана можно показать презентации, фотографии и другие материалы во время разговора. Другие будут видеть ваш экран, как собственный.
4 Запись звонков и автоматические субтитры. Такие субтитры позволяют читать произносимые слова.
5 Звонки на телефоны. Можно звонить на мобильные и стационарные телефоны. Но такие звонки платные. Бесплатным будет общение только с помощью интернет соединения.
6 Видео- или аудио-конференции с поддержкой до 50 пользователей. При этом сохраняются все другие возможности, например, демонстрация экрана.
7 Доступ на любых устройствах. Есть веб-версия Скайпа.
Как изменить форматирование слова
Другой полезной функцией данного инструмента является не замена, а изменение форматирования какого-либо слова во всем документе. Допустим, если требуется выделить жирным какое-то слов в документе, то это выполняется следующим образом:
- Также нажмите сочетание клавиш Ctrl + H в документе.
- В открывшемся окне поле Найти оставьте пустым, а в Заменить на введите искомое слово.
- Нажмите кнопку Формат внизу окна и в появившемся списке выберите пункт Шрифт.
4. В настройках шрифта выберите полужирное начертание и нажмите кнопку Ок.
5. В главном окне поиска и замены нажмите Заменить все.
6. После завершения замены все вхождения искомых слов будут выделены полужирным шрифтом и также будет выведен отчет.
Заменять все вхождения определенного слова в текст следует с большой осторожностью всегда помня о том, что заменяемое слово может встречаться и в различных словосочетаниях. Поэтому, всегда внимательно вычитывайте текст после подобных замен на предмет возможных ошибок. Во всех версиях текстового процессора MS Word есть два основных режима ввода текста
Это режим вставки и режим замены. В большинстве случае по умолчанию активирован режим вставки. Это значит, что при вводе текста с клавиатуры, символы, уже имеющиеся справа от курсора, не будут удалены, а вводимый текст будет вставлен перед ними
Во всех версиях текстового процессора MS Word есть два основных режима ввода текста. Это режим вставки и режим замены. В большинстве случае по умолчанию активирован режим вставки. Это значит, что при вводе текста с клавиатуры, символы, уже имеющиеся справа от курсора, не будут удалены, а вводимый текст будет вставлен перед ними.
Различия режимов редактирования текста в Word
При активации режима замены, который активируется единоразовым нажатием клавиши Insert на клавиатуре, при вводе новых символов уже имеющиеся знаки справа от курсора будут заменены на вновь введенные.
Расположение кнопки Insert на стандартной клавиатуре компьютера
Данный режим весьма полезен при редактировании и исправлении уже имеющегося текста, когда некоторые слова и фразы в нем нужно заменить на новые.
Но далеко не всегда в Microsoft Word включена функция переключения режимов замены/вставки кнопкой Insert, к которой многие пользователи так привыкли. Из-за чего некоторые ошибочно полагают, что у них не работает эта самая кнопка Insert.
На самом деле проблема в том, что в настройках MS Word отключен режим использования кнопки insert для переключения режимов вставки и замены.
О том, как его включить вы узнаете в этой статье.
Автозамена слов, фраз и математических выражений в Word 2007

Всем привет, с Вами автор блога scriptcoding.ru. Вам часто приходится писать тексты, в которых повторяются длинные слова или целые фразы, как, например, названия учреждений, программ, имена и др.? Выполнение подобных действий можно значительно ускорить, если воспользоваться функцией автозамены в Word, о которой и пойдёт речь в сегодняшней статье.
Автозамена в Word 2007 (и других версиях) используется для того, чтобы самостоятельно исправить опечатки и ошибки сразу при написании.
Например, вы неверно написали слово “седовать”, пропустив букву “л”, тогда текстовый редактор автоматически исправит ошибку и пропишет слово “следовать”.
Важно отметить, что за процесс автозамены в редакторе Word не отвечает некий сложный программный алгоритм, просто у редактора Word имеется собственный словарь с заранее готовыми типичными опечатками и ошибками. Так что, процесс автозамены проходит без лишних программных затрат
Автозамена в Word является результатом того, что каждый человек, даже самый грамотный, склонен к ошибкам, особенно, при вводе текста
Автозамена в Word является результатом того, что каждый человек, даже самый грамотный, склонен к ошибкам, особенно, при вводе текста.
Автозамена позволяет написать определенные выражения намеренно “неправильно” (но быстро), чтобы потом их заменил правильный вариант.
Таким образом, можно написать (c) и Word заменит его на знак , который, вероятно, вы не умеете писать непосредственно с клавиатуры. Также редактор автоматически преобразует некоторые смайлики.
Используем словарь в параметрах автозамены Word 2007
Я уже говорил, что Word использует словарь, в котором отдельные опечатки заранее определены. Преимущество словаря в том, что вы можете произвольно расширять его. Порой, удобно задать короткие варианты слов, чтобы редактор автоматически заменял их на полные варианты.
Для того, чтобы воспользоваться автозаменой, в более ранних версиях Word до версии 2003, выберите Инструменты > Параметры автозамены.
В Word 2007 нажмите на стрелку рядом с панелью Быстрого доступа и в появившемся меню выберите Другие команды. В окне Параметры Word , затем в левом столбце выберите пункт Правописание, и далее в правой части окна нажмите кнопку Параметры автозамены (в более ранних версиях Word, к данному пункту приходилось сделать намного больше переходов, чем в 2007 версии)
Изложенные свойства автозамены Word можно эффективно использовать, если вы хотите сэкономить время работы. Например, Вы пишете статью о Adobe Photoshop и название программы появляется в различных формах несколько раз на каждой странице.
Используйте какой-то комок букв, который в обычном тексте не фигурирует и укажите заменять его словами Adobe Photoshop. В поле “Заменить:” введите, например, adps , а в поле “На:” введите Adobe Photoshop.
Как видим, таким образом можно сэкономить время не только при вводе одного слова, но и целой фразы.
Автозамена в Word математических выражений
Порой, в документ нужно добавить математические выражения и специальные символы, что может быть длительным процессом. Word таким образом, предлагает возможность быстрого ввода специальных символов.
Создание профессиональных текстов в Word стало кошмаром для всех, кому необходимо создать большой документ с многочисленными математическими символами. Чтобы каждый раз не пользоваться меню для вставки символа с помощью сочетаний клавиш, можно воспользоваться специальными параметрами автозамены в Word 2007 для ускорения работы.
Параметры автозамены Word для записи математических выражений на первый взгляд скрыты, поэтому нужно проделать ряд простых действий:
- Нажмите на кнопку Office в левом верхнем углу.
- Нажмите кнопку Параметры Word.
- В левом меню выберите пункт Правописание.
- Нажмите кнопку Параметры автозамены.
- Выберите вкладку Автозамена математических символов и проверить, если автоматическая вставка выражений включена.
- В списке теперь можно видеть сокращения, которые вы вводите в документ, и соответствующие символы или текст, которыми они будут заменены. Конечно, вы можете добавить и собственные.
Благодаря списку шаблонов, быстро можно узнать как ввести нужный специальный символ.
Для вставки требуемого символа, просто введите команду с косой прямо в документ, он будет автоматически заменен.



























