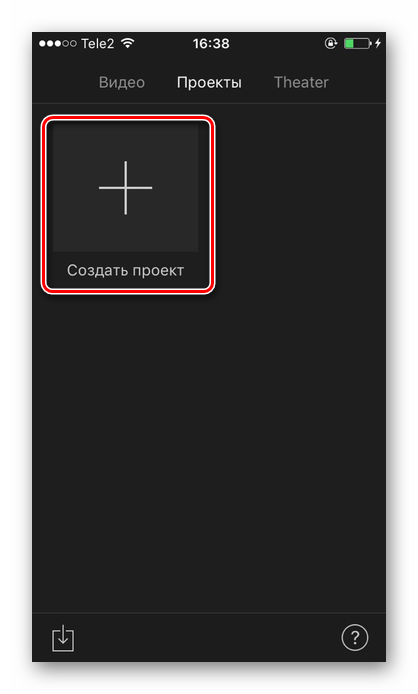Как добавить музыку в iMovie на iPhone
С iMovie вы можете получить доступ ко всем своим кинопроектам, отредактировать фильм, чтобы добавить звук, а также поделиться фильмом в Интернете или отправить его в приложение Apple TV.
В проект iMovie можно добавлять аудиофайлы, включая встроенные звуковые эффекты и стоковую тематическую музыку, включенную в iMovie.
Другие источники включают песни на вашем устройстве или хранящиеся в iCloud, песни, которые вы загрузили на свое устройство в приложении «Музыка», или пользовательские песни, созданные в таких приложениях, как SoundCloud или GarageBand.
- Для начала создайте новый проект iMovie или откройте существующий.
- Чтобы создать новый проект iMovie на вашем iPhone, перейдите в браузер проектов и нажмите + (плюс).
- Щелкните «Фильмы», чтобы открыть экран «Моменты». Здесь вы увидите фотографии и видеоролики из вашей фотобиблиотеки, упорядоченные по моментам.
- Если вы хотите создать трейлер со своими видео и фотографиями, нажмите «Трейлер», чтобы использовать встроенные шаблоны.
- Затем нажмите и удерживайте миниатюры изображений для предварительного просмотра фотографий или видеоклипов, затем щелкните видео или фотографию, которую хотите добавить в фильм. Щелкните «Создать фильм», чтобы открыть новый проект.
Примечание. Вы также можете записывать прямо в iMovie вместо того, чтобы выбирать фотографии или видео на экране «Моменты». Если вы предпочитаете записывать прямо с камеры iPhone в проект iMovie, поместите видеоклип или фотографию на шкалу времени проекта, затем нажмите «Использовать фото» или «Использовать видео».
- Чтобы создать новый проект iMovie на вашем Mac, перейдите в браузер проектов и выберите «Создать новый».
- Выберите «Фильмы» и выберите клипы или фотографии, которые вы хотите добавить из библиотеки приложения «Фото», или импортировать с камеры, iPhone или записать прямо с вашего Mac.
- Перетащите клипы из браузера iMovie, рабочего стола или Finder на шкалу времени проекта, чтобы начать создание фильма. Теперь вы можете добавлять музыку в iMovie.
Как добавить фоновую музыку в iMovie на iPhone
Теперь, когда на вашем iPhone открыт новый или существующий проект, вы можете добавить фоновую музыку в iMovie, выполнив следующие действия.
- Откройте свой проект и установите курсор воспроизведения (белая вертикальная линия) в то место, где вы хотите добавить аудиофайл.
- Выберите вкладку «Аудио» в области браузера iMovie. Либо нажмите кнопку «Показать список библиотек», чтобы просмотреть параметры на левой панели.
- Щелкните Добавить мультимедиа> Аудио и выберите один из следующих вариантов:
- Саундтреки на выбор из музыкальной темы iMovie
- Моя музыка, чтобы просматривать загрузки аудиофайлов на вашем устройстве в приложении Музыка.
- Файлы для доступа к аудиофайлам в iCloud Drive или в других местах
- Затем нажмите песню, чтобы загрузить ее на свое устройство, затем нажмите + (плюс) рядом с аудиофайлом, чтобы добавить его в свой проект. Песня будет размещена под видеодорожкой.
Примечание. Музыка, которую вы добавляете на шкалу времени проекта, автоматически настраивается в соответствии с продолжительностью проекта, но вы можете изменить продолжительность и добавить больше музыки в свой проект. Убедитесь, что продолжительность аудиофайла и видеофайла совпадают.
Как записать голосовое повествование в iMovie на iPhone
Если вы хотите добавить закадровый текст вместо фоновой музыки, iMovie предоставит это с помощью кнопки «Закадровый голос». Вот как.
- Чтобы записать закадровый текст в iMovie, откройте свой проект.
- Установите точку воспроизведения в том месте, где вы хотите добавить закадровый комментарий.
- Нажмите кнопку «Закадровый голос».
- Нажмите «Запись», а затем нажмите «Остановить», когда закончите.
- Нажмите «Обзор», чтобы прослушать запись, или «Принять», чтобы сохранить ее и добавить в свой проект. Если вы хотите повторно зарегистрироваться, нажмите «Повторная регистрация» или «Отмена», чтобы удалить ее.
Примечание. Чтобы повторно использовать закадровый голос или найти другие записи в iMovie, нажмите «Добавить мультимедиа»> «Аудио»> «Моя музыка»> «Записи».
- После добавления музыки в проект вы можете отрегулировать громкость аудиоклипа или закадрового комментария, чтобы добиться идеального звука. Для этого коснитесь клипа, коснитесь «Громкость», затем установите ползунок на желаемый уровень громкости. iMovie также предлагает элементы управления для уменьшения громкости или изменения скорости клипа.
Как перевернуть, сделать зеркальным или откорректировать перспективу и формат на видео в iPhone
Инструменты, позволяющие перевернуть видео, а также изменить перспективу, находятся в разделе Обрезка (кадрирование). Здесь же можно поменять повернуть видео на 90 или 180 градусов (изменить ориентацию ролика с вертикальной на горизонтальную и наоборот), выровнять картинку относительно плоскостей: вертикали, горизонтали или диагонали, осуществить зеркальное отображение видео, а также изменить формат изображения.
1. Откройте видео в приложении Фото и нажмите кнопку Править в правом верхнем углу.
2. В нижней части экрана нажмите на значок Обрезка.
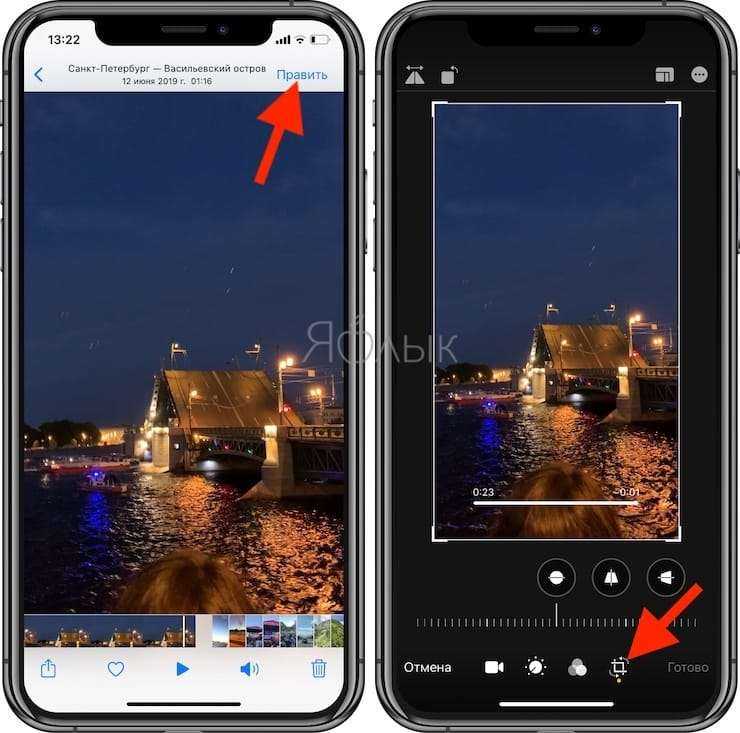
3.
– Для того чтобы перевернуть видео на 90 (180) градусов, используйте кнопку с изображением квадрата со стрелкой, она находится слева в верхней части экрана.
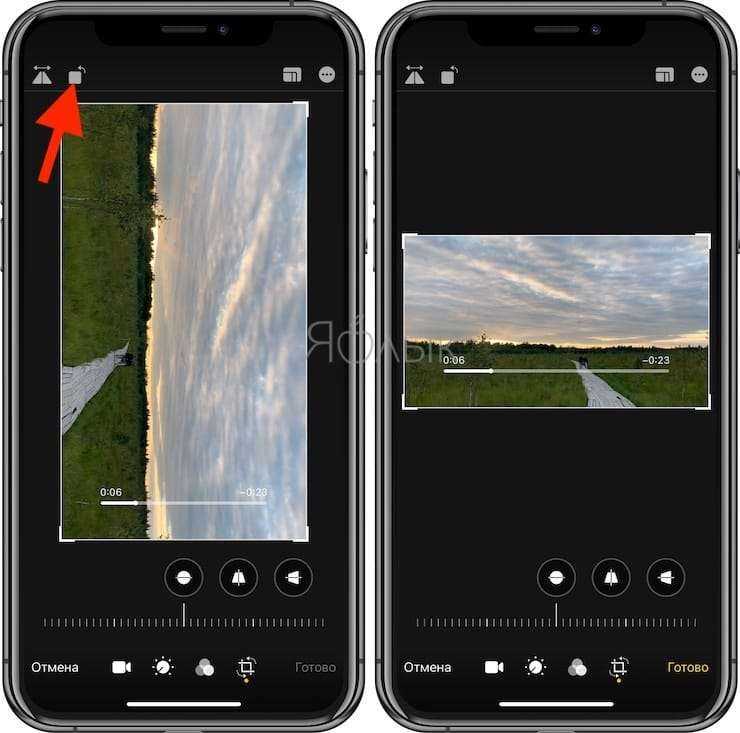
– Для того чтобы перевернуть видео на более точное значение угла, используйте ползунок Выпрямление, который находится под видео.

– Для того чтобы отобразить видео зеркально, используйте кнопку с изображением двух треугольников со стрелками, она размещена в левом верхнем углу экрана.
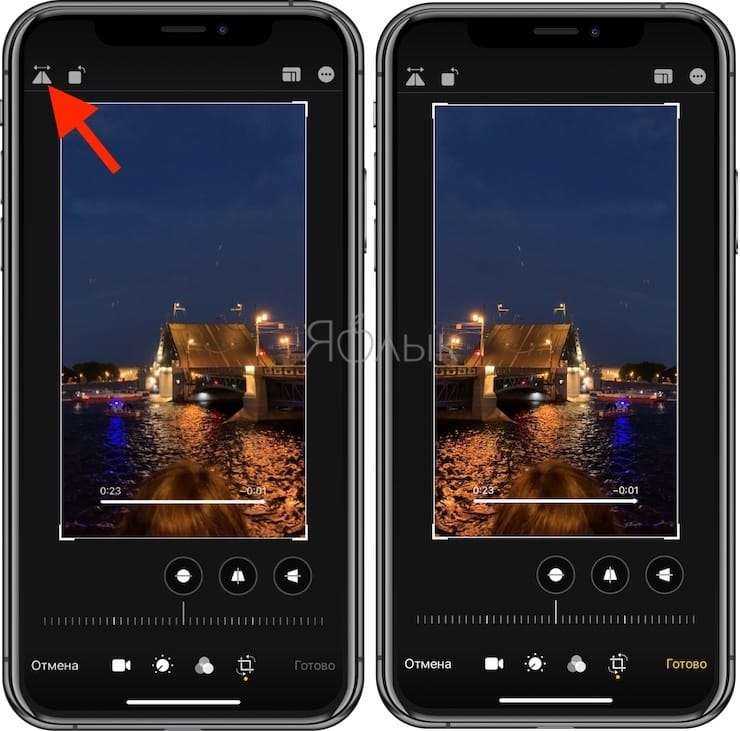
– Для того чтобы изменить формат видео (соотношение сторон), например, на 16:9, 9:16, квадрат или произвольный, выберите соответствующий значок в правом верхнем углу экрана.
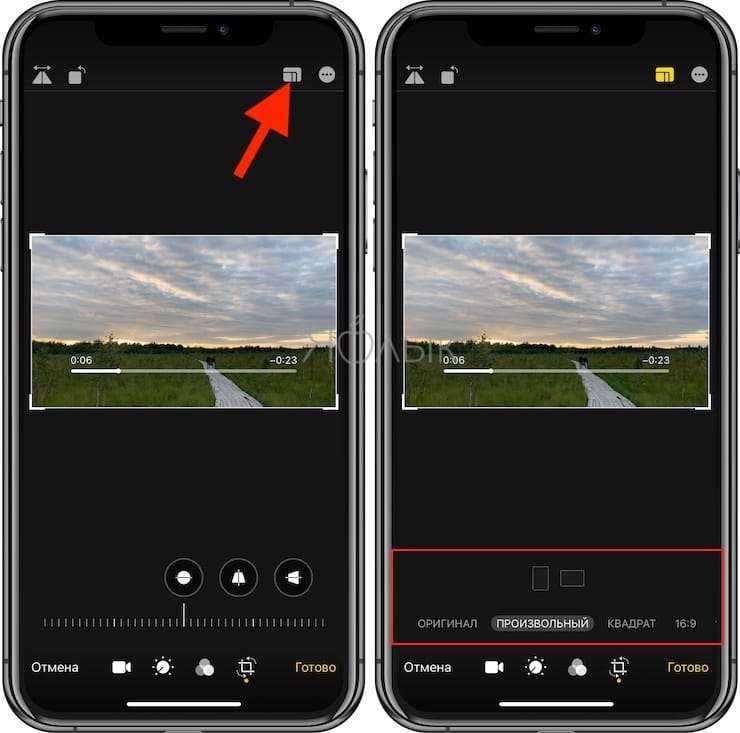
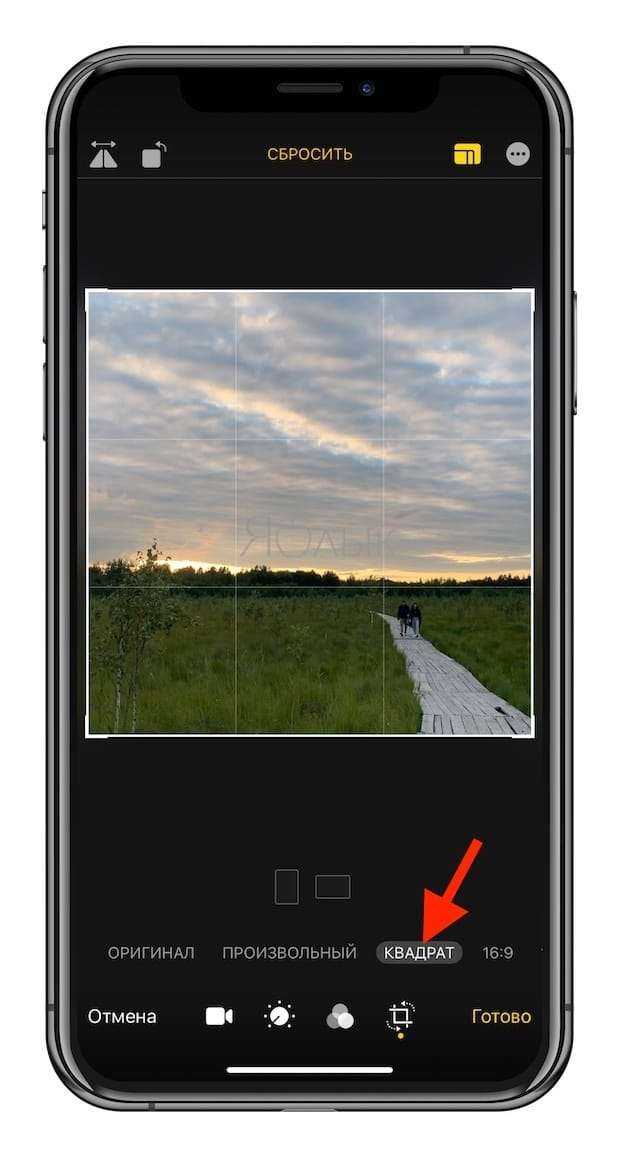
– Для того чтобы исправить перспективу на видео, воспользуйтесь ползунками Горизонтально или Вертикально, которые размещены под видео.
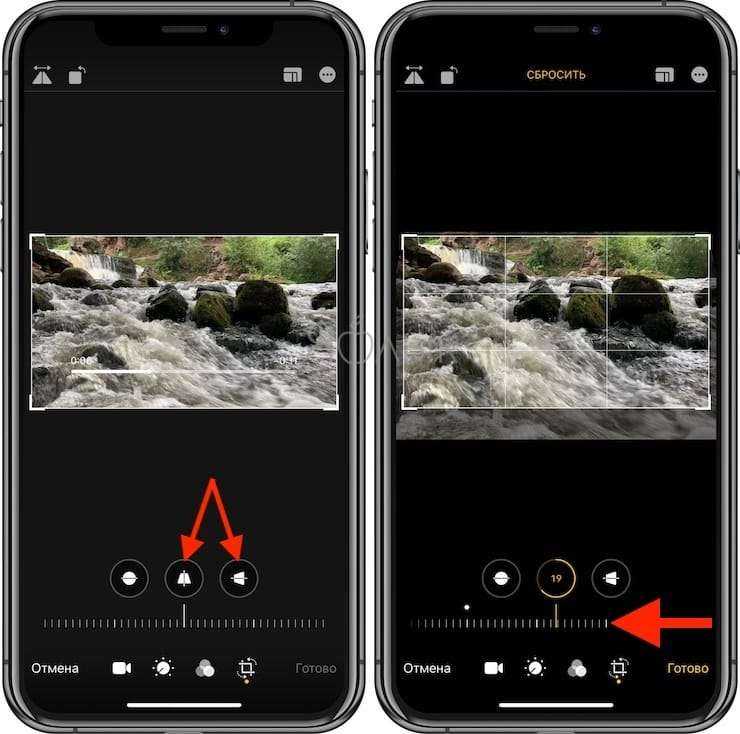
Как наложить музыку на видео в Айфоне встроенными средствами
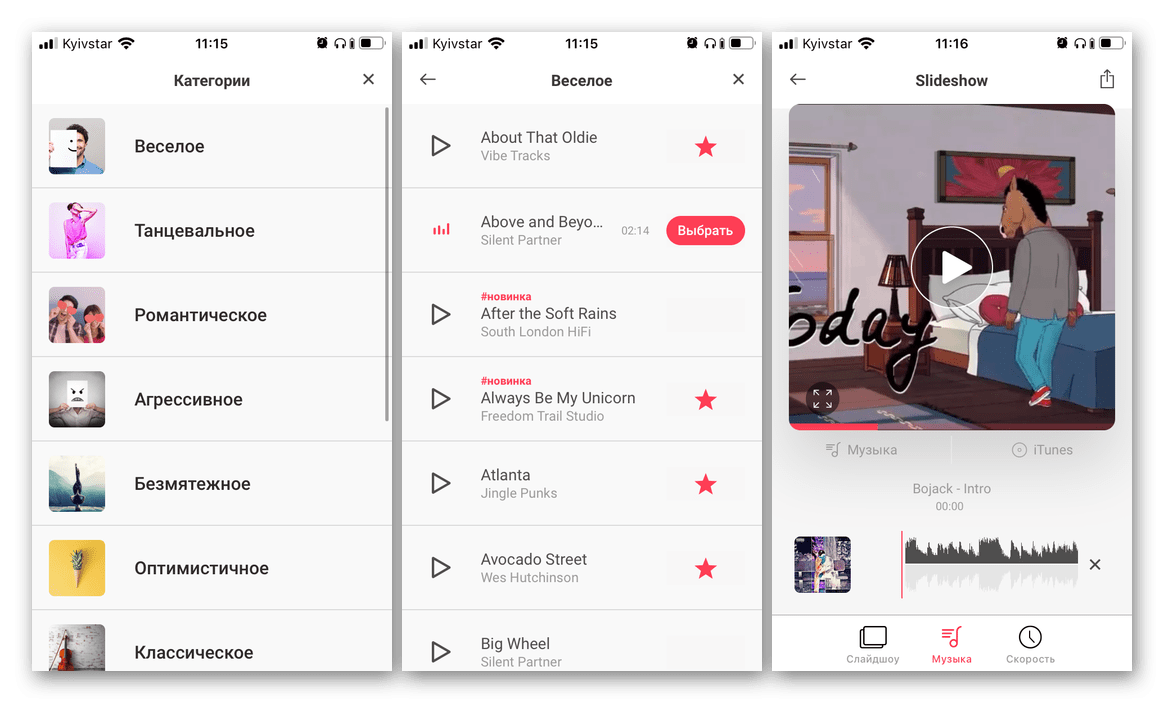
Однако, просто записать ролик – мало. Видео с посторонней речью и шумами тяжело воспринимается зрителями. Добавить ролику динамики позволяет музыка, которая накладывается через специальный редактор. Владельцам Apple iPhone даже не обязательно скачивать для этого дополнительное приложение, поскольку все необходимые средства уже встроены в смартфон.
Стандартная программа для Айфонов получила говорящее название iClips. Иконку приложения можно обнаружить на рабочем столе устройства. Его иконка представляет собой изображение видеокамеры, помещенной в белый квадрат. Если программы по каким-то причинам нет на экране смартфона, редактор можно загрузить через App Store.
Приложение поддерживается всеми устройствами на iOS 10.3 и более поздних версиях операционной системы.
iClips представляет собой довольно простой видеоредактор, который ориентирован на активных пользователей социальных сетей. Поэтому ждать от него продвинутого функционала не приходится. Тем не менее, с задачей по наложению музыки на видео iClips справится без каких-либо проблем.
- Для начала взаимодействия с программой необходимо открыть ее нажатием на иконку.
- Пользователя встречает режим камеры, предлагающий сразу же записать ролик.
- Видео снимается до тех пор, пока владелец смартфона удерживает красную кнопку. Если ее отпустить – запись прекратится.
Как правило, наложением музыки на видео пользуются те люди, которые уже сняли необходимый ролик и подготовили музыкальную составляющую. Поэтому рассмотрим вариант взаимодействия с iClips при условии уже готового ролика:
- Нажимаем на «Медиатека» и выбираем ролик.
- Кликаем по значку в виде мелодии.
- Выбираем композицию из раздела «Саундтреки» или «Моя музыка».
- Подгоняем встроенными ползунками трек под длину видео.
- Нажимаем кнопку «Применить» и сохраняем ролик.
После выполнения этой нехитрой операции ролик будет готов с уже наложенной музыкой. Как дальше распоряжаться видеоконтентом – решает владелец устройства. Можно просто оставить ролик в памяти устройства или отправить его друзьям через мессенджер или электронную почту.
iClips – не единственное стандартное средство для наложения музыки на видео. Существует еще одно встроенное приложение под названием iMovie. Но оно является более требовательным, поэтому поддерживается только на iPhone с iOS 13 и выше. Как бы то ни было, рассмотреть этот вариант подготовки видеоролика все равно не будет лишним, так как многие люди уже обзавелись новыми продуктами Apple.
Фишка iMovie заключается в том, что человек может начать работу над видео на Айфона, а продолжить – на планшете или компьютере. Это очень удобно, поскольку интерфейс iPhone не самый удобный для обработки роликов. Однако, просто наложить музыку на видео через iMovie можно и без обращения к ПК.
Принцип действия с программой следующий:
- Скачиваем или открываем приложение через рабочий стол.
- Нажимаем кнопку «Создать проект».
- Кликаем на «Фильм».
- Ставим галочку напротив интересующего видео и нажимаем «Создать фильм».
- Нажимаем на значок «+» для добавления музыки.
- Переходим в раздел «Аудио» и выбираем подходящий трек нажатием кнопки «Использовать».
- Выравниваем музыку и видео при помощи ползунка.
- Нажимаем кнопку «Готово», а затем – «Сохранить фильм».
- Выбираем качество записи и ждем окончания процесса рендеринга.
Как видно из количества пунктов инструкции, работа с iMovie может показаться более сложного. Тем не менее, интерфейс программы является достаточно простым, поэтому справится с задачей даже новичок. А при необходимости приложение позволит использовать дополнительные эффекты.
Добавление музыки и аудиоклипов в проект iMovie на Mac
iMovie для Mac включает в себя коллекцию музыкальных файлов и аудиоклипов, которые можно бесплатно использовать в ваших проектах. Помимо таких звуковых эффектов, как звуки дождя и звуки шагов, в iMovie есть и другие полезные аудиоклипы, например звуки, отражающие настроение, и музыкальные заставки.
- Открыв проект, щелкните «Аудио» в верхней части окна браузера, затем щелкните «Звуковые эффекты» на боковой панели слева. Для отображения медиабраузера, возможно, потребуется нажать кнопку медиабраузера.
- Чтобы прослушать музыкальную заставку или аудиоклип, наведите указатель на нужный элемент списка и нажмите кнопку воспроизведения рядом с аудиоклипом. Также можно выбрать композицию или аудиоклип, нажать на волновую форму в верхней части медиабраузера, а затем нажать пробел для прослушивания.
- Перетащите понравившуюся композицию или аудиоклип из медиабраузера на временную шкалу следующим образом:
- Чтобы привязать музыку или звуковой эффект к определенному видеоклипу, перетащите эту музыку или звуковой эффект под видеоклип. Появится соединяющая их полоса. При перемещении видеоклипа прикрепленный звук перемещается вместе с ним.
- Чтобы задать фоновую музыку для фильма, перетяните музыкальные заставки или другие аудиоклипы в музыкальную лунку, обозначенную значком музыкальной ноты на временной шкале. Видеоклипы на временной шкале не влияют на звук, помещенный в музыкальную лунку.
Настройка громкости клипа
После добавления звука в проект iMovie можно настроить громкость аудио в видеоклипах для надлежащего микширования звука. Узнайте, как изменить громкость звука и как настроить усиление и затухание звука. Вы также можете настроить автоматическое улучшение звука, снижение фонового шума и улучшение качества речи.
Как добавить песню в imovie на iphone
Если я данные телефона хочу скопировать в ноутбук то, то как быть с защищённой папкой? Как его перенести?
Скажите хочу переставить жёсткий диск с одной ps4 pro на другую,надо что то форматировать и или просто воткнуть и всё?ps 4 разных ревизий
спасибо! Так стало удобно! Второй монитор с текущими заметками-напоминалками, а первый — нормальный рабочий стол, с папками и файлами. Все всегда перед глазами! Еще раз благодарю за ясный и лаконичный ответ. Анна
Как в «Аймуви» добавить музыку? Инструкции. Как пользоваться iMovie?
Как в «Аймуви» добавить музыку? Что это вообще за программа и как ей пользоваться? Об этом пойдет речь в статье. Пользователи продукции Apple знают это приложение как одно из лучших и самых удобных по редактированию видеофайлов. Существует огромное количество утилит с таким функционалом
Однако именно «Аймуви» создана для моделей продукции Apple, и неважно, смартфон это, планшет, компьютер или что-то другое
«Аймуви» является специальной программой, поддерживаемой только продукцией Apple. При этом она не является стандартной программой, поэтому ее необходимо скачать и установить через магазин AppStore или с официального сайта Apple.
Работа с медиатеками
Медиатека содержит клипы, сгруппированные по событиям, и ваши проекты. В большинстве случаев достаточно одной медиатеки iMovie, однако, также можно создавать дополнительные медиатеки для различных целей:
- резервное копирование текущего проекта;
- создание архива событий и проектов на отдельном накопителе;
- освобождение места на диске вашего Mac путём перемещения событий iMovie на другой накопитель;
- редактирование проекта на другом компьютере Mac.
Можно создать файлы дополнительной медиатеки в разных папках на вашем Mac и на различных устройствах хранения.
Очистка медиатеки
Для того, чтобы очистить вашу медиатеку на платформе Mac, необходимо:
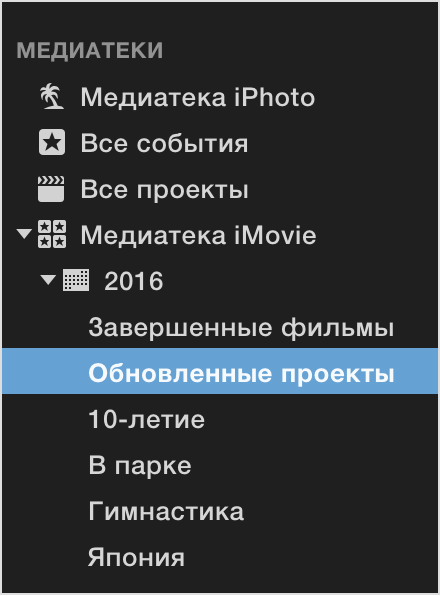
Для того, чтобы очистить вашу медиатеку на устройствах iPad или iPhone, необходимо:
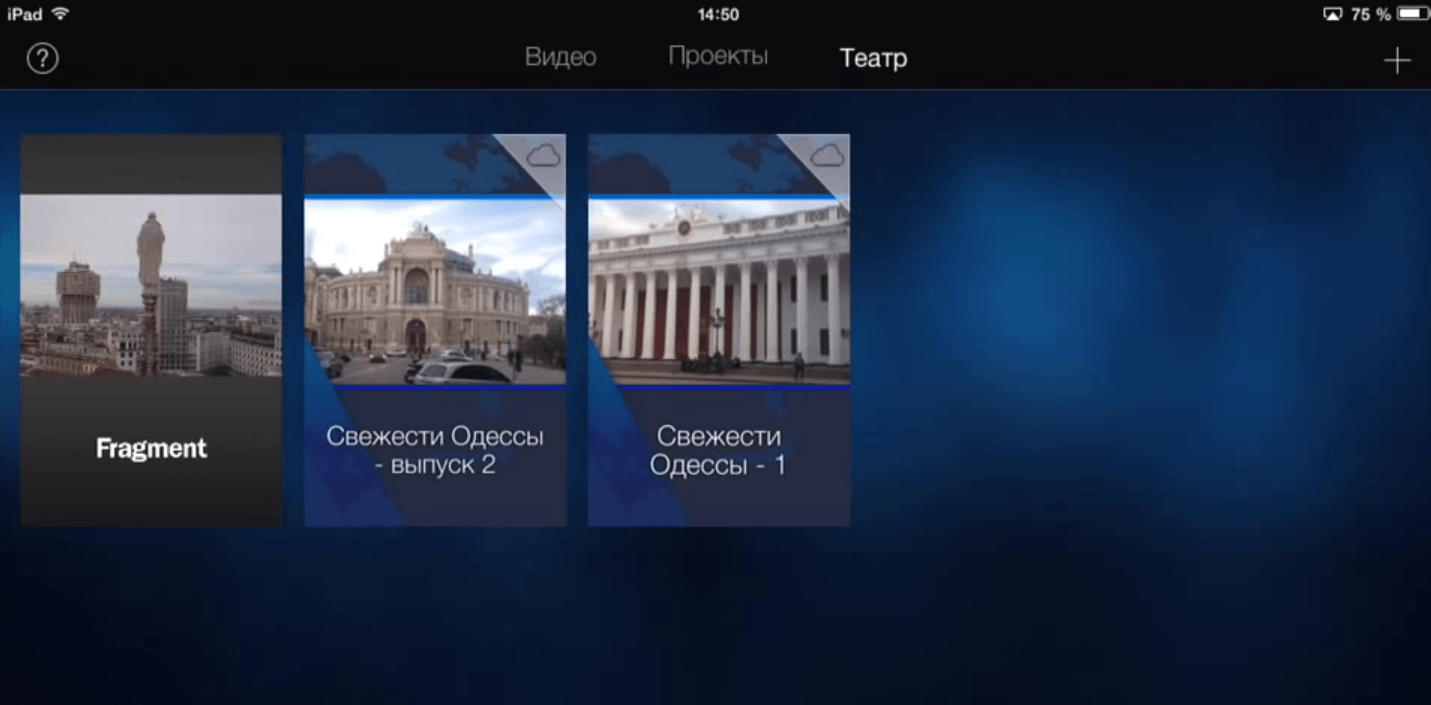
Несмотря на относительно ограниченные возможности, приложение iMovie может удовлетворить потребности как простых пользователей, так и настоящих любителей снимать собственные видеоролики. Разнообразный инструментарий редактирования видео и звука, поможет создать яркие, запоминающиеся, качественные проекты. Благодаря iMovie каждому под силу создать собственный фильм.
Вполне возможно, что на жёстком диске накопилась куча фотографий, которые нуждаются в обработке или систематизации. А, может, у вас есть некоторое количество коротких видео с отпусков или мероприятий, которые можно объединить в один хороший кинофильм. Но многие не знают, какой программой нужно пользоваться, чтобы делать сногсшибательной контент. Для этого разработчики Apple потрудились над созданием программы под названием iMovie.
Создание проекта, загрузка фото и видео в iMovie на iPhone и iPad
1. Скачайте и запустите приложение iMovie.
2. Из предложенных вариантов выберите элемент «Фильм».
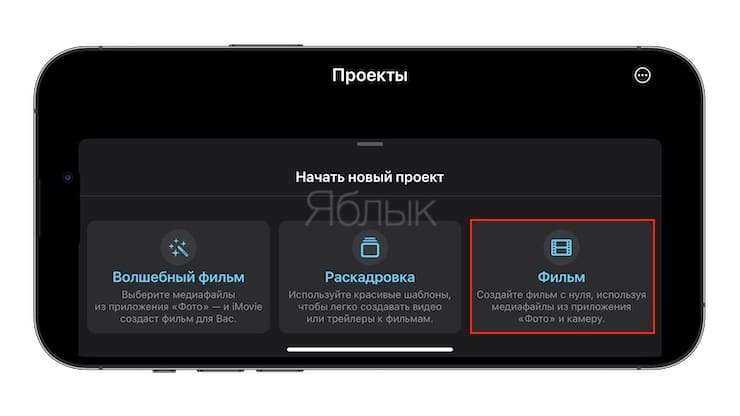
На дисплее вашего устройства вы сможете увидеть имеющиеся в медиатеке материалы.
3. Отметьте те фотографии или видео, которые планируется объединить и нажмите «Создать фильм».
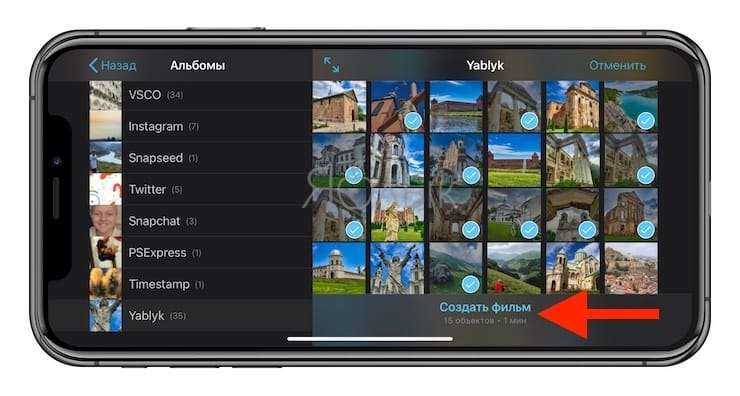
После этого их сразу же можно будет увидеть в временной шкале (таймлайне), что позволит приступить к монтажу.

4. Коснитесь видео или фото на временной шкале. Вокруг него должно появиться желтое обрамление. Передвигайте рамки с обеих сторон, делая обрезку видео до нужной длины. Если вдруг вы удалили лишний кусок, то можно отменить свое действие, нажав на кнопку в виде закругленной стрелки в правой части экрана.
Если требуется поделить редактируемый клип на несколько небольших фрагментов, выделите файл, перетащите в необходимое место вертикальную белую шкалу и нажмите кнопку «Разделить».

Для изменения последовательности клипов на временной шкале, перетяните выделенное видео или фото в нужное место.
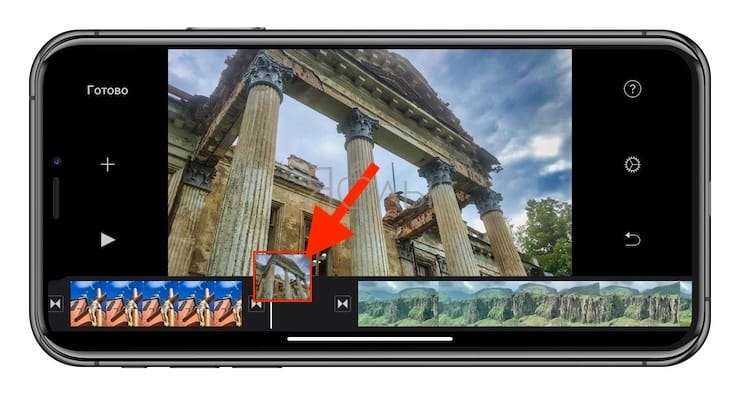
Для добавления новых видео или фото, нажмите кнопку «+».
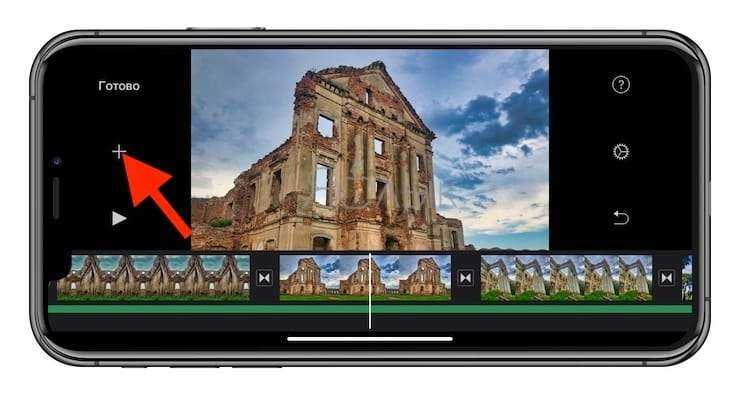
Для удаления ненужных загруженных фото или видео с временной шкалы, просто нажмите на них смахните их вверх. При этом на правом верхнем углу миниатюры появится значок облачка пыли.

Авторские права при использовании музыки
Все мы прекрасно знаем, что воровать плохо и это преследуется законом. Но, одновременно с этим, мы спокойно используем в собственных целях музыку написанную и исполненную другими людьми. А ведь у нас нет на это никаких прав. Если конечно мы официально не купили право это у официального правообладателя.
Если допустить, что видео с чужой музыкой используется только в личных целях и не выкладывается в социальные сети, то вероятно за это никто не накажет. Но если подобный клип окажется в интернете и каким-то образом это обнаружит правообладатель, то это вполне может окончиться судебным преследованием.
Что такое iMovie?
iMovie — известный всему миру видео редактор.
Разработчиком этого приложения является компания Apple Inc, впервые выпустившая его для широкого использования в 1999 году. Программа предназначена для продуктов фирмы Apple и совместима с устройствами Mac, iPhone и iPad.
Для чего нужна программа
В ней можно: обрезать видео, перевернуть его, наложить разнообразную любимую музыку, добавить всевозможные спецэффекты и сохранить полученный результат в цифровом формате. Словом, сделать ваши впечатления и воспоминания в формате видео — шедевром, целым фильмом или клипом, который не стыдно показать друзьям. Пользователи любят эту программу не только потому, что она имеет множество возможностей и инструментов, но ещё и за простоту в использовании.
Наложение музыки на видео на iPhone

Для того чтобы видео, снятое на iPhone, получилось интересным и запоминающимся, стоит к нему добавить музыкальное сопровождение. Это легко сделать прямо на мобильном устройстве, и в большинстве приложений на аудио можно накладывать эффекты и переходы.
Наложение музыки на видео
iPhone не предоставляет своим владельцам возможности по редактированию видеозаписей стандартными функциями. Поэтому единственный вариант добавить музыку на видео – скачать специальные приложения из App Store.
Способ 1: iMovie
Полностью бесплатное приложение, разработанное компанией Apple, пользуется популярностью именно у владельцев iPhone, iPad и Mac. Поддерживается, в том числе, и старыми версиями iOS. При монтаже можно добавить различные эффекты, переходы, фильтры.
Перед тем как приступать к процессу соединения музыки и видео, необходимо добавить нужные файлы на свой смартфон. Для этого рекомендуем прочитать следующие статьи.
Если у вас уже есть нужная музыка и видеозапись, переходите к работе с iMovie.
- Скачайте приложение из App Store и откройте его.
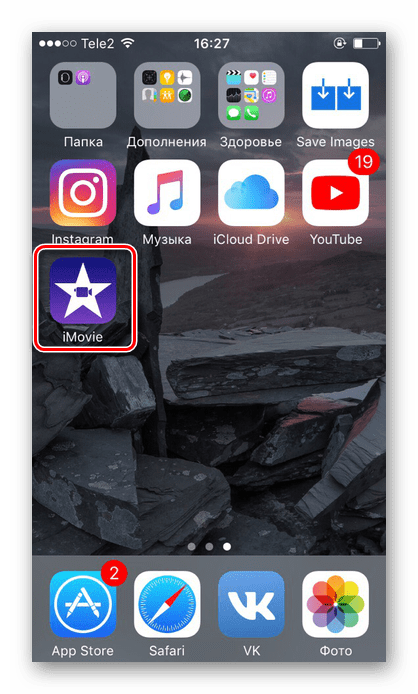
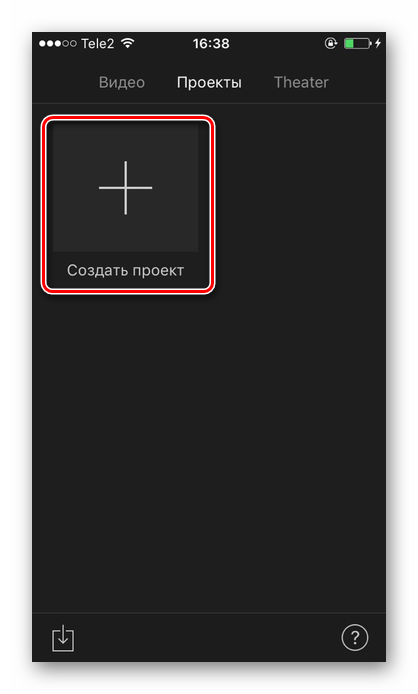
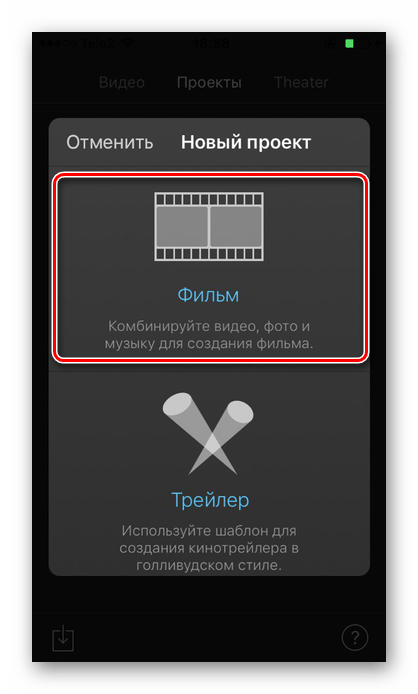

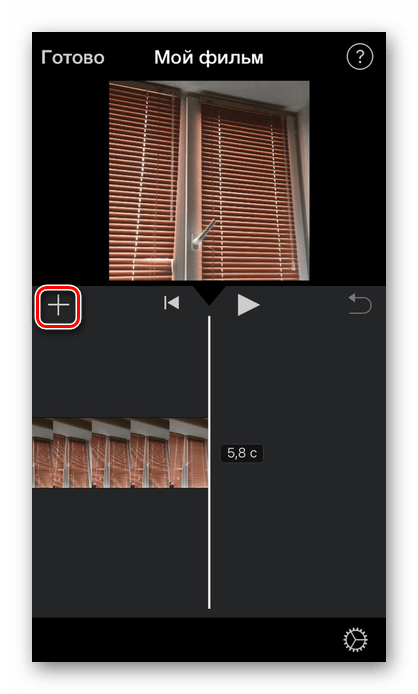

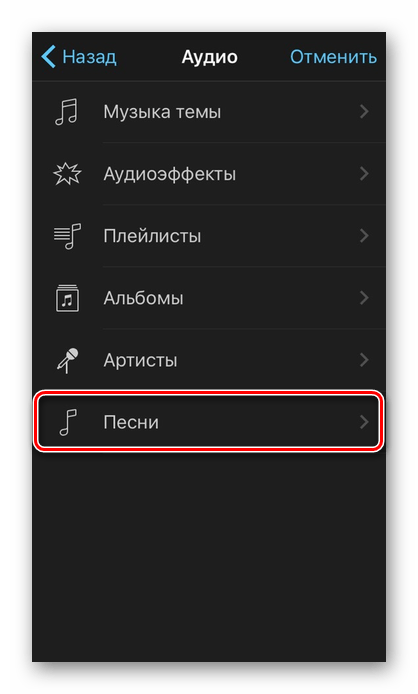
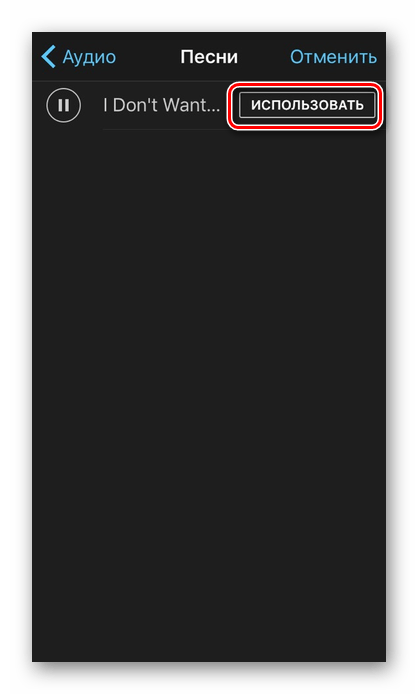
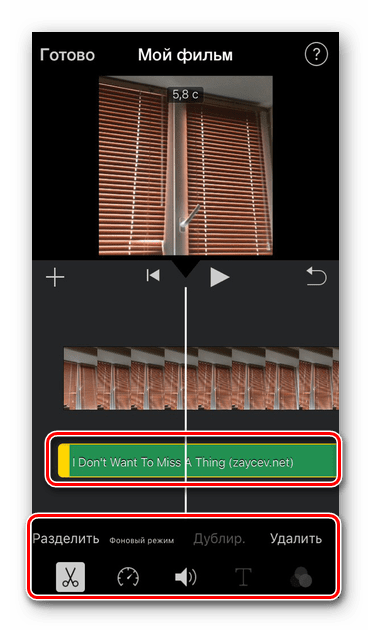
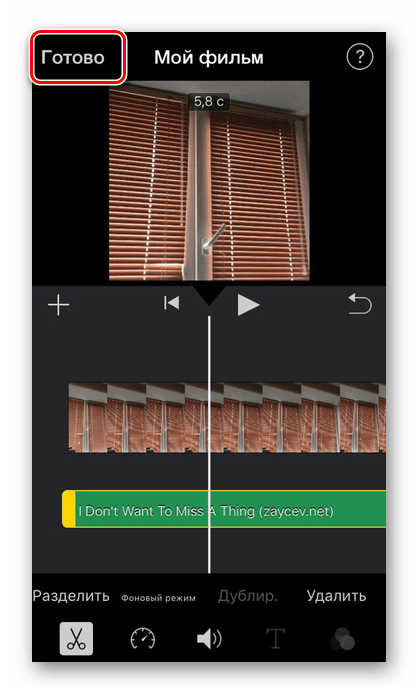

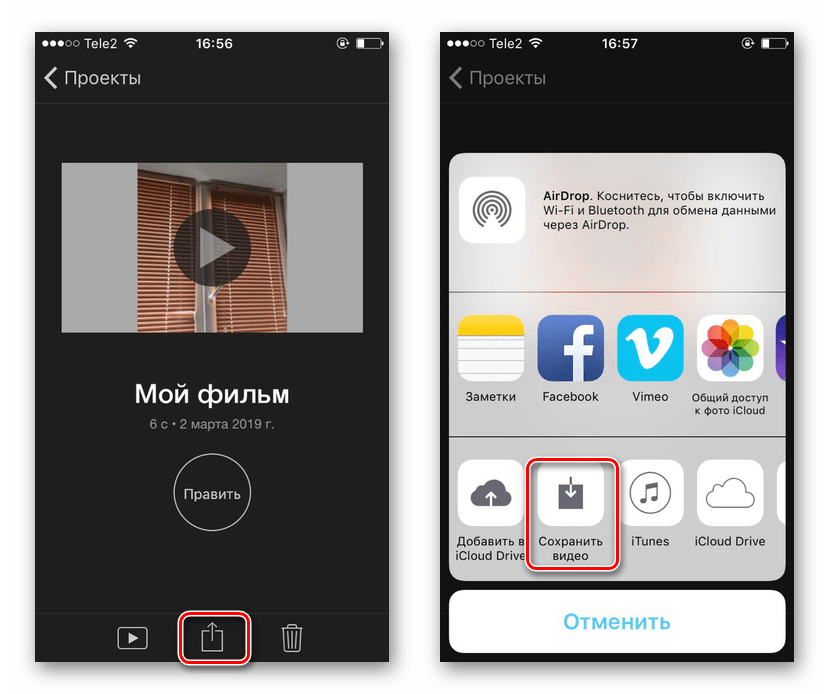
Способ 2: InShot
Приложение активно используется инстаграм-блогерами, так как с помощью него удобно делать видеоролики именно для этой социальной сети. InShot предлагает все основные функции для качественного монтажа видео. Однако в конечной сохраненной записи будет присутствовать вотермарка приложения. Это можно исправить, купив PRO-версию.
- Откройте приложение InShot на вашем устройстве.
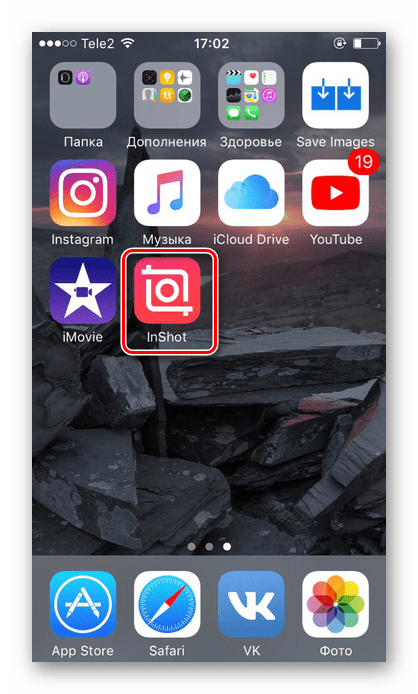

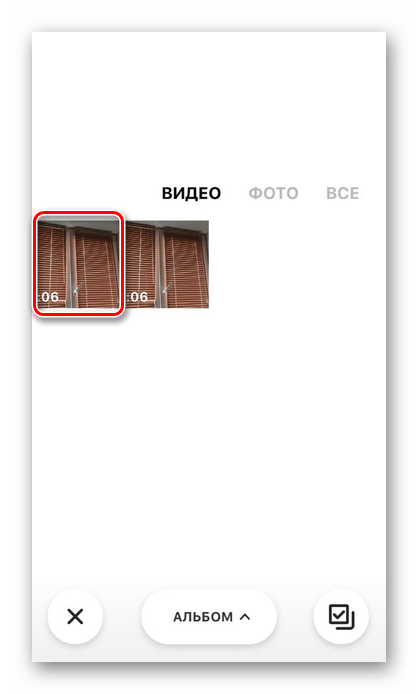
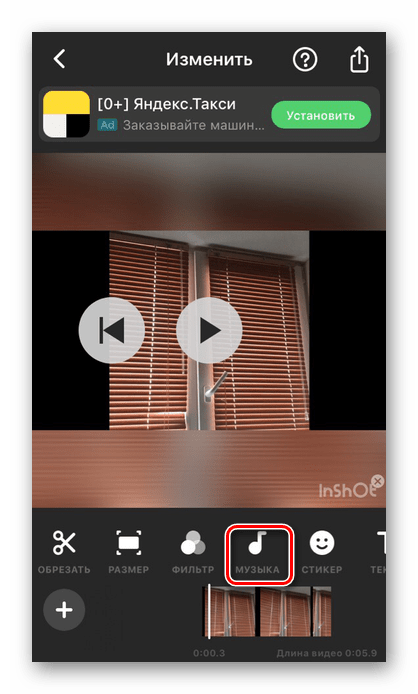


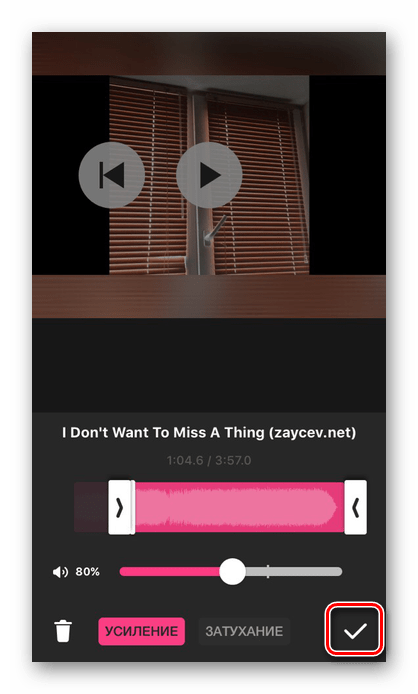
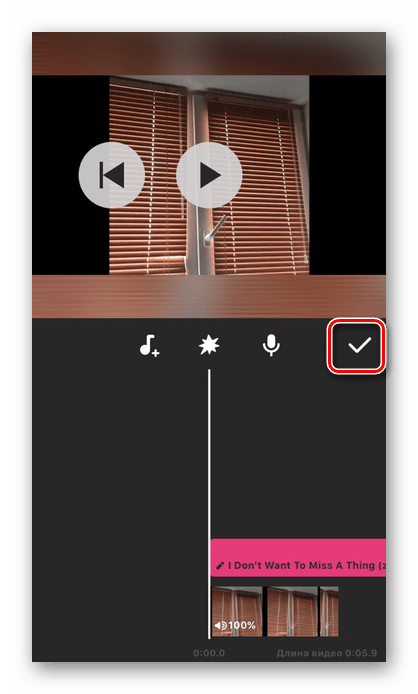
Существуют и другие приложения для монтажа видео, которые предлагают разнообразные инструменты для работы, включая добавление музыки. Подробнее о них вы можете прочитать отдельных в наших статьях.
Подробнее: Приложения для монтажа видео / обработки видео на iPhone
Мы разобрали 2 способа того, как вставить музыку в видео с помощью приложений из магазина App Store. С помощью стандартных инструментов iOS это сделать нельзя.
Мы рады, что смогли помочь Вам в решении проблемы.
Помимо этой статьи, на сайте еще 12783 полезных инструкций. Добавьте сайт Lumpics.ru в закладки (CTRL+D) и мы точно еще пригодимся вам.
Опишите, что у вас не получилось. Наши специалисты постараются ответить максимально быстро.
Как добавить музыку в программу
iMovie позволяет загружать собственные аудиодорожки к фильму. Музыку можно добавить как в проект целиком (тогда она будет звучать фоном на протяжении всего фильма), так и в отдельный клип. При создании фильма можно использовать мелодии стандартных тем, накладывать звуковые эффекты из встроенной библиотеки, импортировать аудио из памяти устройства или записывать звуковое сопровождение самостоятельно. Купить музыку в самой программе возможности нет, но приобрести желаемый аудиофайл можно через iTunes.
Добавление аудио из памяти устройства на Mac
- В открытом проекте найти пункт «Окно», далее выбрать «Музыка и звуковые эффекты» (либо нажать внизу иконку со значком мелодии).
- Откроется меню, где необходимо выбрать местоположение интересующего файла.
- В окне предпросмотра появится список поддерживаемых аудиофайлов. Чтобы открыть конкретный файл, необходимо зажать его курсором и перетянуть в браузер проектов на серое поле справа от последнего клипа (поcле фоновой музыки).
- Когда на знаке аудиофайла появится зелёный значок с белым плюсом, можно будет отпустить курсор. Поле приобретёт зелёный цвет — это означает, что фоновая музыка успешно добавлена. При этом аудио будет проигрываться до тех пор, пока длится видеоряд.
Если необходимо добавить музыку в один конкретный клип, а не в фильм целиком, аудио надо перетянуть в область интересующего фрагмента видео и отпустить. При этом под этим клипом появится зелёный прямоугольник.
Добавление аудио из памяти устройства на iOS
- После загрузки аудиозаписи необходимо перейти в список загрузок на iPhone, нажать на файл.
- Появится меню, где надо выбрать пункт «открыть в… » и выбрать иконку «импорт в iMovie».
Добавление музыки из ВК
Если необходимая аудиодорожка находится в списке аудиозаписей Вконтакте, добавить её в iMovie нетрудно. Для этого сначала надо скачать музыку в память устройства, а далее действовать как с любым другим файлом. В официальном приложении VK возможности скачать музыку нет, но можно установить одну из дополнительных программ, позволяющих бесплатно загрузить песни из соцсети на телефон (BOOS, Sobaka и другие).
Работа с музыкой
Ниже описаны основные возможности программы при использовании аудиофайлов.
Как добавить, наложить музыку на дорожку
Одна из наиболее востребованных функций в программе — добавление фоновой музыки, любимая мелодия позволяет придать проекту особое настроение, подчеркнуть смысл сюжета.
Добавить музыку можно из приложений «Музыка», «iTunes» и других.
Желаемую мелодию направляете в тёмно-серое поле. Если фон сроки стал зелёным, это значит, что в фильм добавлена фоновая музыка. Она начнёт проигрываться сразу же при включении фильма. Если песня длиннее самого видео, то она всё равно закончит воспроизводиться в момент окончания самого видеофильма.
Мелодию можно закреплять за любым кадром фильма, воспроизводиться она должна не обязательно сначала, а тогда, когда захочет пользователь.
Нажав «Действие», пользователь сможет изменить громкость фоновой музыки.
Добавлять можно не только мелодии, но и при необходимости аудиозаписи, голосовые записи.
Как обрезать музыку
«Обрезка клипа» — эта функция поможет изменить длину фоновой мелодии, чтобы она начала звучать с нужного момента. Обрезка совершается через меню «Действие».
Выбираем «Настройки аудио», после чего видим в увеличенном виде звуковую волну, зажатую двумя жёлтыми скобками. Они и символизируют начало и конец мелодии, передвигайте их до нужного положения, задавая точки начала и конца.
Если понадобилось прослушать сделанную аудиообрезку, нажмите «Воспроизвести», нажмите эту же кнопку второй раз, чтобы остановить воспроизведение.
Есть ещё один инструмент для обрезки фоновой музыки. Он называется «Волновая диаграмма».
Внизу видео будут отображаться звуки и мелодии, которые присутствуют в проекте (синие — звук самого видео, зелёные — музыка фона, которую вы добавили, красные — голос). Вам необходимо выбрать звук, который нужно обрезать, на нём появятся скобки жёлтого цвета, перемещайте их для обрезки звуковой волны.
Как изменить голос
Голос можно поменять при желании на более грубый, нежный, красивый. Можно улучшить качество аудиозвучания накладывая голос, например, на уже созданный фильм, в котором либо голос слышен плохо, либо он получился не такой, как вы хотели.
Видео: как изменить голос
Есть возможность записать аудио в момент редактирования или создания фильма. В «Параметры наложения голоса» нажать «Выключить звук в проекте», далее нажать значок записи (красный круг).
Что ещё можно делать с треками в программе?
В программе можно совсем отделить аудио от самого видеоклипа. Делается это через изменение настроек «Изменить», в меню настроек нажимаем: «Отделить панель аудио».
После того как отделили звуковую дорожку от видео, вы сможете её использовать, например, добавив к другому видеопроекту. Таким инструментом удобно воспользоваться и заполучить знакомы фразы из известных фильмов, а потом добавить эти узнаваемые фразы, подходящие по тематике, в свой проект.
Ещё один интересный эффект — нарастание и затухание звука.
На шкале времени, на звуковой дорожке открывается рычажок, передвигая который вы можете отметить точку, где звук будет нарастать или затухать.
Как записать музыку и добавить ее в приложении?
Как добавить в iMovie музыку, которая сейчас проигрывается? Это приложение по редактированию видеозаписей предоставляет возможность производить запись звука на задний фон во время корректировки видео. Как это сделать правильно? Следуйте пошаговым рекомендациям, представленным ниже.
Инструкция по добавлению записи в редактируемый видеоклип:
- Запустить приложение «Аймуви».
- Загрузить в приложение видеоролик, который необходимо будет редактировать.
- Прокрутить микшер времени видеозаписи на тот момент, в который планируете добавить будущую запись.
- Далее нужно выбрать «Наложение голоса» (ищите иконку в виде микрофона для записи звука).
- После этого пройдет отсчет в обратном порядке, начиная с 3. Теперь можно начинать записывать голос. Как только вы закончите свою запись, необходимо нажать на «Стоп».
- Выберите необходимое действие из предлагаемых («Отмена» — удаление записи, «Возврат к новой записи», «Повтор», «Просмотр» — прослушивание получившегося результата записи, «Принять»). Если вы выбрали «Принять», то запись сохранена. Все, готово. Теперь на указанный вами промежуток видеозаписи будет добавлена сделанная вами запись.
Отметим, что вы можете найти созданную запись во время работы с приложением «Аймуви» в своих мультимедийных файлах (раздел «Аудио» — «Записи»).

iMovie — Добавление фотографий с эффектами движения
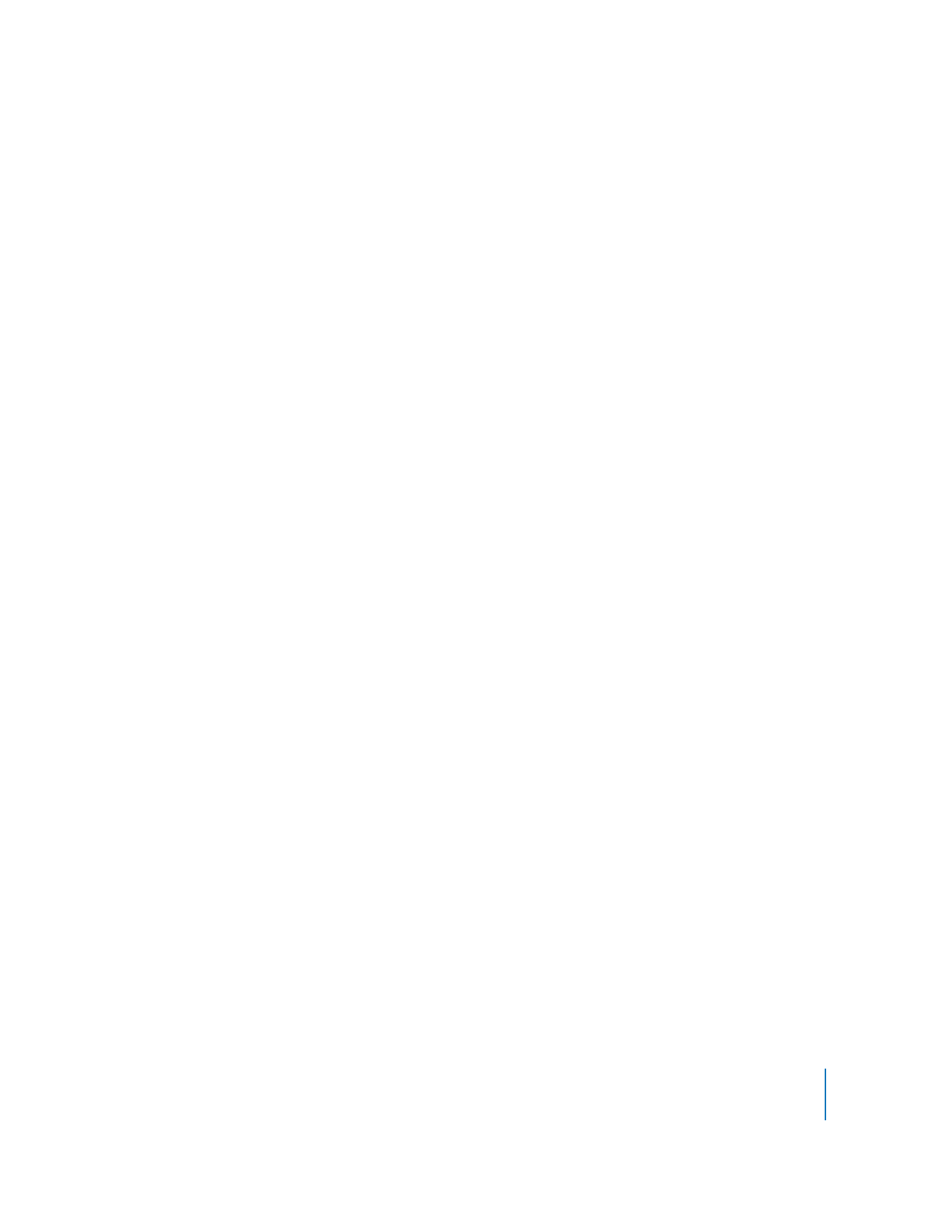
Добавление фотографий с эффектами движения
Чтобы разнообразить фильмы, Вы можете добавить фотографии из медиатеки iPhoto. Неподвижные изображения «оживут» с помощью эффектов панорамирования и масштабирования (эффект Кена Бернса), создавая впечатление, что камера передвигается по неподвижному изображению, приближая и удаляя его.
Чтобы добавить фотографию, выполните следующие действия.
1
Выберите «Окно» > «Фото» или нажмите кнопку фотографий в панели инструментов iMovie.
2
В панели фотографий выберите необходимую фотографию.
Вы можете воспользоваться полем поиска внизу панели, чтобы найти фотографию по имени.
3
Перетяните фотографию в любое необходимое место в проекте.
По умолчанию iMovie настраивает длительность фотографии на четыре секунды и применяет эффект Кена Бернса. В зависимости от того, как Вы настроили бегунок миниатюр проекта, фотография может быть «развернута» в виде фотопленки.
4
Чтобы изменить длительность отображения фотографии в проекте, нажмите кнопку длительности в нижнем левом углу клипа фотографии (кнопка появится, когда Вы наведете указатель на левую крайнюю часть клипа) и введите число секунд, на протяжении которых фотография будет отображаться на экране в фильме.
Если Вам не нравится способ добавления эффекта Кена Бернса к фотографии, Вы можете изменить или удалить его.
Чтобы изменить эффект Кена Бернса, выполните следующие действия.
1
Выберите фотографию в проекте и затем нажмите кнопку усечения в панели инструментов iMovie.
2
Нажмите «Эффект Кена Бернса» в окне просмотра.
В окне просмотра появятся два прямоугольника усечения. Зеленый прямоугольник усечения указывает начальную точку эффекта Кена Бернса, а красный прямоуголь-ник усечения – его конечную точку. Вы можете быстро поменять позиции зеленого и красного прямоугольников, нажав маленькую кнопку с двумя стрелками внутри выбранного прямоугольника усечения.
3
Чтобы изменить размеры и положение зеленого прямоугольника усечения, передвигайте его до тех пор, пока он не выделит ту часть изображения, где должен начинаться эффект Кена Бернса.
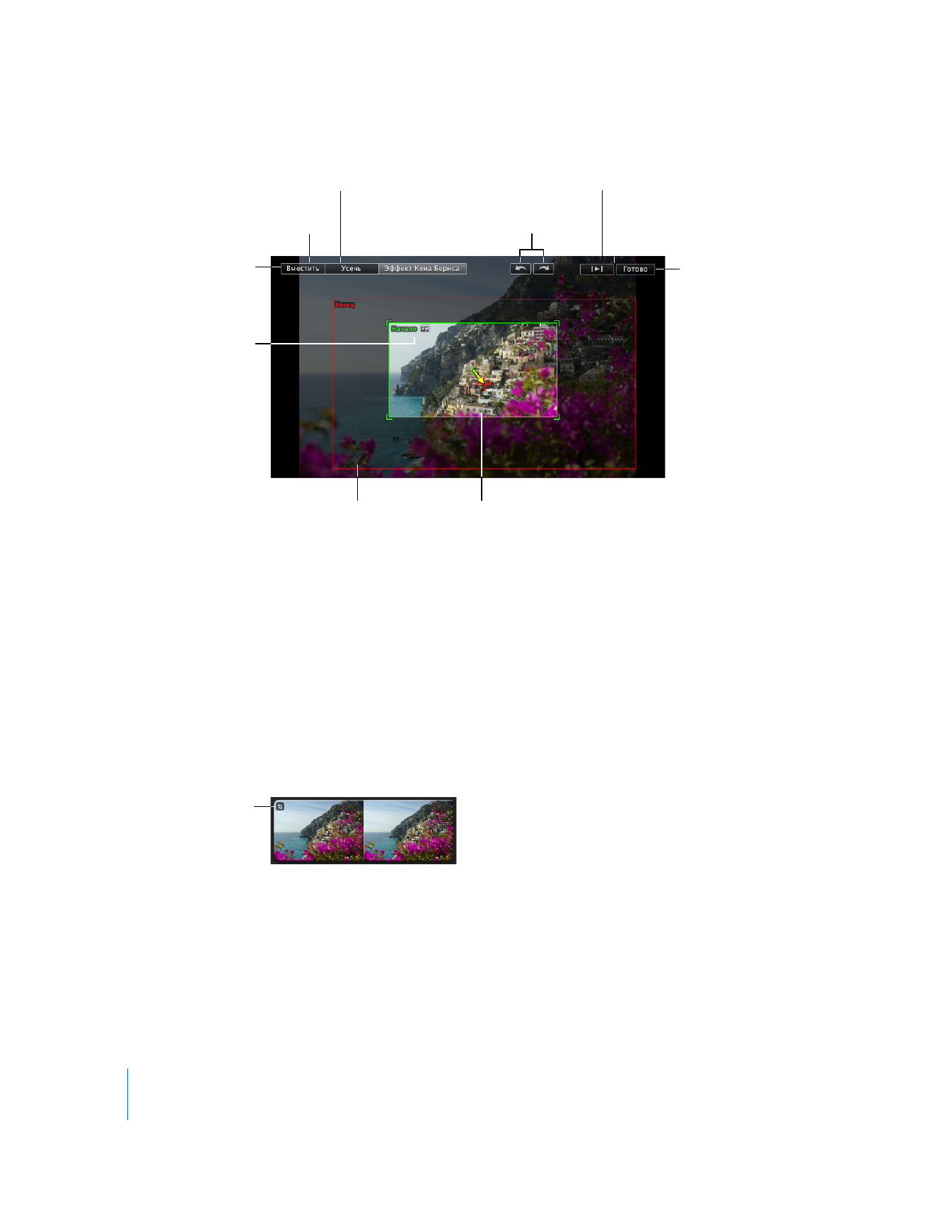
48
Глава 2
Знакомство с iMovie
Передвиньте и измените размер
красного прямоугольника усечения,
чтобы настроить конечное положение.
Нажмите, чтобы повернуть целое изображение.
Нажмите, чтобы усечь изображение
без эффектов движения.
Нажмите, чтобы
восстановить
изображение до
полного кадра без
эффектов движения.
Передвиньте и измените размер зеленого прямоугольника усечения, чтобы настроить начальное положение.
Нажмите, чтобы создать или изменить эффект Кена Бернса.
Нажмите, когда Вы закончите работу.
Нажмите, чтобы просмотреть результат Вашей работы.
Нажмите, чтобы
поменять начальную и
конечную точки
местами.
4
Чтобы изменить размеры и положение красного прямоугольника усечения, передвигайте его до тех пор, пока он не выделит ту часть изображения, где должен закончиться эффект Кена Бернса.
Прямоугольники усечения всегда сохраняют соотношение сторон, которое Вы выбрали для проекта.
5
Нажмите кнопку воспроизведения, чтобы просмотреть результат Вашей работы.
6
Если Вы довольны результатом, нажмите кнопку «Готово».
Вы увидите значок усечения в начале клипа. Тот же самый значок усечения представляет клип, который был усечен, повернут или к нему был добавлен эффект Кена Бернса.
Значок усечения
Нажмите значок усечения, чтобы изменить или удалить усечение. Вы можете удалить эффект Кена Бернса и восстановить исходный размер видео в любое время, открыв редактор усечения и нажав «Вместить».
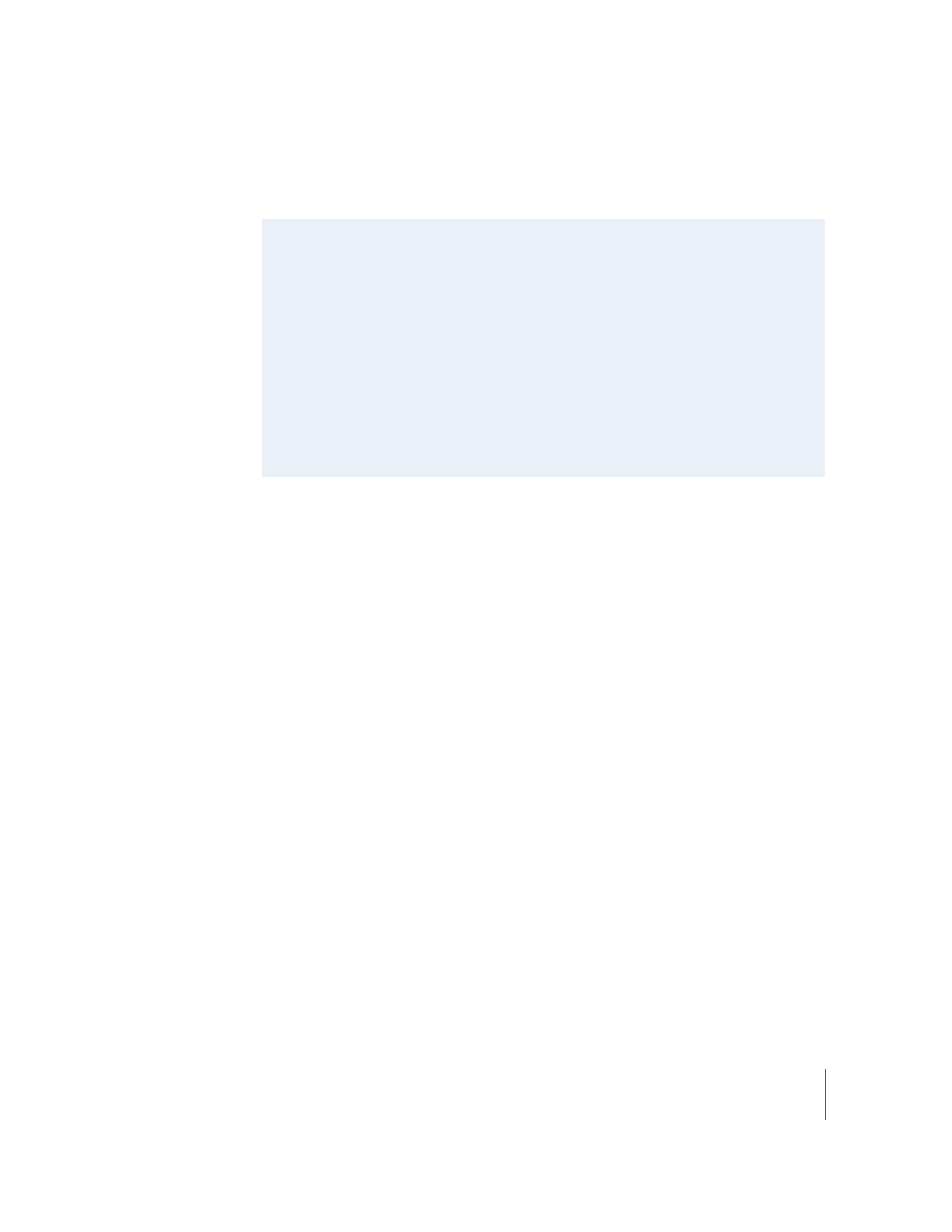
Глава
2
Знакомство с iMovie
49
Вы также можете поворачивать изображение в iMovie. Чтобы узнать об этом, см. темы о повороте изображений в Справке iMovie.
Поворот и усечение изображений
Кнопка поворота, которая появляется во время усечения или применения эффекта Кена Бернса, позволит Вам изменять направление изображения с шагом в 90 градусов. Если у Вас есть снимки, которые были сняты повернутой в сторону камерой, эта функция позволит Вам выровнять направление.
Подобным образом Вы можете усечь фотографии или видео, которые не соответствуют соотношению сторон, выбранному Вами для проекта. При экспорте фильма он будет соответствовать размерам самых широких фотографий или видео, включенным в него, создавая эффект «letterbox» или «pillarbox». Усечение фотографий или видео в соответствии с теми же размерами поможет избежать этого.