Заменяем заглавные буквы на строчные в MS Word 2003
Несмотря на то, что Ворд 2003 очень сильно устарел, некоторые пользователи все еще его используют из-за простоты интерфейса или в силу привычки. В главном меню легко ориентироваться, так как все команды лежат, что называется, на поверхности. Среди них легко отыскивается и операция по замене регистра, которую можно выполнить несколькими способами.
Способ 1: Команда Главного меню
- В главном меню выберите «Формат»
. - В открывшемся подменю выберите «Регистр»
. - В появившемся окне выберите «все прописные»
. - Кликните по кнопке «ОК»
.
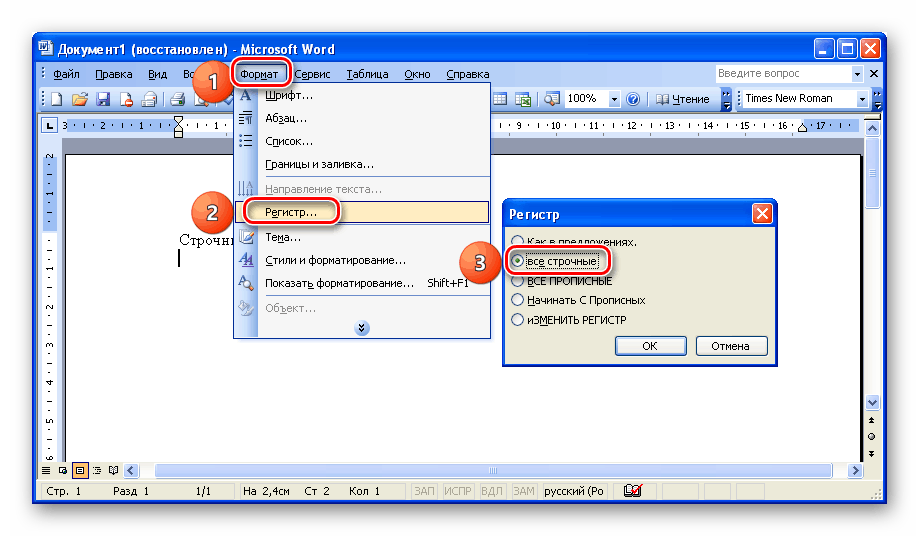
Способ 2: Горячие клавиши «Shift-F3»
Выделив необходимый текст, нажмите «Shift-F3»
несколько раз, пока в выбранном фрагменте или слове не станут все символы строчными.
В MS Word можно продуктивно работать, используя даже небольшую часть его возможностей, но в программе реализован большой функционал, позволяющий быстро выполнять не только форматирование. Ворд позволяет легко и быстро решать и множество других задач для работы с текстом, таблицами, рисунками, оглавлением, страницами, сносками, ссылками и так далее. Создание даже очень объемных проектов будет быстрым и комфортным.
Современные компьютеры стали для нас незаменимыми помощниками практически в любом занятии. С помощью них мы можем проводить досуг, делать покупки, а главное — выполнять работу с документами.
2. Документы Google
Если вы понимаете, что заглавные буквы в словах в заголовке или строке абзаца должны отличаться, вы можете автоматически исправить это. Вот два варианта, которые вы можете попробовать:
1. Функция форматирования текста в Документах Google
Вкладка Формат в разделе меню Документов Google содержит несколько изменений текста. Одним из них является использование заглавных букв, которое позволяет вам использовать три типа автоматического форматирования текста:
- Нижний регистр: вы можете выбрать этот параметр, чтобы переводить каждую букву в нижний регистр.
- Прописные буквы если вы хотите использовать все буквы в верхнем регистре, выберите этот вариант.
- Регистр заголовка: вы можете выбрать этот параметр, чтобы преобразовать строки в заголовки.
Например, давайте преобразуем строку текста в регистр заголовка, выполнив следующие действия:
- Откройте Документы Google и напишите небольшой абзац.
- Выберите первую строку и нажмите « Форматировать» .
- Теперь наведите указатель мыши на текст и перейдите в раздел «Заглавные буквы», чтобы найти параметр « Регистр заголовка» .
- Щелкните Заголовок, чтобы преобразовать строку текста в регистр заголовка.
- Вы можете попробовать другие варианты, если вам нужны все буквы в верхнем или нижнем регистре.
2. Надстройка Google Документов
Вы можете загрузить любые надстройки Google Docs, которые используют текст с заглавных букв, если вам нужны дополнительные функции. Чтобы получить надстройки, выполните следующие действия:
- Вы увидите Дополнения в разделе меню Документов Google. Нажмите здесь.
- Теперь нажмите « Получить надстройки» .
- Введите « Изменить регистр» в поле « Поиск приложений» и нажмите «Ввод».
- Вы увидите список надстроек. Выберите тот, который вам нравится.
- После установки надстройка появится на вкладке « Надстройки ».
- Если вы наведете курсор на надстройку, вы увидите предлагаемые в нем варианты использования заглавных букв.
Заменяем прописные буквы на строчные в Word 2007/2010/2016
Сменить регистр символов можно несколькими способами. Для этого надо выделить необходимый фрагмент текста или установить курсор на нужном слове и применить любой из нижеописанных способов.
Способ 1: Панель инструментов
- Кликните по кнопке «Аа»
, расположенной в секции «Шрифт»
на панели инструментов. - В появившемся выпадающем списке выберите «все строчные»
. - Кликните по кнопке «ОК»
.
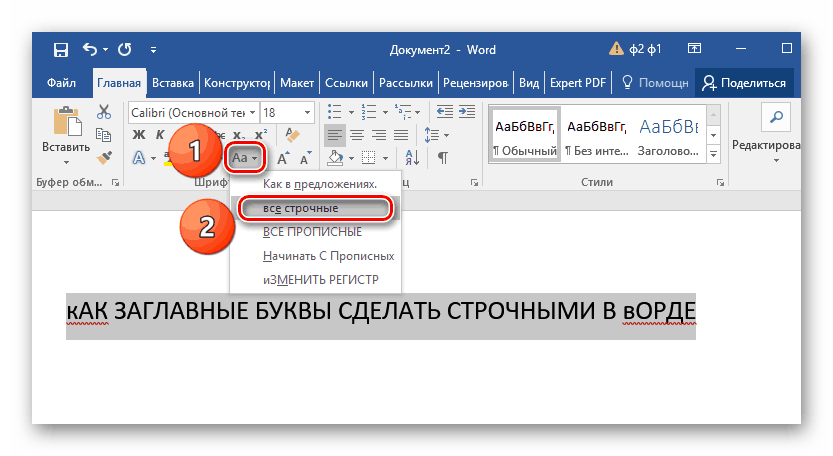
Нажмите несколько раз на комбинацию клавиш «Shift-F3»
, предварительно выделив необходимый фрагмент текста. После каждого нажатия регистр символов будет меняться, соответствуя одному из состояний:
- как в предложениях;
- все строчные;
- начинать с прописных;
- все прописные;
- изменить регистр.
Меняем прописные на строчные / и наоборот
В MS Word
Наверное, самый часто-встречающийся вариант (т.к. многие работают с текстом именно в Word). И так, в качестве примера я взял начало этой статьи и набрал ее заглавным регистром букв (все буквы прописные). Чтобы ничего не перепечатывать заново я просто сделал следующее:
Документ Word — меняем всё на строчные буквы
Важно!
Если вы в разделе «Главная» не можете найти данный инструмент «Аа» (у меня Word 2020, возможно в Word 2007 и старее — этого нет) — то выделите нужный текст, и нажмите сочетание кнопок Shift+F3
Многие жалуются, что на ноутбуках данное сочетание не работает . Дело в том, что на некоторых ноутбуках, кнопка F3 по умолчанию убавляет/прибавляет громкость или яркость экрана, а для ее прямого назначения — необходимо нажать дополнительно кнопку Fn
Поэтому, на ноутбуках — попробуйте нажать Fn+Shift+F3
В текстовом блокноте
На некоторых ПК/ноутбуках в силу разных причин нельзя установить Word. Да и сам пакет MS Office весит более 3 ГБ, что с медленным интернетом достаточно долго загружать, в то время как с подобной задачей может справиться маленькая программа-блокнот… Речь идет о Notepad++.
Notepad++
Бесплатный и очень многофункциональный текстовый блокнот. Работает во всех версиях Windows, поддерживает русский язык. Позволяет открывать более 100 различных текстовых форматов! Кроме этого, он подсвечивает синтаксис большинства языков программирования. Например, можно легко корректировать код на PHP, редактировать HTML теги и пр.
Кроме этого, в арсенале этого блокнота куча разных нужных опций: работа с кодировками ( и китайских иероглифов в нормальный текст, работа с регистрами букв, поиск и замена определенных символов в тексте и т.д.).
И так, установку и запуск программы я опускаю (они стандартны и сложностей не вызывают). Далее нужно открыть свой текстовый файл (или просто скопировать нужный текст) в блокнот Notepad++. Затем выделите нужную строчку (или даже весь текст).
- Ctrl+U — весь выделенный текст будет преобразован к строчным буквам;
- Alt+U — весь выделенный текст станет написан с заглавных букв;
- Ctrl+Shift+U — все буквы будут прописными и т.д.
В моем примере, я выделенный текст преобразовал к строчному регистру. Показательный скриншот ниже. Быстро, легко, удобно!
Как обезопасить себя от случайного набора не тех символов
НО! Программа следит и за регистром, и, если вы случайно будете печатать заглавными — она легко поправит. К тому же, на «лету» идет корректировка «легких» и самый частых ошибок (где-то пропущенная буква, или 2 заглавных буквы в слове и пр.). В общем, очень рекомендую!
Punto Switcher
Довольно мощная утилита для автоматической смены раскладки (определяет раскладку сама в зависимости от набираемого вами текста). Также, если у вас уже есть набранный текст в не той раскладе — вы за одно нажатие кнопки можете быстро поменять английские буквы нар русские…
Простой пример. Допустим, вы печатали-печатали, и у видели, что набрали совсем не то (не в той раскладке) … После установки утилиты Punto Switcher, достаточно выделить текст и нажать кнопки Shift+Pause — как текст моментально станет русским (см. показательные скриншоты ниже).
В общем-то, к утилите быстро привыкаешь, и потом не представляешь, как набирать текст без ее помощи . Здорово помогает в работе с текстами (экономия времени на лицо).
Это всё, о чем хотел сказать по этой теме.
За дополнения — отдельное мерси!
В этой статье я хочу рассказать Вам о нескольких способах как изменить регистр символов в Excel с верхнего на нижний или как сделать каждое слово с прописной буквы. Вы научитесь справляться с такими задачами при помощи функций ПРОПИСН
и
СТРОЧН , при помощи макросов VBA, а также используя Microsoft Word.
Microsoft Word. «Использование гиперссылок в документах»
Гиперссылка — это выделенные области документа, позволяющие переходить к другому документу, содержащему связанную информацию. Простейшим примером может служить энциклопедия, в которой в каждой статье встречаются ссылки на другие статьи.
Набрать тексты, сохраняя их в отдельных файлах. Имена файлов соответствуют названиям текстов.
Нужно связать эти тексты в гипертекст. Для этого в первом тексте выделить «заглавие». В меню Вставка выбрать команду Гиперссылка. На экране появится окно диалога Добавление гиперссылки, в котором нужно найти необходимый файл.
Щелкнуть по кнопке ОК, и «заглавие» изменит цвет и станет подчеркнутым.
Повторить эти действия для других…
После того, как все названия окажутся выделенными цветом и подчеркиванием, установить курсор на любой из них. Если курсор изменит свою форму и станет похож на правую руку с вытянутым указательным пальцем, значит, все сделано правильно. Задержите курсор на слове «заглавие», рядом появится табличка с полным именем файла, который связан с этим словом. При щелчке по этому слову загрузится файл Заглавие.doc.
В загрузившемся файле появится панель инструментов Веб-узел. Вернитесь к исходному тексту, щелкнув по кнопке со стрелкой Назад. Слово «заглавие» изменило цвет. Это означает, что эту ссылку просмотрели.
Выполните п.4-5 с другими словами.
Щелкнуть по гиперссылке правой кнопкой мыши и выбрать в контекстном меню команду Гиперссылка, в сплывающем меню выбрать команду Изменить гиперссылку. На экране появиться диалоговое окно Изменение гиперссылки.Для изменения нажмите кнопку Удалить ссылку.
Как маленькие буквы сделать большими
Не всегда получается предугадать, какой именно регистр уместен в том или ином случае. К счастью, в ворде предусмотрена функция, при помощи которой можно преобразовать маленькие буквы в большие.
Выполняется эта процедура, при помощи инструментов в ленте меню «Главная», либо используя окно расширенных настроек «Шрифт».
Рассмотрим подробнее как осуществляется задуманное на практике.
Строчные буквы преобразовать в заглавные
Функцию замены строчных на заглавные буквы в масштабах всего текста или фрагмента целиком полезно применять для заполнения анкет и других официальных документов, где есть указание писать данные, используя заглавные буквы
А также для выделения фрагментов текста, на который надо обратить особое внимание читателя
Чтобы сделать текст заглавными буквами, нужно выполнить условия:
- Выделить текст, который необходимо преобразовать.
- Зайти в закладку «Главная», в разделе «Шрифт» щелкнуть по стрелке кнопки «Регистр» (выглядит как «Аа»);
- Из списка доступных вариантов выбрать «Все прописные».
Примечание. Поменять буквы на заглавные можно, если после выделения фрагмента или документа целиком поставить галку в строке «Все прописные». Чтобы найти ее необходимо выполнить цепочку выбора команд: «Главная» → «Шрифт» (стрелка в правом нижнем углу) → окно Шрифт → «Видоизменение» → «Все прописные».
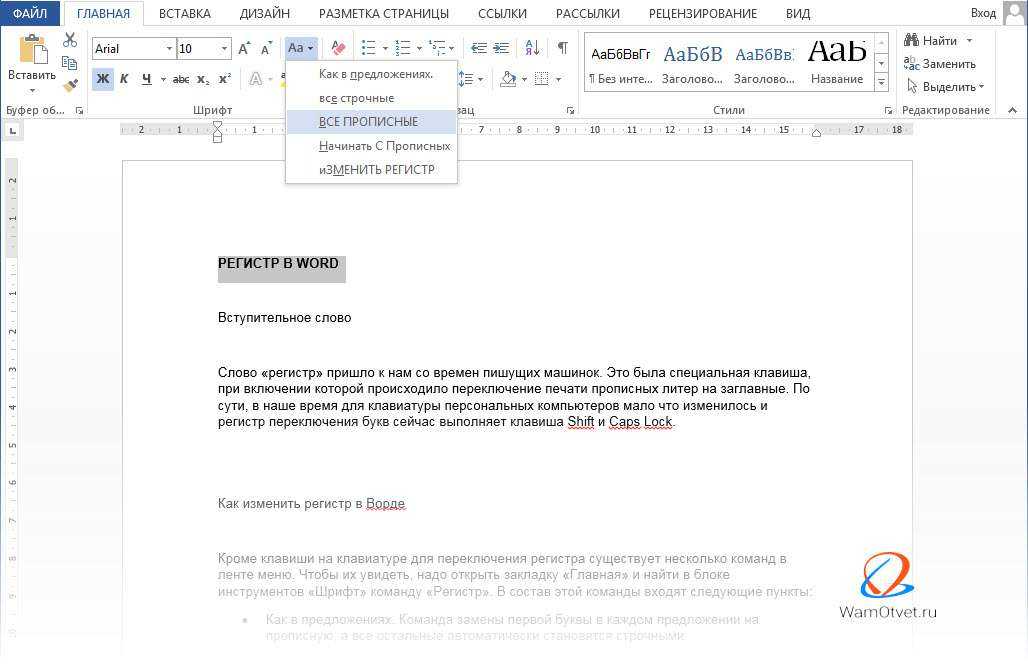
Эта команда производит замену всего текста на буквы стандартного размера.
Если необходимо, чтобы текст был набран заглавными буквами, но их высота соответствовала размеру строчных букв, можно поставить галку напротив строки «малые прописные» в окне расширенных настроек «Шрифт».
Автоматическое изменение первой буквы в заглавную
При быстром печатании текста, то и дело проскакивают опечатки. Одна из самых распространенных, это строчная первая буква нового предложения.
В Word, существует возможность автоматически заменить первую букву из строчной в заглавную. Преобразование только первой буквы слова в заглавную, можно выполнить при помощи двух инструментов из команды «Регистр»:
- Выделить нужный фрагмент текста.
- В закладке «Главная» найти инструмент «Регистр» и выбрать из возможных вариантов «Начинать с прописных».
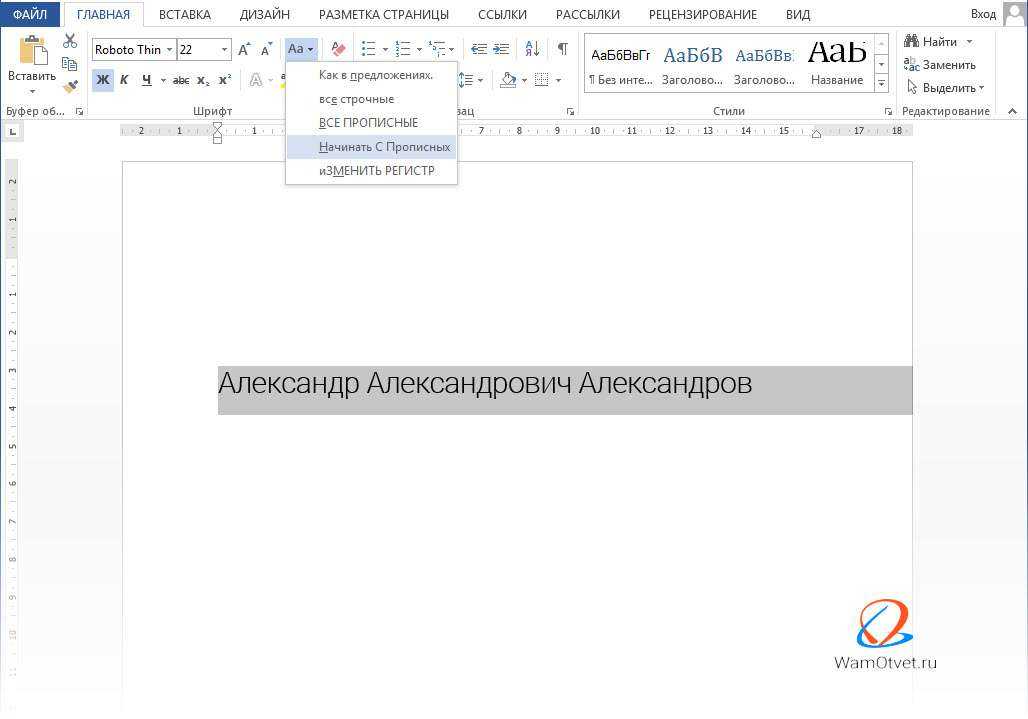
Этот инструмент применяется для текста, где использованы имена собственные, либо другие слова, написание которых начинается с заглавной буквы.
Когда набор текста произведен без учета регистра, но есть начало и окончание предложения (стоят точки в конце предложения), изменить регистр с маленьких букв на заглавные можно, если применить к такому тексту команду «Как в предложениях».
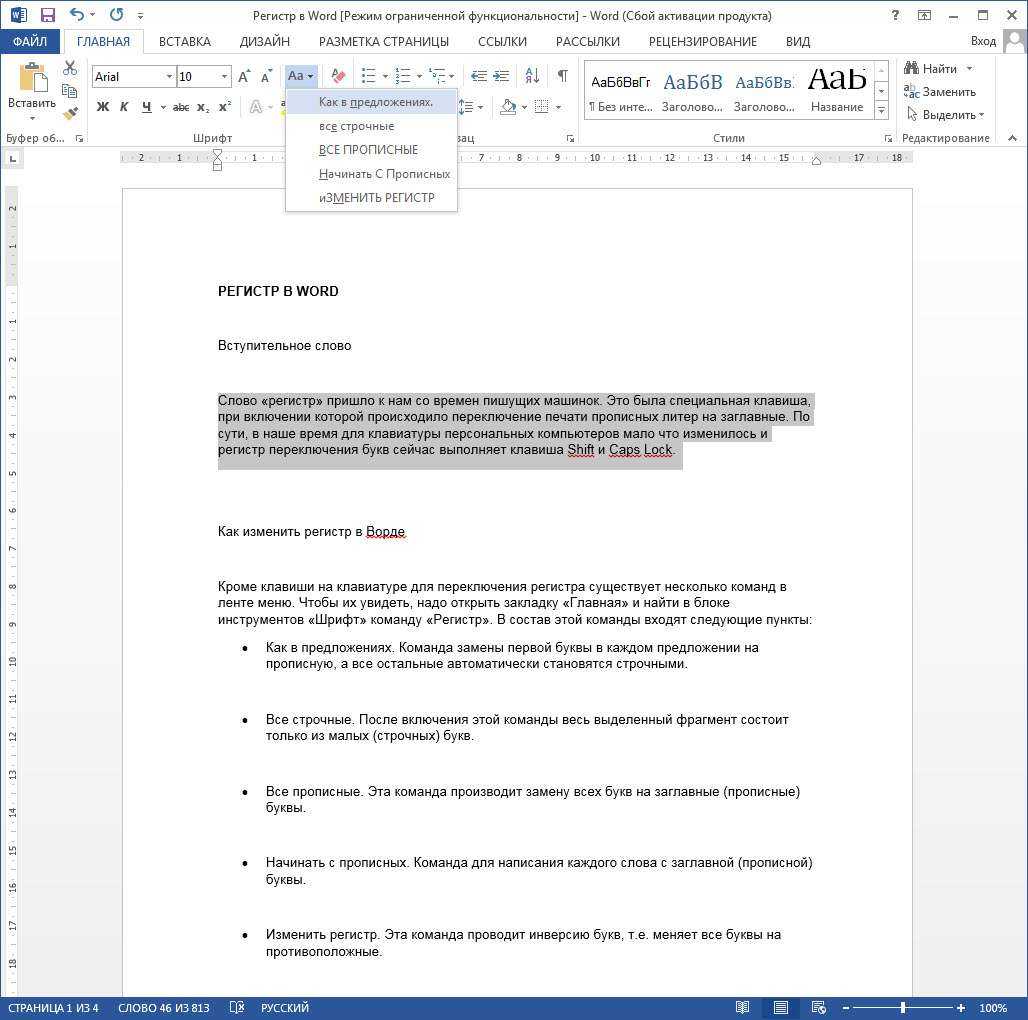
Убрать автоматическое изменение заглавной первой буквы
Чтобы убрать автоматическое преобразование первой буквы каждого предложения в заглавную при вводе текста, необходимо изменить параметры автозамены, установленные по умолчанию:
- Открыть окно «Автозамена: русский»: «Файл» → «Параметры» → «Правописание» → «Параметры автозамены»;
- В окне открыть закладку «Автозамена» и снять галку напротив строки «Делать первые буквы предложений прописными».
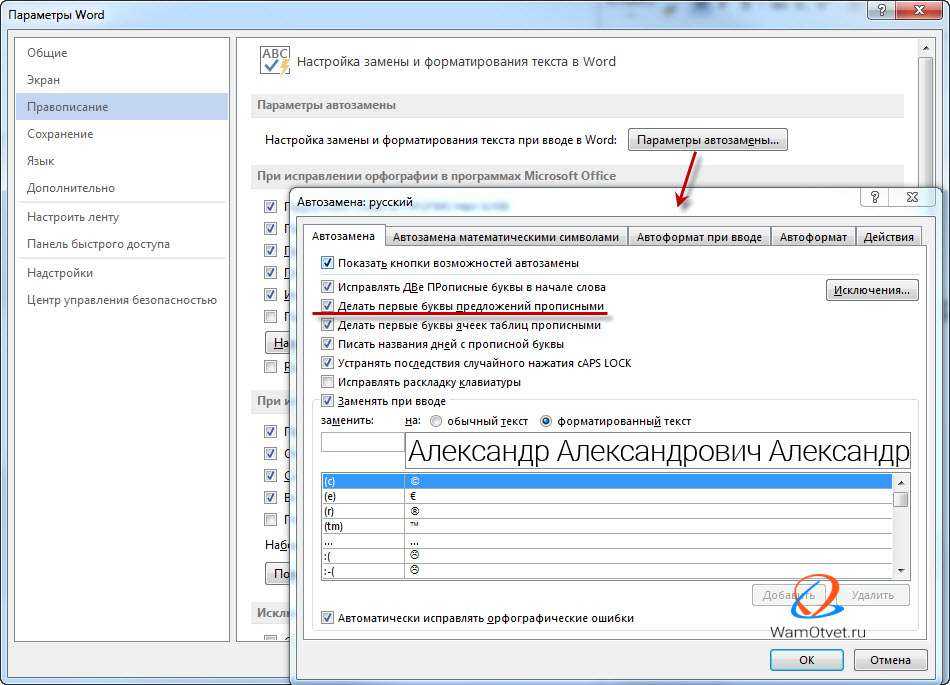
Изменение регистра в Ворде
Большинство задач, с которыми можно столкнуться в процессе использования текстового редактора от Майкрософт, могут быть решены как минимум двумя способами – с помощью кнопок на панели инструментов (лента) и горячих клавиш на клавиатуре. Справедливо это утверждение и для интересующего нас сегодня регистра.
Способ 1: Кнопка на ленте
Для изменения регистра достаточно нажать всего одну кнопку на панели быстрого доступа в Word. Располагается она во вкладке «Главная» в группе инструментов «Шрифт». Так как данный элемент выполняет сразу несколько функций по части изменения регистра, будет уместно рассмотреть каждую из них.
Выберите в выпадающем меню кнопки подходящий тип изменения регистра:
Как в предложениях — делает первую букву в предложениях прописной, все остальные становятся строчными;
все строчные — абсолютно все буквы в выделенном фрагменте будут строчными;
ВСЕ ПРОПИСНЫЕ — все буквы становятся прописными;
Начинать С Прописных — первые буквы в каждом слове станут прописными, остальные будут строчными
иЗМЕНИТЬ РЕГИСТР — позволяет изменить регистр на противоположный. Например, фраза «Изменить Регистр» превратится в «иЗМЕНИТЬ рЕГИСТР».
Ввиду того что необходимая кнопка расположена в «Главной» вкладке текстового редактора, причем в наиболее активно используемой группе инструментов, а ее меню наглядно показывает то, как будет выглядеть текст после изменения регистра, данный способ можно назвать самым простым и интуитивно понятным. Но не единственным.
Читайте: Как в Word сделать большие буквы маленькими
Способ 2: Горячие клавиши
Действия, аналогичные вышеописанным, можно выполнить и без обращения к панели инструментов. За большинством вариантов изменения, представленных в меню кнопки «Регистр», закреплены горячие клавиши. К сожалению, их использование позволяет получить лишь три из пяти доступных вариантов написания. Таким образом можно только поочередно переключаться между тремя стилями регистра — «все строчные», «ВСЕ ПРОПИСНЫЕ» и «Начинать С Прописных», но не «Как в предложениях» и не «иЗМЕНИТЬ РЕГИСТР».
- Выделите часть текста, в которой нужно изменить регистр.
Нажмите клавиши «SHIFT+F3» один или более раз для изменения регистра в тексте на подходящий. Изменение (для изначального текста «Как в предложениях») происходит в следующем порядке:
- ВСЕ ПРОПИСНЫЕ;
- все строчные;
- Начинать С Прописных.
Эту же комбинацию клавиш можно применять и к отдельным буквам в словах, что особенно удобно в случаях, когда требуется изменить регистр первой буквы в предложении и/или отдельном слове.
Этот способ изменения регистра букв несколько проще рассмотренного нами в первой части статьи, но для кого-то отсутствие двух из пяти вариантов написания может показаться критическим, и в таких случаях не обойтись без обращения к меню кнопки «Aa» в группе инструментов «Шрифт».
Дополнительно: Видоизменение регистра
В Microsoft Word имеется еще одна возможность изменения регистра, позволяющая заменить обычные строчные буквы в словах на малые прописные. Такой стиль написания может быть применен, например, к подзаголовкам или записям в буклете.
- Выделите фрагмент текста, строчные буквы в котором требуется заменить на малые прописные.
Откройте диалоговое окно группы инструментов «Шрифт», нажав на стрелку в нижнем правом углу.
В разделе «Видоизменение» установите галочку напротив пункта «малые прописные».
Нажмите «ОК» для того, чтобы применить внесенные изменения и закрыть окно.
Обратите внимание на то, что в разделе «Видоизменение» окна «Шрифт» можно определить и некоторые другие параметры написания текста, и каждый из них нами был рассмотрен в отдельных статьях. Доступны следующие варианты:
- Зачеркнутый;
- Двойное зачеркивание;
- Надстрочный;
- Подстрочный;
- Все прописные;
- Скрытый.
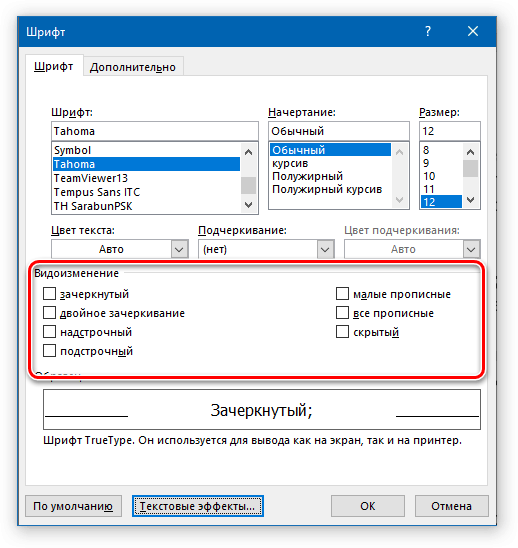
Изменяем регистр текста при помощи макроса VBA
Если Вы хотите преобразовать текст в верхний регистр, используйте следующий макрос VBA:
Sub Uppercase() For Each Cell In Selection If Not Cell.HasFormula Then Cell.Value = UCase(Cell.Value) End If Next Cell End Sub
Чтобы применить нижний регистр к своим данным, используйте код, показанный ниже:
Sub Lowercase() For Each Cell In Selection If Not Cell.HasFormula Then Cell.Value = LCase(Cell.Value) End If Next Cell End Sub
Вот такой макрос сделает все слова в тексте, начинающимися с большой буквы:
Sub Propercase() For Each Cell In Selection If Not Cell.HasFormula Then Cell.Value = _ Application _ .WorksheetFunction _ .Proper(Cell.Value) End If Next Cell End Sub
Я надеюсь, что теперь, когда Вы знаете пару отличных приёмов изменения регистра в Excel, эта задача не вызовет у Вас затруднений. Функции Excel, Microsoft Word, макросы VBA – всегда к Вашим услугам. Вам осталось сделать совсем немного – определиться, какой из этих инструментов Вам больше нравится.
В моменты спешки и просто невнимательности во время набора текста, случается, что весь текст или его фрагмент напечатан только заглавными буквами. Казалось бы, остаётся один выбор — всё стереть и печатать заново, но нет, следует всего лишь изменить регистр и выбрать соответствующий вариант написания слов. Существует несколько простых способов решить данный курьёз.
Microsoft Word. «Нумерация страниц. Печать готового документа»
При наличии нескольких страниц можно создать их нумерацию. Для этого в меню Вставка необходимо выбрать пункт Номера страниц, затем в окне указать расположение номера (внизу или вверху) и выравнивание (слева, справа, от центра, внутри, снаружи). Последние два выравнивания (внутри и снаружи) используются, когда установлены зеркальные поля для страницы. Так же можно выбрать отображать или нет номер на первой странице. При нажатии на кнопку Формат появляется еще одно окно, где можно задать формат номера (арабскими цифрами, буквами или латинскими цифрами) и указать, с какой цифры будет начинаться нумерация. Нумерация отображается в непечатной зоне страницы, поэтому можно не беспокоиться о случайном ее удалении или смещении.
Для изменения шрифта и других параметров нумерации следует сделать тройной щелчок на номере страницы или в меню Вид выбрать пункт Колонтитулы. После этого действия номер окажется в рамке, которую можно растянуть, переместить. Номер внутри рамки можно выделить как текст и задать шрифт, его цвет, размер, начертание и др. параметры.
Вставка номера страниц – осуществляет автоматическую нумерацию страниц. При этом существует возможность выбора формата нумерации.
Дата и время – вставка текущей даты и времени, причем при каждом следующем открытии документа эти значения будут соответственно меняться.
Чтобы удалить нумерацию страниц, необходимо выделить номер описанным ранее способом и нажать клавишу Delete. Нумерация будет удалена на всех страницах одного раздела.
Печать готового документа
Готовый документ можно распечатать на принтере. Но перед этим желательно посмотреть, как он будет выглядеть на печати. Перейти в этот режим можно с помощью меню Файл – Предварительный просмотр или нажимаем кнопку
Предварительный просмотр — это просмотр файла на экране в том виде, в котором он будет напечатан. При включении просмотра появляется панель инструментов:
Одна страница — показ текущей страницы.
Несколько страниц — показ нескольких страниц. Для указания количества необходимо выделить в сетке требуемое число страниц.
Подгонка страниц — уменьшение документа на одну страницу для предотвращения попадания небольшого фрагмента текста на последнюю страницу.
После предварительного просмотра можно внести корректировки в текст, если это требуется. Следующий шаг — печать.
В окне Печать необходимо настроить следующие параметры.
Если есть возможность выбирать принтер, то в области Принтер в выпадающем списке Имя выбрать тип используемого принтера. Указать диапазон печати в области Страницы. Печатаемые страницы можно задать несколькими способами:
Все — печать всех страниц документа.
Текущая — печать страницы, на которой находится курсор.
Номера — печать указанных страниц. Можно перечислять через запятую, например 1, 6, 8, 10 или диапазон страниц, например, 12 — 22, 25 — 27
Указать дополнительные параметры
Печатать по четным/нечетным страницам удобно в случае, когда страницы и текст расположен с обеих сторон листа.В области Масштаб в списке число страниц на листе: можно указать количество страниц, печатаемых на каждом листе бумаги. В списке по размеру страницы можно изменить формат листа.
Как большие буквы сделать маленькими в Word
Замена заглавных букв на строчные применяется в тех случаях, когда случайно нажата клавиша Caps Lock, либо необходимо поменять размер или вид шрифта.
На примерах, разберемся как это реализовывается.
Надстрочный и подстрочный знак
Иногда требуется, чтобы отдельные слова или символы были расположены выше или ниже основной линии строки в документе. Например, обозначения математических степеней, химических элементов. В корпоративном документообороте пояснения к пустым строкам также написаны надстрочным шрифтом, чтобы отделить их от основного текста.
Настроить отображение надстрочного знака можно следующим образом:
- Выделить текст или отдельные буквы для изменения;
- Открыть окно расширенных настроек «Шрифт» («Главная» → «Шрифт» → стрелка в правом нижнем углу);
- В разделе «Видоизменение» поставить галку в строке «надстрочный».
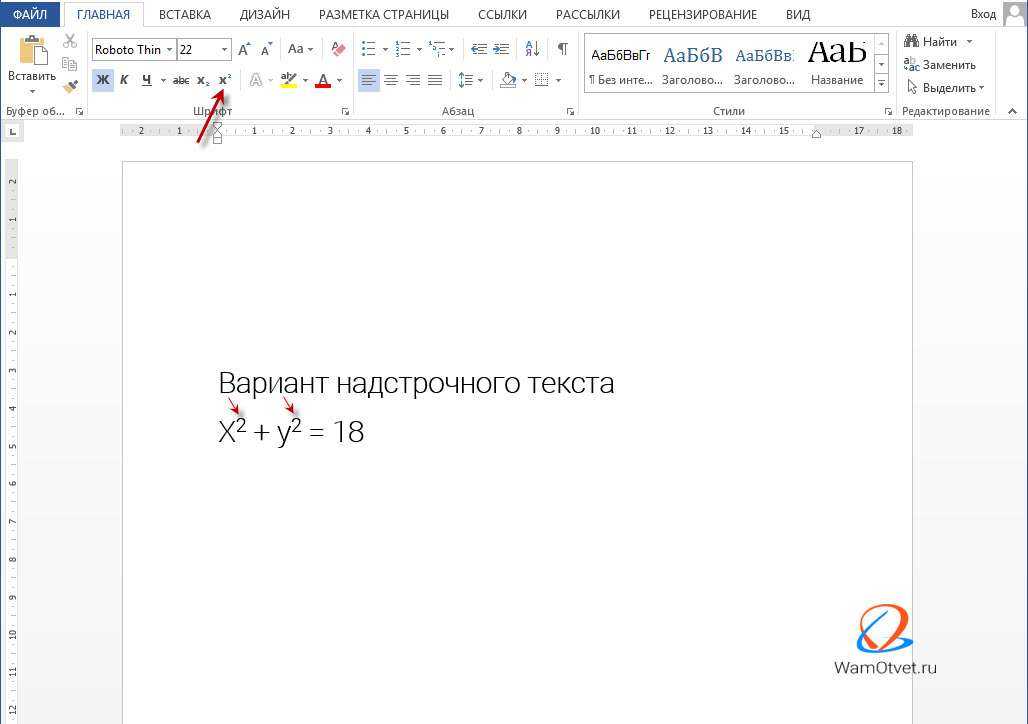
Для отображения подстрочного вида написания текста, надо выполнить тот же алгоритм, но только поставить галку напротив строки «подстрочный», либо нажать сочетание клавиш «Ctrl» +=.
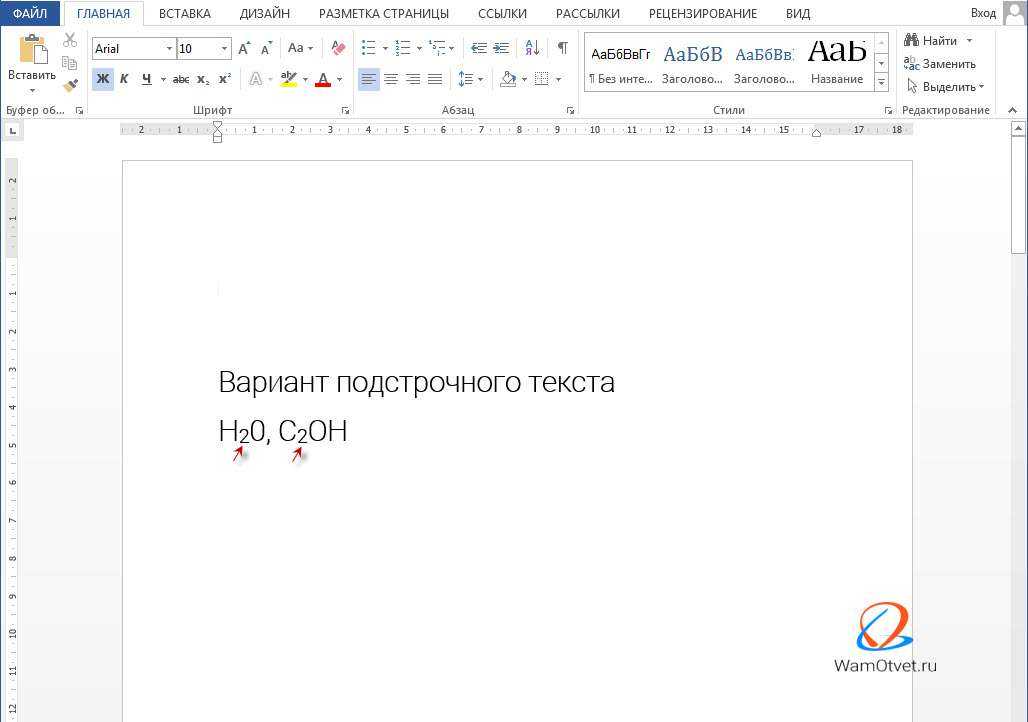
Изменить размер шрифта
Большую букву изменить на маленькую, можно уменьшив размер шрифта, не меняя при этом регистры букв. Чтобы выполнить быструю замену на шрифт меньшего размера, надо применить инструмент «Уменьшить размер», который расположен в ленте меню «Главная» в разделе «Шрифт».
Выглядит как «А▼». Работает для выделенного текста, либо для текста, набранного после нажатия на указанную кнопку. Каждое нажатие уменьшает шрифт на 0,5 пт.
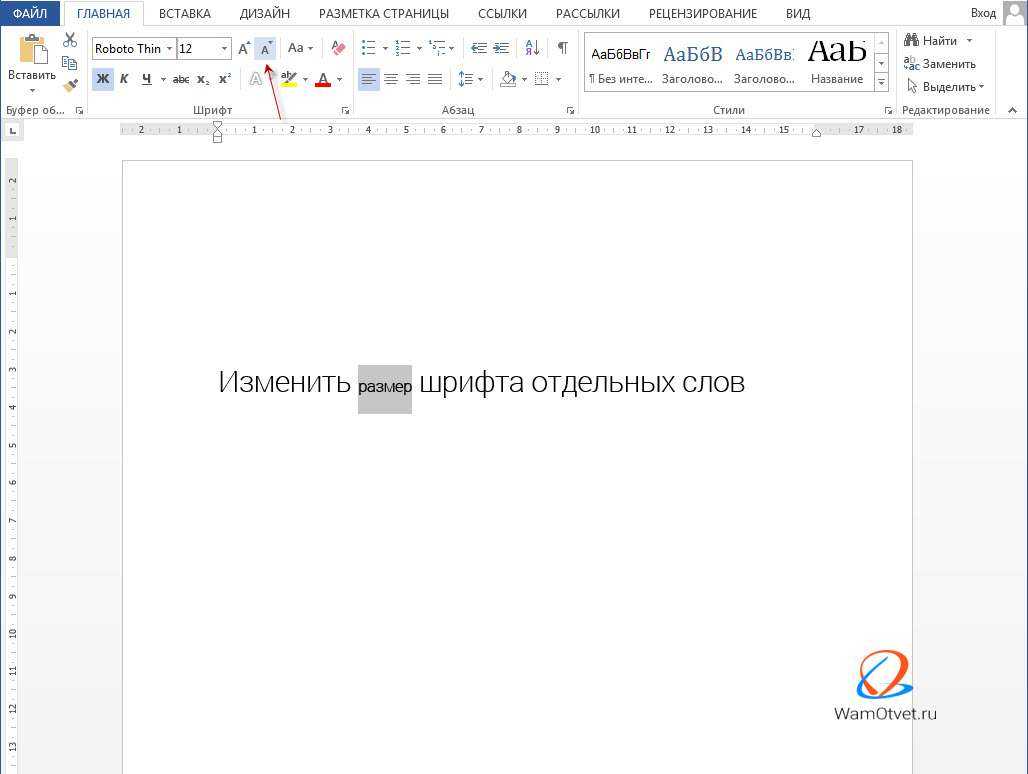
Увеличить шрифт можно, используя инструмент «Увеличить шрифт», который расположен на панели меню рядом с инструментом «Уменьшить шрифт» и выглядит как «А▲». Увеличивает шрифт на 0,5 пт.
Заглавные буквы сделать строчными
Когда случайно включена клавиша Caps Lock, и после этого ошибочно набран текст, то не нужно его заново набирать. В таком случае применение функции «Изменить регистр» эффективно и быстро исправит ситуацию.
При помощи этой функции, можно перевести заглавные буквы в строчные и тогда, строчные станут заглавными, а заглавные – строчными.
Найти эту функцию можно также в перечне вариантов для замены инструмента «Регистр».
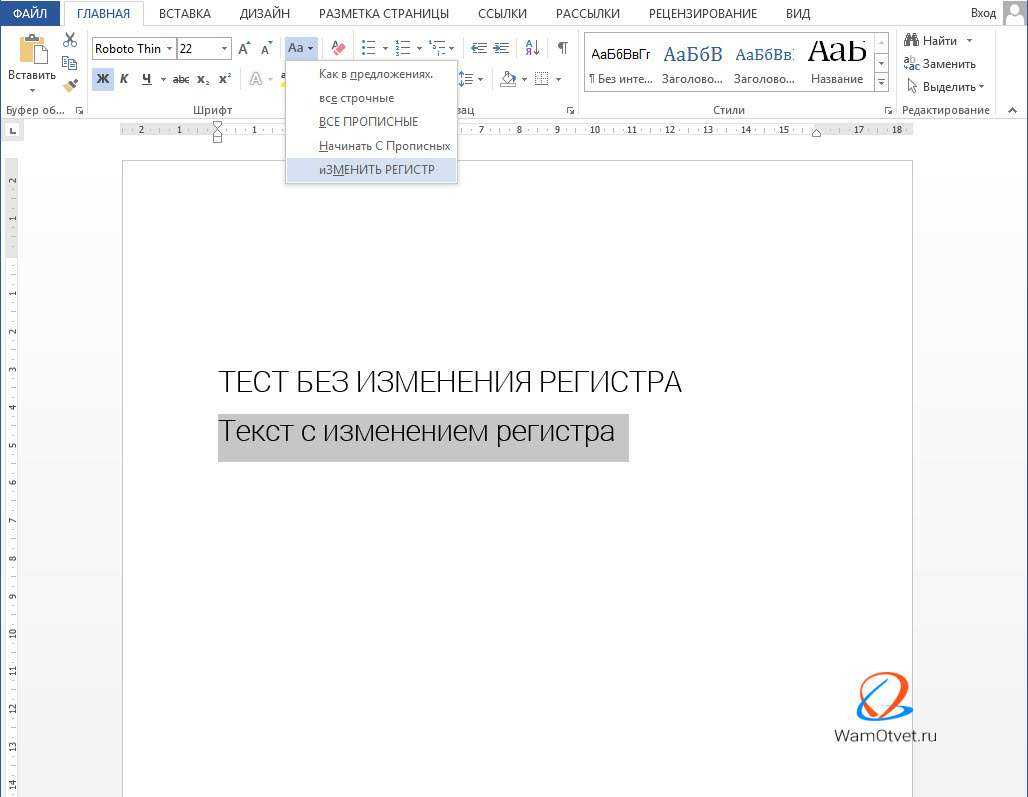
Для того, чтобы выделенный текст был написан строчными буквами в полном объеме, необходимо после выделения текста применить инструмент «все строчные» («Главная» → «Шрифт» → «Регистр»).
Необходимость сделать большие буквы маленькими в документе Microsoft Word, чаще всего, возникает в случаях, когда пользователь забыл о включенной функции CapsLock и написал так какую-то часть текста. Также, вполне возможно, что вам просто нужно убрать большие буквы в Ворде, чтобы весь текст был написан только строчными. В обоих случаях большие буквы являются проблемой (задачей), которую необходимо решать.
Очевидно, что, если у вас уже есть большой фрагмент текста, набранный большими буквами или в нем просто много заглавных букв, которые вам не нужны, вряд ли вы захотите удалять весь текст и набирать его заново или изменять заглавные буквы на строчные по одной. Существует два метода решения этой несложной задачи, о каждом из которых мы подробно расскажем ниже.
1. Выделите фрагмент текста, написанный большими буквами.
2. Нажмите “Shift+F3”
.
3. Все заглавные (большие) буквы станут строчными (маленькими).
Совет:
Если вам нужно, чтобы первая буква первого слова в предложение была большой, нажмите “Shift+F3”
еще раз.
Использование встроенных инструментов MS Word
В Ворде сделать заглавные буквы строчными можно и с помощью инструмента “Регистр”
, расположенного в группе “Шрифт”
(вкладка “Главная”
).
1. Выделите фрагмент текста или весь текст, параметры регистра которого вы хотите изменить.
2. Нажмите на кнопку “Регистр”
, расположенную на панели управления (ее значок — это буквы “Аа”
).
3. В открывшемся меню выберите необходимый формат написания текста.
4. Регистр изменится согласно формату написания, который вы выбрали.
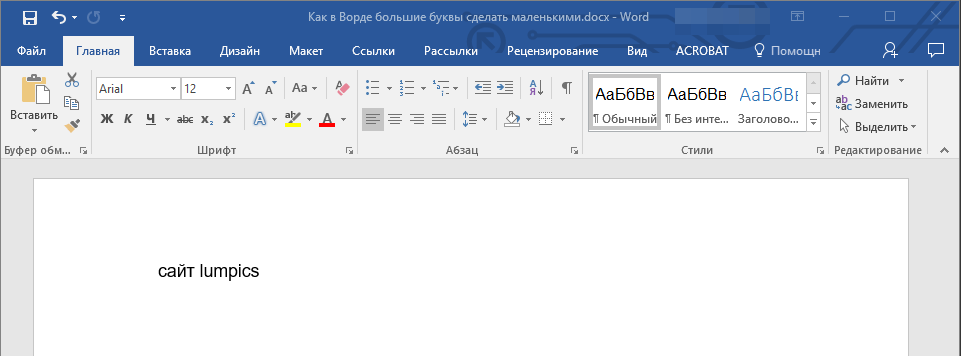
На этом все, в этой статье мы рассказали вам, как в Ворде заглавные буквы сделать маленькими. Теперь вы знаете немного больше о возможностях этой программы. Желаем вам успехов в ее дальнейшем освоение.
Сведения о вопросе
Хорошо, как тогда выделить все слова с определенным стилем, к примеру, Заголовок 1 и изменить их регистр?
Стиль форматирования — набор элементов форматирования (шрифта, абзаца и пр.), имеющий уникальное имя. Любой абзац документа Word оформлен определенным стилем, стандартным или пользовательским.
В Word существует четыре основных вида стилей:
- стили символов;
- стили абзацев;
- стили таблиц;
- стили списков.
Стилевое форматирование имеет ряд преимуществ перед ручным:
- экономит время. Применить стиль как набор элементов форматирования значительно быстрее, чем применять их один за другим.
- способствует единообразию оформления документа. При ручном форматировании одинаковые по смыслу форматирования разделы могут отличаться своими форматами, применение стиля же вносит строгость в оформление документа.
- позволяет быстро изменить вид отдельных элементов во всем документе. В этом случае достаточно внести изменения в стиль, и оформление вступит в силу во всем документе.
Стили абзацев обычно объединяют элементы форматирования символов и абзацев и определяют вид абзаца. При этом должны быть заданы все элементы форматирования для абзаца.
Стили символов содержат один или несколько элементов форматирования, не требуя полного определения всех элементов форматирования для символа.
К одному и тому же тексту может быть применен стиль абзаца, стиль символов и ручное форматирование. Они выстраиваются в определенную иерархию: ручное форматирование имеет преимущество перед символьным, а стиль символов имеет преимущество перед стилем абзаца.
Если стиль необходимо применить к одному абзацу, то достаточно установить курсор в любое место этого абзаца или выделить необходимый фрагмент.
Стиль можно применить одним из способов.
- Панель инструментов Форматирование, список Стиль, выбрать нужный стиль.
- Панель задач Стили и форматирование, выбрать нужный стиль (для отображения панели задач использовать меню Формат, Стили и форматирование (рис. 1)).
- Установить курсор в абзац-образец, щелкнуть кнопку на панели инструментов Стандартная, применить стиль по образцу к нужному абзацу, переместившись к нему.
Рис. 1. Панель задач Стили и форматирование
Используя панель задач Стили и форматирование, можно выделить все фрагменты, имеющие одинаковый стиль форматирования. Это можно сделать, например, так. Установить текстовый курсор в абзац, имеющий нужное форматирование (стиль отобразится в окне Форматирование выделенного текста панели задач), после чего выбрать на панели задач Выделить все , затем выполнить с выделенным текстом необходимое действие. Можно также использовать контекстное меню.




























