Заблокируйте свою сим-карту

Принимать решение о блокировке сим-карты нужно взвешенно. После её отключения вы уже не сможете позвонить на свой iPhone, на гаджете не будет мобильного интернета, а еще не получится воспользоваться операторскими приложениями для звонков на другом своем устройстве.
Делать это нужно только в том случае, когда гаджет окончательно перестал выходить на связь (отключен или разряжен), а похитившие или нашедшие его не идут на контакт.
Для этого следует позвонить в службу поддержки своего оператора связи и сообщить о проблеме сотруднику.
Такая блокировка не позволит использовать “симку” без пароля на другом устройстве, злоумышленники не смогут получить код авторизации в банковском приложении или Apple ID.
Как отключить Apple Pay: основные способы?
Вариант действия зависит от того, какой гаджет используется. Необходимо четко следовать инструкции. В подобной ситуации получится отвязать старый платежный инструмент и активировать новый.
На Android
Перед изменением финансовых данных важно проверить обновления. Должен быть установлен последний вариант ПО
Производятся такие действия:
- Осуществляется переход в настройки.
- Здесь нужно нажать на Учетную запись.
- Выбирается Платежная информация.
- Изменяется или удаляется носитель. Во втором случае потребуется нажать на Нет.
- Операция подтверждается активацией кнопки Готово.
Если пользователь удаляет данные, можно разместить новый. Пренебрегать этим не рекомендуется. Опция открывает для человека много положительных факторов. Они направлены на обеспечение удобства.
На Iphone
Отвязка осуществляется по понятной схеме. Пользователь, решая вопрос, как отвязать карту от apple pay, должен произвести такие манипуляции:
- Осуществляется переход в меню с настройками;
- Авторизация в Apple >Отвязку разрешается провести через iTunes. Приложение открывается на ПК. Следует нажать на Учетную запись и на опцию Посмотреть.
Вводятся данные собственного ID. После этого нужно нажать на Войти. Далее следует найти строку Способ оплаты и активировать Правка. В окне пользователь выбирает способ оплаты. В завершении нужно нажать на Готово. По аналогичной схеме осуществляется привязка:
- Требуется перейти в настройки;
- Далее нужно зайти в Wallet и Apple Pay;
- Нажимается кнопка добавления;
- Выбирается опция Дальше;
- Вводятся сведения счета. После проверки их корректности, нужно нажать Далее;
- Вниманию будет представлено пустое окошечко для проставления согласия с ознакомлением данных. Здесь нужно проставить Принятие;
- Проверяется регистрация посредством присланного кода в виде СМС;
- Комбинация вводится в специальное поле;
- Снова нажимается Далее.
Если правильно провести перечисленные манипуляции, можно оплачивать покупки и услуги.
Как найти смартфон, если функция «Найти iPhone» отключена
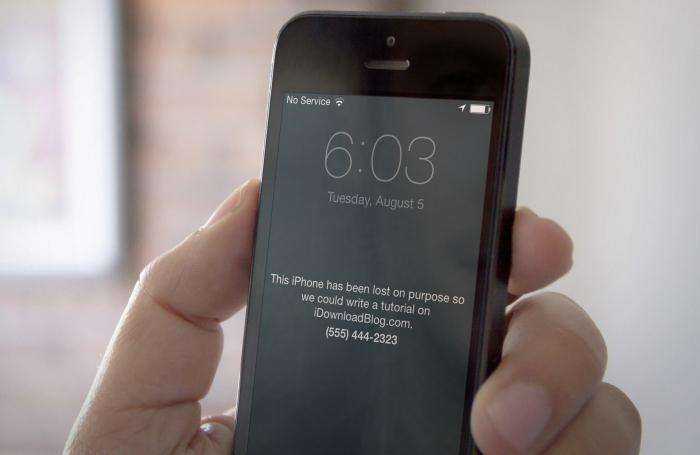
Иногда бывает так, что владелец аппарата не включает функцию по поиску своего устройства. В этом случае найти его при помощи данной программы не удастся при всём желании. Здесь остаётся только одно: защитить находящиеся в нём данные. Для этого нужно сделать четыре простых действия:
• Изменить пароль Apple ID идентификатора. После данной операции доступ к iCloud, а также iMessage и iTunes будет для вора недоступен.• Откорректировать все данные для входа на сайтах, на которых зарегистрирован пользователь.• Сообщить о пропаже устройства в полицию и предоставить требуемые данные.• Уведомить своего сотового оператора о краже или же потере гаджета для отключения учётной записи. Это даст гарантию того, что злоумышленник не сможет отправлять с устройства текстовые сообщения, осуществлять звонки и совершать с ним иные действия.
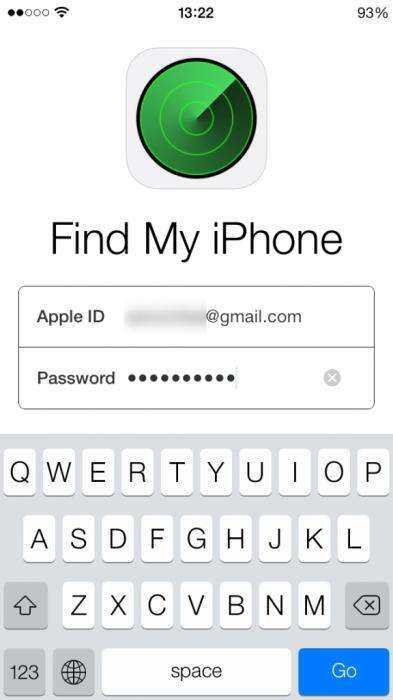
Как удаленно отключить Apple Pay после утери iPhone или Apple Watch
Можно не сомневаться в безопасности платежной системы Apple Pay, но ее придется отключить, если ваш iPhone или Apple Watch пропадут. Такое случается, а ведь в устройстве хранится информация о вашей кредитной карте. И хотя сервис Apple Pay защищен с помощью Face ID (Touch ID) и предварительно установленным пользовательским паролем, что делает практически невозможной трату ваших денег, остается небольшой риск получения злоумышленником доступа к финансовой информации. Именно поэтому рекомендуется на всякий случай деактивировать Apple Pay на всех украденных или пропавших без вести устройствах Apple. Мы расскажем, как это можно сделать.

Зачем вообще отключать Apple Pay?
Apple максимально стремится к конфиденциальности данных и безопасности пользователей, то же самое относится к функции Apple Pay. Apple Pay – это безопасный способ совершения платежей, поскольку его практически невозможно использовать без вашего пароля, Touch ID или биометрических данных Face ID. Более того, полная информация о вашей кредитной карте не хранится локально на вашем устройстве.
Но поскольку хакеры постоянно ищут новые способы обойти защиту, лучше отключить Apple Pay, чтобы быть уверенным в невозможности стороннего доступа к вашим средствам. К счастью, Apple сделала возможным удаленно стереть все данные кредитной карты и отключить функцию Apple Pay.
Проделать это можно двумя способами.
Использование приложения Локатор для отключения Apple Pay (способ 1)
Если у вас есть другие устройства Apple, подключенные к приложению Локатор, вы можете использовать их для отключения Apple Pay на украденном или пропавшем устройстве. Вот что вам следует делать:
1. Запустите приложение Локатор.
2. Нажмите на потерянное устройство и прокрутите вниз в поисках Отметить как пропавшее. Нажмите на кнопку «Активировать», расположенную чуть ниже.
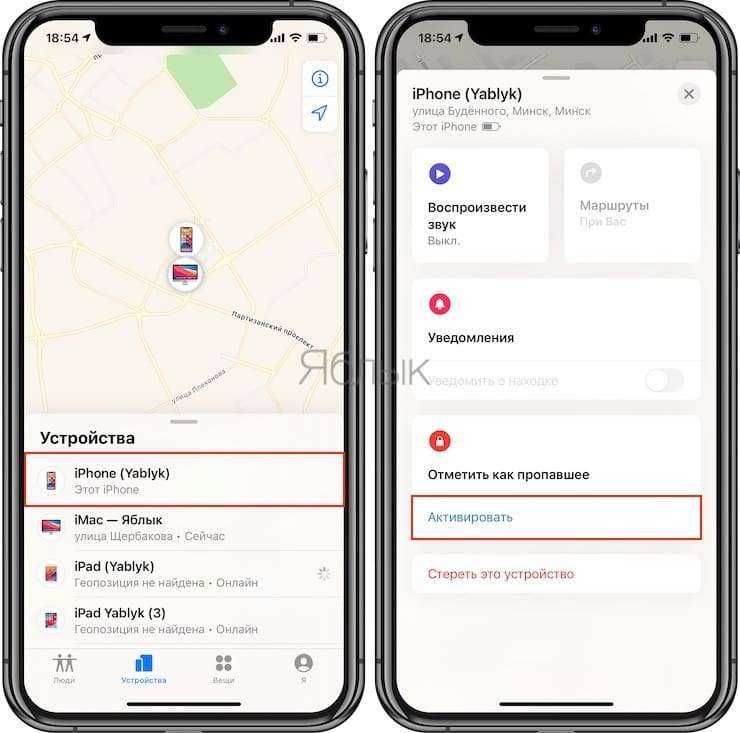
3. Затем нажмите «Продолжить», чтобы подтвердить свой выбор.
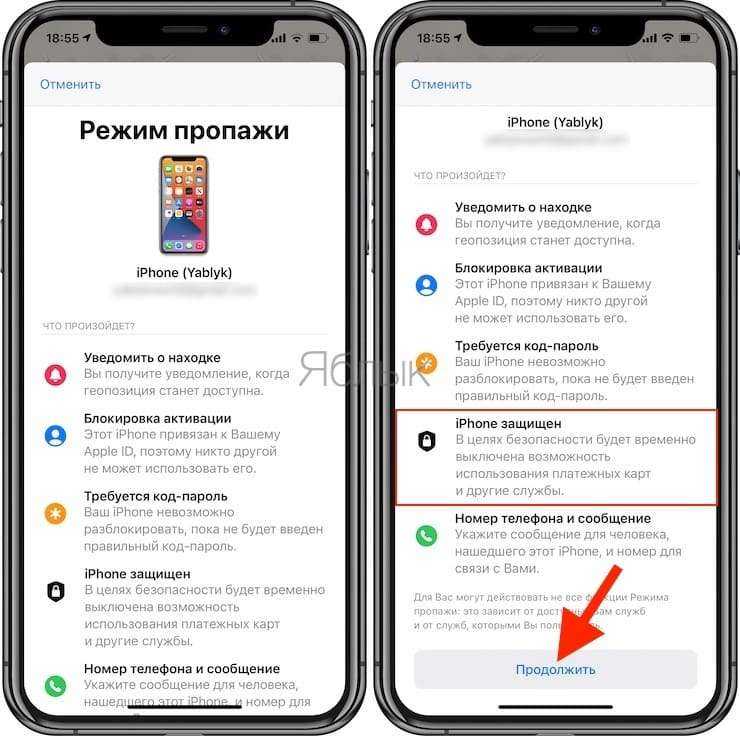
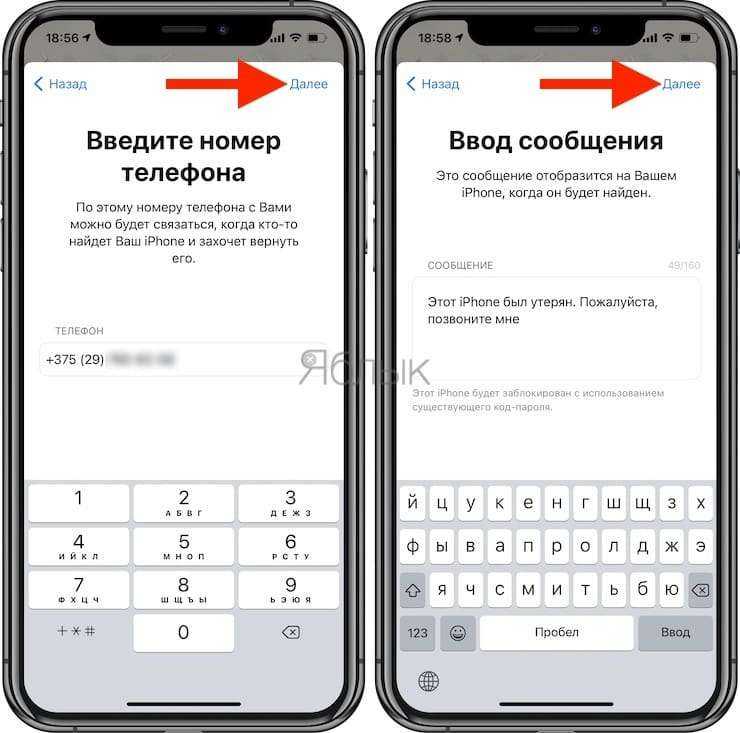
4. Затем нажмите «Активировать» в правом верхнем углу экрана.
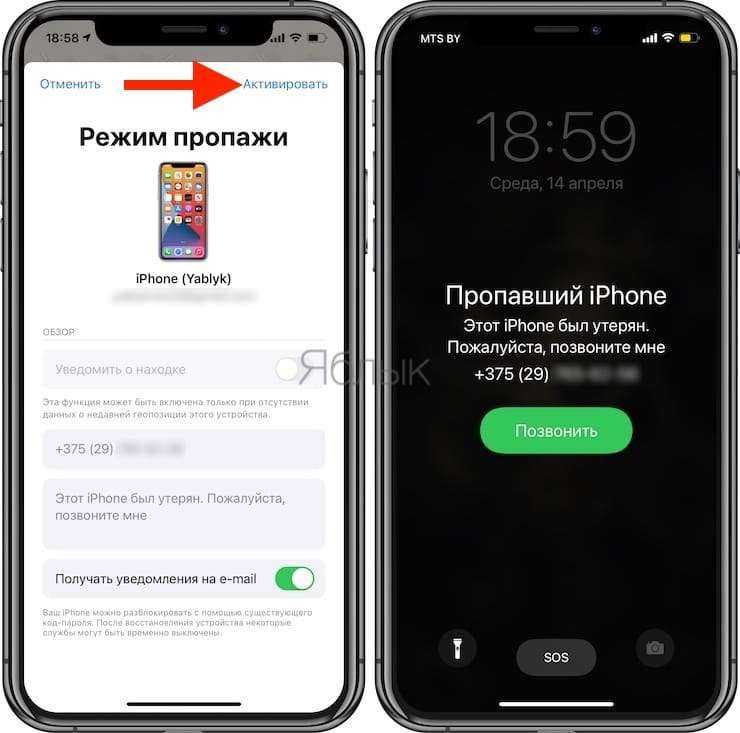
После активации Режима пропажи на почту придет письмо от Apple с сообщением о блокировке Apple Pay:
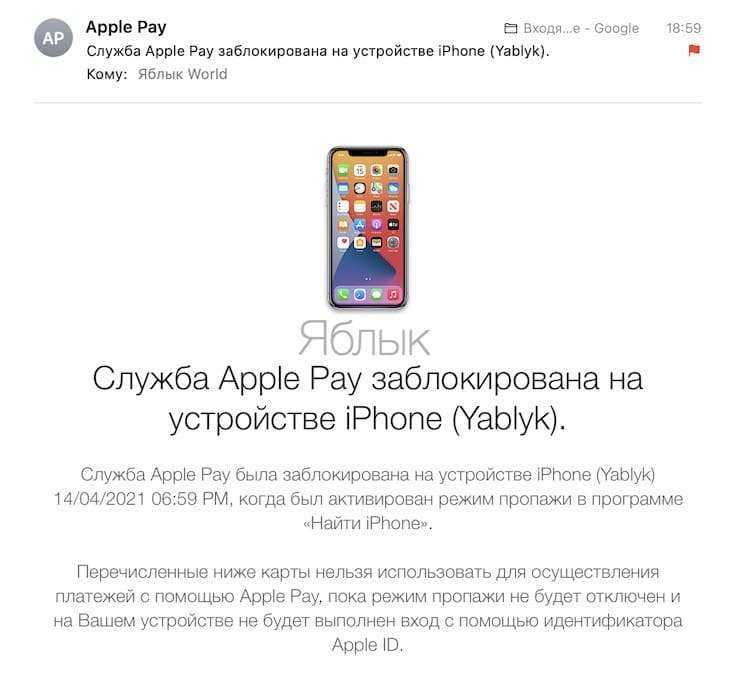
Если же у вас нет другого устройства Apple, то вы можете перейти на сайт iCloud.com/find, войти в систему, используя свой Apple ID, и уже оттуда активировать режим пропажи.
После этого все карты, добавленные в Apple Pay на этом устройстве, будут удалены. И не волнуйтесь, вы по-прежнему сможете физически пользоваться этими банковскими картами. А когда вы найдете потерянное устройство, подтвердите его вводом пароля, Apple Pay будет автоматически повторно активирована.
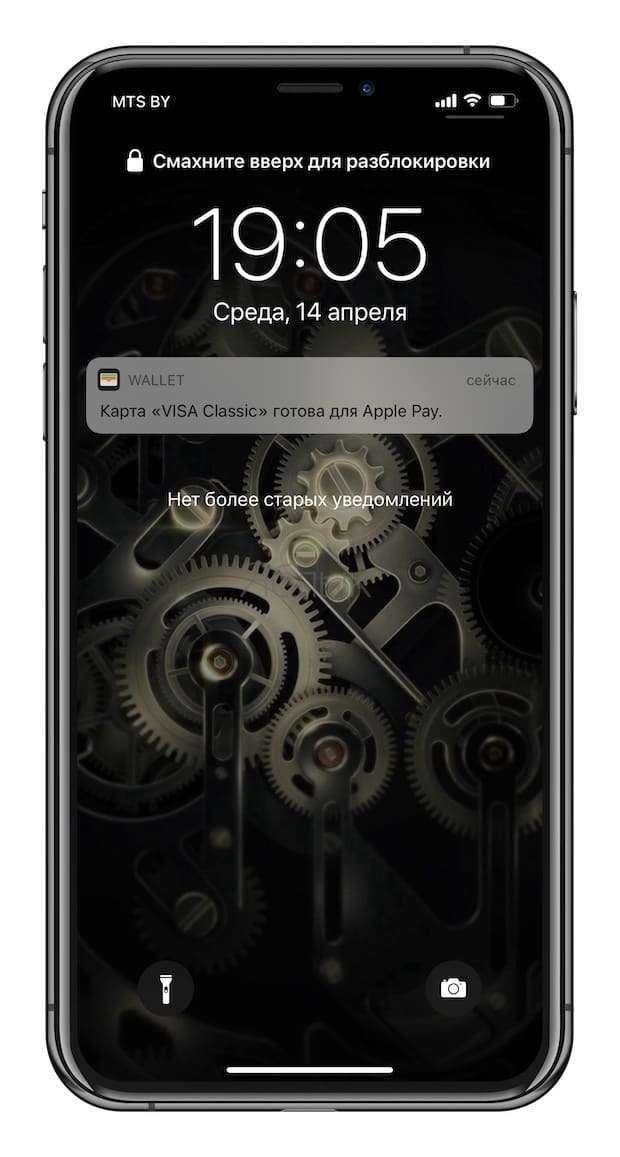
Использование веб-сайта Apple ID для удаления данных карты (способ 2)
Этот вариант идеально подходит, если вы хотите удалить свои кредитные карты с определенного устройства без активации режима пропажи. В таком случае выполните следующие действия:
1. Перейдите на apple.com и войдите в свою учетную запись. Затем просмотрите страницу своей учетной записи Apple ID.
2. Прокрутите вниз, чтобы увидеть все устройства, которые используют вашу учетную запись Apple ID.
3. Нажмите на устройство, с которого вы хотите удалить свои кредитные карты.
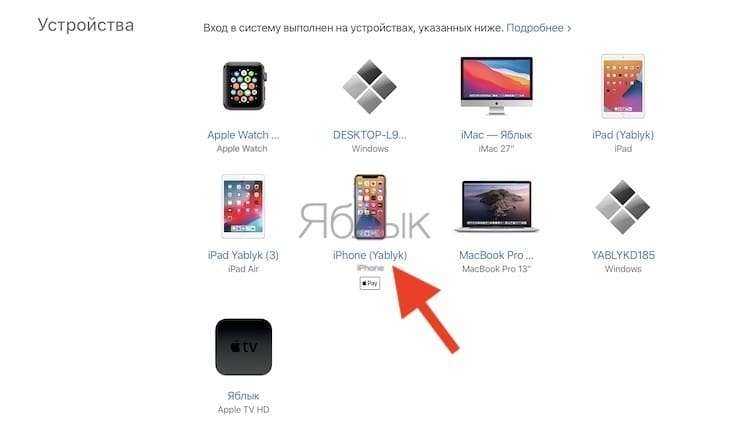
4. Щелкните «Удалить карту».
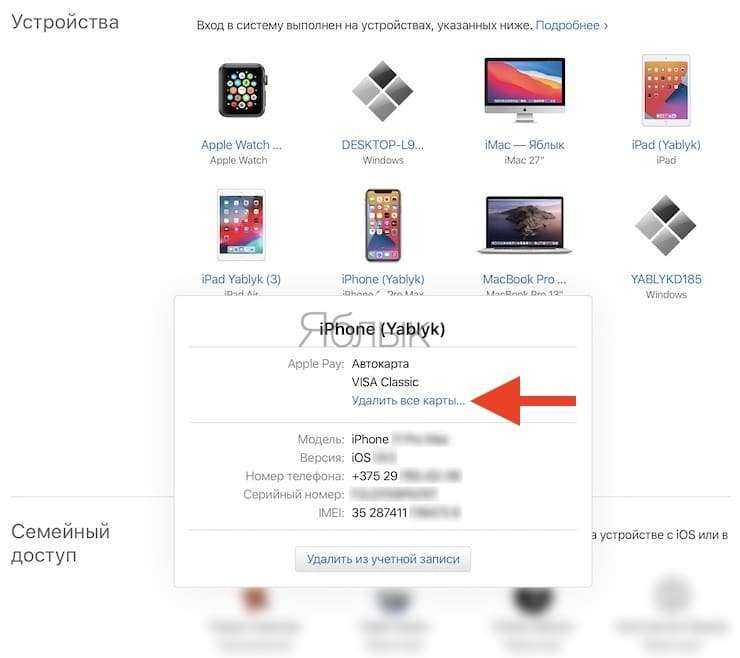
5. Появится всплывающее окно с вопросом, уверены ли вы в этом решении. Щелкните «Удалить» для подтверждения.
После того, как вы это сделаете, под выбранной кредитной картой вы увидите «Ожидает удаления». Через пару минут кредитная карта исчезнет с вашего устройства. Но если вам посчастливится вернуть обратно свой iPhone или Apple Watch, то придется повторно ввести всю информацию о кредитной карте.
Защитите информацию о вашей кредитной карте
Оба описанных выше метода являются отличными вариантами для предотвращения пользования посторонним лицом функцией Apple Pay на украденном устройстве Apple. Пометка вашего устройства утерянным или целенаправленное удаление данных кредитной карты с пропавшего устройства — отличные способы убедиться, что никто другой не использует ваши данные Apple Pay в своих целях.
Если вы еще не создали учетную запись Apple ID, вам обязательно нужно это сделать. Ее можно использовать не только для удаленного удаления данных кредитной карты с вашего устройства, но и для множества других целей: загрузки музыки, звонков FaceTime, использования iCloud и многого другого.
Приложения, которые помогут
Когда случилась такая беда, то заблокировать телефон, определить его местоположение смогут некоторые приложения. Но предварительно их надо установить в систему, иначе все будет бесполезно.
Contact If Found
С помощью этого приложения создается специальная заставка для рабочего стола. На ней размещается номер хозяина с СМС. Бесплатная программа работает на iOS 9 и выше. Contact If Found поможет не всегда и лучше использовать штатные возможности iOs.
iHound
Это настоящий сыщик. Так как же отследить местоположение айфона с помощью него? Даже если он выключен был раньше, умельцы захотят его перепрошить. Стоит грабителям подключить мобильный к ПК, на почту хозяину придет письмо с точным адресом телефона. К тому же, программа каждый час фиксирует его геоданные и передают на указанные вами контактные данные.
Reward If Found
С помощью приложения можно создать заставку с любыми данными владельца. Как только грабитель включит аппарат, сразу увидит сообщение, которое было адресовано ему. Мало вероятно что это поможет вернуть умную технику, но пренебрегать любыми способами не стоит. Это поможет в случае, если гаджет найдет совестливый человек, и захочет вернуть законному владельцу.
iLocalis
Так как же обнаружить потерянный айфон с помощью программ? Это приложение подойдет только для аппаратов с джейлбрейком, доступно только в Cydia. Если на вашем украденном телефоне поменяли нано-симку, то программа это легко распознает и сообщит по средствам СМС или при первом же соединении с сетью интернет.

Превентивные действия
Apple, как никто другой, заботится о безопасности данных своих пользователей. Чтобы Вам стала доступна удалённая блокировка, необходимо загодя активировать на смартфоне фирменную функцию – Найти айфон. Поверьте, несмотря не некоторые неудобства, касающиеся введения паролей при внесении изменений в работу системы, или её отключения в случаях сервисного обслуживания, несравнимы с возможностью защиты всех имеющихся данных. Поэтому, на наш взгляд, включать её нужно однозначно.
Итак, для активации функции удалённой блокировки зайдите из домашнего меню айфона в настройки. Выберите там вкладку iCloud. В ней катните вниз — до пункта найти iPhone с пиктограммой, имитирующей радар. Переведите полозок справа в активное положение.
Всё, самая главная защита смартфона успешно активирована. Вот так просто, но при утере Вы оцените её возможности по достоинству.
Если же не будет никакой надежды отыскать устройство, Вы всегда сможете удалить через iCloud все фото, контакты и другую личную информацию, чтобы посторонние не получили доступ к ней. Правда после этого и поиск через «Найти айфон» также аннулируется, поэтому отследить местоположение и дальнейшую судьбу аппарата, увы, не удастся. Правда, блокировка действует до тех пор, пока Вы не решите удалить (отвязать) его со своей учётной записи.
Как удаленно заблокировать украденный или потерянный iPhone или iPad
Шаг 1. Перейдите на сайт iCloud.com
и авторизуйтесь под данными своей учетной записи Apple ID.
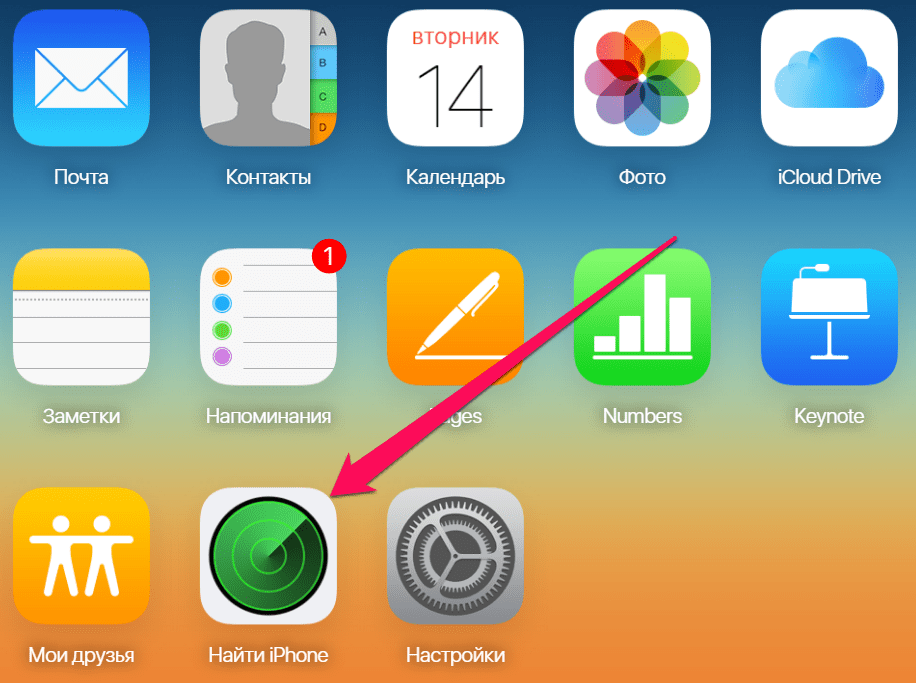 Шаг 2. Запустите веб-приложение «Найти iPhone
Шаг 2. Запустите веб-приложение «Найти iPhone
», нажмите на «Все устройства
» и выберите устройство, которое необходимо удаленно заблокировать.
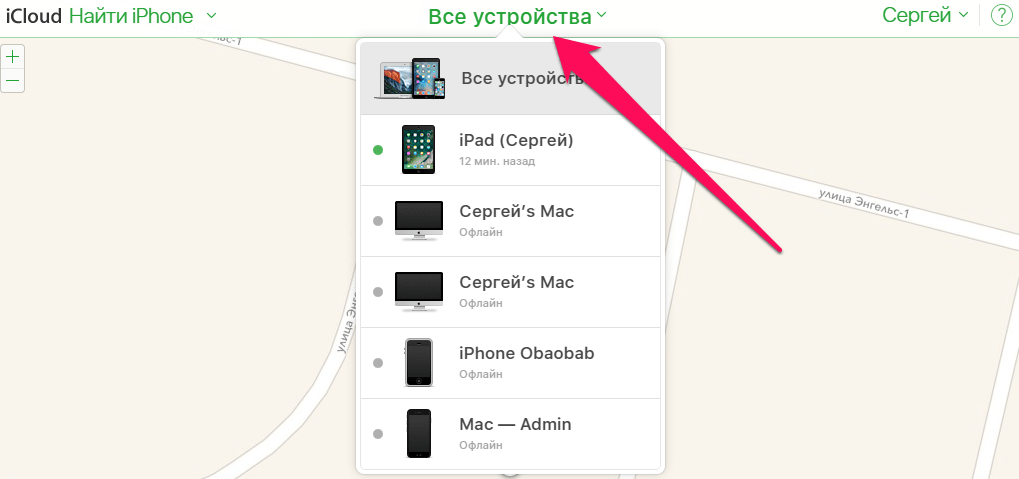 Шаг 3. В окне устройства нажмите «Режим пропажи
Шаг 3. В окне устройства нажмите «Режим пропажи
».
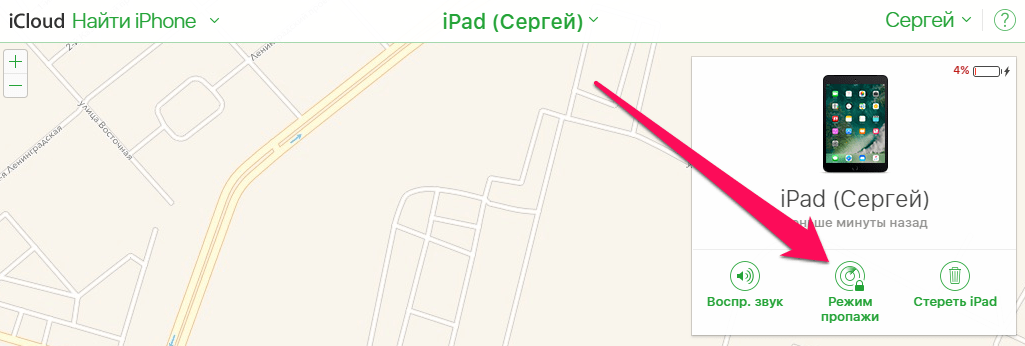 Шаг 4. Введите шестизначный код-пароль, которым будет заблокировано устройство.
Шаг 4. Введите шестизначный код-пароль, которым будет заблокировано устройство.
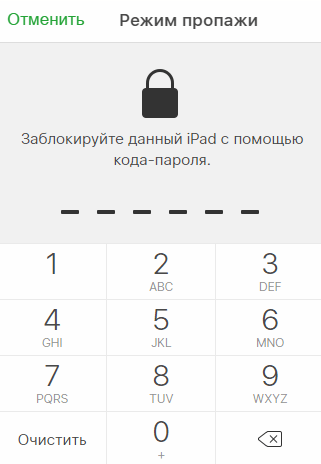
Шаг 5. Введите сообщение, которое появится на экране заблокированного устройства.
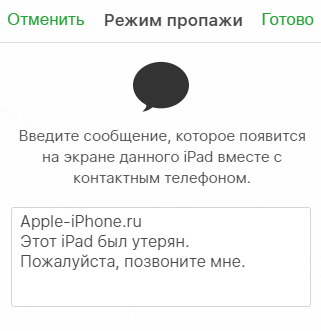 Шаг 6. Укажите контактный номер телефона, который так же будет отображаться на экране заблокированного устройства и нажмите «Далее
Шаг 6. Укажите контактный номер телефона, который так же будет отображаться на экране заблокированного устройства и нажмите «Далее
».
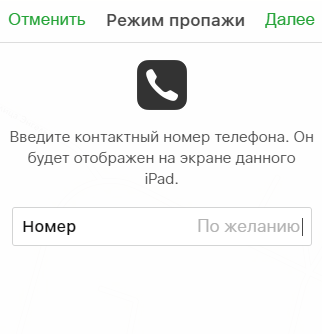 Шаг 7. Об успешном переводе iPhone или iPad в режим пропажи будет сигнализировать надпись в левом верхнем углу окна устройства.
Шаг 7. Об успешном переводе iPhone или iPad в режим пропажи будет сигнализировать надпись в левом верхнем углу окна устройства.
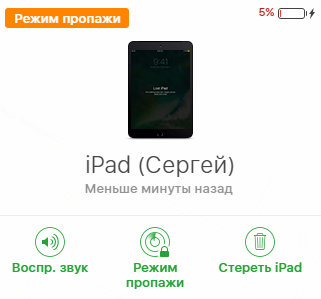
Само устройство после перевода в режим пропажи мгновенно заблокируется. На дисплее начнет отображаться указанное вами сообщение и номер телефона.
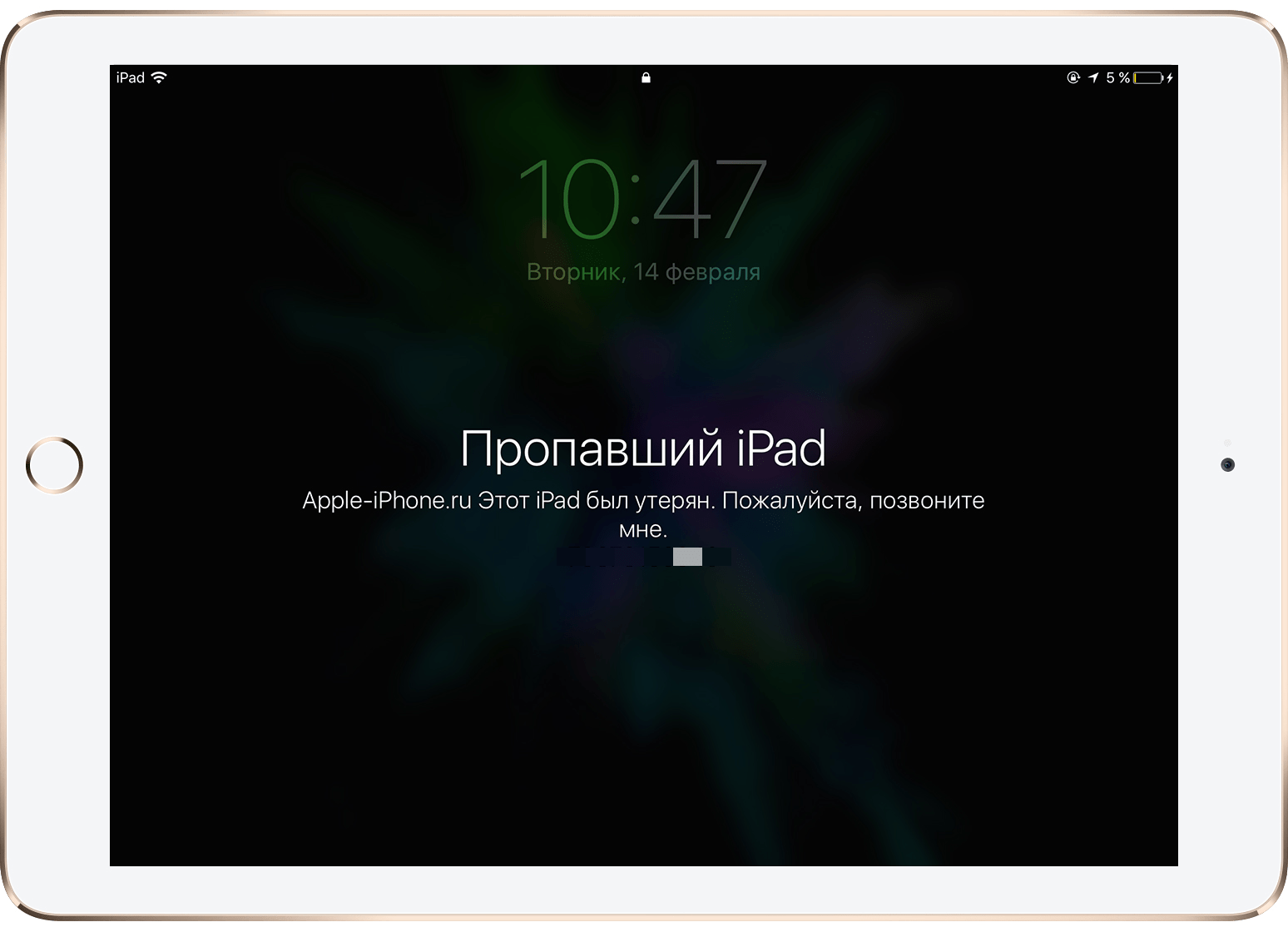 При попытке снятия блокировки iPhone или iPad предложит ввести шестизначный пароль.
При попытке снятия блокировки iPhone или iPad предложит ввести шестизначный пароль.
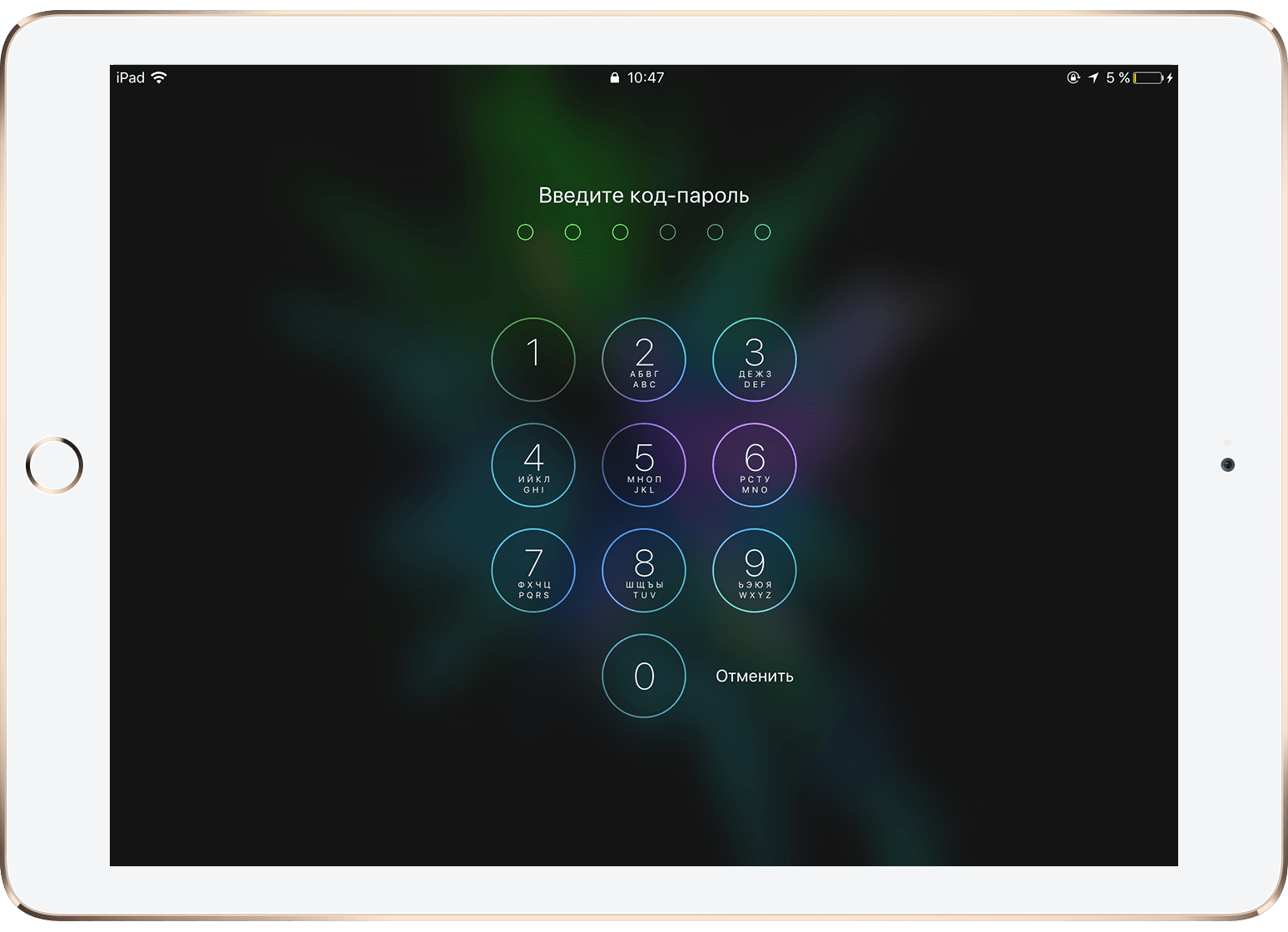 До тех пор, пока правильный пароль не будет указан, iPhone или iPad продолжит оставаться в заблокированном состоянии. Снять блокировку перепрошивкой, даже через
До тех пор, пока правильный пароль не будет указан, iPhone или iPad продолжит оставаться в заблокированном состоянии. Снять блокировку перепрошивкой, даже через
Является трагедией для владельца не только потому, что этот смартфон довольно дорогостоящий, но и по иной причине: согласно опросам, 70% обладателей «яблочных» гаджетов хранят на мобильных устройствах важную информацию, притом как личного характера, так и необходимую для работы и бизнеса. Если руководитель потеряет свой Айфон (вместе с заметками, электронными письмами и таблицами), это может «застопорить» работу его организации на несколько дней.
К счастью, есть шанс найти гаджет. Людям, которые потеряли iPhone или iPad, следует отложить самобичевание и жалость к себе «на потом» и первым делом принять меры, описанные в этой статье. Даже если обнаружить потерянный Айфон благодаря этим мерам не удастся, можно будет удалить данные, хранящиеся в памяти устройства, чтобы не допустить их попадания в руки обывателей или, что гораздо хуже, деловых конкурентов.
Есть несколько мер, которые нужно предпринять сразу
после обнаружения потери iPhone. Если смартфон был найден добропорядочным человеком, велика вероятность, что эти простые меры дадут результат:
Позвоните на свой номер
. Используйте для этого телефон друга или коллеги по работе
Если вы оставили устройство на улице, звонок привлечет внимание прохожего, который сможет передать вам находку за скромное вознаграждение. При отсутствии телефона, с которого можно совершить звонок, под рукой, воспользуйтесь «всемогущим» интернетом – например, с вебсайта www.iCantFindMyPhone.com можно сделать дозвон на любой номер
Если звонок не дал результата, приступайте к дальнейшим действиям.
Временно заблокируйте сим-карту
. Для этого даже не обязательно лично
приходить в офис обслуживания мобильного оператора – достаточно позвонить по номеру горячей линии и назвать паспортные данные. Эта мера позволит уберечься от внушительного минуса на счету.
Поменяйте пароли через компьютер
. Айфон сохраняет в своей памяти все пароли, которые вы указывали. Если вы, скажем, регулярно переводите деньги посредством iPhone в Личном Кабинете «Сбербанк-Онлайн», то потеря устройства вполне может поставить ваше благосостояние под угрозу. Получение злоумышленником доступа к вашей странице в будет угрожать вашей репутации.
Примите превентивные меры, чтобы не оказаться в ситуации, когда все ваши пароли окажутся в руках злоумышленника. Используйте менеджер паролей с одним мастер-кодом, который человек, случайно нашедший гаджет, узнать точно не сможет. О менеджерах паролей для iPhone (и не только) рассказывается .
Подумайте, где бывали в последнее время и где могли потерять устройство
. Скажем, если вы пользовались услугами такси, вы можете набрать оператору, который соединит вас лично с вашим водителем. У водителя можно уточнить, не находил ли он Айфон.
Как найти iPhone, если он выключен или разряжен?
Если вы не заметили вовремя, что ваш телефон пропал, и вы подозреваете, что батарея уже разрядилась или кто-то, возможно, выключил ваш iPhone, имеется способ найти его благодаря функции «Отправить последнее местоположение». Это единственный способ найти «Айфон», если он выключен.
Существует возможность включить Send Last Location в Find My iPhone. При этом последнее известное местоположение вашего «Айфона» будет храниться в течение 24 часов после окончания работы аккумулятора. По умолчанию этот режим не включен, но когда вы открываете Find My iPhone, вы увидите предупреждение с просьбой включить его.
Если вы включили «Отправить последнее местоположение», вы сможете увидеть, где находился ваш iPhone, когда он разрядился или был отключен. Это, по крайней мере, указывает, было ли это в вашем офисе, в пабе, в который вы отправились после работы, или где-то еще (что может означать, что устройство было украдено или что вы оставили его в общественном транспорте).
Включить Send Last Location можно следующим образом:
- Нажмите «Настройки» — .
- Выберите «Найти мой iPhone».
- Убедитесь, что для параметра «Найти мой iPhone» установлено значение «Вкл.».
- Установите «Отправить последнее местоположение» в положение «Вкл.».
Итак, вы потеряли «Айфон». Как найти, если он выключен? Как следует из вышесказанного, можно обнаружить только последнее расположение смартфона, когда он был еще включен. В настоящее время не удается выполнять поиск iPhone или iPad, которые отключены, однако, согласно докладу CNBC в ноябре 2016 года, Apple запатентовала технологию, которая позволила бы потерянному iPhone передавать информацию через функцию «Найти мой iPhone».
Как отследить iPhone?
Самый простой способ, если у вас есть подключенные устройства Apple Watch или HomePod, — дать им команду, чтобы они пинговали местонахождение iPhone.
Если вы используете Apple Watch, проведите по экрану вверх, чтобы поднять центр управления. На левой стороне вы увидите значок iPhone с искривленными линиями, исходящими из него: это кнопка поиска. Нажмите ее. После этого «Айфон», который подсоединен к Apple Watch, начнет издавать сигналы, которые вы можете услышать. Продолжайте пинговать телефон, пока не найдете его. Но помните о том, что это способ, как найти «Айфон», если он включен. Выключенный девайс вы так не обнаружите.
Вы сможете использовать ту же функцию на HomePod после установки обновления программного обеспечения, выпущенного 17 сентября 2018 года.
Как подключить платежный сервис Apple Pay (Апл Пей) на свой телефон?
В октябре уже прошлого года до России наконец-то добрался известный сервис бесконтактных платежей. По замыслу разработчиков Apple Pay должен постепенно заменить оплату с банковских карточек. Система пришлась по вкусу владельцам «яблочной» техники, что подтверждает число пользователей, которое неуклонно растет. Как подключить или включить Apple Pay? Как активировать Пэй? Сегодня мы постараемся максимально подробно ответить на них.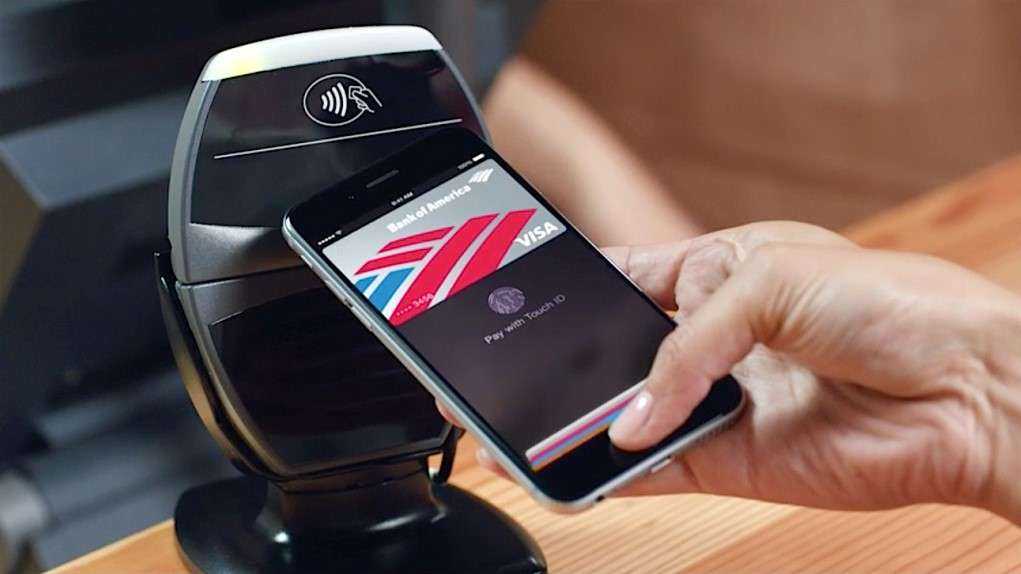
Стоит ли подключать Apple Pay
Да. Определенно. Сервис действительно способен упростить процесс оплаты в несколько раз. «Апл Пей», подключенный на устройстве, позволяет отказаться от наличных или банковских, которые могут быть потеряны или украдены. Оплата с Apple Pay происходит за несколько секунд. Кроме того, сервис надежно защищает конфиденциальные данные пользователя. Ни продавец, ни посторонние лица не смогут узнать номер вашей карты. Потеряв смартфон, можно не волноваться, что посторонний получит доступ к вашим денежным средствам – без отпечатка пальца, который зарегистрирован, он бессилен. Не будем забывать и о том, что «Эпл Пей» представляет интерес для многих банков, магазинов, приложений и так далее. В конце концов, сервис не требует с пользователя дополнительной платы или процента с каждой покупки.
Что нужно для включения Apple Pay
Здесь все довольно просто. Сервис работает только на актуальных устройствах компании Apple. Сюда входят: iPhone (SE; 5 и 5C, 5S, все огрызки 6 серии и все яблочки 7), iPad (Air 2, Pro, mini 3, 4), Apple Watch (любого поколения), Mac OS (устройства 2012 года и новее). Требуется рабочая банковская карта. На сегодня более 10 российских банков поддерживают Apple Pay. Чтобы избежать ошибок, лучше иметь плюсовой баланс. В целом, это все. О нюансах и о том, как активировать Apple Pay на каждом из устройств, поговорим ниже.
Как включить Apple Pay на любом устройстве
Итак, чтобы сервис начал работать на iPhone, необходимо запустить приложение «Wallet». Оно есть на любом смартфоне Apple, но блок с Apple Pay появился на устройствах iPhone 6 и новее. Если не нашли сервиса, то перезапустите аппарат.
Для добавления новой карты достаточно нажать на соответствующий пункт, внести необходимые данные и подтвердить паролем, который предоставит банк в SMS-сообщении. Все, Apple Pay готов для использования на iPhone. Кстати, «Wallet» позволяет производить настройки для комфортного использования сервиса оплаты. Здесь вы сможете удалять карты, установить автоматический выбор, просмотреть сведения, включить или отключить автообновление и многое другое.
Теперь поговорим, как добавить Apple Pay на iPad. Процесс не сильно отличается от того, что имеем на iPhone.
- Для начала идем в «Настройки», где находим пункт «Wallet и Apple Pay».
- Выбрав его, приступаем к добавлению карты, следуя подсказкам.
- Если вы хотите использовать карту, которая уже добавлена на одном из устройств, подключенных к iTunes, достаточно ввести код подтверждения. Добавление новой происходит по тому же сценарию, что и на iPhone.
- Указываем номер карты, имя и фамилию владельца с лицевой стороны, а также код безопасности и срок действия. Осталось лишь дождаться подтверждения.
Подключение Apple Pay на Apple Watch несколько другое. Потребуется iPhone (подойдет даже iPhone 5), сопряженный с умными часами. Откройте приложение «Watch», где необходимо найти «Wallet и Apple Pay». Здесь вы увидите список карт, которые уже добавлены в Apple Pay. Нажмите «Добавить» рядом с той, которой планируете пользоваться на часах. Следуйте инструкциям помощника, чтобы привязать карту. Об успешном завершении процесса проинформирует сообщение на экране Apple Watch.
- Зайти в «Системные настройке», где выбрать пункт «Wallet и Appe Pay».
- Так же, как и на iPad, система предложит указать код, если происходит добавление карты из iTunes.
- Для подключения новой укажите требуемую информацию, подтвердив все паролем из SMS-сообщения.
Сбой подключения к Apple Pay
Несмотря на масштабность компании Apple, предусмотреть каждую мелочь не в силах и они. Некоторые пользователи, после запуска сервиса, столкнулись с рядом сбоев и ошибок. На начало 2017 года большинство из них устранено. Как правило, причиной проблем, когда идет процесс активации Apple Pay, становится карта, а точнее – банк, который не поддерживает платежную систему.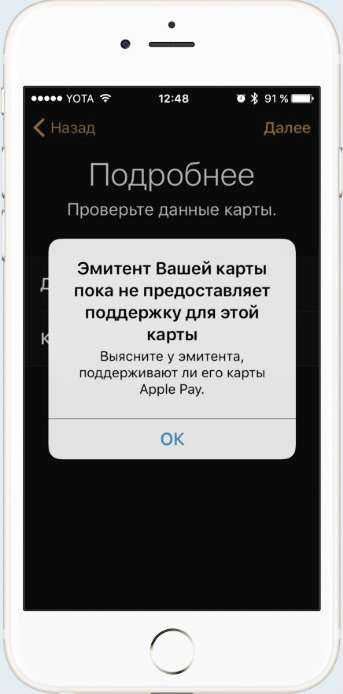
Для устранения сбоя в Apple Pay рекомендуется, во-первых, перезагрузить устройство и повторить настройку через некоторое время. Если ошибка сопровождается сообщением: «Эмитент Вашей карты пока не предоставляет поддержку для этой карты», следует обратиться в отделение банка, уточнив, поддерживается ли данная карта. Можно также воспользоваться помощью специалиста по телефону.
Звонки
Есть только три вещи, которые вы можете сделать с iPhone в режиме блокировки.
- Разблокируйте устройство с помощью пароля.
- Посмотрите на контактные данные на экране блокировки (если они есть) и свяжитесь с владельцем устройства с помощью другого телефона.
- Совершать и принимать звонки.
Apple позволяет iPhone в режиме блокировки принимать вызовы (мобильные и FaceTime), чтобы владелец устройства мог общаться с теми, у кого пропал iPhone. С другой стороны, для исходящих вызовов iPhone в режиме блокировки может совершать вызовы только на номер, добавленный в сообщение на экране блокировки при настройке режима блокировки.
Помощь при потере или краже устройства
Сегодня красть iPhone практически бессмысленно. Обойти сканер отпечатка пальца тяжело. Но, если смартфон потерялся или был украден, лучше перестраховаться и удалить свои данные. Для этого нужно:
То же самое можно сделать через приложение Find My Phone. Алгоритм действий такой же. Оба способа работают независимо от того подключен потерянный смартфон к сети, включен он или выключен.
Плюсов банковской карты, привязанной к Вашему iPhone, много: Вы можете расплачиваться посредством Apple Pay, совершать покупки в AppStore или в онлайн-магазинах через Safari. Но что делать, если необходимо отвязать банковскую карту от iPhone?
В статье мы подробно рассмотрим, как отвязать банковскую карту от Айтюнс на айфоне, как удалить карту из Apple ID и из Apple Pay, а также как убрать карту из авто-подстановки в Safari. Все объяснения будут дополнены подробными инструкциями с фотографиями, сделанными при помощи iPhone 8 Plus.
Удаление карты из Apple ID
Любая информация о платежах потенциально может стать доступна мошенникам, и если Вы прекращаете пользоваться банковской картой, важным моментом является удаление ее данных из Вашего Apple ID.
Заходим в Настройки, прокручиваем до iTunes Store и Apple Store и входим в их меню.
Рисунок 1. Выбираем Настройки.
Рисунок 2. Заходим в iTunes Store и Apple Store.
Рисунок 3. Выбираем поле с Apple ID.
В появившемся окошке выбираем «Посмотреть Apple ID».
Рисунок 4. Нажимаем «Посмотреть Apple ID».
Находим пункт «Информация о платеже» или «Управление способами оплаты» (на разных моделях айфонов этот раздел обозначается по-разному).
Рисунок 5. Заходим в Управление способами оплаты.
Выбираем банковскую карту, которую хотим отвязать, и жмём «Изменить».
Рисунок 6. Выбираем карту, которую будем отвязывать.
Нажимаем на красный значок «-», затем «Готово», после этого нажимаем кнопку «Удалить» и подтверждаем действие.
Рисунок 7. Жмём на значок минуса.
Рисунок 8. Выбираем опцию «Удалить».
Рисунок 9. Подтверждаем удаление.
Готово! Теперь карта отвязана от Apple ID.
Чтобы отвязать карту от Айтюнс на айфоне, мы должны зайти в iTunes через компьютер, открыть раздел «Учетная запись» и нажать опцию «Просмотреть».
Рисунок 10. Смотрим Учетную запись в iTunes.
После этого нужно ввести пароль учетной записи:
Рисунок 11. Вводим пароль.
Выбираем страницу с информацией об аккаунте, там находим пункт «Способ оплаты» и нажимаем раздел «Правка».
Появляется окошко, отображающее способы оплаты, из которых мы выбираем «None» («Никакой»). Нажимаем «Готово».
Рисунок 13. Выбираем способ оплаты «None» из предложенных.
Удаление карты из Apple Pay
Чтобы удалить привязанную карту из Apple Pay, выполняем следующее:
Заходим в Настройки, там ищем и выбираем раздел Wallet и Apple Pay.
Рисунок 15. Заходим в «Wallet и Apple Pay».
Выбираем банковскую карту, которую будем удалять, нажимаем на неё. Прокручиваем вниз информацию о карте, внизу выбираем кнопку «Удалить», и подтверждаем удаление.
Рисунок 16. Выбираем карту.
Рисунок 17. Жмём «Удалить эту карту».
Рисунок 18. Подтверждаем удаление.
Теперь карта и информация о всех платежах удалены из Apple Pay.
Удаление карты из авто-подстановки в Safari
Если Вы совершали покупки через браузер, данные Вашей карты будут сохранены там. Чтобы при совершении дальнейших покупок эта информация автоматически не вводилась в поля для ввода данных карты, ее следует удалить из браузера Safari.
Снова открываем Настройки, заходим в Safari и переходим в раздел «Автозаполнение».
Рисунок 19. Заходим в Настройки.
Рисунок 20. Прокручиваем вниз до Safari и заходим туда.
Выбираем поле «Автозаполнение», нажимаем, и затем выберем «Сохраненные кредитные карты».
Рисунок 21. Выбираем «Автозаполнение».
Рисунок 22. Жмём на «Сохраненные кредитные карты».
Рисунок 23. Выбираем необходимую карту.
Рисунок 25. Жмём «Удалить кредитную карту».
Теперь информация о карте и покупках удалена из браузера Safari!
Выводы
Как мы видим из инструкций, процесс отвязки банковской карты несложен. Следуя простым шагам, буквально за пару минут мы можем отвязать карту от iPhone, убрать способ оплаты по ней из Apple Pay и удалить данные о карте из Safari. После этого можно не бояться, что Ваша платежная информация попадёт к мошенникам — все платежные сведения удалены.
-
Можно ли иметь телефон во время админ ареста
-
Как проверить баланс карты восточный банк через телефон смс
-
Как скопировать всю переписку в вк на телефоне и переслать
-
Как посмотреть заряд airpods на windows 10
- Котел ariston cares x 24 ff управление с телефона






























