Scanbot — Сканер документов и QR-кода
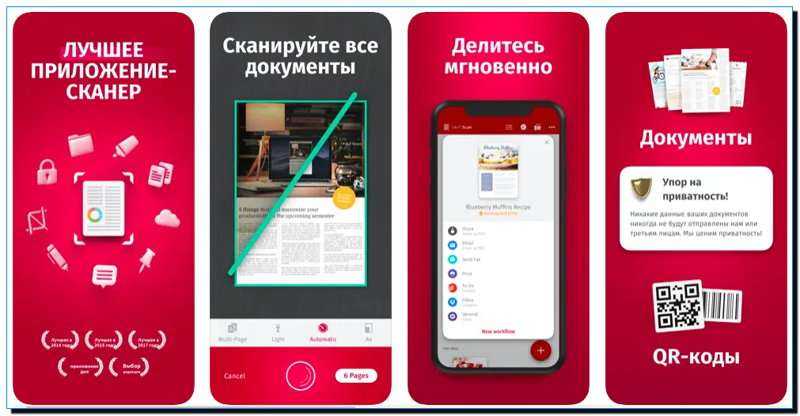
Простая и понятная программа с широким спектром функций. Приложение бесплатно. К сожалению, дополнительные функции приобретаются отдельно, но авторы предусмотрели несколько сборов, чтобы каждый мог выбрать подходящий.
За 460 рублей. Можно приобрести распознавание текста (ДЕКР) и выполнить поиск внутри распознанных фрагментов. У вас будет возможность защитить программу с помощью пароля или сенсорным идентификатором, будет добавлен новый интеллектуальный фильтр, папки и темы. Покупка за 750 рублей принесет аналогичные сделки + купон на покупку второго ключа.
Процесс сканирования прост, вплоть до безобразия: просто наведите камеру на документ, программа наведет резкость в самостоятельном режиме сама и определит размеры страницы. Программа попросит вас повернуть страницу или изменить угол наклона камеры при искажении изображения. Когда Сканбот успешно поймает угол, скан будет осуществлён на автомате.
Сканирование текстовых документов проходит в обычном режиме, можно снимать фотографию в черно-белых тонах или оттенках серого, добавлять комментарии к верхней части страницы, работать с текстовым редактором и размещать подпись. Готовый файл можно перенести в облачные сервисы, мессенджеры или социальные сети.
Плюсы данного приложения:
- приятный русскоязычный дизайн на русском языке;
- Отличный сканер QR-кода;
- Можно на автомате выгружать фото на облачный диск;
- автоматическая серийная съемка многостраничных документов.
Скачать Scanbot
Видеоинструкция по настройке Wi-Hi печати
Мини принтеры Специально созданные модели для работы со смартфонами и планшетами.
Каким из способом Вам удалось настроить печать?
- Никаким*58%, 53 голоса 53 голоса 58%
53 голоса — 58% из всех голосов
- USB кабель 13%, 12 голосов
12 голосов 13%
12 голосов — 13% из всех голосов
- AirPrint 11%, 10 голосов
10 голосов 11%
10 голосов — 11% из всех голосов
- Напрямую через WiHi 9%, 8 голосов
8 голосов 9%
8 голосов — 9% из всех голосов
- Приложение от производителя моего принтера 7%, 6 голосов
6 голосов 7%
6 голосов — 7% из всех голосов
- Google Cloud Print 2%, 2 голоса
2 голоса 2%
2 голоса — 2% из всех голосов
- Платные программы 1%, 1 голос
1 голос 1%
1 голос — 1% из всех голосов
Всего голосов: 92
27.03.2019
×
Вы или с вашего IP уже голосовали.
Сканирование с помощью приложения от Яндекс
Команде Яндекс удалось сделать лучшую альтернативу вышеназванному методу от Apple. Через это приложение легко можно добавить QR-код вакцинации, включить определитель номера, выявить и отключить SMS-спам и многое другое. Ах да, сканирует документы он тоже неплохо.
Чтобы отсканировать документы на айфоне, достаточно:
- Открыть приложение Яндекс;
- В поиске нажать на кнопку «Умной камеры».
- Свайпнуть экран вправо для открытия «Сканера».
- Навести камеру на документ или выбирать его из приложения «Фото».
- Далее сделать все фото, которые вы хотели бы добавить в файл.
- Теперь выберите режим документа (оригинал, скан или черно-белое).
- Жмите «Сохранить».
Вам может показаться излишней настройка выбора режимов документа, но позже вы поймете в чем их удобство.
Яндекс предлагает нам три формата: оригинал, при котором фотография представлена без какой-либо обработки, скан — с увеличенным контрастом изображения и черно-белое, где есть только два цвета без полутонов.
У последнего режима есть одно весомое преимущество: отсутствие тени, которая появляется, когда вы стоите над объектом сканирования. Это правда часто выручает.
Сканер документов для iphone — обзор доступных решений
Сканер документов для iPhone — встроенное решение в iOS
На сегодняшний день в магазине App Store нет бесплатных приложений для сканирования документов. Поэтому разработчики компании Apple реализовали встроенный сканер в смартфонах, работающих на базе операционной системы iOS 11. В этой версии отсканировать файлы можно было через приложение «Заметки». В iOS 13 эта опция доступна прямо в меню «Файлы».
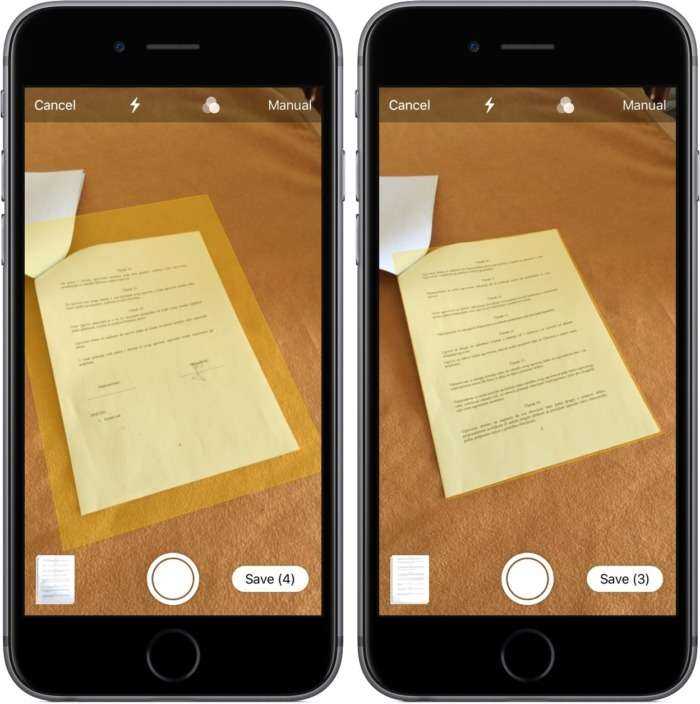
Сканирование документов на айфоне — зачем это нужно?
Мобильный сканер позволяет создавать и отправлять документы на любые устройства без необходимости использования стороннего программного обеспечения. Это простая и удобная опция, которая может пригодиться каждому пользователю в повседневной жизни. Она имеет немало преимуществ:
- Для сканирования не нужны дополнительные устройства и стороннее программное обеспечение.
- Программа в процессе съёмки имитирует функции настоящего сканера, при этом используется не вспышка, а цифровая интеллектуальная обработка изображения.
- Мобильный сканер самостоятельно обрезает края, убирает тени и другие мешающие элементы.
Важно! Всё документы по итогу сохраняются в нужном формате, как и на обычном сканере
Сканирование документов на айфоне — пошаговая инструкция
Чтобы отсканировать файл с помощью IPhone, необходимо сделать следующее:
- Зайти в меню «Файлы».
- Кликнуть по кнопке «Обзор», которая находится в нижней части экрана.
- Найти вверху кнопку с тремя точками и нажать на неё.
- На экране появится окно, в котором необходимо выбрать пункт «Отсканировать документы».
- Теперь нужно просто навести камеру смартфона на документ, и она автоматически отсканирует его в нужном формате.
- Если пользователю нужно отсканировать дополнительные страницы, перечисленные выше действия необходимо повторить.
После сохранения файла пользователь может отредактировать его, выбрать нужный размер, сохранить его в любой папке, отправить другим пользователям.
Как отсканировать файлы при помощи меню «Заметки»
Чтобы отсканировать файл в меню «Заметки», необходимо сделать следующее:
- Открыть приложение и нажать на значок создания новой заметки.
- Нажать на кнопку в виде плюса.
- На экране появится всплывающее окно, в котором пользователю нужно будет выбрать раздел «Отсканировать документы».
- После открытия камеры необходимо навести смартфон на выбранный файл.
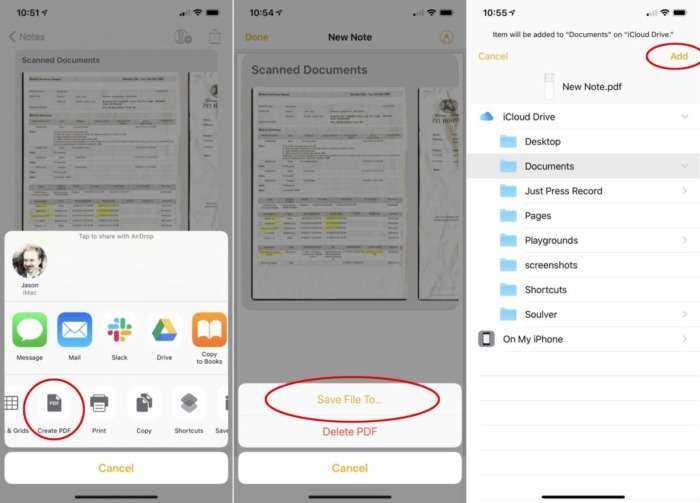
Чтобы сделать качественный скан, пользователям iPhone не нужно самостоятельно подбирать фильтры и освещение — встроенный сканер сделает это автоматически.
Важно! После съёмки пользователь может самостоятельно определить границы нового документа (обрезка, корректировка). Когда файл будет готов, останется нажать на кнопку «Сохранить»
Сканер, встроенный в приложение «Заметки» — куда сохраняются созданные сканы
Искать сохраненные сканы необходимо в самом приложении «Заметки», а не в файловой системе. Если речь идёт об операционной системе iOS 13, то в этом случае отсканированные документы будут сохраняться в меню «Файлы».
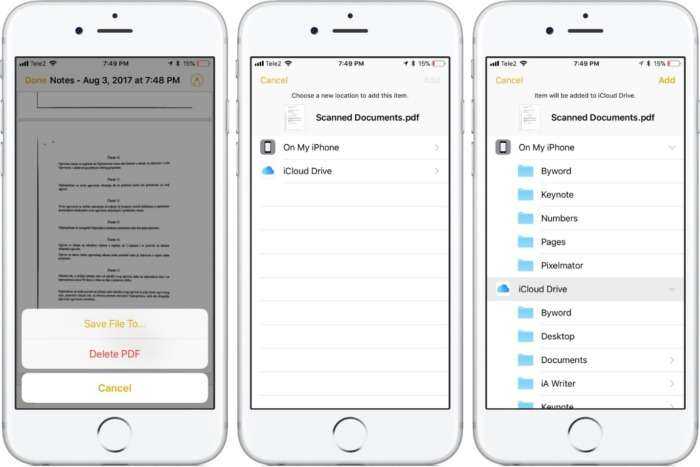
Есть ли другие решения?
Встроенный сканер появился только в iOS версии 11-13. На смартфонах, вышедших раньше, такой опции нет. Однако пользователи могут воспользоваться сторонними приложениями для сканирования, доступными в магазине AppStore.
Вывод
Встроенный сканер — одна из новых возможностей, появившихся в iOS 11-13. Сканировать документы можно прямо из меню «Файлы» или «Заметки». Встроенный инструмент делает качественные снимки, автоматически подбирает цветокоррекцию, фильтры и освещение. Владельцы iPhone устаревших версий могут воспользоваться сторонними программами для создания качественных сканов документов.
Как работает функция Онлайн-текст в iOS 15
Одна из новых функций iOS 15 распознаёт текст через камеру и на фотографиях, а также позволяет с ним взаимодействовать. Разберёмся с тем, как работает функция Онлайн-текст на iPhone. Во многом функция очень напоминает Google Lens на Android.
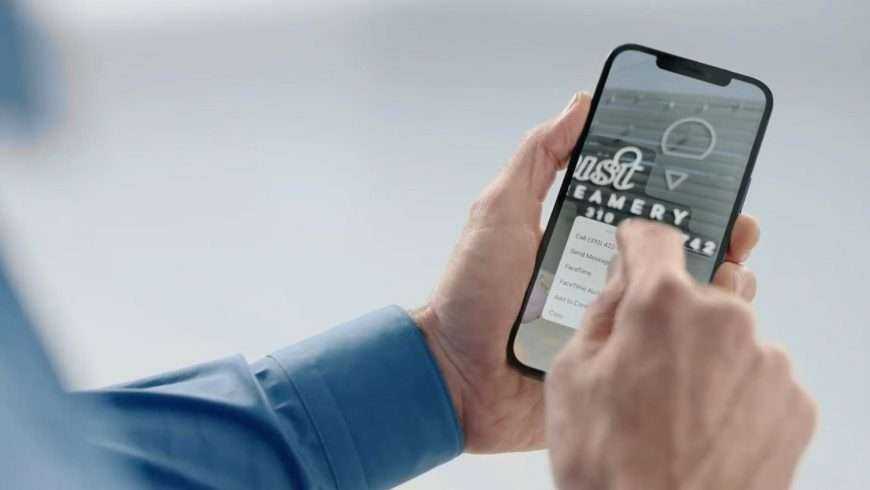
Раньше подобные функции на iPhone и iPad были доступны только в сторонних приложениях, а теперь распознавание текста появится прямо в системе. Распознавать текст можно будет через Камеру, а также на готовых фотографиях и скриншотах в приложении Фото.
Вот как Apple описывает функцию:
Примечание: Пока что функция не поддерживает русский язык, так что распознавание русского текста не работает.
Какие устройства поддерживают онлайн-текст?
- iPhone XS и новее
- iPad mini 5-го поколения
- iPad Pro 2020 и новее
- iPad 2020 и новее
- iPad Air 2019 и новее
Если у вас iPhone или iPad с процессором A12 Bionic и новее, у вас функция должна работать.
Как использовать функцию Онлайн-текст в Камере
- В приложении Камера в iOS 15 появилась новая кнопка функции онлайн-текст (три полоски в рамке). Оно отображается в правом нижнем углу.
- Когда текст будет распознан, вокруг него появится жёлтый индикатор.
- Когда вокруг текста появился индикатор, нажмите кнопку Онлайн-текст, чтобы скопировать его, выделить, найти, перевести или поделиться текстом.
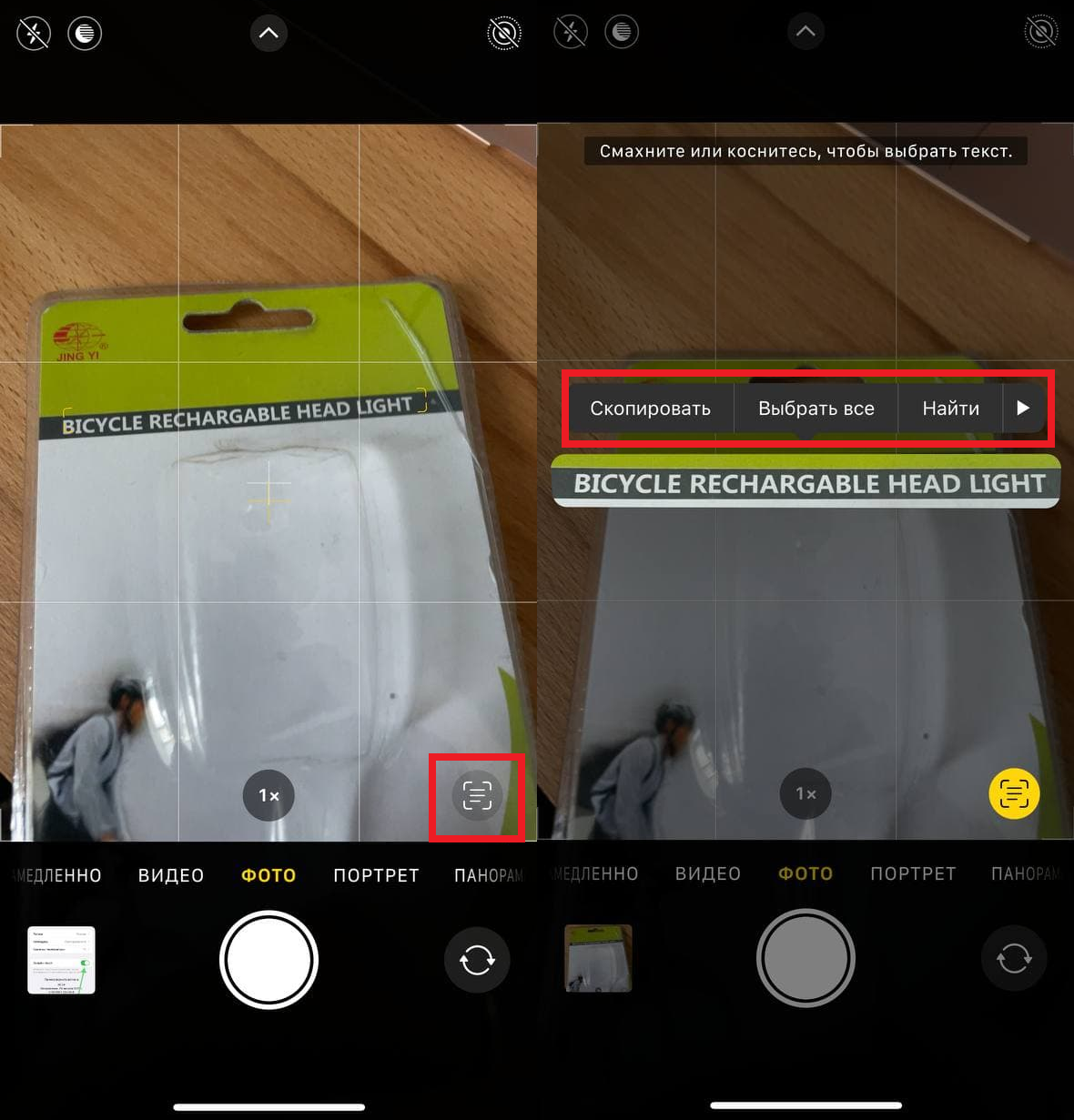
Функция Онлайн-текст поддерживает разные шрифты, даже самые непонятные. К сожалению, поддержки русского языка пока что нет.
Кстати, с помощью функции Онлайн-текст можно извлекать текст и с готовых фотографий. Функция работает во всех приложениях, а значит вы можете считать текст из одного приложения и вставить его в другое.
Онлайн-текст также поддерживает перевод для некоторых языков: английский, немецкий, китайский, французский, итальянский, португальский и испанский. Функция доступна даже в Поиске Spotlight.
Как считывать текст с готовых фото
- Функция Онлайн-текст распознаёт текст и на готовых фотографиях или скриншотах.
- В приложении Фото тоже есть кнопка Онлайн-текст.
- Нажмите её, и функция считает весь текст с фото.
- Вы также можете сразу коснуться текста, чтобы взаимодействовать с ним, даже не нажимая кнопки Онлайн-текст.
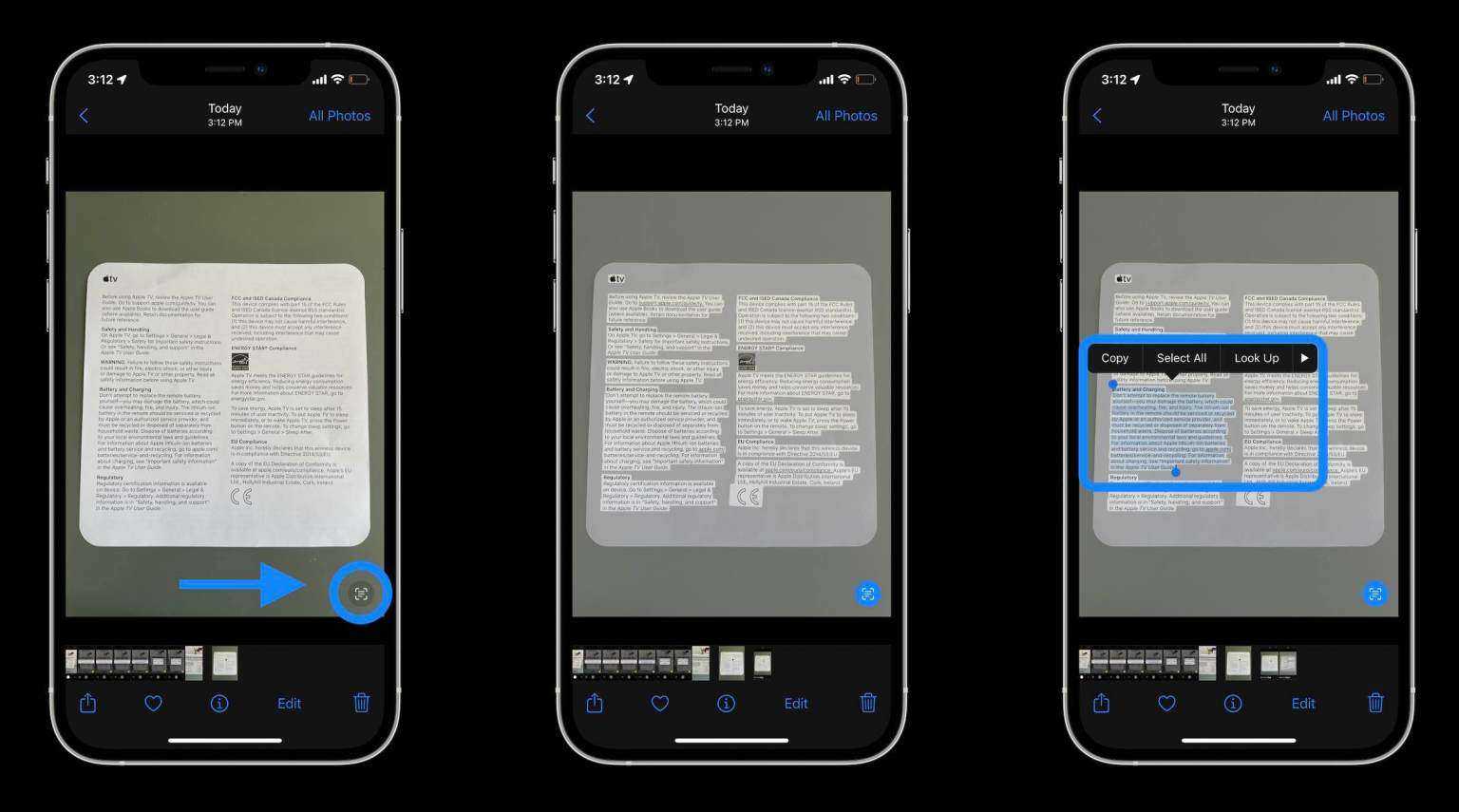
Что делать если Live-текст не работает?
Если онлайн-текст не работает в камере, нужно включить опцию «Онлайн-текст» через Настройки > Камера.
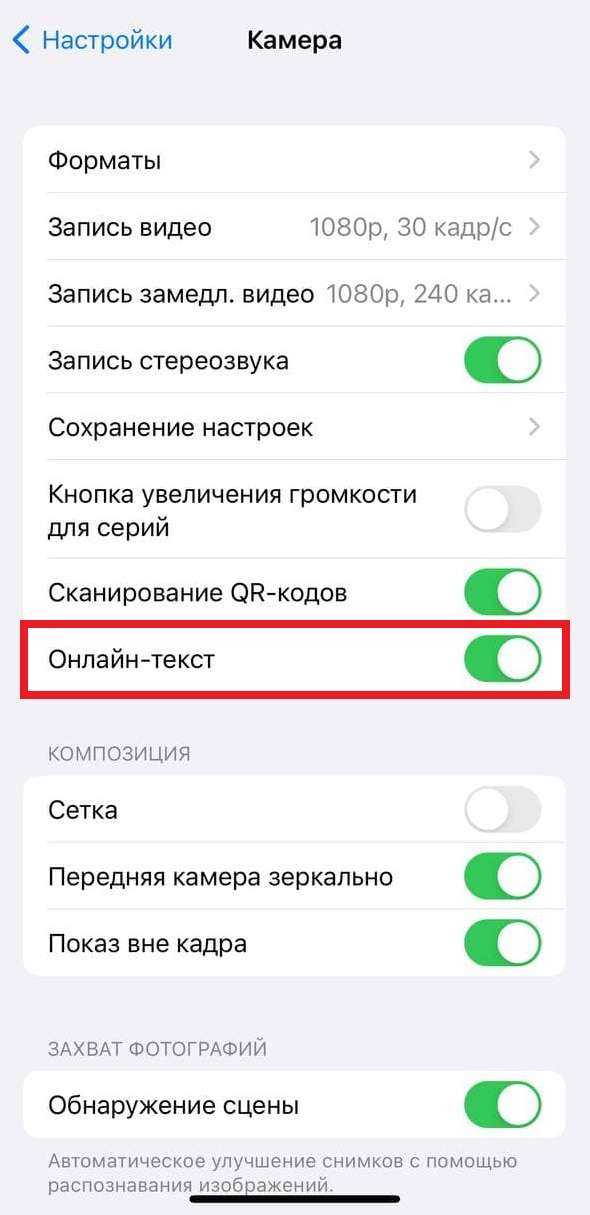
Если у вас не работает распознавание текста на уже сделанных фото, зайдите в Настройки > Основные > Язык и регион и в самом низу включите опцию Онлайн-текст.
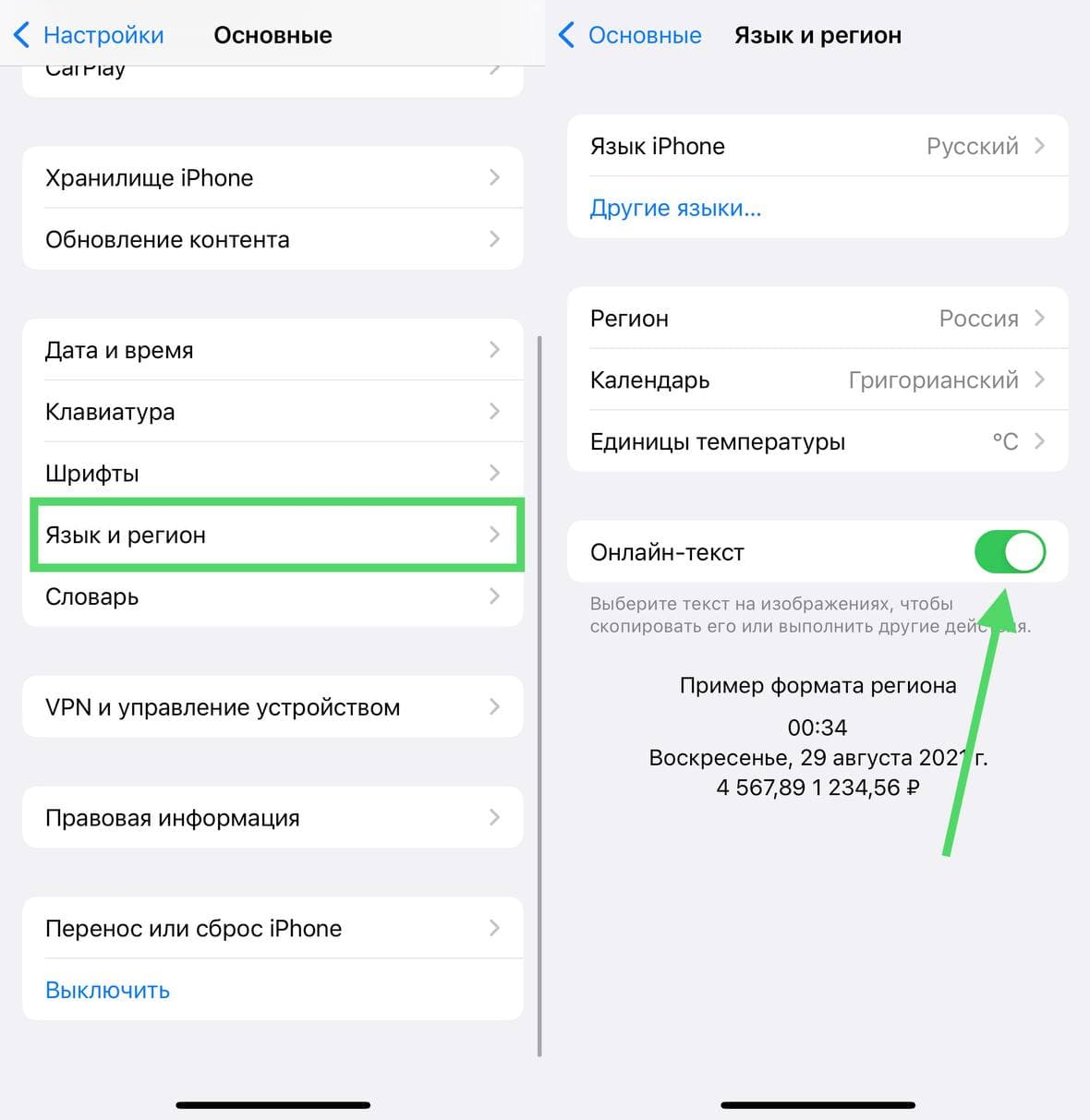
Также здесь нажмите «Другие Языки» и выберите Английский, после чего выберите Оставить русский.
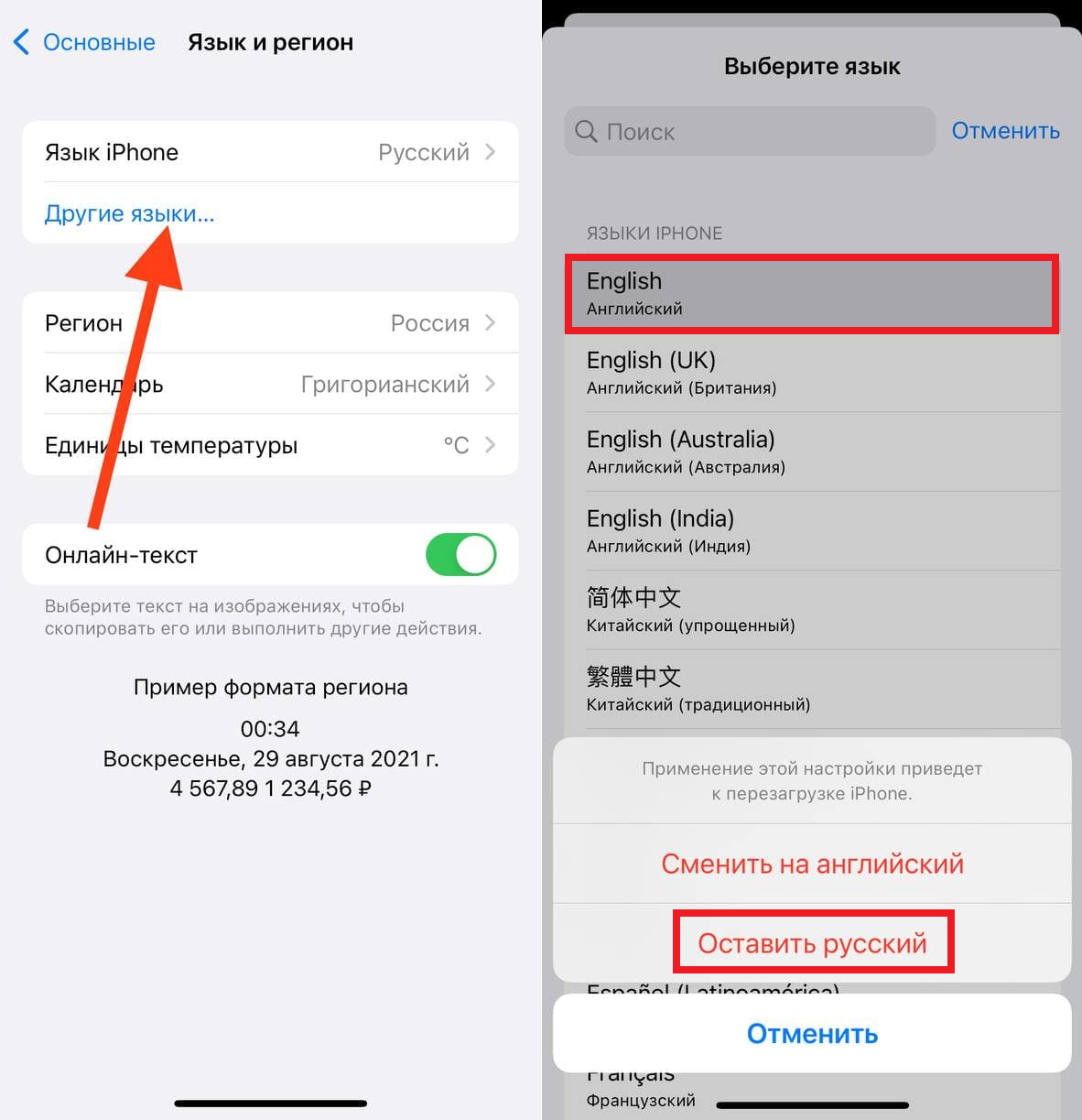
Рукописный текст
Функция Live Text может распознавать даже рукописный текст. Для поддерживаемых языков функция действительно работает, но точность зависит от понятности почерка.

Функция Live Text на iPhone принесёт много пользы. Надеемся, вскоре она начнёт поддерживать и русский язык.
Вы можете использовать функцию практически во всех приложениях, чтобы вставлять текст с камеры.
Использование стороннего приложения
Если по ряду причин Вас не устраивает стандартный сканер на iPhone, или необходимо больше специальных возможностей для работы с текстом, можно воспользоваться одним из специальных приложений со сканером, скачав их из AppStore. В них добавлено чуть больше функций (например, распознавание текста из сканируемого документа, в том числе на других языках, с последующей передачей текста для редактуры в другом приложении, и так далее). Есть множество вариантов подобных приложений, интерфейс у них в целом одинаков и интуитивно понятен. Рассмотрим пример работы с одним из них, самым популярным среди любителей Apple — iScanner
Удобство этого портативного сканера заключается в том, что помимо множества режимов сканирования для самых разных документов (офисные текстовые А4, паспорта, чеки и т.д.), он также умеет сканировать математические формулы и предоставлять к ним подробно расписанные решения, умеет сканировать документы и сразу переводить их в форматы jpg и PDF, распознаёт QR-коды, и многое другое.
Documents
Это многофункциональный файловый менеджер, подходящий для решения разных задач. С его помощью возможно сканирование документа. Нужно открыть приложение, перейти в раздел «Создать». Там следует остановиться на «Сделать скан».
Scanbot
Будет возможность быстро сканировать страницы, для этого нужно навести на них камеру. Приложение само определить величину листа, а также подскажет, что нужно поменять угол наклона смартфона при искажении. Фото автоматически будет сделано, когда человек поймает хороший ракурс.
Scanner Pro 7
В программе для Айфона нет лишних кнопок, а интерфейс понятный. Пользоваться приложением несложно, с задачей справится каждый человек. Иногда грани после съёмки приходится поправлять вручную. Автоматический поиск документа может занять некоторое время.
При обработке удастся менять яркость картинки, поворачивать и обрезать изображение. Возможно сохранение фото в формате PDF или JPG.
Evernote Scannable
Это бесплатный сканер, которым легко пользоваться. После установки можно сразу навести камеру на документ и провести сканирование. Вся работа проходит в автоматическом режиме.
Пользователь быстро разберётся, как сканировать страницы. Приложение способно сохранять документы в формате JPG или PDF. Можно включать вспышку, активировать вспышку, задавать параметры постобработки.
Genius Scan – PDF Scanner
У этой программы есть серьёзный минус – нужно самостоятельно устанавливать грани документы. Из плюсов можно выделить то, что удастся задать пароль на запуск приложения. Есть много сервисов, в которые удастся сразу выгрузить и сохранить фото. Функция распознавания текста отсутствует.
Уведомления
По свайпу влево убрали кнопку “Смотреть”. В уведомлениях увеличили иконки приложений. Они теперь располагаются слева. Также вы сможете увидеть изображение контакта, который вам написал, например в iMessage.
В параметрах уведомлений появились новые пункты: выключить на час, выключить на сегодня или добавить в сводку.
Сводка – это новый тип уведомлений. Для его настройки перейдите в Настройки – Уведомления – Доставка по расписанию. Можно получать уведомления старым способом – сразу, как только уведомление пришло. Либо в определенное время, не отвлекаясь от работы.
Т.е. все уведомления будут группироваться по сводкам. Вы указываете время, когда эти сводки будут отображать все уведомления, которые пришли за определенный период времени.
В настройках каждого приложения появились опции: Мгновенная доставка и Доставка по расписанию.
И здесь же появилась новая опция “Объявлять уведомления” – Siri будет зачитывать входящее уведомление от выбранного приложения через наушники.
Как использовать Live Text в iOS 15 и iPadOS 15
Apple добавила в iOS 15 несколько интересных и замечательных улучшений
Но среди всех функций Live Text привлек мое внимание. В конце концов, встроенная функция OCR может помочь вам распознавать, копировать и использовать текст с изображений или живых сценариев
Итак, что же такое Live Text и как его можно использовать на своем iPhone и iPad. Присоединяйтесь ко мне, когда я углублюсь в эту новую функцию iOS и сравню ее с Google Lens.
Что такое Live Text в iOS 15?
Live Text — это интеллектуальная интегрированная функция распознавания текста в iOS 15; он распознает и оцифровывает текст на фотографиях. Отсканированный текст можно использовать несколькими способами: от копирования и вставки до поиска в Интернете.
Кроме того, Live Text также может похвастаться следующими функциями:
Теперь все это открывает двери для множества вариантов использования: от оцифровки рукописных заметок до сканирования номера / адреса на ходу и записи рецептов или квитанций до получения дополнительной информации о ресторане на картинке.
Live Text iOS 15 поддерживаемые устройства
Хотя это очень удобная функция, не все пользователи iOS, iPadOS или macOS могут ею воспользоваться. Чтобы запустить функцию Live Text на вашем устройстве, у вас должны быть:
iPhone и iPad с A12 Bionic или новее и под управлением iOS 15 / iPadOS 15 или новее
- iPhone XS и новее
- iPad Pro 2020 и новее
- IPad Mini 5-го поколения
- iPad Air 2019 или новее
- iPad 2020 г.
Как распознать текст с помощью камеры iPhone в iOS 15

- Запустите приложение «Камера» и направьте его на текст, который хотите запечатлеть.
- Коснитесь общей области текста. Вы увидите, что вокруг него образуется желтая скобка.
- Теперь коснитесь значка Live Text (с желтыми скобками и текстом внутри) в правом нижнем углу страницы.
- Выделите нужный текст, и вы сможете
- Скопируйте текст в буфер обмена и вставьте его при необходимости.
- Выберите «Все», чтобы выделить весь текст и символы на изображении.
- Look Up для поиска выделенного текста в Интернете.
- Перевести, чтобы преобразовать текст на поддерживаемый язык.
- Поделиться… для отправки текста через Сообщения, электронную почту, WhatsApp или любое другое приложение.
Как скопировать текст с изображений в iOS 15
- Откройте приложение «Фото» и выберите фотографию.
- Коснитесь значка Live Text в правом нижнем углу страницы.
- Проведите пальцами по тексту, чтобы выделить его.
- Теперь скопируйте и вставьте, найдите, переведите или поделитесь текстом.
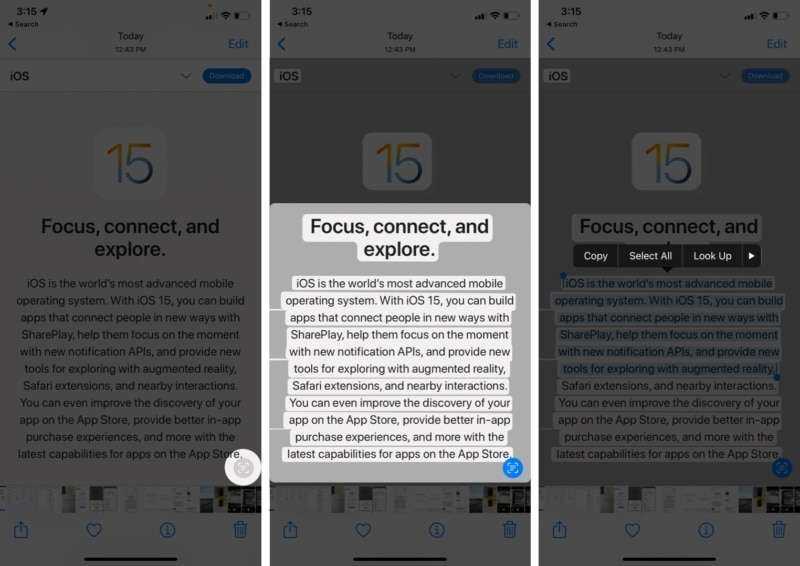
Как скопировать текст с камеры iPhone в любом приложении
- Запустите приложение по вашему выбору; Я, например, делал заметки.
- Нажмите и удерживайте экран, чтобы вызвать плавающее окно параметров.
- Выберите текст с камеры; экран разделится на две части с камерой внизу.
- Перенести объект с текстом в поле зрения камеры; Live View автоматически начнет распознавать текст и вставлять его в приложение.
- При необходимости выделите текст и нажмите «Вставить», чтобы завершить процесс.
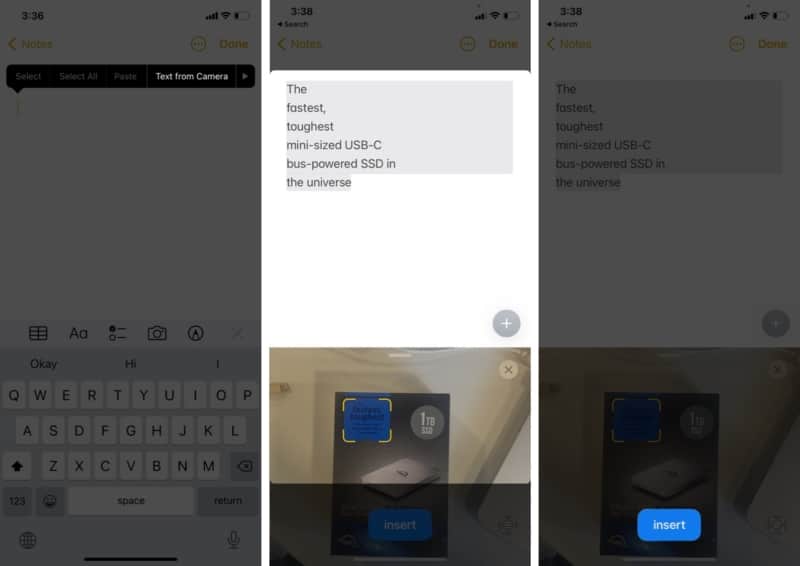
Как позвонить или написать по электронной почте напрямую с помощью Live Text в iOS 15 и iPadOS 15
- Запустите приложение «Камера» и направьте его на номер телефона / адрес электронной почты или откройте приложение «Фото» и выберите изображение.
- Коснитесь значка Live View.
- Выберите
- Номер телефона: вы можете позвонить, отправить сообщение, FaceTime или скопировать номер.
- Идентификатор электронной почты: открывает почтовое приложение по умолчанию, чтобы вы могли быстро составлять и отправлять почту.
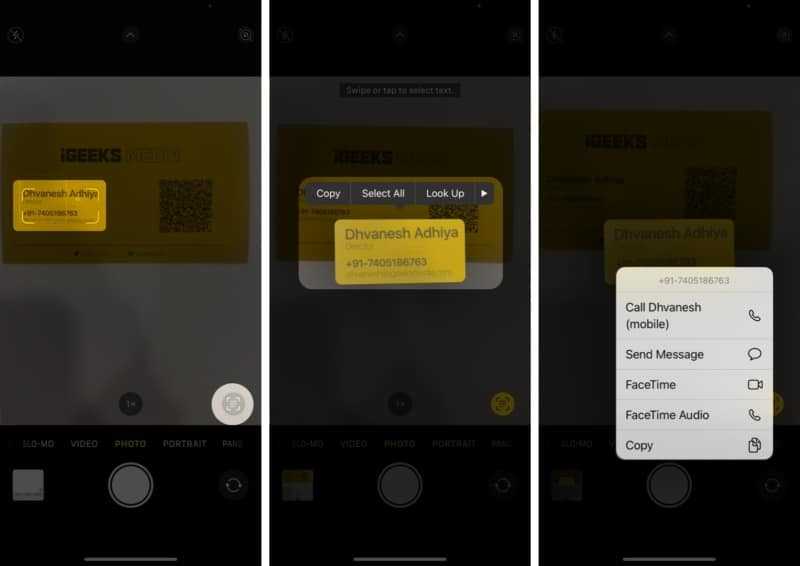
Примечание: Это также работает с адресами; просто отсканируйте изображение с помощью Live View и коснитесь адреса. он откроется в приложении «Карты».
Google Lens против Apple Live Text
Живой текст, конечно, не новая функция. И самый распространенный и успешный пример этой технологии — Google Lens.
Впервые представленный в 2017 году, Google Lens имеет за плечами несколько лет опыта и предлагает лучший общий интерфейс и удобство использования. Например, на скриншотах ниже Google удалось различить символы и текст лучше, чем Live Text.
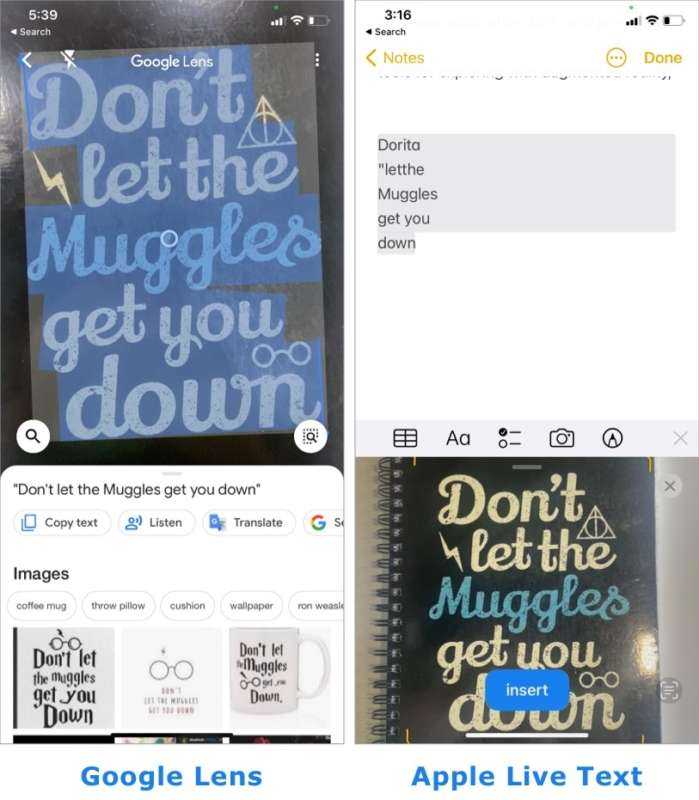
Однако у Live Text есть неотъемлемое преимущество — он хорошо интегрирован с iOS. Вам не нужно открывать приложение (приложение Google), чтобы включить эту функцию; он вездесущ в приложениях и на устройствах Apple.
Еще одно важное преимущество Live Text перед Google Lens заключается в том, что в первом используется интеллектуальная информация на устройстве. Все данные обрабатываются на устройстве и не отправляются в облако, что означает большую конфиденциальность
И хотя Google Lens более точен, мне понравился простой и быстрый доступ к Live Text. Так что, по крайней мере, для меня Apple лучше всех. А вы?
Вы уже тестировали функцию Live Text? Поделитесь с нами своим мнением в разделе комментариев ниже.
Safari
На стартовую страницу Safari добавили много новшеств: лента избранного, часто посещаемые сайты, отправлено вам, отчет о конфиденциальности, предложения Siri, список для чтения и вкладки iCloud.
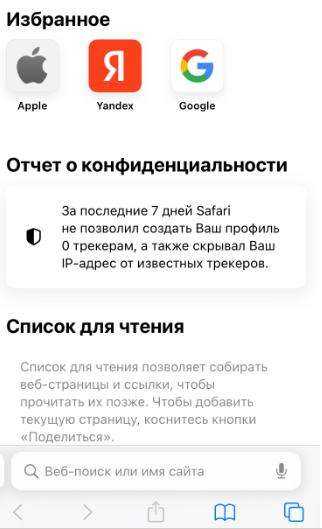
В браузере адресную строку расположили по умолчанию внизу. Ее можно вернуть и обратно вверх, тапнув по буквам “Аа” и “Показать верхнюю адресную строку”.
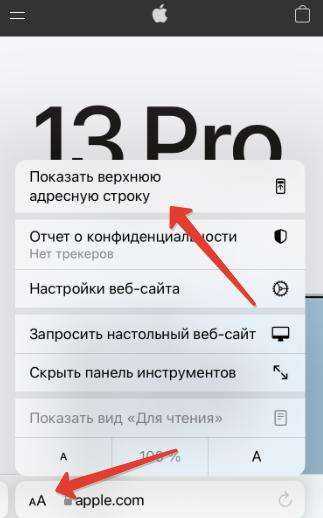
- Свайп влево, вправо – переключение между вкладками.
- Длинный свайп влево – создать новую вкладку.
- Свайп вверх – открыть список вкладок в режиме сеток, а не карточек, как раньше. Т.е. одна карточка теперь не перекрывает другую.
- Свайп вниз – перезагрузка страницы (аналог F5 на ПК).
- Долгий тап по право нижней иконке – меню дополнительных действий.
Для создания группы вкладок делаем свайп вверх, жмем на вкладки внизу и создаем новую группу из Трех вкладок.

Сюда вы можете добавить свои любимые сайты, а дальше быстро переключаться на группу, не вводя каждый раз сайты по отдельности. Вкладки кроссплаторменные, т.е. создав группу вкладок на iPhone, вы продолжите ими пользоваться на Mac и iPad.
Браузер автоматически открывает сайты https в обход небезопасного протокола http. В настройках Safari появилась новая опция “Скрытие IP адреса от трекеров и веб сайтов”.
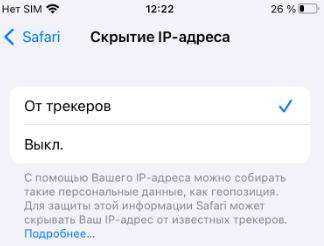
Также есть новый раздел расширений. Здесь можно быстро управлять установленными веб-расширениями. И устанавливать новые из AppStore.
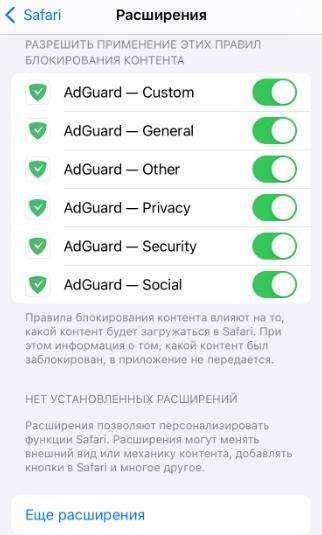
Лучшие приложения для преобразования голоса в текст на iPhone и iPad
№1. Evernote
Приложение Evernote — приложение №1 для преобразования голосового или аудиофайла в текстовый файл. Официальный Evernote утверждает, что преобразование речи в текст не является функцией Evernote, но зависит от вашего устройства. Значит, в устройстве должна быть поддержка диктовки. Как мы знаем, Apple, все модели iPhone имеют значок микрофона для диктовки на клавиатуре рядом с клавишей пробела.
Минусы: приложение не будет автоматически вставлять знаки препинания. А также советы обязательно перечитайте свой текст после диктовки. Поскольку диктовка на большинстве устройств не является точной, вам может потребоваться использовать экранную клавиатуру для ввода некоторых настроек. Это приложение Evernote также доступно для пользователей Mac, Windows и Android.
Программы для Windows, мобильные приложения, игры — ВСЁ БЕСПЛАТНО, в нашем закрытом телеграмм канале — Подписывайтесь:)
№2. Запись разговоров по NoNotes
Приложение особенно полезно для корпоративных и бизнес-решений. Хотите превратить любой ваш видео или аудио файл в тестовую транскрипцию? Тогда приложение No Notes — очень популярный инструмент.
Если вы говорите о качестве и точности, то это приложение уверенно обеспечивает отличное качество.
Приложение очень легко загрузить, установить и использовать, а также запустить свой профиль, преобразовать его в расшифровку и сразу же поделиться.
Расшифруйте голосовые заметки и видео; Вы можете сразу же получить компьютерные транскрипции, доступно 89 языков, с которыми легко экспортировать текст строки в любые редакторы.
№3. Dictate2us
Dictate2us — британская компания, предлагающая профессиональные услуги транскрипции и перевода. Компания утверждает, что мы предоставляем быстрые, точные и доступные услуги по всему миру. Не платя денег, вы можете воспользоваться бесплатной пробной версией, для этого вам нужно будет загрузить-установить приложение Dictate2us, а затем настроить его для входа в систему. Это первое в мире мобильное приложение для записи голоса и транскрипции.
Вы можете использовать это приложение на мобильных устройствах iOS и Android. Кроме того, приложение не ограничено транскрипцией, но также предлагает корректуру, редактирование копий, озвучивание, субтитры, устный перевод, альтернативные форматы общения.
№4. Rev диктофон
Это приложение имеет простой отточенный пользовательский интерфейс. Rev Voice Recorder очень прост в использовании, мощная транскрипция аудиозаписи и диктовка. Вы можете организовывать и редактировать аудиозаписи на своем iPhone, легко делиться ими с друзьями. Приложение занимает мало места, а его размер составляет 29,5 МБ. Поддерживаемый язык: английский, французский, немецкий, итальянский и традиционный китайский.
Как работает функция Онлайн-текст в iOS 15 [распознавание текста с iPhone]
Одна из новых функций iOS 15 распознаёт текст через камеру и на фотографиях, а также позволяет с ним взаимодействовать. Разберёмся с тем, как работает функция Онлайн-текст на iPhone. Во многом функция очень напоминает Google Lens на Android.

Раньше подобные функции на iPhone и iPad были доступны только в сторонних приложениях, а теперь распознавание текста появится прямо в системе. Распознавать текст можно будет через Камеру, а также на готовых фотографиях и скриншотах в приложении Фото.
Вот как Apple описывает функцию:
Примечание: Пока что функция не поддерживает русский язык, так что распознавание русского текста не работает.
Какие устройства поддерживают онлайн-текст?
- iPhone XS и новее
- iPad mini 5-го поколения
- iPad Pro 2020 и новее
- iPad 2020 и новее
- iPad Air 2019 и новее
Если у вас iPhone или iPad с процессором A12 Bionic и новее, у вас функция должна работать.
- В приложении Камера в iOS 15 появилась новая кнопка функции онлайн-текст (три полоски в рамке). Оно отображается в правом нижнем углу.
- Когда текст будет распознан, вокруг него появится жёлтый индикатор.
- Когда вокруг текста появился индикатор, нажмите кнопку Онлайн-текст, чтобы скопировать его, выделить, найти, перевести или поделиться текстом.
Функция Онлайн-текст поддерживает разные шрифты, даже самые непонятные. К сожалению, поддержки русского языка пока что нет.
Кстати, с помощью функции Онлайн-текст можно извлекать текст и с готовых фотографий. Функция работает во всех приложениях, а значит вы можете считать текст из одного приложения и вставить его в другое.
Онлайн-текст также поддерживает перевод для некоторых языков: английский, немецкий, китайский, французский, итальянский, португальский и испанский. Функция доступна даже в Поиске Spotlight.
Как распознавать текст с готовых фото на iPhone
- Функция Онлайн-текст распознаёт текст и на готовых фотографиях или скриншотах.
- В приложении Фото тоже есть кнопка Онлайн-текст.
- Нажмите её, и функция считает весь текст с фото.
- Вы также можете сразу коснуться текста, чтобы взаимодействовать с ним, даже не нажимая кнопки Онлайн-текст.
Что делать если Live-текст не работает?
Если онлайн-текст не работает в камере, нужно включить опцию «Онлайн-текст» через Настройки > Камера.
Если у вас не работает распознавание текста на уже сделанных фото, зайдите в Настройки > Основные > Язык и регион и в самом низу включите опцию Онлайн-текст.
Также здесь нажмите «Другие Языки» и выберите Английский, после чего выберите Оставить русский.
Рукописный текст
Функция Live Text может распознавать даже рукописный текст. Для поддерживаемых языков функция действительно работает, но точность зависит от понятности почерка.
Функция Live Text на iPhone принесёт много пользы. Надеемся, вскоре она начнёт поддерживать и русский язык.
Вы можете использовать функцию практически во всех приложениях, чтобы вставлять текст с камеры.
Команды
Приложение Быстрые команды стало кроссплатформенным. Созданные шорткаты автоматически заработают и на Mac (разумеется, если они будут адаптированы под ПК).
При создании и редактировании команд приложение будет предлагать следующие действия: отправить сообщение, воспроизвести музыку, открыть приложение.
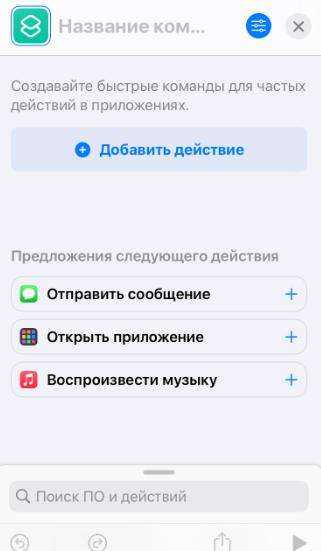
Упростили обмен командами. Сами команды получили много цветных иконок (глифы). Добавили новые действия:
- сделать снимок экрана – позволит получить скриншот;
- установить блокировку ориентации экрана, например, при чтении электронной книги;
- установить режим данных и голосовых вызовов – команду можно использовать для переключения сети в определенное время суток или в конкретных местах.
Для того, чтобы распечатать фото документ с телефона нужен принтер или МФУ.
Да, конечно, для того, чтобы что-нибудь распечатать, необходимо найти на чем это распечатать. Что возможно понадобится, чтобы сделать распечатку с телефона:
- Кабель, который подключается к телефону и к компьютеру или к принтеру. (UBS прекрасно подойдет от вашего зарядного устройства).
- Если нет кабеля, ищем принтер с модулем Wi-fi в нем.
- На худой конец используйте флэш карту, установленную в телефоне. Но в таком случае в ксерокопировальном центре должен быть карт ридер, чтобы вставить вашу флешку micro SD в ноутбук или пк.
Как правило, во многих современных центрах ксерокопии стоит такое же современное печатное оборудование. Если такового нет, вам поможет первый способ с USB кабелем. Просто подключите кабель к телефону и дайте менеджеру ксерокопировального офиса, чтобы тот подключил телефон в режиме накопителя. Откройте файл и нажмите печать. Если вам отказывают в подключении телефона через кабель USB, спросите про карт ридер и протяните карту Micro SD. Предварительно переместите нужный файл на карту SD. Если вам повезло найти такой центр, где имеется принтер с wi-fi, просто узнайте какой фирмы принтер с модулем вай-фай и скачайте с Google Play Market соответствующее приложение. Приложения разных брендов в принципе схожи между собой, поэтому разберем пример работы на принтере Epson.

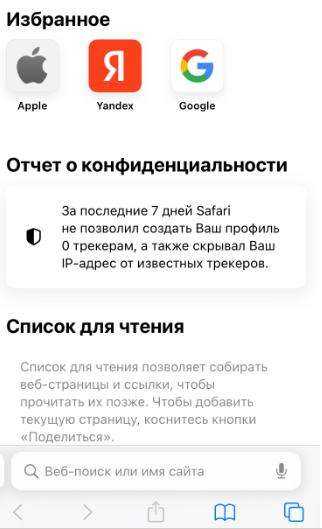



![Что такое live text в ios 15 и как им пользоваться [guide]](http://reaktiv-rf.ru/wp-content/uploads/d/5/9/d59bed63db55bee5db6769007972973e.jpeg)




















![Что такое live text в ios 15 и как им пользоваться [guide] • оки доки](http://reaktiv-rf.ru/wp-content/uploads/7/3/9/73961c564576d3ddf386a007118e1ab2.jpeg)




