Как изменить свой IP-адрес и скрыть свое местоположение
Сменить IP-адрес и сохранить свое местоположение и онлайн-действия в тайне очень легко. Всё, что вам нужно, — это VPN (virtual private network).
Вы можете использовать VPN, чтобы сменить свой IP-адрес и виртуально оказаться в другом месте. VPN направляет ваш интернет-трафик через безопасный зашифрованный туннель, чтобы никто, включая вашего интернет-провайдера, не мог видеть, что вы делаете онлайн.
При подключении к VPN всё будет выглядеть так, как будто вы находитесь в том же месте, что и сервер. Например, если вы находитесь в России и подключаетесь к VPN-серверу в Великобритании, то виртуально оказываетесь в Великобритании.
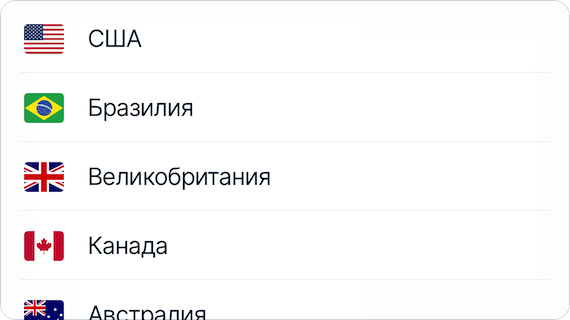
Использование VPN для защиты своего IP-адреса имеет множество преимуществ:
Почему я хочу изменить местоположение своего IP-адреса?
Во-первых, давайте посмотрим, почему вы можете захотеть изменить местоположение вашего IP-адреса на другую страну, или «гео-обман».
Вероятно, наиболее распространенной причиной является доступ к контенту, привязанному к региону.
Например, некоторые из лучших шоу Netflix US не доступны для подписчиков потокового сервиса в остальном мире, в то время как iPlayer BBC аналогичным образом заблокирован для американских пользователей Интернета. Ряд других провайдеров контента, таких как Spotify и YouTube, также ограничивают географию определенного контента. И затем могут быть определенные спортивные события, которые вы хотите увидеть, которые просто не транслируются там, где вы живете.
Чтобы узнать больше о потоковой передаче Netflix, где бы вы ни находились, ознакомьтесь с нашим руководством по лучшим Netflix VPN. Но имейте в виду, что эта практика прямо противоречит условиям и положениям Netflix и других потоковых сервисов.
Способ №4: Браузер Тор
Тор — браузер, наглухо скрывающий Ваш настоящий ip. Если Вам нужно бесплатно скрыть ip, Tor — анонимная сеть — ещё один способ скрыть свой IP адрес. Лучше, чем Википедия, я Вам не объясню, что это такое, поэтому советую ознакомиться со статьей http://ru.wikipedia.org/wiki/Tor
Всё, что требуется в данном способе, это скачать, установить и запустить браузер Тор, который сам автоматически позаботится о Вашей анонимности. Вам не нужно заморачиваться с поиском рабочих прокси.
Из интересных фактов про Tor…
Тор — это сеть внутри сети Интернет. Так называемая «глубокая сеть» или «deep web». У этой сети есть собственные сайты с собственной доменной зоной «.onion», на которые нельзя попасть без подключения к TOR. На некоторых сайтах торгуют наркотиками и оружием, продают данные кредитных карт. Говорят, что там можно найти даже киллеров.
Поскольку в ТОРе нет поисковых систем, там распространены каталоги ссылок типа сайта «Hidden Wiki», на котором собрана самая полная коллекция сайтов сети Tor.
Сравнительная таблица лучших VPN-сервисов
Чтобы сопоставлять возможности разных сервисов было удобнее, мы составили таблицу, в которой отражены основные характеристики.
| Название | Nord VPN | Surfshark | Planet VPN | Atlas VPN |
| Год основания | 2012 | 2018 | 2017 | 2019 |
| Юрисдикция | Панама | Виргинские острова | Доминика | США |
| Количество локаций | Более 60 | Более 60 | Более 50 | Около 20 |
| Платформы | Windows, macOS, Linux, iOS, Android, Chrome, Firefox | Windows, macOS, Linux, iOS, Android, Chrome, Firefox | Windows, macOS, Linux, iOS, Android, Chrome, Firefox | Windows, macOS, iOS, Android |
| Торренты | Да | Да | Да | Да |
| Разблокировка стриминговых платформ | Да | Да | Да | Да |
| Защита от утечки DNS | Да | Да | Да | Да |
| KillSwitch | Да | Да | Да | Да |
| Фильтрация рекламы | Да | Да | Нет | Нет |
| Количество устройств на аккаунт | До 6 | Без ограничений | До 5 | Без ограничений |
| Бесплатный доступ | Нет | Нет | В браузерах | Есть |
| Стоимость | от $3,71 | от $2,49 | от ₽129 | от $1,39 |
Распространённые проблемы при настройке VPN
При настройке VPN на Android может возникнуть всего три проблемы:
- неправильные установки виртуальной сети. Любая неточность в пути к серверу, при заполнении полей логина и пароля, выборе протокола шифрования приведёт к невозможности соединения;
- проблемы со стороны сервера. VPN открываются и закрываются повсеместно. Невозможно сказать, насколько долго сервер может существовать, так как его поддержка в рабочем состоянии дело затратное. Кроме того, предприятие может быть перекуплено, соответственно, его адрес может быть изменён;
- блокировка провайдером. Некоторые поставщики услуг активно блокируют разные Proxy и VPN-серверы, так как большинство из них нарушают закон Российской федерации о VPN и интернет-безопасности.
Как видно, все решения проблем с виртуальными сетями на Android сводятся к тому, что необходимо провести перепроверку настроек канала или же попробовать использовать другой сервис.
Источники
- https://mirinfo.ru/android/kak-pomenyat-ip-adres.html
- https://birds.su/kak-pomenyat-ip/
- https://mob-mobile.ru/statya/7851-kak-na-androide-izmenit-ip-adres-proverennye-metody.html
- https://urfix.ru/change-region-android/
- https://tarifkin.ru/mobilnye-sovety/kak-pomenyat-ajpi-na-telefone
- https://101android.ru/vpn-prilozheniya-dlya-smeny-ip-na-android/
- https://softdroid.net/izmenit-ip-na-telefone-android-prostye-sposoby
- https://vpnka.org/7-kak-ustanovit-vpn-na-android.html
- https://itmaster.guru/nastrojka-interneta/kak-na-androide-nastroit-vpn.html
ТОП популярных расширений для смены геопозиции
Выбирать подходящие VPN-дополнения рекомендуется исходя из рейтинга и личных потребностей, поскольку расширения могут иметь разные встроенные параметры. В перечень лучших VPN для Яндекс Браузера можно включить:
- ZenMate – это подобное расширение с необходимостью регистрации. Разработчики предоставляют 4 сервера для бесплатного использования;
- TunnelBear;
- DotVPN.
Каждый обладает простым и понятным интерфейсом. Преимущество – возможность выбора страны из перечня. Однако, чтобы получить возможность подключения к любой точке мира и расширить функционал, может понадобиться оформить платную подписку.
Откуда брать прокси или нужные нам IP-адреса
Теперь в большом списке вам нужно выбрать ту страну, которая вам нужна. Если вам все равно, то выбирайте ту, где большое количество прокси — это повышает шанс найти сервер с более-менее нормальной скоростью. Для примера я выберу Россия:
После этого у нас будет список, где мы можем выбрать город:
Но это еще не все — советую вам так выбрать уровень анонимности. На всех сайтах они обозначаются по-разному, но примерно они именуются так: NOA — это неанонимные прокси, ANM — анонимные, HIA — высокоанонимные. Также чем меньше задержка, тем лучше. На скорость я бы не стал ориентироваться, так как она всегда разная и в любой момент может измениться. Поэтому изменяем уровень анонимности на HIA, это можно сделать в верхней правой части над колонками:
После того как выберите, изменения сразу вступят в силу и будут показаны только высокоанонимные прокси, их кстати будет намного меньше из-за качества анонимности.
Выбираем любой, который вам понравится:
Чуть не забыл — выбирать нужно первое значение, то есть адрес из цифр и точек, после которых идет двоеточие и другие цифры — их меньше. Например 34.41.53.111:1111 где первое и длинное — это IP, а второе — это порт. После каждого адреса такого будет тип его — HTTP, HTTPS, FTP, SOCKS, это нужно учесть, так как нужно будет вставлять в поле, которое предназначено для определенного типа прокси (это в настройках, опишу ниже). Ну, думаю что с этим вопросом мы разобрались =)
Теперь настроим браузеры для работы через прокси, чтобы вы смогли находится будто в другой стране, посещая тот или иной сайт.
Подделка вашего местоположения
Самый простой браузер, чтобы подделать ваше местоположение — это Firefox. На самом деле, есть расширение для браузера, которое называется Geolocater (sic).
Загрузите и установите Geolocater и перезапустите браузер. Чтобы настроить его, вы должны войти в меню « Инструменты », поэтому щелкните правой кнопкой мыши в верхней части браузера и включите меню файлов, чтобы получить доступ к конфигурации.

Когда вы запускаете его, вы должны добавить новое местоположение и указать имя, чтобы сохранить его. Найдите или найдите место, которое вы хотите установить, введите имя в поле справа и нажмите кнопку, которая выглядит как воздушный змей с галочкой, чтобы сохранить его.
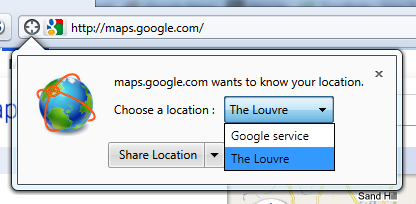
В следующий раз, когда вы перейдете на веб-сайт с включенной геолокацией, вы сможете изменить местоположение, которое вы хотите отправить им, а затем « Поделиться », чтобы подделать ваше местоположение.
Есть и другая альтернатива, которая работает как в Firefox, так и в Chrome, но вам нужно будет отредактировать файлы, чтобы это произошло.
Эти сервисы геолокации работают, запрашивая файл у Google, который затем сообщает ваше местоположение в формате JSON. Чтобы подделать это в Firefox, вы можете создать файл на вашем компьютере с таким текстом:
{"location": {"широта": 48.861426,2.338929, "долгота": 2.338929, "точность": 20.0}}
Вы можете найти это местоположение, найдя его в Картах Google или любой другой программе карт, которая поддерживает Широту и Долготу. Карты Google генерируют ссылку, которая выглядит следующим образом:
http://maps.google.com/?ie=UTF8&ll=48.861426,2.338929&spn=0.011237,0.027874&z=16
В этом случае первое число является широтой, а второе — долготой.
Вы можете поместить это в простой текстовый файл на вашем компьютере, а затем обновить настройку Firefox в about: config с именем geo.wifi.uri, указав расположение на вашем компьютере. В Windows это будет выглядеть примерно так:
Файл: /// C: /Users/Username/Documents/location.txt
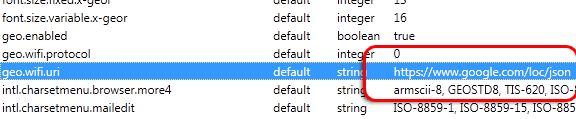
Убедитесь, что в каталоге есть пробелы, чтобы заменить их на% 20 для правильного кодирования. Перезапустите Firefox, и ваше местоположение покажет обновленную информацию.
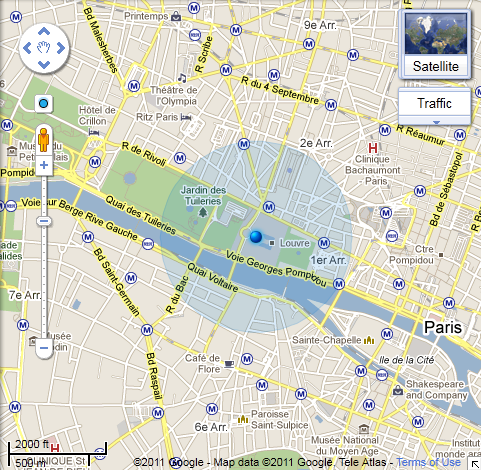
Nord VPN – лучший VPN-сервис → обзор
Платформы: Windows, macOS, Linux, iOS, Android, Android TV, расширения для Google Chrome и Mozilla Firefox.
NordVPN – самый защищённый VPN в мире, №1 в рейтинге лучших ВПН-сервисов, который гарантирует полную конфиденциальность пользовательских данных. Он не записывает активность своих клиентов и не выдаёт данные. Головной офис компании находится в Панаме, где нет строгих законов о контроле интернета и цензуре. Это позволяет NordVPN добиваться главной цели — содействовать развитию свободного интернета.
Основные достоинства
- Более 6000 серверов в 60 странах мира. Благодаря такому выбору пользователи могут обходить любые блокировки по географическому принципу — например, пользоваться стриминговыми сервисами, которые работают только на отдельных территориях.
- Полный отказ от записи пользовательской активности.
- Передача трафика по туннелю с шифрованием по стандарту AES. Для взлома такого ключа длиной 256 бит требуется время, превышающее возраст Вселенной.
- Поддержка двух протоколов шифрования: IKEv2/IPsec и OpenVPN. При первом подключении сервис самостоятельно выбирает оптимальные параметры. Затем вы можете вручную переключиться на другой протокол.
- Высокая скорость соединения.
- Возможность оплатить доступ к сервису биткоинами и сохранить полную анонимность.
- Поддержка одноранговых сетей — у NordVPN есть специальные P2P-серверы, которые идеально подходят для обмена данными между пользователями: например, на них работают торрент-трекеры.
Основные функции:
- Kill Switch — моментальный разрыв соединения при проблемах с VPN. Это гарантирует, что ваши данные не попадут в общедоступную сеть.
- CyberSec — автоматическая блокировка подозрительных сайтов. Благодаря этой функции вы будете защищены от вредоносных приложений и агрессивной рекламы.
- SmartPlay — плавное воспроизведение мультимедийного контента без длительной буферизации и понижения качества благодаря беспрепятственной потоковой передачи данных.
- DoubleVPN — передача трафика через несколько VPN-серверов для получения дополнительной защиты.
- Onion Over VPN — дополнительное использование сети Onion с прохождением трафика через сеть серверов с шифровкой данных. На основе сети Onion работает известный браузер Tor, который обеспечивает анонимность в интернете.
Стоимость:
В приложении на Android есть бесплатный тестовый период на 7 дней. Этого достаточно для того, чтобы проверить возможности сервиса. По истечении недели необходимо оформить подписку на NordVPN. Её стоимость зависит от продолжительности оплачиваемого периода:
- 1 месяц — 11,95 доллара.
- 1 год — 6,99 доллара в месяц.
- 2 года — 4,99 доллара в месяц.
- 3 года — 3,49 доллара в месяц.
Учитывая, что на одном аккаунте доступно одновременное подключение до 6 устройства, цена не такая уж и высокая — особенно если вы собираетесь пользоваться VPN длительное время и покупаете подписку на 2-3 года.
Как сменить ВПН на ПК бесплатно?
Во многих браузерах уже есть встроенные расширения, которые выполняют роль ВПН. Если у пользователя есть необходимые навыки, он может установить сторонний ВПН-сервис, например Planet FreeVPN.
Этот сервис предоставляет доступ к огромному количеству серверов по всему миру и имеет бесплатный пробный период, который, при необходимости можно продлить. Все данные пользователей надежно шифруются и защищены от просмотра третьими лицами.
При этом следует учитывать, что при необходимости смены ВПН на ПК обязательно принимают в расчет браузер, который используют для выхода в Сеть.
В Google Chrome
Браузер Google Chrome — один из немногих, в котором есть богатый выбор расширений ВПН.
Для начала рассмотрим, как правильно подключать такие расширения. Для этого необходимо:
В верхнем левом углу будет строка поиска, в которую достаточно ввести слово VPN, чтобы перед пользователем появились все доступные расширения. Ознакомившись с сервисами, пользователю достаточно выбрать подходящий и нажать на кнопку «Установить». После этого расширение появится в верхней панели браузера.
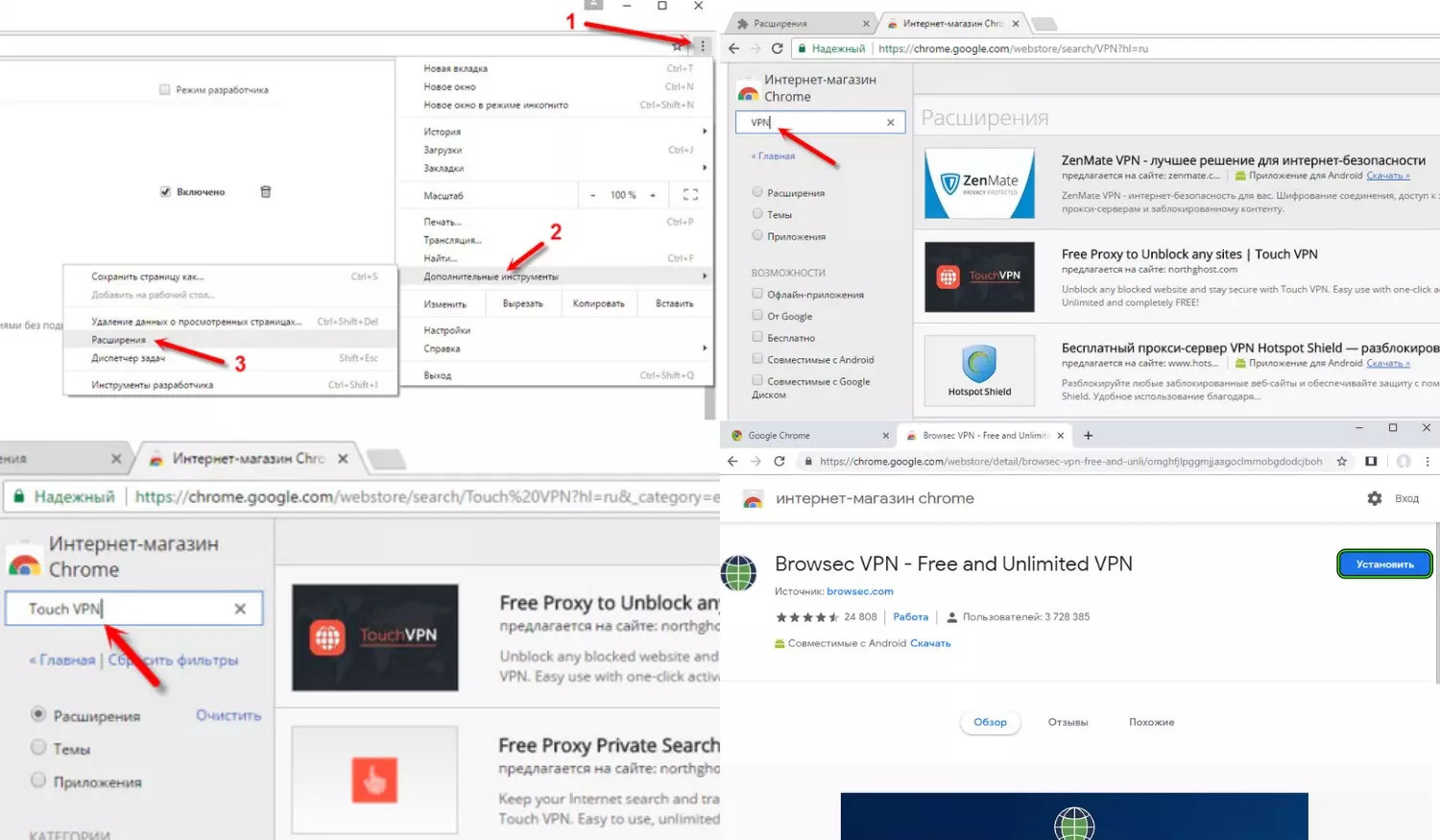
Рисунок 2. В официальном магазине Google Chrome есть несколько бесплатных ВПН расширений
В дальнейшем, если будет необходимость сменить ВПН, ранее установленное расширение удаляют правым щелчком мыши и устанавливают более подходящий сервис.
В Яндекс.Браузере
В случае с Яндекс.Браузером ситуация обстоит несколько сложнее. Чтобы установить расширение или поменять ВПН, сначала придется обновить сам браузер до последней версии.
Инструкция по установке или смене ВПН такая:
- Нажмите на значок с тремя горизонтальными линиями в правой верхней части экрана для открытия меню.
- В открывшейся вкладке выберите строку «Дополнения».
- Открывшуюся страницу проматывают до самого низа, чтобы найти кнопку «Каталог расширений для Яндекс.Браузера».
- В строке поиска вводят слово «VPN» и перед пользователем откроется список доступных дополнений.
Далее все предельно просто: для установки нужного дополнения достаточно просто кликнуть на кнопку «Добавить в Яндекс.Браузер». после установки расширение появится справа от адресной строки.
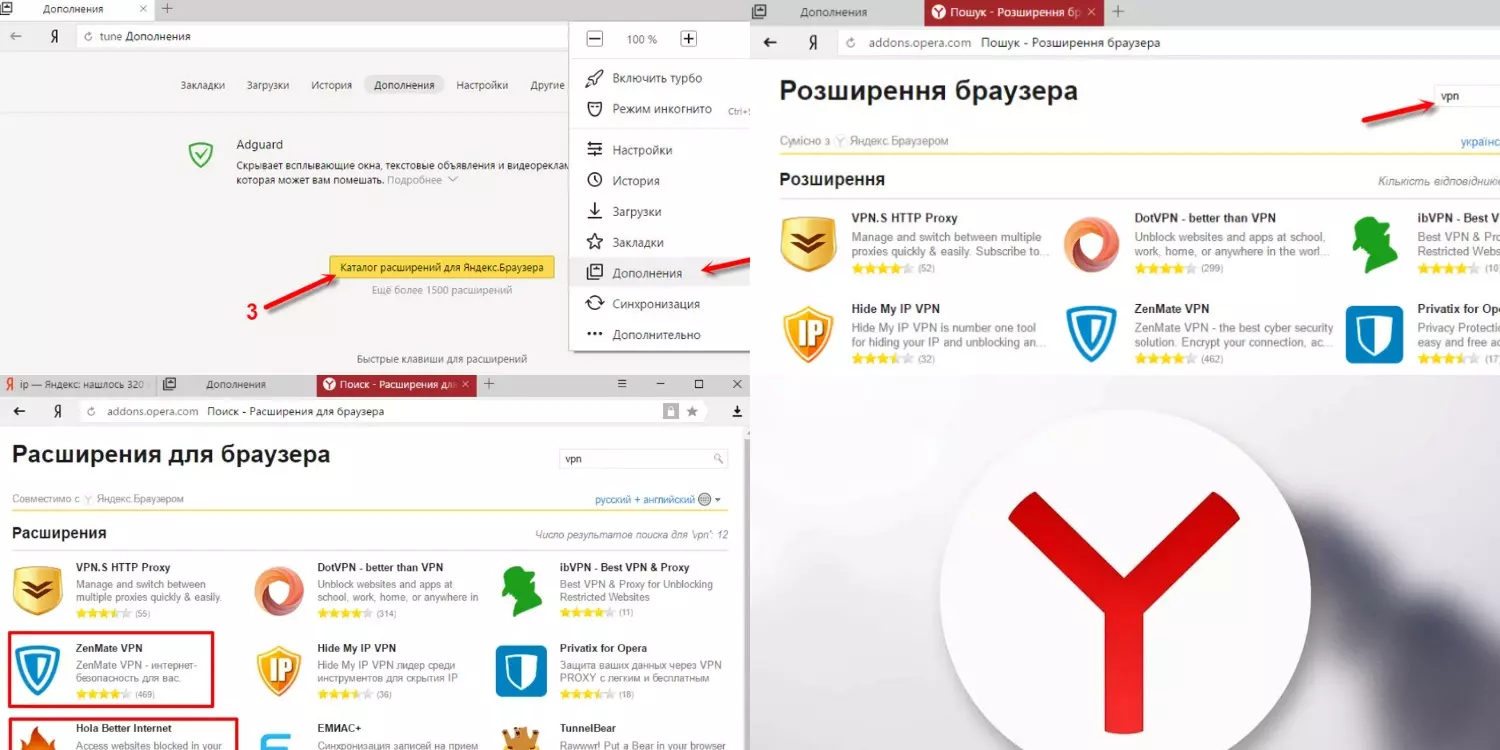
Рисунок 3. В Яндекс.Браузере тоже есть встроенные ВПН расширения
Если доступные расширения не подходят, можно установить сторонний сервис VPN. Приведем пример с Planet FreeVPN. Необходимо скачать сервис с проверенного сайта и установить его на ПК. Это займет не более нескольких минут. Далее, когда пользователю нужно скрыть свое реальное местоположение, ему достаточно передвинуть бегунок и выбрать страну расположения сервера.
В Opera
Главное преимущество Opera перед другими браузерами заключается в том, что здесь не нужно устанавливать какие-то дополнительные расширения: ВПН-сервис уже встроен в интерфейс браузера.
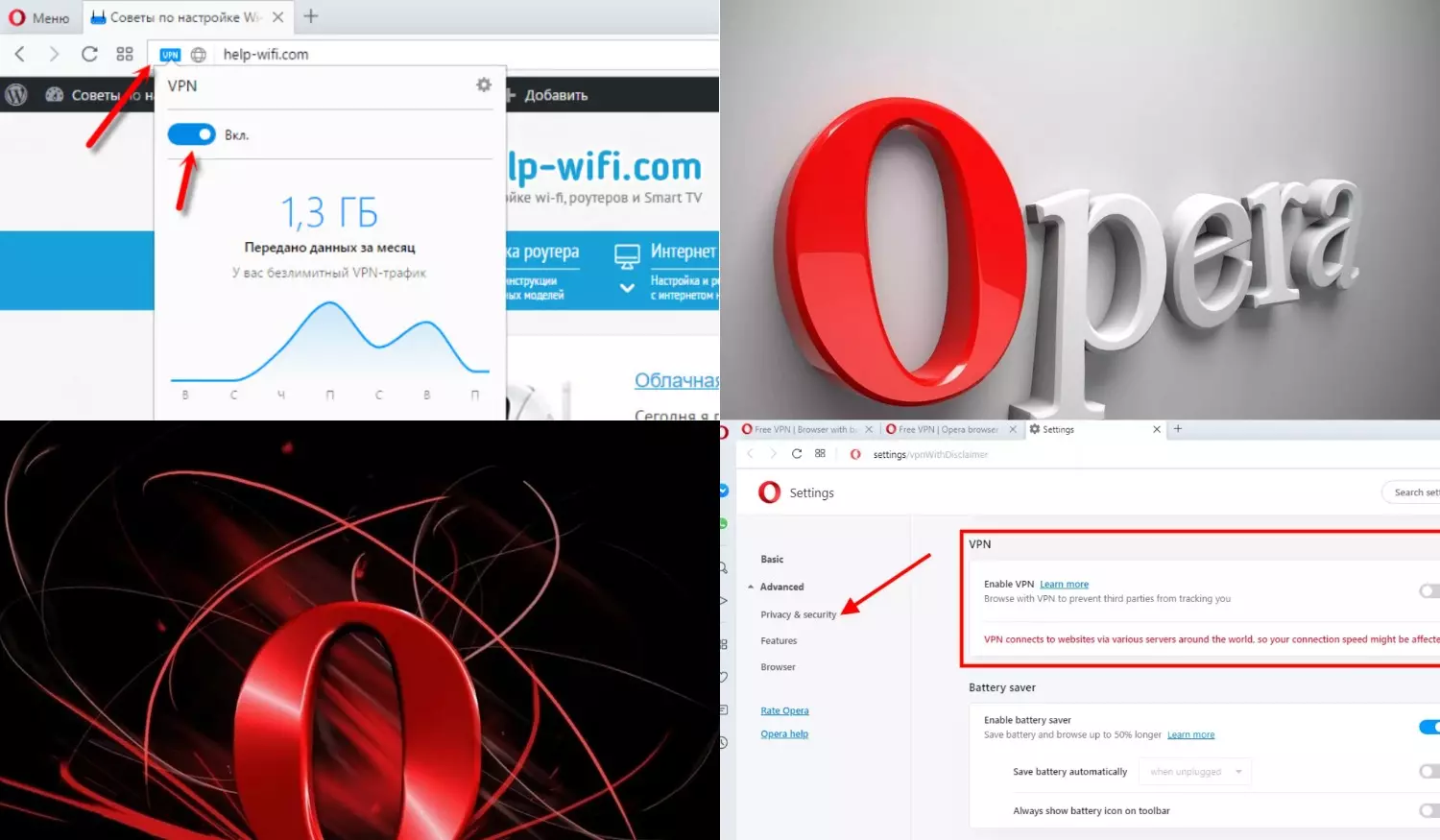
Рисунок 4. В браузере Opera уже есть предустановленный ВПН
Встроенный ВПН работает отлично и распространяется бесплатно, хотя у пользователя не будет возможности выбрать конкретную страну, а только регион размещения сервера.
Чтобы замаскировать свое местоположение и получить доступ к заблокированным сайтам, необходимо:
- установить последнюю версию браузера или обновить уже существующую;
- перейти в Меню (находится в левом верхнем углу);
- в открывшемся меню открыть вкладку настроек;
- далее переходят в раздел «Безопасность» и ставят галочку напротив VPN.
Осталось только включить ВПН слева от адресной строки, и доступ к заблокированным сайтам будет открыт. Единственный минус этого способа в том, что установить сторонние расширения в браузер будет проблематично, хотя некоторые сервисы, в том числе и Planet FreeVPN, можно установить в этом браузере.
В Mozilla Firefox
В этом браузере тоже есть достаточно расширений для маскировки реального местоположения пользователя и захода на заблокированные сайты.
Инструкция примерно такая же, что и для Google Chrome. То есть, пользователю нужно зайти в меню браузера, перейти во вкладку дополнения, найти вкладку «Расширения» и в строке поиска в ней ввести «VPN». Пользователь увидит список доступных дополнений. Останется только выбрать и установить нужное, кликнув на соответствующую кнопку.
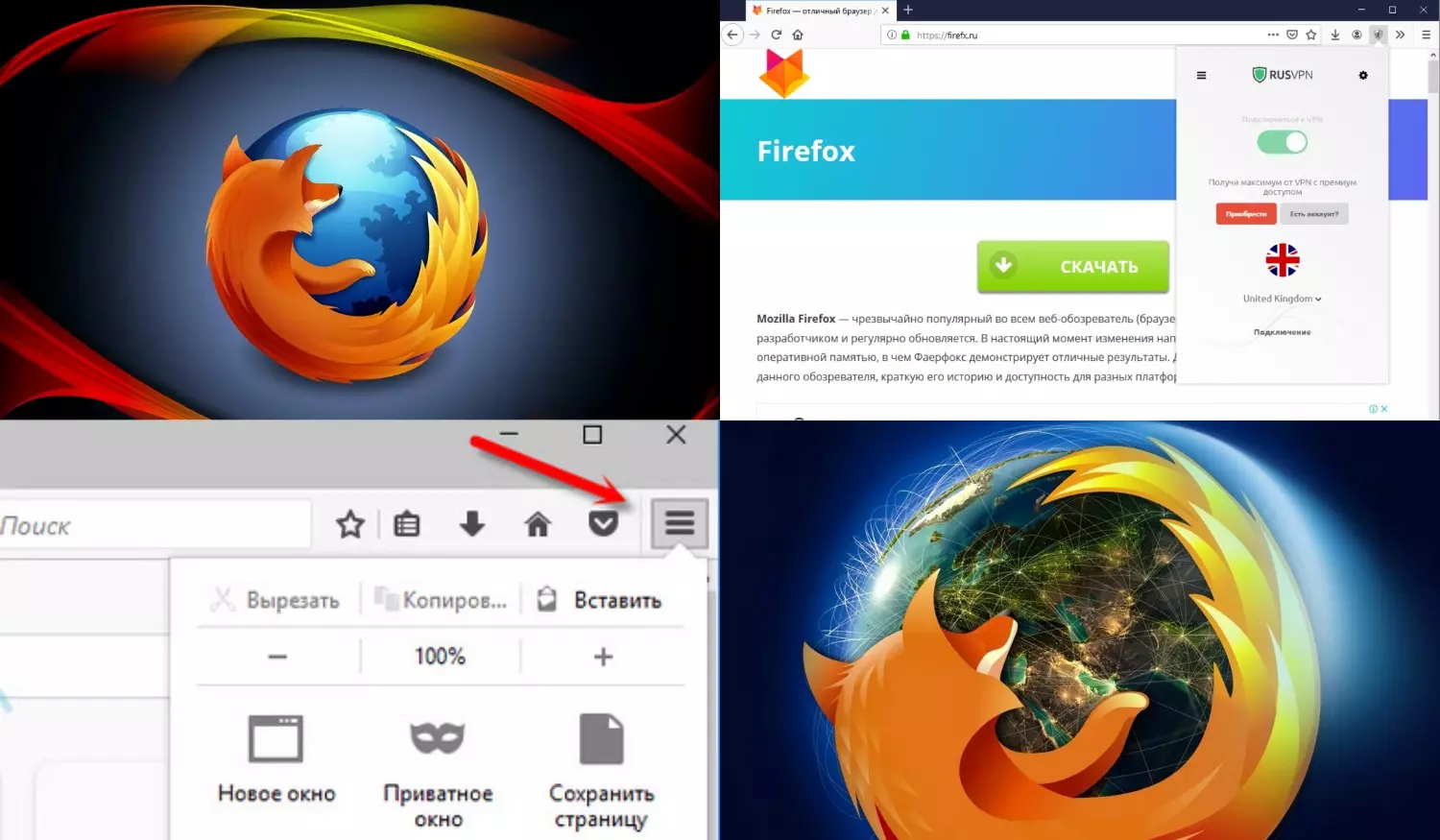
Рисунок 5. Чтобы поменять ВПН в браузере Mozilla, нужно зайти в настройки браузера
В дальнейшем, если пользователю не понравится работа расширения или скорость передачи данных, он сможет удалить дополнение и поставить другое, в том числе и сторонний сервис.
Способ зайти на заблокированные сайты №5: VPN
PrivitizeVPN не работает
Была VPN, которой я иногда пользовался — PrivatizeVPN, но сейчас сайт заблокировали, и при заходе с российских IP адресов на старнице выдается сообщение «Мы приносим свои извинения, но доступ к запрашиваемому ресурсу ограничен». Плюс сама программа стала давать сбой, и теперь PrivitizeVPN не работает. При попытке запуска клиента выскакивает ошибка «Can not update Privatize VPN client».
Я зашел через на их сайт, скачал программу и попробовал запустить, но система выдала ошибки с сообщениями «Cannot get item, because index is out of bounds», «Error: Cannot access list «_Map.Keys::__ERROR», because it does not exist!» и «Error: Cannot access list «_NULL», because it does not exist!». Видимо, с этим сервисом пока придется попрощаться.
Вы, конечно можете попробовать скачать PrivatizeVPN и попробовать её установить, но о проблемах я Вас предупредил.
4 Отключить местоположение на Android
Вы можете отключить отслеживание местоположения на устройствах Android, чтобы защитить свою личность. Для Android версии 6.0 и выше перейдите в «Настройки» и перейдите к «Местоположение ».
Отключите «Местоположение», чтобы запретить всем приложениям доступ к вашему местоположению. Однако это изменит местоположение для всего устройства.
Если вы хотите отключить определение местоположения для отдельных приложений, просто выполните следующие действия: «Настройки» > «Основные» > «Приложения» > «Настройка приложений» / «Параметры приложения» > «Разрешение приложения ». Теперь вы можете настраивать и выбирать приложения, для которых требуется разрешение.
Больше причин использовать VPN
Есть множество веских причин для использования VPN. Вот некоторые из наших фаворитов:
Безопасность часто является наиболее важной причиной использования VPN. Ведь он шифрует весь ваш онлайн-трафик, что дает защиту от онлайн-хакеров и сторонних шпионов.
Конфиденциальность — это то, на что мы все имеем право
В конце концов, вы не хотите, чтобы кто-то мог видеть то, что вы смотрите в Интернете. А VPN поможет вам сохранить вашу активность свободной от посторонних глаз.
Обход правительственной интернет-цензуры может быть невероятно важным, если вы живете в стране, которая внимательно следит за онлайн-активностью своих граждан. И, получив VPN, вы можете обойти цензуру и получить доступ к контенту, который вы хотите, без ведома правительства.
Доступ к контенту с ограниченным регионом является одной из самых популярных причин использования VPN. Это может быть очень неприятно, когда телешоу, которое вы хотите посмотреть, недоступно в вашей стране или если вы хотите получить доступ к BBC iPlayer за рубежом. С помощью VPN вы можете просматривать контент из других регионов.
Использование общедоступного Wi-Fi без рисков является еще одним важным преимуществом использования VPN. В конце концов, подключение к общедоступному Wi-Fi может сделать вашу машину более уязвимой для хакеров. Но VPN защитит вас от этих атак, шифруя ваш трафик.
Обход ограничений на работе или в школе является популярным использованием VPN, поскольку он поможет вам обойти сетевой брандмауэр и позволит вам получить доступ к любым сайтам в черном списке, созданном вашей школой или рабочим местом.
Если вы блоггер, активист или журналист, очень важно, чтобы ваша работа и ваше местоположение были полностью конфиденциальными. Очень часто от этого может зависеть ваша работа или даже ваша безопасность. VPN замаскирует ваш IP-адрес и сохранит вашу работу и местонахождение в безопасности.
Убедиться, что Google не может отслеживать вас, важно для людей, которые ценят свою конфиденциальность. Часто может показаться, что Google отслеживает каждый ваш шаг. И вы не хотите, чтобы информация о вас продавалась сторонним компаниям. Использование VPN не позволит Google шпионить за вами.
Вы можете сэкономить деньги на покупках и путешествиях, используя VPN для доступа к более дешевым предложениям в других местах. Очень часто глобальные компании предлагают разные цены на продукты и услуги в разных странах. Это может помочь вам сэкономить много денег, особенно на путешествиях и онлайн-покупках.
VoIP-звонки — это дешевый, но полезный способ общения в Интернете. Но без VPN эти передачи голоса по интернет-протоколу могут быть получены и проанализированы. VPN зашифрует эти вызовы и значительно затруднит их расшифровку третьей стороной.
Если вам нужна дополнительная информация о том, как использовать VPN, не стесняйтесь читать наше руководство.
Когда следует скрывать или подделывать свое местоположение?
Скрытие и подмена вашего местоположения в браузере — это два способа запретить веб-сайтам собирать информацию о местоположении вашего устройства. Оба эти метода работают по-разному, но преследуют одну и ту же цель: не допустить геотрекинга и защитить вашу конфиденциальность.
В то время как скрытие местоположения влечет за собой отключение служб геолокации в вашем браузере, спуфинг включает в себя подделку вашего местоположения по умолчанию в каком-либо другом городе мира. Мало того, спуфинг также облегчает разблокировку геоблокированного контента, чтобы вы могли получить доступ к контенту из разных регионов из вашего текущего местоположения.
Изменение DNS на Android
Изменение DNS на устройствах Android без получения прав супер пользователя
Не имея прав супер пользователя, вы можете поменять DNS только в свойствах Wi-Fi соединения. При этом, DNS придется менять в каждом соединении, которое вы используете.
Для этого откройте «Настройки» и выберите пункт настроек Wi-Fi. Удерживайте название настраиваемой сети, при этом откроется меню настроек. Нажмите на «Подключение к сети».
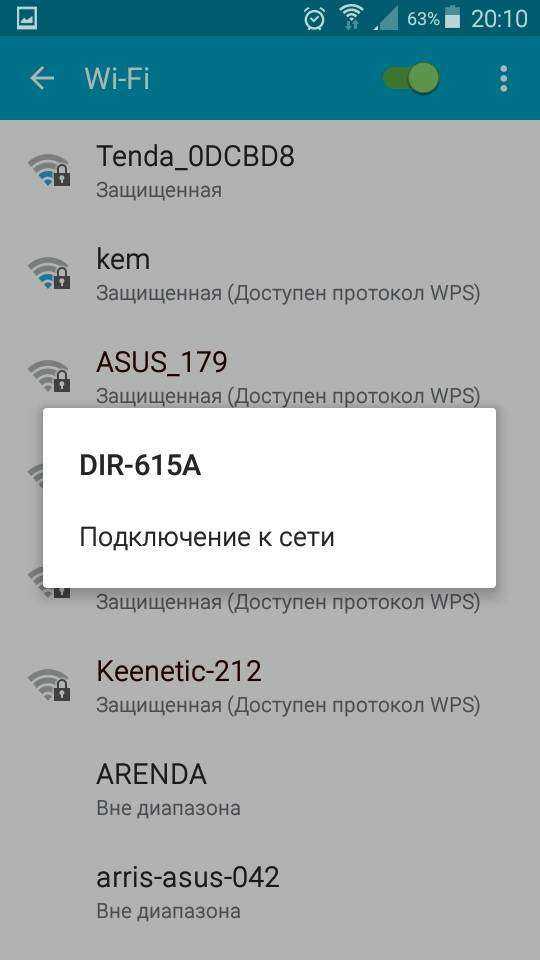
В открывшемся окне отметьте галочкой «Показать дополнительные параметры».
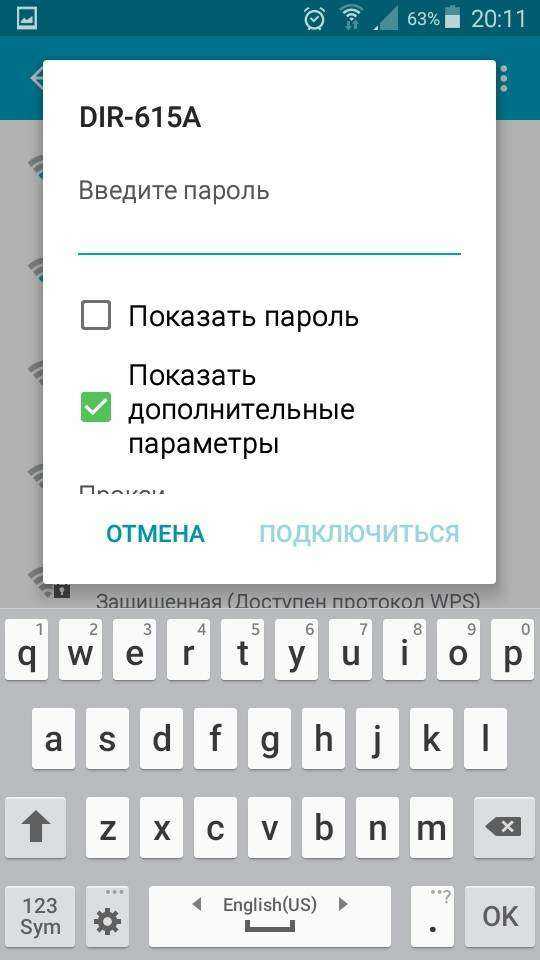
При этом откроются свойства соединения. Выберите «Параметры IP» – Статический.
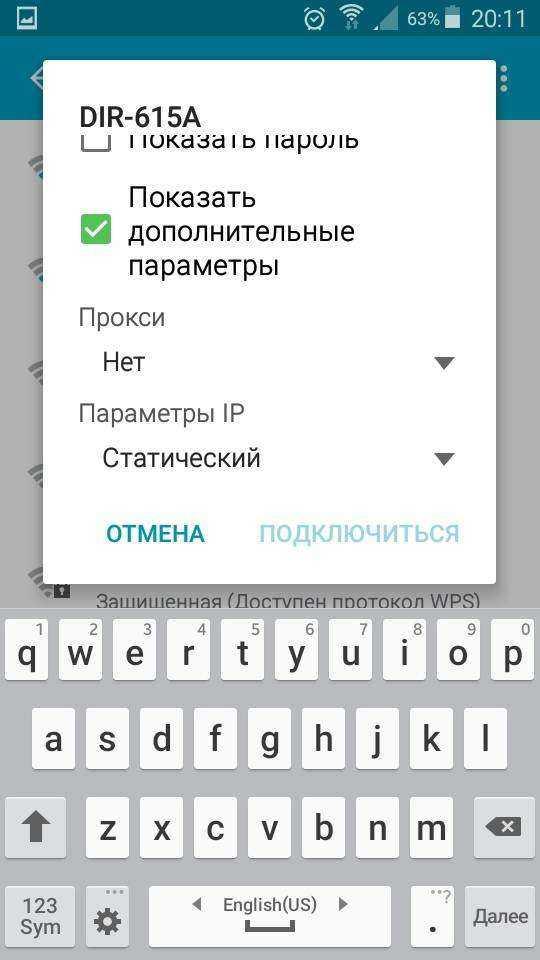
При этом станут доступны для заполнения поля IP и DNS. Введите в поля DNS адреса DNS серверов, которые вы выбрали. После заполнения всех полей, нажмите «Подключиться».
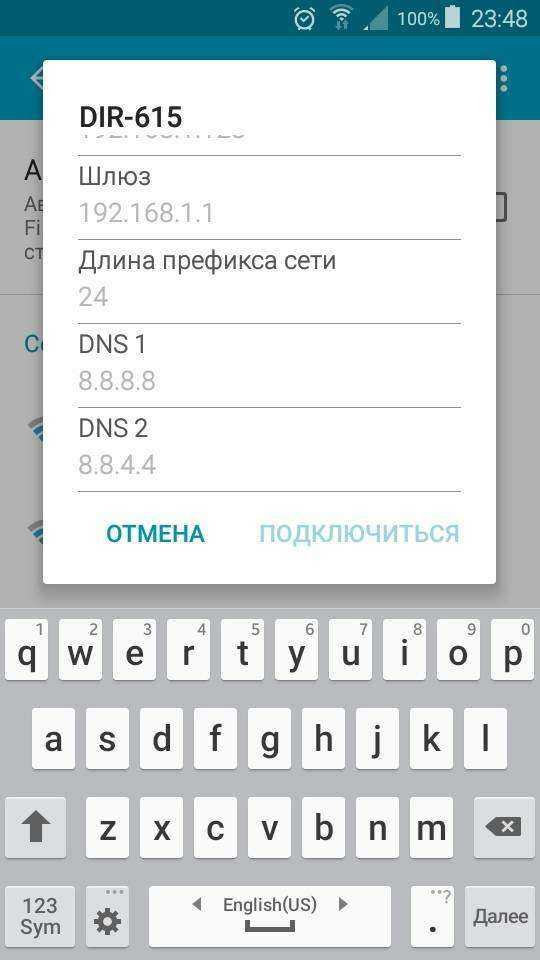
Изменение DNS на устройствах Android, имея права супер пользователя
Если у вас есть права супер пользователя (root права), вы можете воспользоваться приложениями для изменения DNS. Приложение позволит применить заданные параметры для всех Wi-Fi соединений и соединений для передачи мобильных данных (3G и 4G). Как вы помните, не имея прав супер пользователя, изменить параметры передачи мобильных данных невозможно. Примером таких приложений являются: DNS Changer, Set DNS и другие. После установки вам нужно войти в приложение и задать адреса DNS-серверов вручную или выбрать из списка DNS провайдеров.
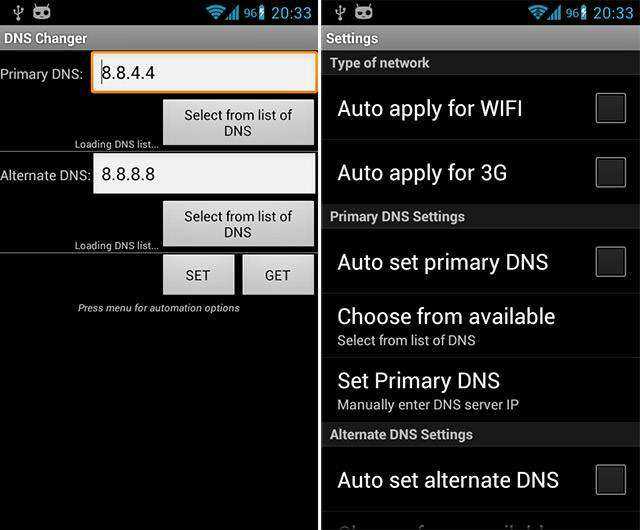
Используя устройства Android с root правами, помните, что разработчики операционной системы Android и приложений уходят от поддержки смартфонов с root-правами. Таким образом, для установки обновлений и большинства приложений совсем скоро вам придется восстанавливать устройство в исходное состояние.
Помимо повышения скорости загрузки страниц в интернете, необходимость изменить DNS может возникнуть также в случае, когда пользователь желает повысить свою анонимность в сети, либо доступ к сайту ограничен для пользователей из определенной страны.
Независимо от того, по какой причине вы решили изменить DNS на своем Android устройстве, наша статья поможет вам это сделать быстро и просто. Для проверки адреса DNS сервера, используемого на данный момент, воспользуйтесь нашим сервисом.
Используйте аддон Location Guard
Если вы рады, что аддон сделает всю работу за вас, вы можете попробовать Location Guard. Это расширение имеет два основных использования:
Более низкая точность определения местоположения: Если вы беспокоитесь о конфиденциальности, но по-прежнему хотите показаться, что вы находитесь в том же общем месте, вы можете использовать это расширение, чтобы скрыть свое точное местоположение. Это означает, что вы по-прежнему можете пользоваться преимуществами сервисов геолокации (таких как результаты локального поиска), не давая браузерам и третьим лицам точно знать, где вы находитесь. Вы можете выбрать уровень добавленного «шума» в зависимости от того, насколько сильно вы хотите скрыть свое местоположение..
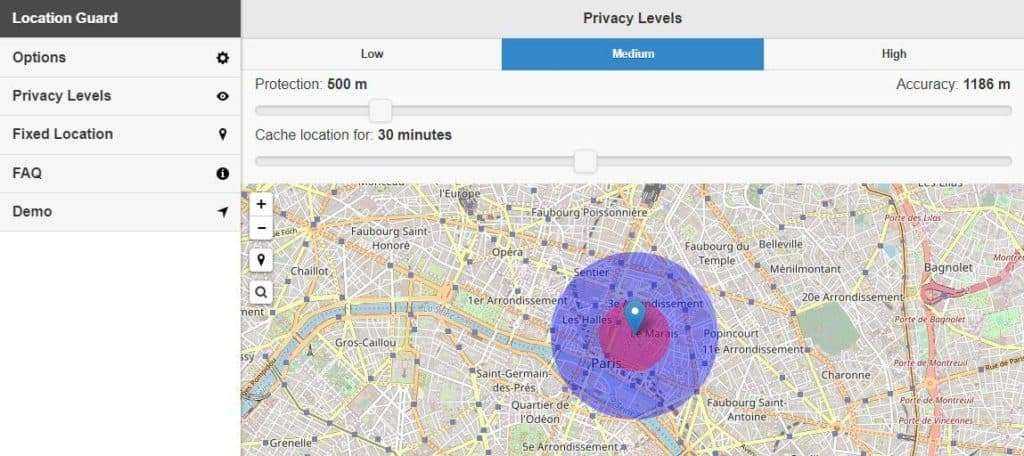
Подделать ваше местоположение: Другой вариант — использовать Location Guard Фиксированное местоположение функция, которая в основном делает то, что мы делали ранее: позволяет вам выбрать точное местоположение, в котором вы хотите оказаться.
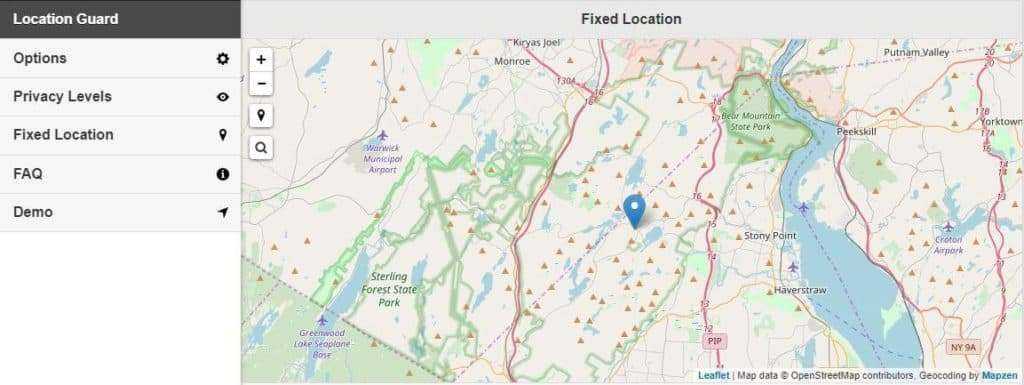
Чтобы использовать Фиксированное местоположение особенность:
- Установите расширение Location Guard для Firefox или Chrome.
- Перейти к Параметры и изменить Уровень по умолчанию в Использовать фиксированное местоположение.
- Перейти к Фиксированное местоположение и выберите местоположение на карте. Вы можете найти нужное местоположение вручную или ввести адрес в строке поиска. Просто убедитесь, что вы «поместили» указатель в нужное вам место — вам нужно будет нажать на карту, чтобы поставить ее на место.
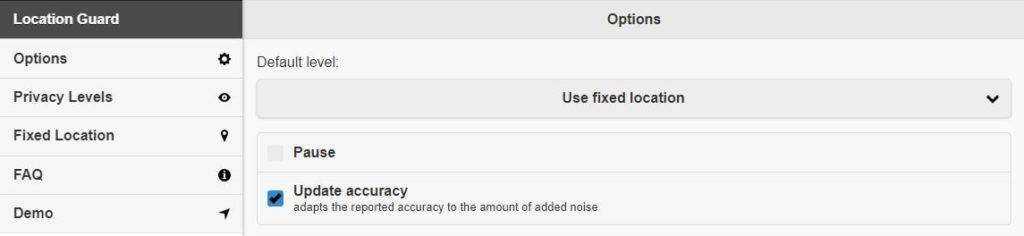
Настройка Location Guard, возможно, проще, чем ручные шаги, которые мы описали ранее. Кроме того, расширение предлагает привлекательный и интуитивно понятный интерфейс. Хотя есть проблема в том, что вы используете другое расширение, поэтому оно может быть не самым идеальным вариантом для пользователей, заботящихся о конфиденциальности. Несмотря на то, что это работает для нас, некоторые пользователи жалуются на то, что.




























