Настраиваем VPN средствами Mac
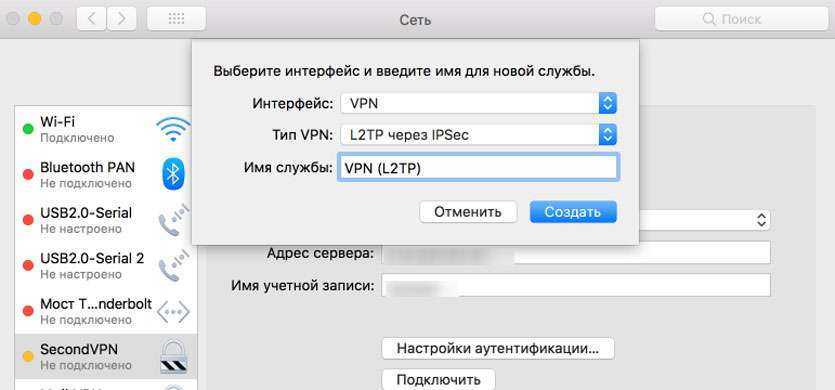
Шаг 1. Открываем Настройки —> Сеть. Чуть ниже списка подключений тапаем на «+» и выбираем:
Тип VPN: L2TP через IPSec
Имя службы: по вашему желанию.

Шаг 2. Появится новое соединение с указанным вами именем. Внимательно заполняем появившиеся поля.
Адрес сервера: выданный IP-адрес от VPN
Имя учетной записи: указанное или полученное в процессе создания VPN-сервера имя пользователя
Сразу же поставьте галочку напротив пункта Показывать статус VPN в строке меню. Так вы сможете быстро включать и отключать VPN при необходимости.

Шаг 3. Нажмите на пункт Настройки аутентификации. В открывшемся всплывающем окне укажите общий ключ (он же пароль IPsec PSK) и пароль пользователя (Пароль).
Поле Имя группы можно оставить пустым. Выбираем «OK» и в нижнем правом углу нажимаем Применить.
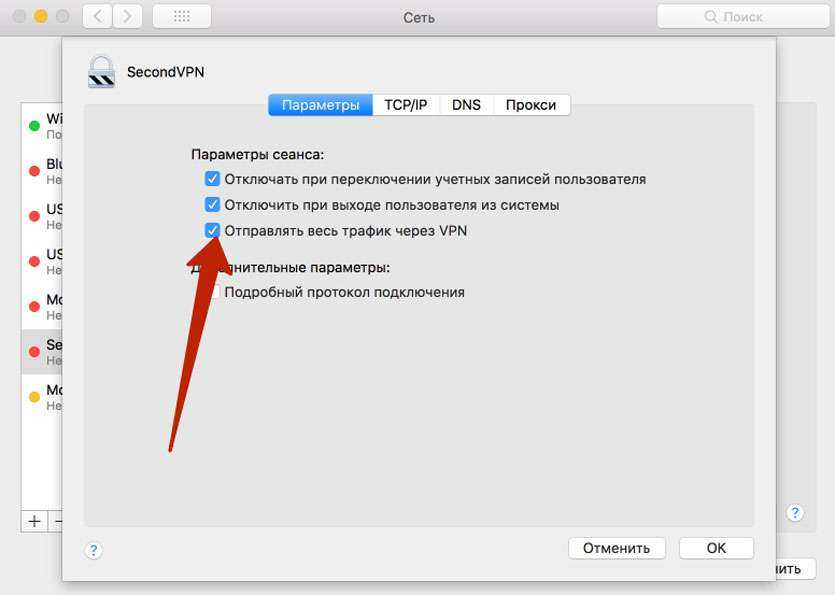
Нажмите Дополнительно и поставьте галочку напротив пункта Отправлять весь трафик через VPN.

Настройка VPN на Mac окончена. Смело тапаем на пункт подключить. На меню Dock в строке состояния Mac появится новая пиктограмма с состоянием подключения.
VPN успешно подключен и теперь весь трафик проходит через промежуточный удаленный сервер, а у вас есть доступ к любым ресурсам.
Включите собственный VPN-сервер
Вы можете использовать OS X Server, но если у вас есть запасной Mac, способный запускать Leopard или выше, можно добавить функциональность VPN-сервера к стандартной версии OS X, используя небольшое приложение под названием iVPN (пробная версия доступна, £14.99).
IVPN имеет чрезвычайно простую настройку, в которой вы можете управлять учётными записями.
Вам нужно знать IP-адрес вашего маршрутизатора (известный как внешний или WAN IP-адрес). Если он стационарный, можете использовать его в качестве адреса VPN-сервера. Если динамический (который меняется), я рекомендую использовать такую службу, как Dynamic DNS (DDNS), если ваш router её поддерживает. Вам предоставляется общее доменное имя, такое как myname.dyndns.org и оно назначается внешнему IP-адресу. С помощью Dynamic DNS ваш router будет автоматически обновлять имя домена всякий раз, когда изменится IP-адрес, поэтому вы всегда сможете подключиться.
Перед использованием iVPN убедитесь, что ваш Mac настроен со стационарным IP-адресом и убедитесь, что вы настроили пересылку портов. Порты, которые вам нужно переслать на Mac, это:
- TCP — 1701 и 1723
- UDP 500
Теперь вы можете подключаться к своей домашней сети через VPN, где бы вы ни находились. Ваш интернет-доступ будет безопасным и если у вас есть Time Capsule или сетевое хранилище, вы также можете получить к ним доступ!
3 бесплатных VPN для Mac, которых следует избегать в 2022 году
Не все бесплатные VPN-сервисы безопасны и предлагают обещанную производительность. Кроме того, большинство бесплатных VPN компенсируют бесплатную услугу другими способами, такими как реклама, отслеживание и многое другое. Было обнаружено, что почти 40% бесплатных VPN утекают пользовательские данные и продаются сторонним рекламодателям. Как говорит Дэниел Маркусон, эксперт по цифровой конфиденциальности в NordVPN :
«Бесплатных обедов не бывает. Если пользователь не платит за услугу, должна быть предусмотрена альтернативная цена. И очень часто это конфиденциальность».
Имея это в виду, вот 3 популярных бесплатных VPN для Mac, которые вам следует избегать в 2022 году:
1 Привет VPN
Несмотря на свою популярность, у Hola VPN плохая история в отношении конфиденциальности пользователей. Было обнаружено, что Hola использует армию ботнетов для продажи свободного трафика пользователя для незаконных действий, таких как запуск DDoS-атак, распространение пиратских фильмов и многое другое. Когда пользователь подключен к сервису, другие пользователи могут получить доступ к вашему устройству, когда вы его не используете, таким образом используя всю вашу пропускную способность для незаконных действий и тому подобного. Узнайте больше об этом провайдере в нашем обзоре Hola VPN.
2 Опера VPN
Программное обеспечение Opera VPN — это еще один бесплатный сервис, встроенный в веб-браузеры Opera. Однако это всего лишь прокси-сервис, который не предлагает никакого шифрования или уровня защиты, необходимого на устройствах Mac. Кроме того, он перенаправляет ваш трафик только из браузера, а это означает, что другие действия, такие как iCloud, торренты и многое другое, остаются незашифрованными. Подробнее об этом сервисе вы можете узнать из нашего обзора Opera VPN.
3 Беттернет
Хотя рейтинг Betternet в App Store составляет 4,5 из 5, он отслеживает действия пользователей в Интернете и не раскрывает своих прав собственности. Оказывается, Betternet принадлежит Aura. Это та же компания, которой принадлежит Hotspot Shield. Однако на их сайте это нигде не указано.
В дополнение к этому, недавнее исследование CSIRO также показало, что Betternet имеет наибольшее количество пикселей отслеживания, встроенных в VPN. Подробнее об этом можно узнать в нашем обзоре Betternet.
Как настроить VPN на macOS
Чтобы настроить VPN на macOS, нажмите на Яблоко (в левом верхнем углу) > Системные настройки > Сеть и нажмите на “+”. Теперь выберите интерфейс VPN из выпадающего меню, выберите тип VPN и нажмите “Создать”. Затем нужно будет ввести имя учетной записи и адрес сервера, который должен был предоставить ваш VPN провайдер. После этого нажмите “Настройки аутентификации”, заполните все необходимые поля и нажмите “ОК”, и “Подключиться”, чтобы завершить настройку.

Пошаговая инструкция:
- Нажмите на значок Apple (в верхнем левом углу) > Системные настройки > Сеть.
- Нажмите на значок “+”.
- Выберите VPN из выпадающего меню.
- Выберите какое VPN-соединение хотите настроить.
- Напишите имя VPN-службе и нажмите “Создать”.
- Введите имя учетной записи и адрес сервера.
- Нажмите “Настройки аутентификации” и заполните все необходимые поля.
- Последний шаг — нажмите “ОК”, а затем “Подключиться”.
Подробнее: Как заблокировать рекламу на YouTube
Часто задаваемые вопросы
Сколько стоит настроить VPN?Если вы используете стороннюю службу VPN, стоимость подписки может варьироваться от 2 до 12 долларов в месяц. Есть несколько бесплатных вариантов, которые стоит попробовать, но если вы планируете часто использовать VPN, лучше выбрать платную подписку. Вам не нужно платить, если вы вручную настроили VPN для подключения к офисной сети.
Как установить расширение VPN в Google Chrome?Это зависит от провайдера VPN, на которого вы подписаны. Некоторые из них, такие как NordVPN, имеют доступное расширение для браузера Chrome, которое вы можете легко установить и активировать. Проверьте список платформ, которые поддерживает VPN, чтобы узнать, доступно ли расширение для Chrome.
Какой VPN для Mac в списке самый быстрый?
Хороший ВПН-сервис должен решать две задачи: конфиденциальность и безопасность. При этом большинство людей также ожидают и высоких скоростей, чтобы комфортно играть в игры, смотреть потоковое видео и скачивать торренты.
В большинстве случаев для работы этих ключевых функций требуется быстрое соединение с Интернетом, так что показатель скорости также очень важен. Мы тестируем VPN три раза в день на гигабитном канале. На графике ниже вы видите результаты тестов. Они позволяют наглядно определить, какие VPN для Mac сегодня самые быстрые:
Может ли VPN поднять скорость Интернета?
К сожалению, VPN не способен увеличить скорость соединения. Вышеприведенные тесты выполнялись в лабораторных условиях на выделенной гигабитной линии. Ожидать таких скоростей у себя дома не стоит, ведь у вас нет такой линии. Но эти цифры наглядно показывают, какой VPN самый быстрый прямо сейчас. Если вам нужна хорошая скорость, теперь вы можете сделать информированный выбор.
Подробнее о том, как VPN влияет на скорость, смотрите нашу инструкцию по тестированию скорости VPN.
Самый быстрый для Mac
4.7
Читать обзор
Запущенный в 2009 году, ВПН для Mac создал сеть из 3000 серверов в 94 странах. Работает с протоколами OpenVPN UDP / TCP, L2TP / IPsec, IKEv2 и PPTP. Выбирайте точки доступа с поддержкой фирменного протокола Lightway, если хотите сохранить высокую скорость интернета.
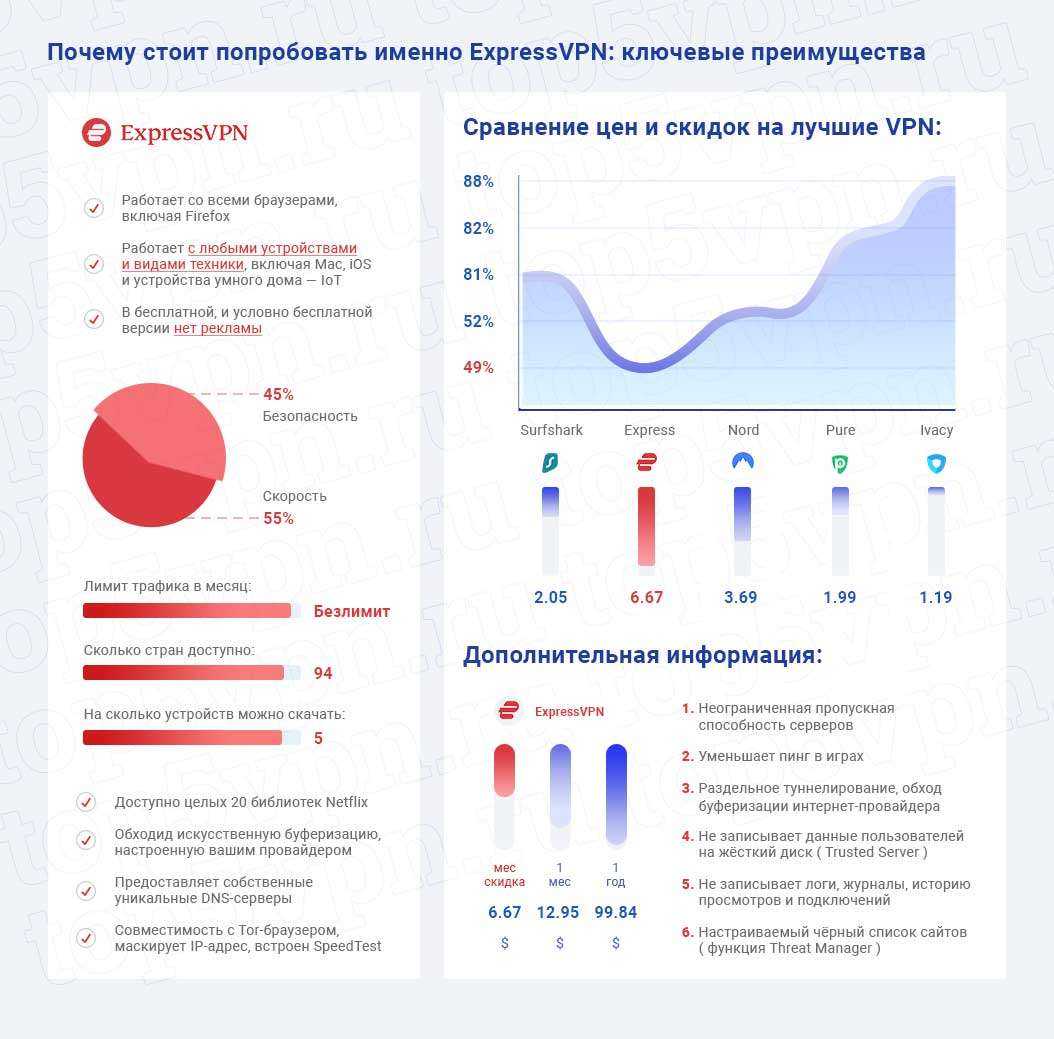
Для защиты пользователя используют шифрование AES-256. Дополняет конфиденциальность технология TrustedServer: вся информация на серверах провайдера записывается на оперативную память, а не на жесткие диски. После перезагрузки ОЗУ серверов данные навсегда исчезают, в отличие от HDD / SSD, на которых могут остаться фрагменты данных.
Цены на ExpressVPN:
| 1 мес. | 6 мес. | 12 мес. | |
|---|---|---|---|
| Стоимость | 12,95$ | 9,99$ в месяц, 59,95$ за все время |
6,67$ в месяц, 80$ за все время |
| Экономия | 23% | 49% |
Если захотите вернуть деньги, напишите в техническую поддержку. Она работает онлайн, а возврат осуществляет без указания причины.
|
Характеристики |
Подробно |
| Минимальная версия ОС | MacOS 10.11 |
| Раздельное туннелирование | Есть |
| Экстренное отключение соединения | Да |
| Клиент для iOS | Да |
| Пробный период | Нет |
Как подключиться к вашему VPN
Теперь, когда ваш VPN настроен, пришло время подключиться к нему с помощью другого устройства
Обратите внимание, что вы не можете подключиться локально: оно будет работать только в том случае, если вы находитесь за пределами своей домашней сети. Я подключился к Wi-Fi моего соседа, чтобы проверить что-то, хотя вы могли бы отключить Wi-Fi на своем телефоне и вместо этого подключиться через подключение для передачи данных.
Самый простой способ подключения на Mac – создать профиль конфигурации на сервере, на котором размещено ваше VPN-подключение, а затем открыть этот профиль. Это настроит ваш Mac для подключения к VPN, требуя только имя пользователя и пароль.
Если это не вариант, это также можно сделать вручную. Перейдите в «Системные настройки»> «Сеть», затем нажмите кнопку «+» в левом нижнем углу, чтобы добавить новую сеть. Выберите «VPN».
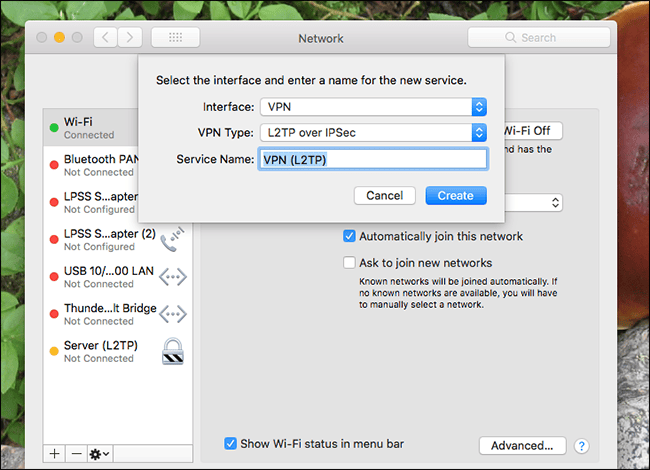
Выберите «L2TP over IPSec» в качестве типа VPN, затем дайте ему любое имя. Нажмите «Создать».
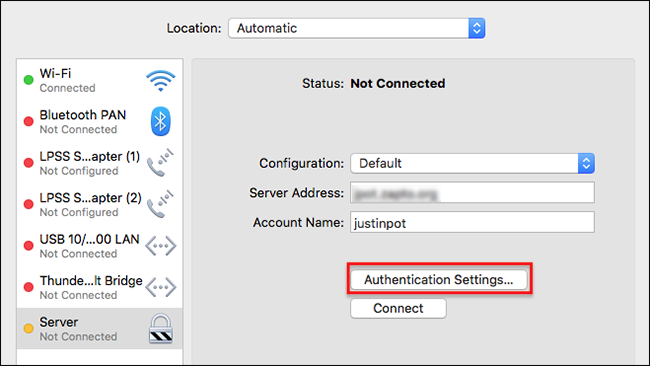
В поле «Адрес сервера» укажите свой статический IP-адрес или динамический DNS-адрес, а в разделе «Имя учетной записи» – основную учетную запись, используемую на вашем сервере MacOS. Далее нажмите «Настройки аутентификации».
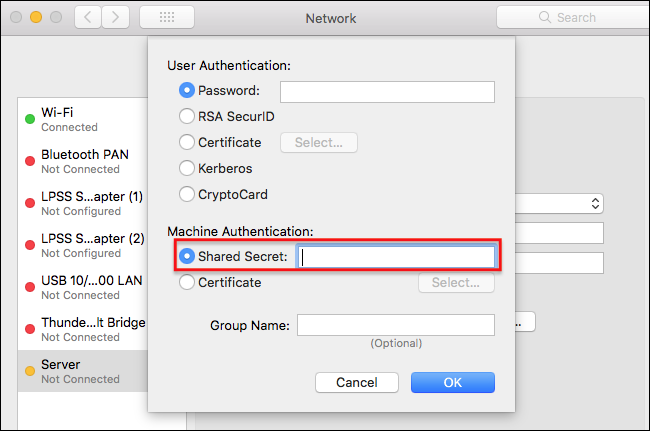
Введите свой Общий секрет и, возможно, пароль пользователя, если вы не хотите вводить его каждый раз.
Теперь вы должны иметь возможность подключиться к вашему VPN! Вы также можете подключиться с устройств iOS, Windows, Linux и Android, при условии, что они поддерживают L2TP. Вам просто нужно:
- Ваш динамический DNS-адрес или IP-адрес
- Тип VPN, который является L2TP с использованием IPSec
- Ваш общий секрет
- Имя пользователя и пароль
У нас есть статьи, объясняющие, как подключиться к VPN с любой основной платформы. Объедините их с вышеизложенным знанием, и вы будете на связи в кратчайшие сроки.
- Подключитесь к VPN с вашего iPhone или iPad
- Подключиться к VPN в Windows
- Подключение к VPN с Android
Скорость вашего личного VPN-подключения будет зависеть от скорости загрузки вашего домашнего интернет-соединения, и это почти наверняка будет медленнее, чем просто подключение к сети без VPN. Тем не менее, когда вам нужна безопасность, приятно иметь что-то, что вы создали сами, и доступ к файлам в вашей домашней сети является дополнительным плюсом.
Как сделать VPN для MacOS
Сперва нужно повторить шаги из первого раздела — обзавестись VPS. Далее: на маке нам понадобится программа Terminal (так и вбивайте в поиске). Она откроет страшное чёрное окно, но вы не пугайтесь. Подключимся к VPS.
Вас спросят: доверять хосту? Yes.
Введите пароль (он не покажет даже звёздочек, это нормально).
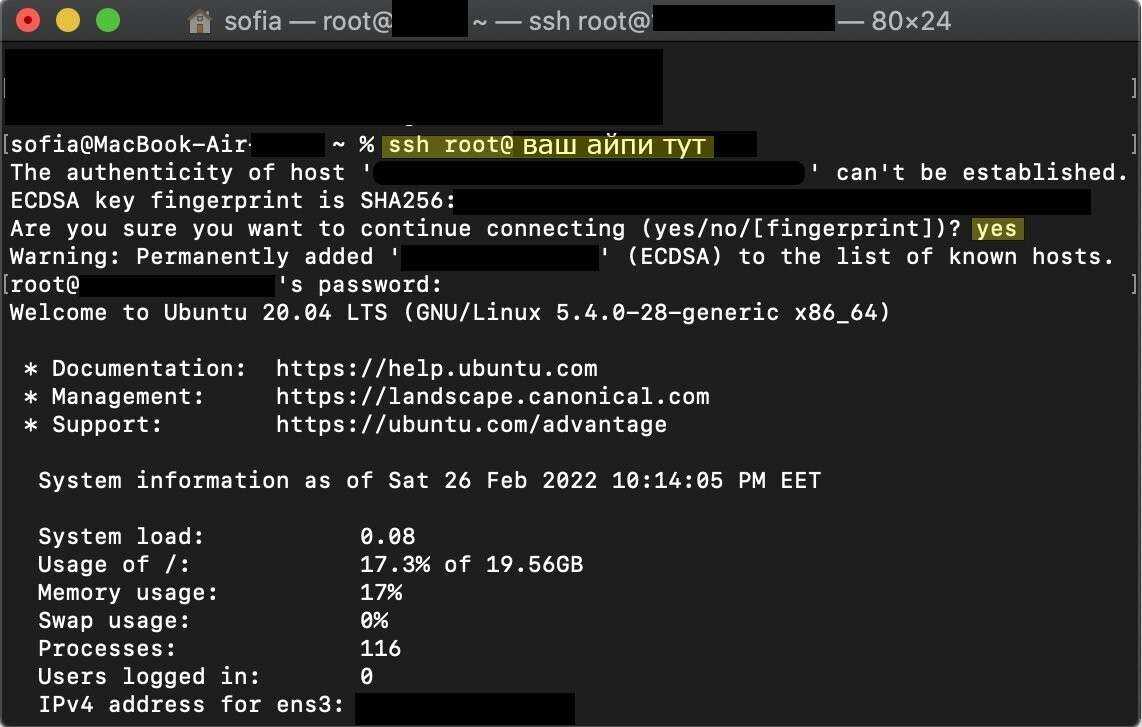
После успешной авторизации, берём тот же one-liner отсюда:
wget https://git.io/vpnstart -qO http://vpn.sh && sudo sh http://vpn.sh
Вставляем в консоль и нажимаем Enter. VPN устанавливается на ваш приватный сервер.

После завершения установки пишите команду «exit», чтобы выйти из SSH. Но не закрывайте консоль, нам ещё качать файл для настройки VPN-соединения на нашем маке.
Потом пароль. Вуаля, файл на рабочем столе!


Берегите себя и оставайтесь на связи!
Скорость VPN
Сервисы VPN направляют ваш трафик другими маршрутами по сравнению с обычным провайдером, что снижает скорость доступа. Чем больше линий и серверов между вашим устройством и точкой назначения трафика, тем выше задержки и ниже скорости входящего и исходящего подключений.
Для анализа этого влияния выполнялось тестирование скорости доступа при помощи сервиса Ookla Speedtest без VPN и с ним. Берётся среднее значение каждого набора результатов и сравнивается, чтобы вычислить разницу в процентах.
В приведённой в этой статье таблице показаны результаты тестирования сервисов, полученные на компьютере с Windows 10.
Как настроить приложение VPN (ВПН) на смартфоне
Есть более простой способ подключить ВПН. Для этого есть уже готовые приложения. Они есть платные и бесплатные. Все они работают по одному принципу — скрывают реальный IP-адрес человека и его местоположение.
Интерфейс у приложений обычно отличается, но основа всегда одна:
- на экране есть кнопка, нажав которую включаем ВПН;
- выбор сервера — можно выбрать, IP-адрес какой страны лучше использовать. Стандартно программа автоматически подключает к самому быстрому из доступных. Но эта функция не всегда бесплатная. Например, с VPN99 выбор стран открывается только после покупки платного тарифа. А Turbo VPN предлагает на выбор несколько серверов даже в бесплатной версии.
Примеры приложений, которые работают на Android и iOS.
VPN99
Достоинства:
- работает на всех устройствах (смартфоны, планшеты, компьютеры — есть расширение для браузеров);
- конфиденциальность — компания утверждает, что не хранит логи пользователей. А значит, не узнает, какие сайты посещал пользователь;
- использует современный протокол Wireguard. Он более быстрый и безопасный, чем OpenVPN, который до недавнего времени использовали все ВПН сервисы.
В бесплатную версию входит:
- 120 минут подключения в сутки;
- отсутствие рекламы.
В платную версию входит:
- круглосуточное подключение;
- возможность выбрать сервер — 17 вариантов.
Оплатить можно 1 месяц (459 рублей) или сразу весь год (2 290 рублей). Есть версия для Android и iOS.
Surfshark
Приложение платное — 7090 рублей в год (на момент написания статьи). Но есть бесплатный пробный тариф — 7 дней. Карту нужно привязать сразу, но списываться деньги начнут после завершения пробного периода. Есть версия для Android и iOS.
Достоинства:
- большой выбор серверов;
- быстрое соединение;
- есть приложение для телефонов, планшетов, пк — везде можно заходить под своей одной учётной записью;
- есть техническая поддержка, куда можно обратиться.
Как настроить автоматическое включение ВПН на iPhone
Удобное решение предусмотрели разработчики для пользователей айфонов. Вы можете выбрать приложение, и VPN будет автоматически включаться при входе в него. Для этого нужно установить 2 приложения:
- «Команды» (бесплатно);
- AdGuard VPN. Есть бесплатная версия (ограничение по количеству использованного интернет трафика 13 Гб). Платная версия без ограничений 999 рублей в месяц или 4090 рублей в год.
Обратите внимание: автоматизация работает именно с этим приложением VPN. Вы можете попробовать подключить другое, но возможны сбои сценария
Например, автоматизация вместо фонового включения будет физически открывать приложение VPN, закрывая основное приложение и тем самым запуская второй сценарий — отключение VPN.
Как подключить автоматическое включение VPN
Нужно:
- войти в установленные «Команды», зайти в меню «Автоматизация»;
- выбрать пункт «Создать автоматизацию для себя»;
- в новом списке выбрать пункт «Приложение»;
- на следующем шаге поставить галочку у надписи «Открыто», нажать «Выбрать»;
- ввести название приложения;
- выбрать «Готово», потом «Далее»;
- на новом экране выбрать «Добавить действие» и ввести название используемого ВПН приложения;
- убедиться, что выбран сценарий «Включить VPN соединение»;
- нажать «Настроить соединение», «Далее»
- на следующей странице передвинуть ползунок «Спрашивать до запуска» в неактивное положение (чтобы не горел цветом);
- подтвердить, что не нужно дополнительно спрашивать вас при запуске приложения.
Как настроить автоматическое выключение VPN
Нужно:
- повторить первые три пункта из предыдущего списка;
- поставить галочку у надписи «Закрыто», нажать «Выбрать»;
- ввести название нужного приложения;
- выбрать «Готово» , потом «Далее»;
- на новом экране выбрать «Добавить действие» и ввести название используемого ВПН приложения;
- убедиться, что выбран сценарий «Выключить VPN соединение»;
- выбрать «Настроить соединение», «Далее»;
- на следующей странице убрать ползунок «Спрашивать до запуска» в неактивное положение;
- подтвердить, что не нужно дополнительно спрашивать вас при запуске приложения.
Теперь настроены 2 сценария:
- один автоматически включает ВПН как только пользователь заходит в приложение;
- другой выключает его, когда используемое приложение закрывают.
Работать схема будет при подключении к интернету (Wi-Fi или мобильный интернет).
Hotspot Shield — интуитивно понятный VPN для Mac с высокой скоростью

Hotspot Shield очень прост в использовании — интерфейс приложения для Mac прост, хорошо продуман, а также доступен на русском языке, поэтому у вас не возникнет никаких проблем, даже если вы никогда раньше не пользовались VPN. Благодаря этому он является достойным выбором для новичков.
, но я смогла без каких-либо проблем смотреть HD-контент на YouTube при подключении к бесплатному серверу в США. Еще одним ограничением Hotspot Shield является лимит в 500 МБ в день, что более ощутимо в сравнении с 10 ГБ в месяц от или .
Безопасность Hotspot Shield включает в себя полное 256-битное шифрование AES и уникальный протокол безопасности под названием Hydra, который представляет собой набор серверных правил для повышения скорости и безопасности. В отличие от большинства других бесплатных VPN для Mac из этого списка, функция экстренного отключения от сети Hotspot Shield не работает в версии для macOS.
Резюме:
Hotspot Shield — хороший бесплатный вариант для новых или начинающих пользователей. Помимо интуитивно понятного интерфейса macOS, он обеспечивает доступ к 1 локации сервера в Соединенных Штатах, позволяет использовать 500 МБ данных в день и поддерживает высокие скорости. Для того, чтобы получить доступ к потоковому контенту, вам необходимо перейти на один из его премиум-планов.
3 главных критерия определения лучшего VPN для IPhone
Чтобы найти лучшего поставщика, необходимо оценить несколько критериев и характеристик. Наиболее важные факторы перечислены ниже:
- Скорость. Нет другого фактора, который влияет на работу в Интернете больше, чем скорость загрузки веб-ресурсов. При использовании VPN-сервиса ключевую роль играет пропускная способность сервера, на который маршрутизируется интернет-соединение. Чем она выше, тем лучше.
- Безопасность — главный фактор при оценке качественного VPN для iPhone. Все провайдеры шифруют данные. Разница заключается в используемых протоколах. Лучшие из них: PPTP, Open VPN (TCP/UDP), L2TP/IPSec, SSTP. Одни решения гарантируют максимальную безопасность, другие обеспечивают более высокую скорость. Задача пользователя: найти компромисс между скоростью и безопасностью. Кратко о ключевых возможностях:
- PPTP — самый старый из протоколов, быстрый, но не всегда надежный.
- IKev2/IPSec — это более новое решение, которое значительно быстрее, чем PPTP.
- OpenVPN лучше всего работает с TCP и UDP, поскольку это открытый исходный код. Оптимальное сочетание высокого уровня безопасности и максимальной скорости.
- L2TP — более старый и менее безопасный протокол.
- SSTP — создан для устройств Microsoft. Используется для удаленного доступа к корпоративной сети.
Лучшие VPN-сервисы должны поддерживать протоколы SSTP и OpenVPN.
3. Соотношение цены и качества является одним из наиболее важных факторов. Мы настоятельно не рекомендуем выбирать дешевые и бесплатные решения, потому что безопасность ваших данных и защита вашей конфиденциальности стоят вложений в инфраструктуру, что является фактором затрат.
В нынешних реалиях VPN на iPhone это одно из самых востребованных приложений в App Store. Выбирая лучшие VPN для iPhone, оцените комбинацию критериев; это поможет вам принять правильное решение.
Инструкции VPN для MacOS
У нас есть две инструкции по настройке VPN на Mac OS:
Открываем загруженный файл и дважды нажимаем по иконке TunnelBlick для установки
Подтверждаем открытие небезопасного приложения
Вводим свой системный пароль
Нажимаем на кнопку «I have configuration files»
ШАГ 7
Скачиваем все профили соединений необходимых стран со страницы: https://vpn99.net/our_servers
ШАГ 8
В верхнем системном меню появилась иконка установленного приложения. Жмем ее и далее «VPN Details»
В окно настроек (в левую часть) перетягиваем мышкой по одному файлы требуемых конфигурации, предварительно загруженные в пункте 7
Выбираем All Users или Only Me в зависимости от предпочтений
Подтверждаем добавление конфигурации вводом системного пароля
После успешной загрузки настроек экран выглядит примерно так. Жмем кнопку Connect (справа внизу)
В окне вводим логин и пароль, выданные при регистрации. Устанавливаем флаги «Save in Keychain», чтобы не вводить логин/пароль каждый раз.
Если что-то не получилось или нужна помощь — пишите.
Откройте Системные настройки.
Кликните Сеть.
Нажмите +.
Выбираем VPN в качестве Интерфейса.
И L2TP в качестве Тип VPN
Укажите VPN99 L2TP как Имя службы.
ШАГ 7
Заполните поля как показано на рисунке. В поле Сервер укажите одно из следующих значений в соответствие с предпочитаемой страной подключения:
- nl.vpn99.net — Нидерланды
- us.vpn99.net — США
- ru.vpn99.net — Россия
Или x.vpn99.net для автоматического выбора страны.
Поле Учетная запись заполните Логином, который вы указали при регистрации на сайте vpn99.net.
Затем нажмите Настройки аутентификации.
ШАГ 8
В Настройках Аутентификации необходимо ввести Пароль, затем заполните секретный ключ Shared Secret этими цифрами 12345678, после чего нажмите OK.
Поле Пароль заполните вашим Паролем, который вы указали при регистрации на сайте vpn99.net.
Нажмите Дополнительно.
Здесь мы советуем выставить галочки как на скриншоте и нажать OK.
Отметьте опцию «Показывать статус VPN в строке меню» и нажмите Применить.
Нажмите Подключить.
VPN99 подключен! Пользуйтесь с удовольствием!
Для отключения, откройте Системные настройки -> Сеть, выберите VPN99 и нажмите Отключить.
Если что-то не получилось или нужна помощь — пишите.
Что умеет VPN для Mac?
Если вам интересно, нужен ли VPN для Mac, вы наверняка хотите узнать, что вам даст эта технология. Вот список причин, по которым использовать VPN действительно необходимо:
Провайдеры не могут узнавать о ваших действиях в сети и собирать метаданные о ваших коммуникациях
- Государство не может следить, чем вы занимаетесь в онлайне
- Загрузка торрентов в полной анонимности
- Ваш IP-адрес полностью защищен от посещаемых сайтов и хакеров
- Хакеры не могут украсть ваши данные в публичных Wi-Fi-сетях
- Можно анонимно смотреть потоковое видео на пиратских сайтах типа Popcorn Time
- Экономия денег за счет подмены физического местоположения
- Любые спортивные трансляции
- Фильмы и передачи на Netflix US и BBC iPlayer из другой страны
- Сайты и сервисы в своей стране, находясь в другой
- Facebook, Twitter и любые другие заблокированные сайты на работе
Нужно больше подробностей? Если вы впервые открываете для себя мир VPN и приватной работы в сети, смотрите наши руководства:
- Что такое VPN? Пособие для новичка
- Все о конфиденциальности онлайн
- Законны ли VPN?
- Все о безопасности на Mac
- Как установить VPN на macOS
Как настроить свой VPN на Mac

За последние две недели тема собственного VPN-сервера для жителей России стоит как никогда остро. И пока Роскомнадзор пытается заблокировать Telegram, в стране регулярно сбоят самые разные сервисы.
Сервера PlayStation, видеохостинг YouTube, облачные сервера и ряд сервисов Google – продолжать можно бесконечно долго.
Выход из этого беспредела один — настроить собственный VPN-сервер и забыть о бесконечных надписях «Невозможно подключиться».
В этой статье я расскажу как штатными средствами macOS подключить VPN-сервер с доступом в один тап.
Обратите внимание, данная статья подразумевает, что у вас есть IP-адрес, логин и пароли соответствующего VPN-сервера. О том, как создать собственный VPN максимально бюджетно, я рассказывал в отдельном материале
PPTP соединение в macOS
Для того, чтобы вернуть соединение PPTP обратно в Mac, вам понадобится специальный клиент VPN под названием Shimo. К сожалению, программа не бесплатная и ее стоимость составляет €49, но есть возможность использования полнофункциональной версии (trial), без каких либо ограничений, на протяжении 30 дней. Скачать программу можно на данной официальной странице.
Как в Shimo настроить PPTP соединение?
- После установки Shimo, запустите программу и перейдите в ее настройки (Preferences)
- Далее перейдите во вкладку Accounts и добавьте новое подключение
- Выберите PPTP/L2TP подключение
- Внесите настройки подключения
- После добавления, данные сохранятся и PPTP подключение можно выбрать для использования
- Для быстрого подключения к VPN, на панели выберите иконку Shimo и выбрать созданное соединение
Способ достаточно легкий, ваша проблема решена и теперь на вашем любимом Mac есть доступ к PPTP соединению.
Вот и все! Оставайтесь вместе с сайтом Android +1, дальше будет еще интересней! Больше статей и инструкций читайте в разделе Статьи и Хаки Android.

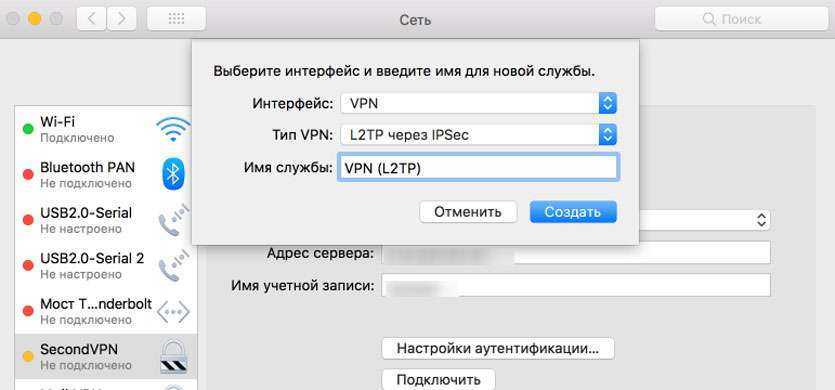











![Лучший бесплатный vpn для пользователей mac в апреле 2022 года [100% бесплатно]](http://reaktiv-rf.ru/wp-content/uploads/0/3/1/031bc3ae8b93125d245e6489946f541b.jpeg)

















