Проверьте свой роутер
Первый шаг — убедиться, что вы находитесь в пределах досягаемости беспроводного маршрутизатора и что на этой стороне все в порядке.
Откройте «Настройки» на вашем iPhone и нажмите «Wi-Fi». Убедитесь, что вы подключены к правильной сети. Синяя галочка перед именем означает, что вы подключены. Затем нажмите «i» рядом с правильным именем подключенной сети Wi-Fi и включите переключатель для автоматического подключения.
примечание: иногда вместо фактической сети (домашней, офисной и т. д.) ваше устройство может автоматически подключаться к открытой, неработающей сети, к которой вы случайно или намеренно подключались в прошлом. Чтобы решить эту проблему, нажмите «i» рядом с этим именем Wi-Fi и выключите переключатель для автоматического подключения.
Наконец, и самое главное, перезагрузите маршрутизатор Wi-Fi. Это один из самых простых, надежных и быстрых способов решить проблему. Вы можете использовать главный выключатель или кнопку питания маршрутизатора, чтобы выключить его и снова включить через минуту.
Обратитесь к своему интернет-провайдеру
Вы испробовали все исправления, перечисленные в этом посте, но ваш Wi-Fi все еще не работает? Если это так, есть шанс, что вам придется позвонить. Но прежде чем вы это сделаете, попробуйте выяснить, связана ли проблема с вашим устройством или маршрутизатором. Попробуйте подключить как можно больше устройств к вашей сети Wi-Fi. Если ни один из них не может выйти в сеть, проблема связана с маршрутизатором или сетью. Но если только один из них не может подключиться, вероятно, что-то не так с этим конкретным устройством.
Позвоните своему провайдеру. Он может проверить, не выполняются ли какие-либо работы в вашем районе, которые вызывают помехи в сети, или есть ли проблема с вашим маршрутизатором. Если виноват маршрутизатор, ваш интернет-провайдер пришлет человека, чтобы заменить его.
Решение есть с iOS 15.2.1?
В настоящее время у Apple есть только бета-версия iOS 15.3, публичный выпуск которой ожидается в феврале или марте. Однако для гипотетической iOS 15.2.1 процесс бета-тестирования не потребуется, поскольку это будет промежуточное обновление, которое будет выпущено без предварительного уведомления для решения важных проблем безопасности или производительности, подобных тем, которые мы подробно описали.
Возможно, тот факт, что это не проблема, которая сильно влияет на пользователей, дает Apple большую прибыль. В любом случае, зная больше о репутации компании в плане как можно более быстрого решения проблем, мы не должны исключать, что эта версия выйдет с исправленной проблемой WiFi.
До тех пор единственное возможное решение в этом отношении — набраться терпения и в определенный момент, когда загрузка не продвигается, прибегнуть к мобильной передаче данных. Конечно, вы должны иметь в виду, что в конечном итоге лекарство может быть хуже, чем болезнь, поскольку, если у вас нет неограниченной скорости передачи данных или достаточного количества ГБ, ваша скорость может иссякнуть, и вы останетесь с низкоскоростной. связь.
Как исправить зависание обновления iPhone
Вообще говоря, нормальное обновление iPhone занимает около 30 минут. Если ваш iPhone застрял на логотипе Apple или индикаторе прогресса на несколько часов, вам необходимо принять меры, чтобы разморозить обновление программного обеспечения iPhone. Это проверенные способы исправить зависание обновления iOS. Вы можете устранить неисправность застрявшего экрана обновления iPhone с этими решениями одно за другим.
1. Перезагрузить айфон
Вы можете перезагрузить устройство iOS, чтобы исправить мелкие глюки и ошибки. Перезагрузка iPhone — один из самых эффективных способов устранения неполадок iPhone. Когда ваш iPhone застрял при проверке или проверке экрана обновления, вы можете сначала принудительно перезагрузить iPhone.
Просто нажмите и удерживайте мощность и Главная кнопки одновременно в течение примерно 10 секунд. Вы можете видеть, что экран выключен и включен. Не отпускайте две кнопки, пока не увидите Логотип Apple появляется на экране.
Для iPhone 7 и более новых моделей вы можете продолжать нажимать Сон и Volume Down кнопки для секунд 10, чтобы перезагрузить iPhone вместо.
2. Сбросить iPhone в настройках
Проблема с сетью также может привести к зависанию iPhone на экране обновления. Если после выполнения аппаратного сброса ничего не происходит, вы можете сбросить настройки сети, чтобы провести еще одну проверку.
Шаг 1Откройте Настройки приложение. выберите Общие из iOS Настройки .
Шаг 2Прокрутите вниз и нажмите Сбросить.
Шаг 3Выберите Сброс настроек сети, (Ваши данные iOS не будут удалены.)
Шаг 4Введите пароль дважды для подтверждения.
Шаг 5Все настройки сети будут стерты до заводского состояния.
3. Восстановите iPhone с помощью iTunes
iTunes — это больше, чем медиаплеер и библиотека. Вы также можете обновить с помощью iTunes до исправить залипание iPhone на логотипе Apple или индикатор выполнения. Если ваш iPhone зависал при проверке обновлений в течение нескольких часов, вы можете обновить iPhone до последней версии iOS с помощью iTunes в качестве альтернативы.
Шаг 1Обновите iTunes до последней версии.
Шаг 2Подключите iPhone к компьютеру с помощью молнии USB-кабель.
Шаг 3Как только ваш iPhone будет обнаружен компьютером, вы можете перейти к Заключение стр.
Шаг 4Нажмите Назад Вверх под Резервное копирование и восстановление вручную создать резервную копию, если это необходимо.
Шаг 5Нажмите Восстановление iPhone исправить iPhone застрял при проверке обновления.
Примечание. Вы можете перевести iPhone в режим восстановления, чтобы исправить зависание обновления при проверке iPhone. Просто нажмите Главная кнопка при подключении iPhone к iTunes. Когда вы отпустите кнопку, вы получите всплывающее сообщение о том, что ваш iPhone находится в режиме восстановления.
4. iOS System Recovery
Если описанные выше методы бесполезны, вы можете использовать программное обеспечение для восстановления системы iOS, чтобы исправить проблемы с обновлением iPhone. это FoneLab iOS Восстановление системы это может помочь вам исправить iPhone в нормальное состояние без потери данных. Независимо от того, почему ваш iPhone отключен или заморожен, вы можете восстановить систему iOS и привести все в порядок. Все ваши данные и настройки iOS будут в исходном состоянии. Таким образом, нет необходимости беспокоиться о том, удалит ли программа ваши файлы.
- Исправление iPhone с логотипом Apple, сохранение перезагрузки, режим восстановления, синий / черный / белый экран, зависание и другие отключенные проблемы.
- Безопасный и простой в использовании, чтобы избежать потери данных.
- Поддержка iOS 13 и более ранних версий, включая все модели iPad Pro / Air / mini, iPhone 11 Pro Mac / 11 Pro / 11 / XS / XS Max / XR / X / 8 Plus / 8 и т. Д.
- Работайте с Windows 10 / 8.1 / 8 / 7 / XP и Mac OS X 10.7 или выше.
Шаг 1 Презентация FoneLab iOS Восстановление системы, Подключите ваш iPhone к компьютеру с помощью USB-кабеля. выберите Восстановление системы iOS в окне Затем нажмите Start для доступа к средствам устранения неполадок системы iOS.
Шаг 2 Выберите Стандартный режим or Расширенный режим исходя из ваших потребностей. Позже, нажмите подтвердить двигаться дальше.
Шаг 3 Информация о вашем iPhone или iPad будет отображаться в главном интерфейсе. щелчок Оптимизировать начать исправление проблем с обновлением iOS.
Шаг 4 В Расширенный режим, Вы можете проверить информацию о прошивке, включая категорию устройства, тип устройства, модель устройства и версию обновления iOS. Вы также можете установить обновление до последней версии iOS (необязательно). Позже, нажмите Ремонт для завершения процесса.
Для чего необходимо обновлять iOS на iPhone
Разработка приложений и игр — одна из наиболее динамичных сфер it-отрасли. Разработчики совершенствуют свои творения ежедневно, соответственно, для корректной работы программы потребуется система, сопоставимая с кодом, на котором она написана. Даже для работы старого, но доработанного приложения необходима новая ОС, не говоря о принципиально новых разработках.
Важно! Обновлять телефон не обязательно, особенно если его владелец не увлекается новинками игр и приложений
Айфон будет работать исправно и на самых старых версиях ПО, но в таком случае пользоваться интернетом рекомендуется с осторожностью, ведь помимо развлекательной функции, обновления также создаются для защиты смартфона от новых вирусов. К тому же, телефоны Apple одни из лучших и дорогих на рынке, поэтому владельцу лучше извлечь из своего яблочного устройства максимум
К тому же, телефоны Apple одни из лучших и дорогих на рынке, поэтому владельцу лучше извлечь из своего яблочного устройства максимум.
Как обновить iOS без WiFi на iPad и iPod touch
Так как iPad и iPod touch оснащены схожим с айфоном железом, загрузка и установка обновлений на этих устройствах происходит в том же порядке. Это значит, что вышеуказанные способы актуальны и для Ipad и Ipod touch. Исключения составляют те модели, которые не оснащены модулем sim, а значит и мобильный интернет в них отсутствует.
Обратите внимание! Подобные гаджеты (ранние айпэды и айподы) рекомендуется обновлять с помощью ПК или вспомогательного iphone, который работает в режиме модема. Стоит заметить, что при наличии на устройстве системы не старше ios 11, проблема ограничений по размеру не актуальна
Разработчик снял ограничение, теперь пользователь может обновляться непосредственно с устройства. Если система старше 11 версии, а сеть wifi не доступна, придется прибегнуть к одному из вышеописанных способов обхода барьера в 150 Мб
Стоит заметить, что при наличии на устройстве системы не старше ios 11, проблема ограничений по размеру не актуальна. Разработчик снял ограничение, теперь пользователь может обновляться непосредственно с устройства. Если система старше 11 версии, а сеть wifi не доступна, придется прибегнуть к одному из вышеописанных способов обхода барьера в 150 Мб.
Андрей Романенко недоволен работой Wi-Fi на последних версиях прошивки:
Исправить медленный WiFi после обновления iOS 16 на iPhone:
Wi-Fi на вашем устройстве iOS 16 не работает, работает медленно или отключается? Есть много причин, по которым у вас возникают проблемы с Wi-Fi после обновления iOS 16. Это может быть сила вашего сигнала Wi-Fi или маршрутизатора, или, может быть, проблема с самой сетью. С таким количеством факторов, вызывающих проблемы с Wi-Fi в iOS 16, будет сложно точно определить реальную проблему и устранить ее. Тем не менее, всегда есть способ. После установки ios 16, если ваш телефон не может подключиться к сети, постоянно прерывает соединение или если скорость Wi-Fi очень низкая, и вы не можете найти проблему, то мы здесь, чтобы помочь вам найти проблему и устранить ее. Мы поможем вам найти решения для исправления Wi-Fi, не работающего на iOS 16.
Программы для Windows, мобильные приложения, игры — ВСЁ БЕСПЛАТНО, в нашем закрытом телеграмм канале — Подписывайтесь:)
Поскольку существует множество факторов, вызывающих проблемы с Wi-Fi на iOS 16, мы начнем с основных проблем и перейдем к более сложным проблемам и их решению.
Проверьте свой WiFi-роутер:
Если Wi-Fi на iOS 16 не работает, проблема может быть связана с маршрутизатором. Для начала, Вы можете перезагрузить роутер, чтобы проверить, работает он или нет.
- Выключите маршрутизатор.
- Отключите источник питания; повторно подключите источник питания не менее чем через 5 минут.
- Перезагрузите маршрутизатор.
Воссоединиться с сетью Wi-Fi:
- Перейти к настройкам.
- Коснитесь Wi-Fi.
- Коснитесь значка информации (i) рядом с именем.
- Нажмите «Забыть эту сеть» и нажмите «Забыть» во всплывающем окне для подтверждения.
- Перезагрузите устройство и введите пароль, чтобы снова подключиться к сети.
Отключить сетевые службы Wi-Fi:
Некоторые пользователи решили проблему с неработающим Wi-Fi после обновления iOS 16, отключив сетевые службы WiFi.
- Перейти к настройкам.
- Нажмите Конфиденциальность.
- Нажмите Службы геолокации.
- Нажмите «Системные службы».
- Найдите сеть Wi-Fi и отключите ее. Затем, когда проблема будет решена, вы можете включить эту функцию в соответствии с вашими потребностями.
Выключить/включить помощь WiFi:
Некоторые люди говорят, что отключение и повторное включение WiFi Assist, похоже, помогает решить проблему с падением WiFi в iOS 16.
- Перейти к настройкам.
- Коснитесь Сотовая связь.
- Отключите WiFi Assist и снова включите его через несколько секунд.
Сбросить настройки сети
«Сброс настроек сети» сотрет все сетевые настройки и восстановит исходные сетевые параметры. Это может помочь избавиться от ошибок, которые приводят к проблемам с Wi-Fi в iOS 16. Это только сбросит настройки сети, но все остальные сохраненные данные не пострадают.
- Перейти к настройкам.
- Коснитесь Общие.
- Нажмите «Перенести» или «Сбросить iPhone».
- Коснитесь «Сброс».
- Нажмите «Сбросить настройки сети».
- Введите пароль для подтверждения.
- Перезагрузите устройство.
- Введите пароль WiFi, чтобы снова подключиться к WiFi, чтобы посмотреть, решит ли это проблему.
Изменить текущий DNS:
DNS зависит от конфигурации вашего маршрутизатора. Если iOS 16 WiFi не работает, вы можете переключить свой текущий DNS на Google DNS или Open DNS.
- Перейти к настройкам.
- Коснитесь Wi-Fi.
- Нажмите (i) рядом с названием WiFi.
- Нажмите Настроить DNS.
- Нажмите Вручную.
- Нажмите Добавить сервер.
- Введите Google DNS (8.8.8.8 или 8.8.4.4).
Обновление до последней версии iOS:
Apple всегда продолжает выпускать новые iOS для исправления ошибок и ошибок. Таким образом, вы можете проверить, доступно ли новое обновление. Это может помочь решить проблемы iOS WiFi.
Сбросьте устройство, чтобы исправить медленный Wi-Fi после iOS 16:
Если все вышеперечисленные методы не могут помочь вам решить проблему с неработающим Wi-Fi в iOS 16, последний вариант — стереть и восстановить ваш iPhone.
- Перейти к настройкам.
- Коснитесь Общие.
- Нажмите «Перенести» или «Сбросить iPhone».
- Нажмите «Удалить все содержимое и настройки», чтобы сделать это.
Этот шаг удалит все содержимое и настройки на вашем устройстве. Поэтому лучше заранее сделать резервную копию вашего iPhone или iPad, чтобы предотвратить потерю данных.
Очередной провал Apple
Владельцы смартфонов Apple стали массово жаловаться на проблему с подключением к сотовым сетям после установки обновления iOS 13.3. Новый патч делает невозможным выход в интернет и препятствует отправке SMS-сообщений и совершению голосовых вызовов.
13.3 – самая актуальная версия iOS на момент публикации материала. Она вышла 10 декабря 2019 г., и после нее Apple выпустила бета-версию 13.3.1, доступную пока лишь разработчикам. Исправлены ли в ней обнаруженные недочеты, неизвестно, как неизвестны также и сроки выпуска следующей «стабильной» версии прошивки.
На проблемы iOS 13.3 стали жаловаться на форуме техподдержки Apple, а также в Twitter. К примеру, пользователь David Ecker (@iCREATEdir) сообщил в своем блоге, что в его iPhone после обновления прошивки из беспроводных модулей рабочим остался один только Wi-Fi.
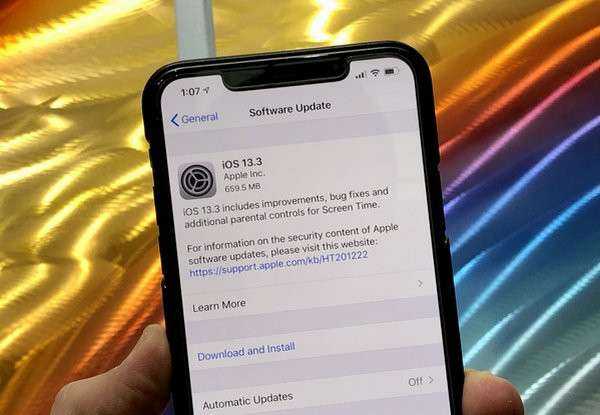
iOS 13.3 может превратить новейший iPhone в старый iPod без интернета, сотовой связи и Wi-Fi
В ряде случаев пользователи, сообщавшие о проблемах с сетью, позже уточняли, что проблема была решена путем сброса смартфона к заводским настройкам. Этот метод помог, в частности, David Ecker , но, во-первых, он может сработать не у всех, во-вторых, не каждый будет готов тратить время на создание резервной копии данных и настроек, сброс и последующее восстановление из бэкапа.
Аппаратные причины
Эти неполадки iPhone не связаны с прошивкой операционной системы, вирусами или установкой необычного программного обеспечения. Причиной обычно является разрыв контактов с платой. Бывает, на iPhone 4s не работал Wi-Fi из-за недостаточного прилегания платы. Сеть может не ловиться вообще (ползунок в настройках не работает), может ловиться только в двух шагах от роутера. Такая ситуация бывает и с другими моделями. Конечно, разумнее обращаться в сервис, но есть возможность провести ремонт самостоятельно, естественно, попрощавшись с гарантийным талоном и прочими обязательствами производителя.
- Возьмите включенный смартфон и нагревайте его обычным феном на максимальной мощности. Считайте, ваш гарантийный талон перестал действовать. При появлении предупреждения на экране iPhone о предельно высокой температуре прекратите нагрев и сделайте перезагрузку. Wi-Fi работает.
- Этот способ менее надежен, но тоже срабатывает. Положите iPhone в холодильник всего на 15 минут. Затем перезагрузите.
Смотрите видео, в нем показано как починить Iphone при помощи фена:
https://youtube.com/watch?v=GJG0Z_Qs0AU
Разбираем гаджет
Если вышеупомянутые манипуляции не помогли, придется браться за отвертку. Нам их понадобится две:
- обычная крестовая (есть почти в каждом доме);
- специализированая, для смартфонов (ее можно приобрести там, где продают запчасти для них).
Действуем поэтапно:
- Сначала откручиваем все мешающие винтики, призванные надежно фиксировать части корпуса iPhone. Затем снимаем переднюю крышку.
- Находим плату Wi-Fi модуля — небольшой черный квадратик 1х1 см. Как правило он покрыт тонкой пленкой, лучше ее на время снять, можно при помощи пинцета.
- Начинаем нагревать этот квадратик феном. Фен держать под углом 90°, направляя поток воздуха на плату. Не грейте одну точку, водите феном по периметру квадрата для равномерного прогрева.
- После надавите на плату Wi-Fi, прижав ее к контактам. Сверху между платой и крышкой положите кусочек плотного картона для большей фиксации и профилактики отхождения. Обязательно ждем, пока компоненты остынут, затем включаем iPhone. Вы обнаружите, что все работает.
Смотрите видео, в нем подробно показан процесс разборки и починки Wi-Fi на Iphone:
Перезагрузка устройства
Наиболее простым и логичным методом решения многочисленных трудностей с подключением к Wi-Fi является перезагрузка устройства (выключение и через несколько секунд — включение). Этот способ не подскажет вам, почему ранее возникала проблема, но часто помогает её решить. Для реализации этого метода вам необходимо найти кнопку «Power», которую нужно в течение нескольких секунд удерживать до момента появления индикатора «Выключить». После чего нажать на него, чтобы осуществить выключение устройства. Если же аппарат не реагирует на ваши команды, придётся задействовать принудительное выключение гаджета, для чего необходимо удерживать клавиши «Home» и «Power» около 10–15 секунд. Как правило, после следующего включения устройства оно будет прекрасно исполнять свои функции, достаточно будет лишь нажать на значок подключения к Wi-Fi.
Перезагрузите маршрутизатор
Если у вас возникли проблемы с определенной сетью, пришло время проверить, что происходит внутри этой сети. Если сеть Wi-Fi принадлежит вам, вы можете погрузиться в настройки своего маршрутизатора, чтобы попытаться перезагрузить или сбросить его. Либо отключите все шнуры от маршрутизатора и подождите несколько минут. После того, как вы снова подключите его, подождите минуту или две, пока он не настроится.
Если у вас возникли проблемы с чужой сетью, обратитесь к владельцу или ИТ-администратору — есть ли у других людей эта проблема? Можно ли перезагрузить сеть? Если нет, возможно, вам не повезло.
Звонки по Wi-Fi не работают? Вот несколько советов
К сожалению, когда выпускаются новые обновления для iOS, некоторые вещи в процессе ломаются. Это оставляет клиентов без возможности использовать некоторые из своих любимых функций.
Конечно, есть несколько различных методов, которые вы можете использовать, чтобы попытаться восстановить звонки по Wi-Fi и снова заработать. Мы собираемся рассмотреть несколько из этих вариантов.
Совет по iOS 12 : Перезагрузите iPhone, выключите сотовые данные, выключите вызовы по WiFi, затем включите сотовые данные, а затем вызовы по Wi-Fi, и через несколько секунд он должен начать работать.
Для клиентов AT&T: проверьте, не установили ли вы последнее обновление оператора связи после iOS 12.
Проверить обновления
Первый и самый простой способ узнать, не что-то не так, это проверить, выпущено ли обновление для оператора связи. Эти обновления обычно выпускаются после обновления сети оператором связи и могут вызвать проблемы, если ваше устройство устарело.
Если есть обновление оператора, ожидающее загрузки, выполните следующие действия:
- открыто «Настройки»
- Выбрать ‘Генеральный’
- Нажмите ‘Около’
На экране появится запрос, в котором вам будет предложено установить новые настройки оператора связи. После завершения загрузки вы захотите перезагрузить устройство, чтобы убедиться, что все установлено правильно.
Обновить настройки подписчика
Еще один вариант, который поможет вернуть работу с Wi-Fi Calling, — это обновить «Настройки подписчика». Это невозможно сделать ни в одной из настроек вашего iPhone. Этот следующий метод предназначен исключительно для подписчиков Sprint.
Вместо этого вам придется использовать функцию телефона на вашем устройстве:
- открыто ‘Телефон’
- Набирать номер ## 25327 #
- Подождите
Процесс начнется автоматически. Вы заметите, что ваша служба Sprint теряет сигнал, но он вернется. Надеюсь, что после обновления в строке состояния появится логотип Sprint Wi-Fi.
Переключить режим полета
Еще один действительно простой способ вернуть телефон к нормальной работе — переключить режим полета. Включив и выключив это, вы переключите любые беспроводные соединения на вашем устройстве, включая Wi-Fi, Bluetooth и сотовые данные.
Есть два метода переключения режима полета:
- Открыть Центр управления
- Нажмите кнопку «Самолет»
- Подождите 30 секунд
- Снова нажмите кнопку «Самолет»
Второй способ предполагает зайти в Настройки:
- Открыть настройки
- Включите «Режим полета»
- Подождите 30 секунд
- Выключите «Режим полета»
После того, как режим полета был снова отключен, это должно перезапустить вашу сеть и беспроводные соединения. Время от времени выполнение этой задачи также будет вызывать вызовы по Wi-Fi.
Отключить мобильные данные
Хотя в режиме полета все ваши подключения удаляются, вы также можете попробовать отключить только мобильное подключение для передачи данных. Это заставит ваше устройство работать в основном вне сети Wi-Fi, к которой вы подключены.
Как и в случае с режимом полета, есть два способа отключить мобильные данные:
- Открыть Центр управления
- Коснитесь значка сети
- Подождите до одной минуты
- Снова коснитесь значка сети
Второй способ требует входа в Настройки:
- Открыть настройки
- Выберите «Сотовая связь».
- Переключить «Сотовые данные»
- Подождите до одной минуты
- Снова переключите «Сотовые данные»
Некоторые люди обнаружили, что принуждение вашего iPhone к использованию Wi-Fi в первую очередь вернет функцию звонков по Wi-Fi. Если это не сработает, мы найдем более утомительные решения.
Сбросить настройки сети
Поскольку вызовы по Wi-Fi зависят как от вашей мобильной сети, так и от сетей Wi-Fi, имеет смысл только сбросить настройки сети на вашем iPhone. Этот процесс довольно прост:
- Открыть настройки
- Выберите «Общие».
- Прокрутите вниз и нажмите «Сбросить».
- Выберите «Сбросить настройки сети».
- Введите свой пароль
- Подтвердить
Уловка здесь в том, что при сбросе настроек сети все ваши пароли Wi-Fi будут потеряны. Это приведет к тому, что вам потребуется повторно ввести пароли для любой из сетей, к которым вам нужно подключиться, после завершения сброса.
Программные ошибки в IOS
Если на айфоне не работает вай фай из-за программной ошибки, чаше всего, это лечиться просто. Различаются несколько основных типов ошибок при глюках ПО
- Не возможно включить Wi-Fi в настройках (переключатель серого цвета)
- Постоянно отваливается интернет соединение
Резервная копия — спасение телефона в нужный момент
Обе проблемы можно отнести к системным, т. е. необходима перепрошивка аппарата, но как вариант, можно попробовать восстановить 5s и 4s из резервной копии. Делается это с помощью утилиты от Apple, под названием iTunes, скачать ее можно по этой ссылке. Устанавливается быстро и без проблем — следуйте мастеру установки
Процедура создания копии со смартфона описана здесь, ее стоит делать хотя бы раз в месяц, что бы уберечь себя от полной потери информации, включая фотографии, настройки почты, и другой важной информации
Перепрошивка iPhone
С помощью iTunes можно не только восстановить работоспособность wifi на айфоне, но и перепрошить гаджет, что бы избежать проблем с подключением к вайфаю в будущем. Как перепрошивать айфон с помощью данной утилиты, смотрите в видео. В данном действии нет ничего сложного, не стоит пугаться и просить сервисменов сделать это, достаточно следовать инструкции и все получится.
Глюки после обновления iOs
Бывает айфон не подключается к wifi сразу после обновления iOS, почему это происходит? Все просто, иногда прошивки выходят «сырые», недоработанные, благо разработчики в ближайшие пару дней исправляют косяки в программном коде и выкладывают новое обновление. Если iphone не работает должным образом и вы не хотите ждать пару дней, на помощь опять придет утилита iTunes.
Сброс настроек на заводские
Сброс настроек поможет в случае когда не включается wifi на iphone 6, 6 plus, 7, 7 plus, 8, 8 plus, 5, 5S и более младших сериях. Сброс жесткий, т. е. удаляются все данные, настройки и параметры. Перед данной процедурой рекомендуется сделать полный бэкап айфона. В дальнейшем, с помощью резервной копии, можно будет восстановить фотографии, программы и остальные настройки, вернув телефон в рабочее состояние. После сброса на заводские настройки, пробуем подключить Wi-Fi на айфоне, все будет работать. Если интернет не подключился, остается версия с механическими повреждениями, как отдельно модуля wifi, так и материнской платы.
Другие неисправности, обнаруженные с этим подключением
Начиная с первых версий iOS 15 сообщалось о различных проблемах, связанных с этим подключением, таких как спорадический соединение прерывается или что при подключении к уже известной сети Wi-Fi процесс длится несколько секунд, в обычном случае это делается почти мгновенно. Различные специализированные Яблоко форумы и социальные сети хорошо об этом говорят.
Многие сошли с ума, звоня своим операторам, перезагружая маршрутизатор и делая мысленные предположения о причине сбоя их соединения. Но мы уже предполагаем, что в большинстве случаев это не настоящая проблема с подключением, а скорее ошибка операционной системы iPhone, которая также проявился в iPadOS.
Давайте разбираться
Все причины неполадки подразделяются всего на два типа:
- аппаратные;
- программные.
Последние часто легко устранить самостоятельно, без помощи специалистов. С аппаратными дело обстоит труднее, поскольку они связаны с конструктивными особенностями смартфона и возможными заводскими недоработками. Конечно, гаджеты Apple проходят жесточайшее тестирование, но пользователи неоднократно отмечали случаи, когда на iPhone 4 переставал работать Wi-Fi. Подобные ситуации случались и с другими моделями.
Очень часто отхождение платы вызвано падением телефона с высоты на твердую поверхность, например, пол или асфальт. Даже если iPhone не развалился, внутри корпуса могло произойти сотрясение, вызвавшее разрыв или ослабление контактов, поэтому беспроводная сеть перестала работать.
Как исправить распространенные проблемы с iOS 15
После установки iOS 15 вы могли столкнуться с некоторыми проблемами. Ниже расскажем, как справиться со сбоями в работе приложений, Wi-Fi и Bluetooth, а также с ускоренным разрядом батареи.
После нескольких месяцев тестирования компания Apple, наконец, выпустила финальную версию iOS 15. Обновление стало доступно пользователям вчера вечером. Оно принесло с собой ряд новых функций. Однако длительное тестирование совершенно не означает, что в системе нет багов. Ниже мы расскажем, как справиться с самыми распространенными проблемами, которые могут возникнуть после установки финальной версии iOS 15.
Ошибка при установке iOS 15
Обычно сообщения об ошибках при установке новой версии iOS возникают из-за высокой загруженности серверов Apple. Справиться с подобной проблемой можно только одним способом — подождать несколько часов. Обычно уже через 5-10 часов после начала распространения обновления ажиотаж среди пользователей снижается и систему можно обновить без особенных проблем.
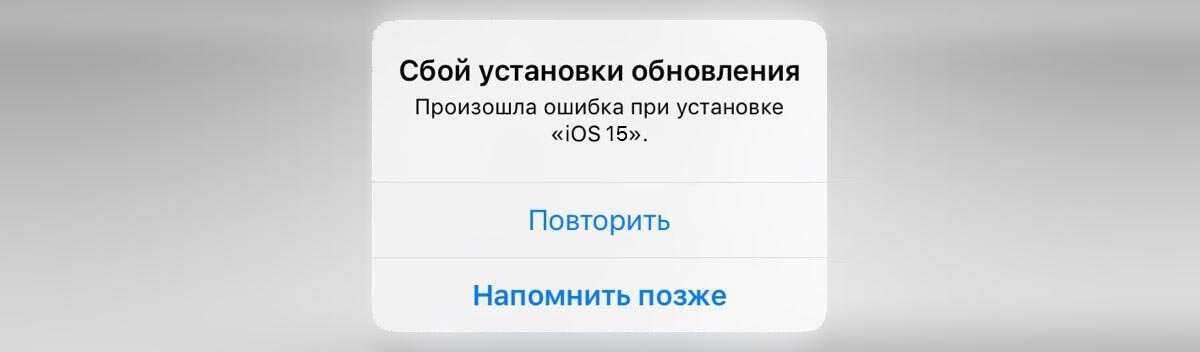
Кроме устранения проблем при обновлении снижение нагрузки на сервера Apple также положительно скажется и на скорости загрузки апдета.
Сбои в работе приложений
Нередко после установки новой версии iOS некоторые из установленных на устройстве приложений начинают работать со сбоями. Например, неожиданно закрываются или зависают. Решить эти проблемы можно несколькими путями:
- Обновить приложение до последней версии. Не исключено, что в обновлении разработчики решили все проблемы с совместимостью с новой iOS.
- Удалить программу и переустановить ее из App Store. Иногда этот способ помогает восстановить работоспособность приложений.
Быстрая разрядка аккумулятора
Пока точно неизвестно, как финальная версия iOS 15 влияет на автономность iPhone. Однако в сети уже встречаются жалобы на быструю разрядку аккумулятора. Сообщается, что проблемы возникли после установки обновления.
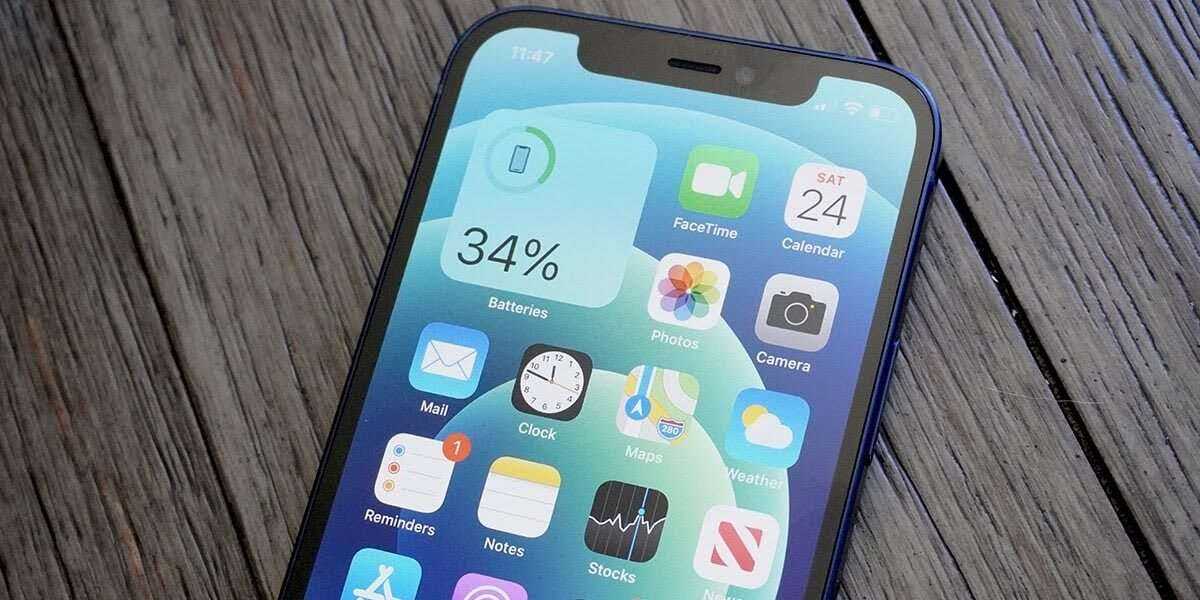
Тут нужно понимать, что апдейт может напрямую и не влиять на время автономной работы. Часто пользователи, которые жалуются на снизившуюся автономность, не проводят никаких замеров, основываясь в первую очередь на субъективных ощущениях. Однако если вы уверены, что после установки iOS 15 время автономной работы iPhone снизилось, то для начала нужно просто перезагрузить устройство и подождать несколько минут.
Также не лишним будет обновить все имеющиеся приложения, отключить лишние визуальные эффекты и функции в настройках iOS. Например, можно смело отказываться от автоматического обновления программ, отключить автоматическое воспроизведение видео в Safari и App Store, выключить эффекты в iMessage и т. д.
Все это позволит повысить автономность устройства.
Проблемы с Wi-Fi
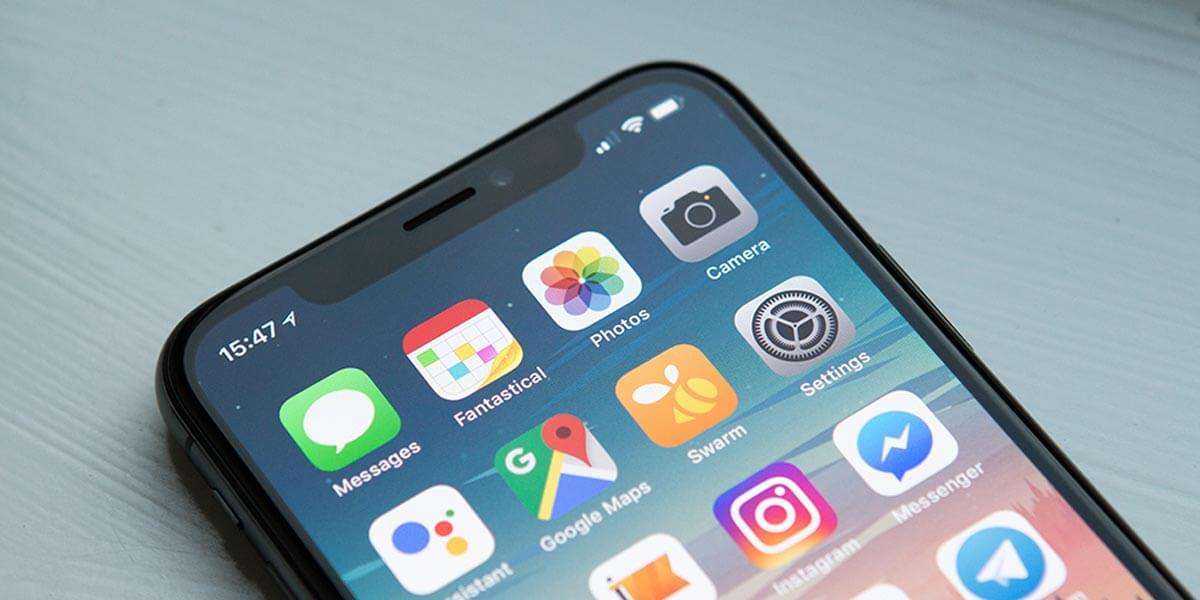
Нередко после установки новой версии iOS пользователи начинают жаловаться на проблемы с подключением к Wi-Fi сетям. Решить их можно несколькими способами:
- Перезагрузить устройство.
- Удалить «известную» сеть и подключиться к ней заново.
- Сбросить настройки сети. Для этого нужно перейти Настройки — Основные — Сброс — Сбросить настройки сети.
После этих несложных манипуляций работоспособность Wi-Fi должна восстановиться.
Проблемы с Bluetooth
Кроме проблем с Wi-Fi некоторые пользователи могут сталкиваться и со сбоями в работе Bluetooth. Восстановить работоспособность беспроводного подключения можно примерно так же, как и в случае с Wi-Fi.
- Перезагрузить устройство.
- Разорвать пару между устройствами.
- Сбросить настройки сети. Для этого нужно перейти в Настройки — Основные — Сброс — Сбросить настройки сети.
Заключение
Пока в системе присутствуют некоторые баги и недоработки. Однако уже в ближайшее время компания Apple может выпустить небольшие патчи. Они исправят имеющиеся ошибки. Кроме этого в будущих обновлениях Apple должна добавить в систему недостающие функции. Например, опцию Share Play. Ранее сообщалось, что она станет доступна позже этой осенью.
Как исправить проблемы с временем автономной работы iOS 16
Если вы столкнулись с проблемами времени автономной работы iOS 16, вы можете попробовать несколько вещей.
Если после установки новой операционной системы Apple у вас сильно разряжается батарея, ознакомьтесь с нашим списком исправлений. Они могли помочь.
Если ничего из этого руководства не работает, возможно, у вас плохой аккумулятор. Если вы решите, что это может быть так, вам необходимо связаться с Apple по поводу замены.
Если вы живете рядом с Apple Store, запишитесь на прием в Genius Bar. Они должны быть в состоянии диагностировать вашу проблему в течение нескольких минут.
Если у вас нет магазина Apple Store рядом с вами, вы можете связаться с Служба поддержки Apple.






























