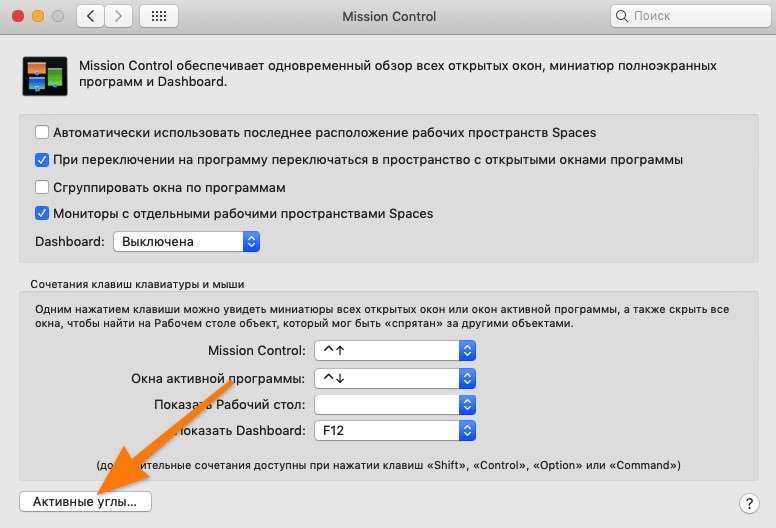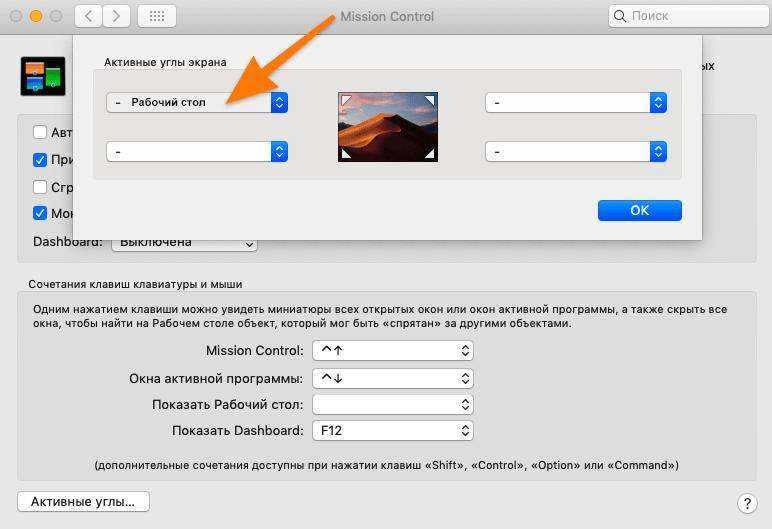Часть 2. 5 лучших приложений для разделения экрана на Mac
Хотя приложение Split View весьма полезно, вы можете получить гораздо больше функций, установив стороннее приложение. Осмелимся заявить, что большинство приложений, приведенных ниже, работают как Split View на стероидах. Итак, давайте не будем слишком много болтать и обсудим лучшие альтернативы Split View.
1. Mosaic
Если вы хотите повысить эффективность многозадачности на Mac, первым делом стоит обратить внимание на Mosaic. С помощью этого приложения для организации окон вы можете легко организовать свой рабочий стол простым перетаскиванием
Интерфейс довольно прост в использовании, потому что вам нужно лишь выбрать макет расположения окон и перенести в него соответствующее приложение. Естественно, вы также можете создавать собственные макеты, выбирая сетку и разбивая ее на части. Mosaic можно бесплатно скачать с официального сайта и воспользоваться 7-дневным пробным периодом. После этого вы можете подписаться на версию Standard или Pro за $9,99 или $24,99 соответственно.
Плюсы:
- Легко использовать.
- Доступная цена.
- Создание пользовательских макетов.
Минусы:
- Только 7-дневная бесплатная пробная версия.
- Нет цветовой кодировки.
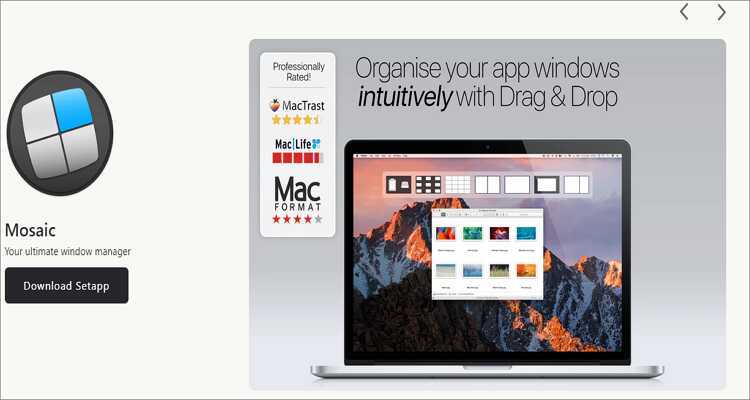
2. Spectacle
Spectacle — еще одно простое приложение для размещения окон на Mac, которое эффективно организует ваше рабочее место. Spectacle отличается от аналогов тем, что является бесплатным приложением с открытым исходным кодом. После установки вы можете использовать Spectacle для изменения порядка, размера и формы окон с помощью нескольких нажатий клавиш. Приложение поставляется с несколькими простыми сочетаниями клавиш, к которым можно добавить свои собственные.
Плюсы:
- Бесплатное приложение с открытым исходным кодом.
- Гибкость.
- Простые сочетания горячих клавиш.
Минусы:
- Ограниченные возможности изменения размера окон.
- Не обновляется.

3. Divvy
С Divvy управлять окнами на Mac очень просто, потому что приложение автоматически разделяет экран на небольшие области. Это избавляет от утомительных движений мышью. Разделив экран Mac на сегменты, вы можете перемещать в них окна приложений простым перетаскиванием. Кроме того, пользователи могут создавать неограниченное количество сочетаний горячих клавиш. Но, к сожалению, вам придется заплатить $13,99 долларов, чтобы продолжить использование Divvy после бесплатного пробного периода.
Плюсы:
- Простота использования.
- Возможность пользовательской настройки.
- Доступная цена.
Минусы:
Требует оплаты.

4. Window Focus
Всего за $4,99 доллара Window Focus — одно из самых доступных приложений для организации окон на Mac. Это красивая программа, которая выделяет текущее запущенное приложение или окно и затемняет другие. Это сводит к минимуму отвлекающие факторы и помогает повысить вашу продуктивность. Кроме того, в Window Focus можно легко настроить цвет оттенка наложения, прозрачность и выделить несколько окон. Также стоит отметить, что Window Focus имеет одну из самых отзывчивых служб поддержки клиентов.
Плюсы:
- Отличная служба поддержки клиентов и обучающие материалы.
- Затемнение всех окон и приложений в фоновом режиме.
- Регулировка прозрачности и цвета оттенка наложения.
Минусы:
- Может показаться сложным для новичков.
- Приложение не бесплатно.

5. Magnet
Плюсы:
- Доступная цена $1,99.
- Простота использования.
- Отображает несколько приложений и окон.
Минусы:
- Нельзя создавать собственные размеры и положения окон.
- Доступно только при покупке в Mac App Store.

Заключение
Можно легко научиться бесплатно разделять экран на Mac, если правильно использовать приложение Split View. Но поскольку возможности многозадачности macOS могут быть ограничены, существуют сторонние приложения, которые позволят вам организовать свое рабочее место на другом уровне. И, как обычно, не забудьте рассказать нам о своем любимом приложении для разделения экрана, и мы добавим его в этот список.
MacOS и OS X
Если сразу перейти к делу, то в самой MacOS есть отличная возможность создавать рабочие столы и переключаться между ними. Каждому приложению можно указать на каком рабочем столе оно должно показывать свои окна.
TotalSpaces2
Таким решением стал TotalSpaces2. Отличный менеджер рабочих столов. Можно создать сетку из них, переходы по горячим клавишам, по свайпам на мышке, по приближению курсора к краям экрана и т.д.
 |
| TotalSpace2, сетка |
В меню добавляется иконка из которой можно перейти на нужный рабочий стол, при переходе между столами показывается полупрозрачная сетка со всеми столами чтобы быстро сориентироваться на какой рабочий стол ты переходишь и что находится с остальных сторон.
| TotalSpace2, меню |
В общем отличное решение, которое меня полностью устроило, т.к. дало возможность отличать разные рабочие столы между собой, легко между ними переходить и т.д.
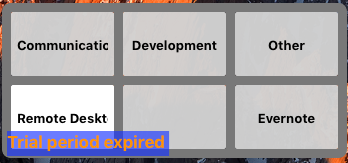 |
| TotalSpace2, сетка при переходе |
Т.к. теперь не было ограничений на количество рабочих столов, то вместо трех к которым я привык когда-то я смог сделать произвольное их количество. То что на картинках показано – это не окончательная схема, пока еще работаю над ней.
Теперь нужно было научиться быстро и эффективно управлять тем как на экране выглядят приложения. Т.е. легко изменять размеры окон, подгонять их друг к другу.
Magnet
Тут в поисках подходящего решения было перепробовано огромное количество всевозможных приложений класса tiling window manager.
В итоге я остановился на Magnet. Оно наверное самое простое из всех что я смотрел, но я пришел к тому, что в итоге мне не нужны возможности автоматического расположения окон на экране т.к. я использую несколько экранов и все окна находятся на своих местах. А если временно мне нужно поменять их расположение, то скорее всего это раскрыть а весь экран и потом вернуть обратно, что легко делается с помощью Magnet.
| Magnet, меню (без горячих клавиш) |
Фон рабочего стола
Все, теперь можно спокойно перемещаться между столами, назначать каждому приложению свой стол и управлять его положением на этом столе. Однако постепенно красивая анимация для перехода между столами в угоду скорости была максимально ускорена и захотелось выделить на рабочем столе места под каждое приложение даже если приложение не запущено.
В итоге я остановился на следующем решении: я открываю на рабочем столе все приложения в том виде в котором они должны быть на этом столе. Делаю скриншот и в фотошопе делаю:
-
Для всего слоя прозрачность 75%
-
Содержимое каждого окна приложения выделяю и делаю ему Gaussian Blure 4px
В итоге для стола Other у меня получился вот такой фон:
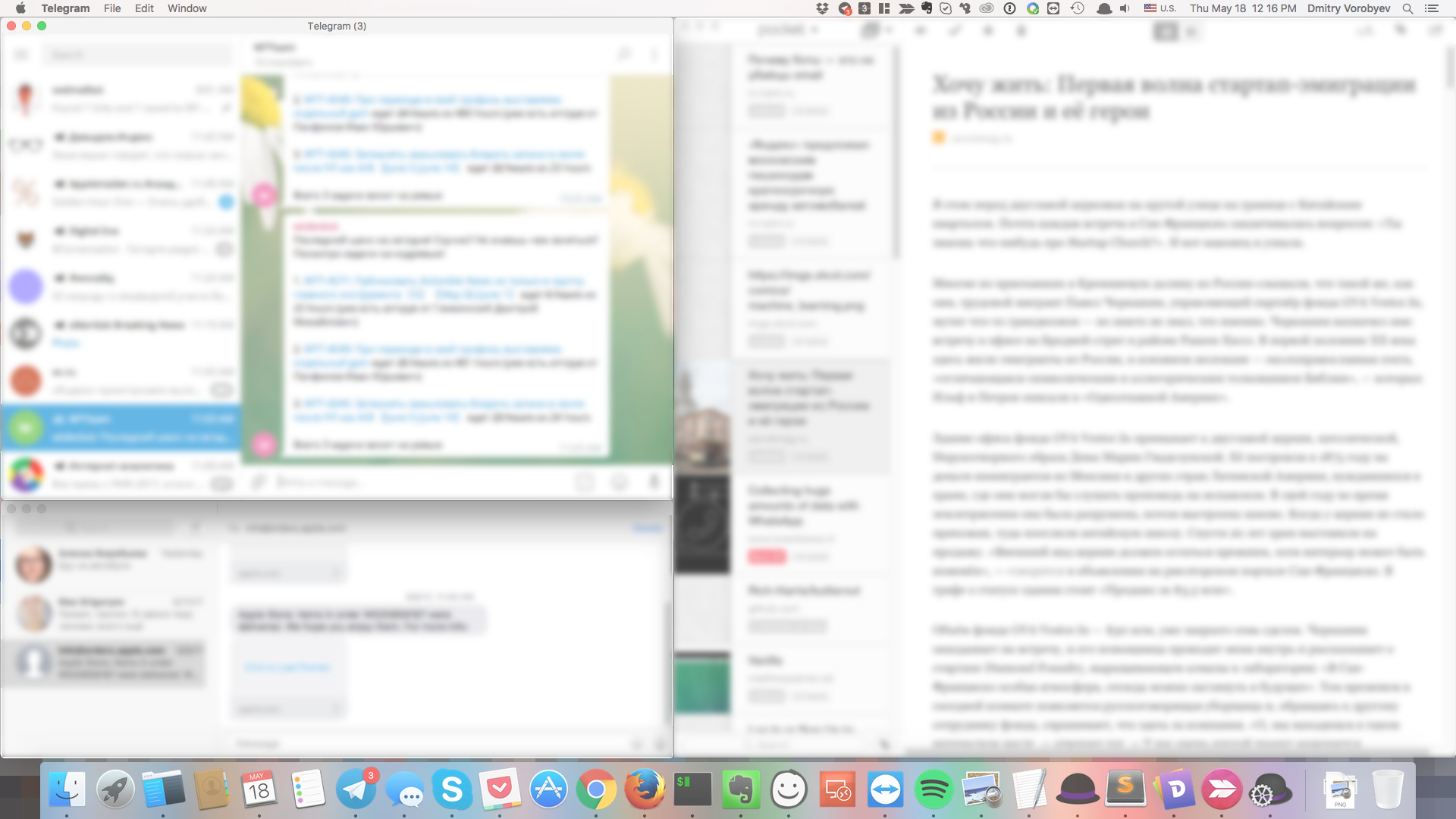 |
| Фон для рабочего стола Other |
Теперь остается перейти на этот рабочий стол, в контекстном меню выбрать Указать фон и выбрать эту картинку
Теперь не важно все окна открыты или не все – создается ощущение что ты в правильном месте. Когда окно сворачивается – очертание окон осталось, просто содержимое размылось.
Отступ сверху и снизу я заполняю цветом. Например для экрана с Evernote я использую их зеленый цвет, а для экрана с phpStorm их фиолетовый. Это еще дополнительно позволяет ассоциировать текущий экран с его функциональным содержимым.
Горячие клавиши Mac для браузера Safari.

Обычно пользователи макбуков используют установленный по умолчанию браузер Safari.
Ознакомьтесь с горячими клавишами макбука для сафари. Многие из них работают и в других браузерах, например в Chrome и Яндекс.
- Ctrl + Tab – позволяет переключаться между открытыми вкладками Сафари;
- Ctrl + Shift + Tab – данная комбинация имеет тот же эффект, только в обратном порядке;
- Command + W – этим сочетанием кнопок на макбуке легко закрывается выбранная в данный момент вкладка;
- Command + T – наоборот, открывает новую вкладку в вашем браузере;
- Command + R – одним движением обновляем страницу;
- Command + L – происходит выбор адресной строки и вы можете сразу вводить свой поисковый запрос, либо адрес сайта.
Надеюсь, эти сочетания клавиш на макбуке, помогут вам работать быстрее.
Теперь я расскажу, как назначить свои комбинации или, как их называют, шорткаты (shortcut).
Открываем «настройки» — «клавиатура», выбираем вкладку «сочетание клавиш». Чтобы назначить шорткат для любого приложения в левой колонке кликните на пункт «App Shortcuts».
Теперь нажмите «+», откроется окно, в котором вы выбираете интересующее вас приложение, затем пишете точное название пункта меню или действия, кнопки, для которого нужно назначить shortcut. И вводите желаемую комбинацию. Жмёте «добавить» и пользуетесь.
Дополнительные функциональные комбинации
 Сочетание горячих клавиш для выполнения дополнительных функций в Mac OS
Сочетание горячих клавиш для выполнения дополнительных функций в Mac OS
Кроме основных сочетаний для некоторых программ и запуска дополнительных функций и приложений предусмотрены также расширенные комбинации. Такие сочетания будут полезны для пользователей, которые регулярно взаимодействуют с конкретными элементами системы и нуждаются в быстром доступе к ним.
Управление приложениями
Рассмотрим основные стандартные приложения, и последовательности клавиш для них. Сразу следует заметить, что сторонние программы могут иметь собственные функции для стандартных и дополнительных сочетаний. Ниже – лишь базовые средства, доступные по умолчанию.
Finder
Основные манипуляции с инструментарием стандартного поисковика закреплены за следующими комбинациями.
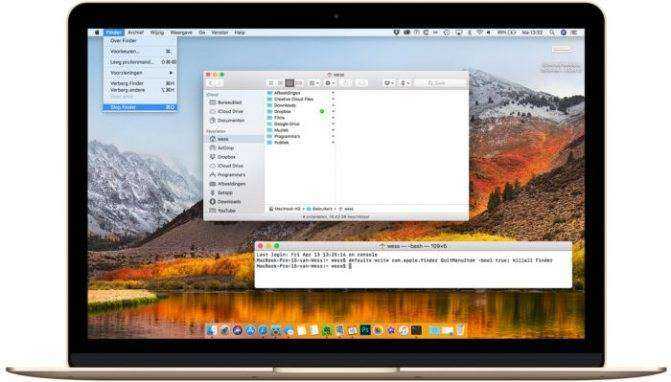 Сочетание горячих клавиш для управления в системном файловом менеджере Finder
Сочетание горячих клавиш для управления в системном файловом менеджере Finder
Таблица горячих клавиш по управлению в системном файловом менеджере Finder.
| Сочетание | Функция |
| Cmd+J | Запустить настройки отображения открытого окна |
| Cmd+K | Отобразить мастер настройки подключения к сети |
| Cmd+L | Сформировать для выделенного элемента индивидуальную ссылку |
| Cmd+M | Максимально уменьшить действующее окно |
| Cmd+R | Открыть для просмотра объект, к которому ведёт выделенная ссылка |
| Cmd+T | Закрепить выделенные элементы в боковом меню |
Spotlight
Для этой программы зарезервированы только две возможности:
- Одновременное нажатие «Cmd» и «Пробела» запускает основной интерфейс программы с любого места в системе.
Нажатие клавиш «Cmd+Пробел» запускает основной интерфейс программы с любого места в системе
- Если навести курсор на любой объект в поисковой выдаче и удерживать «Cmd», система выдаст основную информацию об элементе, и его расположение в файловой системе.
Aperture
В данной среде для обработки фотографий используются такие комбинации.
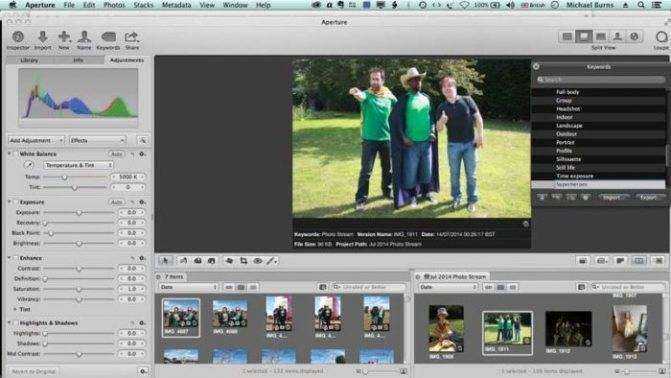 Комбинации горячих клавиш для обработки фотографий в приложении Aperture
Комбинации горячих клавиш для обработки фотографий в приложении Aperture
Таблица комбинаций клавиш для обработки фотографий.
| Сочетание | Функция |
| Cmd+Shift+E | Сменить расширение и текущий формат файла фотографии |
| Cmd+Shift+V | Переход между обычным режимом и созданием либо редактированием векторной графики |
| Cmd+Alt+I | Редактировать размеры файла |
| Cmd+F | Переход к полному инструментарию редактирования картинки |
| Cmd в сочетании с «+» | Приблизить. Рассмотреть ближе мелкие элементы |
| Cmd в сочетании с «-« | Отдалить. Показать фотографию полностью или в большем масштабе |
Использование Mission Control
Mission Control — один из лучших способов управлять окнами в macOS. Он встроен на системном уровне и доступен одним нажатием клавиши, проведением трекпада или касанием мыши. Он дает вам обзор всех ваших открытых окон, полноэкранных приложений и пространств, что позволяет быстро и удобно переключаться между ними.
Как активировать Mission Control? Позвольте мне посчитать пути:
- Проведите тремя или четырьмя пальцами вверх по трекпаду.
- Дважды коснитесь верхней части мыши Magic Mouse двумя пальцами.
- Если вы оставили его в доке, вы можете щелкнуть значок Mission Control.
- Коснитесь клавиши Mission Control на клавиатуре (выглядит как три прямоугольника разного размера).
- Используйте сочетание клавиш Control (⌃) + стрелка вверх.
- Щелкните и перетащите окно в верхнюю часть экрана.
Работа с пространствами
Управление полетами позволяет создавать пространства. Пространства — это, по сути, разные итерации вашего рабочего стола, которые могут отображать разные приложения, окна и разделенные представления. Если вы обнаружите, что ваш текущий рабочий стол немного переполнен, но вы не хотите закрывать открытые приложения и окна, вы можете создать новое пространство для работы. Некоторые люди даже создают пространства для разных задач — у вас может быть пространство для письма, пространство для просмотра веб-страниц и пространство для редактирования фотографий.
Как добавить пробел
- Запуск Управление полетами.
-
Щелкните значок Добавить пространство значок (выглядит как знак плюса), чтобы добавить пробел.
Как переключаться между пробелами
- Проведите по трекпаду тремя или четырьмя пальцами влево или вправо.
- Проведите двумя пальцами влево или вправо на Magic Mouse.
- Используйте сочетание клавиш Control (⌃) + стрелка влево чтобы переместиться на место слева.
- Используйте сочетание клавиш Control (⌃) + стрелка вправо чтобы переместиться на место вправо.
- Запуск Управление полетами и щелкните Пробел в Бар пробелов.
Как удалить пробелы
- Запуск Управление полетами.
-
Удерживайте Вариант (⌥) ключ и щелкните Закрывать значок (выглядит как X) рядом с тем пространством, которое вы хотите закрыть.
Окна в закрываемом пространстве не будут закрыты; они будут перемещены в другое открытое пространство.
Работа с разделенным представлением
Иногда вам нужно более сфокусированное рабочее пространство. Разделенный просмотр в macOS позволяет заполнить экран двумя приложениями, расположенными рядом. Вот некоторые вещи, которые вам нужно знать, если вы собираетесь работать в режиме Split View:
- Вы указываете macOS, в каком окне хотите работать, щелкнув в любом месте этого окна.
- Хотите увидеть строку меню? Просто переместите курсор в верхнюю часть экрана.
- Хотите, чтобы окна поменяли местами? Просто щелкните и перетащите одно из окон на другую сторону экрана.
- Хотите, чтобы одно окно было меньше другого? Щелкните и перетащите вертикальную линию между двумя окнами, чтобы отрегулировать их ширину.
Как войти в режим Split View
- Удерживайте полноэкранная кнопка (выглядит как зеленый кружок с двумя стрелками, указывающими друг от друга) в верхнем левом углу окна приложения.
- Перетащите окно в левую или правую часть экрана.
- Отпустите кнопку, чтобы окно переключилось в режим Split View.
- Щелкните другое окно, чтобы перевести его в режим Split View.
Вы также можете перенести приложение в режим Split View, используя Управление полетами. Просто запустите Управление полетами и перетащите окно в полноэкранное пространство приложения.
Базовые горячие клавиши
Приведенные в этом разделе клавиши обязательно знать каждому пользователю, поскольку они выполняют действия, важные для работы системы и базового взаимодействия с ней.
Всего в данной системе существует пять клавиш, предназначенных для создания функциональных сочетаний:
- «Command» – клавиша, которая является аналогом кнопки «Win» в системе устройств на Mac. Одноразовое нажатие на неё вызывает главное меню, и она используется в большинстве сочетаний, связанных с базовыми настройками системы. Далее в тексте – сокращёно «Cmd»; Название, символ и аббревиатура клавиши «Command»
- «Shift» – знакомая пользователям кнопка временной смены регистра; Название, символ и аббревиатура клавиши «Shift»
- «Option» – заменитель «Alt-а» для «яблочной» продукции. Выполняет практически те же функции, однако с ней связанно также большое количество уникальных сочетаний и дополнительных возможностей, подробнее о которых ниже; Название, символ и аббревиатура клавиши «Option»
- «Control»- ещё один общий элемент клавиатуры для всех видов операционных систем; Название, символ и аббревиатура клавиши «Control»
- «Fn» – клавиша системных сочетаний конкретного устройства, преимущественно для ноутбуков. Комбинации с данной кнопкой индивидуальны для каждого конкретного устройства, и зависит от его модели.
Клавиша системных сочетаний конкретного устройства «Fn», преимущественно для ноутбуков
Обычные операции
 Сочетание горячей клавиши «Command» с другими клавишами при обычных операциях
Сочетание горячей клавиши «Command» с другими клавишами при обычных операциях
| Комбинация | Функция |
| Cmd+X | Выделенный элемент полностью удаляется из места расположения, оставаясь в буфере обмена для вставки |
| Cmd+C | Копирование выделенного элемента или файла. Данная комбинация доступна для всех приложений |
| Cmd+V | Помещение информации из буфера обмена в выделенную область |
| Cmd+Z | Отменяет любое предыдущую манипуляцию с папкой, файлом или фрагментом. Комбинация Cmd+Shift+Z аннулирует действие этой функции |
| Cmd+A | Выделяет всю совокупность элементов в текущем расположении |
| Cmd+F | Запускает инструмент или строку поиска в системе или конкретной программе |
| Cmd+G | Показывает последующий вариант, найденный при поиске. Показать предыдущий элемент выдачи – «Cmd+Shift+G» |
| Cmd+H | Убрать открытое на данный момент окно. Оно перестанет отображаться, но не будет закрыто. «Cmd+Option+H» – скрывать все открытые программы, кроме активной на данный момент |
| Cmd+M | Свернуть: спрятать выделенное окно на главную панель «Dock». «Cmd+Option+M» – запустить сворачивание всех открытых на данный момент окон |
| Cmd+N | Создать: открыть новый чистый документ в активной программе, или папку в просматриваемой директории |
| Cmd+O | Открыть: запустить выбранный файл с помощью соответствующей программы или открыть выделенную папку |
| Cmd+P | Печать: отправить документ или графический файл на подключенный принтер |
| Cmd+S | Сохранить: запомнить последние изменения в файле или процессе редактирования |
| Cmd+W | Полностью убрать конкретное окно |
| Cmd+Q | Закрытие активного приложения |
| Option+Cmd+Esc | Открыть меню выключения программ, которые не отвечают и не закрываются самостоятельно |
| Cmd+Tab | Перейти от текущей программы к последней использовавшейся |
| Shift+Cmd+«~» | Переход между запущенными окнами приложений |
| Shift+Cmd+3 | Сделать скриншот текущего изображения на экране |
| Cmd+ «,» | Настройки: запуск меню настроек активного приложения или системного элемента |
При запуске устройства
| Удерживать | Описание |
| Shift (⇧) | Загрузка системы в режиме безопасного использования |
| Option (⌥) | Запуск интерфейса подбора загрузочных дисков |
| D | Активация тестирования системы для обнаружения ошибок |
| N | Загрузка и старт системы со специального сервера NetBoot |
| Cmd+V | Перезапуск ОС с подробной записью протокола |
| Cmd+R | Использование инструментов восстановления, встроенных в прошивку |
| Cmd+S | Старт системы для одного пользователя |
| Клавиша «» или F12 | Отсоединение съёмных источников информации |
Быстрый снимок экрана
Если вы хотите сделать снимок экрана, можете сделать это двумя способами. Комбинация клавиш ⌘+Shift+3
позволяет сделать снимок всего экрана и сохраняет его на рабочем столе. Чтобы выбрать конкретный участок экрана для скриншота, нажмите ⌘+Shift+4
. После нажатия этого сочетания клавиш выделите нужный фрагмент.
Способ выделения можно поменять сразу же после нажатия комбинации ⌘+Shift+4.
Нажмите кнопку Option и кликните мышью — область выделения масштабируется по горизонтали. Во время выделения удерживайте Shift и тащите края области вправо или влево — так вы сможете менять ее ширину, а высота останется прежней. Если же вы будете тащить края области вверх и вниз, удерживая Shift, ширина выделяемой области зафиксируется, но вы сможете изменить ее высоту. Удерживайте Пробел во время выделения, чтобы переместить область в нужную часть экрана.
Можно сделать скриншот конкретного окна — для этого нажмите ⌘+Shift+4
и Пробел
. Ваш курсор превратится в значок маленькой камеры. Нажмите на нужное окно, чтобы сделать его снимок, или нажмите Option и кликните мышкой
, чтобы у вас получился скриншот окна без тени.
Использование клавиатурных комбинаций позволяет повысить удобство работы в операционной системе за счет сокращения времени на выполнение различных операций. Вместо поиска в меню пункта, отвечающего за какое-либо действие, вы нажимаете несколько кнопок и выполняете его мгновенно. В этом материале мы расскажем про основные горячие клавиши macOS, работающие в системных приложениях.
Клавиатура Мак отличается от стандартной для PC. На ней расположено меньше клавиш и отсутствует функциональный блок. Входящие в него кнопки навигации, «Принтскрин» и Delete заменяются комбинациями. Стандартные клавиши, присутствующие и на PC, на скриншоте показаны зеленым. Красным отмечены специфические, имеющиеся в наличии только на клавиатуре Apple:
- Option ⌥
. Общесистемный модификатор. Во многих меню нажатие этой кнопки изменяет пункты, открывая дополнительный функционал. - Command ⌘
. Аналог клавиши Win
. Большинство клавиатурных комбинаций на MacBook требуют ее участия.
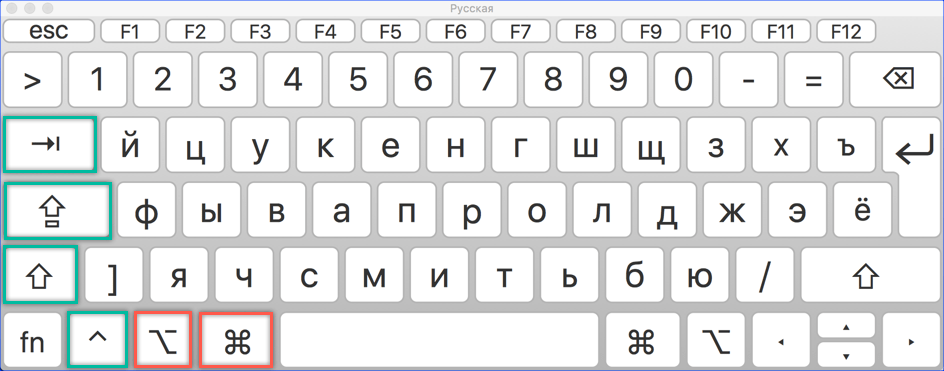
На приведенном ниже скриншоте видно, как изменяются пункты меню ОС при нажатой кнопке Option. Слева – стандартный вывод команд, а справа – расширенный.

Как быстро показать свой рабочий стол на Mac

guteksk7 / Shutterstock
Если вы храните рабочие файлы на своем рабочем столе, вы можете свернуть окна для просмотра рабочего стола. Или вы можете просмотреть рабочий стол, чтобы быстро скрыть окно приложения. Вот как быстро показать ваш рабочий стол на Mac.
Используйте сочетание клавиш или мыши
Самый быстрый способ просмотра рабочего стола (без настройки новой функции) — использовать сочетание клавиш. На самом деле, есть несколько способов сделать это:
- Ctrl + F3: Используйте комбинацию клавиш Command + F3 (Mission Control) для быстрого просмотра рабочего стола. Этот ярлык работает на большинстве современных компьютеров Mac.
- Fn + F11: Если у вас более старый Mac или вы используете клавиатуру без мультимедийных клавиш, вы можете использовать комбинацию клавиш F11 или Fn + F11, чтобы открыть рабочий стол.
Вы также можете создать свой собственный ярлык (с помощью клавиатуры или мыши), чтобы открыть рабочий стол. Для этого нажмите логотип «Apple» в левом верхнем углу экрана и выберите «Системные настройки».
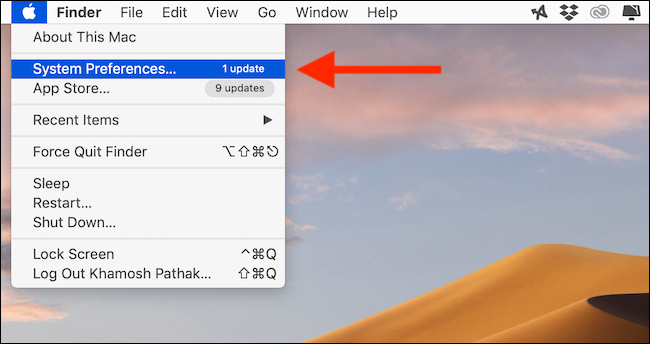
Здесь, нажмите «Управление полетом».

Теперь вы увидите два раскрывающихся меню рядом с опцией «Показать рабочий стол». На левой стороне вы можете назначить сочетание клавиш, а на второй вы можете выбрать сочетание клавиш для мыши.

Вы можете выбрать функциональные клавиши, а также клавиши Shift, Command, Option и Control. Посмотрите на ключ, который вы не используете часто. Для нас выбор правильного ключа имеет смысл, потому что мы редко используем его.
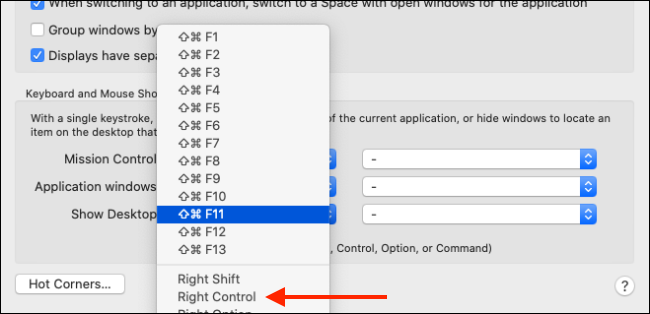
Если вы используете мышь с дополнительными кнопками, вы также можете назначить ее для отображения рабочего стола.
Назначить горячий угол
Возможно, вы этого не знаете, но в вашем Mac есть скрытая функция под названием Hot Corners. Это в основном позволяет вам выполнять действия, просто вставляя курсор в один из четырех углов экрана.
СВЯЗАННЫЙ: Как создать экономящие время ярлыки «Горячий угол» на вашем Mac
Например, вы можете открыть Центр уведомлений, Управление полетом и, да, показать рабочий стол, переместив курсор на один из краев экрана.
Вы найдете эту функцию, перейдя в Системные настройки> Управление полетом. Здесь нажмите кнопку «Горячие углы» в левом нижнем углу экрана.

Теперь щелкните раскрывающийся список рядом с одним из ребер (мы пошли с верхним левым углом) и выберите опцию «Рабочий стол». Затем нажмите кнопку «ОК», чтобы сохранить изменения.

В дальнейшем, когда вы переместите курсор в верхний левый угол экрана, ваш Mac мгновенно отодвинет окна и покажет рабочий стол. Чтобы скрыть это, еще раз подведите курсор к тому же краю.
Используйте Жест Трекпада
Если вы используете MacBook с трекпадом (или Magic Trackpad), вы можете быстро показать рабочий стол простым жестом.
СВЯЗАННЫЙ: Как использовать жесты трекпада вашего Macbook
Просто разведите большой палец от трёх пальцев на трекпаде, чтобы открыть рабочий стол. Сожмите большим пальцем и тремя пальцами, чтобы скрыть рабочий стол.

яблоко
Жест включен по умолчанию на всех компьютерах Mac, но если он не работает для вас, перейдите в «Системные настройки»> «Трекпад»> «Другие жесты» и здесь убедитесь, что опция «Показать рабочий стол» включена.

Следующий шаг? Узнайте, как функция нескольких рабочих столов может повысить производительность вашего Mac.
СВЯЗАННЫЙ: Mission Control 101: как использовать несколько рабочих столов на Mac
Переключение приложений с помощью Cmd + Tab, только фокус в последнем окне в приложении
I realize that the solution is probably «use Spaces». I find that after 10+ years of experience using Windows, the habit of segmenting the windows into different «task areas» is a bit difficult to get used to.
I was hoping that there could be an easy way to subtly tweak the behavior of : Only bring into focus the last used window of the app that I am switching to. For instance I usually have a large number of Terminal or iTerm windows open in which I do a large number of various types of tasks, and then there are the other apps that I have many windows open in, such as the web browser. Here’s a screencap of Expose right now:
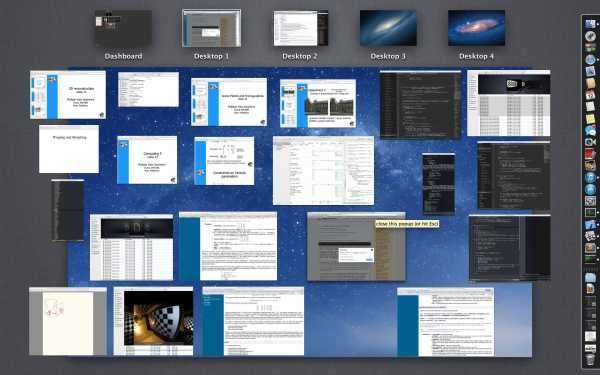
As you can see I’ve been dumping all my work in the first space. This is actually a lot cleaner than it usually is, right now there are just 2 terminal windows, the rest of the grey windows are Sublime Text windows, which this issue also crops up with as well, as it is pretty cumbersome to be moving around all of those windows too, and I am often touching 3 or more projects at a time (each of which I try to constrain to its own window). I already have 3 Sublime windows minimized to the Dock, the reason that I did that was to alleviate this issue, where switching back to the app would cover the whole screen.
The usual case is to switch back and forth to see a description of something to enter into the terminal. Unfortunately this is often encumbered by me arranging both the terminal windows and the browser windows in such a way that bing to each app will cover the entire screen. Thereby not making it easy for me to see the contents of one app while using another, without manually re-focusing the individual windows using the mouse.
It’s pretty obvious that desired behavior here is not obvious and e.g. if I was using an image editing app I’d certainly want all my toolbox windows to become visible when I tab back into that app. So this is probably something that I don’t even want to «switch on globally».
So maybe there is a tweak out there that can customize this. Or even a feature in the iTerm terminal emulator that can change how it shows itself when tabbed to.
macos window-manager1,328
Как открывать и закрывать окна на Mac
Окна — это прямоугольные мини-экраны, которые отображают информацию из приложения по всей части экрана монитора (или по всем, если это окно работает в полноэкранном режиме). Окно показывает информацию, связанную с приложением. Некоторые приложения (например, iTunes) имеют только одно окно; у других есть окно для каждого имеющегося у вас документа.
Обычно, когда вы нажимаете на значок приложения в Приложениях (или в Dock), оно открывает новое окно для этого приложения. Если приложение уже имеет открытое окно, оно переключится на окно. Вот способы, которыми вы можете открыть новое окно:
- Выберите «Файл»> «Создать», чтобы открыть второе окно (иногда это будет «Новое окно», «Новый пустой документ» или аналогичный термин).
- Нажмите Command + N.
- Ctrl + клик по иконке в Dock и выберите New Window (доступно не во всех приложениях).
Закрытие окна так же просто. Есть много разных способов закрыть окно:
- Нажмите красную кнопку закрытия в верхнем левом углу окна.
- Выберите «Файл»> «Закрыть окно».
- Нажмите Command-W.
- Выберите «Файл»> «Закрыть все окна».
Mac OS X отличается от Windows тем, что при закрытии последнего окна само приложение остается открытым. Если вы посмотрите на док-станцию, то под значком приложения вы все еще увидите маленькую точку, указывающую, что она все еще открыта. Если вы хотите выйти из приложения, вам нужно будет выбрать имя приложения в строке меню и выйти (или нажмите Command-Q).
Использование Активных углов
Шаг 1:
На панели меню выберите значок Apple > Системные настройки > Mission Control
.
Шаг 2:
На открывшемся окне выберите Активные углы
в левом нижнем углу экрана.

Шаг 3
: Выберите угол, при наведении на который будет открываться рабочий стол, а затем в меню рядом с этим углом выберите Рабочий стол
.

Панель настроек должна выглядеть так:

На вашем рабочем столе слишком много открытых окон? Хотите быстро перескакивать между ними или, например, развернуть одно и свернуть другое? Или, может, просто хотите сфокусироваться и раскрыть окно на весь экран? Для каждого из этих действий есть горячие клавиши, которые, почему-то не принято активно использовать. Между тем, они очень хорошо помогают в работе. Вот какие клавиатурные сочетания можно использовать для управления окнами и экономии времени.
1.Переключение между окнами активного приложения – Command+’
Вы же переключаетесь между приложениями с помощью комбинации «Command+Tab»? Предложенная комбинация суть то же самое, только внутри активного приложения. Это намного быстрее, чем если вы бы кликали правой кнопкой мыши по ярлыку приложения в поисках нужного окна.
Чтобы ни у кого не осталось вопросов – вторая клавиша из этой комбинации – это та же самая тильда, обыкновенно находящаяся над клавишей «1» стандартной клавиатуры.
2.Свернуть текущее окно – Command+M
Хотите избавиться от текущего окна, не закрывая его? Просто нажмите Command+M и окно свернется в Dock, где вы его и найдете, когда решите к нему вернуться.
3.Развернуть текущее окно
Надоело кликать зеленую кнопочку в углу окна, чтобы развернуть его на весь экран? Это можно сделать с помощью клавиатурного сокращения, правда его придется настроить самостоятельно – по-умолчанию его нет.
- Откройте «Системные настройки»
- Выберите меню «Клавиатура»
- В данном меню перейдите на вкладку «Сочетания клавиш»
- В левой колонке выберите «Сочетания клавиш для программы» и нажмите «+»
- В поле «Название меню» введите «Zoom», а в поле «Сочетание клавиш» удобное вам клавиатурное сокращение, например Command+=

4.Скрыть остальные приложения – Command+Option+H
Если кроме текущего приложения у вас открыта еще куча окон и вы хотите оперативно устранить этот бардак, то лучшее решение – нажать Command+Option+H. В результате вы останетесь в текущем окне программы, а все остальные приложения будут свернуты и перестанут мешать вам жить и работать.
5.Войти в полноэкранный режим – Command+Power
Если вы хотите сфокусироваться на текущей задаче, скажем, работая в текстовом редакторе, то разверните окно на весь экран. Для этого нажмите Command+Power и на экране не будет ничего, кроме текущего приложения. Для обратного действия еще раз нажмите это же сочетание клавиш. Если данная опция у вас не работает, то из предыдущего пункта вы уже знаете как заставить ее работать.
6.Закрыть текущее окно – Command+W
Это клавиатурное сочетание существует в OS X с первых дней системы, однако я до сих пор встречаю людей, никогда не слышавших о нем. Так или иначе, нажатие этих горячих клавиш закрывает текущее окно программы (например, вкладку в браузере), а если в приложении только одно окно, то Command+W закрывает приложение.
7.Закрыть все окна приложения – Command+Option+W
Клавиатурное сочетание аналогичное предыдущему. Только оно закрывает все окна текущего приложения. Удобно, когда браузер завален вкладками, например.
Использование клавиатурных комбинаций позволяет повысить удобство работы в операционной системе за счет сокращения времени на выполнение различных операций. Вместо поиска в меню пункта, отвечающего за какое-либо действие, вы нажимаете несколько кнопок и выполняете его мгновенно. В этом материале мы расскажем про основные горячие клавиши macOS, работающие в системных приложениях.
Клавиатура Мак отличается от стандартной для PC. На ней расположено меньше клавиш и отсутствует функциональный блок. Входящие в него кнопки навигации, «Принтскрин» и Delete заменяются комбинациями. Стандартные клавиши, присутствующие и на PC, на скриншоте показаны зеленым. Красным отмечены специфические, имеющиеся в наличии только на клавиатуре Apple:
- Option ⌥
. Общесистемный модификатор. Во многих меню нажатие этой кнопки изменяет пункты, открывая дополнительный функционал. - Command ⌘
. Аналог клавиши Win
. Большинство клавиатурных комбинаций на MacBook требуют ее участия.
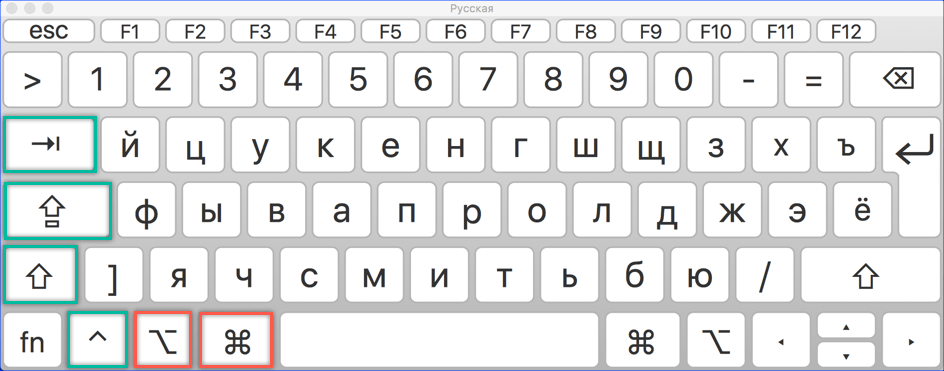
На приведенном ниже скриншоте видно, как изменяются пункты меню ОС при нажатой кнопке Option. Слева – стандартный вывод команд, а справа – расширенный.