Irotate
iRotate – мини программка, помогающая переворачивать изображение на компьютере. Она изменяет градус картинки и помогает с расширением при подключении к другим устройствам. Меню программы содержит команды, помогающие решить проблему.Ссылка для скачивания
Точный алгоритм изменения положения изображения на ноутбуке:
- Произведите установку.
- Откройте iRotate через ярлык в трее.
- Откроются варианты положения картинки, выбирайте нужную.Надеемся, статья полезна и лёгка в понимании. Соблюдайте вышеприведённые правила и у вас обязательно получится правильно перевернуть картинку.
Отличного Вам дня!
Как повернуть экран на компьютере с Windows при помощи настроек видеокарты
Крупнейшие производители видеокарт: NVIDIA, AMD и Intel могут с помощью специальных утилит менять параметры вывода картинки на экран. Доступ к этим сервисным приложениям можно получить с помощью контекстного меню, появляющегося после щелчка правой кнопки мыши по рабочему столу. Также можно найти эти приложения в панели управления Windows или через меню «Пуск».
Для этих целей потребуется опция «Поворот» или «Ориентация». В утилите NVIDIA слева в меню отыщите раздел «Поворот экрана»,

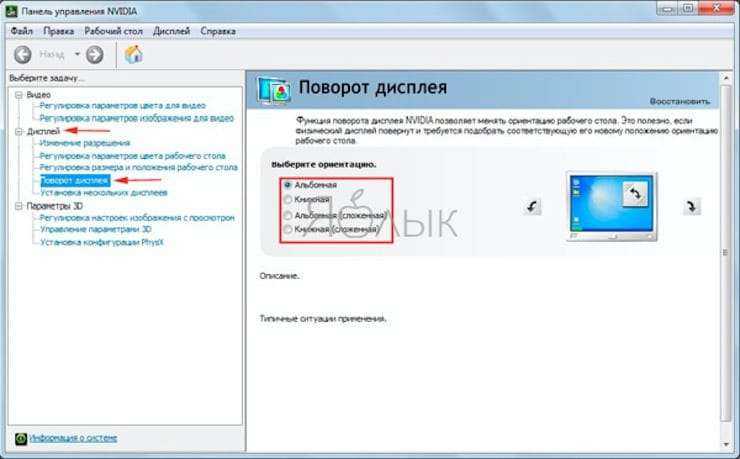
а в утилите AMD под названием Catalyst Control Center зайдите в раздел «Общие задачи дисплея» и найдите меню «Повернуть рабочий стол».
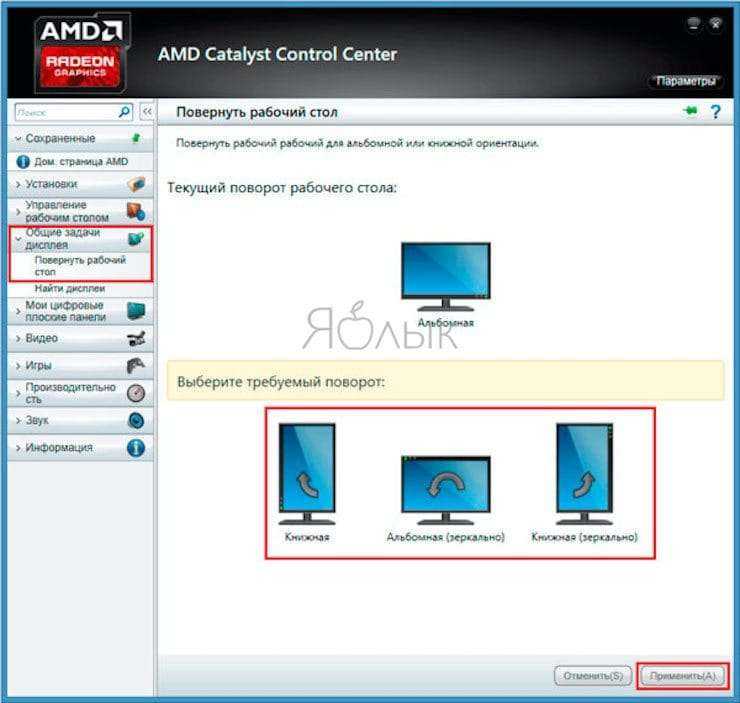
В утилите Intel в меню «Настройки монитора» или «Параметры графики» используйте пункт «Поворот».
Повернуть ориентацию экрана Mac

Малоизвестный трюк позволяет пользователям поворачивать экран Mac, тем самым позволяя дисплею работать в вертикальной ориентации на 90 градусов или даже в перевернутом режиме. Поворот дисплея возможен на любом мониторе, подключенном к любому Mac, будь то внешний дисплей или даже на основных встроенных экранах MacBook Pro, Air или iMac. Как вы, возможно, уже заметили, этот параметр не отображается сразу в настройках OS X, вместо этого пользователям необходимо будет получить доступ к скрытому раскрывающемуся меню в настройках дисплея, чтобы переключить и настроить настройку ориентации дисплея в портретный или альбомный режим. .
Как повернуть ориентацию экрана Mac в вертикальное расположение
Вот как получить доступ к опции поворота экрана во всех версиях Mac OS X:
- Запустите Системные настройки из меню Apple.
- Удерживая клавиши Command + Option, щелкните значок «Дисплей».
- В правой части настроек дисплея найдите недавно появившееся раскрывающееся меню «Поворот».
- Установите нужный угол поворота, в этом случае он, вероятно, будет повернут на 90 °, чтобы дисплей принял вертикальную ориентацию макета страницы на своей стороне.
- Закройте системные настройки, чтобы настройки остались в силе
Программы для Windows, мобильные приложения, игры — ВСЁ БЕСПЛАТНО, в нашем закрытом телеграмм канале — Подписывайтесь:)
В зависимости от версии OS X на панели настроек дисплеев все может выглядеть немного иначе. OS X Mavericks показывает несколько дополнительных опций рядом с меню «Поворот», как и дисплеи, совместимые с Retina.
Дополнительные параметры поворота дисплея для Mac
Есть варианты помимо популярного стандартного и бокового макета как для встроенных, так и для внешних экранов. Открытие меню показывает четыре варианта поворота дисплея, доступные для Mac, обозначаемые степенью вращения следующим образом:
- Стандарт — это настройка по умолчанию для всех дисплеев Mac с экраном в стандартной горизонтальной ориентации, как предусмотрено заводскими настройками.
- 90 ° — поворачивает экран на бок в вертикальное расположение, что, вероятно, является наиболее желательной и полезной настройкой для тех, кто хочет использовать боковой дисплей
- 180 ° — это по сути переворачивает ‘стандартный’ вариант дисплея вверх дном
- 270 ° — переворачивает дисплей, а также поворачивает его в вертикальное положение
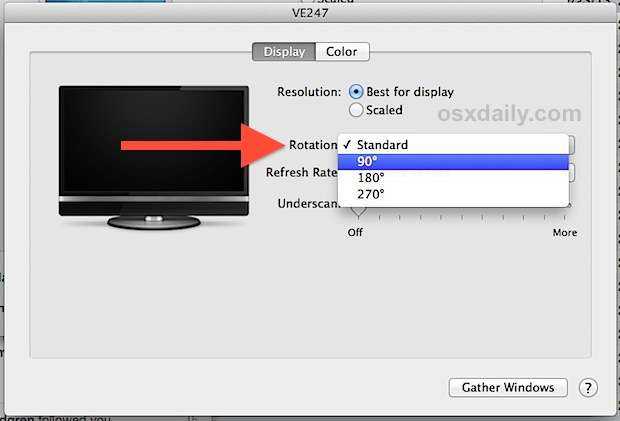
Если у вас есть внешний дисплей, подключенный к вашему Mac, вы заметили, что вы можете настроить ориентацию экрана на внешнем дисплее, используя настройки системы отображения, уникальные для этого экрана. Это позволяет пользователям настраивать вторичные мониторы для работы в вертикальном положении (портретный режим), а не в горизонтальном положении по умолчанию (альбомный режим), в котором обычно отображаются экраны.
Предыдущие версии OS X, такие как Snow Leopard, Mountain Lion и Lion, имеют функцию вращения, но без некоторых параметров масштабирования и обновления, показанных здесь:
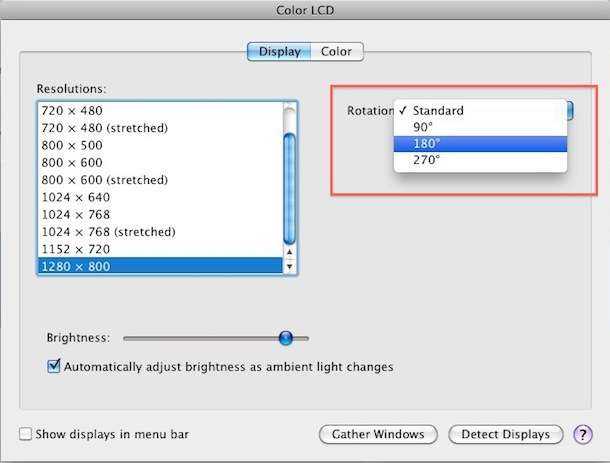
Если вы перевернете экран по вертикали, вы заметите, что мышь также переворачивается (по сути, она перевернута), это сначала сбивает с толку и определенно создает хорошую шутку над кем-то. Конечно, настоящая причина для поворота экрана Mac заключается в том, чтобы приспособиться к различным настройкам дисплея, хотя поворот внутреннего дисплея — это немного странно, и, вероятно, поэтому настройка для этого скрыта по умолчанию.
Пример Mac с внешним экраном, который был переведен в портретный режим, был несколько раз показан в наших настройках Mac, включая изображение вверху отсюда и здесь. Вы найдете это обычно у разработчиков и дизайнеров, поскольку вертикальный экран предлагает отличный способ для просмотра полных экранов кода, макетов страниц, браузеров и всего остального, что требует большого количества места на высоком экране.

Имейте в виду, что, поворачивая ориентацию монитора таким образом, вы также поворачиваете разрешение экрана оборудования. Например, дисплей с разрешением 1280 × 900 станет 900 × 1280 при переключении на 90 ° в вертикальную портретную ориентацию. Пользователи Mac, у которых есть iPad, должны быть знакомы с этой концепцией, поскольку она работает в основном так же.
Программы для Windows, мобильные приложения, игры — ВСЁ БЕСПЛАТНО, в нашем закрытом телеграмм канале — Подписывайтесь:)
Список наиболее полезных сочетаний клавиш, которые вам следует знать о MacOS

Компьютеры macOS всегда отличались простотой использования, помимо того, что через клавиатуру можно использовать очень интересные сочетания клавиш, которые облегчают и оптимизируют время работы в коллективе.
Если вы хотите узнать некоторые из любопытных ярлыков, которые, возможно, вы не знали, продолжайте читать:
- Закройте программу (Command + Q): позволяет закрыть любую программу, с которой вы работаете.
- Свернуть окно (Command + W): с его помощью вы можете свернуть окно. Хотя это правда, что на Mac вы можете сделать это, нажав желтую кнопку в окне программы, быстрее делать это напрямую с клавиатуры.
- Откройте вкладку в Safari или Chrome (Command + T): вы можете открыть новую вкладку как в Сафари как в Хром. Это даже работает для него Finder Нет проблем.
- Перемещайтесь между разными приложениями (Command + Tab): помогает перемещаться между различными приложениями на вашем компьютере. Для прокрутки между ними просто нажмите Вкладка и ты будешь двигаться.
- Захват или запись экрана (Command + Shift 5): вы можете сделать снимок экрана или записать экран в Mac. Это функция, встроенная в систему macOS Mojave.
- Откройте папки macOS (Command + Shift + A, U, D, H): С помощью этих команд у вас будет быстрый доступ к различным системным папкам, пока вы находитесь на основном рабочем столе. С помощью этих ярлыков вы можете получить доступ к папкам Applications, Utilities, Desktop и Home.
- Скрыть приложение (Command + H): – самый быстрый способ скрыть используемое вами приложение. Если вы его используете, он быстро направит вас на рабочий стол.
- Найдите что-нибудь (Command + F): работает для обоих приложений Манзана, как стол и Finder. Когда вы его используете, отображается поисковая система, чтобы найти то, что вам нужно.
- Принудительный выход или закрытие приложения (Option + Command + Esc): С помощью этого ярлыка вы можете принудительно закрыть или закрыть приложение, в котором возникли проблемы.
- Выбрать все (Command + A): это очень практичный и быстрый способ выделить все тексты или файлы.
Почему экран ноутбука перевернулся и как повернуть его обратно для разных ОС
Экран ноутбука может перевернуться без видимых на то причин. А поскольку работать в таком режиме практически невозможно, нужно искать пути решения проблемы, предварительно изучив возможные причины ее появления.
90, 180, 270 — на сколько градусов может повернуться экран компьютера
Переворот картинки происходит как на ноутбуках, так и на персональных компьютерах. Не отличается и механизм возвращения к привычной ориентации, хотя иногда имеют место свои исключения из правил.
Внезапно перевернувшийся экран на ноутбуке не должен стать поводом для паники, ведь такое часто случается из-за случайно нажатых горячих клавиш
Причины, по которым компьютерный экран становится боком и вверх ногами
Произойти переворот изображения способен по нескольким причинам. В некоторых случаях решается проблема достаточно легко, не требуя особых усилий или знаний, поскольку экран может автоматически вернуться в исходное положение.
Главное, изучить возможны причины сбоя. Среди них:
- Случайность. Это наиболее распространенная причина, по которой переворачивается изображение на дисплее. Многие пугаются и даже спешат отнести устройство в сервисный центр, хотя в этом случае решение простое. Сама проблема возникает, когда человек случайным образом нажимает определенное сочетание клавиш, предусмотренное для той или иной видеокарты. Чаще всего речь идет о комбинации Alt+Ctrl+стрелка вверх, хотя она может меняться в зависимости от компьютера, графического адаптера и драйверов к нему.
- Сбой в работе программного обеспечения. Происходить подобное может тогда, когда пользователь устанавливал на ноутбук или компьютер новые комплектующие, конфликтующие с ПО. Сбиться могли и настройки в самой операционной системе, в том числе после обновления или установки неподходящих драйверов. В таком случае нередко требуется помощь специалиста, который предложит провести диагностику и установить точную причину неисправности.
- Заражение вирусом. В редких случаях причиной перевернутой картинки на ноутбуке становится вредоносное ПО. «Подхватить» вирус можно в том числе при скачивании приложений и файлов из ненадежных источников, открытии спама или переходе по сомнительным ссылкам. Первым делом лучше проверить компьютер на наличие угрозы, для чего потребуется запустить антивирус. Если специальное ПО обнаружит вирус, то может потребоваться восстановление системы или даже переустановка операционки.
Отличаются ли способы исправления поворота для разных версий Windows OS
Современные ноутбуки функционируют в большинстве своем под управлением Windows 7, 8, или 10. В зависимости от версии ОС, процесс возвращения к нормальной ориентации при ее перевороте может незначительно отличаться. Главный нюанс заключается в том, как именно пользователь попадет в то или иное меню. Иногда, в зависимости от устройства, разнятся и сочетания клавиш, притом что на ПК они могут быть не настроены по умолчанию.
Почему не работает автоповорот экрана на Андроид: как исправить проблему
Если автоповорот перестал работать на проверенном устройстве, которое ранее функционировало нормально, возможно, причина в том, что сбились некоторые настройки. Вряд ли у вас получится самостоятельно разобраться в них, но исправить проблемы возможно:
Если все равно проблема не решена, значит, вы имеете дело с аппаратной неполадкой.
За ориентацию смартфона в пространстве отвечает специальный датчик (G-сенсор, или акселерометр). Именно благодаря ему и работает автоповорот (так смартфон «узнает», какую ориентацию страницы нужно выбрать). Если все указанные выше способы решения проблемы с автоповоротом не помогли, значит, в смартфоне поврежден этот датчик.
Что делать, если не работает автоповорот экрана из-за G-сенсора? Ответ тут один – обращаться в сервисный центр, где специалисты откалибруют датчик устройства или заменят поврежденные компоненты. Самостоятельно такую проблему решить не получится.
Тем, у кого возникла такая неприятность, как не поворачивается экран на планшете, будет полезна данная статья. Ведь функции ротации (ориентация устройства) возложены на датчик ориентации, который встроен в Вашем Android планшете. При активном повороте картинка в девайсе приобретает то или иное положение, исходя из того, как он расположен у Вас в руках. Попытаемся же выяснить, какие шаги следует предпринять, если не работает автоповорот экрана на планшете.
Если на планшете не работает поворот экрана, прежде всего, Вы должны зайти в меню настроек на своем устройстве либо телефоне. Существует несколько вариантов, позволяющих это реализовать. Определяющее значение приобретает марка устройства.
Как перевернуть экран на планшете?
Для этого необходимо нажать по Меню и перейти к пункту настроек.
Затем в закладке «Устройство» от Вас требуется найти пункт «Дисплей». Там следует активировать пункт «Автоповорот экрана», поставив галочку. Это приведет к тому, чтобы впоследствии ротация картинки сама корректировала местоположение.
Стоит отметить, что в моём случае галочку надо ставить в другом месте, а конкретно в специальных возможностях:
Примечание:
Встречаются такие программы, которые не в состоянии управлять положением экрана. Так, отдельные устройства оснащены камерой, которая при активном режиме камеры может работать исключительно в альбомной ориентации. Существуют и такие программы, работа которых возможна лишь в книжной ориентации. В связи с этим в тот момент, когда вы повернете свой планшет, картинка не изменит положения. Когда программа будет закрыта, ваш девайс активирует для изображения стандартный режим.
Бывает так, что, даже выполнив все действия, ротация дисплея по-прежнему не может сама менять положение. Как включить автоповорот на планшете в таком случае?
Скорее всего никак и причина заключается в датчиках. В подобной ситуации лучше всего посетить сервисный центр, чтобы точно узнать, как Вам следует поступить, чтобы устранить данный дефект.
Когда не работает поворот экрана , то некоторыми функциями или программами в устройстве невозможно пользоваться. Но прежде чем бежать к мастеру или в сервисный центр, лучше попробовать проверить или диагностировать неполадки самому. Сразу предупреждаем, что мы не будем разбирать и собирать девайс. Поэтому о потере гарантии можете не беспокоиться. Однако перед выполнением каких-либо действий давайте узнаем подробнее о функции поворота экрана и принципе его работы.
Итак, за правильный автоматический поворот экрана на планшете отвечает специальный датчик, встроенный в устройство. Он определяет положение гаджета в пространстве и соответственно этому изменяет положение изображения на мониторе. Например, когда вы поворачиваете планшет боком, картинка на экране переворачивается вместе с ним, чтобы вы могли видеть всё то, что происходит. Например, это очень удобно : можно смотреть его во весь экран устройства. Понятно, что проблемы с выходом из строя такой функции могут доставить много неприятностей.
>Как настроить и включить автоповорот?
Перевернуть экран — комбинации клавиш (горячие клавиши)
В операционной системы зачастую активны комбинации горячих клавиш, с помощью которых можно быстро изменить ориентацию изображения на дисплее. Сразу предупредим, что данный способ подходит не для всех ноутбуков. Если данный способ не оказал никакого эффекта, то вам необходимо попробовать другие способы из описанных в статье.
Перевернуть экран на компьютере при помощи драйверов видеокарты
Видеокарты ATI и nVidia имеют собственные драйвера от производителя и специальную утилиту для тонкой коррекции настроек режима работы видеоадаптера. Открыть утилиту можно из панели управления или «Параметров» (для ОС Windows 8, 10). Также открыть окно настроек можно через контекстное меню программы из скрытых значков в трее. Но если утилита не находится в автозагрузке, то на панели задач ее значка не будет. В окне панели управления nVidia или ATI нужно перейти в раздел «Дисплей» — «Поворот дисплея», где можно выбрать требуемую ориентацию картинки на экране (альбомная).
Переворачиваем экран при помощи специальных программ
Существуют специальные утилиты, позволяющие осуществлять быструю ротацию изображения на дисплее, например — iRotate. После установки данной программы путем вызова контекстного меню программы из трея можно быстро изменить ориентацию картинки на нужную. Однако в стандартной комплектации Windows таких приложений нет, а поворот дисплея можно осуществлять с помощью панели управления, окна настроек видеокарты или даже с помощью комбинации клавиш.
EEERotate — простенькая утилита, с помощью которой можно осуществлять быстрый поворот картинки на дисплее, также имеется компонент для смены ориентации тачпада на боковое управление. Еще одной удобной утилитой является программа Pivot Pro, которая позволяет настраивать параметры монитора — ориентацию картинки, глубину цветности, разрешение и т.д. Имеется поддержка горячих клавиш. Программа способна поворачивать картинку на нескольких подключенных мониторах и автоматически корректировать размер окна запускаемых приложений.
Мы рассмотрели все возможные способы, теперь у вас не должно возникать вопросов — как перевернуть экран на компьютере. Сначала попробуйте осуществить смену ориентации дисплея с помощью комбинации горячих клавиш, если это не помогло, придется открывать параметры дисплея или программу настройки видеокарты.
Смотри наши инструкции по настройке девасов в ютуб!
Как перевернуть экран на ноутбуке? 3 рабочих способа!
Очень часто многие пользователи ноутбуков и нетбуков сталкиваются с проблемой, когда изображение на экране монитора оказывается перевернутым на 90 или 180 градусов. При этом, из-за растерянности люди начинают искать ответ на вопрос как перевернуть экран на ноутбуке в начальное состояние. Как правило, изображение на экране переворачивается, не из-за поломки видеокарты компьютера, как считают многие юзеры, а из-за неаккуратного нажатия горячих клавиш на клавиатуре. Возможно по ней походила кошка, ребенок играл и постучал по клавиатуре или же клавиатура неисправна и происходит самопроизвольное срабатывания клавиш. В общем решение проблемы достаточно простое и нам с вами будет необходимо выполнить некоторые действия, чтобы вернуть изображение монитора в первоначальный вид.
Как перевернуть экран на ноутбуке при помощи системных горячих клавиш?
Для того, чтобы перевернуть изображение на мониторе существуют специальные горячие клавиши. Рассмотрим, какие комбинации необходимо нажать.
- Ctrl+Alt+ Стрелка вниз – выполнить переворот экрана полностью, со всеми открытыми окнами;
- Ctrl+Alt+ Стрелка вверх – выполнить переворот экрана в изначальное положение;
- Ctrl+Alt+ Стрелка вправо – выполнить поворот экрана на 90 градусов вправо;
- Ctrl+Alt+ Стрелка влево – выполнить поворот экрана на 90 градусов влево;
Как правило, для решения проблемы, как перевернуть экран на ноутбуке, помогает нажатие сочетания клавиш клавиатуры Ctrl+Alt+ Стрелка вверх , если же данное действие не вернет ориентацию экрана в нужное состояние, то пробуем все комбинации.
Выключить поворот экрана в настройках графики Intel.
Иногда случается так, что описанный выше способ не позволяет ответить на вопрос как перевернуть экран на ноутбуке, так как комбинации клавиш отличаются от системных. В данном случае, вероятнее всего в настройках графики Intel прописаны другие сочетания горячих клавиш для управления настройками видеоадаптера. Поэтому, мы с вами сейчас их отключим, чтобы в дальнейшем не попадаться в ловушку с перевернутым экраном. Чтобы отключить настройки выполняем следующие шаги:
- Заходим в панель управления графикой Intel. Сделать это можно, нажав правой кнопкой мыши на значке возле часов.
- В появившемся окне необходимо выбрать пункт «Свойства графики»;
- Появится еще одно окно, в котором нас интересует пункт «Режим настройки»;
- В открывшемся окне заходим в пункт «Настройки и поддержка» и снимаем галочку с пункта «Функции клавиш быстрого доступа»
Как видите, все настройки в данном пункте сводятся к тому, чтобы правильно настроить сочетания горячих клавиш, которые заданы в панели управления графикой Intel либо выключить данную функцию.
Переворачиваем экран монитора при помощи настроек Windows.
В системных настройках операционной системы Windows, так же есть функция поворота экрана, поэтому давайте воспользуемся данными настройками и попробуем решить нашу проблему. Для того, чтобы разобраться как перевернуть экран на ноутбуке средствами Windows. Нам с вами необходимо выполнить следующие действия:
- На рабочем столе Windows нажать правой кнопкой мыши и выбрать пункт «Параметры экрана»;
- В открывшемся окне в пункте «Ориентация», необходимо выбрать правильный параметр, а именно, «Альбомная» ориентация;
- После этого необходимо применить параметры, нажав кнопку «Применить». Экран монитора ноутбука должен вернуться в изначальное положение.
Если не помогают перечисленные способы.
Иногда бывают случаи, когда вышеперечисленные способы не помогают либо пользователь не может понять, как правильно их выполнить, тогда можно попробовать воспользоваться функцией «Восстановление системы» Windows. Тем самым мы с можем откатиться к тем настройкам операционной системы, когда экран монитора не был перевернут.
Для того, чтобы выполнить восстановление системы необходимо открыть «Пуск» — «Панель управления» — «Восстановление» — «Запуск восстановления системы».
После этого выбрать дату, на которую необходимо откатить настройки и запустить процесс восстановления. После восстановления системы положение экрана должно вернуться в правильное положение.
Самым крайним вариантом, который 100% решит проблему, как перевернуть экран на ноутбуке – это переустановка операционной системы. Но это как самый последний вариант, если другие не помогают.
Подведем итоги.
Как видите, если перед вами встала проблема как перевернуть экран на ноутбуке, то решить ее во многих случаях, можно самостоятельно не прибегая к помощи специалистов. В большинстве случаев, проблема кроется в неправильно нажатых горячих клавишах. Но если проблема кроется более глубоко, то поможет переустановка операционной системы.
Как перевернуть экран на компьютере с Linux
С помощью системных настроек
Функция поворота экрана доступна во всех популярных Linux‑дистрибутивах. Её можно найти, открыв меню «Параметры» → «Монитор» («Экран»). Для смены ориентации нажмите на иконку с нужным вариантом расположения экрана в разделе «Поворот» и подтвердите изменения.
Через терминал
Если предыдущий способ по какой‑то причине не работает или вам больше нравится использовать консоль — просто скопируйте и вставьте в «Терминал» одну из следующих команд.
Как я могу повернуть экран MacBook Pro на 90 градусов, чтобы читать содержимое, например книги?
- если системные настройки открыты, закройте его (это работает только один раз после открытия системных настроек. Понятия не имею почему)
- нажмите и удерживайте option / alt + cmd + левый клик ‘Display’
- теперь должна быть кнопка с надписью «Rotation: Standard», нажмите на нее и выберите вращение
слово предостережения — это может быть сложно ориентироваться коврик для мыши с повернутым экраном. Ты чувствуешь себя пьяным.
провести опции и команда , нажмите кнопку настройки и затем на дисплей пока удерживая опции + команда . Только тогда вам будет предоставлена возможность изменить поворот экрана.
в Mac OS X 10.6.8:
Системные настройки — > дисплеи — > вращение скрытая настройка:
- перейти к системным настройкам (в меню Apple).
- удерживая клавиши alt / option и command, нажмите кнопку «дисплеи».
- отрегулируйте настройки вращения. (Если вы его не видите, закройте Системные настройки и начните сначала.)
- появится всплывающее окно под названием «подтвердить новые настройки дисплея».
- повернуть физической экран.
- во всплывающем окне нажмите «Подтвердить » или»отменить».
Я под управлением Windows XP на MacBook и нашли, удерживая ctrl и опции клавиши вместе и нажатие клавиши перемещения курсора ( home pgup pgdn end ) ориентирует экран в направлении клавиши курсора.
чтобы повернуть экран при чтении файла PDF или word, просто удерживайте control и щелкните правой кнопкой мыши. Вы можете повернуть экран, и мышь, и т. д. все еще работает так же, так что вы не будете дезориентированы.
на MBP с мультитач, вы можете вращать содержимое в режиме предварительного просмотра.приложение с помощью «два пальца вихрем»;) или вы можете использовать cmd-L или cmd-R. это работает в OX 10.5.X, но я не знаю о более ранних версиях.
Если статья была вам полезна, вы также можете нам помочь
Если вам надоели постоянные спам рассылки, то мы вам
Даже если вы работаете в Windows 10, вам не следует
Облачные хранилища отлично подходят для обмена файлами
Вы должны войти в Windows, чтобы использовать любой
Многие пользователи заинтересованы в том, чтобы включить
Применив премиум код на сайте Turbobit, открывается
Как установить VkOpt с возможностью скачивать музыку с VK.
Если вы нашли ошибку, пожалуйста, выделите фрагмент текста и нажмите Ctrl+Enter.
Иногда я подключаю к своему MacBook внешний дисплей, который использую в вертикальной ориентации. Однако я хотел изменить ориентацию встроенного дисплея MacBook, но не смог найти нужные настройки. Погрузившись глубже, я обнаружил, что настройки скрыты у всех на виду. Если вам интересно, как повернуть экран MacBook, давайте посмотрим, как это сделать.
Поверните экран MacBook
Сначала закройте приложение «Настройки» на Mac, щелкнув правой кнопкой мыши значок «Системные настройки» (значок шестеренки) на панели Dock.
Читайте: 10 лучших приложений для панели меню для macOS, которые вы должны использовать (2020)
С помощью мыши щелкните значок «Системные настройки» на док-станции, чтобы открыть «Настройки». Этот шаг предназначен для включения скрытых настроек.
Теперь нажмите и удерживайте одновременно клавиши ALT и CMD на клавиатуре и не отпускайте. Теперь щелкните значок «Дисплеи», чтобы открыть настройки дисплея.
Необходимо прочитать: Как установить различное направление прокрутки для мыши и трекпада в macOS?
Теперь вы увидите дополнительную опцию поворота экрана. Вы можете щелкнуть раскрывающееся меню рядом с пунктом «Вращение», чтобы отобразить доступные ориентации.
Выберите любую ориентацию, чтобы повернуть экран вашего Mac. В некоторых случаях дисплей может погаснуть, но беспокоиться не о чем.
Просто принудительно перезапустите свой Mac, чтобы внести изменения. Итак, повернутый экран на вашем MacBook. Вы можете выполнить указанные выше действия, чтобы восстановить нормальную ориентацию экрана MacBook.
Заключительные слова
Также читайте: Как отключить ночной режим для определенных приложений на Mac
-
После обновления виндовс 10 выключается компьютер при запуске игры
-
Настройка vspdl под linux
-
2 rdp windows 10 mikrotik один не работает
-
Как создать виртуальный сетевой адаптер linux
- Faery legends of avalon вылетает при запуске windows 7 x64
Как повернуть экран на компьютере с Windows при помощи меню «Параметры экрана»
Этот способ работает на Windows 7 и новее.
Щелкните правой кнопкой мыши по рабочему столу и в зависимости от версии Windows выберите меню «Разрешение экрана» или «Параметры экрана».
В появившемся окне на вкладке «Дисплей» найдите пункт «Ориентация».
По умолчанию ориентация экрана установлена, как «Альбомная». Большинство видеокарт способно повернуть экран при изменении установленного здесь параметра. Если меню неактивно, то присутствует проблема с драйверами видеокарты или же производитель компьютера специально отключил такую функцию.
Осталось лишь установить нужный параметр:
- «Альбомная». Это привычная нам ориентация стоит по умолчанию.
- «Книжная». Экран повернется на 90° вправо. При этом правый край изображения переместится в нижнюю часть монитора.
- «Альбомная (перевернутая)». Картинка на экране перевернется вверх ногами. При этом верхняя часть изображения переместится в нижнюю часть монитора.
- «Книжная (перевернутая)». Экран повернется на 90° влево. При этом левый край изображения переместится в нижнюю часть монитора.
В Windows 7 / 8 придется перейти по пути Панель управления → Экран → Настройка параметров экрана.
Что делать, если экран не поворачивается
Ситуации, когда изображение никак не удается повернуть, возникают нечасто, но проблем вызывают много. Особенно если картинка застыла в неестественном положении, например, вверх тормашками.
Наиболее распространенные причины, по которым это происходит, такие:
- поврежден драйвер видеокарты;
- произошла вирусная атака;
- возникла ошибка в ОС;
- вы поворачиваете изображение не на том мониторе (в многомониторных конфигурациях).
У каждой проблемы свое решение, но, прежде всего, попробуйте перезагрузить компьютер. Если обычная перезагрузка не помогает, запустите компьютер в безопасном режиме.
Если при обычной загрузке Windows экран повернулся набок или сдвинулся, а в безопасном режиме картинка возвращается в свое привычное положение, вероятнее всего, возникла проблема с драйвером видеокарты. Дело в том, что в безопасном режиме Windows не использует сторонний видеодрайвер. За графику в нем отвечает встроенный базовый драйвер, совместимый с любыми видеоадаптерами.
Для решения проблемы вышедший из строя драйвер следует переустановить.
Переустановите драйвер видеокарты
У меня на компьютере графический адаптер с чипом от NVidia, поэтому я покажу, как переустановить драйвер, на его примере.
Средствами Windows
- Кликните по иконке «Этот компьютер» правой клавишей мыши и выберите в появившемся писке пункт «Свойства».
- В новом окне кликните «Диспетчер устройств».
-
В следующем окне разверните пункт «Видеокарта», щелкните правой клавишей мыши по названию устройства и перейдите к свойствам.
- В свойствах видеокарты перейдите во вкладку «Драйвер» и нажмите «Обновить драйвер».
- Для начала выберите автоматический поиск драйвера.
Если на компьютере сохранена предыдущая, рабочая версия видеодрайвера, для устранения сбоя может быть достаточно только «Откатить» его.
Как узнать какой видеодрайвер установлен на компьютере
Перед тем, как изменять настройки отображения дисплея с помощью панели управления видеокарты, потребуется узнать какого типа видеоустройства имеются на компьютере.
Пройдите шаги:
- Откройте Диспетчер устройств на своем компьютере одним из удобных способов.
- В списке подключенных устройств откройте «Видеоадаптеры».
- Здесь отобразятся все видеоустройства, установленные на данном компьютере.
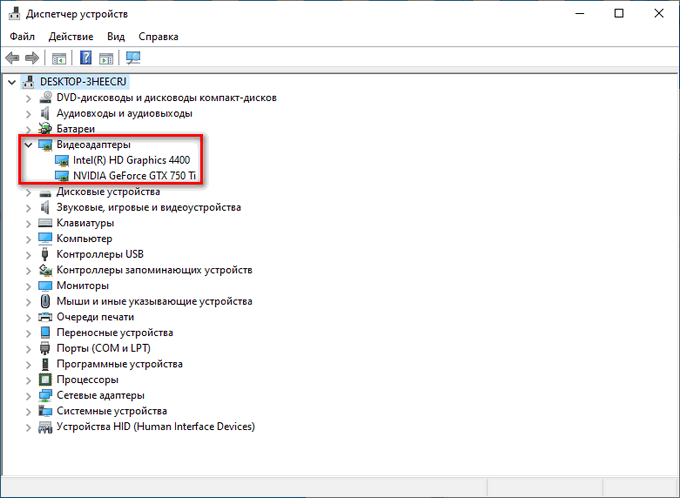
На одном ноутбуке или стационарном ПК может два видеоадаптера: графический адаптер, интегрированный в материнскую плату, и дискретная видеокарта. По названием устройств: NVIDIA, AMD, Intel станет понятно, какую панель управления нужно искать на компьютере.


























