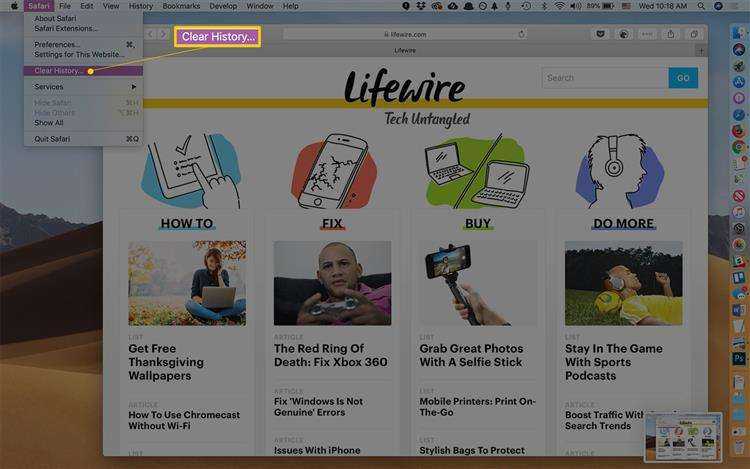Действия, которые служат для решения любой проблемы
Если комментарии в предыдущих разделах не помогли вам снова улучшить работу Safari, вы можете попробовать один из следующих советов. Они позволяют решить любую программную проблему на устройстве, включая ошибки в браузере, поэтому они могут оказаться наиболее эффективными.
- Закройте все приложения которые открываются на устройстве, но не при нажатии на крестик, поскольку они останутся открытыми в фоновом режиме. Что вам нужно сделать, так это полностью закрыть их с помощью сочетания клавиш CMD + Q или перейти в меню Apple (верхняя левая часть экрана), щелкнуть «Принудительный выход» и закрыть все приложения одно за другим.
- Убить все фоновые процессы , что не всегда происходит при закрытии приложений, как мы показали ранее. Выключите и включите (или напрямую перезагрузите) ваш Mac, чтобы выключить Mac, и снова войдите в систему, чтобы проверить, нормально ли работает Safari.
- Обновите macOS до последней версии , который будет включать новую версию Safari, в которой, вероятно, были устранены проблемы, подобные той, с которой вы столкнулись.
- Восстановить операционную систему если вы не можете заставить его работать должным образом, хотя рекомендуется предварительно сделать резервную копию ваших наиболее важных документов. Это слишком суровое решение, но это, безусловно, наиболее эффективное решение практически любой программной проблемы, которая затрагивает Mac.
Используйте горячие клавиши
Большинство шорткатов Safari не отличается от клавиатурных сочетаний в других браузерах, но если вы никогда не пользовались ими, то сейчас самое время начать. Изучите и запомните самые полезные:
- Option + стрелки или «Пробел» — поэкранная прокрутка страниц;
- Shift + Command + \ — отображение всех открытых вкладок;
- Shift + Command + клик ЛКМ — открытие ссылки в новой вкладке и переход на неё;
- Control + Tab или Control + Shift + Tab — переключение между открытыми вкладками;
- Command + 1 — Command + 9 — быстрый переход на вкладку от первой до девятой;
- Shift + Command + T — открытие последней закрытой вкладки или окна;
- Shift + Command + R — переключение в режим чтения.
Автоматически блокировать воспроизведение видео.
Разве вы не ненавидите, когда вы просматриваете веб-сайт, и видео начинает воспроизводиться автоматически без вашего согласия? Больно искать в открытых вкладках, чтобы найти страницу с нарушением и закрыть ее. Вы можете игнорировать эту вкладку, но видео будет продолжать воспроизводиться, тратя ресурсы и данные.
Чтобы решить эту проблему, Safari позволяет блокировать все автоматически воспроизводимые видео. Для этого откройте Safari
-> Настройки Перейдите на вкладку Сайты. Здесь выберите автоматический старт На боковой панели слева.
На этой странице вы можете настроить веб-сайты так, чтобы они либо отключили мультимедиа, содержащие аудио, либо не воспроизводили видео автоматически.
Как сделать так, чтобы Safari всегда открывала ваши предыдущие вкладки на Mac

Это может расстраивать, когда вам нужно перезапустить Safari на Mac, и вы теряете то, над чем работали, потому что все ваши вкладки и окна закрываются. К счастью, есть простой способ заставить Safari восстанавливать сеанс каждый раз при запуске приложения. Вот как это настроить.
Сначала запустите Safari на вашем Mac. Вверху экрана нажмите меню «Safari» и выберите «Настройки».
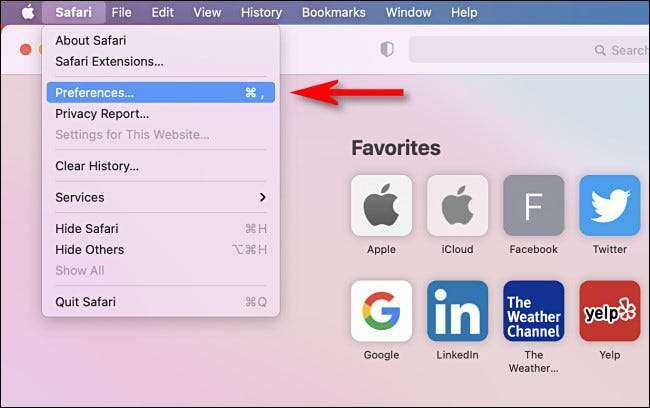
Когда появится окно «Настройки», щелкните вкладку «Общие», затем найдите параметр «Safari открывается с». В раскрывающемся меню рядом с ним выберите «Все окна из последнего сеанса», если вы хотите, чтобы все ваши окна, включая окна частного просмотра, были восстановлены.
Если вы хотите восстановить только непубличные окна, выберите «Все непубличные окна из последнего сеанса» в раскрывающемся меню.
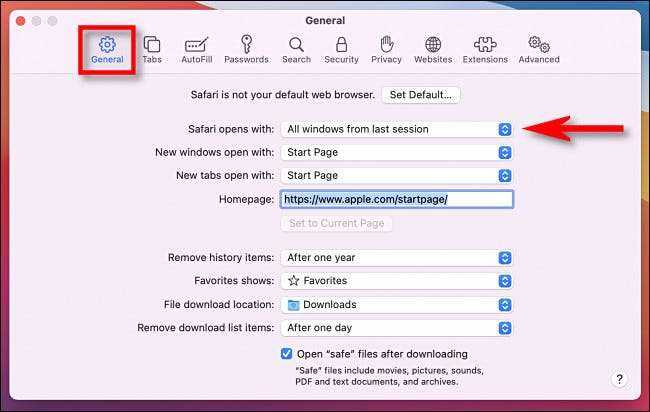
После этого закройте настройки. В следующий раз, когда вы перезапустите Safari, он запомнит ваш сеанс просмотра, и все окна и вкладки, которые вы открывали в прошлый раз, автоматически откроются снова. Приятного просмотра!
Восстановление настроек по умолчанию – это многошаговый процесс
В родном веб-браузере Mac Safari раньше была кнопка «Сбросить Safari», которая возвращала браузер в исходное состояние по умолчанию, но эта одношаговая опция была удалена в Safari 8 с OS X Yosemite. Восстановление настроек Safari по умолчанию после Safari 8 теперь представляет собой многоэтапный процесс, который включает в себя удаление истории, очистку кэша, отключение расширений и плагинов и многое другое.
Удаление истории браузера
История вашего браузера помогает Safari автоматически заполнять URL-адреса и другие элементы, но вы можете легко очистить их, если беспокоитесь о конфиденциальности.
Когда вы очищаете историю посещений Safari, вы сбрасываете браузер, удаляя:
- Вся история веб-страницы.
- Самые популярные сайты, которые вы не отметили как постоянные.
- Все файлы cookie и данные веб-сайта (поэтому вам необходимо повторно ввести данные для входа).
- Список загрузок (но не сами загруженные файлы).
- Последние поиски.
- Сайты, которые были добавлены в Быстрый поиск по сайту.
Вот как
Выберите Очистить историю и данные веб-сайта. в меню История . Это дает возможность затем очистить всю историю (нажав кнопку Очистить историю во всплывающем окне) или очистить историю за определенный период времени, выбрав значение из Очистить выпадающий список.
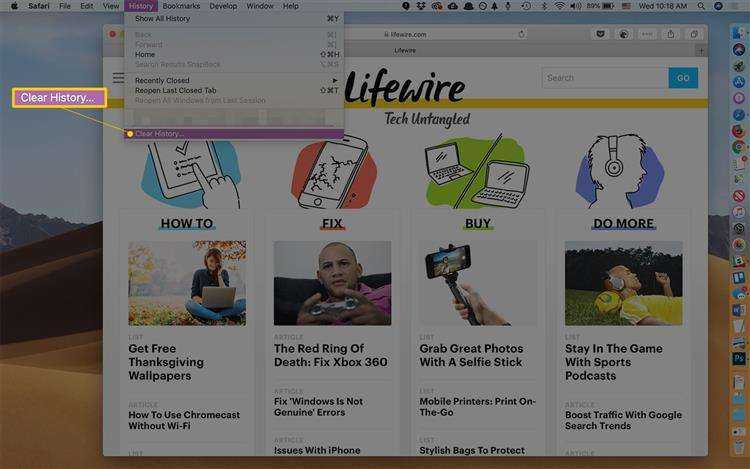
Вы также можете найти пункт меню Очистить историю … в самом меню Safari .
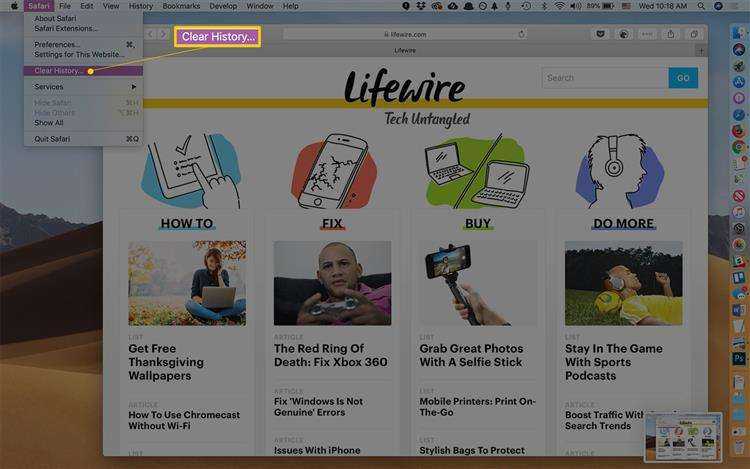
Чтобы очистить определенный веб-сайт, перейдите в раздел История > Показать историю , затем выберите веб-сайт, который хотите очистить, и нажмите Удалить .
Если вы хотите сохранить данные своего сайта (например, сохраненные пароли и другие записи), вы можете просто удалить сами сайты из своей истории. Перейдите в Историю > Показать историю , нажмите Cmd-A , чтобы выбрать все, а затем нажмите Удалить на клавиатуре. , Это удаляет всю историю сайта при сохранении данных вашего сайта.
Очистка кеша браузера
Когда вы очищаете кеш браузера, Safari забывает все веб-сайты, которые он сохранил, и перезагружает каждую страницу, которую вы просматриваете.
В Safari 8 и последующих версиях Apple переместила параметр «Очистить кэш» в настройки «Дополнительно». Чтобы получить к нему доступ, выберите Safari > Настройки , а затем Дополнительно . В нижней части диалогового окна «Дополнительно» установите флажок Показать меню «Разработка» в строке меню .
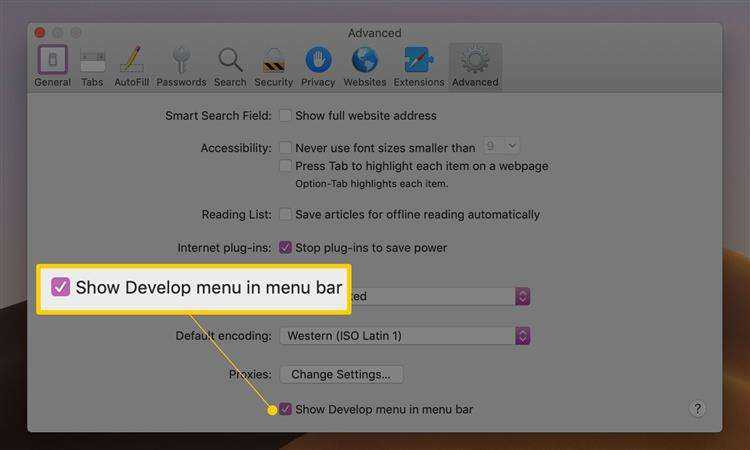
Вернитесь в окно браузера, выберите меню Разработка и выберите Пустые кеши .
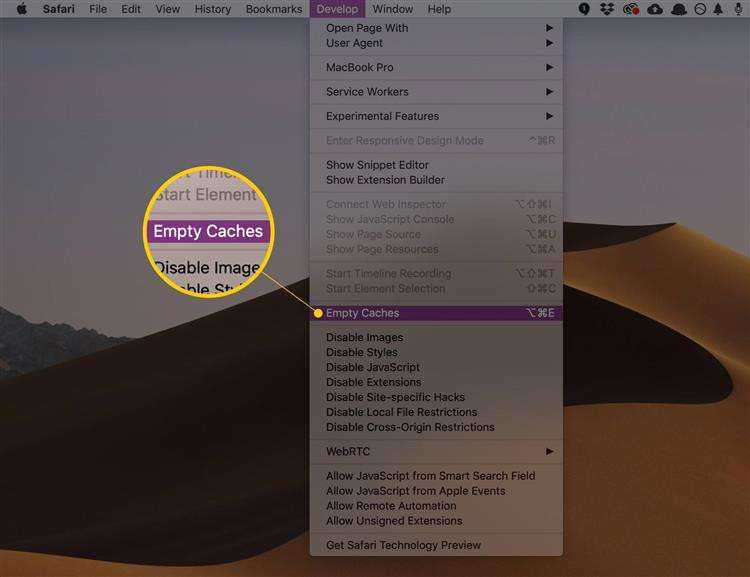
Отключение или удаление расширений
Вы можете полностью удалить или просто отключить расширения Safari.
-
Выберите Safari > Настройки.
-
Нажмите Расширения , , затем выберите каждое расширение по очереди.
-
Нажмите кнопку Удалить для каждого расширения.
Запрет и удаление плагинов
Самый простой способ удалить плагины – просто отключить их.
Выберите Safari > Настройки и нажмите Веб-сайты . Отмените выбор всех плагинов в нижней части панели
Обратите внимание, что это будет мешать функционированию веб-сайтов, которые требуют определенного плагина. В этом случае Safari покажет заполнитель или спросит вас, хотите ли вы установить плагин.
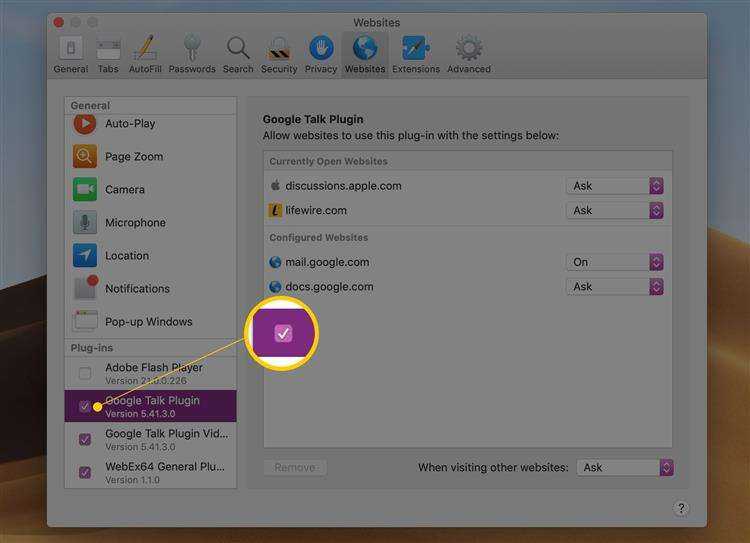
Если вы хотите полностью удалить свои плагины с вашего Mac, выйдите из Safari и перейдите к месту, где установлен плагин. Обычно это/Библиотеки/Интернет-плагины/или ~/Библиотека/Интернет-плагины /. Нажмите Cmd-A , чтобы выбрать все плагины, и нажмите Удалить .
Сброс настроек по умолчанию на мобильных браузерах
Чтобы сбросить настройки Safari на iPhone или iPad, используйте кнопку общих настроек:
-
Выберите Настройки (значок шестеренки).
-
Прокрутите вниз и выберите Safari.
-
В разделе Конфиденциальность и безопасность выберите Очистить историю и данные веб-сайта , а затем подтвердите свой выбор, нажав Очистить историю и данные , когда появится соответствующий запрос.
Отключить или удалить расширения Safari
В отличие от Chrome и Firefox, Apple позволяет работать с Safari лишь небольшому количеству расширений. Даже с этой фильтрацией некоторые из них могут повлиять на производительность вашего просмотра и все замедлить. Независимо от того, используете ли вы расширения для сохранения статей в Pocket или применяете темный режим на каждом веб-сайте, они могут повлиять на Safari.
Вы можете отключить эти расширения, перейдя в Safari> Настройки и щелкнув вкладку Расширения . Снимите отметку с каждого расширения в списке, чтобы отключить его. Чтобы удалить их все, вам нужно выбрать каждое расширение и нажать кнопку « Удалить» на смежной панели.
Вы всегда можете найти и установить новые расширения Safari позже, после сброса настроек браузера. Старайтесь устанавливать только те качественные, которые вам абсолютно необходимы.
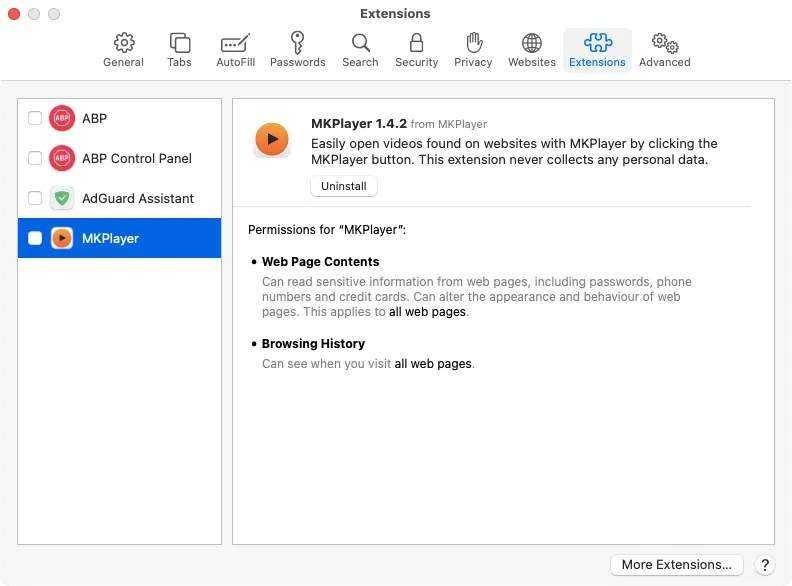
4. Настройка сайтов
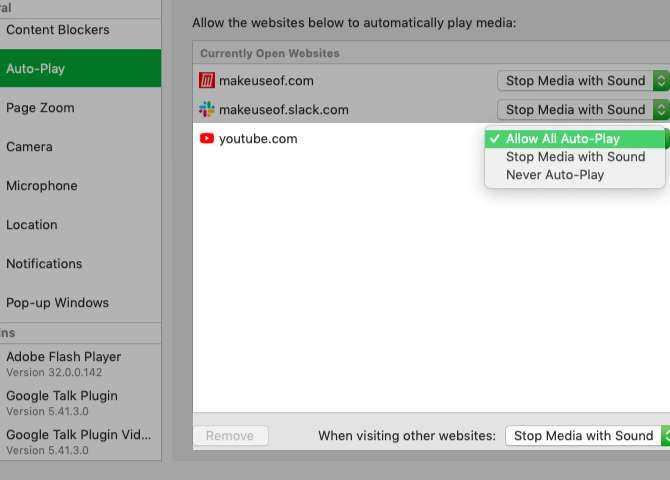
Safari позволяет настроить несколько параметров для каждого веб-сайта. К ним относятся доступ к камере и микрофону, push-уведомления и настройки автоматического воспроизведения. Чтобы настроить их, посетите Safari> «Настройки»> «Веб-сайты» .
На боковой панели вы увидите список настроек, которые вы можете настроить для отдельных веб-сайтов
Для каждого параметра обратите внимание на поведение по умолчанию, указанное под правой панелью. Вы можете оставить этот параметр в покое или выбрать другой вариант из выпадающего меню
Выше этого параметра вы увидите список открытых в настоящее время веб-сайтов и сможете настроить конкретные параметры для каждого из них
Например, на панели «Автовоспроизведение» обратите внимание, что стандартное поведение Safari заключается в остановке автовоспроизведения мультимедиа
Теперь предположим, что у вас открыт YouTube в фоновом режиме. Затем вы можете запрограммировать Safari для автоматического воспроизведения всего контента на YouTube в будущем. Для этого выберите параметр « Разрешить все автоматическое воспроизведение» в раскрывающемся меню рядом с YouTube в списке активных веб-сайтов.
Обновление Safari на macOS

Установка новейших апдейтов для основного веб-браузера Эппл возможна двумя путями – через App Store или посредством общего обновления ОС.
Способ 1: App Store
Наиболее удобный метод получения свежайшей версии Сафари – загрузка обновлений через Апп Стор.
- Откройте приложение App Store – проще всего это сделать через системное меню Apple на панели инструментов.
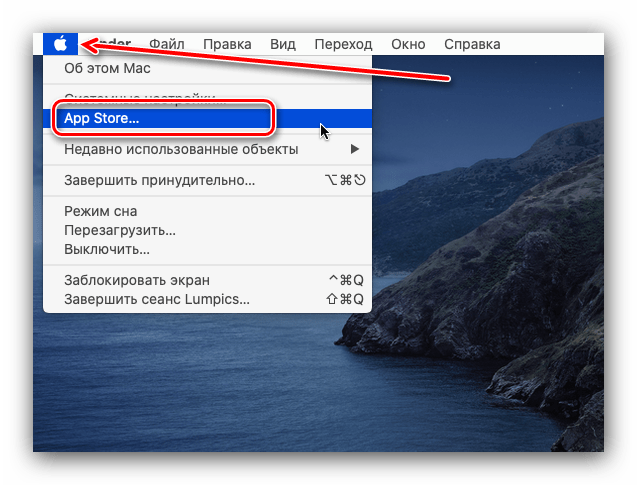

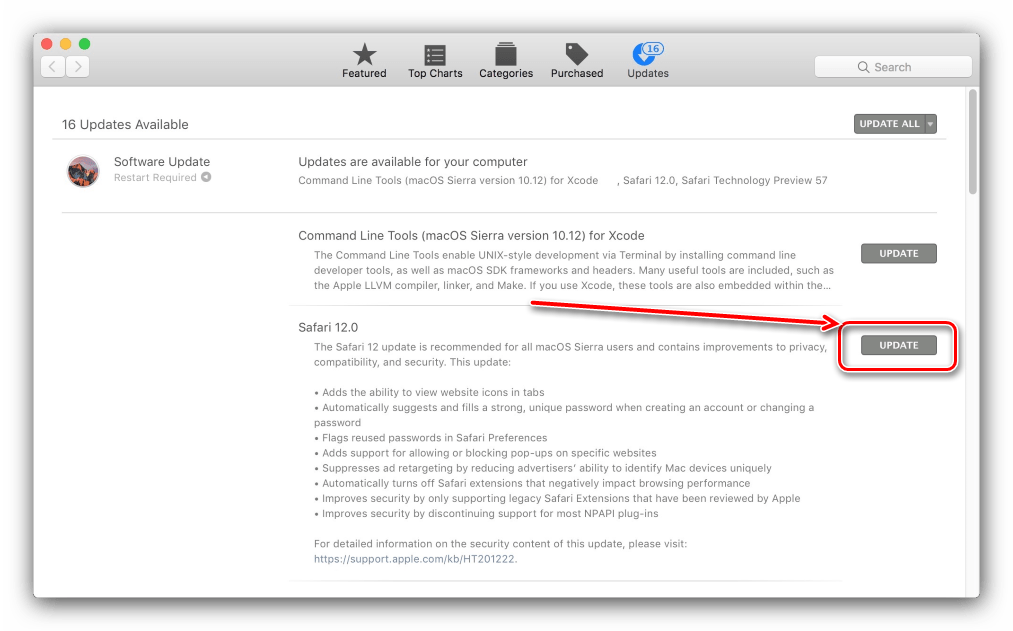
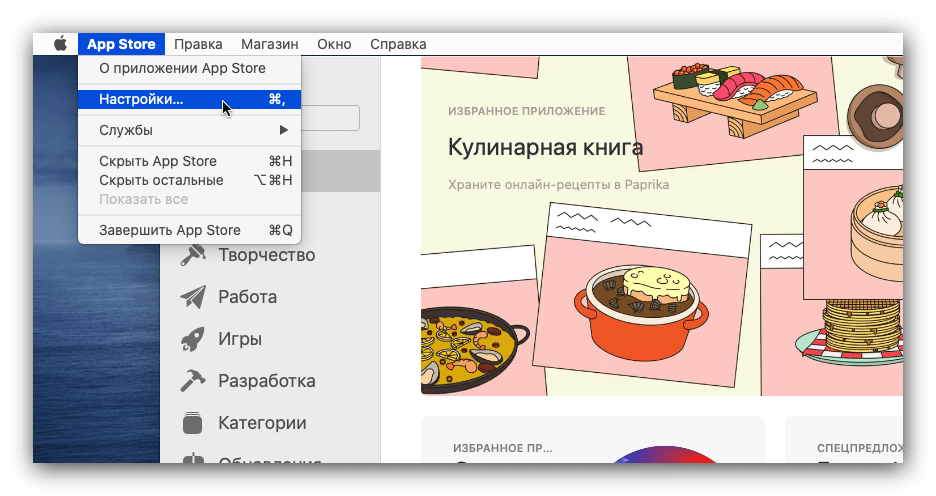
Появится отдельное окно с параметрами. Найдите в нём пункт «Автоматические обновления» и поставьте на нём галочку.
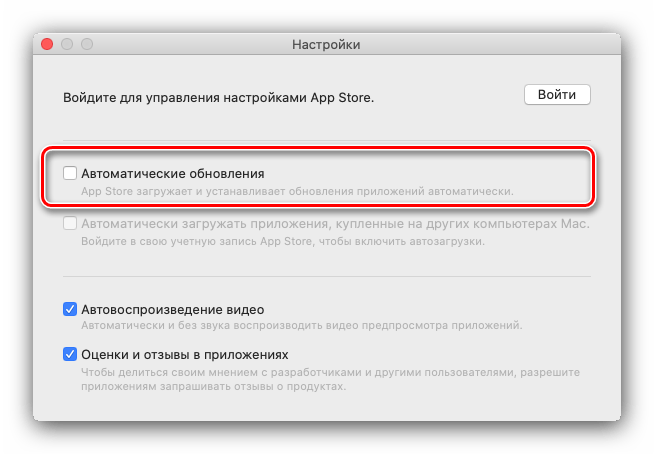
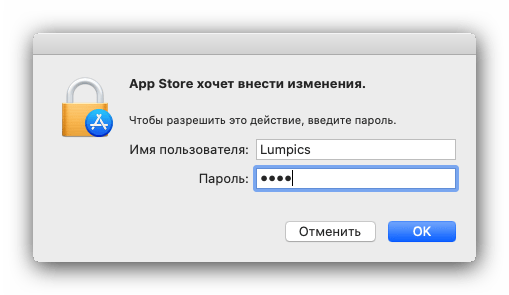
Способ 2: Обновления macOS
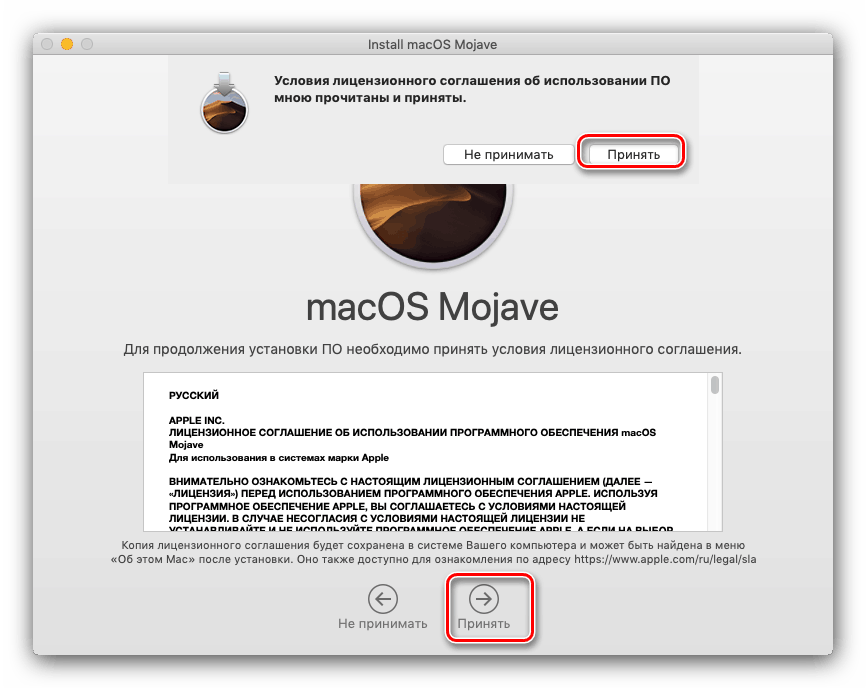
Мы познакомились с методами получения последней версии веб-обозревателя Safari на macOS
Ещё раз напоминаем о важности своевременного обновления, ведь именно таким образом в приложениях закрываются уязвимости, через которые мошенники могут получить доступ к персональным данным пользователя
Мы рады, что смогли помочь Вам в решении проблемы.
Помимо этой статьи, на сайте еще 12372 инструкций. Добавьте сайт Lumpics.ru в закладки (CTRL+D) и мы точно еще пригодимся вам.
Опишите, что у вас не получилось. Наши специалисты постараются ответить максимально быстро.
Изменение основных настроек в приложении Safari на компьютере Mac
В приложении Safari
При запуске Safari открывать
Выберите, что будет открывать Safari в начале каждого нового сеанса: новое окно, новое частное окно, все окна из последнего сеанса или все не являющимися частными окна из последнего сеанса.
Этот параметр отображается только в том случае, если в панели «Основные» Системных настроек установлен флажок «Закрывать окна при завершении приложения».
В новых окнах открывать
Выберите, что будет содержаться в каждом новом окне Safari.
Начальная страница. Просмотр веб-сайтов, которые Вы отметили как избранные, отчета о конфиденциальности, списка для чтения и веб-страниц, открытых на других устройствах, где выполнен вход с тем же Apple ID.
Домашнюю страницу Домашняя страница, заданная в поле «Домашняя страница» ниже.
Пустую страницу Пустая страница без какого-либо содержимого или адреса.
Ту же страницу Последняя из просмотренных Вами страниц.
Вкладки из строки «Избранное». Все закладки из строки «Избранное» в виде набора вкладок.
Выбрать папку вкладок. Закладки из выбранной папки закладок.
В новых вкладках открывать
Выберите, что будет содержаться в каждой новой вкладке.
Начальная страница. Просмотр веб-сайтов, которые Вы отметили как избранные, отчета о конфиденциальности, списка для чтения и веб-страниц, открытых на других устройствах, где выполнен вход с тем же Apple ID.
Домашнюю страницу Домашняя страница, заданная в поле «Домашняя страница» ниже.
Пустую страницу Пустая страница без какого-либо содержимого или адреса.
Ту же страницу Последняя из просмотренных Вами страниц.
Здесь Вы вводите URL-адрес веб-страницы, которую будете использовать в роли домашней. Можно нажать кнопку «Текущая страница», тогда в качестве домашней будет установлена страница, активная в данный момент.
Удалять объекты истории
Здесь указываются сроки удаления объектов из журнала.
Здесь можно выбрать папку закладок, закладки из которой будут отображаться на начальной странице и в панели «Начальная страница» под полем смарт-поиска.
Папка для загрузки файлов
Здесь можно выбрать, где будут сохраняться объекты, загруженные из интернета, или указать, что Safari должна каждый раз спрашивать, куда сохранить загруженные файлы.
Очищать список загруженного
Здесь указываются сроки удаления объектов из списка.
Открывать «безопасные» файлы после загрузки
Safari может автоматически открывать файлы перечисленных типов, за исключением программ.
Источник
Изменение дополнительных настроек в приложении Safari на компьютере Mac
В приложении Safari
Показывать полный адрес веб-сайта
Если этот флажок установлен, в поле смарт-поиска отображается полный адрес веб-сайта, который Вы просматриваете, а не только доменное имя. Например, вместо apple.com отображается www.apple.com/safari/.
Размер шрифта всегда не менее
Здесь можно задать минимальный шрифт текста на веб-страницах (на текст в составе изображений этот параметр не повлияет).
Если Вы не уверены, выберите размер 12 или 14. Этот параметр может изменить внешний вид некоторых веб-страниц.
При нажатии Tab выделяются все объекты веб-страницы
Вы можете перемещаться по странице, выделяя ссылки и кнопки, не используя мышь.
Автоматическое сохранение статей для чтения в режиме офлайн
В Safari на Mac можно сохранять веб-страницы в Списке для чтения, чтобы они были доступны без подключения к интернету.
Чтобы использовать свой собственный файл CSS вместо таблиц стилей на веб-страницах, нажмите всплывающее меню и выберите «Другой».
Кодировка по умолчанию
Здесь нужно выбрать кодировку, подходящую для языка веб-страниц, просматриваемых Вами чаще всего. Этот параметр полезен, если текст на веб-страницах отображается некорректно.
Чтобы изменить кодировку для отдельной веб-страницы, откройте ее в Safari, а затем выберите «Вид» > «Кодировка текста».
Здесь можно настроить параметры доступа к интернету через брандмауэр.
Показать меню «Разработка» в строке меню
Этот флажок дает Вам доступ к инструментам, позволяющим разрабатывать веб-сайты при помощи Safari.
Источник
Экскурсия по macOS: где искать все интересное
В Windows, как ты знаешь, все настройки ОС и программ хранятся в реестре либо в файлах INI; в Unix большая часть настроек лежит в либо в скрытых файлах в домашнем каталоге. Многое из того, что есть в Unix, присутствует и в macOS — есть и (точнее, , а — это теперь симлинк), и привычные скрытые файлы в домашней папке.
Настройки маковских программ и более высокоуровневых частей системы лежат в двух других каталогах — и (точнее, ). В первой — настройки для всех пользователей, во второй — для текущего.
 Список файлов с настройками уходит за горизонт
Список файлов с настройками уходит за горизонт
Попасть в пользовательскую Library на свежеустановленной системе с некоторых пор стало не так просто — нужно открыть Finder, выбрать в меню «Переход → Переход к папке» (или нажать Cmd-Shift-G) и скопировать туда адрес. Чтобы этого лишний раз не делать, можно открыть терминал и выполнить команду
Вот уже и первая скрытая настройка! Кстати, корень диска удобно добавить в сайдбар наряду с домашним каталогом: в настройках Finder выбирай галочку: «Боковое меню → Жесткие диски».
Папок Unix ты здесь не увидишь — они скрытые и по умолчанию видны только из терминала, где в основном и нужны. Но если вдруг понадобится, можешь выполнить в терминале команду
Теперь перезагрузи Finder («меню Яблоко → Завершить принудительно → Finder → Перезапустить»), и ты увидишь все скрытые файлы и папки.
Но вернемся к изучению Library. Помимо папки Preferences, здесь полно всего интересного. К примеру, в LaunchAgents и LaunchDaemons лежат настройки автозапуска по расписанию (launchd), в Application Support — базы данных, плагины и прочие изменяемые части приложений, в Services — сервисы для обработки данных (см. пункт «Службы» в основном меню любой программы), в Keychains — базы данных с твоими логинами и паролями в зашифрованном виде, в PreferencePanes (только в корневой Library) — плагины «Системных настроек», в Caches — всякий временный мусор и так далее.
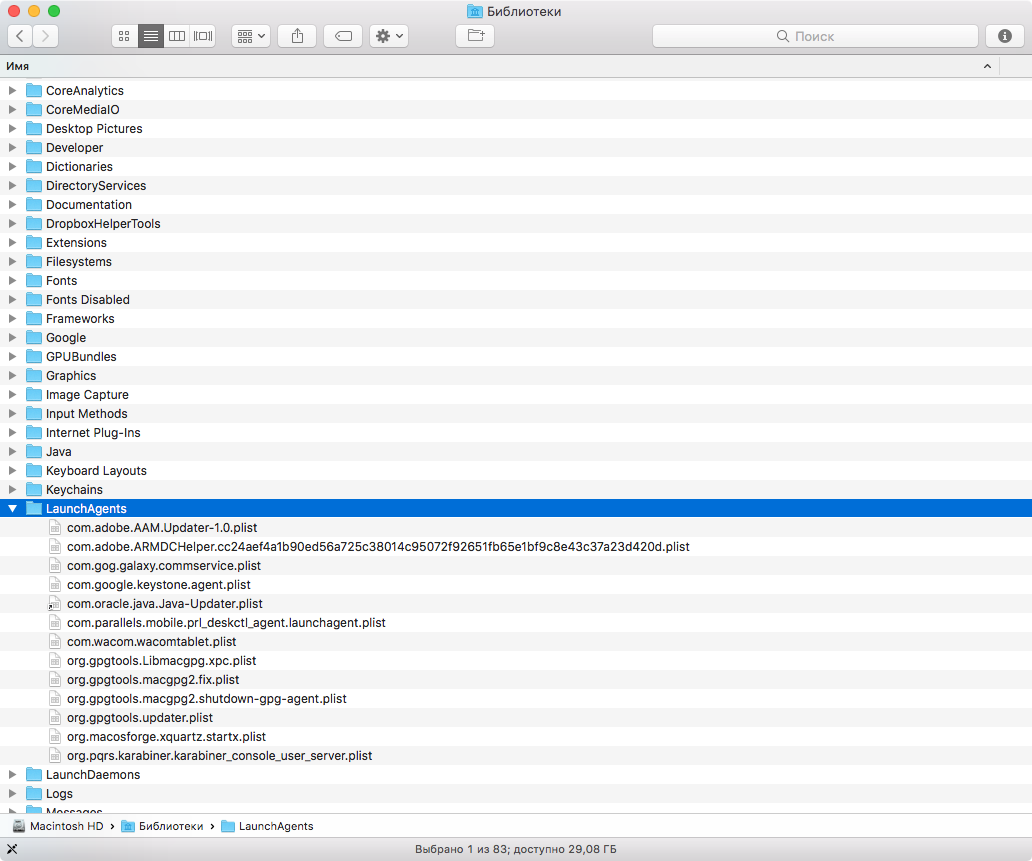 В /Library можно найти много всего интересного
В /Library можно найти много всего интересного
Также загляни в . Лазить сюда часто тебе вряд ли придется, но изучить, из чего сделана macOS, не помешает. Можешь, например, открыть папку Kernels и полюбоваться на ядро или поинтересоваться компонентами системы в папке .
Полезно знать и то, что любая программа в macOS (включая системные сервисы) — это папка, которую Finder отображает особым образом. По двойному клику она запускается, но, если хочешь заглянуть внутрь, жми на нее правой кнопкой мыши и выбирай «Показать содержимое пакета». Тебе откроется много интересного!
Автоматически использовать режим чтения для всех веб-сайтов.
Всякий раз, когда вы сталкиваетесь с грязной веб-страницей в Safari, вы можете просто щелкнуть значок Просмотр читателя
Это можно сделать, выполнив следующие действия:
- Открыть Safari
-> Настройки. - Перейти на вкладку Сайты и выберите читатель из правой части.
- Настройте открытые в данный момент веб-сайты для автоматического использования режима чтения, нажав трудоустройство в раскрывающемся меню. Чтобы установить этот режим для всех остальных веб-сайтов, выберите «трудоустройствоВ раскрывающемся меню внизу рядом с Посетите другие сайты.
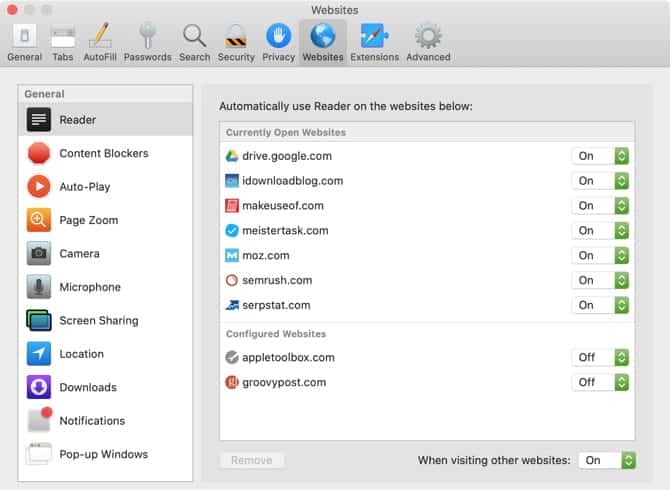
После включения все поддерживаемые веб-сайты автоматически загрузятся в режиме чтения.
Настройка на Mac
Включение этого режима в браузере Safari на компьютерах и ноутбуках mac может выполняться разово в отдельном окне или постоянно при запуске программы. Включить эту функцию в отдельном окне можно несколькими способами.
Способ № 1. Открытие отдельной вкладки через «Файл»
Для того чтобы включить функцию, необходимо:
- Нажать в верхней части программы кнопку «Файл».
- Выбрать пункт «Новое частное окно».
Способ № 3. Через настройки
1.Выбрать в правом верхнем углу «Настройки» (значок шестеренки).
2.Нажать кнопку «Частный доступ…».
3.Появится запрос для включения просмотра веб-страниц приватным способом.
4.Нажать «ОК».
После выполнения действий любым способом откроется новое окно, в котором будет вестись анонимная работа в сети
Чтобы убедиться в том, что режим действительно включен, нужно обратить внимание на адресную строку. Справа будет гореть надпись: «ЧАСТНЫЙ»
Выключать частный доступ следует простым закрытием вкладки.
Для того, чтобы не выполнять эту процедуру каждый раз, можно настроить запуск браузера сафари с окнами в режиме инкогнито. Выполняется это следующим образом: 1.Зайти в настройки.
2.Нажать на вкладку «Основные».
3.В графе «При запуске Safari открывать:» выбрать пункт «Новое частное окно».
Теперь новые окна будут запускаться в инкогнито, даже после закрытия браузера и отключения устройства.
Для того, чтобы убрать автоматический запуск, следует во вкладке «Основные настройки» выбрать пункт при запуске Safari «Открывать новое окно».
Как изменить способ просмотра веб-сайтов в Safari
Одна из наших любимых функций в Safari 11 — дополнительный контроль над Интернетом. Вы можете настроить параметры определенных веб-сайтов так, чтобы они подходили вам, например.
Как изменить размер шрифта на сайте
Вы можете настроить параметры так, чтобы при посещении определенного сайта изображения и текст были больше — идеально, если вы разочарованы тем, что текст на любимом веб-сайте слишком мал для ваших глаз.
Вот как увеличить (или уменьшить) размер шрифта на определенном веб-сайте, чтобы он оставался таким же, независимо от того, посещаете ли вы:
- Перейдите в Safari> Настройки.
- Нажмите на вкладку Сайты.
- Нажмите на масштаб страницы.
- Найдите сайт, который вы хотите настроить (любой сайт, который вы открыли или недавно посетили, будет указан здесь).
- Выберите число больше или меньше 100% в зависимости от размера текста и изображений.
Вы можете сделать это отдельно для каждого веб-сайта, или если вы часто обнаружите, что текст на веб-сайтах слишком мал для вас, вы можете по умолчанию выбрать процент, который вам подходит, где бы вы ни находились в Интернете
Обратите внимание, что не все сайты создаются одинаково, поэтому некоторые из них, естественно, будут иметь больший тип, чем другие
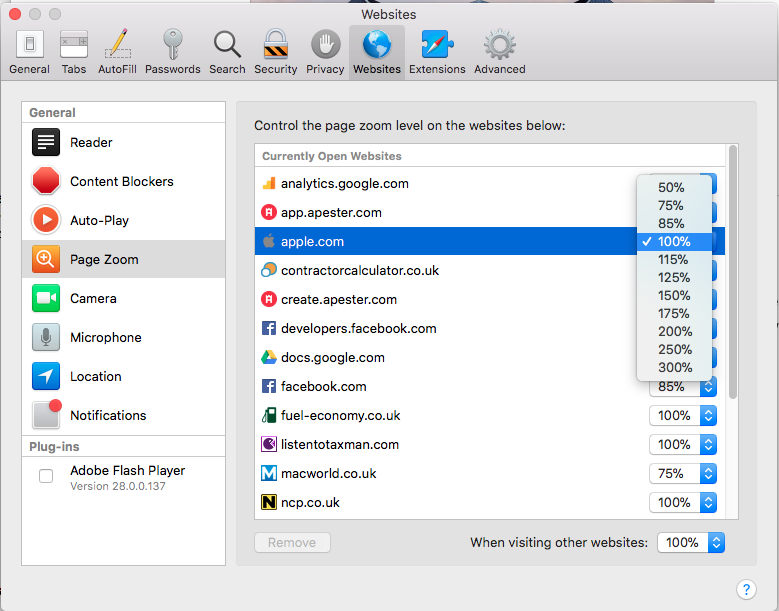
Чтобы выбрать процент увеличения для всех веб-сайтов, щелкните в раскрывающемся списке рядом с «При посещении других веб-сайтов».
Еще одним преимуществом доступа к этим элементам управления, которые позволяют изменять способ просмотра веб-страниц, является то, что они позволяют вам прекратить просмотр рекламы и автоматическое воспроизведение видео. Мы рассмотрим это ниже.
Используйте Reader View автоматически для всех сайтов
Всякий раз, когда вы сталкиваетесь с грязной веб-страницей в Safari, вы можете просто нажать на Читатель вид значок, чтобы очистить веб-страницу и просмотреть ее в удобном для чтения формате. Что если вы избалованы простотой представления Reader и хотите автоматически использовать его на всех веб-сайтах?
Это возможно с помощью следующих шагов:
- открыто Safari> Настройки,
- Переключиться на Веб-сайты вкладка и выберите читатель с левой панели.
- Настройте открытые в настоящее время веб-сайты для использования представления Reader автоматически, нажав На в раскрывающемся меню. Чтобы установить это для всех других сайтов, выберите На в раскрывающемся меню внизу рядом При посещении других сайтов,
После включения все поддерживаемые веб-сайты будут автоматически загружаться в режиме чтения.
Как настроить блокировщики контента для определенных веб-сайтов
Вы можете вручную настроить индивидуальные правила Content Blocker для посещаемых веб-сайтов. и изменить эти настройки в любое время. Этот метод работает быстрее, если у вас одновременно открыто много окон браузера.
- Запуск Сафари на вашем Mac.
- Нажать на Сафари меню приложения в верхнем левом углу экрана.
-
Нажмите на Предпочтения.
- Выберите Сайты таб.
-
Нажмите на Блокировщики контента в боковой панели.
- Выберите интернет сайт.
-
Выберите правило из раскрывающегося меню рядом с веб-сайтом. Вы можете включить или выключить блокировку контента.
Вы также можете установить общее правило для всех других посещаемых вами веб-сайтов, выбрав правило из раскрывающегося меню в правом нижнем углу окна настроек рядом с При посещении других сайтов.
Включить вкладки iCloud
Это полезно для тех, кто переключается между iPhone, iPad и Mac для просмотра сайтов в Safari. Как следует из названия, вкладки iCloud синхронизируют открытые вкладки между всем вашим оборудованием Apple.
Например, вы можете открыть несколько вкладок в Safari на Mac и получить доступ к этим вкладкам из меню «Вкладки iCloud» в Safari на iPhone.
Шаг 1: Откройте Safari на iPhone и перейдите в меню «Правка».
Шаг 2. Включите вкладки iCloud в меню «Настроить стартовую страницу».
Вернитесь на стартовую страницу Safari, и вы увидите вкладки, появляющиеся на главном экране с других устройств.
Настроить новые окна Safari
Вы можете настроить Safari в macOS Big Sur на отображение чего-либо, кроме начальной страницы, при каждом открытии нового окна. Перейдите в Safari> Настройки в строке меню Mac, чтобы открыть панель настроек браузера.
В разделе «Общие» используйте раскрывающееся меню рядом с надписью «Новые окна, открываемые с помощью» и выберите один из следующих вариантов:
- Стартовая страница: открывает стартовую страницу по умолчанию.
- Домашняя страница: отображает любой веб-сайт, который вы хотите.
- Пустая страница: открывает окно, в котором ничего нет.
- Та же страница: загружает ту же страницу в текущее окно.
- Вкладки для избранного: загружает все избранное в отдельные вкладки.
- Выберите папку с вкладками: загружает все страницы из определенной папки «Избранное» или «Закладки».
Если вы выбрали Домашнюю страницу, вы должны добавить URL-адрес веб-сайта, который вы хотите открыть, в поле рядом с Домашней страницей. Вы также можете добавить кнопку «Домой» на панель инструментов Safari, чтобы открывать домашнюю страницу в любое время — вы поймете, как это сделать дальше.
Кроме того, вы можете использовать раскрывающееся меню Safari, которое открывается с раскрывающимся меню, чтобы определить, как Safari запускается, когда вы начинаете новый сеанс просмотра.
Параметры включают в себя новое окно (по умолчанию), новое личное окно (идеально, если вы заботитесь о конфиденциальности), все окна из последнего сеанса (если вы хотите продолжить с того места, где остановились) и все не приватные окна. с последнего сеанса.
Добавление сайта в «Избранное» в Safari на macOS и iOS
Занести тот или иной сайт в список избранного достаточно просто как в настольной, так и в мобильной версии программы. Рассмотрим оба варианта по отдельности.
macOS
В мобильной версии браузера от Apple добавление в избранное происходит следующим образом:
- Откройте сайт, который требуется добавить к «Избранному». На панели инструментов внизу найдите кнопку, отмеченную на скриншоте, и тапните по ней.
Заключение
Мы рассмотрели метод добавления сайта в «Избранное» браузера Safari в версиях для macOS и iOS. Эта операция считается элементарной, поэтому даже у неопытных юзеров не должно возникнуть проблем при её выполнении.
Мы рады, что смогли помочь Вам в решении проблемы.
Помимо этой статьи, на сайте еще 12312 инструкций. Добавьте сайт Lumpics.ru в закладки (CTRL+D) и мы точно еще пригодимся вам.
Настройки сайтов в Safari
В Safari можно настроить параметры просмотра сайтов, которые вы регулярно посещаете.
Откройте Safari на Mac. В строке меню откройте вкладку Safari > Настройки. Во всплывающем окне выберите Веб-сайты.
На панели слева появятся основные параметры, которые можно настроить при взаимодействии с сайтами, справа — сайты, для которых эти параметры можно настроить. Выберите параметр слева и во всплывающем меню рядом с сайтом справа установите нужную настройку.
В этом разделе можно настроить такие параметры, как:
Для чтения. Укажите, будет ли режим «Для чтения» в Safari включаться автоматически и блокировать рекламу при просмотре контента на сайте (или вы при необходимости будете включать его вручную для отдельных статей сайта).
Автовоспроизведение. Выберите, как будут воспроизводиться видео на сайтах: всегда, всегда без звука или видео не будет воспроизводиться автоматически.
Геопозиция. Разрешите или запретите сайтам доступ к вашему местоположению. Также можно выбрать вариант, чтобы сайт запрашивал разрешение на использование геопозиции.
Загрузки. Разрешите или запретите загрузку с сайта. Также можно выбрать вариант, чтобы сайт запрашивал разрешение на загрузку файла на устройство.
Уведомления. Вы можете разрешить сайту отправлять вам уведомления или запретить. Также можно выбрать вариант, чтобы сайт запрашивал разрешение на отправку вам уведомлений в диалоговом окне.
Чтобы удалить сайт из списка, выберите его и нажмите Удалить.