Как я узнаю, что кто-то получает удаленный доступ к моему Mac?
Если вы подозреваете, что кто-то может получить удаленный доступ к вашему Mac во время его использования, есть несколько явных признаков.
1. Проверьте свет камеры
Вы, наверное, слышали кошмарные истории о хакерах, запускающих веб-камеры без ведома владельца и наблюдающих — или, что еще хуже, записывающих — все, что может видеть камера.
К счастью, у компьютеров Mac со встроенными камерами, таких как iMac и MacBook, есть индикатор, который становится зеленым, когда камера используется.
Является ли свет надежным подсказкой?
Apple утверждает, что камеры соединены последовательно с камерой, а это означает, что если свет отключится, камера также отключится. В собственные слова компании,
«Камера спроектирована таким образом, что она не может активироваться без включения индикатора камеры. Вот как вы можете определить, включена ли ваша камера».
Тем не менее, подсветка веб-камеры была отключена раньше, и не исключено, что хакеры смогут найти способ включить вашу камеру, сохраняя при этом тусклым светодиодный индикатор.
Не полагайтесь на светодиод на 100%, но если вы заметите, что он включен, и вы не запускаете какие-либо программы, обращающиеся к камере, возможно, кто-то еще имеет к ней доступ.
2. Найдите значок удаленного рабочего стола Apple или общего доступа к экрану.
Программное обеспечение Apple для удаленного управления под названием Удаленный рабочий стол Apple (сокращенно ARD) позволяет учителям, ИТ-специалистам и всем, у кого есть разрешение, отслеживать, манипулировать и даже контролировать другие компьютеры Macintosh.
Демонстрация экрана — это еще один способ предоставления кому-либо или другому устройству доступа к вашему компьютеру.
Но когда кто-то подключается к вашему Mac с помощью ARD или совместного использования экрана, macOS отображает значок совместного использования экрана в правом верхнем углу экрана.
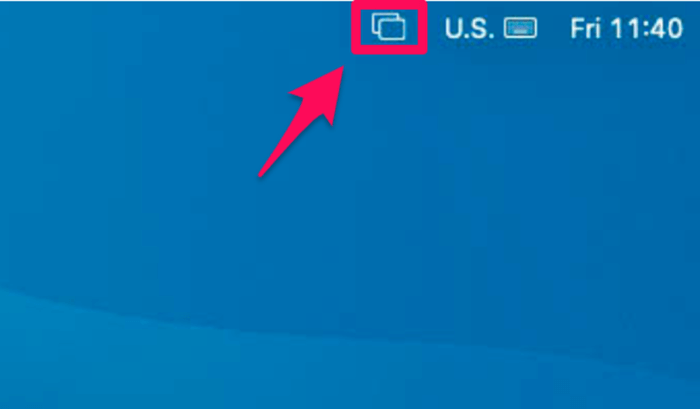
Если ваш Mac находится на экране блокировки (или на экране входа в систему), вы также увидите сообщение «Ваш экран наблюдают».
В зависимости от версии вашей ОС, это будет в правом верхнем углу рядом со значком общего доступа к экрану в macOS 12 Monterey или рядом с центром над учетными записями пользователей в более старых версиях.
Вот как это выглядит в macOS Monterey:

Если вы видите этот значок, возможно, ваш Mac находится под наблюдением.
Есть два случая, когда этот значок не означает, что кто-то удаленно контролирует ваш экран.
Во-первых, если вы используете AirPlay для беспроводного зеркалирования экрана вашего Mac. Когда вы сделаете это, подключившись к Apple TV или другому устройству, совместимому с AirPlay, macOS отобразит значок общего доступа к экрану точно так же, как ОС делает это с ARD и удаленным совместным использованием экрана.
Конечно, если вы не инициировали сеанс зеркального отображения экрана, возможно, кто-то удаленно запустил AirPlay. Но если бы у кого-то был доступ к вашему Mac, маловероятно, что у него или у нее были бы какие-либо мотивы для использования AirPlay.
Второй сценарий возникает при записи вашего экрана. Знаете ли вы, что в macOS возможна запись экрана? Это.
Самый простой способ начать сеанс записи экрана — использовать сочетание клавиш Shift + Command + 5, а затем нажать кнопку «Запись».
Если вы следите за происходящим дома, вы заметите, что в правом верхнем углу появляется кружок с квадратной кнопкой остановки. Вы увидите значок общего доступа к экрану только в том случае, если ваш экран заблокируется во время записи экрана.
3. Следите за движением мыши или другим неустойчивым поведением графического интерфейса
Ваша мышь движется сама по себе?
Программы открываются или закрываются сами по себе? Вы видите нажатия клавиш, введенные на вашем компьютере?
Эти и другие странные или неустойчивые действия могут указывать на то, что кто-то дистанционно управляет вашим Mac.
Убедитесь, что любые периферийные устройства ввода, такие как мышь Magic Mouse, беспроводная клавиатура или трекпад, не работают неправильно, так как они могут вызывать некоторые из тех же симптомов.
4. Используйте команду Кто
Если на вашем Mac включен удаленный вход, кто-то может получить доступ к вашему Mac с помощью Secure Shell (SSH).
Простой способ проверить — запустить команду «кто» из терминала macOS. На панели запуска найдите «Терминал» и щелкните приложение, чтобы открыть его.
В командной строке введите «кто» (без кавычек) и нажмите клавишу возврата.
Терминал покажет всех пользователей, вошедших в систему на вашем компьютере.

Удаленные пользователи будут перечислены вместе с их IP-адресами. На скриншоте выше пользователь с именем «jeremiah» подключен с IP-адреса 192.168.1.22.
Какие особенности работы есть у этого режима
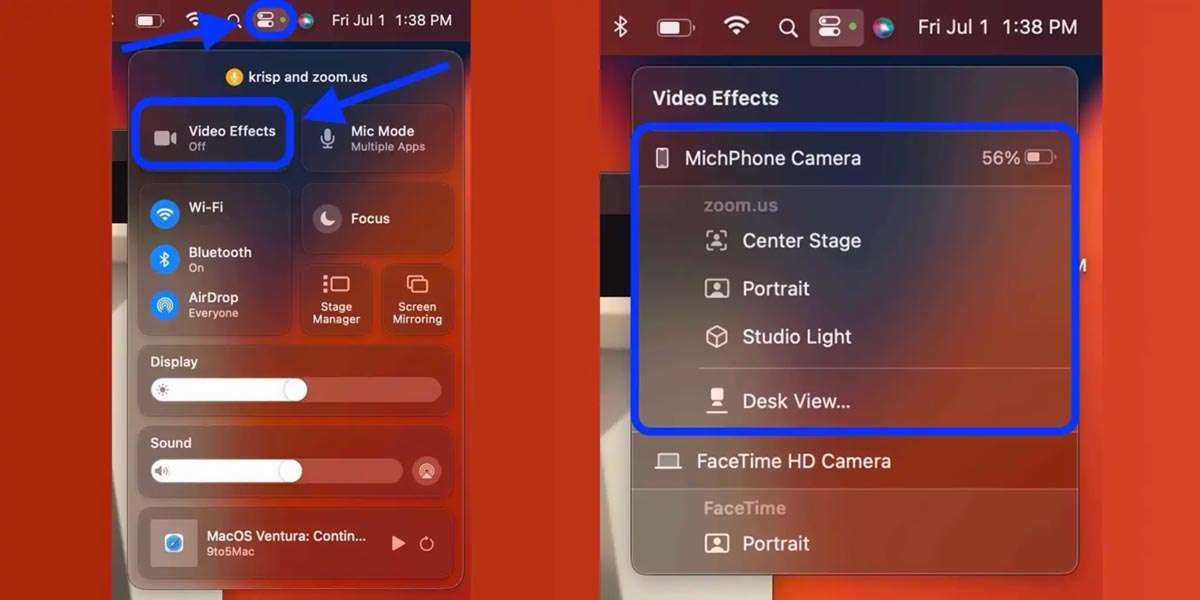
Возможности подключенной к Mac веб-камеры будут напрямую зависеть от используемой модели iPhone.
◈ iPhone XS/XR смогут выводить изображение в качестве вебки и включать портретный режим с размытием фона. Кстати, на смартфонах без телеобъектива эффект будет смотреться хуже.
◈ iPhone 11/11 Pro позволят включить опцию В центре внимания, которая обрезает кадр для слежки за перемещением пользователя, и фишку с отображением рабочего стола. Именно для последней опции понадобится крепление смартфона на монитор.
◈ iPhone 12/12 Pro и новее смогут включать режим студийной подсветки лица.
Так лишь два последних поколения смартфонов получат все возможности представленного режима работы.
Вот так работает новая фишка, которая станет доступна для всех владельцев актуальной техники Apple нынешней осенью.
iPhones.ru
Сторонняя «вебка» больше не нужна.
Рассказать
Альтернативы EpocCam
Если вас не устраивает EpocCam, есть несколько других приложений, которые позволяют использовать ваш iPhone в качестве веб-камеры.
1. айкам
iCam — это платное приложение, которое может превратить ваш iPhone в веб-камеру. Мобильное приложение — это только часть уравнения. Как и EpocCam, вам также потребуется установить компонент iCamSource на свой компьютер. После установки обоих приложений вы можете транслировать видео и аудио в реальном времени с любого устройства iOS.
iCam тоже работает как камера безопасности ; Он может отправлять вам мгновенные оповещения, если обнаруживает движение или звук. Все подозрительные дорожные события автоматически копируются в облако. В дополнение к оригинальной iCam компания также предлагает iCam Pro с некоторыми дополнительными функциями. Проверять Сравнение функций iCam знать больше.
Скачать: ICAM Для iOS (4.99 доллара США, доступны покупки в приложении)
Скачать: айкам про Для iOS (доступны бесплатные покупки в приложении)
Скачать: iCamSource для Windows | macOS (бесплатно)
2. iVCam
iVCam специально разработан для владельцев iPhone с ПК с Windows — вы не можете использовать iVCam для потоковой передачи видео с iPhone на Mac.
Приложение работает через WLAN или USB и позволяет одновременно подключать несколько телефонов к одному компьютеру. Вы можете точно транслировать видео 1080p или же 720p или же 480p или же 360p. Этот аспект множественного подключения означает, что приложение идеально подходит для всех, кто хочет использовать устройство. старый айфон как устройство видеонаблюдения, или радионяня , или же камера наблюдения за домашними животными.
Скачать: iVCam (Доступна бесплатная и профессиональная версия)
3. Камера AtHome
AtHome Camera — уникальное приложение. Помимо того, что компьютер может удаленно просматривать видеопоток с камеры iPhone, приложение iPhone также может просматривать видео с веб-камеры удаленного компьютера. Он поддерживает как Windows, так и Mac.
Некоторые из основных функций приложения включают в себя:
- Двусторонний разговор: Независимо от того, используете ли вы приложение для потоковой передачи или приложение для просмотра, вы можете разговаривать с любым подключенным устройством и слышать звук с этого устройства.
- Определение движения: Вы получите мгновенное уведомление, если перед камерой будет движение.
- Запланированная запись: Если вы хотите контролировать камеру в определенное время дня — возможно, во время работы — вы можете предварительно запрограммировать приложение для этого.
Приложение поддерживает рекламу и предлагает возможность обновления до премиум-версии за определенную плату. Как и в случае с другими приложениями, попробуйте перед покупкой проверить, подходит ли оно вам.
Скачать: Камера AtHome (Доступны бесплатные покупки в приложении)
Как узнать, взломан ли ваш Mac
Если вы не подозреваете, что кто-то активно обращается к вашему Mac, но хотите знать, имел ли кто-нибудь удаленный доступ к вашему Mac в прошлом, вы можете посмотреть несколько мест.
1. Проверьте файлы журнала
Вернувшись в Терминал, введите следующую команду:
log show –last 7d –predicate ‘processImagePath СОДЕРЖИТ «общий экран» И eventMessage СОДЕРЖИТ «Аутентификация»’
Эта команда покажет все элементы журнала общего доступа к экрану за последние семь дней с сообщениями об аутентификации.
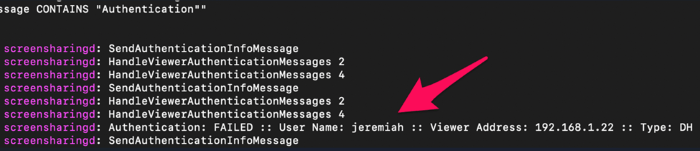
В приведенном выше примере вы можете видеть, что пользователь jeremiah попытался установить сеанс совместного использования экрана с IP-адреса 192.168.1.22.
2. Ищите новые или измененные файлы
Вы заметили какие-либо новые файлы, которые вы не создавали? Некоторые из ваших файлов изменены, но вы их не меняли?
Это признаки того, что кто-то мог получить доступ к вашему компьютеру и манипулировать им.
Имейте в виду, что система генерирует свои собственные файлы во всей ОС, поэтому не делайте поспешных выводов, если увидите файлы, которые не узнаете.
Тем не менее странные файлы могут быть признаком несанкционированного удаленного доступа.
3. Проверьте наличие новых учетных записей пользователей
Снова откройте Терминал и введите:
дскл . список /Пользователи
Вы можете игнорировать любых пользователей, начинающихся со знака подчеркивания, а также можете игнорировать демон, никтои корень. Это обычные пользователи, встроенные в macOS.
Если вы видите каких-либо пользователей, которых вы не узнаете, возможно, кто-то с удаленным доступом создал этих пользователей и использует учетные записи для доступа к вашему Mac.
4. Проверьте наличие вредоносных программ
Еще один элемент для проверки — вредоносное ПО.
Вредоносное ПО существует во многих формах, но одной из его функций является удаленный доступ к вашему компьютеру для различных целей, таких как кража личных данных, создание бот-сетей и вымогательство.
Битдефендер Антивирус последовательно входит в число лучших из лучших, когда речь идет о сканировании и защите от вирусов в macOS. Программное обеспечение не бесплатное, поэтому будьте готовы выложить несколько долларов в год, чтобы использовать программу.
Еще один хороший вариант Malwarebytes. Malwarebytes тоже платная, но у программы есть 14-дневная пробная версия. Так что, если все, что вам нужно, это однократное сканирование, это может быть хорошим вариантом.
5. Ищите недавно установленные приложения
В меню Finder нажмите «Перейти», а затем «Приложения». В представлении списка нажмите «Дата изменения», чтобы отсортировать приложения.
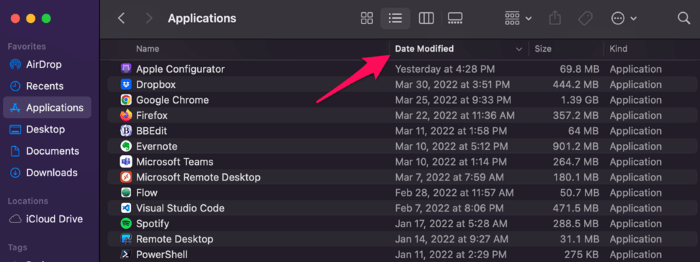
Вы замечаете какие-либо недавние программы, которые кажутся вам подозрительными или непонятными?
Если это так, введите имена приложений в поисковой системе Интернета, чтобы проверить, являются ли они законными. Если нет, удалите их.
6. Проверьте элементы входа
Несанкционированный запуск программ может указывать на присутствие на вашем компьютере шпионского, рекламного или другого вредоносного ПО.
Это может быть что-то столь же простое (и гнусное), как сценарий, который повторно включает совместное использование экрана каждый раз, когда вы входите в свой компьютер.
Чтобы увидеть, какие программы запускаются при входе в систему, перейдите в «Системные настройки» и щелкните значок «Пользователи и группы». Затем щелкните вкладку «Элементы входа» с правой стороны.

На этой панели будут перечислены программы, которые вы запускали при входе в систему. Выберите все элементы, которые вам незнакомы или которые вам не нужны, а затем нажмите кнопку «минус», чтобы удалить их.
Единый логичный интерфейс
Microsoft, кажется, до сих пор не может решить, что же лучше: новомодный плиточный Metro или классический «Рабочий стол». От этого страдают пользователи: только привыкнешь к плиткам, стоит запустить приложение, не поддерживающее Metro, как приходится возвращаться к старому. Особенно неудобно пользователям планшетов: в классическом интерфейсе работа пальцами — сплошное мучение.
В OS X такой проблемы нет. Apple не стала смешивать сущности: планшет — это планшет. Он работает под управлением мобильной iOS и управляется пальцами. А ПК — это ПК, на нём стоит «взрослая» OS X с привычным графическим интерфейсом: курсор, окна.
Интерфейс Mac OS X можно преподавать в качестве учебника логики
Не подумайте, что мы против инноваций — возможно, когда-то и в компьютерах появится сенсорный интерфейс. Возможно даже, выпуском таких ПК займётся и Apple. Но это должен быть продуманный интерфейс, такой, чтобы если не любое приложение, то хотя бы 90% всех программ его поддерживали.
Кстати, единая верхняя панель с меню для всех программ в OS X — тоже очень удобная вещь. Все настройки всегда в одном месте.
Перед тем, как продолжить: важные моменты, на которые следует обратить внимание
Мы рекомендуем подключить компьютер к источнику питания, если вы используете эти приложения в качестве домашней системы наблюдения. Кроме того, настройте дисплей вашего компьютера так, чтобы он никогда не переходил в спящий режим.
В Windows запустить панель управления и перейдите в «Оборудование и звук»> «Электропитание»> «Изменить настройки плана» и установите для параметра «Переводить компьютер в спящий режим» значение «Никогда» — для «От батареи» и «Подключен к сети». Выберите Сохранить изменения, чтобы продолжить.
Для настольных компьютеров и ноутбуков Mac выберите «Системные настройки»> «Батарея»> «Батарея» и установите для ползунка «Отключить дисплей через» значение «Никогда».
Следует отметить, что вам могут не понадобиться эти приложения, если вы используете внешнюю веб-камеру USB со специальным программным обеспечением, поддерживающим потоковую передачу в реальном времени. Собственные приложения для веб-камеры с возможностью удаленной потоковой передачи определенно будут работать лучше. Итак, ознакомьтесь с инструкциями по использованию устройства для удаленного просмотра веб-камеры на устройствах Android и iOS в руководстве по эксплуатации веб-камеры или на веб-сайте производителя.
PocketCam — превращаем iPhone в веб камеру
Зачем платить за дорогостоящие веб-камеры если вы можете использовать свой iPhone для видео конференций? Более того беспроводную iPhone веб камеру!
PocketCam даст вам возможность использовать ваш iPhone в качестве беспроводной веб-камеры для вашего компьютера под Windows (XP, Vista, Seven) или Mac (OS X 10.4 или выше). PocketCam автоматически передает снимаемое видео с вашей iPhone камеры, которая может быть использована также, если бы вы использовали виртуальную веб-камеру.
PocketCam работает со всеми Windows приложениями и программами использующих веб-камеру в качестве видео конференций, включая такие программы как MSN LIve Messenger, Skype, AIM и т.д. Для пользователей Mac, PocketCam работает со всеми Mac приложениями использующие QuickTime для передачи видео, включая GTalk, Skype и aMSN. Вы можете снимать видео в реальном времени с вашей iPhone камеры также как используя запись видео веб-камеры в QuickTime Pro.
Как начать: 1. Cкачайте и установите програмное обеспечение PocketCam для Windows / Mac http://www.senstic.com/iphone/pocketcam/pocketcam.aspx 2. На Windows, запустите PocketCam и проверьте, что процесс запущен на вашем компьютере. На Mac, запустите любое приложение требующее веб-камеру и выберите PocketCam веб-камеру по умолчанию. 3. Запустите PocketCam на iPhone и приложение автоматически подключится к вашему компьютере через Wi-Fi. На вашем дисплее должно высветится следующее сообщение: Connected to имя_вашего_компьютера:порт. 4. Запустите любое приложение на Windows использующее веб-камеру и выберете PocketCam как вашу виртуальную веб-камеру.
Наслаждайтесь видео общением с помощью вашей iPhone камеры!
Ограничения: 1. В данный момент, PocketCam поддерживает Windows XP/Vista/7, Mac OS X 10.4 (Tiger) и выше. 2. PocketCam не работает с iChat на Mac. 3. Задержка передачи видео на компьютер составляет в 0.5 секунды*. *Качество видео зависит от качества сигнала вашего Wi-Fi соединения.
applefans.ru
Используем iphone как web камеру
Использовать iPhone как веб-камеру можно. В App Store есть бесплатное приложение Broadcaster, с помощью которого можно сделать из iPhone web-камеру.
При первом запуске нужно попросту создать аккаунт на ustream.tv, там вы получите свой канал. Далее все еще проще как кажется, нужно нажать кнопку Record, у вас запустится камера, после этого можно увидеть под изображением ссылку с вашей онлайн-трансляцией. Далее полученную ссылку нужно скопировать в строку поиска браузера, этим действием вы сможете увидеть то, что снимает iPhone.

Используем iphone как web камеру
Broadcaster совместим с iPhone 3G/3GS. Если у вас плохая скорость интернета, не огорчайтесь! Программа сохраняет ролики в память телефона, а потом вы можете запросто выложить в сеть. Программа полезная, а главное бесплатная.
Приложение iWebcamera тоже сможет вам помочь. Для этого необходимо зайти на сайт разработчиков и скачать драйвера. Когда установка драйверов завершиться, подключите iPhone и компьютер к одной сети wi-fi. Все, устройство готово к работе. Также есть индикаторы, помогающие вам.
Всего их три, смотрим описание:
Зеленый – все работает правильно.
Желтый – приложение на паузе.
Красный- приложение не работает (рекомендуется проверить настройки wi-fi)
В меню можно настроить качество. Очень просто в использовании.
cuteiphone.ru
Как вывести изображение с iPhone на компьютер с Windows
В Windows отсутствуют встроенные средства для получения трансляции с iPhone с помощью AirPlay по Wi-Fi, но это можно реализовать с помощью условно бесплатных программ, о которых и поговорим. Для их использования оба устройства должны быть подключены к одной беспроводной сети. В случае, если при подключении возникают проблемы, попробуйте отключить файрволл на вашем компьютере.
5KPlayer
5KPlayer — полностью бесплатная программа, позволяющая выполнять трансляцию с iPhone на компьютер, а также записывать видео с экрана (а заодно и работать в качестве медиа-плеера).
- Скачайте 5KPlayer с официального сайта https://www.5kplayer.com/5kplayer-download-windows.htm и установите программу на компьютер.
- При запросе на доступ к сетям от брандмауэра Windows, дайте такое разрешение.
- Во время первого запуска программа попросит зарегистрироваться: делать это не обязательно, достаточно один раз отказаться от регистрации (нижняя кнопка в окне).
- На вашем iPhone или iPad откройте пункт управления (свайп с нижнего края экрана) и выберите пункт «Повтор экрана».
- В списке выберите 5KPlayer.
После выполнения подключения экран вашего iOS устройства отразится на экране компьютера — можно пользоваться, а при необходимости и записать видео со звуком.
ApowerMirror
ApowerMirror также позволяет пользоваться своими функциями бесплатно (но есть и платная версия с расширенной функциональностью). После загрузки, установки программы и регистрации бесплатного аккаунта, просто выберите вкладку «iOS» в ней, и вы увидите всё, что нужно сделать: открыть пункт управления iPhone и вывести изображение на компьютер.
Всё работает исправно и быстро, а при желании, вы можете записывать экран телефона или создавать скриншоты сразу на компьютере. Загрузка ApowerMirror доступна на официальном сайте https://www.apowersoft.com/phone-mirror
LonelyScreen AirPlay Receiver
LonelyScreen AirPlay Receiver — очень простая программа, исправно выполняющая свою функцию: прием изображения с iPhone и iPad по AirPlay (встроенная технология трансляции в iOS).
- Установите LonelyScreen с официального сайта https://www.lonelyscreen.com/download.html и запустите программу.
- В пункте управления на iPhone (открывается жестом вверх с нижнего края экрана) нажмите по пункту «Повтор экрана».
- В списке доступных устройств для передачи вы увидите LonelyScreen, нажмите по нему.
- После подключения экран iPhone отразится на компьютере в окне программы.
Какие-то дополнительные действия не требуются, разве что стоит обратить внимание, что в программе присутствует функция записи экрана iPhone (для этого нажмите по стрелке в правом нижнем углу). До недавних пор программа была бесплатной, теперь, к сожалению, просит приобрести лицензию, но некоторое время работает и без неё
Интересно, что на моем компьютере установлена еще бесплатная версия LonelyScreen (не обновлял со времени установки) и исправно работает
До недавних пор программа была бесплатной, теперь, к сожалению, просит приобрести лицензию, но некоторое время работает и без неё. Интересно, что на моем компьютере установлена еще бесплатная версия LonelyScreen (не обновлял со времени установки) и исправно работает.
Mirroring360
Mirroring360 — платная программа для получения трансляций как по AirPlay с iOS-устройств, так и с других ПК или смартфонов. Вы можете воспользоваться 7-дневной бесплатной версией, чтобы попробовать её возможности.
- Скачайте Mirroring360 с официального сайта https://www.mirroring360.com/
- После установки программы, нажмите Request Free Trial, введите ваш E-mail и желаемый пароль, а затем нажмите Activate.
- В запущенной программе делать ничего не нужно: достаточно начать трансляцию, включив функцию «Повтор экрана» на вашем iPhone (в списке выбрать устройство с именем вашего компьютера), как и в предыдущих таких утилитах.
Из интересных функций программы — трансляция изображения с вашего компьютера в Интернет: после нажатия кнопки Start Sharing в главном окне Mirroring360, вы получите ссылку, зайдя по которой другие пользователи смогут увидеть ваш экран.
Во-первых, подумайте об использовании вместо них приложений для iPhone
Для использования iPhone в качестве веб-камеры необходимо установить приложение на iPhone (которое должно быть запущено для его работы) и сопутствующее приложение на ПК с Windows или Mac. Настройка довольно проста, но есть еще более простая альтернатива: собственные приложения.
Если вы хотите, чтобы веб-камера позволяла звонить по Skype, общаться с коллегами в Zoom или Slack или просто общаться с друзьями через WhatsApp, подумайте о том, чтобы вместо этого просто загрузить соответствующее приложение для iPhone. Эти приложения созданы специально для мобильных устройств, поэтому отлично работают на маленьком экране.
Если вы хотите пользоваться своим iPhone без помощи рук, купите дешевый штатив. Вы можете купить крепления для штатива для смартфонов, чтобы приспособить любое имеющееся у вас фотооборудование. Или вы можете изо всех сил GorillaPod можно прикрепить практически к любой поверхности.
Главный недостаток этого пути — вы будете полагаться на микрофон и динамик вашего iPhone. Беспроводные наушники типа AirPods, являются лучшим способом обойти это. Качество звука удовлетворительное, и вам будет намного легче понять, если микрофон находится так близко к лицу.
Конечно, иногда приходится сесть за компьютер. Для этого ничто не может заменить выделенную веб-камеру. К счастью, вы можете создать это и на своем iPhone.
Заключение
Теперь вы знаете, как легко превратить ваш iPhone или iPad в веб-камеру, которую вы можете использовать на компьютере с Windows. Вам нравится EpocCam и как он работает? Если честно, мы считаем, что есть возможности для улучшения. На нашем компьютере с Windows 8.1 он работал отлично, но на наших компьютерах с Windows 10 у нас были некоторые проблемы, так как приложение не хотело работать с последней версией Skype, что было странно. К сожалению, EpocCam, кажется, единственное «довольно» хорошее приложение в своем роде в App Store. Если вы знаете других, которые работают лучше, чем это, пожалуйста, сообщите нам об этом в разделе комментариев ниже.





























