Как сделать сброс SMC на MacBook с несъёмным аккумулятором?
К ноутбукам Apple с несъемным аккумулятором относятся все модели MacBook Air, MacBook, выпущенные начиная с осени 2009 г.) и MacBook (с дисплеем Retina, 12 дюймов, начала 2015 г. и более новых моделей)
1. Выключите компьютер.
2. Подсоедините адаптер питания Apple MagSafe или USB-C к сети и самому MacBook.
3. Зажмите на клавиатуре комбинацию клавиш ⇧Shift + Ctrl + ⌥Option (Alt) слева, а затем одновременно нажмите кнопку питания.
Продолжайте удерживать клавиши и кнопку питания нажатыми в течение 10 секунд. На ноутбуках Apple, оснащенных датчиком Touch ID, кнопка Touch ID является также кнопкой питания.
4. Одновременно отпустите все клавиши.
5. Включите MacBook нажатием кнопки питания.
ПО ТЕМЕ: 10 полезных мультитач-жестов для трекпада MacBook.
Как исправить, что Dock не работает на Mac
Программы для Windows, мобильные приложения, игры — ВСЁ БЕСПЛАТНО, в нашем закрытом телеграмм канале — Подписывайтесь:)
Рекомендуется попробовать каждый из перечисленных ниже обходных путей, а затем посмотреть, какой из них принесет вам успех. Итак, имея это в виду, давайте начнем.
ИСПРАВЛЕНИЕ 1. Перезапустите док-станцию, перезапустив Mac
Несмотря на то, что это самый простой способ выполнить работу, он также требует больше всего времени. Если вы хотите попробовать, просто нажмите на логотип Apple, расположенный в левом верхнем углу, и выберите «Перезагрузить». Теперь ваш Mac перезагрузится, как и док-станция. Как только это произойдет, проверьте, исправляет ли это док-станцию, которая не работает на вашем Mac.
ИСПРАВЛЕНИЕ 2: перезапустите док-станцию через терминал
Вы также можете перезапустить документ, просто выполнив одну строку команды в Терминале. Вот как.
- Откройте Launchpad, перейдите в папку «Другие» и запустите Терминал.
- Затем скопируйте и вставьте приведенную ниже команду в терминал и нажмите Enterkillall Dock.
ИСПРАВЛЕНИЕ 3. Перезапустите док-станцию через монитор активности.
Вы также можете перезапустить Dock, уничтожив и перезапустив его фоновую службу. Вот как:
- Для начала вызовите поиск Spotlight с помощью Command + Space.
- Затем введите Activity Monitor и откройте его из результатов поиска.
- Теперь введите Dock в строке поиска, расположенной в правом верхнем углу.
- Затем выберите Dock и нажмите значок креста, расположенный вверху.
- Док-станция будет перезапущена, после чего она должна работать на вашем Mac без каких-либо проблем.
ИСПРАВЛЕНИЕ 4. Переключение параметров автоматического скрытия Dock
Некоторые пользователи сообщают, что док-станция ведет себя довольно странно — она неожиданно исчезает, а затем снова появляется. Если вы столкнулись с подобной проблемой, вам следует подумать о переключении настроек автоматического скрытия. Вот как-
- Нажмите на логотип Apple, расположенный в левом верхнем углу, и выберите «Системные настройки».
- Затем перейдите в Dock и строку меню.
- Теперь снимите флажок «Автоматически скрывать и показывать док».
- Проверьте, устраняет ли это проблему с неработающей док-станцией на вашем Mac.
ИСПРАВЛЕНИЕ 5: Удалить список док-станции
Если настройки и настройки док-станции были повреждены, то лучше всего удалить файл списка, а затем позволить ОС заполнить новый с нуля. Вот как это можно сделать:
- Запустите Finder и перейдите в папку «Библиотека» > «Настройки».
- Затем удалите файл com.apple.dock.plist и перезагрузите Mac.
- После загрузки ОС создаст новую копию этого файла.
- Теперь проверьте, устраняет ли это проблему с неработающей док-станцией на вашем Mac.
ИСПРАВЛЕНИЕ 6: сброс док-станции
Если ни один из вышеупомянутых методов не увенчался успехом, то вашим последним действием должен быть возврат док-станции к заводскому состоянию по умолчанию. Имейте в виду, что он удалит все пользовательские настройки, которые вы внедрили в Dock. Итак, имея это в виду, давайте начнем
- Откройте Launchpad, перейдите в папку «Другие» и запустите Терминал.
- Затем скопируйте и вставьте приведенную ниже команду в терминал и нажмите Enterdefaults, удалите com.apple.dock; док убийцы
- Кроме того, теперь вы можете перенастроить его в соответствии с вашими потребностями через «Системные настройки»> «Док-панель и панель меню».
Возможная причина № 3: неисправное USB-устройство
Также возможно, что неисправно USB-устройство или периферийное устройство, подключенное к порту USB-C. Возможно, у него изношен кабель, он перегрелся или потребляет слишком много энергии. Есть несколько шагов, которые вы можете выполнить, чтобы устранить эту проблему.
Сначала отключите все ненужные USB-устройства, кроме тестируемого. Должно быть прямое соединение с MacBook, за исключением концентраторов или удлинителей. Если устройство теперь работает нормально, несомненно, проблема связана с другими вашими USB-устройствами.
Вы можете повторно ввести их в свой MacBook по одному. Помимо этого, вы также можете проверить несколько других вещей.
- Если кабель устройства изношен, попробуйте другой.
- Если вы используете USB-концентратор, скорость передачи данных как устройства, так и концентратора должна быть согласована, например, устройство USB 3.0 Hi-Speed, подключенное к высокоскоростному концентратору USB 3.0.
- Установите новейшее программное обеспечение, доступное для устройства, напрямую от разработчика.
Если вам нужны еще подобные советы, вы можете прочитать эта статья Apple.
Выключается ли ваш MacBook при подключении внешнего жесткого диска ?
Это происходит, когда ваш жесткий диск потребляет слишком много энергии или «неправильное» количество энергии от USB. SMC вашего Mac отключает компьютер, чтобы защитить себя.
Если это происходит часто, по возможности подключите накопитель к собственному источнику питания, чтобы он не отбирал мощность из порта USB.
Если это невозможно (например, флэш-накопители), попробуйте другой порт USB или, если возможно, другой кабель USB. Кроме того, сбросьте SMC вашего Mac.
Если аккумулятор неизвлекаемый
- Выключите и отключите адаптер питания.
- Нажмите Shift-Control-Option на левой стороне клавиатуры И одновременно нажмите кнопку питания. Удерживайте эти клавиши и кнопку питания в течение 10 секунд
- Если у вас MacBook Pro с Touch ID, кнопка Touch ID также является кнопкой питания
- Отпустите все клавиши и снова подключите Mac к адаптеру питания (подключите его к розетке).
- Нажмите кнопку питания еще раз, чтобы включить Mac.
Если аккумулятор съемный
- Выключите Mac и отсоедините адаптер питания.
- Извлеките аккумулятор
- Нажмите и удерживайте кнопку питания в течение 5 секунд.
- Верните аккумулятор и снова подключите Mac к адаптеру питания (подключите его к розетке)
- Нажмите кнопку питания, чтобы включить Mac.
Проверьте свои настройки
Иногда нас сбивают с толку простые вещи. Поэтому, прежде чем выполнять какие-либо сложные действия по устранению неполадок, давайте посмотрим на некоторые настройки.
Перейдите в Finder> Настройки .
Под обоими общими и вкладки боковой панели, см. раздел «Показать эти элементы на рабочем столе: (или на боковой панели :)»
Теперь убедитесь, что внешние диски и жесткие диски отметьте галочкой в окошке. Если нет, щелкните его, чтобы включить отображение значков внешнего диска на рабочем столе. 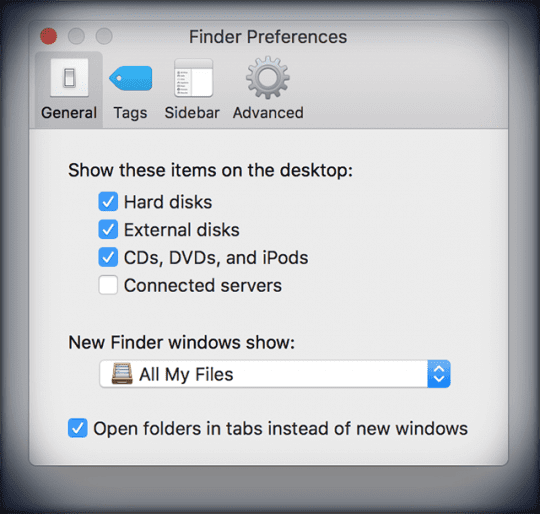
Внешний жесткий диск не монтируется в macOS High Sierra или более поздней версии?
Когда вы находитесь в Дисковой утилите, посмотрите в верхнем левом углу и найдите параметр «Просмотр». Нажмите «Просмотр», и у вас должна появиться опция «Показать все устройства».
Что делать, если клавиатура Macbook не работает?
- Перезагрузите MacBook
- Очистите клавиатуру
- Проверьте наличие обновлений macOS
- Сброс PRAM и SMC на MacBook
- Удалить недавние приложения с MacBook
1. Перезагрузите MacBook.
Это может показаться слишком простым, но мы часто принижаем важность начала нового. Причиной могут быть некоторые настройки программного обеспечения или перегрев, особенно если устройство какое-то время работает без остановок
Программы для Windows, мобильные приложения, игры — ВСЁ БЕСПЛАТНО, в нашем закрытом телеграмм канале — Подписывайтесь:)
Перезапуск Macbook приведет к сбросу некоторых настроек и без особых хлопот решит проблему.
2. Очистите клавиатуру.
Как упоминалось ранее, частицы пыли на клавиатуре могут вызвать такие проблемы с MacBook Air или MacBook Pro. Apple предлагает чистка клавиатуры сжатым воздухом.
- Наклоните Mac под углом 75 градусов, чтобы он не был вертикальным.
- Теперь нанесите струю сжатого воздуха на половину клавиатуры или на затронутые клавиши, двигая их слева направо.
- Поверните Mac и повторите процесс с оставшейся половиной, сохраняя движение слева направо.
Повторите процесс для тщательной очистки, но не забудьте использовать сжатый воздух вместе с трубочкой, чтобы ограничить поток воздуха.
Примечание. Это немного сложная и рискованная процедура, поскольку избыточный поток воздуха может еще больше повредить клавиатуру. Так что используйте этот метод, если вы уверены в своих навыках уборки или если это сделает профессионал.
3. Проверьте наличие обновлений macOS.
Независимо от того, не работают ли клавиатура или трекпад Macbook, обновление ОС является одним из самых старых и распространенных советов по устранению неполадок. Но это действительно работает как шарм, так что обязательно попробуйте.
Чтобы обновить macOS, перейдите в «Системные настройки» и перейдите в раздел «Обновление программного обеспечения».
Если доступно обновление, нажмите «Обновить сейчас», чтобы начать обновление ОС.
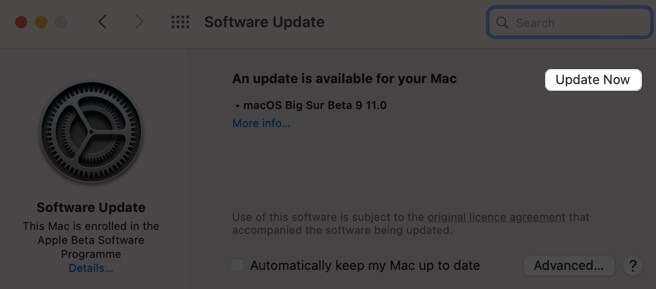
4. Сбросить PRAM и SMC на MacBook.
PRAM (Память с произвольным доступом к параметрам) хранит основные значения, а SMC (Контроллер управления системой) заботится также о вентиляторе процессора, индикаторах на Mac и клавиатуре. Таким образом, их сброс может решить проблему.
Не забудьте выполнить сброс обоих, поскольку простой сброс SMC не сработает. Если вы не знаете, как это сделать, обратитесь за помощью к нашему подробному пошаговому руководству.
Примечание. Перед сбросом PRAM и SMC обязательно сделайте резервную копию. Кроме того, никакое другое внешнее устройство не должно быть подключено к Mac во время выполнения процесса.
5. Удалите последние приложения с MacBook.
Хотя это не часто, но недавно установленное или обновленное приложение могло вызывать сбой. Это может произойти, если последняя версия нестабильна, поэтому вам придется удалить приложение, чтобы восстановить функциональность клавиатуры.
Проверьте, какое приложение было установлено или обновлено недавно
- Выберите значок Apple в строке меню и нажмите «Об этом Mac».
- На вкладке Обзор щелкните Системный отчет.
- На боковой панели найдите и перейдите к Установкам в разделе Программное обеспечение.
Здесь вы найдете полный список всего программного обеспечения, установленного на вашем MacBook, с соответствующей датой установки / обновления. Теперь, когда вы, возможно, нашли виновника, перейдем к следующему шагу.
Удалить приложение с Mac
- Запустите Finder и щелкните Параметры приложений на боковой панели.
- Найдите приложение и перетащите его в корзину.
- Теперь очистите корзину, чтобы навсегда удалить приложение с вашего Mac.
Исправлена клавиатура MacBook!
Если клавиатура Macbook Air или Pro по-прежнему не работает или проблема повторяется, обратитесь к специалисту или в службу поддержки Apple. Я надеюсь, что проблема будет решена как можно скорее, и ваш Mac как можно скорее вернется к своей великолепной форме.
Вот еще несколько уловок, чтобы максимально использовать возможности вашего MacBook:
Программы для Windows, мобильные приложения, игры — ВСЁ БЕСПЛАТНО, в нашем закрытом телеграмм канале — Подписывайтесь:)
Проверка с помощью консоли
Для большинства из нас приложение Apple Console представляет собой запутанный список сообщений журнала и ошибок, которые имеют смысл для обычного пользователя. Но в трудные времена Console действительно очень полезна, особенно когда вы не можете понять, что, черт возьми, происходит!
Короче говоря, Console отображает информацию журнала, которая помогает вам или службе поставщик услуг по устранению неполадок на вашем Mac. Консоль не решит проблему, но предоставляет информацию для диагностики проблемы.
Работать с консолью никогда не было легко, но хорошая новость заключается в том, что начиная с macOS Sierra консоль Apple была переоснащена. чтобы сделать его более удобным для пользователя или, по крайней мере, для техников DYI. 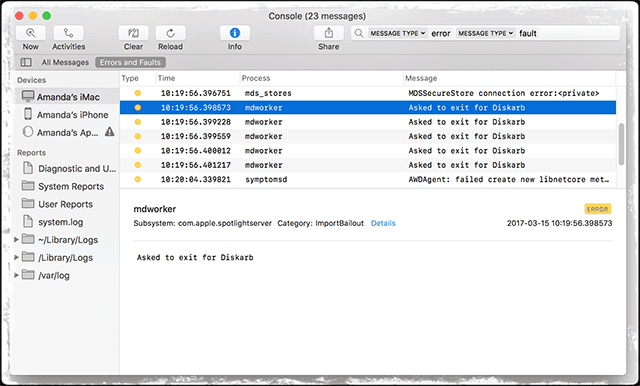
Итак, давайте воспользуемся Консоль, чтобы проверить, обнаруживает ли ваш USB-порт ваши устройства. Найдите консоль в Приложения> Утилиты> Консоль .
Утилита консоли позволяет узнать, обнаружены ли ваши внешние USB-устройства и есть ли какие-либо ошибки. Перед тем, как подключить USB-накопитель, откройте консоль и выберите вкладку «Ошибки и ошибки», затем подключите накопитель и посмотрите, обнаруживает ли он ваше устройство или есть ошибка.
Если консоль показывает это ничего не произошло и ошибок нет, значит ваша проблема не в USB-устройстве.
Шаг 2 Проверьте файлы пользователей
Если перезапуск Safari не решил вашу проблему, следующим шагом будет убедиться, что ваш пользовательские файлы ресурсов в хорошей форме. Поврежденный файл ресурсов пользователя может создать проблемы с Safari.
Чтобы исключить возможность повреждения файла ресурсов, создайте нового пользователя на своем Mac. Вы можете удалить его после выполнения упражнения по устранению неполадок.
Чтобы создать нового пользователя на вашем Mac
- Apple> Системные настройки> Пользователи и группы и создайте нового пользователя, следуя подсказке
- После создания нового пользователя выключите Mac.
- Начните снова и войдите в систему, используя новые учетные данные пользователя. Запустить Safari
- Если он запускается / запускается успешно, значит, у вас проблема с файлами пользовательских ресурсов.
- Если он не запускается, мы исключили возможность повреждения файла ресурсов пользователя.
Для получения дополнительной информации о поврежденные учетные записи пользователей и как с ними бороться, см. эта статья.
Восстановление диска компьютера Mac с помощью приложения «Дисковая утилита»
Использование функции «Первая помощь» в приложении «Дисковая утилита» для восстановления диска.
Приложение «Дисковая утилита» может находить и исправлять ошибки, связанные с форматированием и структурой каталогов диска компьютера Mac. Ошибки могут приводить к неожиданному поведению при работе с компьютером Mac, а существенные ошибки могут препятствовать загрузке компьютера Mac.
Прежде чем продолжить, убедитесь, что у вас есть актуальная резервная копия содержимого компьютера Mac на случай, если потребуется восстановить поврежденные файлы или приложение «Дисковая утилита» обнаружит ошибки, которые не может исправить.
Мак не видит загрузочную флешку
Нужна срочная помощь, господа). Подружка притащила старенький мак с просьбой поставить второй осью винду. Чтобы разбить диск на тома нужен был пароль админа, но она его не помнит, дала несколько вариантов, но ни один не подошел. Вобщем я хотела сбросить пароль в однопользовательском режиме по способу описанному здесь http://imob.kz/?p=5837 Только ничего не получилось. Теперь мак вообще не загружается. После включения яблоко, идет процесс загрузки пару минут, потом перегружается и все сначала. Модель старая, поэтому кмд+R не ведет никуда, дисковода нет, cmd+N тоже не получается. Я сделала загрузочную флешку как написано здесь http://torrentmac.org/viewtopic.php?t=13666 но мак ее не видит. Помогите, посоветуйте, как оживить его? Данных ценных на нем нет, можно полностью снести и поставить хоть любую ось, лишь бы работал. вот мой скайп, если вдруг кому не жалко помочь mongolamat shar
Добавлено через 1 час 51 минуту Немножко изменилась ситуация. Созданную мной загрузочную флешку получилось “разобрать” на файлы в transMac-е, там внутри был еще большой файл dmg, я его скопировала оттуда, а потом заново флешку форматнула и закатала на нее уже этот новый файл. и, о чудо! мак видит загрузочную флешку и можно выбрать чтоб с нее загрузиться. НО. потом появляется серый перечеркнутый кружок и через минуту мак тупо выключается.
Добавлено через 1 час 3 минуты Товарисчи, ну что вы совсем как не товарисчи? Подкиньте умную мыслю. Вот если мак всетаки видит флешку как загрузочную, значит дело не в маке и не в флешке. Значит либо образ кривой либо руки.. Может у кого есть рабочий файл dmg? Поделитесь если не жалко.
Как создать загрузочную флешку с OSX через win?привет! Есть Macbook Air, чистый. Который не хочет восстанавливаться через WiFi (пишет при вводе.
Как сделать загрузочную флешку Mac OS X Leopard 10.5.ISOзаменил винт в макбук аир нужно установить на чисто .
Создал загрузочную флешку OSX 10.6 и загрузчиком clover, но после запуска черный экранСоздал загрузочную флешку OSX 10.6 и загрузчиком clover, но после запуска установки черный экран и.
Mac не видит флешкуИзвлёк флешку “принудительно”, теперь комп её не видит. Что делать?
Источник
Что такое код ошибки -2003f?
Код ошибки -2003f возникает, когда пользователи пытаются переустановить macOS с помощью Internet Recovery после переформатирования диска. Ошибка может привести к зависанию вашего Mac и сбою установки операционной системы. Помимо не отвечающей машины, вы также можете увидеть вращающийся глобус или пустой экран, что означает, что процесс переустановки застрял. Вы даже можете потерять доступ к своему компьютеру из-за ошибки.
Некоторые пользователи, которые пытались установить macOS Sierra, но получили код ошибки -2003f, сообщили, что перед появлением ошибки видели мигающую папку со знаком вопроса. Мигающая папка со знаком вопроса означает, что ваш Mac не может найти свое системное программное обеспечение, что делает невозможным продолжение установки.
Что делать, если сброс SMC не помог?
Если один или несколько USB-портов не работают, а остальные функционируют в штатном режиме, то необходимо продиагностировать внутренние аппаратные компоненты компьютера, используя штатную программу Apple «Диагностика Apple» или «Apple Hardware Test». Все подробности вы сможете прочитать на этой странице.
- Если некоторые устройства, подключаемые по USB к Mac, функционируют, а некоторые нет, то скорее всего возникли проблемы с совместимостью. Попробуйте установить драйвер.
- Если доступны некоторые системные обновления macOS, то обязательно установите их.
Если ничего не помогло, то смело берите денежку и топайте в сервисный центр.
По теме: ( Статьи )
Вы наверняка не знаете первых названий компаний Sony, Google, Ebay, Nintendo, Мегафон, Firefox и др
Самые глубокие ямы в мире
Где хранятся фото из Photo Booth на Mac (macOS)?
5 обычных вещей в китайских смартфонах, которых нет у iPhone
Как отключить вибрацию в будильнике на iPhone
Как исправить проблему с Bluetooth на Mac
Некоторые владельцы компьютеров Mac могли заметить проблему с включением Bluetooth, возникающую после перезагрузки или обновления операционной системы. В этом случае вы не можете подключить к компьютеру ни один Bluetooth-аксессуар, будь то клавиатура, мышь или беспроводная гарнитура, а при нажатии на соответствующий значок на верхней панели OS X сообщает, что функция в данный момент недоступна.

Если вы зайдете в информацию о системе, значок которой расположен в разделе «Программы», то обнаружите, что компьютер вообще отказывается распознавать встроенный адаптер Bluetooth. Как же решить эту проблему?
Сперва необходимо удалить файл настроек Bluetooth — его повреждение вполне может вызвать сбой в работе технологии. Для этого запускаем Finder, далее удерживаем одновременно клавиши Command+Shift+G и в появившемся окне вводим следующий путь:
Находим файл под именем «com.apple.Bluetooth.plist» и смело удаляем его. Если по соседству с ним расположен файл «com.apple.Bluetooth.plist.lockfile», проводим с ним эту же операцию.
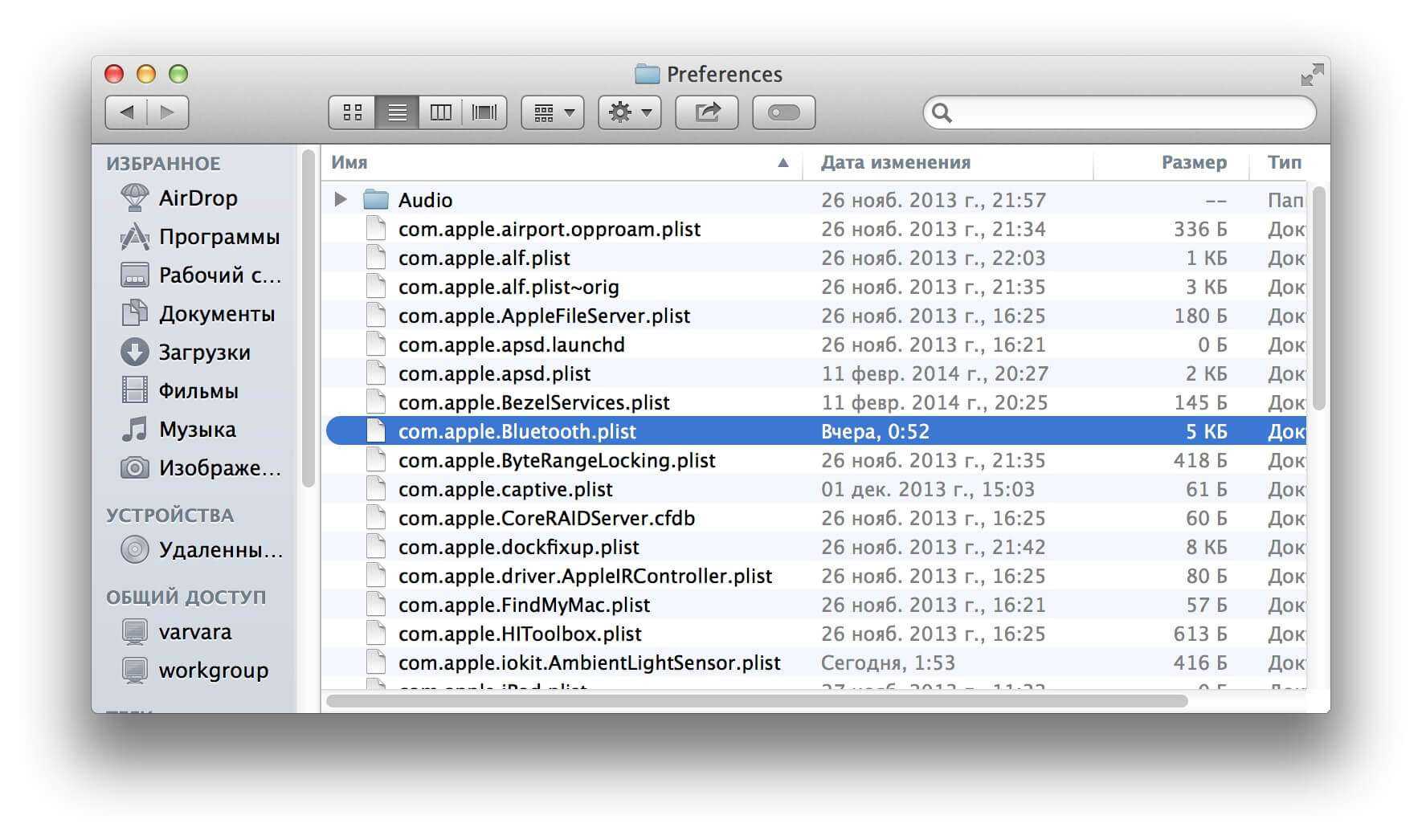
После этого выключаем компьютер на пару минут
Стоит отметить, что важно полностью отключить рабочую машину, а не перезагрузить ее — в противном случае эффекта не будет
Включаем Mac, заходим в меню Bluetooth в системных настройках и пробуем его включить. Ошибка должна исчезнуть, но если она остается, воспользуемся вторым способом.
Он заключается в сбрасывании параметров контроллера управления системой (SMC), которое позволяет нормализовать работу вентиляторов компьютера, подсветки клавиатуры, яркости дисплея, питания и так далее. Подробная инструкция размещена на официальном сайте технической поддержки Apple и состоит из пяти этапов.
1. Выключите компьютер. 2. Подсоедините адаптер питания MagSafe к источнику питания, подключив его к компьютеру Mac, если он еще не подключен. 3. Нажмите на встроенной клавиатуре одновременно клавиши Shift + Control + Option (слева) и кнопку питания. 4. Одновременно отпустите клавиши и кнопку питания. 5. Нажмите кнопку питания, чтобы включить компьютер.
После проведения всех этих манипуляций Bluetooth вновь будет работать нормально. В случае, если этого не произошло, проблема, скорее всего, в самом «железе», и решить ее можно только в сервисном центре.
Safari не работает после обновления iTunes? Появляется сообщение об ошибке, что Safari не загружается из-за проблемы?
Некоторые люди сообщают о проблемах с Safari после обновления до более новой версии iTunes. Эта ошибка больше всего затронула людей, использующих версии Mac OS X, такие как Yosemite.
В частности, люди видят следующее сообщение: «Safari не загружается из-за проблемы».
Уточните у разработчика, работает ли Safari с этой версией OS X. Возможно, вам придется переустановить приложение. Обязательно установите все обновления для приложения и OS X ».
Обновите iTunes… Снова!
Перед устранением неполадок обязательно попробуйте еще раз обновить iTunes. Некоторые читатели сообщают, что им нужно было обновить iTunes несколько раз, прежде чем все снова заработало!
Обязательно перезагружайте Mac после любого обновления, даже если он перезагружался автоматически. Выполнение окончательного перезапуска кажется критически важным для нормальной работы Safari (и iPhoto).
Если вы по-прежнему видите эту ошибку на своем Mac, попробуйте следующее:
- Переместите файл в папку на рабочем столе, чтобы изолировать его (или оставьте его на месте, переименовав): MobileDevice.framework / Versions / A / MobileDevice
- (перейдите к: /System/Library/PrivateFrameworks/MobileDevice.frameworks/Versions/A/MobileDevice)
- Откройте окно Finder и в верхнем меню выберите Перейти.
- Выберите Компьютер. Затем выберите Macintosh HD (или как вы называете свой основной жесткий диск)
- Затем выберите Система, а затем выберите Библиотека.
- Найдите частную платформу
- Найдите Mobile Device.framework
- Открыть папку «Версии»
- Изолируйте, переместив в новую папку на рабочем столе или переименовав файл MobileDevice_OLD — мы НЕ рекомендуем удалять этот файл.
- Перезагрузите ваш Mac
- Проверьте, снова ли начинает работать Safari.
- Если нет, попробуйте переместить всю папку /System/Library/PrivateFrameworks/MobileDevice.frameworks в отдельную папку на рабочем столе или переименовав эту папку
Сами мы не сталкивались с этой проблемой, поэтому не можем проверить.
Возможно, вы не сможете делать локальные резервные копии iDevices с помощью iTunes после удаления, перемещения или переименования файлов или папок MobileDevice.
Вы делаете резервную копию своего Mac?
Если вы регулярно делаете резервную копию своего Mac с помощью Time Machine или другого инструмента, вы также можете попробовать восстановить (или скопировать) этот файл: Система / Библиотека / PrivateFrameworks / MobileDevice.framework / Versions / A / MobileDevice
из резервной копии и замените текущий файл этой версией резервной копии.
Убедитесь, что резервная копия сделана до того, как ваш Mac обновил iTunes.
Если вы не выполняете резервное копирование (и да, это то, что вам действительно следует сделать), вы также можете скопировать тот же файл с Mac, который использует ту же операционную систему и не имеет этой проблемы.
Или просто обновите свою ОС!
Другой обходной путь, если вы не хотите связываться с этими файлами, — обновить свою macOS или OS X до более поздней версии — похоже, это решит эту конкретную проблему.
Люди, у которых была эта проблема и которые обновились до El Capitan или macOS (любой версии), обнаружили, что она мгновенно исчезла после обновления macOS / OS X.
3. Перестройте базу данных Launch Services.
Некоторые пользователи сообщают об успешном обнаружении ранее отсутствующих дисков, перестраивая базу данных служб запуска macOS. Apple описывает это как «API, который позволяет работающему приложению открывать другие приложения или файлы их документов аналогично Finder или Dock».
Вы можете восстановить базу данных, загрузив и установив бесплатное приложение для обслуживания OnyX . Запустите его и введите пароль администратора, чтобы OnyX мог вносить изменения. Приложение может попросить проверить структуру вашего стола; нажмите Продолжить и подождите, если так. OnyX будет не отвечать на запросы, пока процесс завершится.
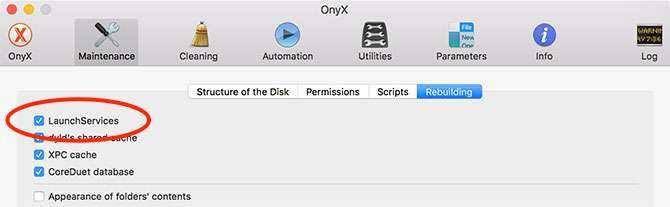
Как только OnyX вернется к жизни, перейдите на вкладку « Обслуживание », а затем « Перестройка» . Убедитесь, что LaunchServices отмечен (вы можете снять флажок с остальных), затем нажмите Run Tasks в нижней части окна. Пока это происходит, Finder может перестать отвечать.
После завершения процесса перезагрузите Mac. Попробуйте заново подключить отсутствующий диск после его перезагрузки.





























