Как исправить проблемы с Bluetooth на Mac, сбросить модуль BT и т. д.
Мы полагаемся на Bluetooth для многих устройств, поэтому может быть очень неприятно, когда наши периферийные устройства не работают нормально.
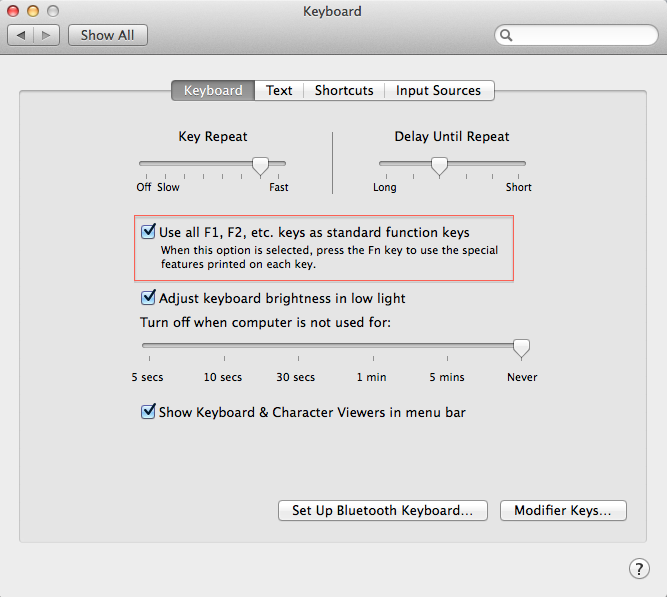
Независимо от того, есть ли у вас Apple Silicon Mac или у вас возникли проблемы с Bluetooth на компьютере Intel, мы рассмотрим несколько подходов к устранению проблем с Mac Bluetooth.
Обновление программного обеспечения, выключение и выключение питания, разрыв пары
Вы, вероятно, пробовали эти шаги, но если нет, начните здесь:
- Проверьте, обновлена ли macOS ( > Об этом Mac > Обновление ПО или Системные настройки > Общие > Обновление ПО)
- Убедитесь, что ваше устройство Bluetooth заряжено
- Выключите устройство Bluetooth и снова включите его, вы можете сделать то же самое с Bluetooth на вашем Mac (щелкните значок Bluetooth в строке меню — в правом верхнем углу экрана вашего Mac)
- Вы также можете разорвать пару с Bluetooth-устройством и повторно подключить его, чтобы увидеть, есть ли улучшения (Bluetooth в строке меню > Настройки/настройки Bluetooth > наведите указатель мыши на устройство > щелкните значок «x» (Отключить в macOS Ventura) > выберите «Удалить»)
- Перезагрузите Mac
Устранение помех
Apple отмечает в документе службы поддержки, что если вы видите периодически возникающие проблемы с Bluetooth, рекомендуется проверить наличие помех.
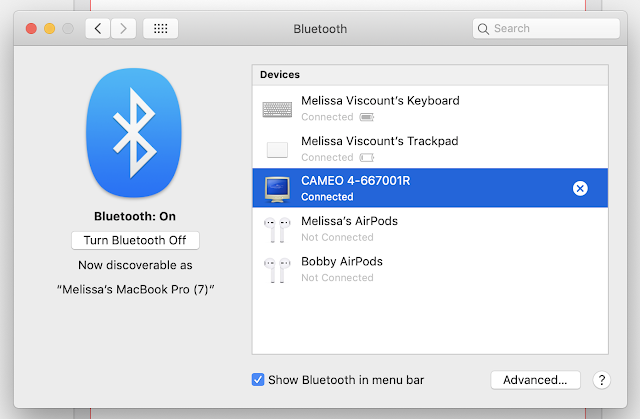
- Увеличьте расстояние между вашим Mac и Bluetooth-устройствами
- Удалите другие устройства, такие как телефоны, камеры, кабели питания и т. д., которые могут находиться на вашем столе или поблизости
- Переместите некоторые устройства WiFi на частоту 5 ГГц, поскольку Bluetooth и WiFi используют частоту 2,4 ГГц
- Переместите концентраторы USB/Thunderbolt подальше от вашего Mac и устройств Bluetooth (и не размещайте их поверх вашего Mac)
- Отключить неиспользуемые USB-устройства
- Не допускайте наличия материалов между вашим Mac и Bluetooth-устройствами, таких как металл или бетон
Сброс модуля Bluetooth вашего Mac
Имейте в виду, что это приведет к отключению всех ваших аксессуаров Bluetooth, включая мышь/клавиатуру. Убедитесь, что у вас есть проводная клавиатура/мышь для настольных компьютеров Mac.
В macOS Monterey и более поздних версиях
Если у вас по-прежнему возникают проблемы с Bluetooth, вы можете сбросить настройки модуля Bluetooth вашего Mac:
Параметр + Shift + щелчок по значку Bluetooth в строке меню (подробности ниже) не не показывает параметр сброса Bluetooth в Монтерее и более поздних версиях, поэтому вам нужно будет запустить команду терминала.

- Открытый терминал
- Введите команду «sudo pkill bluetoothd»
- Нажмите клавишу возврата, затем введите пароль, если потребуется
- Сбросьте настройки вашего Mac
В macOS Big Sur или более ранней версии
- Удерживая клавишу option + shift на клавиатуре, щелкните значок Bluetooth в строке меню
- Нажмите «Сбросить модуль Bluetooth»
- В запросе подтверждения выберите «ОК».
- Ваши Bluetooth-устройства отключатся на мгновение, когда модуль перезагрузится, и должны автоматически подключиться снова
Вот как это выглядит:
Удалить все устройства + сбросить модуль Bluetooth
Если это не сработало, вы можете удалить все свои устройства Bluetooth, а затем сбросить модуль (имейте в виду, что вам нужно будет повторно выполнить сопряжение все ваши устройства Bluetooth после этого):
- Опция Hold + Shift на клавиатуре и снова щелкните значок Bluetooth
- На этот раз выберите «Удалить все устройства» > нажмите «ОК».
- Выполните опцию + сдвиг на Bluetooth в строке меню еще раз> нажмите «Сбросить модуль Bluetooth»
- Повторно подключите устройство (устройства) Bluetooth
Есть ключ?
Это не всегда идеальное решение в зависимости от ваших настроек, но если ваше устройство Bluetooth поставляется с USB-ключом для прямого подключения, это должно устранить проблемы с Bluetooth.
Чаще всего USB-ключи поставляются с сторонними мышами и клавиатурами.
Если у вас возникли определенные проблемы с прокруткой, отслеживанием и т. д. с помощью Apple Magic Mouse или Magic Trackpad, в этом документе поддержки есть несколько дополнительных предложений.
Подробнее Учебники 9to5Mac:
- Лучшие дисплеи USB-C и Thunderbolt для Mac
- Более 30 советов по новым настройкам Mac, которые должен знать каждый
- Что можно и чего нельзя делать при чистке грязных наушников AirPods Pro и чехла для зарядки
- Сравнение Apple Watch Series 8 с Series 7 и более ранними версиями
8 советов по исправлению ошибки «Bluetooth недоступен» на Mac
Совет № 1. Перезагрузите свой Mac
Простой перезапуск исправляет большинство ошибок Bluetooth. Когда вы используете свой Mac в течение длительного периода времени с выключением и подключением нескольких устройств и периферийных устройств, есть вероятность, что ваш Mac начинает показывать небольшие глюки.
Для решения этих проблем достаточно простого перезапуска или выключения, а затем включения питания. Однако, если перезагрузка не помогает, прочитайте следующие советы.
Совет № 2. Перезагрузите устройство Bluetooth в macOS
Если перезагрузка Mac не помогает, пришло время проверить процент заряда батареи вашего устройства Bluetooth, а затем перезапустить его. Для AirPods вы можете оставить его в чехле для зарядки, а для перезапуска других устройств Bluetooth следуйте его стандартной процедуре.
Совет № 3. Отключить и включить Bluetooth на Mac
Если вы не можете отключить Bluetooth из строки меню, используйте Системные настройки → блютуз → Выключите Bluetooth.
Через минуту снова включите его.
Совет № 4. Извлечь все USB-устройства, подключенные к Mac
После отключения USB-клавиатуры, мыши, флеш-накопителя и т. Д. Подождите минуту или две и попробуйте снова использовать Bluetooth.
Совет № 6. Сброс модуля Bluetooth для Mac
Это исправит Bluetooth недоступную ошибку. Но если это не так, возможно, проблема связана с подключенными устройствами Bluetooth. В этом случае вы можете сбросить все подключенные устройства Apple к заводским настройкам с помощью параметра «Отладка».
Совет № 7. Сбросить SMC
Если после выполнения описанного выше способа у вас возникли проблемы, попробуйте сбросить настройки SMC (System Management Controller). Это работает по-разному для разных типов Mac. Вот наше пошаговое руководство по сбросу SMC на Mac.
Совет № 8. Обновите macOS до последней версии
Чтобы обновить ваш Mac, нажмите на Логотип Apple → Системные настройки → Обновление программного обеспечения.
Если вы видите ожидающее обновление, загрузите и установите его.
Ошибка «Bluetooth недоступна» на Mac успешно исправлена!
Тебе может понравиться…
Настолько хорошо и замечательно работал мой iMac, что и рассказать про него особо нечего. Но с недавних пор я страдаю из-за глючного Bluetooth, поэтому делюсь своими переживаниями. Вдруг вы сталкивались с такой проблемой и поможете словом и советом.
Удалите несколько ключевых файлов PLIST.
macOS хранит информацию об устройствах Bluetooth в двух файлах на вашем жестком диске: один, который является личным для вас, и один, который используется всеми пользователями вашего Mac. Часто рекомендуется удалить эти файлы при возникновении проблем с Bluetooth, поскольку это заставляет macOS создавать новые файлы при перезагрузке компьютера.
Оба файла представляют собой файлы PLIST, которые используются во всей операционной системе для хранения данных приложения в формате XML. Чтобы удалить и воссоздать эти файлы:
- Открыть Finder И нажмите Перейти -> Перейти в папку из строки меню.
- написать или вставить / Library / Preferences.
- Найдите файл с названием com.apple.Bluetooth.plist и перетащите его в корзину.
- Нажмите Перейти -> Перейти в папку снова и введите или вставьте ~ / Библиотека / Настройки / ByHost.
- Найдите файл, который начинается с ком. яблоко Bluetooth за которыми следуют цифры и буквы (заканчивающиеся на .plist) и перетащите его в корзину.
- Отключите все USB-устройства и выключите компьютер.
- Выключите устройства Bluetooth и снова включите Mac.
- Вам необходимо включить Bluetooth на своих устройствах и повторить попытку сопряжения.
Уроженец Бурятии отсидел 8 лет, так и не признав себя виновным
Новость аж за прошлый год, но мне только сейчас попалась. Здесь тоже вроде не публиковали, по крайней мере поиск ни чего не нашел.
«Вчера, 17 января из исправительной колонии в Твери на свободу вышел уроженец Бурятии Чимит Тармаев, он так и не признал себя виновным в умышленном убийстве, за которое его посадили. Об этом сообщил телеканал «Ариг УС». Его встретила мама Мара Тармаева, которая прождала сына долгих восемь лет.
Дело Тармаева прогремело в начале 2000-х по всей России. В 2011 на парня в московском метро напали шесть дагестанцев. Он пытался избежать драки, пересел в другой вагон, но нападавшие вытащили его. Завязалась драка, в которой Чимит смертельно ранил одного из обидчиков. Тармаеву дали 8 лет лишения свободы – за предумышленное убийство. Были бесконечные апелляции, акции и пикеты в поддержку парня. Все говорили, что он был вынужден обороняться. Суд оказался непреклонен.
Тармаев не признал решение суда. Когда к нему в камеру заходили сотрудники колонии, он говорил: «Незаконно осужденный Тармаев Чимит Борисович 1980 года рождения». Отказывался пришивать тюремный номер к своей робе. Говорил, что не преступник. Из-за этого протеста Чимита не отпустили по УДО. В итоге он отсидел весь положенный срок.»
Источник
Как исправить проблему с AirPods, которые не подключаются к Mac
Следуйте этой инструкции, чтобы решить проблему, из-за которой ваши наушники AirPods не подключаются к вашему Mac.
1. Перезагрузите Mac.
Первое первым. Чаще всего проблема решается перезагрузкой Mac. Для перезапуска перейдите в меню Apple — Перезагрузить. Помните, что вам может потребоваться дважды перезагрузить Mac, чтобы ваши AirPods заработали нормально.
2. Включите Bluetooth и зарядите AirPods.
Если ваши AirPods не сопрягаются, вам необходимо проверить, включен ли Bluetooth на устройстве и заряжены ли наушники. Чтобы включить Bluetooth, вам просто нужно нажать на значок статуса Bluetooth в строке меню. А если значок не отображается, перейдите в «Системные настройки» — «Bluetooth» — «Показать Bluetooth». Вы можете выключить Bluetooth на своем Mac, подождать не менее десяти секунд и снова включить.
3. Обновите Mac
Одна из причин, по которой AirPods не работают, заключается в том, что ваш Mac не обновлен. Если у вас AirPods первого поколения, ваша macOS должна работать на Sierra или более новой версии. А если они второго поколения или новее, убедитесь, что ваша macOS обновлена до Mojave 10.14.4 или более новой версии. А для AirPods Pro на вашем Mac должна быть установлена macOS Catalina 10.15.1 или новее.
Чтобы проверить поколение AirPods:
- Проверьте номер модели AirPods, выберите «Настройки» — «Основные» — «О программе» — «AirPods».
- Вы также можете проверить номер модели AirPods, напечатанный на них сзади.
- Если в номере модели указано A1523 / A1722, это первое поколение
- А A2032 / A2031 – уже второе поколение.
Чтобы обновить свой Mac:
- Для macOS Mojave или более поздней версии: перейдите в «Системные настройки» — «Обновление программного обеспечения». Следуйте инструкциям, если есть обновления.
- Для macOS High Sierra или более ранней версии: перейдите в «Магазин приложений» — «Обновления». Нажмите «Обновить», если доступно обновление.
4. Удалите AirPods из списка Bluetooth.
Если ваши AirPods продолжают отключаться от Mac, выполните следующие действия, чтобы удалить их, а затем повторно добавить AirPods в Mac:
- «Зайдите в Системные настройки»
- «Bluetooth». Появится список устройств Bluetooth.
- Если AirPods не отображаются в списке, возможно, вам необходимо настроить AirPods на Mac.
- И если они появятся в списке, выберите их.
- Щелкните значок «X», чтобы удалить AirPods.
Чтобы повторно добавить:
- Поместите AirPods в зарядный чехол.
- Убедитесь, что ваши AirPods находятся в пределах досягаемости вашего Mac.
- Откройте чехол для зарядки
- Перейдите в «Системные настройки» — «Bluetooth».
- Выберите AirPods в списке устройств и нажмите «Подключиться».
5. Настройте AirPods на Mac.
Если вы не видите AirPods в списке устройств, вам необходимо настроить AirPods. Для этого выполните следующие действия:
- Перейдите «Системные настройки» — «Bluetooth».
- Включите Bluetooth
- Откройте крышку зарядного кейса.
- Теперь нажмите и удерживайте кнопку настройки на задней стороне корпуса. Подождите, пока индикатор состояния не замигает белым, а затем отпустите кнопку.
- На Mac вы должны увидеть AirPods в списке устройств Bluetooth и нажать «Подключиться».
6. Сброс AirPods.
Если проблема с подключением все еще присутствует, вы должны знать, как сбросить AirPods до заводских настроек. А если не знаете, ничего страшного. Просто следуйте инструкции:
- Поместите наушники AirPods в зарядный чехол. Оба этих устройства должны иметь достаточный заряд.
- Закройте крышку на 30 секунд и откройте ее снова.
- Теперь найдите кнопку настройки на задней панели зарядного чехла, нажмите и удерживайте в течение 15 секунд. Подождите, пока индикатор состояния не начнет мигать белым и желтым.
- Ваши AirPods сброшены.
- Теперь вы можете настроить AirPods на Mac.
7. Сброс модуля Bluetooth Mac.
Перед попыткой сброса убедитесь, что в строке меню отображается меню состояния Bluetooth. А если его нет, перейдите в «Системные настройки» — «Bluetooth» — и нажмите «Показать Bluetooth» в строке меню.
- На клавиатуре одновременно нажмите и удерживайте клавиши Shift + Option.
- Удерживая клавиши, нажмите «Статус Bluetooth» в строке меню.
- Когда появится новое меню, выберите «Отладка».
- Теперь нажмите «Сбросить модуль Bluetooth».
- Перезагрузите Mac.
8 советов по исправлению ошибки «Bluetooth недоступен» на Mac
Совет № 1. Перезагрузите свой Mac
Простой перезапуск исправляет большинство ошибок Bluetooth. Когда вы используете свой Mac в течение длительного периода времени с выключением и подключением нескольких устройств и периферийных устройств, есть вероятность, что ваш Mac начинает показывать небольшие глюки.
Для решения этих проблем достаточно простого перезапуска или выключения, а затем включения питания. Однако, если перезагрузка не помогает, прочитайте следующие советы.
Программы для Windows, мобильные приложения, игры — ВСЁ БЕСПЛАТНО, в нашем закрытом телеграмм канале — Подписывайтесь:)
Совет № 2. Перезагрузите устройство Bluetooth в macOS
Если перезагрузка Mac не помогает, пришло время проверить процент заряда батареи вашего устройства Bluetooth, а затем перезапустить его. Для AirPods вы можете оставить его в чехле для зарядки, а для перезапуска других устройств Bluetooth следуйте его стандартной процедуре.
Совет № 3. Отключить и включить Bluetooth на Mac
Если вы не можете отключить Bluetooth из строки меню, используйте Системные настройки → блютуз → Выключите Bluetooth.
Через минуту снова включите его.
Совет № 4. Извлечь все USB-устройства, подключенные к Mac
Быстрый способ исправить ошибку Bluetooth — физически удалить все USB-устройства, подключенные к вашему Mac.
После отключения USB-клавиатуры, мыши, флеш-накопителя и т. Д. Подождите минуту или две и попробуйте снова использовать Bluetooth.
Совет № 5. Удалить .plist файлы на Mac
- Закройте Системные настройки и любое приложение, которое работает на Mac и пытается установить соединение с Bluetooth.
- Из Finder нажмите вместе Command (⌘) + Shift ⇧ + G
- Это запустит «Перейти в папку» и там, введите (или скопируйте-вставьте) этот адрес и нажмите на Go.Pro Совет: Из Finder, вы также можете нажать на Идти из строки меню и нажмите Вариант ключа. Ты увидишь Библиотека. Нажмите на него, а затем нажмите на Настройки.
- Поиск файла с расширением «Com.apple.Bluetooth.plist» и удалять Это. Если есть другие файлы с таким же расширением, удалите их тоже.
- Выполните шаг № 3 и теперь ищите и нажмите на Идти. Теперь найдите и удалите файл (ы) с именем: com.apple.Bluetooth.xxxxxx (ххххх = случайные числа)Pro Совет: Внутри папки Preferences (для шагов 4 и 5 выше) вы можете ввести Bluetooth в строке поиска, затем нажать Preferences (или ByHost) рядом с This Mac, и вы увидите файлы .plist. Удалить их.
- После того, как вы выполните описанные выше шаги, перезагрузите ваш Mac. Не беспокойтесь, поскольку macOS автоматически воссоздает удаленные файлы .plist.
После перезагрузки ваши проблемы с Bluetooth будут исправлены.
Совет № 6. Сброс модуля Bluetooth для Mac
- Нажмите вместе Shift ⇧ + опция (⌥)и, не выходя из ключа, нажмите значок Bluetooth в строке меню Mac.
- Наведите указатель мыши на отлаживать и нажмите на Удалить все устройства → Удалять.
- Выполните шаг № 1 снова. Из отлаживать, нажмите на Сброс модуля Bluetooth → OK.
- Перезагрузите ваш Mac.
Это исправит Bluetooth недоступную ошибку. Но если это не так, возможно, проблема связана с подключенными устройствами Bluetooth. В этом случае вы можете сбросить все подключенные устройства Apple к заводским настройкам с помощью параметра «Отладка».
Совет № 7. Сбросить SMC
Если после выполнения описанного выше способа у вас возникли проблемы, попробуйте сбросить настройки SMC (System Management Controller). Это работает по-разному для разных типов Mac. Вот наше пошаговое руководство по сбросу SMC на Mac.
Совет № 8. Обновите macOS до последней версии
Чтобы обновить ваш Mac, нажмите на Логотип Apple → Системные настройки → Обновление программного обеспечения.
Если вы видите ожидающее обновление, загрузите и установите его.
Ошибка «Bluetooth недоступна» на Mac успешно исправлена!
Я надеюсь, что один из методов, перечисленных выше, исправит вашу проблему. Если нет, последнее, что вы можете попробовать, это сбросить настройки Mac до заводских настроек. Однако, если вы чувствуете недоумение, купите жесткий диск, сделайте резервную копию своего Mac и свяжитесь со службой поддержки Apple или посетите Apple Store, чтобы исправить ситуацию.
Тебе может понравиться…
Решение проблемы
Во-первых, хочу поблагодарить всех, кто нашёл время и откликнулся. Спасибо, что не остались равнодушными.
Во-вторых, для меня эта история оказалась со счастливым концом, глюк всё-таки поборол. Владимир, спасибо за совет!
Метод оказался неожиданным: после удаления приложения Android File Transfer компьютер снова нормально заработал. Эта софтина помогает подключать к Макам телефоны на Android и передавать данные туда-сюда. Она славится глючностью, но я не думал, что проблемы настолько глубокие, что придётся ставить на уши поддержку Apple, а заодно изливать проблему в интернет.
В итоге стал общаться с поддержкой, чтобы они мне назначили время в ближайшем магазине, но они решили предложить все те же методы, что были описаны в новости, плюс безопасный режим. Но ничего не помогло. Другой человек предложил убрать некоторые программы из автозагрузки и практически единственной у меня была Android File Transfer. Я её удалил полностью, и все, проблема пропала целиком. Колонка, клавиатура и мышь теперь работают как часы. Очень редко что-то случается, но это просто глюки bt.
Сам знаю, насколько это неудобно и бесит, поэтому, надеюсь, это поможет.
Надеюсь, что и вам этот нехитрый, но действенный метод поможет.
Источник
Как синхронизировать беспроводные наушники по Bluetooth?
Теперь, чтобы TWS наушники можно было снова сопрягать с телефоном по Bluetooth не по одному, а вместе, нужно будет их заново синхронизировать. Для этого вынимаем их из кейса и включаем — опять же, будут мигать оба светодиода (синий и красный или белый и красный).
Ваше мнение — WiFi вреден?
Да 22.62%
Нет 77.38%
Проголосовало: 48516
В каких-то моделях активация происходит автоматически. В других нужно однократно нажать на каждом из них на кнопку или сенсор для включения. По прошествии 5 секунд на одном из них двойная индикация погаснет и останется только на основном, который непосредственно будет подключаться к смартфону.
В случае, если автоматическая синхронизация по Bluetooth не происходит, то повторяем ещё раз все действия по сбросу настроек с самого начала. Бывает, что это приходится делать и по 2, и по 3 раза.
Вот и все — теперь беспроводные наушники снова сопряжены и готовы к работе. Эта инструкция за очень редким исключением одинаково работает для всех моделей и типов — как внутриканальных, так и вкладышей «а-ля AirPods».
Учтите, что если беспроводная гарнитура не заряжается в футляре, то сброс не поможет. Нужно искать другую причину.
Бывают также и более редкие случаи, когда из коробки наушники работают по одному и не видят друг друга. Это также связано с тем, что при первом запуске таких моделей необходимо назначить один из модулей в качестве главного. Мне такие попались в CG Pods от CaseGuru. В них нужно после включения коротким тапом по сенсору назначить ведущий, после чего они соединятся между собой.
Как сбросить беспроводные TWS наушники до заводских настроек?
Итак, прежде всего нужно сбросить настройки TWS наушников до заводских. Чтобы они забыли, что когда-то работали в одиночном режиме. Вообще, это первое действие, которое я рекомендую делать в случае возникновения любых вопросов. Если помните, сброс помог нам исправить ошибку, когда наушники не отключаются в кейсе или если они быстро разряжаются.
-
Для этого удаляем наушники из телефона кнопкой «Забыть устройство»
- После чего одновременно зажимаем на них функциональные кнопки либо задерживаем палец на сенсоре в течение примерно 5 секунд. Наушники сначала загорятся чаще всего красными лампочками, после чего выключатся.
-
Далее повторяем действие, но уже зажимаем кнопки на 10-15 секунд. Сначала они с характерным звуком из динамиков включатся. Не отпускаем и продолжаем держать пальцы на сенсоре или зажимать кнопки до того момента, как сработают с небольшим перерывом два двойных звуковых сигнала.
-
Далее вся индикация погаснет, и наушники снова выключатся — помещаем их обратно в футляр. Этого достаточно, чтобы настройки стерлись и вернулись к заводским значениям.
Не работает Bluetooth на Mac? Решение проблемы
Некоторые пользователи Mac иногда наблюдают неожиданную проблему с работоспособностью Bluetooth на своем компьютере, чаще всего это происходить после установки обновлений системы или перезагрузки компьютера. В сегодняшней инструкции мы постараемся рассказать Вам что делать, если не работает Bluetooth на Mac.
|
Яблык в Telegram и YouTube. Подписывайтесь! |
Основным симптомом этой проблемы будет отказ работы клавиатуры, мышки или других устройств, подключенных к Вашему Mac по протоколу Bluetooth. Также при попытке перейти к настройкам Bluetooth через панель меню пользователь увидит сообщение Bluetooth: недоступно, а сама иконка Bluetooth в панели меню будет перечеркнута.
А в системной информации во вкладке Bluetooth будет отсутствовать информация. Все это позволит заподозрить, что проблема кроется в компьютере, а не внешнем устройстве.
Ниже мы приведем несколько возможных путей решения этой проблемы:
1. Удалите настройки Bluetooth и перезагрузите компьютер
Для начала Вам нужно удалить .plist файл с настройками Bluetooth и позволить компьютеру создать новый:
- Закройте любые программы, которые могут взаимодействовать с Bluetooth, в том числе и Системные настройки.
- Откройте Finder и нажмите сочетание клавиш Command + Shift + G. В открывшемся окне введите адрес для перехода:
После этого перезагрузите компьютер. После его включения Вам придется снова открыть настройки Bluetooth и заново подключить внешние устройства.
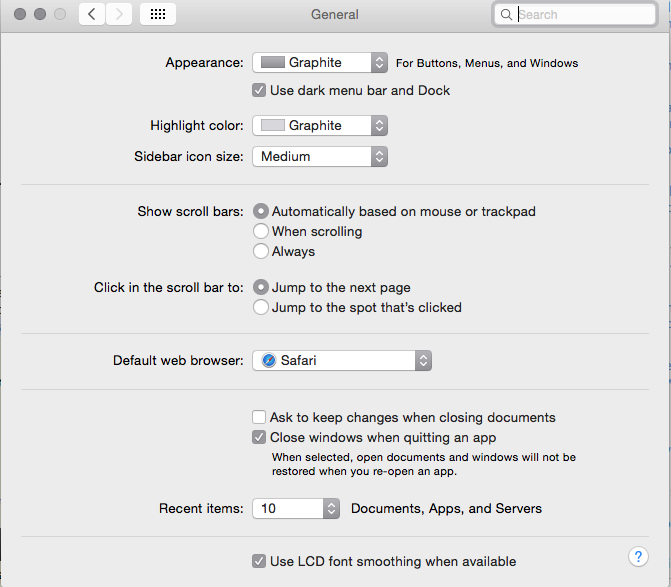
2. Сбросьте настройки SMC
Если после удаления настроек Bluetooth так и остался не активным, то попробуйте сбросить настройки SMC: Рекомендуется делать сброс настроек SMC только после выполнения удаления настроек Bluetooth, поскольку некоторые пользователи смогли вернуть функциональность Bluetooth после выполнения обоих манипуляций.
Сброс настроек SMC позволит перенастроить множество системных функций, в том числе и модуля беспроводного соединения.
Процесс сброса Настроек SMC немного отличается в зависимости от характеристик компьютера и его модели. Мы рекомендуем посмотреть официальную инструкцию от Apple.
Средняя оценка / 5. Количество оценок:
Оценок пока нет. Поставьте оценку первым.
20 марта 2014
Метки: iFaq, Mac-секреты.
Лоханулся.
Был молодой, и отзывчивый (не по уму и деньгам) по работе. Однажды (дело было лет 20 назад) подошел директор и говорит:»Алекс, ты пайнт нормально освоил, графики красивые в 1С умеешь рисовать. Посмотри, нам рекламная фирма прислала логотипы для нашей конторы, зацени. «
Я работал менеджером по продажам, амбициозным и тупым, как я сейчас понимаю. Глянул эскизы, одним глазом, и говорю:»И сколько они за эту х. просят?»
Я:»Ни х. себе. Я такую хрень за двадцать минут красивее нарисую. «
Нарисовал. Директору принёс.
Потом лет пятнадцать мне этот логотип попадался. Везде, в интернете, в названии фирмы, в объявлениях в газете, на баннерах, в шапке документов. Тот самый логотип, который я бесплатно, за двадцать минут накропал.
Как исправить проблемы с Bluetooth на Mac
Хоть Bluetooth и достаточно надежная технология, некоторые владельцы старых Mac всё еще могут сталкиваться с трудностями. Для того чтобы раз и навсегда решить проблемы с сопряжением устройств, у нас есть три эффективных способа.

Сбросить модуль Bluetooth
Перед началом нужно будет закрыть все приложения.
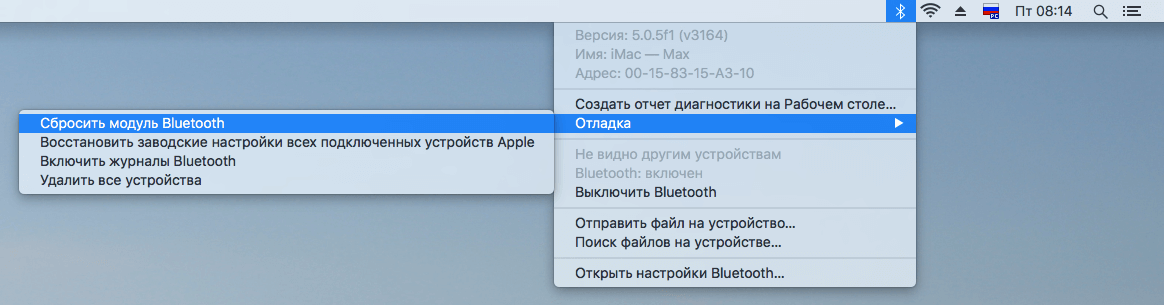
- Зажимаем Shift + Alt и выбираем значок Bluetooth на панели меню
- Выбираем «Отладка» -> «Сбросить модуль Bluetooth»
- После этого обязательно перезагружаем систему
Проверяем работу Bluetooth, всё должно заработать. Правда, стоит учесть, что все устройства нужно будет настроить повторно.
Удалить файл настроек Bluetooth
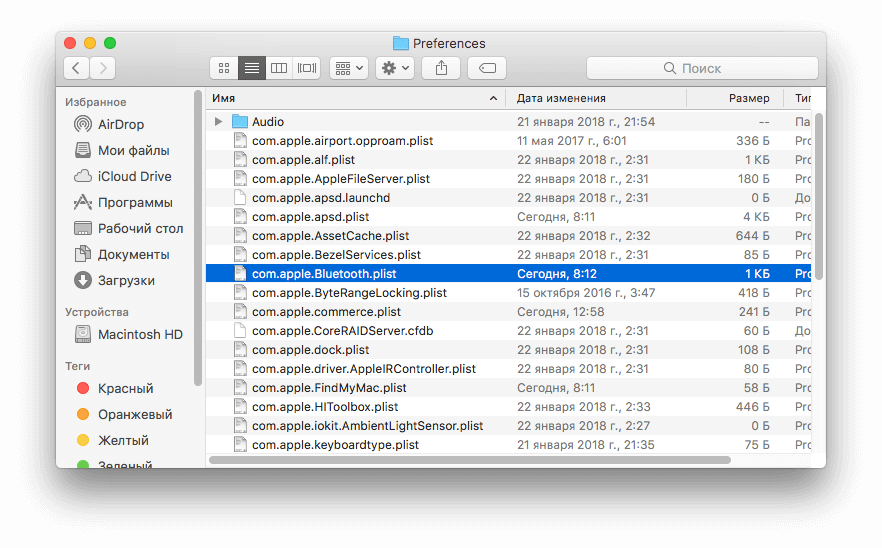
- Запускаем Finder
- Зажимаем комбинацию клавиш Command+Shift+G
- В окне указываем следующий путь: /Library/Preferences/
- Находим файлы настроек Bluetooth. Они могут называться «com.apple.Bluetooth.plist» или «com.apple.Bluetooth.plist.lockfile», удаляем их
- Перегружаемся, заново настраиваем сопряжение с нужными устройствами
В большинстве случаев первых двух способов достаточно. Однако если проблема по-прежнему имеет место быть, в таком случае мы можем попробовать третий метод.
Сброс параметров контроллера управления системой (SMC)
- Выключаем наш Mac
- Зажимаем клавиши Shift-Control-Option одновременно с кнопкой питания в течение 10 секунд и отпускаем
- Включаем наш Mac
SMC сброшен, осталось проверить на работоспособность Bluetooth.
Новости, статьи и анонсы публикаций
Свободное общение и обсуждение материалов
Лонгриды для вас

Некоторые MacBook Air и MacBook Pro начали стремительно разряжаться в спящем режиме. Это произошло после обновления до macOS 12.2. Как оказалось, ноутбуки будят подключённые Bluetooth-аксессуары и не дают им снова заснуть
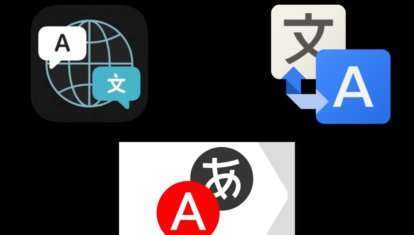
Яндекс.Переводчик заметно лучше своих конкурентов справляется с китайским языком, родное приложение Apple Перевод хорошо показывает себя с французским, а Google Traslate везде одинаково плох. В статье детально сравним три популярных переводчика и расскажем, какой из них выбрать.

Резервное копирование данных Mac в облако, переработанный пункт управления, отдельное приложение Связки ключей, в котором сможет разобраться простой пользователь — об этих и других нововведениях macOS 13, которые буквально просятся в новом обновлении, рассказали в нашей статье.
Сбросить сеть (все настройки сети)
Всякий раз, когда я обнаруживаю, что мой iPhone или iPad замешан в проблемах с сетью, единственная хитрость, которую я никогда не упускаю, — это сброс настроек сети. И, как и следовало ожидать, я не собираюсь упускать это из виду и в этом посте, учитывая, что у него довольно хороший опыт решения проблем с Bluetooth на iOS
Но прежде чем сделать это, обратите внимание, что он уничтожит все существующие настройки сети и вернет их к заводским настройкам по умолчанию
Направляйтесь к «Настройки» -> «Общие» -> «Сброс» -> «Сбросить все настройки сети» -> «Введите пароль устройства и подтвердите».
Примечание: К счастью, этот трюк помог мне исправить проблему на моем устройстве. Итак, я ожидаю, что вам тоже повезет с этим.

























