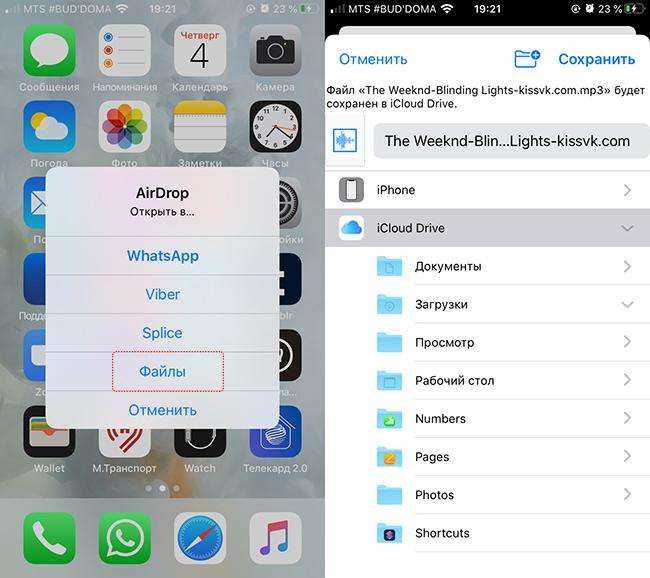Использование программ сторонних разработчиков в программе «Файлы»
Программа «Файлы» позволяет добавлять облачные службы сторонних разработчиков, такие как Box, Dropbox, OneDrive, Adobe Creative Cloud, Google Drive и другие, чтобы у вас всегда был доступ ко всем вашим файлам на всех ваших устройствах. Файлы, хранящиеся в iCloud Drive, отображаются в программе «Файлы» автоматически, но для доступа к файлам в других облачных службах потребуется дополнительная настройка.
Добавление программ сторонних разработчиков
- Загрузите и настройте программу для доступа к облачной программе стороннего разработчика.
- Откройте программу «Файлы».
- Перейдите на вкладку «Обзор».
- Нажмите «Еще» > «Правка».
- Включите программы сторонних разработчиков, которые требуется использовать в программе «Файлы».
- Нажмите «Готово».
В iOS 12 или более ранней версии откройте программу «Файлы», затем нажмите «Места» > «Правка», чтобы добавить программы сторонних разработчиков.
Если в программе «Файлы» отсутствует какая-либо из сторонних облачных служб, обратитесь за помощью к соответствующему разработчику.
Перемещение файлов из облачных служб сторонних разработчиков
- Откройте файл, который нужно переместить.
- Нажмите «Поделиться» > «Скопировать».
- Откройте папку, в которую нужно переместить файл.
- Нажмите на экран с усилием.
- Нажмите «Вставить».
Приложение «Файлы» не загружает файлы
Иногда возникает странная проблема, которая не позволяет вам получить доступ к определенным файлам, особенно когда речь идет об элементах размером более 1 МБ. Если это произойдет с вами, попробуйте получить доступ к файлу, используя сотовые данные, или подумайте о переключении на альтернативные источники Wi-Fi.
В тех случаях, когда проблема сохраняется, причиной всех этих проблем могут быть поврежденные сетевые настройки. Обычно их сброс навсегда решает проблему, поэтому посмотрим, как это сделать.
Предупреждение:
Шаг 1. На экране настроек нажмите «Основные», а затем нажмите «Сброс».
Шаг 2: Теперь вы должны увидеть опцию «Сбросить настройки сети». Нажмите на него, чтобы выполнить сброс.
После сброса подключитесь к доступной точке доступа Wi-Fi, запустите приложение Файлы, и вы, скорее всего, сможете нормально получить доступ к проблемным файлам.
Примечание
Как отключить загрузку папок “Рабочий стол” и “Документы” в iCloud
Просто выключить синхронизацию вышеупомянутых папок с iCloud очень просто, но в результате пользователь может потерять важных данные. В этом материале мы покажем вам как выключить загрузку данных на рабочем столе и документов в облако, а также вернуть файлы в память компьютера обратно.
Обратите внимание: прежде чем приступать, вы должны иметь локальную резервную копию данных, а создать ее можно с помощью инструмента под названием Time Machine, которым комплектуется каждый Mac. Если у вас ограниченный трафик и низкая скорость интернета, тогда не включайте/выключайте функцию синхронизации с облаком папок “Рабочий стол” и “Документы
Как отключить загрузку папок “Рабочий стол” и “Документы” в iCloud
- Откройте меню Apple и кликните по “Системные настройки”
- Перейдите в настройки iCloud
- Найдите там “iCloud Drive” и нажмите кнопку “Параметры”, которая находится напротив
- Снимите галочку рядом с Папки “Рабочий стол” и “Документы”
- Подтвердите свои действия
Функция для загрузки данных в облако уже отключена, но это еще не все, если вы хотите, чтобы эти файлы были перемещены на ваш Mac.
После того, как вы выключите загрузку вышеупомянутых папок в iCloud, вы увидите, что эти файлы теперь хранятся в iCloud, а не на самом компьютере. Этот нелогично, из-за чего пользователи думают, что их данные были утеряны. На самом деле вы можете просто вернуть необходимые документы, фотографии, скриншоты, переместив их из папки “iCloud” любое другое место в Finder.
Как вернуть все файлы из “Рабочего стола” и “Документов” в iCloud назад на компьютер
- Откройте Finder на вашем Маке и перейдите в папку “iCloud Drive”
- Переместитесь в папку “Документы”, которая находится в облаке
- Откройте другое окно Finder и перейдите в папку “Документы”
- Выберите в iCloud Drive все нужные вам файлы и вручную перенесите их в другое окно — “Документы”
- Повторите свои действия с папкой “Рабочий стол”, чтобы скопировать все файлы из облака в память Mac.
Если вы хотите, чтобы нужные вам документы, фотографии или что-либо еще хранилось в облаке и на диске компьютера, то просто копируйте их, а не перемещайте.
В том случае, если у вас остались вопросы или вам есть что добавить, тогда воспользуйтесь формой добавления комментариев внизу.
Как загрузить видео с компьютера на iPhone
У современных моделей iPhone достаточно большой экран, чтобы его можно было использовать для просмотра фильмов или других видео роликов. Но, для этого сначала нужно загрузить видео с компьютера на iPhone, а сделать это не так уж просто. В этом материале мы рассмотрим сразу два способа это можно реализовать.
Как загрузить видео в стандартное приложение «Видео»
Если вы по каким-то причинам не хотите пользоваться сторонними проигрывателями видео, то вы можете загрузить видео ролики в стандартное приложение «Видео». Но, в этом случае процесс загрузки будет намного сложнее и займет у вас больше времени.
Сложности связаны в основном с тем, что видео сначала нужно конвертировать в формат MP4. Для конвертации видео можно использовать разные программы. В данной статье мы покажем, как это делается на примере бесплатной программы iWisoft Free Video Converter.
Для начала нужно добавить видео в программу iWisoft Free Video Converter. Это можно сделать простым перетаскиванием видео файла в окно программы либо можно воспользоваться кнопкой «Add».
Следующий шаг — выбор формата видео. Для того чтобы выбрать формат MP4 откройте выпадающий список «Profile» внизу окна, выберите сначала «iPhone», а потом «MP4»
Дальше нужно выбрать папку и запустить конвертацию. Для того чтобы выбрать папку нажмите на кнопку «Find Target» и выберите подходящую папку. После этого можно нажимать на кнопку «Start» и запускать конвертацию.
После завершения конвертации можно приступать к загрузке видео на Айфон. Для этого подключите Айфон к компьютеру и запустите программу iTunes. В программе iTunes нужно открыть меню «Файл» и выбрать «Добавить файл в медиатеку».
В результате появится окно для выбора файла. Выберите ваш видео ролик в формате MP4, и он будет загружен в медиатеку iTunes в раздел «Фильмы – Домашнее видео».
После того как видео появилось в разделе «Домашнее видео», его можно загружать с компьютера на Айфон. Для этого нажимаем на иконку Айфона в левом верхнем углу окна iTunes.
Дальше переходим в раздел «Фильмы».
И включаем там синхронизацию фильмов. После чего отмечаем видео ролик, который нужно загрузить с компьютера на Айфон.
Для того чтобы запустить загрузку нужно нажать на кнопку «Синхронизировать», которая находится внизу окна iTunes. После завершения загрузки, видео ролик должен появиться на Айфоне в стандартном приложении «Видео».
Перенос файлов с iPhone, iPad или iPod touch на компьютер USB
Подключите устройство к компьютеру.
Для подключения устройства можно использовать кабель USB или USB-C, а также подключение к сети Wi-Fi. Для включения синхронизации по сети Wi-Fi см. Синхронизация контента iTunes на ПК с другими устройствами по сети Wi-Fi.
В приложении iTunes на ПК нажмите кнопку устройства в левой верхней части окна iTunes.
- Нажмите «Общие файлы».
- В списке слева выберите приложение на устройстве, которое Вы хотите использовать при переносе файлов.
- Чтобы узнать, поддерживает ли то или иное приложение общий доступ к файлам, ознакомьтесь с документацией приложения.
- Выполните одно из следующих действий.
- Перенос файла с компьютера на устройство. Нажмите «Добавить», выберите файл, который требуется перенести, затем нажмите «Добавить».
- Перенос файла с устройства на компьютер. В списке справа выберите файл, который требуется перенести, нажмите «Сохранить в», выберите папку, куда требуется сохранить файл, затем нажмите «Сохранить в».
- Выбранный файл будет перенесен на устройство или сохранен в указанной Вами папке на компьютере.
- На устройстве файл можно открыть, используя приложение, которое Вы указали в шаге 4.
Как переместить фотографии или видео, присутствующие в папке iPhone или iPad, из файлов в приложение «Фотографии»
Переместить одну фотографию или видео
Если вы хотите переместить в приложение «Файлы» только одно видео или фото, снятое не на iPhone, выполните следующие действия:
Шаг 1. Запустите приложение «Файлы» на своем iPhone или iPad.
Шаг 2. Перейдите к фотографии или видео, которые вы хотите переместить в приложение «Фотографии». Используйте кнопку «Назад» в верхнем левом углу, чтобы изменить папки.
Шаг 3: Нажмите и удерживайте фото или видео. Выберите «Поделиться» в меню.
Шаг 4: Нажмите «Сохранить изображение» или «Сохранить видео». Это все, что вам нужно сделать. Откройте приложение «Фотографии», и ваша фотография или видео должны быть видны.
Переместить несколько фотографий и видео
Процесс перемещения нескольких фотографий и видео аналогичен перемещению отдельных файлов. Единственное отличие состоит в том, что вам нужно сначала выбрать несколько файлов. Для этого запустите приложение «Файлы» и откройте папку с фотографиями или видео. Нажмите на значок «Выбрать» вверху. Теперь нажмите на фотографии или видео, чтобы выбрать. После выбора нажмите значок «Поделиться» или «Еще», а затем «Поделиться».
Выберите Сохранить X изображений или видео. Выбранные фотографии или видео будут загружены в приложение «Фотографии».
Совет. Узнайте, в чем разница между Apple Photos и Google Photos.
Синхронизация фото через iCloud
При помощи облачного хранилища от компании Apple в считанные секунды можно перенести фотографии и видео. Пользователи могут получить доступ к содержимому как на сайте https://www.icloud.com/, так и через скачанную программу на компьютер с Windows. После выполненных действий все снимки будут автоматически синхронизироваться между устройствами по мере добавления, а также изменения на любом из девайсов будут корректироваться на всех платформах, привязанных к единой учетной записи Apple ID.
Перед началом убедитесь, что на iPhone стоит последняя версия прошивки для корректной работы. Загрузите утилиту iCloud на официальном сайте https://support.apple.com/ru-ru/HT204283.
Примечание: если вы до этого синхронизировали файлы через iTunes, а после этого активируете данную функцию, то появится сообщение вида «Фото и видео, синхронизированные с iTunes, будут удалены». В результате все снимки из галереи останутся на компьютере, на котором производился перенос, а фотографии с iPhone удалятся.
- Проверьте, подключены ли оба устройства к беспроводной сети Wi-Fi. Если да, то продолжайте следовать инструкции;
- Авторизуйтесь на ПК в скачанном приложении iCloud под той же учетной записью, что и на том устройстве, с которого вы желаете синхронизировать галерею;
- Запустите функцию «Фото iCloud», если она еще не активирована. Для этого на своем iPhone запустите «Настройки», перейдите в самую первую вкладку, где написано ваше имя, далее в «iCloud» и установите тумблер в активное положение на строчке «Фото iCloud»;
- Откройте скачанную программу и включите ту же самую функцию. После этого действия все фотографии и видео отобразятся на компьютере или в браузере. К тому же, к ним можно получить доступ и на компьютере – на Windows создастся специальная папка, где вы можете найти все интересующие файлы. Она так и будет называться «iCloud Photos».
Приложение «Файлы»
Приложение «Файлы» предлагает две вкладки: «Последние» и «Обзор». Первая включает ссылки на недавно добавленные или отредактированные файлы, а вторая разбивает записи на три раздела: «Местоположения», «Избранное» и «Теги».
Места
В разделе «Местоположение» вы найдете ссылки «На моем iPhone (или iPad)», «iCloud Drive» и «Последние удаленные». Когда это применимо (см. Ниже), вы также увидите ссылки на сторонние сервисы.
- На моем iPhone: вы найдете файлы, хранящиеся на вашем устройстве, в частности, из сторонних приложений. Обычно это документы высокого уровня, необходимые для запуска приложения. Как правило, вы не должны удалять эти файлы, если вы также не удалили приложение со своего устройства.
- iCloud Drive: здесь вы можете вручную сохранять, открывать и редактировать отдельные файлы. Вы можете получить доступ к сохраненному контенту через приложение «Файлы» на своих мобильных устройствах или войдя в iCloud.com на всех своих компьютерах, Mac и других. Вы также можете автоматически хранить все файлы в папках «Рабочий стол» и «Документы» на вашем Mac в iCloud Drive. Таким образом, вы можете сохранять файлы там, где обычно храните их на своем Mac, и они становятся доступными на iCloud.com и на всех ваших устройствах.
- Недавно удаленные: когда вы удаляете файл с вашего iPhone или iCloud Drive, он отправляется сюда для простого восстановления по мере необходимости. У вас есть 30 дней, прежде чем данные будут удалены навсегда.
Список сторонних облачных сервисов, поддерживающих приложение «Файлы», продолжает расти. Он включает в себя такие сервисы, как Box, DropBox, OneDrive, ibi, Adobe Creative Cloud, Google Drive и другие. Когда на вашем устройстве будет доступно стороннее приложение, вы увидите ссылку для Больше мест отображаются в разделе «Расположение» в приложении «Файлы».
Чтобы активировать доступ к стороннему диску в приложении «Файлы»:
- Нажмите на Приложение Файлы на главном экране вашего устройства.
- выбирать Больше мест под местоположениями под Browse.
- Переключите диски, которые вы хотите добавить.
Приложение «Файлы» позволяет добавлять сторонние облачные службы, такие как Box, Dropbox, OneDrive, Adobe Creative Cloud, Google Drive и т. Д., Чтобы вы могли получить доступ ко всем своим файлам на всех своих устройствах. Записи, которые вы храните в iCloud Drive, автоматически появляются в приложении «Файлы», но вам необходимо настроить другие облачные службы для доступа к ним и в приложении «Файлы».
Использование приложения «Файлы» на iPhone, iPad или iPod touch
Находите и редактируйте файлы на любом устройстве iPhone, iPad или iPod touch.
Поиск файлов в приложении «Файлы»
- Откройте приложение «Файлы» на iPhone, iPad или iPod touch. На экране «Домой» не отображается синий значок приложения «Файлы»? Просто смахните вниз и найдите приложение «Файлы».
- В приложении «Файлы» выберите нужный файл.
Использование приложения «Файлы» для управления файлами на iPhone, iPad или iPod touch
Вы можете управлять своими файлами в приложении «Файлы» на iPhone, iPad или iPod touch. При внесении изменений в файлы на одном устройстве правки автоматически синхронизируются на всех устройствах, где используется iCloud Drive.
В приложении «Файлы» можно найти:
- файлы на используемом устройстве iPhone, iPad или iPod touch;
- файлы в iCloud Drive, включая документы программ Pages, Numbers и Keynote;
- файлы в других облачных службах и приложениях, таких как Box, Dropbox, OneDrive, Adobe Creative Cloud, Google Drive и т. д.;
- ZIP-файлы*.
Приложение «Файлы» не содержит вашу медиатеку. Но вы можете сохранять фотографии в приложении «Файлы».
* В приложении «Файлы» не поддерживаются защищенные паролем архивы папок.
Информация о продуктах, произведенных не компанией Apple, или о независимых веб-сайтах, неподконтрольных и не тестируемых компанией Apple, не носит рекомендательного или одобрительного характера. Компания Apple не несет никакой ответственности за выбор, функциональность и использование веб-сайтов или продукции сторонних производителей. Компания Apple также не несет ответственности за точность или достоверность данных, размещенных на веб-сайтах сторонних производителей. Обратитесь к поставщику за дополнительной информацией.
Хранение и перенос документов с Айфона на компьютер через облачные хранилища
Если по какой-то причине памяти в iCloud нет, а платить за дополнительное место не хочется, то воспользуйтесь одним из файловых менеджеров. Главное, чтобы на iPhone в магазине App Store имелось подходящее приложение под декстопную версию. Среди популярных и неплохих сервисов — Яндекс.Диск, OneDrive, Google Диск и DropBox. Выберите любой подходящий по вкусу. У всех есть платные тарифы, воспользуйтесь тем, который больше подходит по объему.
Проанализировав все 4 популярных сервиса, заявляем, что самый большой объем у Гугл Диска – он предоставляет всем пользователям до 12ГБ свободной памяти. Если у вас есть подписка Яндекс.Плюс (есть тестовый бесплатный период), то в облачном хранилище Яндекса будет доступно до 20ГБ (+скидка 30% на все платные тарифы). В DropBox бесплатной памяти всего 2ГБ, а у OneDrive – до 5ГБ (если купить подписку за 269 рублей, то пользователям станет доступно до 1 Терабайта памяти, что является самым недорогим и выгодным тарифом из списка).
Чтобы выгрузить файлы со смартфона от компании Apple на ПК, воспользуйтесь этой инструкцией:
- Загрузите выбранный сервис на iPhone (на компьютер этого делать необязательно, так как у всех хранилищ есть удобная веб-браузерная версия);
- Авторизуйтесь в декстопной и мобильной версии под одной учетной записью.
- С памяти iPhone перенесите файлы в скачанное приложение облачного хранилища. Дождитесь, пока все документы перенесутся;
- После этого откройте облачное хранилище на ПК – все, что нужно, уже отобразится на экране.
Куда сохраняется скачанная музыка
Как уже упоминалось ранее, чтобы найти скачанные файлы музыки, не стоит искать, где в айфоне папка загрузки. Музыка, как и все остальные поддерживаемые файлы, загружается в специально предусмотренную для нее директорию. Но стоит сразу ответить на вопрос – можно ли загружать музыку с компьютера простым копированием. Можно, но только через iTunes или iTools.
Данный способ огорчает пользователей, не позволяя им просто копировать музыку с компьютера. Но есть и достоинства у этих сложностей. Медиатека упорядочивается и все данные находятся на своих местах, позволяя встроенному проигрывателю корректно обращаться с музыкальными файлами.
Итак, загруженные музыкальные файлы попадают в следующую папку: /private/var/mobile/Media/iTunes_Control/Music. В этой же папке хранятся и фильмы. Рингтоны сохраняются по тому же пути, но не в папку «Music», а в «Ringtones».
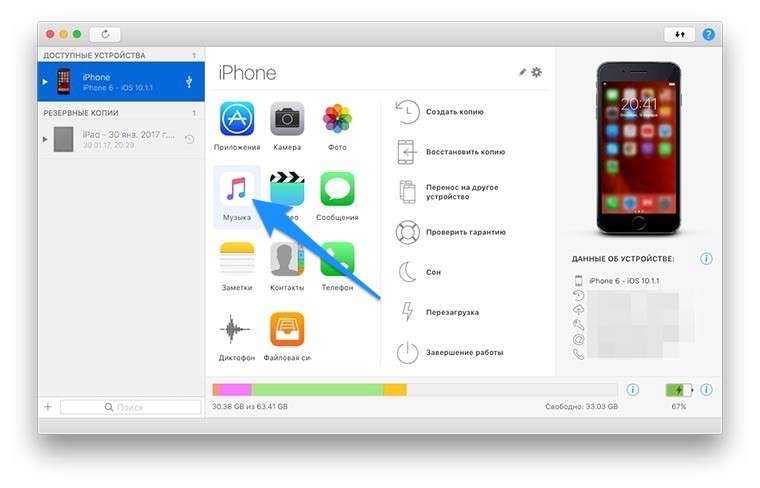
Куда сохраняется скачанная музыка в айфоне
Загрузка фильмов на айфон через nPlayer
Пользователи айфон также можно использовать для загрузки фильмов на гаджет программу nPlayer. Ее можно закачать через App Store. Для начала сгодится и пробная бесплатная версия с достаточно крутым функционалом.
Далее, действуем по такой схеме:
- открываем nPlayer;
- включаем вай-фай на своем телефоне;
- выбираем в открывшемся приложении кнопку «передача файлов по вай-фай» и кликаем по ней;
- на экране гаджета появится адресная строка, копируем ее и вводим на ПК в любом браузере;
- на мониторе появится веб-интерфейс медиа проигрывателя, и все что будет загружено в эту строку, автоматически перенесется на ваш айфон;
- в ПК выбираем подходящий фильм для загрузки и нажимаем на кнопку Add Files;
По завершению загрузки проверяем наличие видео ролика на своем гаджете в nPlayer. Приятного просмотра!
Как скачать видео на iPhone или iPad и смотреть без Интернета — 5 способов
Несмотря на повсеместное распространение и развитие высокоскоростного интернета, стриминговых сервисов и облачных хранилищ, многие владельцы мобильных устройств предпочитают хранить определенное количество мультимедийного контента на устройстве. В этой статье мы расскажем о том, как скачивать и загружать на iPhone или iPad фильмы, клипы и видеоролики.
Файлы, ожидающие загрузки
Всякий раз, когда вы добавляете какие-либо файлы в приложение «Файлы» — либо через общий доступ, либо с помощью перетаскивания — вы должны найти их очень быстро синхронизированными с любым облачным хранилищем. Однако это не всегда так.
Иногда процедура загрузки может зависать и оставаться такой в течение неопределенного времени. Общие исправления, такие как принудительное завершение работы с приложением «Файлы», не приносят никакой пользы, поскольку приложение работает в фоновом режиме.
К счастью, есть простое исправление, которое разрешает такие случаи и включает в себя включение и выключение режима полета.
Для этого проведите вверх от нижней части экрана вверх, а затем нажмите значок «Режим полета», чтобы включить его. Подождите не менее десяти секунд, а затем выключите его.
Надеюсь, это должно побудить приложение «Файлы» загрузить файлы с нуля, и вы, скорее всего, с этого момента добились успеха.
Как скачать zip-архивы на iPhone
Взаимодействие с файлами формата «zip» у операционной системы iOS крайне сложное. Стандартного архиватора на смартфонах Apple не предусмотрено, а из-за политики конфиденциальности компании сторонние приложения работают из ряда вон плохо.
Однако пользователи iPhone нашли способ не только скачивания и сохранения, но и использования zip-архивов на их портативных гаджетов. Для этого необходимо:
- При помощи браузера Safari скачать любой интересующий zip-архив.
- После загрузки выбрать приложение «Заметки», как способ открытия документа.
- Архив сохранится в новой заметке, где пользователь может его открыть.
- При завершении работы нажать на вкладку «Сохранить».
Теперь zip-архив скачан и сохранён на внутренней памяти устройства. При необходимости снова вернуться к документу, следует открыть нужный файл в заметках.
Освобождение оперативной памяти
Как и основной памяти, так и оперативной необходима чистка из-за накопления лишней информации. Это можно сделать следующими способами:
Зажатие кнопки Home
- Во включенном состоянии iPhone, зажмите кнопку питания, пока не появится слайдер отключения;
- Зажимаем кнопку Home, пока на экране не появится рабочий стол.
Если на корпусе отсутствует кнопка Home, то нужно перейти в Настройки > Универсальный доступ > Касание и активировать AssistiveTouch.
Перезагрузка устройства
Этот способ автоматически перезапустит все приложения. Для перезагрузки требуется:
- Зажать кнопку питания, пока не появится слайдер отключения;
- Передвинуть ползунок;
- Подождать примерно 30 секунд, пока телефон полностью не выключится;
- Зажать кнопку питания, пока устройство не включится.
Закрытие всех приложений
Здесь просто следует закрыть все открытые утилиты через меню многозадачности, работающие в фоновом режиме.
Используем приложения для скачивания и просмотра видео
Общий смысл таких приложений идентичен: вы через внутренний браузер находите нужное видео (можно вставить ссылку), запускаете воспроизведение, выбираете необходимое качество картинки, а затем скачиваете видеофайл к себе на устройство. Потом вы можете в любое время открыть и посмотреть фильм даже без Интернета. Стоит попробовать эти приложения:
- VideoSaverPRO
- iLax
- Aloha Browser
Все эти программы можно скачать App Store бесплатно.
Приложения VideoSaverPRO и iLax помогут вам если у вас уже есть загруженный фильм на компьютере, а вы хотите передать его через USB или по Wi-Fi на телефон. Конечно, для этого необходимо, чтобы и ПК, и iPhone находились в одной сети.
Итак, вот порядок действий:
- На телефоне инсталлируйте приложение.
- На компьютере запустите iTunes и подключите к нему телефон.
- Перейдите в iTunes к вашему телефону и откройте для него «Общие файлы».
- Выделите в списке кликом приложение на iPhone, которые вы установили в 1 шаге.
- Щелкните «Добавить файл» и выберите нужное видео в проводнике на своем компьютере.
- Дождитесь окончания копирования файла, а затем перейдите в приложение на телефоне и проверьте: скачался ли файл или нет.
Иногда приложение сразу не видит добавленных файлов. Тогда нужно в разделе с файлам активировать обновление плейлиста доступных видео.
Как понять, что нужно очистить системные данные на Айфоне
К сожалению, для очистки данных «Другое», по сути являющихся совершенно бесполезными, не предусмотрено специальной опции, которая бы позволила удалить все ненужные файлы в один клик, из-за чего пользователям приходится выкручиваться и находить иные способы освобождения памяти. Как правило, именно ее нехватка становится главной причиной того, почему пользователи начинают задаваться вопросом, как очистись тот или иной раздел, ведь это сказывается на работе привычных функций, среди которых запуск камеры или приложений.
Рано или поздно каждый пользователь Айфона сталкивается с дефицитом памяти устройства, даже если на первый взгляд в нем не будет никакой лишней информации
Для проверки состояния памяти мобильного устройства необходимо перейти по пути «Настройки» – «Основные» – «Хранилище», где будет представлен список рекомендаций по оптимизации хранилища, а также перечислены все приложения и занимаемый ими объем данных.
При этом здесь не будут учтены кэшированные и временные данные, которые в свою очередь также могут разрастаться до внушительных размеров. Файлы из категории «Другие» отображаются серым цветом, и вы сможете наглядно увидеть, сколько места они занимают в соотношении со всей остальной информацией на Айфоне.