Часть 2: Как восстановить потерянные данные с Mac после исправления ошибки установки Mac?
Исправление ошибок установки — это непростой подвиг. Это требует, чтобы мы попробовали многое, чтобы устранить проблему. Большинство из них имеют какое-то отношение к жесткому диску. Постоянное вмешательство в работу дисков может привести к проблемам, к которым вы даже не были готовы. Самая досадная из этих проблем — потеря данных. Потеря данных непредсказуема и может произойти при исправлении этой ошибки. Если это случится с вами, не паникуйте, потому что у нас есть кое-что, что может вернуть эти удаленные данные в мгновение ока. Правильно, мы говорим о программном обеспечении для восстановления данных Tenorshare 4DDiG с такими функциями, как:
- Поддерживайте различные сценарии потери, такие как удаление, форматирование, повреждение и RAW, с более высокой вероятностью успеха.
- Поддержка восстановления данных как с внутренних, так и с внешних устройств Mac, включая SD-карту, USB, внешний жесткий диск и так далее.
- Поддержка восстановления с разбитого или не загружаемого Mac
- Простое восстановление с компьютеров Mac, оснащенных M1 и защищенных T2.
- Всего 3 клика, и нет необходимости отключать SIP.
Теперь перейдем к использованию восстановления данных 4DDiG:
Что делать, если не удалось установить macOS на ваш компьютер
Когда мы запустили наш Mac и увидели сообщение, что macOS не может быть установлена на ваш компьютер, мы сначала были немного сбиты с толку — насколько нам было известно, мы не пытались установить macOS.
Но, тем не менее, мы застряли в петле. Когда мы нажали «Перезагрузить», наш Mac перезапустился, но установщик все еще застрял.
Мы попытались выйти из установщика — мы щелкнули по окну установщика, а затем в меню выше выберите «Выйти из установщика MacOS» (альтернативно Command + Q). К сожалению для нас, когда мы снова загрузили наш Mac, у нас возникла та же проблема с открытием установщика.
Затем мы перебрали следующие варианты и добились большего успеха:
- Запуск в безопасном режиме: мы удерживали клавишу Shift при запуске Mac. Таким образом мы смогли загрузиться в безопасном режиме. В безопасном режиме вы обнаружите, что Mac немного глючит, но вы сможете сделать то, что вам нужно сделать, чтобы решить проблему.
- Оказавшись в безопасном режиме, мы открыли Mac App Store и искали Big Sur. В более поздних версиях macOS вы сможете найти обновление в System Preferences Software Update.
- Мы нажали кнопку загрузки и подождали, пока установщик Big Sur загрузится в фоновом режиме.
- Как только установщик был загружен и мы были готовы к установке, мы продолжили установку.
Источник
Проблема: macOS не устанавливает ошибки
Возможно, вам удалось загрузить Big Sur или любое другое обновление macOS, а затем обнаружилось, что оно не устанавливается. Это также произошло со многими людьми при попытке загрузить Big Sur 12 ноября, которые увидели сообщение об ошибке, предполагающее, что «Ошибка установки: произошла ошибка при установке обновления», мы рассмотрим этот пример, прежде чем просматривать некоторые другие сообщения об ошибках, которые у нас есть. видел в прошлом.
Ошибка: при обновлении заканчивается место и происходит сбой
В некоторых случаях установщик macOS Big Sur не проверял наличие достаточного места перед выполнением установки. В результате некоторые пользователи Mac обнаружили, что их компьютеры Mac не могут завершить установку, прежде чем у них закончится место. Эта конкретная проблема была решена в обновлении Big Sur, поэтому мы рекомендуем вам выполнить это обновление.
Ошибка: при установке обновления произошла ошибка установки.
В некоторых случаях больше не приветствовалось, когда установщик обнаруживал отсутствие свободного места. Поскольку для установки macOS Big Sur требуется около 48,5 ГБ свободного места — это 35,5 ГБ плюс еще 13 ГБ для самого установщика.
Нехватка места — довольно распространенная проблема среди тех, у кого Mac 128 ГБ. Это проблема, с которой мы столкнулись, как мы подробно рассмотрим ниже.
Если вы увидели сообщение об ошибке: «Ошибка установки: произошла ошибка при установке обновления», вы не одиноки. Было много сообщений о том, что люди испытывают трудности с загрузкой Big Sur.
Мы столкнулись с этой проблемой при попытке загрузить и установить Big Sur. Мы поделимся тем, что произошло, если это будет вам полезно:
Первым признаком того, что что-то пошло не так, было то, что казалось, что загрузка macOS Big Sur, наконец, завершена — с загруженными полными 12,2 ГБ — но панель застряла на некотором расстоянии, мы оставили ее в покое на час или около того. в надежде, что оно само исправится.
Однако, когда мы вернулись, мы увидели сообщение: «Установка не удалась. Произошла ошибка при установке обновления».
Странно было то, что, хотя ранее было указано, что весь файл Big Sur был загружен, на нашем Mac его не было видно.
Мы попытались снова начать загрузку и увидели другое сообщение, на этот раз предполагающее, что файл не может быть загружен.
Кажется, наш Mac знал, что файлы Big Sur были на нашем Mac, потому что, когда мы снова искали его, файл Big Sur был там. Вы можете найти Big Sur с помощью Spotlight и попробовать установить его — или вы можете удалить файлы и начать заново. (За исключением того, что вы увидите, если продолжите читать, это нам не особо помогло).
Ошибка: на выбранном томе недостаточно свободного места для обновления ОС
Обнаружив файлы Install Big Sur, мы подумали, что теперь сможем установить его, за исключением того, что когда мы попытались это сделать, мы столкнулись с запросом на 14 ГБ места. Оказывается, Big Sur загружается на 12,2 ГБ, но даже после этого вам потребуется около 34 ГБ свободного места!
Учитывая, что Apple только что прекратила продажу компьютеров Mac с твердотельными накопителями на 128 ГБ, мы предполагаем, что многие люди сейчас находятся в одной лодке с нами. Нам удалось восстановить 25,5 ГБ свободного места, но нам нужно найти еще 10 ГБ.
В конце концов, мы вооружились Clean My Mac, чтобы удалить кэшированные файлы и другие лишние данные, а затем скопировали изображения и видео, связанные с нашими Сообщениями. В конце концов, нам удалось получить необходимые 10 ГБ, но если бы использование Big Sur не было для нас таким важным, мы бы уже давно отказались от этого!
Исправление: ошибка «Пакет обновления удален»
При попытке загрузить Catalina на следующий день после запуска мы увидели сообщение об ошибке: «Пакет обновления был удален с момента загрузки с сервера Apple Software Update».
Первоначально мы предположили, что это означает, что Apple отозвала программное обеспечение, но в ходе дальнейшего расследования выяснилось, что проблема связана с нашей сетью.
Похоже, это был случай, когда в нашей сети было слишком много устройств Apple, что привело к слишком большой конкуренции за пропускную способность. Мы перестали транслировать радио, выключили другие устройства и переместили Mac ближе к роутеру. Если бы у нас был под рукой кабель Ethernet, мы бы использовали его. В любом случае, тогда проблема была решена.
Если MacBook, iMac не запускается из-за (после) установки обновления
Любой пользователь Mac время от времени обновляет операционную систему на компьютере. Прежде всего это бесплатно, да к тому же очередные выпуски macOS предоставляют новые функции, ускоряют работу устройства и лучше раскрывают его потенциал. Но иногда пользователи после попытки обновления своей операционной системы сталкиваются с одной и той же проблемой – на экране Macbook (iMac или других компьютерах Apple) горит классическое «яблоко», а операционная система грузиться не начинает. Эта проблема известна, к счастью, ее нетрудно устранить.
1. Выключите или перезагрузите компьютер Mac.
2. Сразу после включения или перезагрузки зажмите на клавиатуре комбинацию клавиш Command (⌘) + R.
3. В появившемся меню выберите нужный язык.
4. Войдите в Дисковую утилиту.
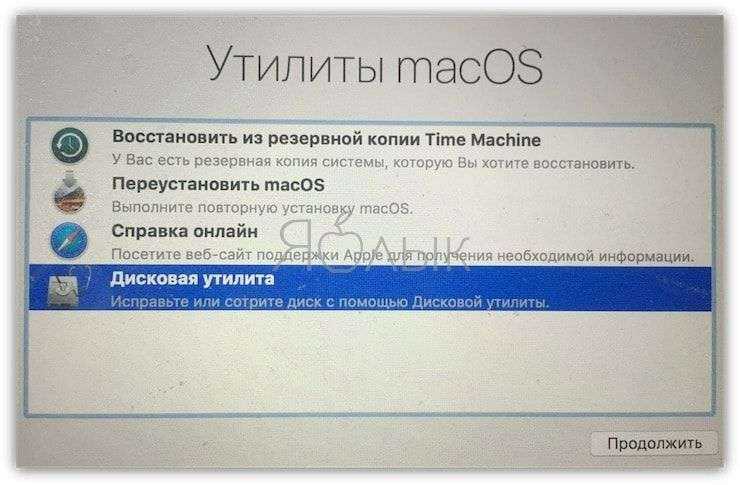
5. В левой части активного окна появится диск. Обычно он называется Macintosh HD. В случае устраняемой нами проблемы диск будет не смонтирован. Его название будет отображаться светло-серым цветом.
6. Для монтирования диска в верхней панели дисковой утилиты есть кнопка «Подключить». Нажмите ее и введите свой пароль.
7. В правом нижнем углу будет показано название диска, запомните его. По умолчанию это – disk2s1.
8. Закройте Дисковую утилиту и в верхней строке меню откройте вкладку «Утилиты». Выберите из списка утилит приложение Терминал.
9. В окне Терминала введите следующую команду:
и нажмите клавишу Return (Enter).
вместо Macintosh HD надо указать название вашего диска, если оно отличается.
10. На экране появится строка «No such file or directory».
11. Теперь надо ввести вторую команду:
и нажмите клавишу Return (Enter).
параметр disk2s1 – это название диска по умолчанию. В вашем случае он может быть другим.
12. Осталось дождаться выполнения команды. После этого перегрузите Mac, он должен загрузиться в обычном режиме.
Загрузка macOS в безопасных режимах Safe Boot или Verbose mode
Safe Boot или же попросту «Безопасный режим» позволяет запустить macOS с ограниченными проверками и функционалом. То есть запускается лишь тот минимум, который позволяет системе функционировать. Все действия мы выполняем с выключенного Mac. Для того, чтобы его выключить достаточно зажать кнопку питания на 2-3 секунды.
MacOS в режиме Safe Boot запускается несколько медленнее (если она вообще запустится), так что не спешите переходить к следующему шагу, пока не убедитесь в отсутствии работоспособности этого. Для того, чтобы запустить Mac в безопасном режиме Safe Boot, просто включите компьютер с зажатой клавишей ⇧Shift.
Также есть аналог режима Safe Boot — Verbose mode. Разница в том, что последний позволяет вывести на дисплей всю подробную информацию о загружаемых процессах, программном обеспечении и драйверах. Чтобы запустить Mac в режиме Verbose mode, запустите Mac с зажатыми клавишами Shift + Command + V (⇧ + ⌘ + V).
Если Mac запустится в режимах Safe Boot или Verbose mode, то необходимо нажать на меню и перезагрузить машину в обычном режиме. Успешная загрузка говорит о том, что нам повезло.
Если же Mac не загрузится, то плавно переходим к следующему шагу.
Как остановить обновление Mac
Независимо от причины, если вы хотите, чтобы ваш Mac не обновлялся до Big Sur, вам не повезло. Ну, по крайней мере, пока. Apple внедряет в программное обеспечение инструменты, которые в конечном итоге «заставят» пользователей перейти на следующую версию программного обеспечения.
Причины этого включают различные исправления безопасности и уязвимости, которые включены в версии программного обеспечения. Вы определенно не хотите, чтобы вредоносное ПО проникло в ваш Mac, и эти «точечные» выпуски обычно справляются со своей задачей.
Еще одна причина — сократить количество поддерживаемых устройств. Apple имеет фантастический послужной список поддержки устройств в течение довольно долгого времени, и это касается как iPhone, так и Mac. Но если должны быть доступны новые функции и должны быть выпущены основные версии программного обеспечения, Apple должна отказаться от старых моделей с менее мощным оборудованием. Таким образом, обновление до новой версии программного обеспечения может означать конец официальной поддержки Apple для вашего стареющего Mac.
Использование системных настроек
Есть несколько различных способов отключить появление надоедливых уведомлений «Обновите сейчас». Некоторые из них довольно просты, но другие требуют, чтобы вы немного погрузились в Терминал.
- открыто Системные настройки на вашем Mac.
- Нажмите на Обновление программного обеспечения.
- Установите флажок рядом с Автоматически обновлять мой Mac.
Это отключит загрузку и установку автоматических обновлений на ваш Mac. Но это в первую очередь только для крупных новых обновлений. Если вам нужен более точный контроль, есть еще несколько вариантов.
- Открыв раздел «Обновление программного обеспечения» в Системных настройках, коснитесь Продвинутый кнопка.
- Установите флажки рядом со всеми параметрами, которые вы хотите отключить.
Для справки, на этой панели есть параметры для отключения автоматических действий для следующих целей:
- Проверить обновления
- Загружайте новые обновления, когда они доступны
- Установите обновления macOS
- Установите обновления приложений из App Store
- Установите файлы системных данных и обновления безопасности
Использование терминала
По правде говоря, использование метода системных настроек не гарантирует, что уведомление Big Sur не перестанет появляться. Если вы хотите погрузиться немного глубже, есть пара команд терминала, которые можно ввести, чтобы предотвратить появление уведомлений.
- Открыть Терминал приложение на вашем Mac.
- Введите в командной строке следующее:
- Нажмите Войти.
- Введите свой логин Пароль.
- Нажмите Войти.
При правильном вводе вам больше не придется беспокоиться о появлении запроса на обновление до Big Sur. Однако есть еще одна, хотя и менее успешная, команда Терминала, которую вы можете ввести, если предыдущий вариант вам не подходит.
- Открыть Терминал приложение на вашем Mac.
- Введите в командной строке следующее:
- Нажмите Войти.
- Введите свой логин Пароль.
- Нажмите Войти.
При правильном вводе вы увидите следующее:
Однако есть несколько требований это необходимо, если вы хотите скрыть подсказку. Ваш Mac должен быть зарегистрирован в одном из следующих условий:
- Менеджер школы Apple
- Бизнес-менеджер Apple
- Утвержденный пользователем MDM (профиль управления устройствами Mac)
Если ваш Mac не зарегистрирован в одной из вышеупомянутых программ, вы не сможете заблокировать запрос на обновление.
Скачать Big Sur Blocker
В течение нескольких лет было доступно для загрузки приложение, которое не давало обновлений. Конечно, это не было доступно через App Store, но вместо этого он жил на GitHub. Блокировщик приложений заблокирует автоматическое обновление приложений, включая обновления программного обеспечения.
Это приложение устарело и не разрабатывалось активно в течение нескольких лет. Однако на GitHub появилось новое приложение под названием Блокировщик Big Sur.
Вместо того, чтобы блокировать обновления программного обеспечения для множества приложений, это приложение служит одной цели — заблокировать Big Sur от начала его обновления. И если вас беспокоит что-то еще, когда дело доходит до загрузки приложения с GitHub, прямо на странице есть прекрасное объяснение. главная целевая страница.
Зачем вам останавливать обновление macOS Big Sur?
Хотя Big Sur был доступен для всех в течение последних нескольких месяцев, все же есть несколько веских причин, по которым вы, возможно, не захотите обновляться. Во-первых, обновление macOS Big Sur — одно из самых больших обновлений, выпущенных Apple для Mac. Существует множество новых изменений пользовательского интерфейса, а также внешний вид вашего Mac.
Также кажется, что есть несколько экземпляров ошибок, которые могут ограничивать ваше взаимодействие с вашим Mac. Один из примеров неспособности Apple Watch аутентифицировать учетные записи с вашего запястья. Это может показаться не таким уж большим делом, но эти маленькие ошибки — это то, что накапливается и ежедневно вызывает разочарование.
macOS High Sierra не загружается
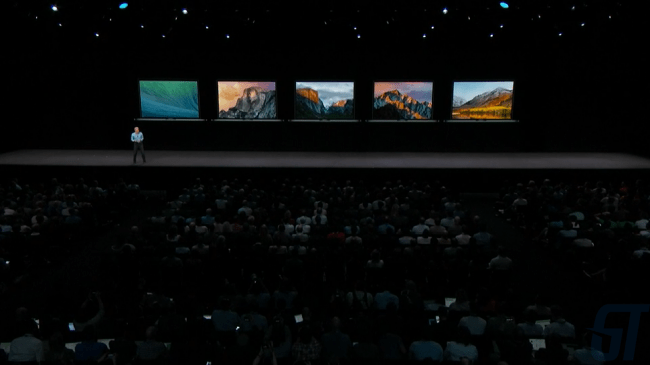
Общей проблемой macOS Mojave является то, что macOS 10.14 не получается загрузить. А некоторые люди видят сообщение об ошибке, в котором говорится, что загрузка «macOS Mojave не удалась».
Другая распространенная проблема загрузки macOS Mojave показывает сообщение об ошибке: «Установка macOS не может продолжаться. Для установки требуется загрузить важный контент. Это содержимое не может быть загружено в это время. Попробуйте позже.”
Есть несколько причин, почему вы можете столкнуться с этой проблемой. Это может быть связано с тем, что много людей одновременно пытаются загрузить macOS Mojave. Если это проблема, попробуйте еще раз, чтобы узнать, работает ли сейчас загрузка. Вы также можете проверить статус Apple сервера, чтобы убедиться, что все в порядке на их стороне.
Загрузка macOS Mojave также может завершиться неудачей, если на вашем Mac недостаточно места для хранения. Чтобы убедиться в этом, откройте меню Apple и нажмите «Об этом Mac».
Выберите «Хранилище», а затем убедитесь, что у вас достаточно места на жестком диске. Вам нужно не менее 12,5 ГБ в свободном доступе. Если вы обновляетесь с OS X Yosemite или ранее, вам нужно 18,5 ГБ пространства для хранения.
Также можно переключиться с Wi-Fi-соединения на кабель Ethernet, чтобы обеспечить максимально надежное подключение к Интернету.
Если у вас по-прежнему возникают проблемы с загрузкой macOS Mojave, попробуйте найти частично загруженные файлы macOS 10.14 и файл с именем «Установить macOS 10.14» на вашем жестком диске. Удалите их, затем перезагрузите Mac и попробуйте снова загрузить macOS Mojave.
Если у вас все еще есть проблема с загрузкой macOS Mojave, откройте App Store. Нажмите «Просмотреть мою учетную запись» и посмотрите, есть ли что-либо в разделе «Незаконченные загрузки». Возможно, вы сможете перезагрузить загрузку.
Наконец, попробуйте выйти из хранилища, чтобы узнать, перезагружает ли оно загрузку.
Big Sur Install bricking some older 2013 & 2014 13-inch MacBook Pros!
UPDATE! – Apple has BLOCKED the ability to install macOS Big Sur on 2013 & 2014 13″ MBPros!
Out of all the reports, this one is the most serious. I do not throw around the “Bricking” term much, as it means that the Mac is usually DEAD. In this situation, if this issue happens to your Mac it will be non responsive.
The reports say that the install starts but after the reboot they get a black screen with nothing on it. Even if the user restarts they will still get the black screen. If they attempt to hold down option, Command R, Reset the Pram, SMC… etc nothing works. In this mode the Mac will NOT respond to any startup keyboard commands
Mr. Macintosh video going over the 2013-2014 13″ MacBook Pro Bricking Issue
Mr. Macintosh UPDATE video going over the 2013-2014 13″ MacBook Pro Bricking Issue
Affected Macs known so far.
13″ MacBook Pro from 2013-2014.
What should you do if this issue happens to you?
In my option, this issue is 100% on Apple to fix for users. If an update or upgrade causes a Mac to become unusable they need to fix it at no cost to the user.
- Wait until a possible new fix comes in.
- Wait for a Service Program that will cover this issue.
- Bring your Mac into service. Apple so far is saying that you will need to replace the logic board. If they say it will cost you to fix the issue, ask for escalation. This issue is not your fault. A macOS update or upgrade should not BRICK your Mac!
- (WARNING this is a last ditch attempt. Try at your own risk!) Try disconnecting the I/O board.
Reddit user maknell wrote an great write up covering the issue.
Comment from discussion diegor’s comment from discussion «Black screen while upgrading to BigSur 11.0.1 beta».
Issue Links
- 1.reddit.com/r/MacOS/comments/jue7n5/big_sur_update_bricked_mid2014_13_mbp/
- 2. forums.macrumors.com/threads/macos-big-sur-update-bricking-some-older-macbook-pro-models.2268438/
- 3. discussions.apple.com/thread/252040614
- 4. discussions.apple.com/thread/252033190
- 5. discussions.apple.com/thread/252033547
Продлеваем жизнь аккумулятору после обновления до macOS Big Sur
Сначала нужно выяснить, почему компьютер начал быстрее разряжаться.
Кликаем по иконке в виде батареи в панели управления системой.
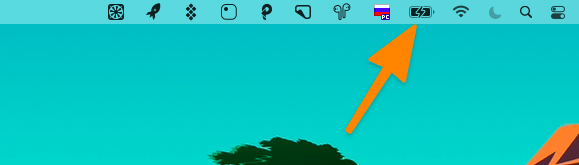
Если там есть какая-то программа, затрачивающая слишком много энергии, выключаем ее и ищем альтернативу. Если нет, то переходим к другому варианту.
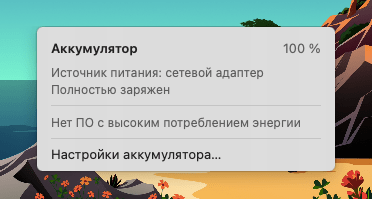
Иногда проблема заключается в некорректной работе контроллера питания. В некоторых ситуациях она решается только ремонтом, но можно попробовать сбросить данные SMC и проверить работу устройства снова. Для этого:
- Выключаем компьютер.
- Зажмите и держите клавиши Shift, Control, Option и кнопку включения устройства.
- Держите их 10 секунд.
- Затем отпустите и заново включите компьютер.
Это сбросит базовые аппаратные параметры устройства и может помочь с работой АКБ.
Почему не удалось установить macOS Big Sur?
Процесс обновления macOS Big Sur вызывает проблемы у нескольких моделей Mac. Однако наиболее уязвимыми кажутся модели MacBook Pro конца 2013 и середины 2014 года.
Изначально была проблема с серверами Apple. Они исправили это, но все же некоторые люди продолжали сталкиваться с проблемами при установке. MacRumors , который изначально сообщил эту новость, даже заявляет, что Apple попросила нескольких пользователей принести Mac непосредственно для ремонта.
Программы для Windows, мобильные приложения, игры — ВСЁ БЕСПЛАТНО, в нашем закрытом телеграмм канале — Подписывайтесь:)
Кроме того, этот вопрос был отправлен в команду инженеров Apple для быстрого решения.
Совет : прежде чем вы начнете, я бы посоветовал, если у вас есть только один Mac, который вы используете для основной работы (особенно если это MacBook Pro с 2013/14 года), подождите некоторое время (может быть, 3-4 недели. ). Это не значит, что вам не хватает хлеба с маслом из-за отсутствия Биг-Сура.
Но если вы приняли решение или у вас есть другие Mac или риски меньше, то вот несколько советов и рекомендаций, которым нужно следовать для идеальной установки macOS Big Sur.
Важно : перед обновлением обязательно сделайте резервную копию вашего Mac или хотя бы наиболее важных файлов. Это предложение применимо к любому устройству, которое вы обновляете, будь то мобильное устройство или компьютер
Дополнительные идеи по исправлению сбоя Safari
Отключить предложения Siri и список чтения
Похоже, что есть ошибка, из-за которой Safari вылетает при включении списка чтения и предложений Siri. Откройте новую вкладку Safari и в правом нижнем углу найдите Список для чтения и Избранное. Отключите эти параметры.
Сбросить Safari с помощью CleanMyMac
Если все это кажется довольно сложным и требует много шагов, есть более простой способ. Как мы уже говорили выше, CleanMyMac X приложение от MacPaw может очень быстро и легко решить проблемы со всеми приложениями на вашем Mac. Но если по какой-то причине это не сработает, он также может сбросить приложения, включая Safari, в их состояние по умолчанию, что должно решить любые сохраняющиеся проблемы. Вот как.
Эта программа нотариально заверена Apple, поэтому вы можете безопасно использовать ее на своем Mac.
Итак, возьмите бесплатную версию CleanMyMac X (ссылка для загрузки бесплатной версии ).
- Щелкните вкладку Деинсталлятор.
- Найдите Safari среди перечисленных приложений.
Теперь щелкните раскрывающееся меню под Показать.
Выберите Safari Preferences, Binaries и другие файлы поддержки Safari в списке.
Нажмите «Удалить».
Кроме того, проверьте некоторые инструменты на вкладке «Обслуживание»
В частности, обратите внимание на функцию Free Up RAM. Это помогает освободить оперативную память в следующий раз, когда Safari столкнется с пиковым использованием памяти.
В новых версиях macOS часто возникают проблемы, которые необходимо исправить с помощью дополнительных обновлений. И некоторые из этих проблем связаны со встроенными приложениями, такими как Safari. Если вы обнаружите, что Safari часто дает сбой в Big Sur, выполните указанные выше действия, чтобы исправить это. В крайнем случае, вы можете попробовать переустановить Big Sur, но в этом нет необходимости. Прежде чем это сделать, попробуйте использовать CleanMyMac X для запуска процедур обслуживания и сброса Safari. Это быстро и легко сделать, и это может быть все, что вам нужно.
Что делать, если не удалось установить macOS на ваш компьютер
Когда мы запустили наш Mac и увидели сообщение, что macOS не может быть установлена на ваш компьютер, мы сначала были немного сбиты с толку — насколько нам было известно, мы не пытались установить macOS.
Но, тем не менее, мы застряли в петле. Когда мы нажали «Перезагрузить», наш Mac перезапустился, но установщик все еще застрял.
Мы попытались выйти из установщика — мы щелкнули по окну установщика, а затем в меню выше выберите «Выйти из установщика MacOS» (альтернативно Command + Q). К сожалению для нас, когда мы снова загрузили наш Mac, у нас возникла та же проблема с открытием установщика.
Затем мы перебрали следующие варианты и добились большего успеха:
- Запуск в безопасном режиме: мы удерживали клавишу Shift при запуске Mac. Таким образом мы смогли загрузиться в безопасном режиме. В безопасном режиме вы обнаружите, что Mac немного глючит, но вы сможете сделать то, что вам нужно сделать, чтобы решить проблему.
- Оказавшись в безопасном режиме, мы открыли Mac App Store и искали Big Sur. В более поздних версиях macOS вы сможете найти обновление в System Preferences Software Update.
- Мы нажали кнопку загрузки и подождали, пока установщик Big Sur загрузится в фоновом режиме.
- Как только установщик был загружен и мы были готовы к установке, мы продолжили установку.
Программы для Windows, мобильные приложения, игры — ВСЁ БЕСПЛАТНО, в нашем закрытом телеграмм канале — Подписывайтесь:)
Спросите Mac 911
Мы составили список вопросов, которые нам задают чаще всего, с ответами и ссылками на столбцы: прочтите наш супер-часто задаваемый вопрос, чтобы узнать, охвачен ли ваш вопрос. Если нет, мы всегда ищем новые проблемы для решения! Отправьте свое письмо по адресу mac911@macworld.com, включая снимки экрана, если это необходимо, и укажите, хотите ли вы использовать свое полное имя. Не на все вопросы будут даны ответы, мы не отвечаем на электронные письма и не можем дать прямые советы по устранению неполадок.
Примечание. Когда вы покупаете что-то после перехода по ссылкам в наших статьях, мы можем получить небольшую комиссию. Прочтите нашу политику в отношении партнерских ссылок для получения более подробной информации.
Проблемы печати Big Sur
Обновление до Big Sur может также нарушить функциональность печати вашего Mac. Многие пользователи сообщили, что некоторые принтеры не получали никаких данных от Mac после обновления Big Sur. Эта проблема может быть связана с несовместимостью принтера с macOS. Поэтому мы рекомендуем вам посетить веб-сайт производителя принтера, чтобы проверить, доступно ли обновление драйвера для вашего принтера.
Удаление и повторное добавление принтера к вашему Mac также может решить проблему. Перейдите в Системные настройки> Принтеры и сканеры и выберите соответствующий принтер на боковой панели. Щелкните знак «минус» (-) и выберите «Удалить принтер» в приглашении.
Чтобы повторно добавить принтер, щелкните значок «плюс» (+) и выберите свой принтер из списка. Убедитесь, что вы используете опцию Generic PostScript Printer при настройке принтера; это в настоящее время единственный обходной путь, который устранил проблему печати Big Sur для многих пользователей.
Другие исправления для проблем с загрузкой macOS
Вот некоторые из наиболее полезных советов, которые нужно проработать, чтобы решить проблему с загрузкой macOS.
1. Убедитесь, что ваш Mac исправен.
Всегда разумно выполнить стандартную серию проверок, прежде чем выполнять обновление операционной системы на Mac. Мы рассмотрим подготовительные шаги в первом разделе нашего руководства, показывающем, как обновить macOS на Mac .
2. Отмените загрузку / остановите обновление.
Возможно, вы сможете отменить загрузку, но метод будет зависеть от того, какая версия macOS у вас установлена.
В Мохаве Apple изменила маршрут, по которому пользователи загружают обновления программного обеспечения macOS. Теперь к ним можно получить доступ через Системные настройки> Обновление программного обеспечения, где ранее они были загружены через Mac App Store.
Если вы хотите остановить загрузку, вы можете кликнуть значок Х, который появляется рядом с полосой, показывающей прогресс загрузки, как показано на снимке экрана ниже.
Отменив загрузку, вы сможете начать ее снова, надеюсь, на этот раз без проблем.
People Also Ask
Read to know how to fix USB hard drive not mounting in Mojave on 2017 MacBook Pro?
Anna Yuan
March 07, 2023
Can’t format Samsung 128 EVO microSD card, what to do?
After trying to format the SD card using Disk Utility, Terminal, and SD card formatter, the SD card still can’t be formatted. Check this post to know why and how.
Ciki Liu
March 07, 2023
External 1TB WD Passport not mounting on Mac, how to fix it?
This answer tells you how to recover data from an unmountable WD My Passport drive and fix it for future use.
Jenny Zeng
March 07, 2023
WD Elements SSD not mounting on Mac, How to fix it?
The answer explains why and what to do when WD Elements SSD doesn’t mount on Mac and repairing it fails with ‘File system verify or repair failed.: (-69845).’
Jenny Zeng
March 07, 2023
How can I solve SanDisk Extreme PRO 4TB not mounting on Venture 13.2?
If your SanDisk SSD or other SSDs fails to mount on macOS after formatting, check this thread for fixes.
Ciki Liu
March 07, 2023
Проблема: обновление macOS не загружается
Еще одна причина, по которой вы не сможете загрузить обновление для macOS, — это отсутствие достаточного количества свободного места на вашем Mac.
Возможно, на вашем Mac недостаточно места (мы всегда рекомендуем не устанавливать, если у вас меньше 20 ГБ свободного места, так как в противном случае ваш Mac может не справиться с установкой — на самом деле, Big Sur весит чуть больше 12 ГБ вам понадобится все пространство, которое вы можете получить!)
Ниже вы увидите, что даже 20 ГБ места на самом деле недостаточно, когда дело доходит до установки macOS Big Sur. Когда дело дошло до установки, нам действительно понадобилось 35 ГБ. Итак, перед тем, как вы начнете, требуется еще 45 ГБ.
Исправить: освободить место
Мы предлагаем совет по освобождению места на вашем Mac ,например, вы можете удалить старые электронные письма и текстовые сообщения или найти старые файлы резервных копий Time Machine со своего Mac и удалить их.
Отличный способ освободить место — удалить изображения, связанные с сообщениями, которые вы получили на свой Mac. Вы можете сделать это, щелкнув логотип Apple> Об этом Mac> Управление, а затем выбрав «Сообщения» и удалив как можно больше изображений и видео.
Вы также можете попробовать такое приложение, как Clean Your Mac, для удаления кэшей и других вещей с вашего Mac.
Другой способ загрузить и установить обновление macOS — использовать безопасный режим.
Исправлено: загрузка из Mac App Store
Если вы используете Catalina, вы можете подумать, что вам нужно придерживаться загрузки нового программного обеспечения через Software Update, но вы все равно можете загрузить его через Mac App Store.
Когда мы попытались загрузить Catalina из Mac App Store, мы увидели сообщение о том, что запрошенная версия macOS не может быть найдена.
Исправлено: использовать безопасный режим
Нажмите кнопку питания и удерживайте клавишу Shift, чтобы запустить Mac в безопасном режиме. Откройте App Store и обновите свои приложения в безопасном режиме. Перезагрузить.
Чтобы получить доступ к безопасному режиму, нажмите и удерживайте клавишу Shift при запуске Mac. Подождите, пока появится логотип Apple, а затем, когда появится окно входа в систему, отпустите клавишу Shift.
Исправление: загрузите программное обеспечение с веб-сайта Apple.
Если у вас возникли проблемы с загрузкой точечного обновления (не полной новой версии) через Центр обновления программного обеспечения или Mac App Store, вы можете вместо этого использовать сайт Apple. Здесь вы можете найти последние обновления macOS. Чтобы найти любое обновление программного обеспечения на сайте, просто найдите его.


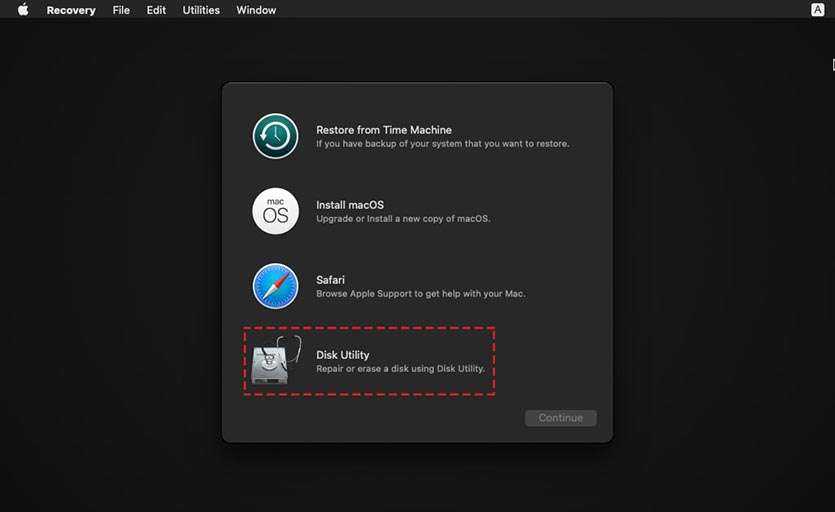






![Откат системы на catalina с macos 11 big sur [инструкция]](http://reaktiv-rf.ru/wp-content/uploads/4/d/b/4dbaf4188e99d18ebc343cc00713d0b5.png)


















