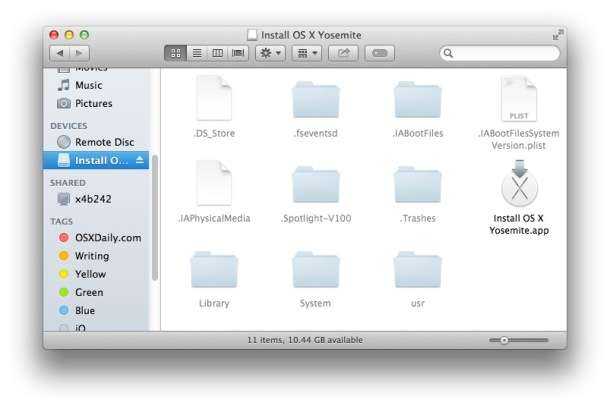Как произвести чистую установку macOS Monterey через режим восстановления
Некоторые пользователи предпочитают производить чистую установку macOS при выходе новой версии системы. Так вместе с обновление получится удалить накопившийся мусор и кэш.
Чистая установки предполагает удаление всех приложений и пользовательских данных с накопителя. Поэтому заранее побеспокойтесь о сохранение файлов, фото и рабочих документов. Их можно загрузить в любое доступное облако или на внешний накопитель.
◉ На любом iPhone или iPad со своей учетной записью Apple ID перейдите в Настройки – Учетная запись Apple ID и найдите нужный компьютер.
◉ Откройте раздел с параметрами устройства и нажмите Удалить из учетной записи. Без данной процедуры произвести чистую установку системы не получится.
◉ Выключите Mac и запустите его с зажатыми клавишами Command + Option (Alt) + R на клавиатуре. Так вы попадете в режим восстановления системы с возможностью загрузки последней доступной версии macOS для вашего Mac.
◉ После загрузки выберите Дисковую утилиту.
◉ Удалите системный раздел со старой установленной macOS либо полностью сотрите системный диск, если на нем нет других логических разделов.
◉ Закройте Дисковую утилиту и выберите пункт Переустановить macOS.
◉ Следуйте подсказкам мастера установки и дождитесь окончания процесса.
Данный способ является достаточно долгим и зависит в первую очередь от скорости интернет-соединения.
При медленном и нестабильном подключение к сети лучше произведите чистую установку с использованием флешки. Так система к моменту перестановки уже будет загружена на съемный диск, что ускорит процесс.
Способы установки
Теперь к вопросу о том, как установить MacOS и какие способы переустановки операционной системы вообще существуют в случае с яблочными ноутбуками.
Здесь на выбор предлагается сразу 3 разных варианта. А именно:
- через загрузочный диск;
- с помощью раздела восстановления;
- по Интернету.
Если вы решили полностью переустановить у себя на MacBook слетевшую или устаревшую MacOS, выбирайте один из предложенных вариантов.
В действительности самым простым вариантом обновления ОС является использование возможностей Mac AppStore. Но этот метод не поможет, если в старой версии операционной системы возникли серьёзные неполадки. Тогда потребуется лишь чистая установка.
Загрузочный диск
Те, кто хочет гарантировать себе корректное завершение процесса, минимизировав вероятность отказа, а также сэкономить время, выбирают этот способ. В действительности установка операционной системы MacOS с флешки или с загрузочного диска считается наиболее быстрой и безотказной. Это факт, который могут подтвердить тысячи пользователей.
Чтобы реализовать полный процесс переустановки, потребуется непосредственно сам USB накопитель, а также подходящая версия операционной системы.
ВАЖНО. Инсталлировать можно лишь одну из тех версий MacOS, которую поддерживает конкретный ноутбук производства компании Apple.. Также установка операционки MacOS, выполняемая с загрузочного диска, предусматривает обязательную подготовку самой флешки для последующей работы
Также установка операционки MacOS, выполняемая с загрузочного диска, предусматривает обязательную подготовку самой флешки для последующей работы.
Раздел восстановления
Также не редко переустановка операционной яблочной системы MacOS осуществляется непосредственно из раздела восстановления.
Это достаточно удобный альтернативный вариант для тех, кто по тем или иным причинам не хочет использовать загрузочный диск (флешку).
Тут в качестве источника для получения прошивки будет выступать раздел восстановления. Он создавался ещё в процессе прошлой инсталляции операционной системы.
Нюанс в том, что в процессе такой переустановки на MacBook окажется та же версия MacOS, что и сейчас стоит на машине. Если этот вариант вам подходит, смело можете его использовать.
Интернет
Либо же можно выполнить восстановление своей версии MacOS непосредственно через Интернет.
Этот вариант применяется в тех случаях, когда с загрузочным диском возникли те или иные проблемы, либо же флешки попросту нет под рукой.
В этом случае установщик требуется предварительно загрузить через Интернет, на что потребуется некоторое время.
Зато устанавливать можно такую же версию MacOS, которая изначально стояла на MacBook, либо любую совместимую с конкретной машиной от фирмы Apple.
Сама по себе переустановка слетевшей или проблемной MacOS через Интернет не особо сложная. Нужно лишь знать, как правильно действовать.
Как получить OS X Snow Leopard
Возможно, нужная вам версия Mac OS X никогда не была доступна в Mac App Store. Так обстоит дело со Snow Leopard — первой версией Mac OS X, поставляемой с Mac App Store.
Этот способ загрузки обновлений Mac OS X и новых приложений был представлен в Snow Leopard и означает, что любой, у кого есть Mac под управлением Mac OS X 10.5 Leopard или более ранней версии, не может получить доступ к Mac App Store для загрузки чего-либо.
Хорошей новостью является то, что Apple по-прежнему продает коробочную версию Mac OS X 10.6 Snow Leopard. Вот за 19,99 фунтов стерлингов (при запуске в 2009 году он стоил 25 фунтов стерлингов). В случае Snow Leopard вам будет отправлена физическая коробка с оптическим диском, поэтому для его установки вам понадобится привод CD / DVD (который, вероятно, у вас будет, если Mac такой старый).
Как на Mac установить Windows через Boot Camp
Размер раздела не жестком диске указан, можно приступать непосредственно к установке Windows.
- Вставьте в Mac установочный диск или USB-флешку, либо выберите ISO-образ установочного диска с Windows.
- Нажмите кнопку Установить.
- После завершения создания раздела на жёстком диске запустится установка Windows.
- Следуйте инструкциям мастера установки Windows.
- На экране с вопросом «куда вы хотите установить Windows?» выберите раздел жесткого диска с названием BOOTCAMP.
- Затем выберите Параметры диска (дополнительно) и отформатируйте диск. Остальные настройки можно оставить без изменений.
Редактируем видео
Учитывая популярность съемки видеороликов на iPhone, экшн-камеры формата GoPro и другого видеоконтента, стоит обзавестись удобной программой-редактором для их конвертации и обработки. Мы рекомендуем установить бесплатную программу HandBrake
— этот многофункциональный конвертер будет легко использовать даже новичку.
Для продвинутых пользователей одним из лучших вариантов станет Final Cut Pro
разработки самой Apple. Программу отличает внушительный ценник (23 тысячи рублей), однако если вам приходится постоянно работать с видео, то функциональность и удобство интерфейса того стоят. Приложение можно попробовать бесплатно в течение 30 дней. Если же видеоредактор используется по случаю, то можно ограничиться штатным iMovie
, который поставляется бесплатно с новыми Mac.

The Mac App Store was redesigned for Mojave 10.14!
The App Store was totally redesigned for 10.14 Mojave. The look is pretty different from 10.13’s App Store. This is what the Mojave section looks like in the new App Store.
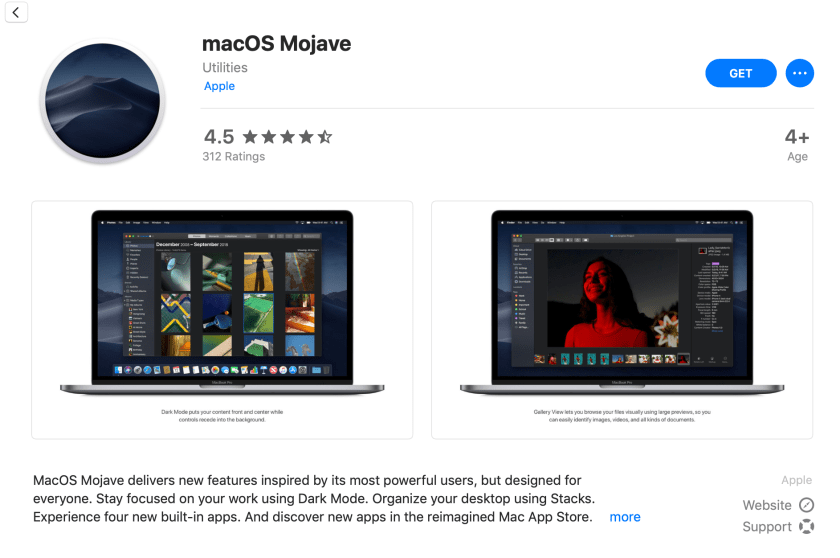
4.5 stars nice!!!
The new design aligns the Mac App Store with the iOS App Store. The first hint is that the Download button is now GET.
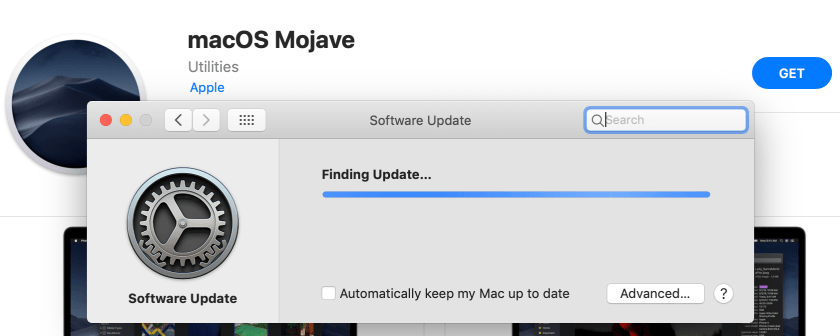
The GET button starts the process.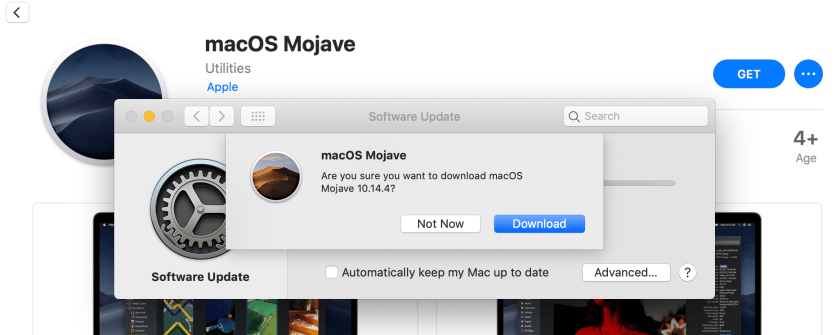
Sure you want to download a 6gb file?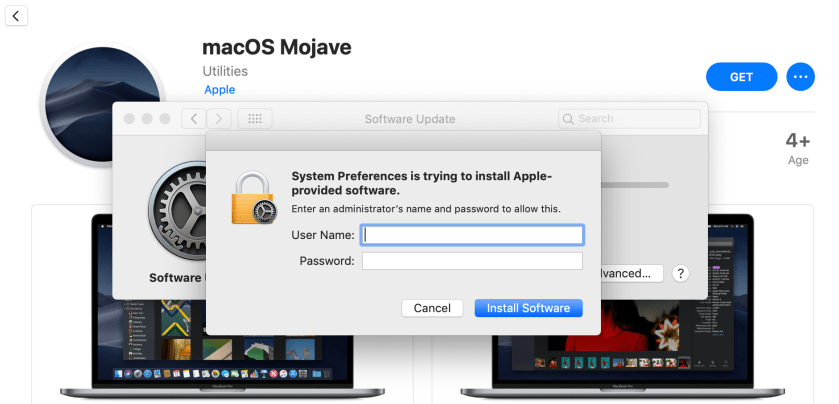
Need Admin creds to start the download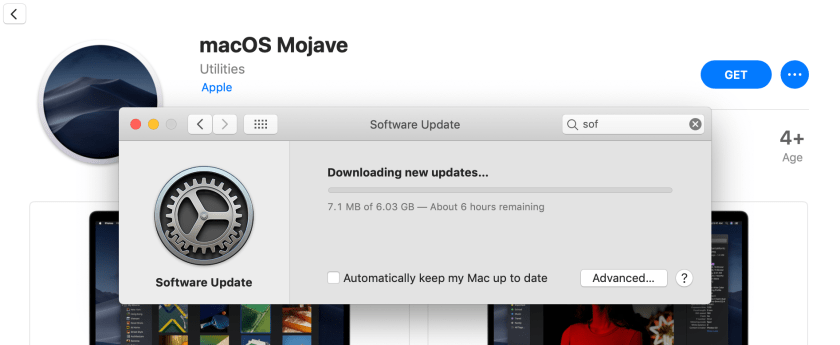
Profit
We are off to the races now! The first thing you will notice is that instead of downloading macOS Mojave Installer inside the App Store it opens Software Update. Software Update will search for the Installer and ask if you are sure you want to download the 6gb Mojave Installer. After clicking download you will get a new prompt for admin credentials to start the download (not to actually install yet). After the download completes you will finally have the latest macOS installer.app.
Как программные файлы .dmg монтируются или работают в OS X?
Я новый пользователь Mac и имею iMac. Исходя из мира Windows, где все основано на установщике, OS X, кажется, монтирует файлы .dmg и запускает их. Я видел, как это происходило до установки, и позже он просит нас переместить значок в папку «Приложения».
Может ли кто-нибудь помочь мне снять загромождение процесса установки на OS X? Что или как это работает?
3 ответа 3
DMG расшифровывается как Apple Disk Image. Они рассматриваются как отдельный том, но тот, который содержится в этом файле. Тома на Mac — это, в основном, любой физический или виртуальный диск, который можно подключить постоянно или временно. Значок жесткого диска, который вы видите на своем рабочем столе (вероятно, Macintosh HD, если вы его не переименовали), является томом. Вы можете легко клонировать один том на другой, будь то физический или виртуальный. Это одна из особенностей, которая делает Mac таким мощным.
Эти тома «смонтированы» или «размонтированы» в Mac OS. Это похоже на Windows в том, что когда к нему подключен съемный диск, ему автоматически присваивается буква диска (E:). другими словами, он монтируется. Когда вы «безопасно удаляете» его, вы отключаете его. Вы должны всегда отключать диск в Mac OS перед его удалением, будь то физический или виртуальный.
DMG похож на любой другой сжатый файл, такой как ZIP в Windows, но более мощный в Mac OS. DMG — это автономный том с HFS+, созданный томом, который сохраняет важные атрибуты файловой системы. Они называются ветвями ресурсов и обычно невидимы для пользователей Mac. Если вы когда-либо копировали файл с вашего Mac HD на флэш-накопитель FAT32, а затем подключили этот диск к коробке с Windows и увидели эти надоедливые файлы «._name», это вилки ресурсов. Они важны для Mac, так как содержат метаданные, относящиеся к самому файлу.
При загрузке образа диска, содержащего приложение, приложение должно быть скопировано в папку «Приложения» перед его запуском. Это связано с тем, что большинство образов дисков доступны только для чтения, и запуск их изнутри образа диска может привести к нежелательным результатам.
Некоторые приложения поставляются в пакете, который обрабатывается установщиком Macintosh. Они обычно должны записывать файлы настроек системы, которые требуют административного доступа и запрашивают ваш пароль. Убедитесь, что вы знаете, откуда пришел пакет, прежде чем дать ему свой административный пароль.
При запуске приложение создаст несколько файлов, которые ему нужны, в папке «Библиотека» в папке «Пользователи» (ваше имя пользователя . в Finder выглядит как значок «Домой»). Настройки, которые вы изменяете во время использования приложения, сохраняются в этих файлах, поэтому, если вы «удалите» приложение, переместив его в корзину, а затем установите его позже, эти настройки будут сохранены. Это может быть хорошо или плохо, в зависимости от того, что вы хотите. Если вы хотите полностью удалить приложение вместе со всеми его настройками, относящимися к вам и / или системе, сначала посмотрите, пришло ли приложение с деинсталлятором. Это может быть в самой папке приложения или в утилитах (Adobe печально известна своими собственными программами удаления). Обычно, если приложение было установлено с помощью установщика Macintosh, оно будет иметь собственный деинсталлятор, или вы можете посетить веб-сайт компании для получения инструкций по его удалению. Если это было автономное приложение, и вы хотите полностью удалить все, что с ним связано, вы можете использовать для этого отличную бесплатную программу, такую как AppCleaner .
Настройка оборудования
Проще всего произвести первоначальную настройку с помощью MultiBeast. Утилита позволит вам без лишних трудностей установить все необходимые драйверы для оборудования. Впрочем, даже MultiBeast не под силу загрузить абсолютно все драйвера, поэтому некоторые вам придется устанавливать вручную. Итак, для настройки оборудования сделайте следующее:
- Запустите MultiBeast.
- Выберите UEFI Boot Mode или Legacy Boot Mode. Об их различиях мы писали на этапе «Подготовка образа Mac OS Mojave».
- На вкладке «Audio» лучше всего отметить опцию AppleALC.
- Во вкладке «Disc» представлены настройки для сторонних SATA-контроллеров жестких дисков.
- В следующей вкладке «Misc» присутствует крайне важный для работы Mac OS драйвер FakeSMC, который призван эмулировать работу фирменной микросхемы SMC. Нужный вам драйвер будет отмечен галочкой по умолчанию. Также в этом пункте есть еще две настройки: VoodooTSCSync и FakeSMC HWMonitor. Первая предназначена только для процессоров с разъемом LGA2011, в то время как FakeSMC HWMonitor необходима для получения данных о температурах систем охлаждения.
- Перейдя во вкладку «Network», отметьте вашу сетевую карту.
- Вкладка «USB» предназначена для настройки и корректной работы USB-портов. Отметьте те пункты, которыми вы будете пользоваться.
- В верхней панели окна кликните на «Bootloaders». Нужный пункт уже должен быть отмечен по умолчанию.
- Теперь перейдите в «Customize». Тут вы увидите 3 раздела, первый из которых — «Graphics Configuration». Если у вас установлена видеокарта NVIDIA 9xx серии и выше, отметьте галочкой опцию «NVIDIA Web Drivers Boot Flag».
- В разделе «SSDT» отметьте ваш процессор.
- В «System Definitions» не придется менять ничего, так как весь раздел уже настроен.
- Перейдите во вкладку «Build» и нажмите «Install».
Компьютер почти готов к полноценному использованию, осталось только установить драйвера для видеокарты:
- Установите последнюю версию утилиты Alternate NVIDIA Graphics Drivers, подходящую для вашей Mac OS.
- Теперь извлеките загрузочную флешку и перезагрузите ПК.
Если все действия были выполнены правильно, у вас получился стабильно работающий «хакинтош».
Создаём загрузочный установочный диск с OS X Yosemite в два шага
Для наших целей мы будем использовать флешку размером 16Гб, но вы можете использовать и другой внешний носитель, например, внешний жесткий диск. Удобство флешки неоспоримо при условии, если вы собираетесь обновить несколько компьютеров. Давайте начнём:
Шаг первый: форматирование USB-диска так, чтобы с него можно было загрузиться
Без этой операции диск не будет загрузочным. Если вы не хотите стирать этот диск, вам придётся найти другой, который вы сможете очистить без сомнений.
- Подключите внешний USB-диск к Маку и запустите Дисковую утилиту, затем выберите подключенный диск в левой колонке.
- В правой части окна нажмите на закладку «Стереть» и очистите диск, использовав Mac OS Extended (журнальный).
- Перейдите в закладку «Раздел диска» и под надписью «Схема разделов» раскройте ниспадающее меню и выберите «Раздел: 1» вместо «Текущая».
- Измените имя на «Untitled» вместо «Новый 1», затем нажмите на кнопку «Параметры…» под схемой разделов
-
Выберите «Схема разделов GUID» в окне выбора типа схемы разделов, нажмите «ОК»
-
Нажмите «Применить» и подтвердите удаление данных в дополнительном окне
- Закройте «Дисковую утилиту» после завершения операции
Теперь, когда диск готов, вы можете приступить непосредственно к созданию установщика.
Шаг второй: создаём установочный диск OS X Yosemite
Следующим шагом мы сделаем установочный диск из ранее отформатированного внешнего USB-диска. Если у вас уже есть ранее скачанный установщик OS X Yosemite, вы можете перейти сразу к третьему пункту инструкции:
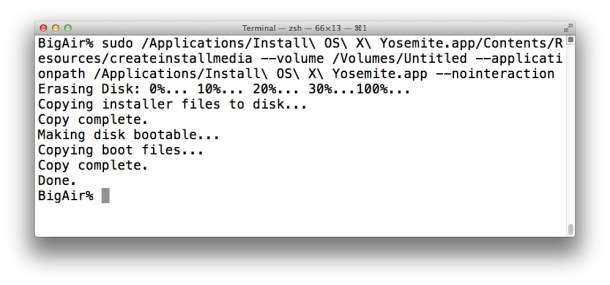
Это всё. Вы увидите ваш новый установочный диск в качестве внешнего диска в Finder’е:
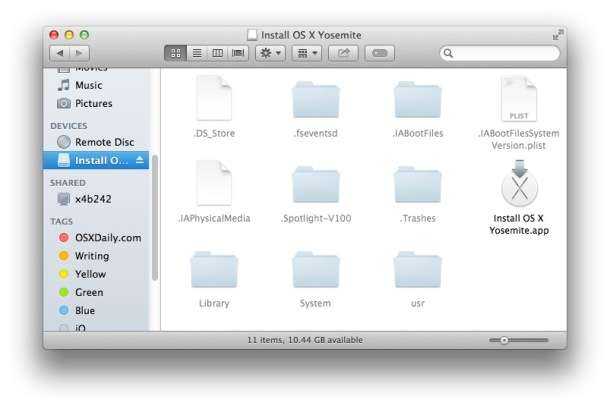
Для использования внешнего установочного диска с OS X Yosemite нужно загрузиться с него. Для этого при включении или перезагрузке нажмите и удерживайте клавишу ⌥Alt/Option. Когда увидите несколько дисков, отпустите клавишу и выберите «Install OS X Yosemite» для загрузки.
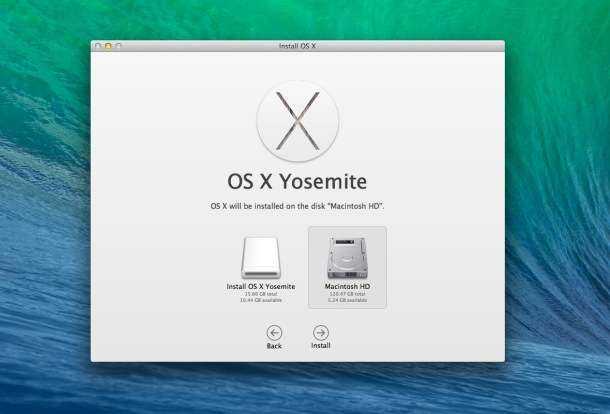
Если с диска не удается загрузиться, вероятно, вы пропустили первый шаг, на котором следовало установить схему разделов GUID или напутали при введении команды в Терминале. Если это произошло — просто повторите процесс в точности следуя инструкции.
Используя созданный загрузчик, вы можете обновить до OS X Yosemite любую из версий OS X, начиная со «Снежного барса». Также можно сделать чистую установку или обновить несколько Маков, не загружая установщик снова и снова. Обязательно создайте резервную копию данных с компьютера перед обновлением операционной системы до любой версии. Если что-то пойдёт не так и вами будет потеряна ценная информация, винить будет некого кроме себя.
Удачного использования новой версии OS X!
Все вышеперечисленные шаги были многократно проверены авторами оригинальной статьи и подтверждена их работоспособность с финальной версией OS X Yosemite. Если у вас возникают какие-либо проблемы, повторите операции пошагово вновь. Вы можете оставить комментарий к данной записи у нас в блоге или на оригинальном англоязычном ресурсе. Кроме того, если вы знаете более простой путь — дайте нам знать!
Если вы знаете пароль для входа в macOS. Как сделать сброс до заводских настроек (переустановить macOS) на Macbook, iMac, Mac mini, Mac Pro, Mac Studio прямо из системы. Только для Mac с чипом Apple T2 или процессоров Apple серии M!
Начиная с macOS Monterey, функция «Стереть контент и настройки» с iPhone и iPad также стала доступной и на Mac. С ее помощью вы можете легко и быстро стереть все данные, файлы, приложения и настройки с вашего компьютера. Это очень удобно, если вы собираетесь продать ваш Mac, или если вы хотите начать им пользоваться, как новым.
До выхода macOS Monterey пользователям приходилось выполнять чистую установку системы (об этом подробнее ниже в этой статье), чтобы заново настроить Mac. Теперь вы можете легко удалить все содержимое компьютера и восстановить свой Mac в случае возникновения с ним проблем.
На каких компьютерах Mac доступна эта функция?
Обратите внимание, что этот параметр системы доступен только на компьютерах Mac на базе Apple Silicon (чип M1 или новее) и компьютерах Intel Mac с чипом безопасности T2. О том, как узнать, оснащен ли ваш Mac чипом Apple T2, вы можете на этой странице
Всем другим Mac понадобится выполнить чистую установку, чтобы полностью очистить компьютер.
1. Откройте приложение «Системные настройки» на Mac.
2. Перейдите к вкладке «Основные».
3. Нажмите «Перенос или Сброс».
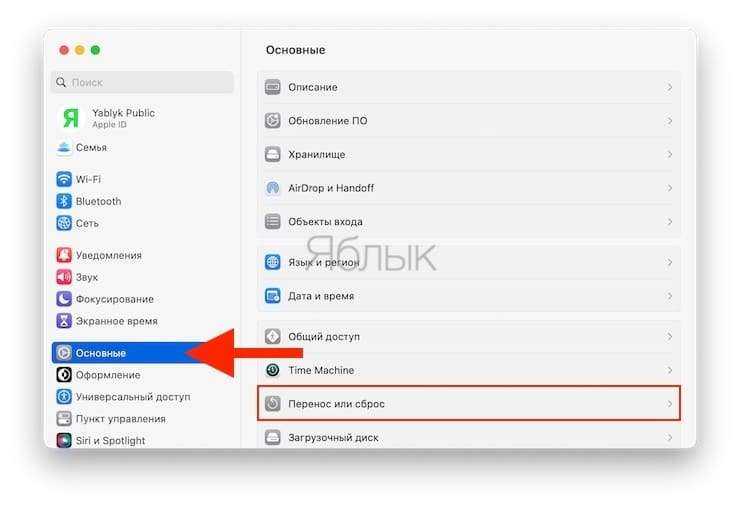
4. Выберите «Стереть контент и настройки», введите пароль Администратора и нажмите кнопку Снять защиту.
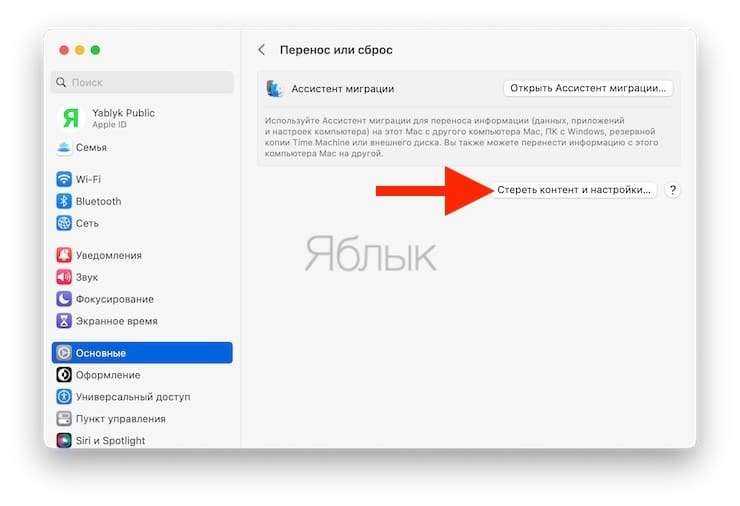
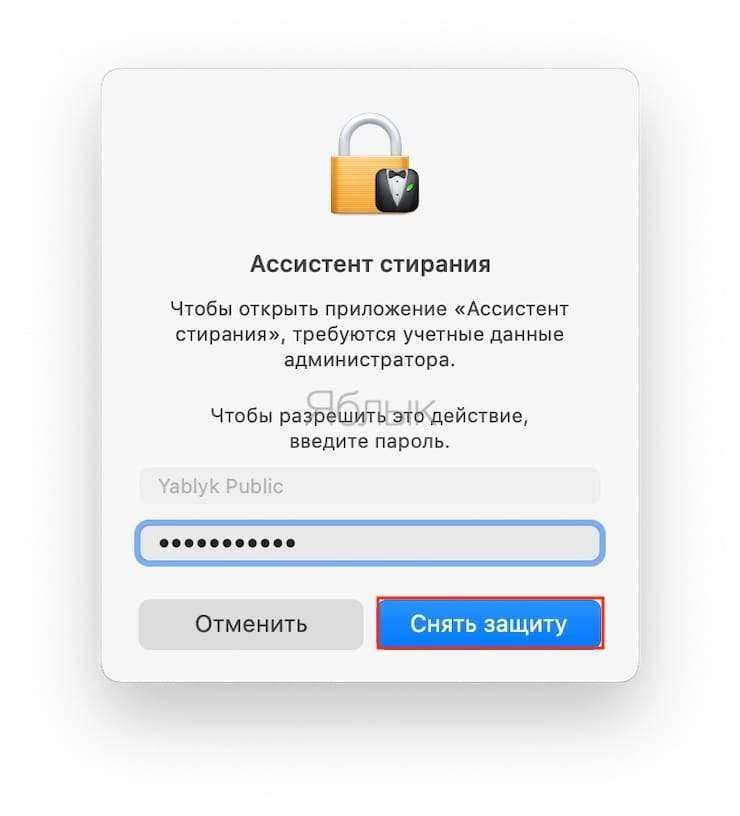
5. Нажмите «Продолжить», чтобы начать восстановление.
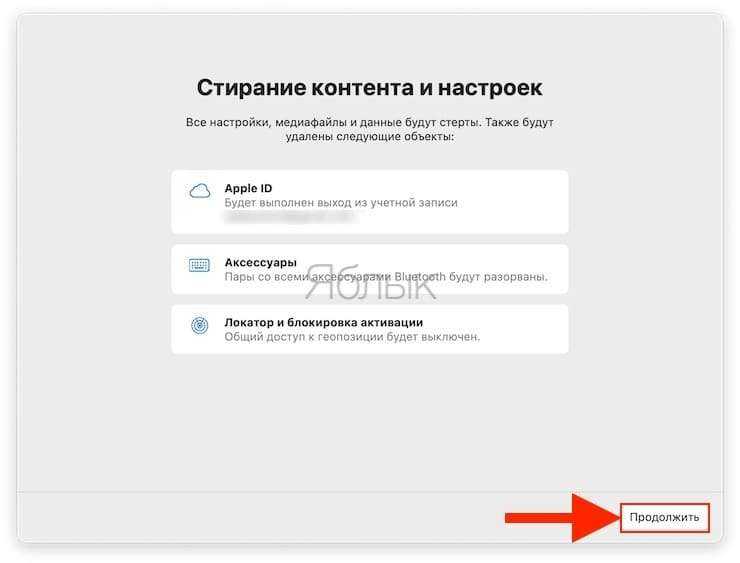
6. Нажмите «Стереть контент и настройки», чтобы приступить к процессу восстановления macOS.
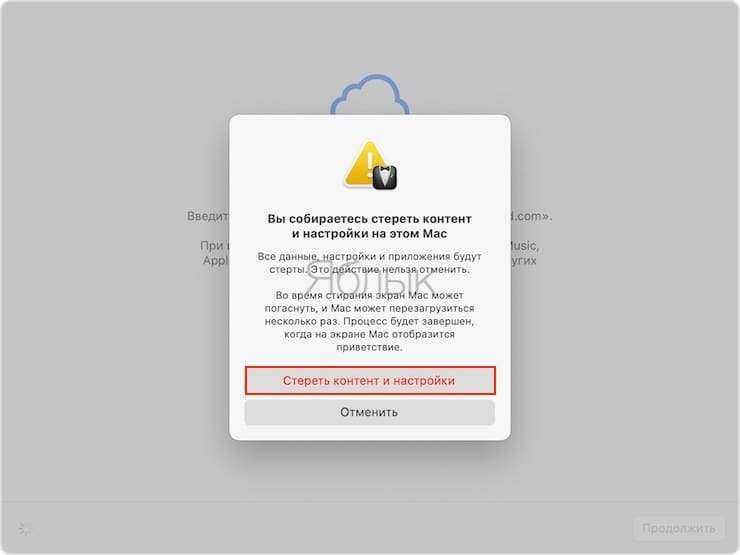
Downloading the latest version after finding an old version.
I have macOS Mojave Installer.app on my system but it’s outdated. I need the latest version. We now need to get the app store to show the Download button instead of Open. Simply close the App Store, delete the old version of macOS Installer then re-open.
NOT THIS AGAIN!
I deleted the installer.app but the App Store still thinks that I have the installer. The button SHOULD switch to Download but didn’t. If this happens again just restart your Mac.
Great! Lets start the download.
Perfect, after restarting the Mac App Store can’t find any version of the Mojave installer on your Mac so it now shows you the download button.
Через загрузочный диск
Если была выбрана установка новой или аналогичной версии MacOS именно с загрузочного диска, тогда первоочередной задачей будет создание этого самого диска загрузки операционной системы.
Потому весь процесс можно разделить на несколько основных этапов.
Создание диска загрузки
Будет рассмотрен оптимальный для новичков вариант создания загрузочного диска.
Для начала нужно подобрать подходящий USB накопитель.
ВНИМАНИЕ. Для создания загрузочного диска с MacOS нужен флеш-накопитель объёмом не менее 8 Гб.. Далее требуется выбрать один из подходящих конкретному MacBook вариантов операционной яблочной системы
Их лучше всего загружать через App Store, а не использовать сомнительные ресурсы и источники
Далее требуется выбрать один из подходящих конкретному MacBook вариантов операционной яблочной системы. Их лучше всего загружать через App Store, а не использовать сомнительные ресурсы и источники.
Затем создаётся уже сам загрузочный диск. Проще всего сделать это с помощью специальной утилиты, которая носит название DiskMaker X. Загружается она непосредственно на сайте разработчика.
- Требуется открыть образ DMG с утилитой, перетащить на значок папки под названием «Программы».
- DiskMaker запускается через Spotlight или же через Lauchpad.
- Теперь нужно кликнуть по кнопке Use This Copy для подтверждения загруженного установщика операционной системы.
- Подтверждается выбор флешки из списка путём клика по клавише Choose this disk.
- Подтверждается факт согласия на форматирование и удаление всех данных, которые находятся на флешке.
- Выбирается один из вариантов оформления, который может быть светлым или тёмным.
- После нажатия на кнопку Continue потребуется указать имя пользователя, а также пароль.
Затем нужно только ждать. Требуется некоторое время на создание загрузочного диска. Как только процедура завершится, на экране появится соответствующее уведомление.
Переустановка
Далее начинается уже сама переустановка выбранной версии MacOS, записанной на установочную флешку
И не важно, будет это MacBook Pro или любая другая версия яблочного ноутбука. Для всех версий и модификаций загрузка ОС через флешку выполняется по одинаковой схеме
Для переустановки через загрузочный диск нужно:
- создать флешку с установленной на неё версией яблочной операционной системы;
- подключить флешку в один из разъёмов на корпусе компьютерного устройства;
- включить (если MacBook выключен), либо отправить на перезагрузку девайс;
- параллельно удерживать в зажатом состоянии кнопку «Option»;
- не отпуская клавишу, дождаться запуска компьютера;
- в появившемся меню выбрать флешку в открывшемся разделе загрузки.
Далее процедура будет протекать фактически в автоматическом режиме. На этом участие пользователя практически прекращается. Дождитесь, пока мастер установки завершит свои процессы, и можете наслаждаться новой или переустановленной операционной системой.
Часть 1. Установка программного обеспечения с помощью Mac App Store
Все обновления приложения также будут доступны в Mac App Store. Хотя использование Mac App Store является одним из наиболее удобных способов получить необходимое программное обеспечение, в нем по-прежнему нет тех других приложений, которые вам нужны. Это связано со следующими причинами.
• Известно, что все приложения, которые вы получаете из Mac App Store, находятся в «песочнице» и имеют высокую степень безопасности. Но имейте в виду, что вы должны ограничить доступ к вашему приложению.
• Другое дело, что Apple фактически получает скидку при каждой покупке чего-либо в Mac App Store. Вот почему некоторые приложения не хотят этого, такие как Adobe и Microsoft. Вот почему вы не можете купить их в своем Mac App Store.
Подготовка PC
Теперь нужно произвести настройки BIOS. Установите режим работы жесткого диска AHCI, а режим работы BIOS – Optimized Defaults. После этого перезагрузите компьютер.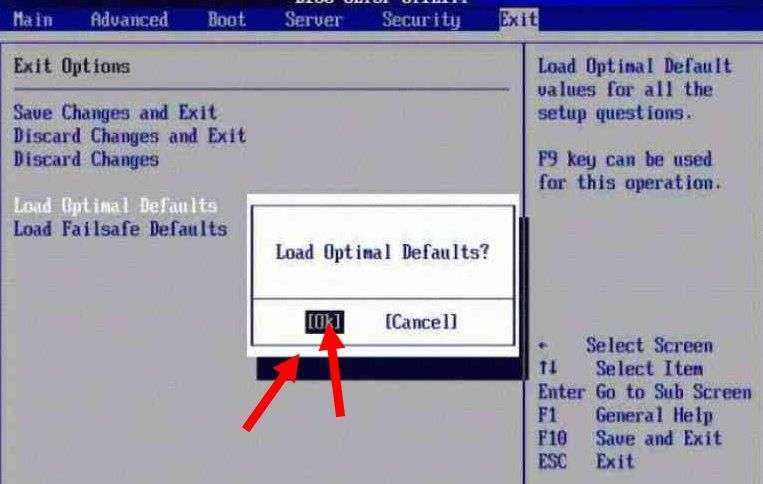
Как установить mac os sierra на windows pc: процесс инсталляции
 Подключите флешку к компьютеру через порт USB 2.0 и загрузитесь с нее при включении устройства. На экране появится Clover Boot. Выберите пункт Boot Mac OS X from USB. Далее выполняйте описанные действия:
Подключите флешку к компьютеру через порт USB 2.0 и загрузитесь с нее при включении устройства. На экране появится Clover Boot. Выберите пункт Boot Mac OS X from USB. Далее выполняйте описанные действия:
- выберите язык будущей системы;
- отключите отправку диагностики в Apple. Помните, что данный способ неофициален,
- поэтому разработчики могут «не оценить» вашу самодеятельность;
- сотрите всю информацию с жесткого диска через дисковую утилиту. Рекомендуется использовать отдельный носитель, чтобы не удалять Windows (на случай, если установка не удастся);
- выберите раздел, в который хотите инсталлировать OS;
- дождитесь окончания процесса и перезагрузите компьютер.
Часть 8. Вывод
Как видите, установка программного обеспечения на Mac несколько отличается от установки приложения на ПК с Windows. Однако у них есть оба простых способа сделать это.
Поскольку вы закончили читать это, мы уверены, что вы очень довольны, поскольку он содержит все необходимое, что вам нужно знать, как устанавливать программное обеспечение на Mac.
Хотя установка приложений на ваш Mac — это весело, вы также должны учитывать, что на вашем Mac также может не хватать памяти. Вот почему удаление всего программного обеспечения, которое вам больше не нужно, — отличная идея. Таким образом, у вас будет больше места для новых приложений.
И вы можете сделать это с помощью PowerMyMac. Эта программа, несомненно, поможет вам удалить все приложения, которые вам больше не нужны, вместе со всеми файлами, которые с ними связаны.