Размеры экранов iPhone
В течение 5 или 6 лет после выпуска первого iPhone размеры экрана были вполне управляемыми. Если ваш дизайн работал на экране с разрешением 320×480, вы были великолепны. Теперь это дикий запад. Только за последние 3 года добавилось 3 новых размера экрана!
| Устройство | Размер артборда | Масштаб экспорта |
|---|---|---|
| 13 Pro Max, 12 Pro Max | 428 x 926 | @3x |
| 13, 13 Pro, 12, 12 Pro | 390 x 844 | @3x |
| 13 Mini, 12 Mini | 375 x 812 | @3x |
| 11 Pro Max, XS Max | 414 x 896 | @3x |
| 11 Pro, X, XS | 375 x 812 | @3x |
| 11, XR | 414 x 896 | @2x |
| 8+, 7+, 6+, 6S+ | 414 x 736 | @3x* |
| SE (gen 2), 7, 6, 6s | 375 x 667 | @2x |
| 5, 5s, 5c, SE | 320 x 568 | @2x |
| 4, 4s | 320 x 480 | @2x |
| 1, 2, 3 | 320 x 480 | @1x |
*Технически дисплей телефона 2.61x
- Размер артборда. Это «размер точки» или «@ 1x» размер данного устройства. Я настоятельно рекомендую проектировать артборды такого размера. (Ниже я объясню, чем отличаются точки от пикселей)
- Масштаб эскпорта. Это как сделать растровое изображение (PNG, JPG) намного больше при экспорте, чтобы максимально использовать преимущества более высокого разрешения некоторых устройств.
Вызов быстрой заметки на iPad
В «iPadOS 15» Apple представила новую функцию повышения производительности под названием «Быстрые заметки», цель которой — обеспечить более быстрый способ записывать вещи на «iPad» без необходимости заходить в приложение «Заметки» и выходить из него. Независимо от того, находитесь ли вы на «Домашнем экране» или в любом приложении, вы можете в любой момент открыть плавающее окно Quick Note с помощью пальца или Apple Pencil , проведя по диагонали вверх от правого нижнего угла экрана.
Если вы используете подключенную клавиатуру с клавишей Globe , просто нажмите клавишу Globe + Q, чтобы запустить Quick Note. Вы также можете добавить кнопку «Быстрая заметка» в Центр управления: перейдите в «Настройки» -> «Центр управления», затем добавьте параметр «Быстрая заметка» из раздела «Включенные элементы управления».
Быстрые заметки нельзя создавать на «iPhone» под управлением «iOS 15». Однако, поскольку быстрые заметки находятся в приложении «Заметки», вы можете получить доступ ко всем, что вы создали в другом месте на своем «iPhone», так же легко, как и к любой другой заметке.
Настройте стартовую страницу Safari.
Обновленная стартовая страница Safari в iOS 15 представляет собой универсальный магазин для всех ваших закладок, избранного, часто посещаемых сайтов, предложений Siri , вкладок iCloud, списка чтения и отчета о конфиденциальности. также имеет несколько настраиваемых параметров, таких как возможность выбирать собственные обои для начальной страницы. Вы даже можете при желании синхронизировать внешний вид стартовой страницы на всех своих устройствах через «iCloud».
В представлении «Вкладки» нажмите значок «+» в нижнем левом углу, чтобы открыть новую вкладку, затем прокрутите страницу до конца и нажмите кнопку «Изменить» . Используйте переключатели для управления тем, что вы хотите отображать на стартовой странице. Варианты: «Избранное», «Часто посещаемые», «Доступные вам», «Отчет о конфиденциальности», «Предложения Siri», «Список чтения» и «Вкладки iCloud» .
Чтобы синхронизировать настройки стартовой страницы с другими устройствами, связанными с тем же Apple ID , включите переключатель рядом с «Использовать стартовую страницу на всех устройствах» . Вы также можете включить параметр «Фоновое изображение» и выбрать один из существующих обоев iOS или выбрать свой собственный из фотографий, нажав большую кнопку «+» .
Как сделать домашний экран Android похожим на iPhone
Мы знаем основные элементы, которые нам нужны, чтобы получить внешний вид iPhone, но как все это повторить на Android? Существует множество лаунчеров для Android, специально разработанных так, чтобы они выглядели как iPhone. К сожалению, большинство из них пронизаны навязчивой рекламой.
Лучше найти лаунчер, который мы можем настроить по своему вкусу. Мы будем использовать давний фаворит Nova Launcher. По умолчанию он не похож на iPhone, но мы можем это исправить.
Nova Launcher предлагает множество вариантов настройки. Вы можете провести весь день, настраивая все. К счастью, мы предоставляем файл резервной копии, который вы можете загрузить в Nova Launcher и автоматически применить все изменения, чтобы ваш домашний экран стал похож на iPhone.
Сначала загрузите этот файл на свой телефон Android. Прежде чем продолжить, вам нужно распаковать ZIP-файл.
Затем установите Nova Launcher из магазина Google Play.
Разработчик:
Цена: Бесплатно
Откройте Nova Launcher. Вверху есть возможность «Восстановить сейчас», если у вас уже есть файл резервной копии, который вы скачали ранее.
Откроется файловый менеджер, и вам нужно будет найти файл «iPhone-layout.novabackup», который вы извлекли из ZIP.
Nova попросит вас подтвердить, что вы хотите перезаписать текущую разметку. Нажмите «ОК».
Nova Launcher применит новый стиль домашнего экрана.
Nova может предложить вам установить его в качестве домашнего приложения по умолчанию. Или вы можете перейти к настройкам системы и изменить «Приложение по умолчанию».
Теперь у вас есть домашний экран в стиле iPhone с док-станцией и папками в стиле iOS.
Nova Launcher бесплатен, но если вы приобретете надстройку «Prime», вам будут доступны некоторые дополнительные функции. К ним относятся возможность провести вниз по домашнему экрану для поиска — как на iPhone — и значки уведомлений.
Разработчик:
Цена: 300,00 ₽
Иконки приложений
Вы можете сделать это следующим образом.
(Если вы используете Sketch, вы можете сделать это довольно просто с помощью их шаблона – File > New from Template > iOS App Icon)
Однако, если вы похожи на меня, вы захотите убедиться, что учтены наиболее распространенные (или более новые) размеры дисплеев устройств. В конце концов, разве вся суть этого @3x масштаба не в том, что отдельные пиксели слишком малы, чтобы их видеть?
Вот план дизайна иконки iOS-приложения 80/20 от Эрика:
- Создайте квадратную иконку, которая будет хорошо смотреться с разрешением 60x60px (и убедитесь, что она хорошо выглядит в маске с помощью Apple superelljpse *)
- Увеличьте ее до @ 2x (120x120px) и, при желании, настройте ее так, чтобы она была настолько идеальной, насколько вам хочется
- Увеличьте ее до @ 3x (180x180px) и, при желании, настройте ее так, чтобы она была настолько идеальной, насколько вам хочется
- Увеличьте ее до 1024x1024px
- Экспортируйте все 4 размера в формате PNG. Готово ?
Суперэллипс iOS (AKA «Squircle») Форма иконки
Даже если вы всегда экспортируете свои иконки в виде квадратов, Apple будет урезать углы, используя форму, называемую суперэллипсом.
Суперэллипс – или squircle – очень похож на обычный прямоугольник с закругленными углами. На самом деле, разница в основном невидима невооруженным глазом. Логические обоснования для Apple: (а) суперэллипс более плавно переходит от прямой части к изогнутой, давая в итоге более органичную форму, и (б) он лучше согласуется с углами аппаратных устройств Apple.
Это действительно имеет значение, только если ваша иконка имеет границу, и в этом случае форма вашей границы должна определяться суперэллипсом, а не скругленным прямоугольником. Вот как создать суперэллипс в Sketch и Figma:
Другие особенности iOS
Есть пара вещей, о которых вам, вероятно, стоит знать, если вы проектируете приложение для iPhone. Я просто перечислю их здесь:
Размер цели нажатия (Tap Target Size)
Все, что пользователь должен иметь возможность нажимать – каждая кнопка, каждый ползунок, каждый элемент управления вводом – должны иметь размер не менее 44×44 pt.
Единственное исключение, когда нарушать это правило простительно – это текстовые ссылки. В тексте абзаца каждая строка текста, вероятно, будет немного короче, чем 44pt. Это означает, что (a) ваши ссылки будут иметь цель нажатия размером менее 44pt и (b) если в двух последовательных строках текста есть ссылки в одной и той же позиции, пользователям будет довольно сложно точно их нажать. Хотя этого не всегда можно избежать, стоит знать, что нужно стараться это минимизировать.

Даже Apple не всегда соблюдает строгие правила, касающиеся цели нажатия, хотя, я и советую вам их не нарушать
Как переключаться между приложениями
В старых моделях iPhone для переключения с одного приложения на другое нужно было вызывать экран многозадачности. В последних моделях iPhone переключаться с одной программы на другую стало еще быстрее. Теперь вы можете перелистывать приложения.
1. Коснитесь пальцем панели жестов в нижней части дисплея;
2. Проведите пальцем слева направо, чтобы вернуться к предыдущему приложению;
3. Проведите пальцем справа налево, чтобы перейти к следующему открытому приложению.
Обратите внимание, если вы остановились или вас прервали, последнее приложение, в котором вы находились, будет считаться самым последним открытым приложением. То есть, вы сможете листать только назад, но не вперед
Как скрыть приложения на Айфоне
Я говорю о переносе абсолютного большинства приложений и игр в библиотеку приложений. Это крайний справа раздел рабочего стола, куда сгружается весь софт, мешающий на основных экранах. Он там автоматически группируется по некой общности признаков и делится на папки. Но обо всём по порядку.
Первым делом я рекомендую выбрать около 30 приложений, которыми вы пользуетесь постоянно. Их мы оставим на рабочем столе (можно в папках). Количество избранных приложений может варьироваться в зависимости от ваших предпочтений. Но для удобства лучше, чтобы они не занимали больше двух экранов рабочего стола.
Теперь нам нужно перенести все второстепенные приложения в библиотеку приложений. Само собой, таскать их по одному не нужно — это отнимет слишком много времени. Поэтому мы просто их сгруппируем и перенесём в библиотеку разом. Вот как это делается:
- Нажмите на иконку любого приложения и удерживайте, пока оно не начнёт покачиваться;
- Не отрывая палец от иконки этого приложения, нажимайте на другие, которые хотите перенести (удобнее всего удерживать на первом приложении средний палец, а все остальные отмечать указательным);
- Насобирайте кучу ненужных приложений с этого экрана и, так же не отрывая пальца от тачскрина, тащите стопку на правый крайний рабочий стол — это и есть библиотека приложений;
- Повторяйте ту же самую процедуру со всеми остальными рабочими столами, пока не освободите их от второстепенных приложений, которыми не пользуетесь каждый день.
Как поделиться паролем от Wi-Fi с Айфона на Андроид
А вот виджеты рекомендую оставить. По крайней мере 2-3 штуки (по одному на каждый экран), если вы ими пользуетесь. В моём случае они серьёзно экономят время, потому что можно выполнять какие-то быстрые действия, не запуская само приложение. Например, с помощью виджетов я быстренько взаимодействую с документами в Гугл Докс и оставляю для себя напоминания.
Если вы хотите оставить больше 2-3 виджетов, их можно совместить. Просто затащите один из них поверх другого, как они совместятся. А переключаться между ними можно просто по свайпу вверх. Правда, учитывайте, что работает эта фишка только для виджетов одинакового размера.
Передача данных со старой модели iPhone на iPhone 11 – пошаговая инструкция
Передача данных со старого iPhone на новый iPhone 11 — когда или позже установлена на обоих смартфонах iOS 4.12, которая работает с функцией быстрого запуска полностью без проводов и без предварительного резервного копирования iCloud. Единственное требование — стабильное соединение WiFi, и вы можете начать настройку вашего iPhone 11.
Как это сделать пошаговая инструкция
- Включите оба смартфона и снабдите их электричеством.
- Держите новый iPhone 11 на текущей модели, пока последняя не покажет экран быстрого запуска.
- Введите свой Apple ID на новом iPhone и нажмите «Далее». Если у вас нет возможности продолжить, проверьте, активирован ли Bluetooth на вашей старой модели.
- Как только вы увидите анимацию на вашем новом iPhone 11, поместите старую модель поверх новой и сфокусируйте анимацию в видоискателе. Не можете использовать камеру, коснитесь Аутентифицировать руководство и следуйте инструкциям.
- Ожидание завершения на новом iPhone будет отображаться.
- Введите код вашего текущего iPhone на новый, когда будет предложено.
- Настройте Face ID и Touch ID в соответствии с инструкциями.
- Нажмите передачи данных с iPhone . В дополнение к фотографиям, другим медиафайлам и приложениям вы также можете перенести настройки (например, для Apple Pay или Siri) на свой новый iPhone 11.
- Если у вас есть Apple Watch, вас спросят, хотите ли вы также перенести на него данные и настройки.
Как включить кнопку домой на экране iPhone
Теперь разберёмся, как вывести виртуальную кнопку «Домой» на экран iPhone:
- Откройте раздел Settings.
- Найдите там General.
- Далее вам нужен подраздел Accessibillity.
- Нажмите опцию AssistiveTouch и активируйте ее ползунком.
- Сразу же под ней находится функция Top-Level Menu – нажав её, вы сможете выбрать кнопку Home для отображения на дисплее.
После этих манипуляций виртуальная кнопка «Домой» будет добавлена на экран – её можно сдвинуть и вынести в любой угол, но она всё равно отобразится поверх всех окон, что не слишком удобно, когда вы играете или, например, пользуетесь приложением для рисования, редактируете фотографии.
Если нажать и слегка удержать виртуальную кнопку «Домой», то развернётся окошко со значками различных опций: блокировки дисплея, увеличения/уменьшения громкости, многозадачности, смены звуковых режимов и т. п.
Значок будет отображаться на дисплее с того момента, как вы его включили и не исчезнет до тех пор, пока вы снова не войдёте настройки и не отмените активацию. К сожалению, нет способов как-то установить клавишу в фиксированном положении на экране, уменьшить её или заставить исчезать, когда нужен полный обзор, поэтому периодически приходится то активировать, то отключать.
Как отключить Peak Performance Capability на вашем iPhone
На главном экране вашего iPhone нажмите « Настройки» .
В Настройках прокручивайте, пока не найдете запись « Аккумулятор» и нажмите на нее.
На экране « Аккумулятор» найдите « Состояние аккумулятора» и нажмите на него.
Теперь в нижней части экрана Battery Health вы должны увидеть раздел Peak Performance Capability . Если ваш iPhone уже неожиданно выключился в прошлом, эта функция была автоматически включена.
iOS также должна отобразить сообщение, похожее на то, что показано на скриншоте ниже: «Этот iPhone неожиданно отключился, потому что батарея не смогла обеспечить необходимую пиковую мощность. Управление производительностью было применено, чтобы предотвратить повторение этого». В конце сообщения есть ссылка (кнопка), которая называется Отключить . Нажмите, чтобы отключить функцию пиковой производительности .
Ваш iPhone теперь предупреждает вас, что «Отключение может привести к неожиданным отключениям» . Если вы все еще хотите это сделать, нажмите Отключить . В противном случае нажмите Оставить включенным .
После того, как вы отключите Peak Performance Capability , сообщение, отображаемое на странице Battery Health, также изменится на что-то вроде: «Этот iPhone неожиданно отключился, потому что батарея не смогла обеспечить необходимую пиковую мощность. Вы вручную отключили защиту управления производительностью». ,
Вот и все! Тем не менее, не забывайте, что, если ваш iPhone неожиданно выключается снова, функция пиковой производительности автоматически включается снова.
Как настроить виртуальную кнопку в iOS
Альтернативный способ решения проблемы это меню AssistiveTouch. В него можно добавить отдельные кнопки для нужных действий с гаджетом.
1. Переходим в Настройки – Универсальный доступ – Касание – AssistiveTouch.
2. Активируем главный переключатель.
3. В разделе меню верхнего уровня можно настроить кнопки для выключения экрана, перезагрузки смартфона или вызова голосового ассистента.
4. Если от виртуальной клавиши нужно лишь одно действие – настройте его на одно касание, двойное нажатие или 3D Touch меню (на поддерживаемых смартфонах).
Так получите виртуальную кнопку на экране iPhone, которая сразу будет совершать нужное действие или вызывать меню с различными вариантами жестов на замену боковой клавише.
Как убрать кнопку «Домой» с экрана iPhone
Значок «Домой», как уже упоминалось, часто мешает обзору, поэтому периодически возникает необходимость убрать его. Это делается так:
- Откройте раздел Settings — General Settings.
- Затем подраздел Accessibillity.
- Выберите AssistiveTouch и деактивируйте ее ползунком.
Теперь вы знаете, как отключить функцию AssistiveTouch. Но если перед этим вы назначили для неё горячую клавишу, то можете случайно активировать тройным касанием к экрану. Если такое постоянно происходит, то уберите команду из списка Hotkey:
- Вам снова нужны разделы: «Настройки» — «Общие».
- Затем откройте подраздел «Доступность».
- В графе «Сочетание клавиш» выберите AssistiveTouch и аннулируйте привязку.
Если вам постоянно требуется то выводить, то скрывать виртуальный значок, то так поступать не стоит – вам будет неудобно. Просто запомните, что быстрое тройное касание приведёт к вызову иконки «Домой» и избегайте этого, если в данный момент кнопка вам не нужна.
Как открыть «Пункт управления»
Свайп снизу вверх на современных iPhone открывает не «Пункт управления», как в старых смартфонах Apple, а сворачивает приложение, либо открывает режим многозадачности. Кроме того, в новых смартфонах «Пункт управления» переехал наверх, потеснив «Центр уведомлений», который теперь вызывается свайпом вниз от верхнего левого «ушка» или от модуля камеры TrueDepth в занимает «Пункт управления».
1. Прикоснитесь к правому «ушку» вверху экрана, где расположен индикатор заряда батареи.
2. Сделайте свайп вниз.
3. Как уже было сказано выше, в режиме Удобный доступ (Reachability) вы можете делать свайп одной рукой даже с правого верхнего угла экрана.
Создаем два шаблонных скриншота
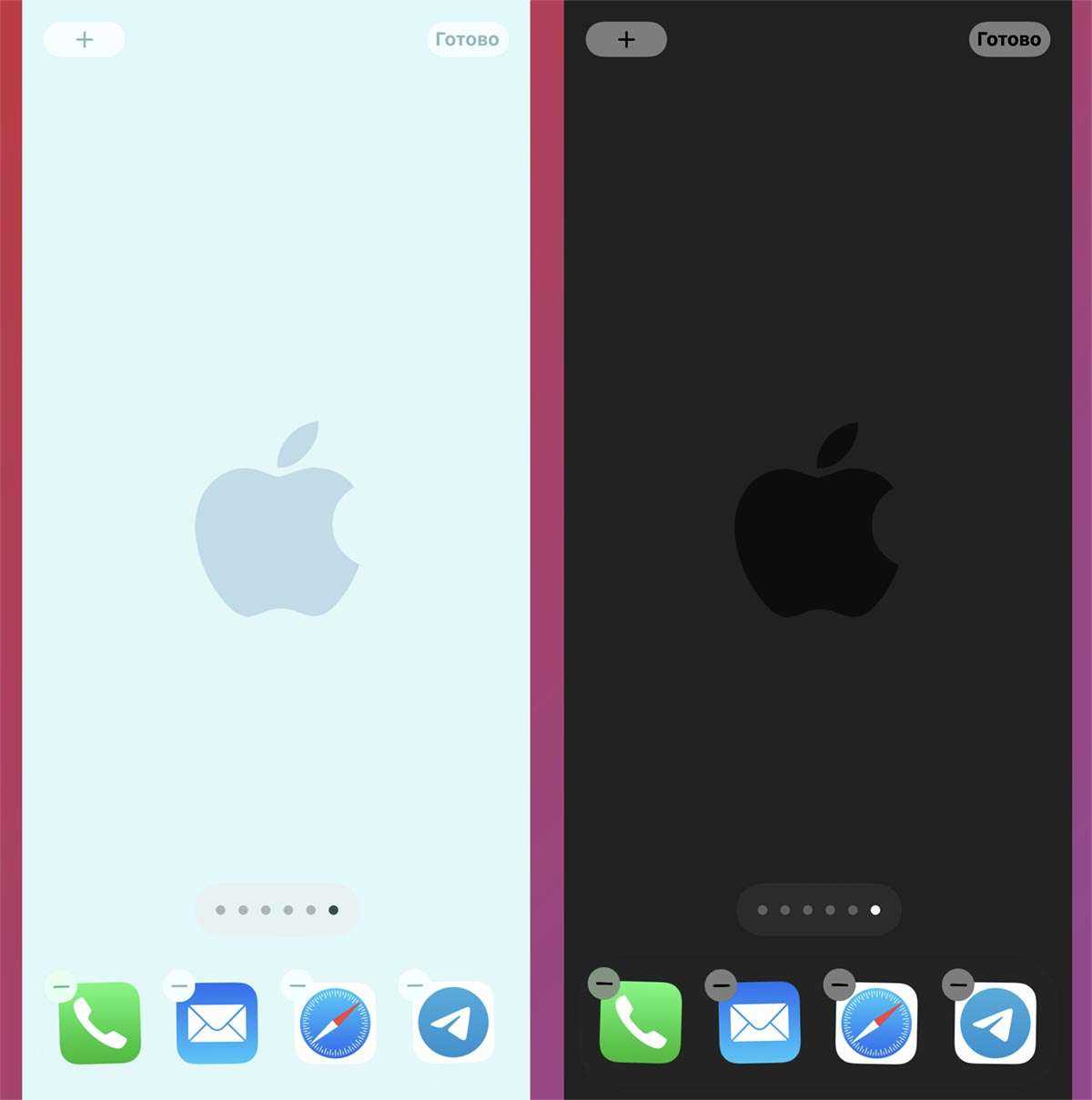
Теперь сделайте заготовку, которая потребуются для создания виджетов и иконок. Чтобы маскировать виджеты под обои рабочего стола, делать информационные панели или иконки прозрачными, потребуется сделать особенный снимок экрана.
Это единственный рабочий способ подстраивать другие элементы интерфейса под фон обоев и он пригодится при использовании любого приложения для подобной кастомизации.
Нужно установить выбранные обои, которые скрывают док-панель, применить все указанные настройки (эффект перспективы, отключение затемнения и понижение прозрачности). После этого войдите в режим редактирования иконок и откройте новый пустой рабочий стол справа.
Сделайте снимок экрана пустого стола с иконками в док-панели. Он нужен, чтобы в дальнейшем маскировать элементы интерфейса. Проделайте то же самое с темными обоями и включенным темным оформлением системы.
Как добавить пустую страницу на рабочий стол iPhone
Поклонники минимализма в интрефейсе, наверняка, были рады прошлогоднему редизайну iOS, а в этом году, с выходом iOS 8 у них появится еще один повод для радости: теперь на iPad или на iPhone можно добавить пустую страницу на рабочий стол.
Несмотря на некую «бредовость» этой функции, она все же востребована среди пользователей iOS устройств, еще после добавления в iOS 4 возможности устанавливать обои на рабочий стол, многие поклонники iPhone были расстроены тем, что иконки программ загораживают фоновую картинку.
Добавить пустую страницу на рабочий стол iPhone в iOS 8 довольно просто — необходимо перетащить все иконки с первого рабочего стола, на второй:
Кстати, пустой можно сделать лишь первую страницу рабочего стола iPhone, при попытке сделать эти манипуляции с рабочими столами от второго и далее приводят к их удалению.
Несомненно, такая «важная» функция iOS 8 не будет пользоваться особой популярностью, но многие пользователи, которые устанавливают в качестве обоев рабочего стола iPhone, например, фотографии своих близких, будут рады возможности видеть эти обои полностью.
Используйте виджет предложений Siri
Этот метод оставит вас только с одним домашним экраном. Будьте готовы использовать Spotlight или библиотеку приложений, чтобы найти свои любимые приложения или игры.
Шаг 1. Нажмите и удерживайте значок любого приложения и перейдите в режим покачивания .
Шаг 2: Нажмите на значок + в верхнем левом углу и откройте панель виджетов.
Шаг 3: Найдите « Предложения Siri» и добавьте виджет « Предложения приложений» на главный экран. Добавьте три таких виджета Siri Shortcuts.
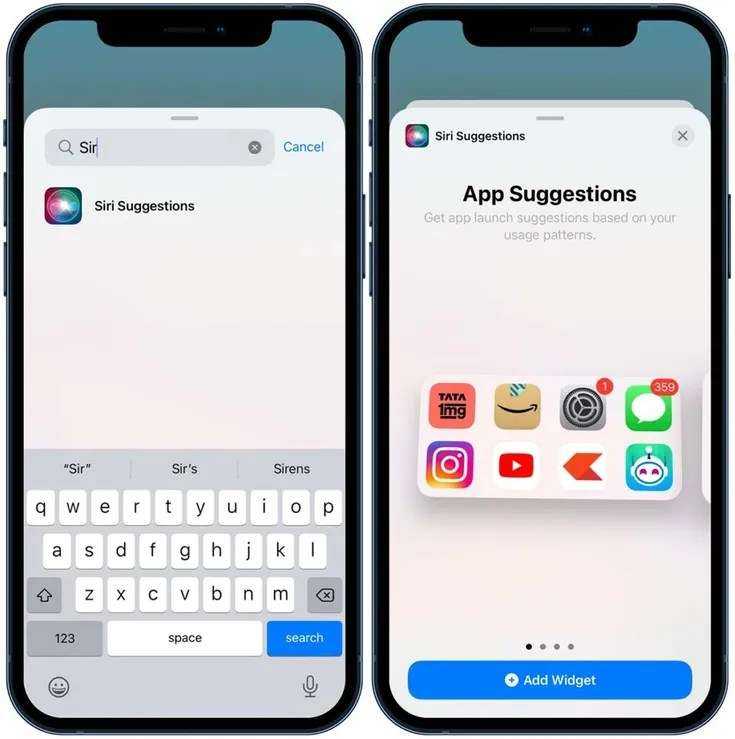
Шаг 4: Закройте меню виджетов и снова включите режим покачивания .
Шаг 5: Нажмите на точки над док-станцией (та, которая указывает на страницы вашего домашнего экрана). Откроется меню « Редактировать страницы ».
Шаг 6. Снимите флажки со всех страниц, кроме страницы с виджетами Siri Suggestions.
Шаг 7: Выйдите из режима покачивания, нажав кнопку « Готово » в правом верхнем углу.

Шаг 8. Теперь удалите все три виджета Siri Suggestions, которые вы добавили на шаге 3.
Вот и все! Теперь у вас есть домашний экран iPhone, на котором есть только обои. Вы даже можете удалить приложения из дока, но пустой док все равно будет иметь размытый фон, что, на наш взгляд, выглядит немного странно.
Если вам нужно получить доступ к какому-либо приложению, вы можете сделать это, проведя пальцем вниз и воспользовавшись поиском Spotlight или используя библиотеку приложений. Что касается виджетов, вы можете добавить нужные виджеты в представление «Сегодня».
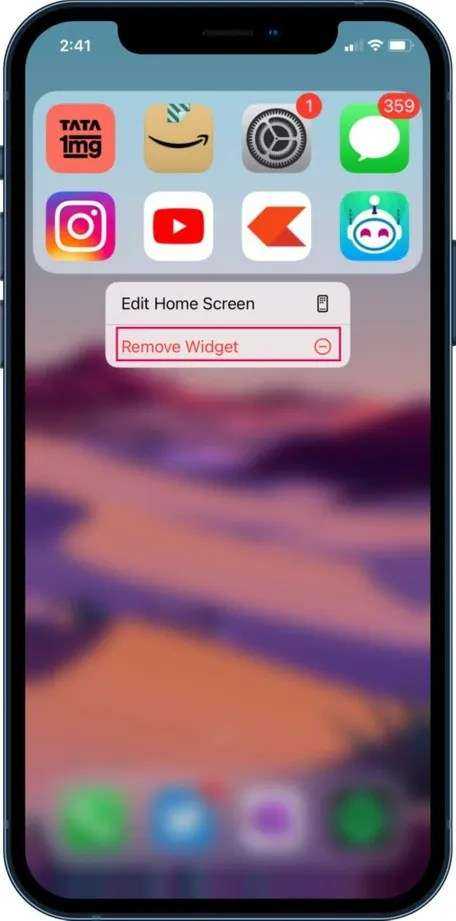
Как убрать вырез на Айфоне X, и сделать нижнюю панель невидимой?
До того, как iPhone X был выпущен в начале этого месяца, я думал, как и многие другие, о том, что «вырез» телефона в верхней части дисплея выглядит ужасно. Однако, когда я наконец получил телефон и привык к нему, я понял, что этот вырез отличает его от всех банальных телефонов, делая его уникальным.
Конечно, можно прятать вырез через настройки, но мы нашли коллекцию странных новых обоев, которые вышли на новый уровень. Они не просто скроют вырез на Айфоне, они также могут удалить нижнюю панель.
Первая подборка обоев входит в семи различных цветах, и они скрывают вырез, а также в результате чего нижняя панель исчезает на вашем домашнем экране. Это довольно крутой эффект, и он выглядит так:
Если вам нравится внешний вид, но вы не хотите замаскировать вырез вашего iPhone X. Есть еще одна подборка, которая оставляет её на месте, делая при этом прозрачную нижнюю панель.
Она доступна в десятках разных цветах, которые вы все найдете на сайте Накатани.
На заметку
Прежде чем экспериментировать со своим девайсом, поищите вдохновение на сайте . Там много интересных идей и готовых иконок для оформления домашнего экрана, скачать которые можно абсолютно бесплатно. Создайте отдельную доску для них – и тогда получите быстрый доступ ко всем наработкам.
Чтобы сэкономить время поиска изображений, воспользуйтесь нашими поисковыми подсказками: рабочий стол айфон, иконки для айфон, ios icon aesthetic, app store icon aesthetic и им подобные. Ещё в запросе можно уточнить цвет, который будет акцентным в изображении: например, youtube icon aesthetic green. Ведь если все иконки будут в одной стилистике, рабочий стол будет выглядеть более гармонично.
Избежать хаоса и беспорядка на рабочем пространстве поможет деление на блоки. Например, на первом столе логично будет сохранить иконки часто используемых приложений и разграничить их тематически: например, можно объединить книги, заметки и планировщик задач; подкасты, музыку и кино; фото, видео, монтаж и обработку; такси, навигацию и поисковик и др. А всё, к чему не требуется быстрый доступ, разместить на следующих рабочих столах или и вовсе оставить в Библиотеке приложений.
Кстати, при выборе изображений не забывайте о логике и ассоциациях с этими приложениями. Это поможет быстрее к ним привыкнуть. Например, службу такси отлично проиллюстрирует машина, навигатор – карта или следы ног, банк – корзина для покупок или кошелёк.
Отобрав наиболее подходящие иконки, стикеры и фотографии, загрузите их в галерею своего iPhone и будьте готовы изменить свой рабочий стол до неузнаваемости!
Слева – стандартные виджеты и иконки iOS. По центру и справа – адаптированные. Хотите, мы покажем, как сделать так же?
Новые функции камеры на iPhone 11 – обзор как использовать
Камера в iPhone 11 обладает целым рядом новых функций:
Ночной режим
Новый ночной режим обещает лучшие снимки в условиях низкой освещенности. Он активируется автоматически при использовании камеры по умолчанию (1x) при слабом освещении и виден по желтой серповидной эмблеме в верхнем левом углу экрана.
Если вы нажмете кнопку спуска в ночном режиме, камера сделает несколько снимков без вспышки. Программное обеспечение камеры оптимизирует это и собирает законченное изображение из лучших областей.
Вы можете увидеть, сколько секунд, вероятно, будет использовано для экспонирования изображения рядом с символом луны. Если вы хотите выставлять дольше или короче, вы можете сами определить время экспозиции, нажав на луну и выбрав желаемое время.
Если луна серая, а не желтая, вы можете установить ночной режим вручную. Если не обнаружено плохих условий освещения, оно недоступно.
Кроме того, ночной режим нельзя отключить навсегда. Если вы не хотите его использовать, вам нужно нажимать на полумесяц каждый раз, когда вы делаете снимок, и выбираете Выкл .
Ночной режим нельзя использовать с ультра широкоугольной или фронтальной камерой iPhone 11. Дополнительный телеобъектив iPhone 11 Pro (Max) также не поддерживает его.
Замедленное селфи (Slofies)
Вы когда-нибудь делали Slofies ? Это не что иное, как замедленные селфи, то есть видео со скоростью около 120 кадров в секунду, которые воспроизводятся очень медленно. И вы делаете это с вашей фронтальной камерой iPhone 11 следующим образом:
- Откройте приложение камеры.
- Поменять с задней на переднюю камеру
- Выберите Slo-Mo в режимах камеры, проводя
- Нажмите кнопку спуска затвора или кнопку уменьшения или уменьшения громкости, чтобы начать и остановить запись.
Вы можете найти видео, сделанное в приложении Фотографии.
QuickTake
Чтобы записывать видео, не выходя из режима фото , камера iPhone-11 готова к следующему трюку:
Просто удерживайте кнопку спуска затвора, и вы будете делать видео вместо фотографии. Когда вы отпускаете кнопку спуска затвора, вы прекращаете запись.
Практично: если вы не хотите удерживать кнопку спуска затвора в течение всей видеозаписи, вы можете провести пальцем вправо от кнопки спуска затвора и, таким образом, практически заблокировать запись. Это продолжается до тех пор, пока вы снова не нажмете кнопку спуска, и вы сможете делать фотографии, используя белую кнопку, которая теперь доступна.
Deep Fusion (глубокий синтез фото)
Начиная с версии программного обеспечения iOS 13.2, iPhone 11 также может использовать Deep Fusion. Но что это на самом деле? Глубоко за слиянием скрывается работающая в фоновом режиме функция Photo . В частности, система обработки изображений, которая должна обеспечивать еще лучшие снимки благодаря чипу A13 Bionic, встроенному в iPhone 11. Машинное обучение обрабатывает фотографии попиксельно и оптимизирует текстуру, детали и шум в каждой части фотографии.
По умолчанию эта функция отключена, но вы можете легко активировать Deep Fusion:
- Открыть настройки
- Перейти к камере
- Отключить фотографии вне кадра
После активации , приходит Глубокое слияние с iPhone 11 автоматически со стандартной широкоугольной камерой в условиях низкой освещенности или темных условиях используются. В яркой среде камера по умолчанию Смарта HDR, а также использование ультра широкоугольных камер в целом .
Дополнительный телеобъектив на iPhone 11 Pro (Max) используется Deep фьюжн почти всегда и входит в зацепление только в очень ярком внешнем спиной к смарт — HDR .
Использование пешеходных маршрутов в дополненной реальности на картах
В знак уважения к Google Maps, Apple добавила новый режим AR в свое приложение Maps, который позволяет отображать пешеходные маршруты в реальном мире с помощью задней камеры вашего iPhone, что упрощает определение того, куда вам нужно идти в населенных пунктах. и уменьшите необходимость смотреть на свой смартфон во время движения.
Просто начните пешеходный маршрут, затем поднимите «iPhone» и просканируйте здания вокруг, когда появится соответствующий запрос. Пошаговые инструкции появятся в режиме AR автоматически, что должно упростить доступ к нужному месту, особенно в ситуациях, когда указания непростые.
Функция AR доступна с конца 2021 года в основных поддерживаемых городах, включая Лондон, Лос-Анджелес, Нью-Йорк, Филадельфию, Сан-Диего, Сан-Франциско и Вашингтон, округ Колумбия. Только iPhone, выпущенные после 2018 года, совместимы с функцией AR.
Не работает кнопка блокировки iPhone
Кнопка питания выполняет несколько функций: блокировку и разблокировку, а также выключение и включение устройства. Тем не менее, столь важную клавишу можно заменить, и поможет в этом системная виртуальная кнопка AssistiveTouch.
Для ее активации необходимо перейти по пути Настройки → Основные → Универсальный доступ → AssistiveTouch, после чего сдвинуть соответствующий переключатель.
После вышеописанных действий на экране появится виртуальная кнопка, однако ее еще нельзя использовать как замену клавиши блокировки. Чтобы настроить необходимые функции, необходимо открыть пункт «Меню верхнего уровня». После этого нужно добавить новый значок или отредактировать нажатием один из существующих, выбрав среди предложенных вариантов функцию «Заблокировать экран». Если все прошло успешно, в меню AssistiveTouch появится пункт «Блокировка экрана». Для перезагрузки устройства можно также использовать AssistiveTouch.
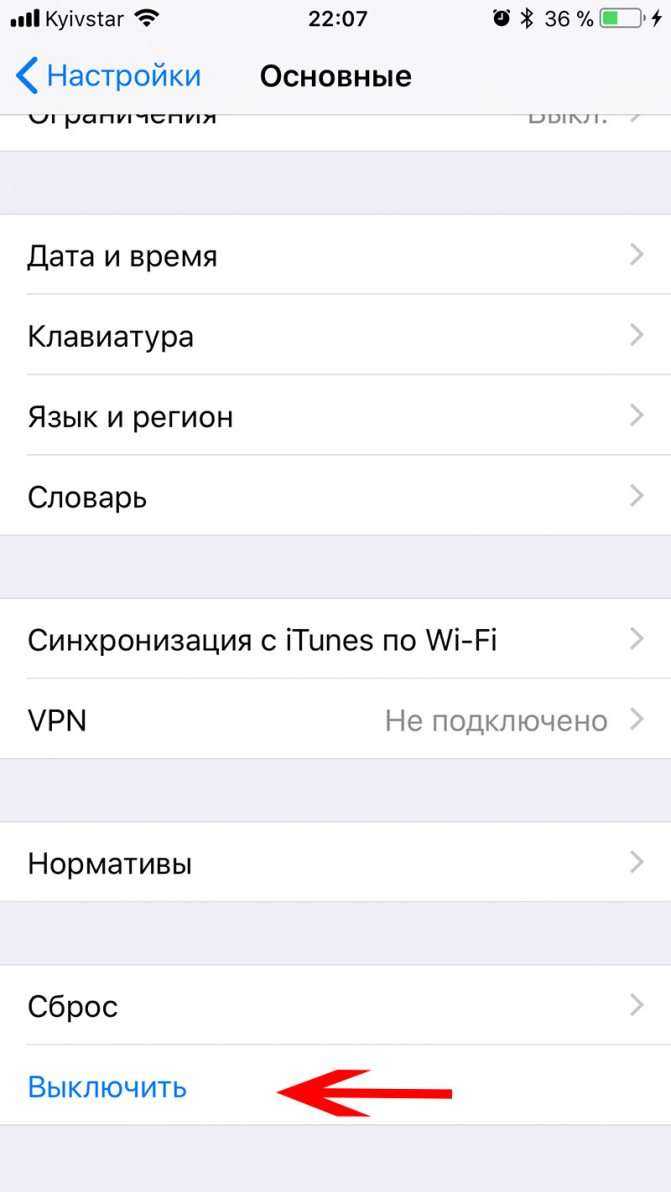
Чтобы выключить гаджет, необходимо перейти по пути Настройки → Основные → Выключить. Для включения выключенного таким образом смартфона или планшета необходимо подсоединить гаджет к источнику питания.





























