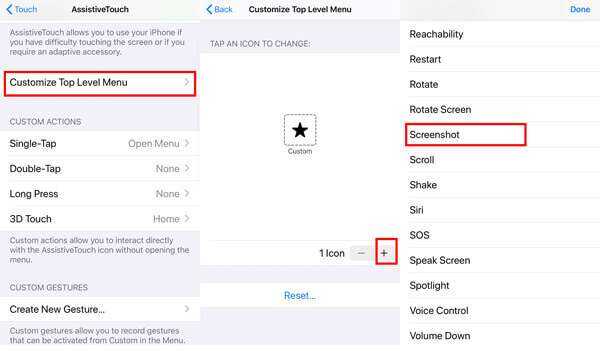Как сделать снимок экрана iPhone 12 с помощью кнопок
Чтобы сделать снимок экрана на iPhone 12 или iPhone 12 Mini, кратковременно нажмите и удерживайте боковую кнопку (на правой стороне устройства) и кнопку увеличения громкости (на левой стороне) одновременно.яблокоПосле одновременного нажатия комбинации кнопок вы услышите звуковой эффект затвора камеры (если громкость не отключена), а в углу экрана появится миниатюра снимка экрана.
Программы для Windows, мобильные приложения, игры — ВСЁ БЕСПЛАТНО, в нашем закрытом телеграмм канале — Подписывайтесь:)
Если вы проигнорируете миниатюру или переместите ее влево, она исчезнет через мгновение. Как только эскиз исчезнет, ваш iPhone автоматически сохранит экран в библиотеке фотографий.
Как сделать скриншот на iPhone 12 mini с помощью AssistiveTouch
Технология AssistiveTouch отвечает за вызов заводских или пользовательских команд. Из предоставленного списка команд нас интересует сохранение скриншотов при использовании всплывающего меню, иконка которого закрепляется в любой точке экрана.
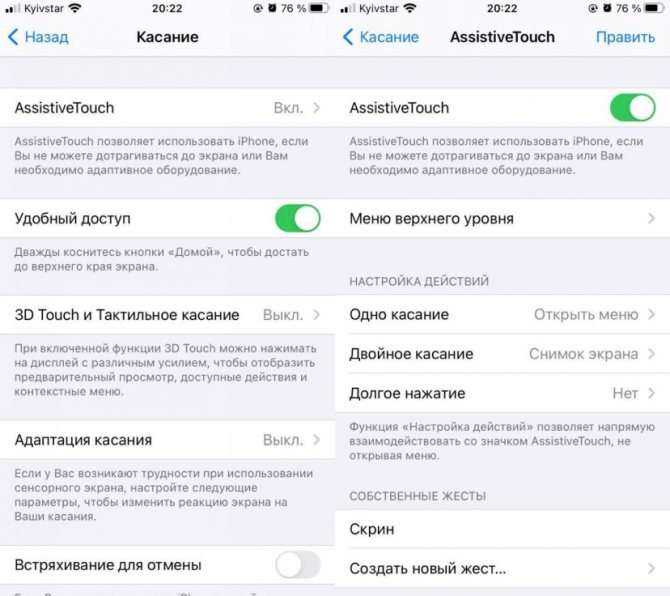
Кроме того, в разделе Настройка Действий конфигурации упомянутой технологии присутствует вариант переназначить активацию в одно касание, двойное касание или зажатие иконки всплывающего меню на сохранение скриншота, таким образом избегая взаимодействий со всплывающем меню. Данный вариант подойдет при сохранении нескольких или серии скриншотов.
Активация через всплывающее меню
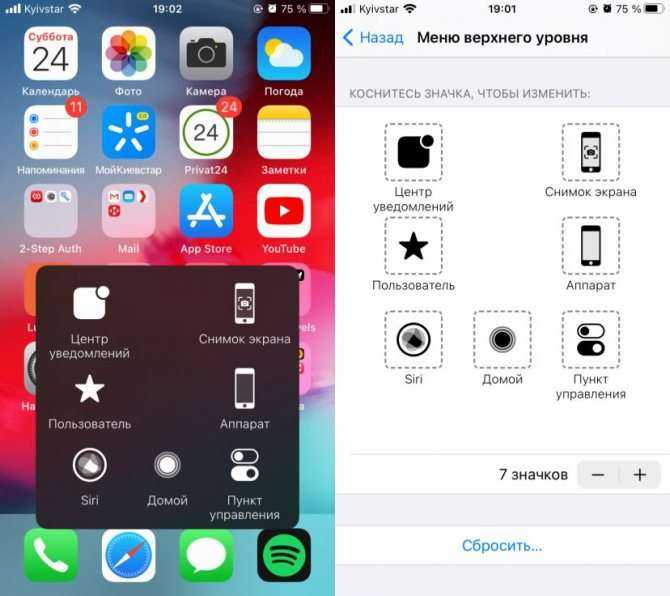
Разрешается использовать до 8 элементов меню одновременно. По умолчанию занято 6 из 8 позиций.
- Откройте Настройки смартфона через одноименное приложение, перейдите в раздел Универсальный доступ, категорию Касание, и наконец, коснитесь меню AssistiveTouch.
- После активации этой службы появится полупрозрачная иконка с характерным залипанием. Чтобы передвинуть, коснитесь и зажмите иконку, если позиция по умолчанию не устраивает.
- Ниже расположено Меню верхнего уровня, и оно отвечает за тонкую настройку всплывающего меню ассистента. В нашем случае добавим Снимок экрана как новый элемент меню.
- При нажатии на иконку откроется всплывающее меню с новым пунктом Снимок экрана. Иконка накладывается поверх запущенных программ, поэтому проблем с активацией быть не должно.
Активация нажатием или зажатием иконки
- Пусть расположения настроек к этому методу идентичен способу со всплывающем меню. Прочтите Шаг 1 выше.
- Вместо Меню верхнего уровня, спуститесь ниже к пункту Настройка Действий.
- Выберите и нажмите на нужное количество касаний: одно, два или зажатие иконки и пролистайте открывшийся список ниже до пункта Снимок экрана.
Как сделать скриншот на iPhone SE 2020, 8, 7, 6S, 6, SE и на более старых моделях
Чтобы создать снимок экрана, нужно одновременно коротко нажать и затем отпустить 2 кнопки: «Домой» и клавишу блокировки (на iPhone SE, 5S, 5, 4S и 4 она расположена на верхней грани, на iPhone SE 2020, 8, 7, 6S и 6 – на правой).
Вы услышите характерный звук, похожий на щелчок затвора камеры, а экран на доли секунды станет белым. После этого в левом нижнем углу экрана отобразится миниатюра созданного скриншота.
Если по ней кликнуть, откроется встроенный графический редактор. Вы сможете обрезать скрин, добавить рисунок, текст или рамку, а также отправить изображение через любой мессенджер или с помощью программы «Сообщения». Чтобы сохранить отредактированное изображение, кликните по кнопке «Готово», расположенной в левом верхнем углу, и выберите «Сохранить в Фото».
Если вам не нужно редактировать скриншот, не нажимайте на его миниатюру. Через несколько секунд она пропадет с экрана.
В обоих случаях скриншот сохранится в памяти устройства и будет доступен в приложении «Фото» в разделах «Все фото» и «Снимки экрана».
Как сделать полностраничный скриншот в iPhone13
Еще начиная с 13 версии iOS на айфонах появилась возможность делать длинные скрины, которые охватывают всю страницу. Почему ту опцию Safari е упомянули на презентации айфонов, но она полностью меняет механизм работы. Чтобы выполнить полностраничный снимок, сделайте следующее:
- Откройте на гаджете опцию «Safari», и перейдите на веб-страницу, которую нужно отскринить.
- Пройдите стандартную процедуру выполнения скриншота, как было описано в начале статьи.
- Нажмите на предпросмотр снимка.
- Выберите в верхней части страницы опцию «Полная страница».
- Нажмите кнопку «Готово».
Такой тип скриншотов не подойдет при одновременной работе другого приложения при разделенном экране. Также такая опция будет активно исключительно для веб-страниц в Safari.
Создание скриншота на iPhone 7 / 7 plus
Как сделать скриншот на Айфоне 7 знает практически каждый пользователь, но есть ситуации, где стандартный метод зачастую не подходит.
Способ 1: С помощью кнопок
- Для начала откройте информацию или нужные сервисы для создания снимков экрана.
- Нажмите и удерживайте кнопки «Домой» и «Блокировка». Кнопка «Home» находится на передней части телефона, прямо под дисплеем. Кнопка «Power» на айфоне 7 находится на боковой панели справа.
- После одновременного нажатия на две кнопки, сработает звук затвора камеры, а экран «моргнет». Сразу после того, как снимок экрана сделан, его можно отредактировать. Автоматически он сохраняется в «Фото».
Как сделать видео скрин на айфоне 7?
В процессе видео и фото съемки также можно сделать снимок экрана. Достаточно проделать эту же комбинацию кнопок, которая описана выше. Сделать это будет довольно непросто, но если хорошо постараться, можно привыкнуть и делать такие скриншоты за одну секунду.
Способ 2: Без помощи кнопок
Нередко бывает, что одна из рабочих кнопок выходит из строя, из-за чего нет возможности сделать скрин на Айфоне 7 плюс. Итак, самый простой способ восстановить функцию телефона с помощью специальной программы Assistive Touch:
-
Первым делом откройте «Настройки», далее «Основные».
- Нажмите на «Универсальный доступ», после чего откройте «Assistive Touch».
- Активируйте функцию Assistive Touch пальцем влево с помощью бегунка.
- Для настройки функции, нажмите на «Настроить меню верхнего уровня». Откроется меню различных функций, которые можно изменять под себя.
- Нажмите на любой значок из шести, которые изображены на экране. Из предложенных вариаций, выберите нужную функцию «Снимок экрана». Теперь на iPhone высветится маленькая черная точка, нажав на которую откроется несколько иконок с различными возможностями.
- Откройте то, что необходимо заскринить. Далее нажмите на черную маленькую точку, выберите иконку «Снимок экрана». Скриншот автоматически сохранится в фотопленке.
Обратите внимание! Количество значков Assistive Touch может варьироваться от 6 до 8. Их можно изменять, менять местами и выбирать нужные функции. Все скриншоты за считанные секунды сохраняются в одну и ту же папку
Пошаговая инструкция, как найти все фотографии:
Все скриншоты за считанные секунды сохраняются в одну и ту же папку. Пошаговая инструкция, как найти все фотографии:
-
На главном экране iPhone откройте иконку «Фото».
- Найдите вкладку «Альбомы», которая находится в правом углу дисплея.
- Далее откроются папки с различными фотографиями. Найдите папку «Снимки экрана» или «Screenshots».
- В самом низу-фотографии, которые сделаны ранее. Сверху- более старые снимки. Пролистайте вниз и найдите свои последние скриншоты.
Таким образом, сделать скриншоты на Айфоне 7/7+ можно и без участия основных кнопок. Компания Apple продумала все проблемы, которые могли бы возникнуть у активного пользователя телефона.
Как сделать снимок дисплея iPhone
Скрин экрана на iPhone можно получить одним из двух вариантов:
- Скриншот кнопкой;
- Без ее использования.
В первом случае предстоит зажимать сразу две клавиши. Первая из них – Home (кнопочка круглой формы на переднем элементе корпуса устройства). Далее нажимаем находящуюся в верхней части корпуса блокировочную клавишу. Этот простейший «дуэт» помогает сделать скриншот процесса, отображаемого в этот конкретный момент на экране. Система в автоматическом режиме сохраняет снимок в папке с фотографиями
Здесь важно помнить:
- Не стоит удерживать две кнопочки зажатыми, так появляется риск выполнения «жесткой» перезагрузки устройства.
- Делая скриншот кнопкой, вы получите фото всего экрана, а не конкретной его части. Если нужно «заснять» кусочек монитора, лучше подключить к делу специализированную утилиту или встроенный фоторедактор.
Второй вариант понадобится, если не кнопка блокировки не «фунциклирует», или по каким-то причинам так делать изображение не захотелось. Проводим активацию опции «AssistiveTouch». Для этого нужно будет:
- Открыть основные настройки;
- Перейти к разделу «Доступ универсальный»;
- Во втором блоке с «Моторикой и физиологией» вы найдете нужную строку.
После активации тумблера на экране появляется прозрачная круглая клавиша, кликаете на нее и в выплывшем меню выбираете «аппарат» и «еще», после чего просто нажимаете на «снимок экрана».
Появляющуюся круглую кнопочку на экране легко передвигать на разные места. Она позволит обладателю мобильного гаджета щелкать на «Home» без нажимания по остальным имеющимся клавишам Айфона, то есть – исключительно на дисплее. Если он не сможет выполнить блокировку оборудования, изменять показатель громкости – на помощь приходят сенсорные разработки.
Сделать скриншот можно даже если уже функционирует какая-то программа или на момент съемки задействована камера.
Автор рекомендует:
- KLO Bugreport: что это за программа, как удалить?
- Как перенести контакты с Айфона на Андроид
- Как проверить текст на ошибки онлайн и в Word
- Как изменить мелодию звонка в Windows 10 Mobile
- Поиск по фото с телефона в Яндексе — важные особенности
Часто после проведения процедуры нужно переслать кому-либо созданное изображение или поделиться им в соцсети. В таких случаях понадобится его отредактировать, для этого есть многочисленные приложения. Одно из них – Screenshot Maker Pro. С помощью этой программы легко изменить размер фото, стереть или добавить эффекты, оформить рамкой, которая напоминает панель Айфона.
Этот софт англоязычный, но обладает простейшим и доступным интерфейсом. Возможность платная, но дважды в сутки функционалом реально воспользоваться «на халяву». Обычному пользователю вполне хватит этого.
Способ 2: Скриншот с помощью AssistiveTouch
Для этого понадобится всего лишь активировать специальное меню управления с помощью настроек, которое уже есть на iPhone.
- Для начала откройте «Настройки», нажмите на «Основные».
- Прокрутите меню выбора вниз и нажмите на «Универсальный доступ».
- После, найдите раздел «Взаимодействие», нажмите на «AssistiveTouch».
- Далее откроется режим настройки данной функции. Активируйте самую верхнюю кнопку «AssistiveTouch» касанием пальца вправо.
Настройка функции Assistive Touch
Для того, чтобы комфортно использовать специальную функцию, ее необходимо настроить.
- Для начала нажмите на «Меню верхнего уровня». Далее откроется меню, с помощью которого можно управлять телефоном без помощи кнопок. Оно состоит из шести пунктов, которые изображены в виде иконок.
Чуть ниже иконок, находятся специальные функции «Минус» и «Плюс», которые регулируют количество возможных функций, выводимых на экране. Около кнопок «Минус» и «Плюс» отображается количество значков «6 значков», которое может достигать до восьми одновременно. Нажав на «Плюс» открываются позиции, которые можно выбрать для вставки в панель управления
Обратите внимание, что одновременно два значка с одинаковой функцией вставить невозможно.
Нажмите на любой значок, который был задан автоматически. Далее также, как и в предыдущем пункте откроются разные позиции, которые можно выбрать. Тем самым заменяя значок, который был автоматически задан телефоном
Выберите «Снимок экрана»
Тем самым заменяя значок, который был автоматически задан телефоном. Выберите «Снимок экрана».
После настройки «Меню верхнего уровня», рекомендуется сделать «Настройку действий». Нажмите на кнопки «Одно касание», «Двойное касание», «Долгое нажатие», «3D Touch» и таким же образом, как описано выше, выберите необходимую команду действия.
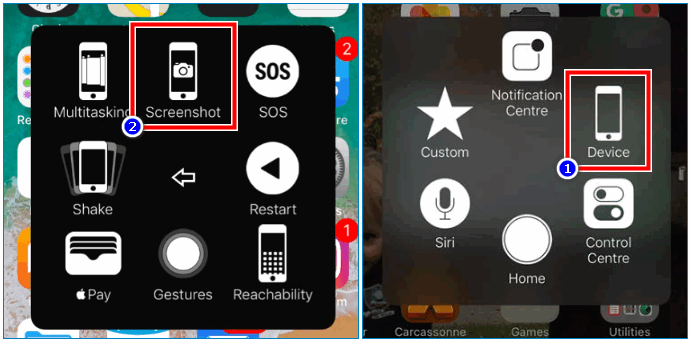
Надеемся, теперь стало понятно, как скринить на Айфоне 6. Для создания снимка экрана, совсем не имеет значения работают кнопки или нет. Но если все работает исправно, сделать скрин можно за считанные секунды.
Как сделать скриншот на iPhone 12 через Assistive Touch
Если вы хотите делать скриншот одной рукой, можно использовать меню Assistive Touch.
Шаг 1: Откройте приложение Настройки и зайдите в Основные -> Универсальный доступ -> Assistive Touch. Здесь нажмите на переключатель рядом с Assistive Touch. На экране появится полупрозрачная кнопка Assistive Touch.
Шаг 2: Нажмите Меню верхнего уровня, выберите иконку со звездой, а затем Снимок экрана. В меню Assistive Touch будет добавлена возможность делать скриншот. Вы также можете заменить стандартные действия на другие.
Шаг 3: Теперь вы в любой момент можете сделать скриншот одной рукой, выбрав значок скриншота в меню Assistive Touch.
Как сделать скриншот через компьютер
Создавать фото с экрана устройства можно и через персональный компьютер. Для этого следует воспользоваться программой Reflector.
Она синхронизируется с ПК и iPhone по Wi-Fi, используя технологию AirPlay. Для создания изображений через компьютер потребуется выполнить следующие действия:
- Скачать и установить приложение.
- Перейти в раздел AirPlay.
- Активировать функцию «Видеоповтор».
В запущенной программе будет транслироваться рабочий стол Айфона. Все действия, проводимые в телефоне, дублируются через Reflector.
Для получения картинки с транслируемого экрана потребуется на клавиатуре нажать на кнопку Print Screen. Далее нужно открыть любой графический редактор и вставить комбинацией клавиш Ctrl+V сделанное фото.
Если не работает кнопка
Когда кнопка Power повреждена, создать снимок будет невозможно. Техническая неполадка лишает пользователей этой возможности.
При помощи стандартных средств управления можно вернуть функцию снятия скриншотов со смартфона. Для этого пользователям необходимо выполнить следующие действия:
- Нажать на иконку «Настройки», расположенную в основном меню смартфона.
- Перейти во вкладку «Основные».
- Выбрать раздел «Универсальный доступ».
- В нижней части открывшегося окна активировать функцию Assistive Touch.
При активации функции появится небольшая иконка тёмного цвета. Она полностью подвижна и отображается поверх всех открытых окон в Айфоне. Используя эту функцию, можно создать скриншот на смартфоне. Для этого необходимо:
- Нажать по иконке. Появится небольшое меню.
- Выбрать пункт «Аппарат».
- Нажать по иконке «Ещё».
- Выбрать пункт «Снимок экрана».
После этого системное приложение создаст скриншот на Айфоне. Функция имеет много различных программируемых действий. Она будет удобна для оптимизации выполнения разных задач на смартфоне.
Универсальный способ
Этот способ называется универсальным потому, что работает на абсолютном большинстве Apple-устройств: iPhone 7, iPhone 6, iPhone 5, 5s, 4, 4s, 3, iPad, iPad mini и iPod Touch. Исключение составляют айфоны первого поколения, а также плееры iPod Classic и Nano.
Чтобы «сфоткать» экран «яблокофона», достаточно нажать на нем комбинацию кнопок «Блокировка» плюс «Домой», секунду подержать и отпустить.
На аппаратах с сенсорной кнопкой «Домой» (iPhone 7 и iPhone 7 Plus) давите на последнюю с умеренной силой. Слабое касание телефон, скорее всего, не распознает, и скриншот не получится.
Во время создания скриншота аппарат издает звук, напоминающий щелчок затвора камеры, и «подмигивает» экраном (если быть точнее, экран на секунду становится белым — имитирует вспышку). Готовый снимок сохраняется в одной папке с фотографиями, сделанными камерой.
Как сделать снимок экрана iPhone 12 без кнопок
Есть несколько способов делать снимки экрана на iPhone 12 или iPhone 12 Mini, не нажимая никаких аппаратных кнопок. (Они могут пригодиться, если у вас сломалась кнопка или если у вас возникли трудности с выполнением метода аппаратного снимка экрана с помощью кнопки.)
Один из самых интересных способов сделать это — использовать функцию специальных возможностей Back Tap. Если вы откроете «Настройки» и перейдете в «Специальные возможности»> «Касание»> «Касание назад», а затем назначите «Снимок экрана» для варианта касания, вы можете нажать на заднюю часть iPhone два или три раза, чтобы сделать снимок экрана.
Вы также можете сделать снимок экрана с помощью AssistiveTouch, если вы откроете «Настройки» и перейдете в «Специальные возможности»> «Сенсорный экран»> «AssistiveTouch», а затем назначите «Снимок экрана» одному из настраиваемых действий. Или вы можете открыть меню AssistiveTouch и выбрать «Устройство»> «Еще»> «Снимок экрана», чтобы сделать снимок экрана без использования кнопок в любое время. Довольно аккуратно!
Как сделать скриншот на iPhone 12
Шаг 1: Одновременно зажмите кнопку Увеличения громкости и Боковую кнопку (кнопку включения) на iPhone 12. Как только вы отпустите кнопки, будет сделан скриншот.
Шаг 2: Вы услышите звук снимка, а в левом нижнем углу появится превью скриншота. Нажмите превью, чтобы отредактировать скриншот.
Можно добавить на него текст, подпись, стрелки и др. Здесь же можно обрезать скриншот.
Чтобы сделать скриншот без звука, просто отключите звук на iPhone.
Шаг 3: Зажмите превью скриншота, чтобы сразу же поделиться им через какое-то приложение.
Можно и просто смахнуть скриншот. Тогда он сохранится в приложении Фото.
Способ создания скриншота через панель уведомлений
Этот способ будет лучшим выходом из ситуации, когда кнопки смартфона по какой-либо причине не работают, и скрин не создается. В качестве альтернативного варианта предлагается выполнить следующие действия:
- Разблокировать смартфон.
- Перейти в раздел меню, где требуется сделать скриншот.
- Опустить шторку уведомлений свайпом сверху вниз.
- Нажать на иконку «Screenshot» или «Снимок экрана».
Как и в случае со снимком через горячие клавиши, уведомление о создании скрина сразу же появится на экране смартфона Андроид. Получившийся скрин можно открыть или сделать другой кадр из этого или другого меню.
Делаем скриншот с помощью AssistiveTouch
AssistiveTouch — штатная функция Айфона, о которой мало кому известно, т.к. по умолчанию она отключена на смартфонах. Именно эта функция может здорово пригодиться, если по какой-либо причине не получается сделать скриншот стандартным способом. AssistiveTouch поможет управлять Айфоном с помощью жестов.
Для начала функцию необходимо активировать ⇒
- Заходим в Настройки, под разделом “Основные” выбираем “Универсальный доступ”.
- В разделе “Касание” выбираем AssistiveTouch, переводим ползунок в активное положение.
- После активации на экране появится кнопка AssistiveTouch. Ее положение можно менять на ваше усмотрение. По умолчанию она отобразится справа внизу.
- После нажатия на данную кнопку откроется меню. “Снимок экрана” будет одной из доступных функций.
- Чтобы сделать скриншот, откройте меню AssistiveTouch и нажмите по приложению “Снимок экрана».
При желании можно установить выполнение скриншота после двойного, долгого нажатия на появившуюся кнопку или 3D касание (если есть поддержка). Для этого в разделе AssistiveTouch нужно выбрать “Настройка действий”. На наш взгляд, это действительно удобнее, чем каждый раз выбирать функцию скриншота.
Часть 2. Как делать скриншоты на iPhone через AssistiveTouch
AssistiveTouch — это функция на iPhone, которая помогает регулировать громкость, блокировать экран, использовать жесты несколькими пальцами и создавать ярлыки для создания снимков экрана на iPhone.
Шаг 1
Включить AssistiveTouch на iPhone
Перейдите в Настройки на iPhone, перейдите к Универсальный доступ и трогать нажимать AssistiveTouch и включить его.
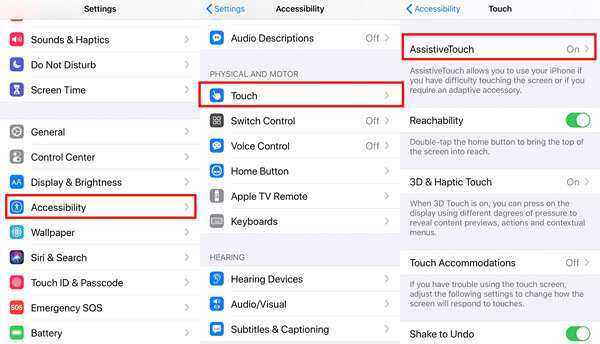
Тогда вы увидите плавающую кнопку на экране вашего iPhone.
После этого, нажав Выберите Настроить меню верхнего уровня, использовать + и — кнопки для изменения номеров, которые появляются в меню. Ударь + в выберите Скриншот добавить его в меню AssistiveTouch.
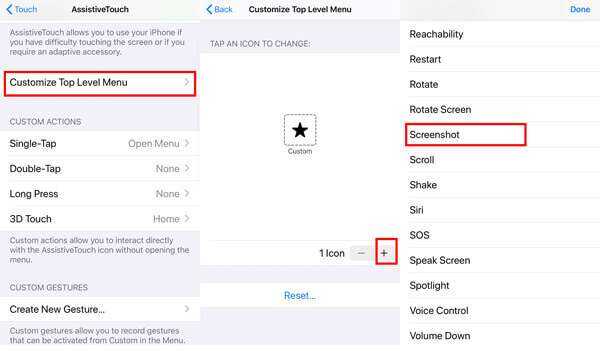
Шаг 2
Делать скриншоты через AssistiveTouch
Откройте экран, который вы хотите захватить, и нажмите AssistiveTouch и нажмите СкриншотЗатем он автоматически сделает снимок экрана для iPhone.
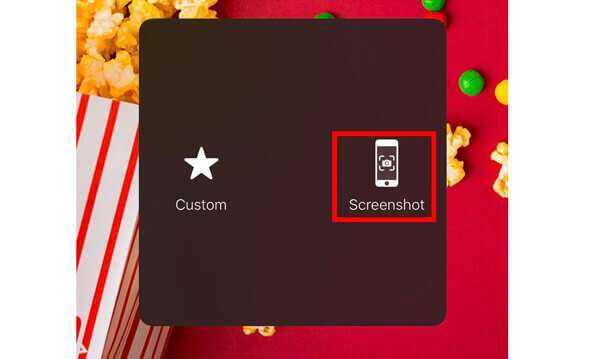
Как удалить или передать снимок экрана
В момент, когда пользователь открывает кадр через «Галерею» или «Диспетчер файлов», перед ним появляется полный функционал взаимодействия с изображением. К примеру, владелец телефона может удалить один или сразу же несколько снимков экрана в пару кликов:
- Открыть папку, где лежит скрин.
- Удержать палец на его иконке.
- Нажать кнопку «Удалить».
Еще один способ – открыть само изображение через «Галерею» и выбрать ид доступных опций параметр «Удалить». После подтверждения операции скриншот будет удален из памяти телефона.
В случае, когда требуется передать скрин через мессенджер или другим способом, можно воспользоваться той же инструкцией. Единственное отличие заключается в том, что вместо нажатия кнопки «Удалить» нужно кликнуть на «Передать», выбрать способ отправки и координаты получателя. Таким образом, отправка скрина не отличается от передачи любого другого изображения с телефона.
Поделитесь страницей с друзьями:
Как прошить Apple iPhone 13Как получить root-права для Apple iPhone 13Как сделать сброс до заводских настроек (hard reset) для Apple iPhone 13Как разблокировать Apple iPhone 13Как перезагрузить Apple iPhone 13Что делать, если Apple iPhone 13 не включаетсяЧто делать, если Apple iPhone 13 не заряжаетсяЧто делать, если компьютер не видит Apple iPhone 13 через USBКак сделать сброс FRP на Apple iPhone 13Как обновить Apple iPhone 13Как записать разговор на Apple iPhone 13Как подключить Apple iPhone 13 к телевизоруКак почистить кэш на Apple iPhone 13Как сделать резервную копию Apple iPhone 13Как отключить рекламу на Apple iPhone 13Как очистить память на Apple iPhone 13Как увеличить шрифт на Apple iPhone 13Как раздать интернет с телефона Apple iPhone 13Как перенести данные на Apple iPhone 13Как разблокировать загрузчик на Apple iPhone 13Как восстановить фото на Apple iPhone 13Как сделать запись экрана на Apple iPhone 13Где находится черный список в телефоне Apple iPhone 13Как настроить отпечаток пальца на Apple iPhone 13Как заблокировать номер на Apple iPhone 13Как включить автоповорот экрана на Apple iPhone 13Как поставить будильник на Apple iPhone 13Как изменить мелодию звонка на Apple iPhone 13Как включить процент заряда батареи на Apple iPhone 13Как отключить уведомления на Apple iPhone 13Как отключить Гугл ассистент на Apple iPhone 13Как отключить блокировку экрана на Apple iPhone 13Как удалить приложение на Apple iPhone 13Как восстановить контакты на Apple iPhone 13Где находится корзина в Apple iPhone 13Как установить WhatsApp на Apple iPhone 13Как установить фото на контакт в Apple iPhone 13Как сканировать QR-код на Apple iPhone 13Как подключить Apple iPhone 13 к компьютеруКак установить SD-карту на Apple iPhone 13Как обновить Плей Маркет на Apple iPhone 13Как установить Google Camera на Apple iPhone 13Как включить отладку по USB на Apple iPhone 13Как выключить Apple iPhone 13Как правильно заряжать Apple iPhone 13Как настроить камеру на Apple iPhone 13Как найти потерянный Apple iPhone 13Как поставить пароль на Apple iPhone 13Как включить 5G на Apple iPhone 13Как включить VPN на Apple iPhone 13Как установить приложение на Apple iPhone 13Как вставить СИМ-карту в Apple iPhone 13Как включить и настроить NFC на Apple iPhone 13Как установить время на Apple iPhone 13Как подключить наушники к Apple iPhone 13Как очистить историю браузера на Apple iPhone 13Как разобрать Apple iPhone 13Как скрыть приложение на Apple iPhone 13Как скачать видео c YouTube на Apple iPhone 13Как разблокировать контакт на Apple iPhone 13Как включить вспышку (фонарик) на Apple iPhone 13Как разделить экран на Apple iPhone 13 на 2 частиКак выключить звук камеры на Apple iPhone 13Как обрезать видео на Apple iPhone 13Как проверить сколько оперативной памяти в Apple iPhone 13Как обойти Гугл-аккаунт на Apple iPhone 13Как исправить черный экран на Apple iPhone 13Как изменить язык на Apple iPhone 13Как открыть инженерное меню на Apple iPhone 13Как войти в рекавери на Apple iPhone 13Как найти и включить диктофон на Apple iPhone 13Как совершать видеозвонки на Apple iPhone 13Почему Apple iPhone 13 не видит сим-картуКак сделать скриншот для других моделей телефонов
Oppo Realme C21
Motorola Moto E32
Alcatel One Touch 985D
Vivo S1 Prime
Как открыть «Пункт управления»
Свайп снизу вверх на современных iPhone открывает не «Пункт управления», как в старых смартфонах Apple, а сворачивает приложение, либо открывает режим многозадачности. Кроме того, в новых смартфонах «Пункт управления» переехал наверх, потеснив «Центр уведомлений», который теперь вызывается свайпом вниз от верхнего левого «ушка» или от модуля камеры TrueDepth в занимает «Пункт управления».
1. Прикоснитесь к правому «ушку» вверху экрана, где расположен индикатор заряда батареи.
2. Сделайте свайп вниз.
3. Как уже было сказано выше, в режиме Удобный доступ (Reachability) вы можете делать свайп одной рукой даже с правого верхнего угла экрана.
Как отредактировать снимок экрана iPhone сразу после его создания
Если вы коснетесь миниатюры, которая появляется на экране вашего iPhone сразу после создания снимка экрана, откроется специальный режим редактирования. Используя этот режим редактирования, вы можете рисовать на снимке экрана, вращать его, обрезать, вставлять подпись и иным образом комментировать изображение.
Если вы хотите удалить снимок экрана без его сохранения, коснитесь значка корзины в правом верхнем углу экрана. Когда вы закончите редактирование, нажмите «Готово» в верхнем левом углу экрана и выберите «Сохранить в фото». Полученное изображение будет сохранено в вашей библиотеке Альбом> Скриншоты в приложении Фото.
Заключение
Теперь вы знаете, как сделать скрин экрана на айфоне 11 или любой другой модели. Рассмотренные варианты помогут снимать на фото все, что происходит на вашем телефоне, будь то кадр из видео, действие в игровом приложении или страница веб-сайта. Таким образом вы сможете создавать заставки для видеороликов, делиться с друзьями фотографиями забавных переписок, отправлять фото в службу техподдержки. А чтобы быстро скринить экран ПК, советуем установить удобное и простое приложение ФотоСКРИН. Этот вариант подойдёт как геймерам (например, если нужно сделать скриншот в ГТА 5 или другой игре), так и в обычном повседневном использовании.
Cохраните себе статью, чтобы не потерять: