Зачем нужен Семейный доступ
Купертиновцы предлагают каждому пользователю техники Apple использовать собственную учетную запись Apple ID. Для того, чтобы члены одной семьи использовали раздельные учётки, но при этом могли совместно пользоваться приобретаемым контентом, придумали возможность объединения пользователей в семейную группу.
Изначально в Семейном доступе был доступен такой набор возможностей:
▣ совместное использование купленных приложений, книг, музыки и фильмов;
▣ создание общих фотоальбомов, календарей и списков покупок;
▣ шаринг местоположения для всех участников семьи;
▣ поиск гаджетов любого из членов семьи.
При этом каждый пользователь имеет собственную адресную книгу, заметки в облаке, почту и другие хранящиеся в iCloud данные для приложений и сервисов.
Выход из iCloud не удаляет данные из iCloud
Для начала следует определиться, что делать с данными, которые хранятся на самом устройстве — оставить их или удалить.
Стоит отметить, что если до выхода из iCloud на устройстве была включена синхронизиция () приложений c iCloud (например, Контакты, Заметки, Напоминания, Календари, файлы в iCloud Drive и т.д.) то все данные этих приложений по-прежнему остаются в облаке Apple, а значит их можно будет легко восстановить на новом устройстве. Для этого достаточно лишь ввести данные Apple ID в самом верху главного экрана приложения Настройки.
Для того чтобы убедиться в сохранности данных на серверах Apple, например, Заметок или Контактов, перейдите на сайт icloud.com с компьютера и откройте соответствующее веб-приложение.
Если все данные на месте, то смело можете удалять все с устройства при выходе из iCloud. Повторимся, при выходе из iCloud на iPhone, iPad и Mac (при условии, что все приложения были синхронизированы), все данные остаются в iCloud.
Если вы снова введете данные прежнего аккаунта, например, все эти данные снова попадут на ваш гаджет.
Полная привязка
Как привязать айфон к другому айфону при помощи Apple ID? Все перечисленные ранее методы не в полной мере воплощают задумку в жизнь. Чтобы завершить операцию, необходимо активировать функцию «Найти айфон». После этого устройство будет окончательно привязано к «Эппл АйДи». А значит, данные с него можно перенести на любой иной «яблочный» девайс при помощи соответствующего профиля.
Как привязать айфон к айфону? Чтобы включить опцию «Найти iPhone», потребуется:
- Включить устройство и перейти в меню «Настройки».
- Нажать на строчку iCloud.
- Выбрать опцию «Найти айфон».
- Перевести переключатель в положение «Вкл.».
В данном случае без пароля от учетной записи никто не сможет воспользоваться устройством. Синхронизировать данные с одного айфона на другой можно при помощи авторизации под своим Apple ID.
Что такое семейный доступ?
Семейный доступ позволяет объединить до шести учетных записей с разными идентификаторами Apple ID. Эти учетные записи составляют вашу группу семейного доступа, которую вы можете использовать, чтобы сэкономить деньги, делясь различными покупками и услугами Apple, в том числе:
- Приложения, фильмы, телешоу, песни и книги.
- Подписка на семейный план Apple Music.
- Подписки Яблочная аркада и Apple News + и Apple TV +.
- Хранилище iCloud.
Поскольку у каждого есть собственная учетная запись, вам не нужно сообщать свой пароль другим людям. Вы также можете получить доступ к контенту в своей группе Family Sharing с любого устройства, которое вы используете с вашим Apple ID: iPhone, iPad, Mac, Apple TV или даже ПК с Windows.
Наряду с общими покупками и услугами Family Sharing автоматически создает общий список напоминаний, общий календарь и общий фотоальбом для использования всей семьей. Имея разрешение, вы можете использовать Семейный доступ, чтобы видеть, где находятся все в вашей группе, а также все их устройства Apple.
Наконец, с помощью Family Sharing родители или опекуны могут Управление экранным временем или ограничениями по контенту и конфиденциальности Для всех детей младше 18 лет в группе. Когда функция включена «Согласен на покупку» Они также могут одобрять или отклонять покупки в App Store и iTunes, которые хотят сделать их дети.
Вы не можете поделиться всем
К сожалению, не все доступно для совместного использования с помощью функции семейного доступа. Перед покупкой приложения прокрутите вниз до раздела информации в App Store, чтобы убедиться, что оно Поддерживает семейный доступ.
В частности, вы также не можете делиться покупками из приложения или подписками на Сервисы, не принадлежащие Apple.
Как правильно выйти из iCloud?
Итак, чтобы произвести данное действие без лишних волнений о сохранности контента:
- запускаем свое iOS-устройство и заходим в “Настройки”;
- перемещаемся в разделу “iCloud”;
- пролистываем его до самого низа;
- здесь находим кнопку “Выйти” (в “пожилых” итерациях iOS может быть написано “Удалить учетную запись”);
- для компьютеров под управлением Mac ОС: открываем “Системные настройки”, ищем пункт “iCloud” в нем выбираем “Выйти”.
Далее следует самое интересное. Если ОС предупреждает сообщением: “Когда Вы удалите учетную запись, все документы … в iCloud будут удалены..”, щелкаем по “Отменить” и продолжаем настройки (либо соглашаемся, если действительно хотим все удалить).
Как пригласить участников в «Семейный доступ»
Как добавить еще кого-то в созданный вами доверенный круг лиц? Сделать это очень просто. Помните, что, активируя функцию с вашего устройства, вы автоматически становитесь «Организатором», предоставляете доступ к купленному контенту, подпискам и несете ответственность за покупки, настраиваете ограничения, можете распоряжаться «Экранным временем» домашних и делать многое другое.
Чтобы пригласить кого-то в «Семейный доступ», сделайте следующее:
- Находясь в разделе «Семейный доступ», кликните под вашим именем, отмеченным «Организатором», на опцию «Добавить члена семьи…»;
- Теперь выберите один из двух интересующих нас способов сделать это: по iMessage или лично.
Третий пункт о создании отдельной учетной детской записи разобран в следующем разделе. Если вы выбрали пригласить по сообщению:
- После выбора этого способа Айфон автоматически перенаправит вас в iMessage и предложить ввести номер телефона того, кого вы хотите добавить в «Семейный доступ». Вы можете дополнительно написать комментарий к сообщению или просто отправить запрос приглашения. Обязательно убедитесь в том, что ввели номер телефона корректно;
- Дождитесь, пока пользователь получит сообщение и даст согласие на участие. Для этого юзеру нужно перейти по указанной ссылке в сообщении. Если потенциальный участник сделал все правильно, то после этого в общем списке «Семейного доступа» появится имя члена семьи и подпись «Приглашен(а)».
Если вы выбрали пригласить лично:
- В этом случае придется ввести логин и пароль от учетной записи другого устройства вручную. Если вам известны данные от Apple ID члена семьи или будущий участник находится рядом, то выбрав этот пункт, введите в поле логин и пароль;
- Как только все сведения будут введены, кликните на «Далее». После этого на вашем устройстве появится уведомление о том, что введенная учетная запись теперь привязана к «Семейному доступу».
Здесь же вы можете поменять роль «Приглашенного участника» на «Взрослого», имеющего те же полномочия, что и у «Организатора». Для этого достаточно тапнуть на имя присоединившегося пользователя и сменить его роль.
Как выйти из семейного доступа в iCloud на iPhone, iPad и Mac
Семейный доступ – удобная функция для общего доступа к музыке, книгам, приложениям, фотографиям и другим данным, которые могут делить между собой до пяти членов семьи. Но что делать, когда семейный доступ больше не нужен? Возможно, дети выросли и покинули родительский дом, настроив собственные аккаунты для семейного доступа. А может функция просто больше не нужна.
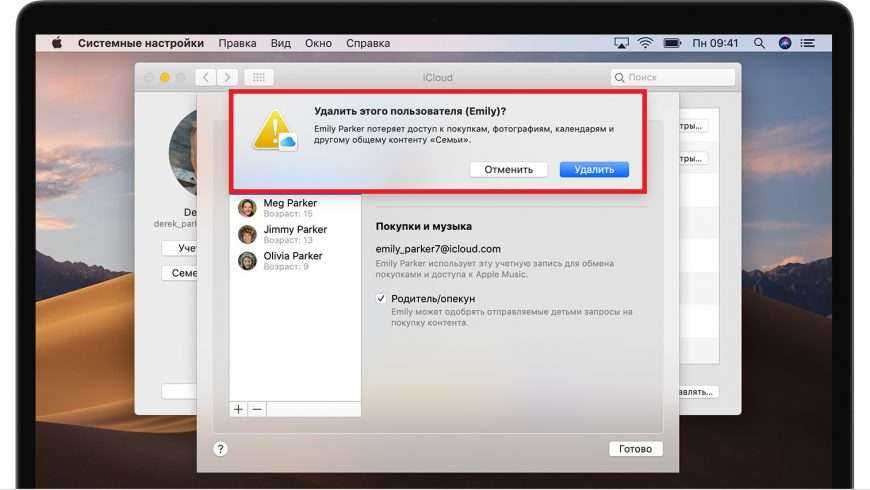
Вы можете выйти или удалить кого-то из семьи в iCloud через свой iPhone, iPad или Mac. Ниже мы расскажем, как это делается.
Любой член семьи, которому исполнилось 13 лет и больше, может выйти из семейного доступа самостоятельно. Если вы организатор семейного доступа, вы не можете его покинуть, если у вас есть ребёнок, которому меньше 13 лет. Сначала ребёнка нужно перевести в другую группу.
Как удалить пользователя из семейного доступа на iPhone и iPad
1) Откройте приложение Настройки и выберите свой Apple ID.
2) Выберите Семейный доступ.
3) Выберите своё имя и нажмите Выйти из «Семьи» или выберите другого члена семьи и нажмите Удалить этого участника .
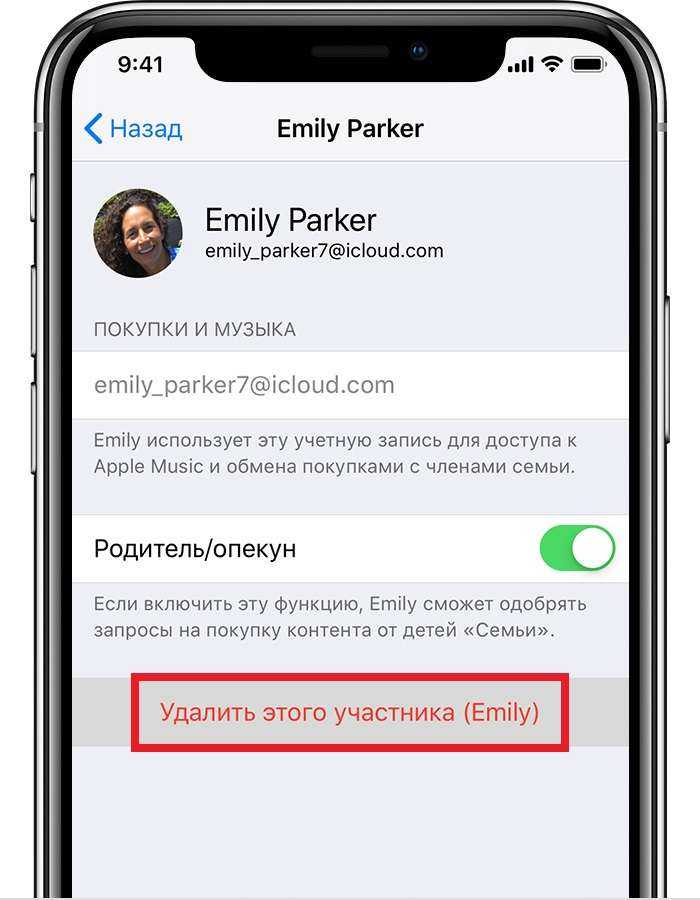
Как выйти из семейного доступа на Mac
1) На панели меню выберите значок Apple > Системные настройки.
2) Выберите iCloud.
4) Выберите своё имя или имя другого члена семьи и нажмите знак минус.
5) Подтвердите удаление.
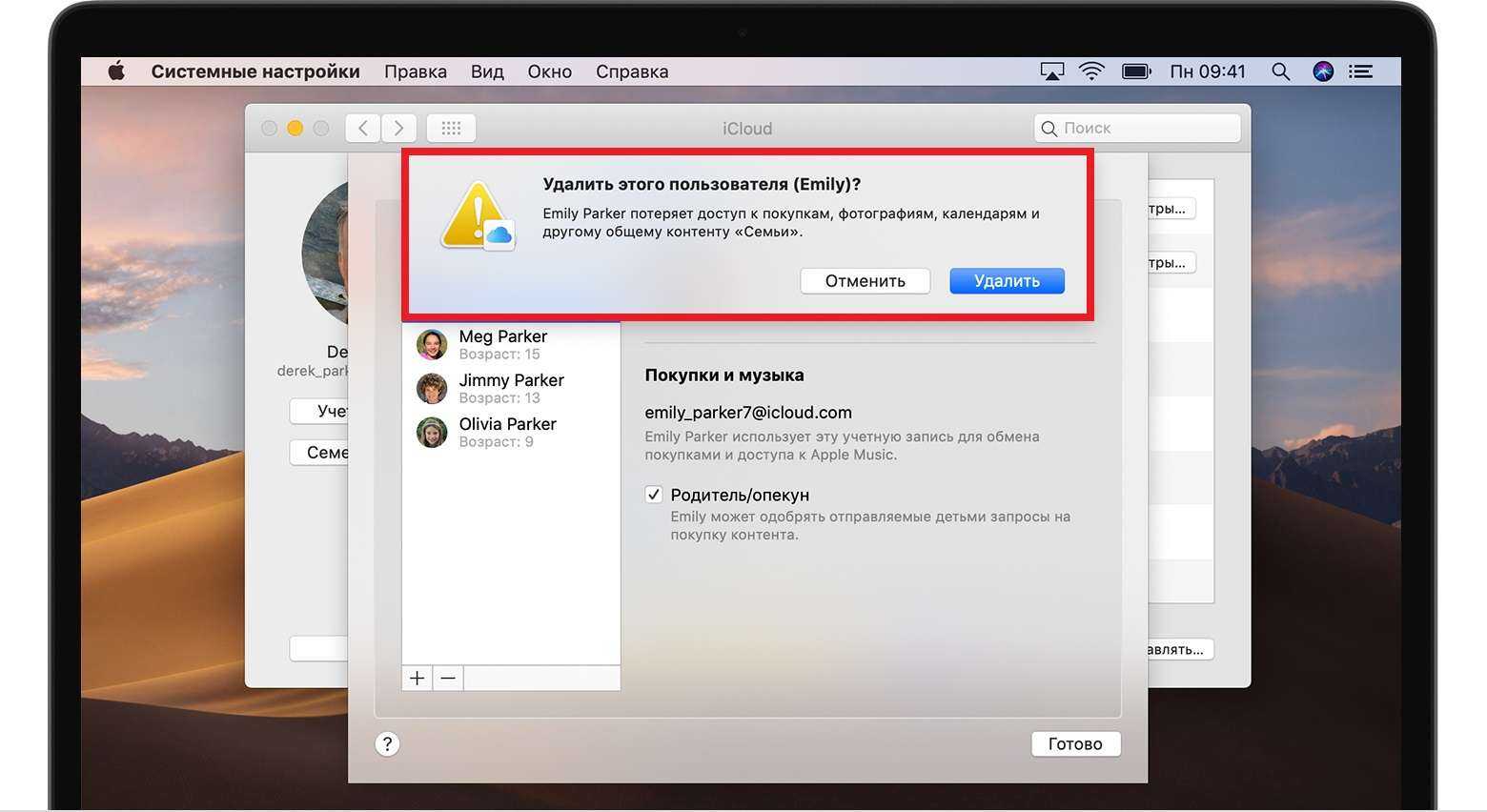
Когда вы удалите себя или кого-то другого из семейного доступа, общий контент вам или им доступен не будет. Это касается подписки Apple Music, платного хранилища, игр и приложений.
Общий контент не будет удалён с вашего устройства автоматически. Вы сможете купить его снова или удалить самостоятельно, чтобы освободить место на устройстве.
Больше информации вы найдёте на этой странице поддержки Apple.
Семейный доступ очень удобен для разделения общего контента со своей семьёй, но иногда его бывает нужно прекратить. Теперь вы знаете, как это сделать.
Не могу выйти из AppleID в телефоне
Распространенные причины:
- Выход невозможен из секции AppleID. Перейдите в Настройки – iCloud и увидите, что кнопка выхода выделена серым цветом и текст “Выход из-за ограничений невозможен”.
- Выход завис. Когда вы жмете “выйти” из AppleID, появляется вращающийся значок, он крутится, и система повисает.
- Ошибка при подключении к iCloud. После ввода пароля для выхода из iCloud появляется сообщение о том, что “при подключении к iCloud произошла ошибка”.
- Телефон в режиме восстановления или резервного копирования в iCloud.
Подобные проблемы возникают и на iPad и MacBook. Далее читайте, что делать в этой ситуации.
Что такое iCloud?
iCloud — это общее название всех служб, которые Apple предоставляет нам через интернет, будь то Mac, iPhone или ПК под управлением Windows. (Существует также клиент iCloud для Windows.)
Эти услуги включают iCloud Drive, который похож на Dropbox и Google Drive, медиатеку iCloud, которая является ответвлением Photo Stream, iTunes Match и даже Apple Music. «Айклауд» также дает нам путь к iPad в случае, когда нужно будет восстановить его в будущем, а пока можно скачать пакет приложений iWork для наших iPad из App Store, мы можем запустить страницы, Numbers и Keynote на нашем ноутбуке или настольном ПК через icloud.com.
Так что же это за приложение? iCloud — безопасное хранилище для ваших фотографий, видео, документов, музыки, приложений и многого другого. Приложение позволяет легко обмениваться фотографиями, календарями, местоположениями и многим другим с друзьями и семьей. Вы даже можете использовать iCloud, чтобы отыскать свое устройство, если вдруг его потеряете.
Как настроить общий доступ к семье на iPhone и iPad
Лицо, которое создает группу «Семейное пользование», называется «Организатор». Вообще говоря, это должен быть родитель, опекун или другая авторитетная фигура / ответственная сторона. Чтобы настроить общий доступ к семье с помощью iPhone, iPad или iPod touch, этот человек должен выполнить следующие действия:
-
Нажмите на приложение « Настройки» , чтобы открыть его.
-
Нажмите свое имя в верхней части экрана.
-
Нажмите « Настройка общего доступа к семье» .
-
Нажмите « Начать» .
-
Выберите первую функцию, которой вы хотите поделиться с членами семьи. Другие функции могут быть добавлены после настройки Family Sharing.
-
Подтвердите учетную запись Apple ID , покупками которой вы хотите поделиться. Вероятно, это будет Apple ID, в который вы вошли. Это отображается в верхней части экрана. Переключитесь на другой Apple ID, нажав « Использовать другую учетную запись» или «Текущий», нажав « Продолжить» .
-
Подтвердите способ оплаты, который вы будете использовать с Family Sharing. Все покупки, сделанные всеми членами семьи, оплачиваются по этой карте. Чтобы использовать для файла метод оплаты по умолчанию , нажмите « Продолжить» . В противном случае нажмите « Использовать другой платеж», чтобы выбрать другой вариант.
Есть ли маленькие дети в вашей группе семейного обмена? Вы можете требовать одобрения покупок, чтобы следить за их расходами. После того, как ребенок присоединился к группе, перейдите в « Настройки» -> « Общий доступ к семье» -> его имя и переместите ползунок Запросить покупку» в положение « включено» / «зеленый».
-
Начните приглашать людей в свою группу общего доступа, нажав « Пригласить членов семьи» .
Технически, люди из вашей группы Family Sharing не должны быть связаны, но вы должны быть готовы платить за их покупки. Семейные группы ограничены до шести человек.
-
Вас могут попросить подтвердить платежную карту с шага 7. Если это так, введите запрошенную информацию и нажмите Далее .
-
Выберите, как вы хотите пригласить другого человека. Вы можете отправить им приглашение через приложение текстовых сообщений Apple или сделать это лично, попросив их войти в свой Apple ID на вашем устройстве.
-
Когда вы закончите приглашать участников, нажмите Готово .
-
Когда люди принимают приглашения присоединиться к группе, они появляются на экране « Общий доступ к семье» приложения «Настройки».
Вы также можете настроить Family Sharing на своем Mac. Просто нажмите меню Apple в верхнем левом углу, затем выберите « Системные настройки» -> « iCloud» -> « Настройка общего доступа к семейству» и следуйте тем же базовым инструкциям, которые только что рассмотрены.
Общие способы оплаты
В вашей семейной группе все покупки оплачиваются с помощью кредитной карты организатора семьи. Вот почему вы не должны добавлять в группу людей, которые на самом деле не являются частью вашей семьи. Единственный способ запретить совершать покупки взрослым членам группы — полностью отключить распределение покупок для группы.
Участникам младше 13 лет автоматически включается функция «Спросить о покупке». Это означает, что организатор семьи должен будет одобрить или отклонить каждую покупку. Для участников моложе 18 лет, но не младше 13 лет, у вас есть возможность включить Ask to Buy.
Как удалить детскую учетную запись Apple из семейного доступа
Вам понадобится доступ к учетной записи вашего ребенка, чтобы подать запрос на удаление учетной записи. Но если ваш ребенок изменил пароль после того, как вы его создали, вы можете попросить его сделать это за вас.
-
Перейти к privacy.apple.com с помощью веб-браузера на вашем компьютере и войдите в систему с учетной записью вашего ребенка.
-
Вы перейдете в раздел «Данные и конфиденциальность» вашей учетной записи Apple. Здесь, внизу, вы найдете возможность удалить учетную запись. Нажмите «Запрос на удаление вашей учетной записи».
-
Подобно тому, как требуется согласие родителей для создания учетной записи ребенка, согласие требуется и для удаления учетной записи. Щелкните «Запросить согласие».
-
Этот запрос будет отправлен на адрес электронной почты родителя, который был связан при создании дочерней учетной записи. На этом этапе вы можете выйти из дочерней учетной записи.
-
Проверьте свой почтовый ящик на наличие сообщения от Apple. Откройте письмо и нажмите «Войти с помощью Apple ID», как показано на снимке экрана ниже, чтобы утвердить запрос и продолжить удаление учетной записи.
-
Щелкнув ссылку, вы перейдете на privacy.apple.com где вы можете войти в систему, указав данные для входа в свою основную учетную запись. После входа в систему выберите причину удаления учетной записи и введите код безопасности или CVV для проверки вашей кредитной карты. Нажмите «Продолжить», чтобы продолжить.
-
Теперь прочтите условия, установите флажок, чтобы согласиться, и нажмите «Продолжить».
-
На этом этапе вам будет показан 12-значный код доступа к учетной записи вашего ребенка, который потребуется для подтверждения вашей личности, если вам когда-либо придется обращаться в службу поддержки Apple по поводу удаления учетной записи. Запишите его в безопасное место и нажмите «Продолжить».
-
Вам будет предложено ввести код доступа на этом шаге. Как только вы войдете в него, нажмите «Продолжить».
-
Вам будет показано, что произойдет, когда дочерняя учетная запись будет удалена. Нажмите «Удалить учетную запись», чтобы подтвердить свое действие.
Вот и все. Вам успешно удалось удалить учетную запись Apple вашего ребенка.
Обратите внимание, что учетная запись Apple вашего ребенка не будет немедленно удалена из вашей группы семейного доступа. Это связано с тем, что Apple может подтвердить ваш запрос на удаление в течение семи дней
Но не забудьте вернуться через несколько дней, и учетная запись будет удалена, и у вас будет место, чтобы добавить кого-то еще.
Вся эта процедура может быть необходима для некоторых пользователей, которые хотят освободить место в своей группе семейного доступа, поскольку преимуществами можно поделиться только с пятью другими людьми. Удалив дочернюю учетную запись, у вас появится место для другого взрослого. Это может быть даже твой друг.
Как упоминалось ранее, единственный другой способ удалить учетную запись ребенка из вашей семьи — это переместить пользователя в другую семейную группу. Дочерние учетные записи должны оставаться связанными с семьей, поскольку они не могут работать индивидуально. Чтобы переместить учетную запись ребенка в другую семью, организатор семьи другой группы должен сначала пригласить ребенка в свою семью. Вы можете узнать больше о приглашении людей в семейную группу прямо здесь.
Айклауд
iCloud — это служба облачного хранилища Apple, которая позволяет синхронизировать и хранить фотографии, контакты и другие данные iPhone в Интернете. Поскольку служба Apple iCloud связана с Apple ID, все приложения, использующие iCloud на вашем iPhone, больше не будут создавать резервные копии, когда вы выйдете из своего Apple ID на iPhone. Хотя документы и файлы, резервные копии которых вы ранее создали, останутся в вашем хранилище iCloud или iCloud Drive, новые документы из приложений не будут загружаться или создаваться резервные копии, пока вы не подключите существующий Apple ID или новый.
Отключаем синхронизацию между двумя iPhone
Ниже мы рассмотрим два способа, которые позволят отключить синхронизацию между Айфонами.
Способ 1: Использование другой учетной записи Apple ID
Самое правильное решение, если вторым смартфоном пользуется другой человек, например, член семьи. Использовать одну учетную запись для нескольких устройств имеет смысл только в том случае, если все они принадлежат вам, и пользуетесь ими исключительно вы. В любом другом случае следует потратить время на создание Apple ID и подключение новой учетной записи ко второму устройству.
- Прежде всего, если у вас отсутствует второй аккаунт Apple ID, его потребуется зарегистрировать. Подробнее: Как создать Apple ID
-
Когда аккаунт будет создан, можно переходить к работе со смартфоном. Для того чтобы привязать новую учетную запись, на iPhone потребуется выполнить сброс до заводских настроек.
Подробнее: Как выполнить полный сброс iPhone
- Когда на экране смартфона появится приветственное сообщение, выполните первичную настройку, а затем, когда от вас потребуется авторизоваться в Apple ID, укажите данные новой учетной записи.
Способ 2: Отключение параметров синхронизации
Если вы решили оставить одну учетную запись для обоих устройств, поменяйте настройки синхронизации.
- Чтобы на второй смартфон не копировались документы, фото, приложения, журнал вызовов и иная информация, откройте настройки, а затем выберите имя своей учетной записи Apple ID.
В следующем окне откройте раздел «iCloud».</li>
Найдите параметр «iCloud Drive» и переведите ползунок около него в неактивное положение.</li>
Также iOS предусматривает функцию «Handoff», которая позволяет начать действие на одном устройстве, а затем продолжить на другом. Чтобы деактивировать данный инструмент, откройте настройки, а затем перейдите в раздел «Основные».</li>
Выберите раздел «Handoff», а в следующем окне переведите ползунок около данного пункта в неактивное состояние.</li>
Чтобы вызовы FaceTime поступали только на один iPhone, откройте настройки и выберите раздел «FaceTime». В разделе «Ваш адрес для вызовов FaceTime» снимите галочки с лишних пунктов, оставив, например, только номер телефона. На втором iPhone потребуется выполнить такую же процедуру, но адрес должен быть выбран обязательно другой.</li>
Подобные действия потребуется выполнить и для iMessage. Для этого в настройках выберите раздел «Сообщения». Откройте пункт «Отправка/прием». Снимите галочки с лишних контактных данных. Такую же операцию выполните и на другом устройстве.</li>
Чтобы входящие вызовы не дублировались на втором смартфоне, в настройках выберите раздел «Телефон».</li>
Перейдите к пункту «На других устройствах». В новом окне снимите галочку или с параметра «Разрешить вызовы», или ниже отключите синхронизацию для конкретного устройства.</li></ol>
Эти простые рекомендации позволят вам отключить синхронизацию между iPhone. Надеемся, данная статья была для вас полезна.
Мы рады, что смогли помочь Вам в решении проблемы.
Опишите, что у вас не получилось.
Что это такое?
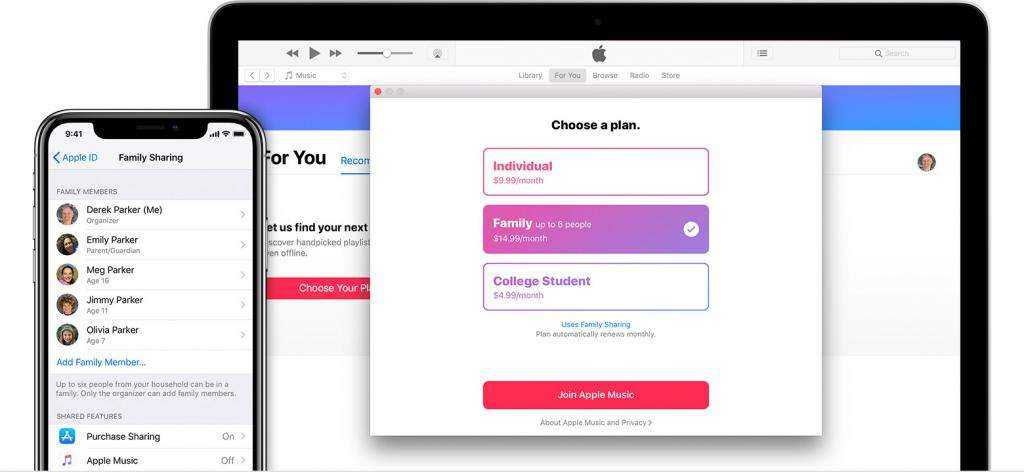
Семейный доступ представляет собой своего рода общее хранилище контента. Он позволяет пользователям, которые оказываются подключены к родительскому аккаунту, бесплатно использовать весь тот контент, который был им приобретен.
Эта функция также отлично помогает и при поиске одного из привязанных устройств, если оно было утеряно.
Если говорить в общих деталях, то семейный доступ к iCloud и приложениям позволяет избежать блокировки устройства за совершение действий, которые нарушают политику безопасности. А именно использование одного аккаунта на нескольких устройствах.
Как удалить участника из семейной группы
Как администратор семейной группы, вы можете удалить ее участников несколькими способами.
Что происходит при удалении участника из семейной группы
-
Бывший участник семейной группы:
- Сможет и дальше пользоваться своим аккаунтом Google, а также контентом на своем устройстве, купленным с помощью общего способа оплаты.
- Не сможет совершать покупки с помощью общего способа оплаты и пользоваться сервисами, доступными вашей семейной группе.
- Получит уведомление об удалении из семейной группы по электронной почте.
- Потеряет доступ ко всем материалам в Семейной библиотеке.
- Потеряет доступ к общему хранилищу, если у семейной группы оформлена подписка Google One.
- Потеряет доступ к дополнительным преимуществам и поддержке специалистов Google.
-
Другие последствия:
- Бывший участник семейной группы оформил покупку с помощью общего способа оплаты. В этом случае средства будут списаны с вашего счета, но вы сможете запросить возврат средств за нежелательные или случайные покупки.
- В Семейной библиотеке Google Play есть материалы, добавленные бывшим участником семейной группы. Эти материалы будут удалены и станут недоступны другим ее участникам.
- Ребенку уже исполнилось 13 лет (возрастное ограничение может быть другим в зависимости от страны), и вы с ним настроили управление его аккаунтом с помощью Family Link. Когда вы удалите ребенка из семейной группы, для его аккаунта Google и всех его устройств будет отключен родительский контроль.
Как удалить из семейной группы ребенка, для аккаунта которого действует родительский контроль
Чтобы удалить из семейной группы ребенка, для аккаунта которого настроен родительский контроль, выполните перечисленные ниже действия.
- Если ребенку ещё не исполнилось 13 лет (возрастное ограничение может быть другим в зависимости от страны) и аккаунт Google для него создали вы, вам необходимо .
- Если вы создали аккаунт Google для ребенка, когда ему ещё не исполнилось 13 лет (возрастное ограничение может быть другим в зависимости от страны), и дали свое согласие на то, чтобы ребенок и дальше пользовался аккаунтом Google, вам нужно удалить аккаунт ребенка.
В браузере на компьютере или мобильном устройстве
Как удалить ребенка, для аккаунта которого действует родительский контроль
- Откройте сайт g.co/YourFamily.
- Выберите ребенка, аккаунт которого хотите удалить.
- Выберите Информация об аккаунте Удалить участника
При необходимости введите пароль.
.
- Выберите Удалить.
Как удалить других участников семейной группы
- Откройте сайт g.co/YourFamily.
- Выберите участника семейной группы, которого хотите удалить.
- Выберите Удалить участника Удалить.
В приложении Family Link
Важно! Приложение Family Link доступно не во всех странах. Скачайте приложение Family Link
- Откройте приложение Family Link на устройстве iPhone или iPad.
- В левом верхнем углу экрана нажмите на значок меню Управление семейной группой.
- Выберите участника семейной группы, которого хотите удалить Удалить участника.
В приложении Google One
- Откройте Google One на устройстве iPhone или iPad.
- Нажмите Меню Настройки Настройки семейной группы.
- Нажмите Управлять семейной группой.
- Выберите участника семейной группы, которого хотите удалить Удалить участника.
В приложении «Google Ассистент»
- Откройте приложение «Google Ассистент» на устройстве iPhone или iPad.
- В правом верхнем углу экрана нажмите на фото профиля или значок с первой буквой вашего имени Вы Мои близкие.
- Выберите участника семейной группы, которого хотите удалить.
- Отключите параметр Семейная группа.
- В правом нижнем углу экрана нажмите Сохранить.
- Следуйте инструкциям на экране.
Какие варианты единой подписки есть у Apple
Год назад купертиновцы презентовали единую подписку на все свои сервисы с хорошей возможностью экономии. Суммарная стоимость включенных в подписку платных опций в любом случае окажется больше, чем стоимость одной подписки на все.
Вместе с прошлогодней презентацией Apple One купертиновцы показали новый фитнес-сервис, который весь прошлый год был недоступен в нашей и еще ряде стран. С локализацией данного сервиса и его официальным запуском в России стал доступен новый тарифный план подписки Apple One.
Так на данный момент пользователям доступны три вида единой подписки: индивидуальная, семейная и Premier.
Первый вид подписки считается личным, а два остальных имеют возможность семейного использования. Никто не запрещает подключить индивидуальный план на все гаджеты семьи с использованием одной учетной записи Apple ID, но при этом все его пользователи будут видеть данные и документы друг друга, вместе формировать предпочтения в Apple Music и делить историю просмотров Apple TV+.
Как видите, для семейного использования лучше использовать два более дорогих тарифных плана. Они различаются лишь предоставляемым объемом свободного места в iCloud (200 ГБ в семейном и 2 ТБ в Premier) и наличием фитнес-сервиса в самом дорогом тарифном плане.
С точки зрения пользовательских возможностей всех планов семьи семейная подписка и Premier одинаковые.






























