Установка родительского контроля на телефон Android
После привязки и успешного создания профиля ребенка необходимо взять детский смартфон и скачать на него приложение «Google Family Link для детей». Установку программы я буду производить на телефон Android.
При старте выбираем, что управлять необходимо данным устройством
И авторизуемся в детской учетной записи в Google
В течение нескольких минут будет производиться поиск каких-то обновлений — придется немного подождать
Далее будет список гаджетов, на которые уже был осуществлен вход с данной почты. На них по понятным причинам родительский контроль работать пока не будет, поскольку приложение Family Link предварительно установлено не было.
Ваше мнение — WiFi вреден?
Да 22.61%
Нет 77.39%
Проголосовало: 48625
Теперь нужно ввести подтверждающий код для привязки смартфона Android к родительскому контролю. Его нужно взять с экрана первого телефона (у меня iPhone).
И подтверждаем прикрепление данного аккаунта к удаленному контролю на первом «родительском» телефоне
После этого возвращаемся к Андроиду и вводим пароль от детской почты
Жмем «Присоединиться» и «Далее» на следующих страницах
Потом разрешаем использование родительского контроля
И активируем менеджер профилей для того, чтобы администратор мог отслеживать все действия, выполняемые на детском телефоне, а также назначать и убирать дополнительные ограничения
Наконец, задаем имя своему устройству для отображения в списке контролируемых устройств
И выбираем те приложения, которыми сможет пользоваться ребенок. Позже их можно будет поменять в настройках
Завершаем конфигурацию
Настройка параметра «Контент и конфиденциальность»
- Перейдите в меню «Настройки» и выберите функцию «Экранное время».
- Нажмите «Продолжить» и выберите вариант «Это мой » или «Это моего ребенка».
- Если вы являетесь родителем или опекуном и хотите исключить возможность изменения настроек на вашем устройстве другим членом семьи, выберите вариант «Использовать код-пароль», затем введите код-пароль повторно для подтверждения. В ОС iOS 13.4 и более поздней версии после подтверждения код-пароля вам будет предложено ввести идентификатор Apple ID и пароль. С их помощью можно сбросить код-пароль, если вы забудете его.
- Если вы настраиваете функцию «Экранное время» на устройстве своего ребенка, следуйте указаниям, пока не появится запрос на ввод основного кода-пароля, и введите его. Введите код-пароль повторно для подтверждения. В ОС iOS 13.4 и более поздней версии после подтверждения код-пароля вам будет предложено ввести идентификатор Apple ID и пароль. С их помощью можно сбросить код-пароль, если вы забудете его.
- Нажмите «Контент и конфиденциальность». При необходимости введите код-пароль и выберите вариант «Контент и конфиденциальность».
Обязательно выберите код-пароль, не совпадающий с тем, который используется для разблокировки устройства. Чтобы изменить код-пароль на устройстве вашего ребенка, перейдите в меню «Настройки» > «Экранное время» > . Затем нажмите «Изменить код-пароль Экранного времени» или «Выключить код-пароль Экранного времени» и подтвердите изменения с помощью Face ID, Touch ID или кода-пароля устройства.
Если вы забыли код-пароль для Экранного времени, обновите устройство до последней версии ОС iOS или iPadOS, затем сбросьте код-пароль. Если у вас не получается обновить устройство, сотрите данные на нем и настройте его как новое, чтобы удалить код-пароль и выбрать новый. При восстановлении данных устройства из резервной копии код-пароль не удаляется.
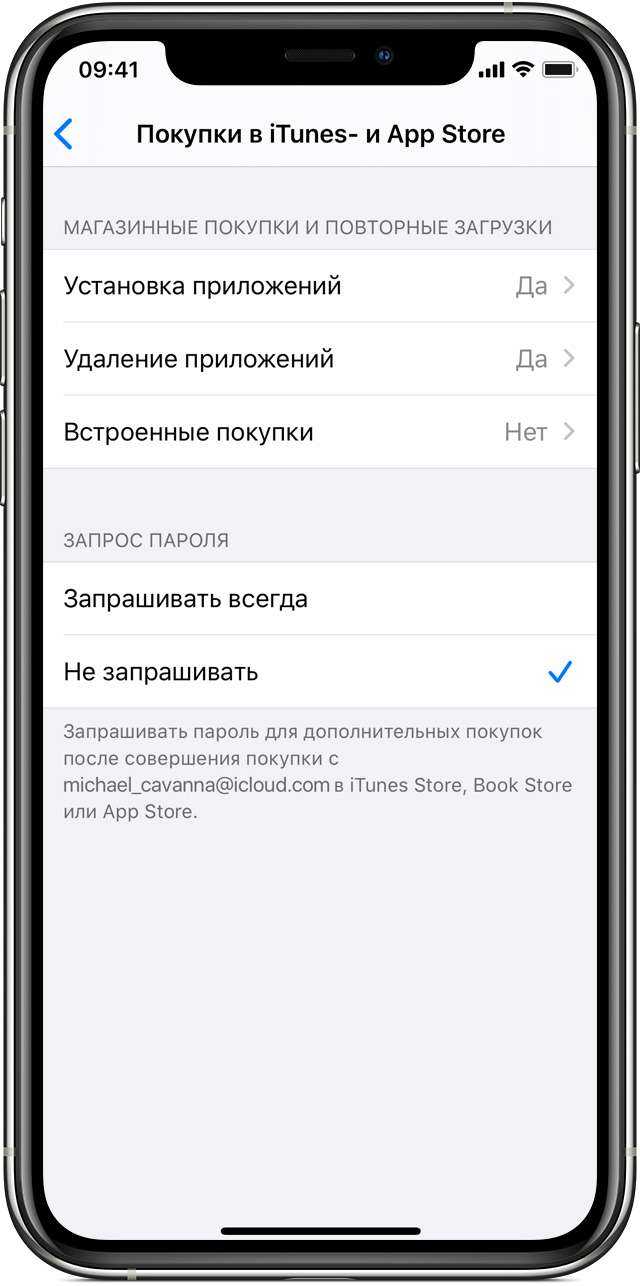
Установите ограничения содержимого и конфиденциальности с помощью экранного времени
Перед настройкой родительского контроля на iPhone и iPad необходимо настроить «В семье«На вашем устройстве.
- Откройте приложение «Настройки» на своем iPhone или iPad.
- Коснитесь Время экрана.
- Коснитесь Включить экранное время.
- Прочитав сводку возможностей функции экранного времени, нажмите «Продолжить».
- Если вы настраиваете родительский контроль на iPhone своего ребенка, выберите «Это iPhone моего ребенка».
- Нажмите «Время простоя» и настройте часы, в которые iPhone вашего ребенка должен быть офлайн. Например, вы можете запретить им играть в игры или пользоваться социальными сетями после ужина. Независимо от того, какое время вы выберете, звонки и текстовые сообщения будут приниматься.
- Нажмите кнопку «Назад», затем выберите «Ограничения приложений». Оттуда вы можете выбрать, как долго ваш ребенок может использовать различные типы приложений. Например, вы можете ограничить количество приложений и игр для социальных сетей двумя часами в день, а затем нажать «Установить лимит приложений».
- Снова нажмите кнопку «Назад» и выберите «Ограничения содержимого и конфиденциальности». Затем включите параметр «Ограничения содержимого и конфиденциальности» и создайте пароль, чтобы у вас был доступ к родительскому контролю Screen Time, но не у вашего ребенка.
Совет. Чтобы ребенок не мог изменять настройки, выберите «Использовать экранный временной код» для создания кода и повторно введите его в соответствии с инструкциями, чтобы подтвердить свое решение. Если у вас iOS 13.4 и новее, вам будет предложено ввести свой Apple ID и пароль.
Подтвердить загрузку с помощью запроса о покупке
Ask to Buy отправляет уведомление на все ваши устройства Apple, когда ваш ребенок пытается загрузить контент из iTunes или App Store. Затем вы можете нажать «Получить» или «Отклонить» в этом уведомлении, чтобы выбрать, разрешать ли им загрузку мультимедиа или нет.
Это хороший способ избежать неожиданных счетов iTunes, поскольку любые покупки, которые они совершают, зависят от способа оплаты Family Organizer. Это также простой способ не разрешать своим детям загружать приложения, песни, фильмы, телепередачи или книги, которые вы не хотите иметь, поскольку им нужно сначала запросить разрешение.
Запрос на покупку распространяется как на бесплатные загрузки, так и на платные покупки. Таким образом, вашему ребенку всегда нужно ваше разрешение, прежде чем вы получите новое приложение.
Apple позволяет автоматически запрашивать покупку при создании учетной записи для детей. Но вы также можете включить или выключить его для всех, кому не исполнилось 18 лет, в настройках «Общий доступ к семье»:
- Откройте приложение «Настройки» и перейдите к > Семейный обмен.
- Нажмите на имя члена семьи и переключите опцию «Запросить покупку».
- Когда вы получите уведомление о запросе, коснитесь его, чтобы просмотреть приложение или медиафайл, который хочет загрузить ваш ребенок.
Добавьте Баланс Подарочной карты на счет Вашего ребенка
Когда вы одобряете покупки для вашего ребенка, Apple принимает оплату с помощью основного метода оплаты, который использует Family Organizer. Если вы не хотите, чтобы это было так, вы должны купить подарочную карту iTunes или App Store
и добавьте этот баланс на счет вашего ребенка.
Любые будущие покупки, которые вы одобрите, будут сняты с баланса Apple ID вашего ребенка. Когда все израсходовано, платеж снова возвращается к методу оплаты Family Organizer.
Функции, с помощью которых вы организуете родительский контроль на 6, 7, 11 и различных вариациях iPhone
Наряду с обычными функциями ограничения iOS, существует множество программ, которые ставятся индивидуально и позволят вам наблюдать за действиями вашего ребенка в сообществе.
Среди них:
- Приложение «Где мои дети» было разработано в России и позволяет отслеживать движение маленьких пользователей. Вы сможете установить допустимые границы, при пересечении которых будет получено уведомление.
Система также работает с чувствительными часами, позволяя слышать, что происходит вокруг.Кроме того, эта система может работать на iPhone или смартфоне Android. Подойдет даже iPad. Стоимость составляет 990 руб. в 12 месяцев за 3 устройства. Установить программу можно в AppStore и Google Play. - Kids360 — еще одно российское приложение. С помощью этой утилиты вы можете наблюдать за своим местоположением, устанавливать расписание, соблюдать пакеты, поддерживать связь и обеспечивает различные функции. Стоимость ситуации — от 169 до 1490 руб. за месячную и годовую подписку соответственно. Вы можете приобрести Kids360 прямо здесь.
- Household Time — за 45 долларов, что составляет примерно 2,9 тыс. руб. за 3 единицы на 12 месяцев. Программа предоставляет множество отличительных опций. Например, она может следить за скоростью движения автомобиля, если у подростка уже есть права.
Кроме того, она подходит для электроскутера или скутера, для работы которых не требуется лицензия. Кроме того, устройство позволяет экономить время.Если вы установите ограничение в три часа в день, то сможете «накапливать» его. Например, сейчас вы ищете несколько минут, а завтра получите практически 6 часов. Вы сможете получить заявку прямо здесь. - Qustodio — это дорогая, но целеустремленная программа с множеством опций. Стоит 97 {долларов} 6,2 тыс. руб. в 12 месяцев за 10 единиц. Получить программу можно на этом полезном ресурсе.
Установка приложения Family Link для родительского контроля на iPhone
Начнем с телефона родителей. Я пользуюсь iPhone, поэтому показывать установку программы буду на его примере. Нам необходимо приложение, которое называется «Family Link для родителей». Начинаем с добавления аккаунта Google.
Создание нового личного кабинета в сервисах Гугл я пропущу — думаю, у каждого второго точно есть свой профиль и почтовый ящик, хотя бы для просмотра того же Ютуба. Поэтому здесь в программе нам надо указать уже существующий почтовый адрес для авторизации.
После входа жмем на кнопку далее на приветственной странице
На следующем шаге нас уведомляют о будущих возможностях удаленного родительского контроля с телефона. Мы сможем:
- Управлять семейной группой
- Создавать аккаунты Google для детей
- Настраивать родительский контроль с помощью Family Link
- Добавить другого родителя для управления аккаунтами детей
После ознакомления жмем на кнопку «Начать»
Далее приложение спрашивает, если ли уже готовый аккаунт ребенка в Гугле? Если вы уже предварительно зарегистрировали для него отдельную почту, выбираем «Да». Я нажму «Нет», чтобы показать весь процесс от начала до конца.
Нам потребуется:
- Создать аккаунт для ребенка
- Подключиться к его устройству
Для регистрации указываем имя ребенка, год рождения, желаемый адрес почтового ящика и придумываем пароль.
После чего соглашаемся с правилами сервиса
Для подтверждения личности необходимо ввести данные банковской карты и привязать ее к платежной системе Google Pay. Видимо, это сделано для того, чтобы удостовериться, что вы совершеннолетний человек — другого объяснения привязке карты я не вижу.
Можно ли настроить работу, если у матери или отца Android, а у ребенка iPhone, и наоборот!
Несмотря на явную конкуренцию платформ, взаимодействие между Android и iPhone посредством безопасности ребенка работает на ура. Для этого используется программа Household Hyperlink, которая может быть установлена на каждой платформе. После этого создайте группу домохозяйства и добавьте туда учетную запись ребенка.
Алгоритм действий для матери или отца iPhone и ребенка Android выглядит следующим образом:
- Ввод гиперссылки для родственников.
- Добавьте материнский или отцовский аккаунт Google и войдите с ним в систему. Назначаем себя администратором домашней группы.
- Создаем детский аккаунт Google и добавляем его в группу.
- Затем на детском смартфоне устанавливаем Household Hyperlink for kids, входим в систему с детской учетной записью. После этого нужно воспользоваться системой управления.
Алгоритм для матери или отца Android и ребенка iPhone аналогичен.
Таким образом, как вы можете видеть, контроль за поведением ваших детей в сообществе не является особой проблемой. Используйте приведенные выше стратегии и указания, и вы, несомненно, сможете справиться с этой задачей.
Смартфоны
07 августа 2022
(1 301 голосов)
Сторонние приложения для родительского контроля для iPad
Есть плюсы и минусы как родительского контроля Android и iOS. По умолчанию ограничения iOS предлагают более детальные опции. Из-за требований песочницы и строгого контроля над экосистемой приложений сторонние приложения не предоставляют широких возможностей. Противоположность верна для Android, но качество приложений не может быть гарантировано. Сказав это, вот лучшие приложения родительского контроля для iPad:
1. Нортон Фэмили Премьер
Norton Family Premier объединяет в себе все функции, которые родитель может ожидать от приложения для родительского контроля на iPad, предоставляя вам контроль над несколькими функциями на нескольких устройствах. Сначала вам нужно создать профиль для каждого ребенка, которого вы хотите отслеживать. Правила дома по умолчанию будут применяться к каждому ребенку в зависимости от его возраста. Установите Norton Family на каждом устройстве, которое ваши дети используют для доступа в Интернет. Версии для Windows, Android и iOS доступны отдельно.
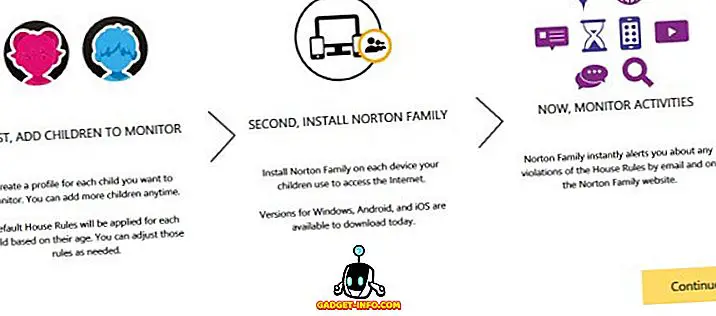
Добавьте данные о вашем ребенке и введите данные, которыми вы не хотите, чтобы ваш ребенок делился в Интернете. Он включает в себя номер социального страхования, номер телефона, адрес электронной почты и многое другое. Нажмите «Сохранить» и установите приложения на устройство вашего ребенка. Вы можете добавить до 15 детей в свой аккаунт. Когда вы добавляете каждого ребенка, Norton Family применяет заранее определенные домашние правила в зависимости от возраста.
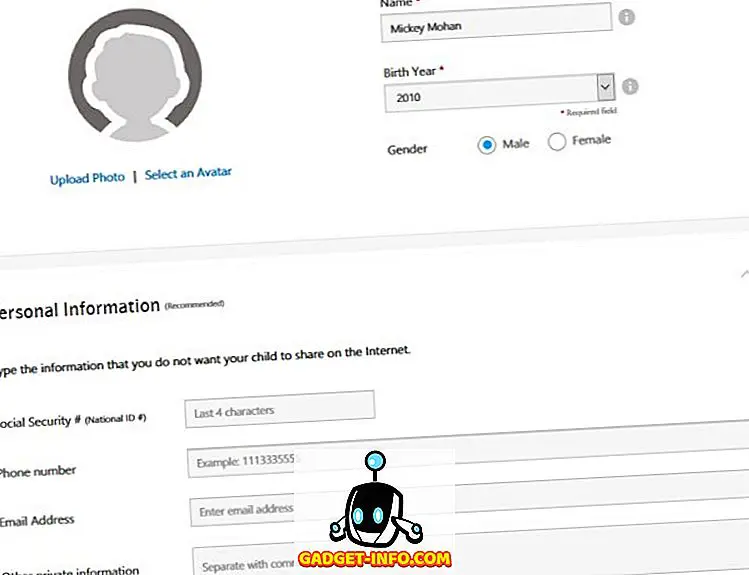
Нажмите «Правила дома» и настройте параметры по умолчанию в зависимости от потребностей ребенка. Вы можете проверить этот документ поддержки Norton для получения дополнительной информации о внутренних правилах.
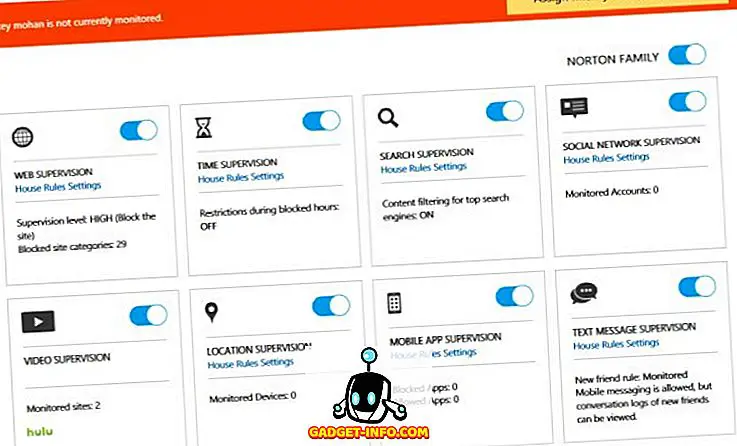
Веб-фильтры могут держать вашего ребенка подальше от сомнительных веб-сайтов, а функция отслеживания местоположения может определять местоположение вашего ребенка. Вы можете заблокировать отдельные приложения и легко настроить ограничения и профили.
Вы можете подписаться на еженедельный и ежемесячный отчет о деятельности вашего ребенка. Если у вас есть сочетание устройств Android и Windows, то Norton Family — хороший вариант. Мониторинг вызовов и сообщений ограничен, и вы не можете устанавливать ограничения по времени для определенных приложений. Стоимость подписки составляет 49, 99 $ в первый год и скидка от 10 до 20%.
Установить: (бесплатно, с покупками в приложении)
2. Чистая няня
Net Nanny Family Protection Pass предлагает вам полный набор функций родительского контроля для каждого устройства в вашем доме по одной низкой цене. Вы можете добавлять и контролировать несколько устройств. Приложения доступны для устройств Windows, Mac, Android и iOS .
Он предлагает веб-консоль администратора для настройки параметров и просмотра отчетов по всем защищенным устройствам на одной панели. Как и Norton Family, Net Nanny позволяет маскировать ненормативную лексику, блокировать неподходящие сайты и дает возможность предупредить вашего ребенка о содержании сайта, а не блокировать его. Просмотр и блокировка приложений также возможны, вы даже можете временно заблокировать приложение на ограниченный период времени.
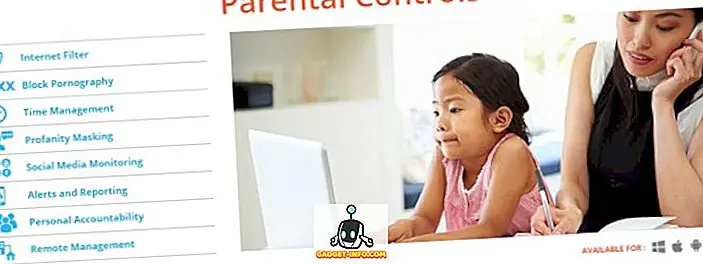
Установить: (бесплатно, с покупками в приложении)
СМОТРИ ТАКЖЕ: Как скрыть фотографии на вашем iPhone и iPad
Ограничения в iOS
Для того чтобы ограничить какие-либо действия ребёнка (или даже другого взрослого), необходимо зайти в «Настройки» — «Основные» — «Ограничения». Если вы заходите туда первый раз, то ограничения сначала нужно будет включить. При этом потребуется указать пароль, который нужно будет вводить всякий раз впоследствии при заходе в данный раздел настроек.
Самым первым разделом в настройках ограничений является «Разрешить». В нём можно вообще запретить выполнять определённые действия. Такие, как запуск Safari, установка или удаление программ, использование камеры или iBook Store. При этом после отключения некоторые из иконок вообще скрываются. Например, Safari или FaceTime. Учтите, что если они до этого были в папках, то после возвращения вновь появляются просто на рабочем столе.
Там же задаётся и возможность самостоятельной установки или удаления приложений, совершения внутренних покупок
Отключив эти пункты, вы сможете быть уверены, что ваше чадо не скачает какое-либо дорогое приложение или не удалит что-нибудь важное
Следующим разделом идёт «Разрешённый контент». В нем можно, например, запретить приложения, имеющие определённый возрастной ценз. Так, если выбрать программы с рейтингом 9+, то все остальные с более высоким рейтингом просто исчезнут с экрана (но останутся в памяти устройства, не удалятся). Там же можно сделать так, чтобы были скрыты вообще все сторонние приложения, тогда на экране останется только стандартный набор.
Ещё одним важным пунктом раздела «Разрешённый контент» является «Веб-сайты». В нём можно ограничить путешествие ребёнка по интернету лишь несколькими определёнными сайтами, вообще исключив саму возможность захода на какие-либо другие. Там же задаются ограничения для книг, фильмов, музыки и т. п.
А вот раздел «Приватность» имеет отношение не к детям, а к сторонним приложениям, которым задаются ограничения на использование каких-либо настроек приватности. Например, в пункте «Контакты» можно запретить доступ к вашим контактам со стороны приложений вроде Skype или ICQ.
В пункте «Разрешить изменения» можно запретить вносить ограничения в учётные записи. Там же можно выставить запрет на обновление приложений и даже на регулировку громкости звука. Ну и наконец, ограничения в «Game Center» означают возможность игр с другими пользователями и добавления друзей.
Гид-доступ
Функция Гид-доступ ограничивает возможность использования устройства только в рамках одного, запущенного вами приложения. При этом можно установить некоторые ограничения и на использования зон экрана. Например, сделать недоступной для нажатия зону, в которой появляются рекламные сообщения.
Для включения Гид-доступа воспользуйтесь «Настройки» — «Основные» — «Универсальный доступ» — «Гид-доступ». Включите возможность использования функции, а также задайте пароль.
Тепеть вы можете запускать Гид-доступ в любом приложении, трижды нажав кнопку «Домой». После этого вам будет предложено обвести на экране закрытые для нажатия зоны, задать параметры действия аппаратных кнопок, а также указать, должно ли устройство реагировать на движение. После запуска функции кнопка «Домой» не срабатывает, у пользователя нет возможности запустить другое приложение. Перезагрузка устройства не помогает, гид-доступ при этом не отключается.
Для того чтобы отключить Гид-доступ снова трижды нажмите кнопку «Домой» и введите пароль.
Приглашение участников в группу семейного доступа
При необходимости вы можете создать идентификатор Apple ID для своего ребенка, а затем добавить его в группу семейного доступа. Если у члена вашей семьи уже есть идентификатор Apple ID, выполните следующие действия, чтобы добавить кого-нибудь в группу семейного доступа. Можно состоять только в одной группе семейного доступа одновременно.
Если участник группы семейного доступа находится рядом, он может принять приглашение, введя свой пароль Apple ID на вашем устройстве. Вы также можете отправить приглашение участнику, чтобы он принял его на своем устройстве.
На iPhone, iPad или iPod touch
- Перейдите в меню «Настройки».
- Нажмите на свое имя, затем выберите пункт «Семейный доступ».
- Нажмите «Добавить члена семьи».
- Укажите имя или адрес электронной почты участника группы семейного доступа и следуйте инструкциям на экране.
- Выберите, хотите ли вы отправить приглашение через «Сообщения» или пригласить участника лично. Затем следуйте инструкциям на экране.
На компьютере Mac
- Выберите меню Apple () > «Системные настройки».
- Нажмите «Семейный доступ».
- Нажмите «Добавить члена семьи», затем следуйте инструкциям на экране.
Если установлена ОС macOS Mojave или более ранней версии:
- Выберите меню Apple () > «Системные настройки», затем нажмите значок iCloud.
- Нажмите «Семейный доступ».
- Нажмите кнопку «Добавить члена семьи» (+), затем следуйте инструкциям на экране.
Если в iTunes Store и App Store вы используете несколько идентификаторов Apple ID, можно отправить приглашение в группу для каждой из ваших учетных записей, чтобы открыть участникам общий доступ к покупкам, совершенным с использованием других идентификаторов Apple ID.
На iPhone, iPad или iPod touch
Перейдите в меню «Настройки», нажмите свое имя, затем нажмите «Семейный доступ».
Затем выберите имя пользователя, статус приглашения которого требуется просмотреть. Если необходимо отправить приглашение повторно, выберите «Отправить приглашение снова».
На компьютере Mac
Выберите меню Apple () > «Системные настройки» и нажмите «Семейный доступ». Если у вас ОС macOS Mojave или более ранней версии, выберите меню Apple () > «Системные настройки» > iCloud и нажмите «Семейный доступ».
Затем выберите имя пользователя, статус приглашения которого требуется просмотреть. Если необходимо отправить приглашение повторно, выберите «Отправить приглашение снова».
Отслеживайте местонахождение вашего ребенка
Следите за местонахождением ваших детей с помощью функции «Расположение» в разделе «Семейный обмен». Если устройство вашего ребенка настроено для предоставления вам своего местоположения, вы всегда можете узнать, где они используют приложение «Найти мое».
На этот раз проще всего настроить общий доступ к местоположению непосредственно на устройстве вашего ребенка:
- Откройте приложение «Найти мое» на iPhone или iPad вашего ребенка и перейдите на вкладку «Люди».
- Нажмите «Поделиться моим местоположением» и войдите в свою учетную запись Apple ID, чтобы отправить приглашение себе. Выберите, чтобы поделиться бесконечно.
- Теперь вы сможете увидеть местоположение вашего ребенка в приложении «Найти мое» на своем устройстве. Вы можете поделиться своим местоположением с ними, если хотите.
Чтобы в будущем ваш ребенок не скрывал свое местоположение, вернитесь к приведенным выше ограничениям по содержанию и конфиденциальности и выберите «Не разрешать» для параметра «Поделиться моим местоположением». Это мешает вашему ребенку редактировать настройки общего доступа на своем устройстве.
Расписание перерыв график
Никогда не рекомендуется проводить много времени перед iPad или любым технологическим продуктом. Вот почему всегда интересно наложить время использования часов и период бездействия. Это позволит ребенку не красться на iPad всю ночь. Когда мы активируем этот режим, мы можем навязывать график на каждый день или настроить его. Например, по выходным мы можем увеличить его немного больше, а в дни посещения школы — сократить его. Всегда за пять минут до того, как начинается период бездействия, выдается предупреждение, чтобы вы могли его использовать.
Чтобы настроить расписание бездействия, выполните следующие действия:
- На iPad перейдите в «Настройки»> «Время использования».
- Перейдите в раздел «Время простоя».
- Активируйте соответствующую опцию.
- Установите график, который больше всего вас интересует, чтобы дети могли отдыхать.
Укажите, какие сайты может посещать ваш ребенок
- Откройте приложение «Настройки», затем нажмите «Экранное время».
- На странице «Экранное время» нажмите «Ограничения содержимого и конфиденциальности». Возможно, вам потребуется ввести код доступа к экранному времени.
- Если он еще не включен, сдвиньте кнопку «Ограничения содержимого и конфиденциальности» вправо.
- Коснитесь Ограничения содержимого.
- В разделе «Веб-контент» нажмите «Веб-контент».
- В зависимости от того, насколько строгими вы хотите быть, нажмите «Ограничить сайты для взрослых» или «Только разрешенные сайты». После того, как этот выбор сделан, вы можете уточнить элементы управления, добавив веб-сайты в список разрешенных (или запрещенных) сайтов.
Переходный период перед включением режима Не беспокоить
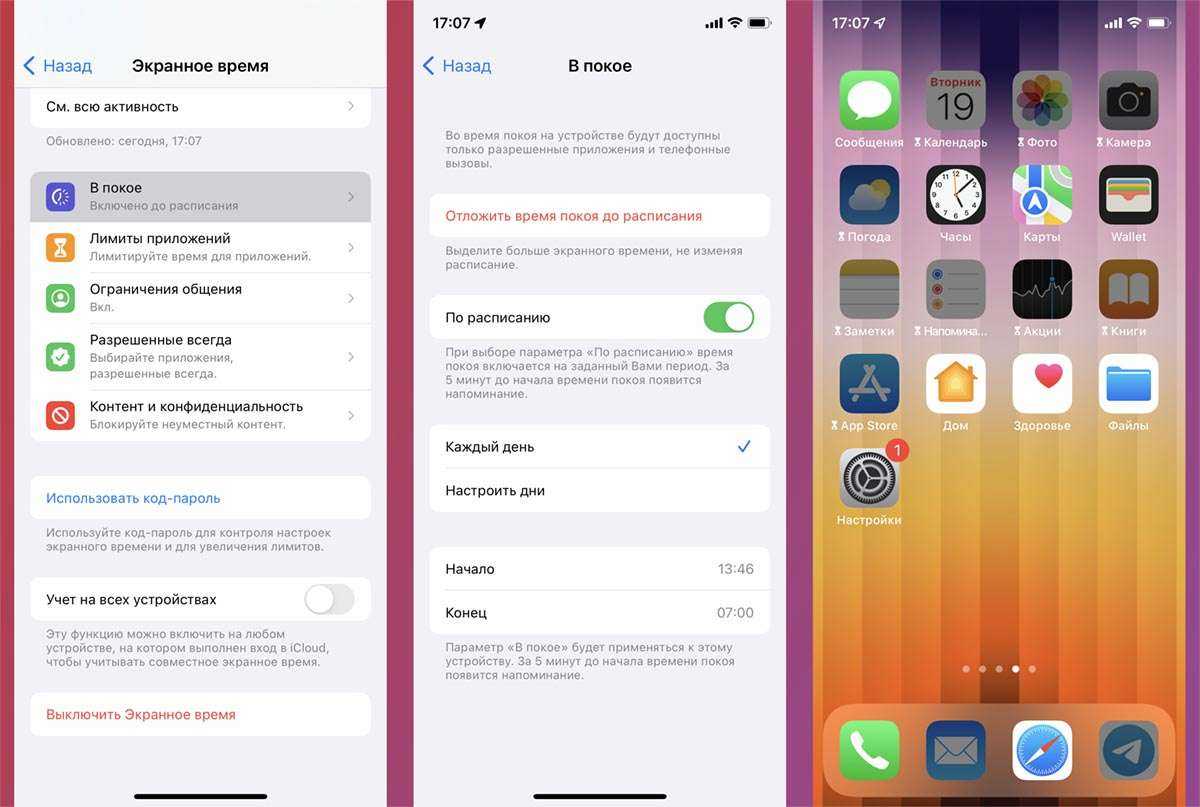
Не все знают, что в iOS есть опция под названием Режим покоя. Он позволяет не полностью отключать звонки, сообщения или уведомления, а частично снизить их активность в выбранные промежутки времени. Так, например, можно установить ограничение на ряд приложений в вечернее время, а отключать уведомления уже на всю ночь.
Для этого сначала нужно активировать режим В покое и установить время его действия в каждый из дней недели. После этого в разделе Разрешить всегда настраиваются программы и игры, которые будут доступны в этом режиме. Остальные приложения и уведомления от них будут скрыты.
Многим будет полезно отключить социальные сети на пару часов вечером или убрать уведомления от мессенджеров, чтобы лучше настроиться на сон. Детям таким способом можно запретить игры перед укладыванием в кровать.
Родительский контроль на IOS: функции и настройка
Если счёт ребёнка в App Store и iTunes превышает ваш, а 12-летний отрок даже не переспрашивает, что такое Tinder — пора задуматься о родительском контроле на айфоне отпрыска. Читаем, как предостеречь чадо от неразумных трат на ненужные приложения и украшательства, отфильтровать контент, заблокировать установку обходчиков родительского контроля да ещё и закрыть настройки, чтобы не хакнул блокировки. А также как узнать, не торчит ли надежда всей семьи в торговом центре вместо школы.
Ограничение контента в iOS
Главное и основное приложение для родительского контроля такого рода — встроенные средства операционной системы iOS. Техническая поддержка Apple называет функции родительского контроля, которые могут быть задействованы как в комплексе, так и по одной:
- Продолжительность использования устройства.
- Лишение права приобретения контента и приложений в айтьюнс и App Store.
- Скрытие ярлыков программ.
- Фильтрация обсценной лексики.
- Ограничение определённых выдач из интернета.
- Запрет для Siri по поиску заданных фраз и непарламентских выражений.
- Частичные или полные запреты для Game Center.
- Защита установок.
Разберём подробнее, что необходимо сделать для задействования родительского контроля.
Сколько нужно аккаунтов AppleID
Чтобы полноценно использовать функцию «Семейный доступ», нужно, чтобы телефоны и планшеты были привязаны к AppleID родителя. В своём аккаунте родитель может добавлять устройства — свои и детей. Ограничения выставляются для каждого детского устройства отдельно.
Защита настроек
В первую очередь нужно защитить настройки. Иначе получится так, что родитель ограничения ставит, а ребёнок их тут же снимает.
Придумываем код-пароль, который отличается от той комбинации, которой снимается блок устройства. Вновь придуманный код ставим на «Экранное время». Хорошо запомните этот пароль — его можно будет только сбросить вместе с айфоном и настраивать всё заново — при восстановлении и этот код восстановится.
Ограничение на приобретение в айтьюнс стор и апп стор
Входим в режим Ограничения конфиденциальности и контента. Находим «Покупки в айтюнс стор и апп стор»
В строке с покупками ставим «Нет».
Скрытие приложений
С экрана настроек заходим в Разрешённые приложения.
Отключаем любые приложения. Физически программа остаётся на айфоне или айпаде, просто на домашней странице не отображается ярлык. Его можно вернуть в любой момент.
Блокировка мата и возрастной рейтинг
Заходим в Ограничения конфиденциальности и контента и выбираем «Ограничения контента».
Для применения рейтингов приложений и контента нужно указать возраст пользователя, а также его географическую привязку. Но не к фактическому положению, а к юрисдикции. Гражданин России, находясь в Казахстане, может получать контент, ограниченный российскими рейтингами.
Можно ограничить по возрастному рейтингу любую информацию, которая поступает из интернета, в том числе ленту новостей, e-book, интернет-вещание, видеоролики, программы.
Ограничение на информацию из интернета
Далеко не уходим с предыдущего экрана. Выбираем Веб-содержимое.
Здесь можно снять все ограничения, исключить порносайты, сформировать чёрный и белый списки ресурсов.
Учим Siri фильтровать выдачи
Оттуда же заходим на страницу Ограничения контента.
Ищем Siri и отключаем либо поиск вообще, либо отображение непарламентских выражений.
Настраиваем центр игр
Ограничения на игровые приложения настраиваются на той же странице.
Ищем Game Center и включаем необходимые ограничения на:
- мультиплеер;
- добавление друзей;
- запись экрана.
Выводы по iOS
Встроенные средства Apple прекрасно защитят ребёнка от нежелательного контента.
Более того, на самой странице «Экранное время» можно задать лимиты времени для разных программ, а также ограничить общее время использования устройства.
Во всём этом празднике настроек есть одно «Но». Физическая безопасность ребёнка никак не отслеживается.
Даже настройка «безопасное прослушивание» относится к громкости наушников, а не к прослушиванию окружения.
Да и гибкость настроек оставляет желать лучшего. Поэтому люди ищут сторонние программы.






























