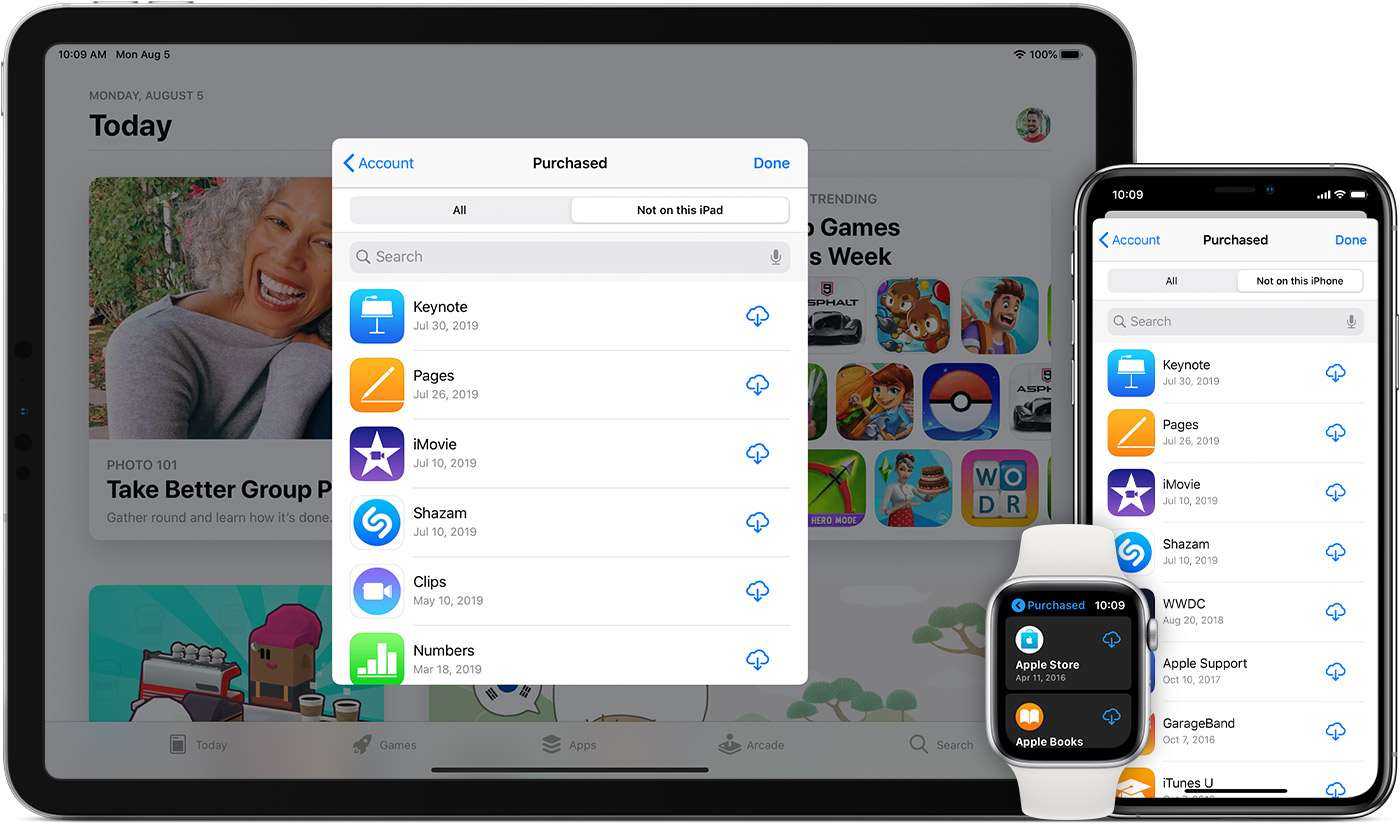Как перенести фото из Галереи в защищенное хранилище
Популярным приложением с функциональностью, позволяющей защитить паролем папку на iPhone, является PocketFiles.
При установке Pocket Files на iPhone создается специальное защищенное хранилище, куда загружаются файлы и фотографии. Настраивается структура папок, создается альбом, а в меню «Настройки» настраивается способ разблокировки: пароль или датчик Touch ID.
Рассмотрим алгоритмы.
- Открываем приложение и нажимаем на «плюсик» и выбираем куда будем переносить фото. В нашем случае это папка iPhone Photos.
- Выбираем изображения, которые собираемся перенести в защищенное хранилище и нажимаем кнопку «Импорт».
- Если мы хотим, чтобы файл сохранялся только скрытым, нажимаем «Удалить».
- Мы видим, что фотография появилась в каталогах Pocket Files.
- Чтобы переместить фотографию из корня в папку, например «Фотографии», нажмите стрелку справа от фотографии и выберите «Переместить».
- Выберите нужную папку и войдите в нее. Нажмите «Переместить сюда».
Есть несколько способов скрыть фотографии на iPhone.
Viber
Рассмотрим все по порядку:
- Сначала нужно зайти в приложение Viber и нажать по центру на вкладку “Контакты”.
- Выбрать из списка нужного человека и кликнуть на “Бесплатное сообщение”. Написать письмо с любым содержанием отправить. Это необходимо для того, чтобы осталась переписка с данным пользователем.
- Потом нужно удалить из телефонной книги этого абонента. Схема та же: зайти в меню, потом в список контактов, найти номер человека и кликнуть на кнопку “Меню” на телефоне. Кликнуть на действие “Удалить”. Теперь контакт удален с телефона, но информация со всеми данными осталась в переписке, которая создана в Viber.
- Дальше снова зайти в это приложение, открыть переписку и пролистать вправо. После этого отобразится информация об участниках беседы.
- Кликнуть на интересующего пользователя и добавить его в телефонный справочник, нажав на первую кнопку вверху справа. Затем абонент появится в учетной записи на Android. В телефонный справочник будут добавлены номер телефона человека и фотография, которая используется в его профиле.
Лучшие приложения, позволяющие прятать фото и видео (с паролем) на iPhone и iPad
Для iPhone создано несколько приложений, позволяющих скрывать фотографии от посторонних или просто любопытных людей.
Фото сейф
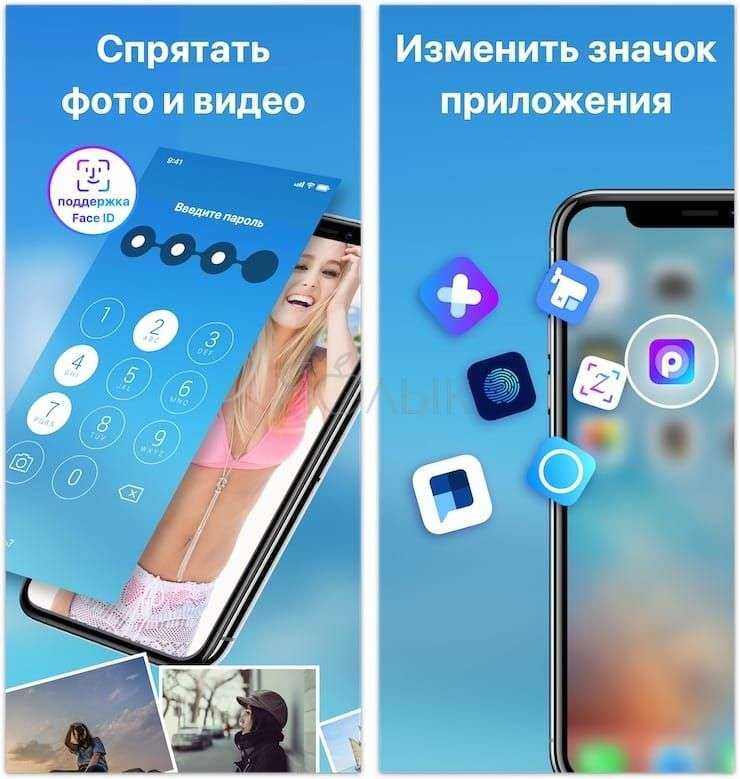
Эта программа запускается с тем же запросом пароля, что и Private Photo Vault. Этот шаг можно пропустить, но именно он гарантирует безопасность ваших фотографий. После ввода пароля вы также можете ввести свой адрес электронной почты, чтобы сбросить пароль.
В начале программы вы можете импортировать фотографии из приложения «Фотографии», iCloud, камеры или из файловой системы. Можно создать новый альбом и дать ему имя по своему желанию. Приложение позволяет легко выбирать несколько фотографий с помощью жестов. Дает вам возможность удалять фотографии из их исходного местоположения при импорте в безопасное хранилище.
Фотосейф — еще один отличный способ спрятать ваши фотографии. Программа бесплатная, но есть встроенные покупки для резервного копирования iCloud, передачи данных по Wi-Fi и удаления рекламы.
Скачать Photo Safe для iPhone и iPad (App Store)
Keepsafe: Фото и Видео сейф
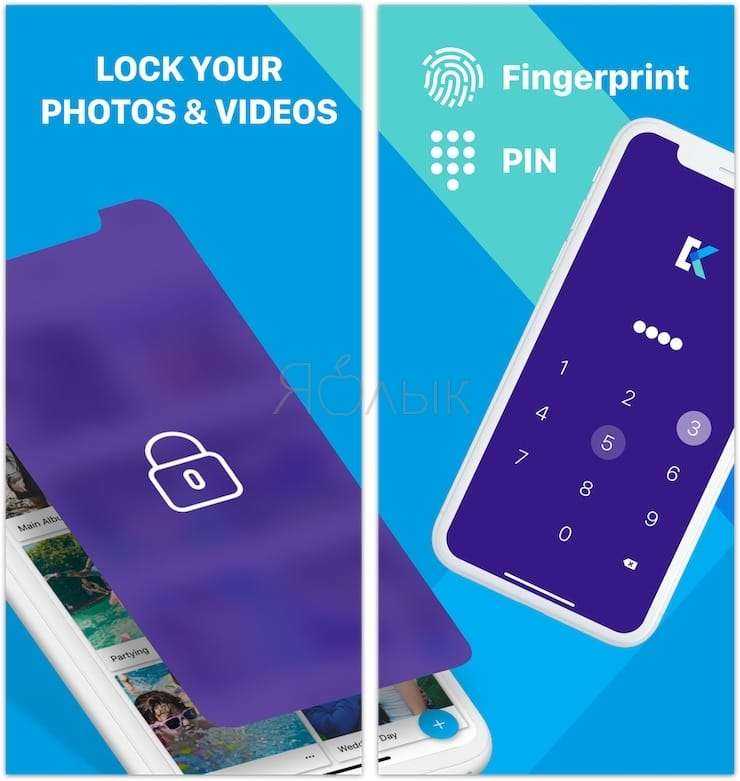
Работа с Keepsafe: Photo & Video Safe начинается с создания бесплатной учетной записи с вашим именем и адресом электронной почты. Затем вы можете установить и подтвердить пароль для доступа к приложению. На главном экране программы вы найдете не только варианты создания альбома. Туда можно добавить видео, визитки и поделиться альбомом для общего просмотра с близкими.
Приложение позволяет вам создать свой личный альбом и назначить ему пароль для дополнительного уровня безопасности. Также при желании любой из встроенных альбомов можно заблокировать паролем. Secret Photo Vault позволяет импортировать изображения из вашей библиотеки фотографий, камеры или папки с файлами. Приложение, как и его аналоги, спрашивает, хотите ли вы удалить фотографии из их исходного местоположения после их импорта.
Keepsafe: Photo & Video Safe имеет настройки для предупреждений о несанкционированном доступе, поддельного PIN-кода, тем и многого другого. Эта программа является отличным и надежным инструментом для скрытия ваших фотографий. Но для доступа к некоторым функциям потребуется платная подписка.
Скачать Keepsafe: Photo & Video Safe для iPhone и iPad (App Store)
Private Photo Vault – Pic Safe
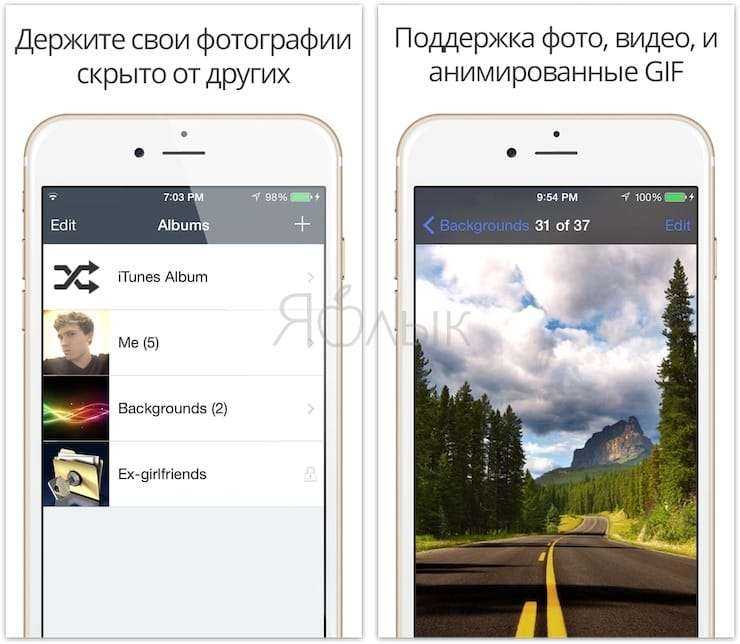
В начале использования этой программы вам нужно будет создать и ввести свой пароль. Затем, при желании, вы можете ввести адрес электронной почты для возможного восстановления доступа.
После установки пароля программа готова к работе. Вы можете добавлять в него фотографии по одной из своей фототеки или с камеры. Вы также можете импортировать изображения из внешних источников в программу. После добавления изображений в приложение оно спросит, хотите ли вы удалить их из исходного местоположения.
Программа позволяет создавать полноценные фотоальбомы и устанавливать для каждого из них персональный пароль, а также задавать адрес электронной почты для восстановления этой информации в случае ее утери. Этот удобный подход обеспечивает дополнительную безопасность данных, предоставляя приложению пароль для доступа к его содержимому.
Private Photo Vault – Pic Safe — очень хорошее бесплатное приложение для скрытия ваших личных фотографий.
Покупки в приложении позволяют разблокировать обновления, неограниченное количество фотоальбомов, обмениваться фотографиями по беспроводной сети, удалять рекламу и многое другое.
Скачать Private Photo Vault – Pic Safe для iPhone и iPad (App Store)
Как переместить фотографии в альбом?
Если у вас есть много фотографий, которых нет в каком-либо конкретном альбоме, возможно, пришло время для какой-то организации. Если вы потратите некоторое время на сортировку фотографий сегодня, вам не нужно будет несколько раз прокручивать галерею вверх и вниз, чтобы найти нужную фотографию завтра.
Прежде чем начать, вам нужно выбрать фотографии, которые вы хотите переместить. Есть несколько способов сделать это, и мы объясним два наиболее распространенных.
Однако мы не рекомендуем последний вариант. Ваш iPhone свернет все фотографии, чтобы показать их как можно больше. Возможно, вы не сможете увидеть, какую фотографию вы выбираете.
Неважно, какой вариант вы выбрали, потому что остальная часть процесса такая же. Теперь вы должны нажать кнопку «Выбрать» в правом верхнем углу экрана
Выберите все фотографии, которые вы хотите переместить в определенный альбом. Если вы случайно выбрали тот, который не хотите перемещать, вы всегда можете нажать на него снова и отменить выбор. Кроме того, если вы передумаете, вы можете нажать «Отмена» и решить переместить ваши фотографии в другой раз.
Добавить в альбом
Выбрав все нужные изображения, взгляните на знак в левом нижнем углу. Нажмите на него, и должно появиться новое меню. Вы можете выбрать, что бы вы хотели сделать со своими фотографиями. Прокрутите вниз и выберите опцию Добавить в альбом.
Все альбомы, которые вы когда-либо создавали, теперь появятся на экране. Выберите тот, который вы хотите. Также есть возможность создать новый, если вы считаете это необходимым.
Это оно! Вам удалось переместить свои фотографии всего за два быстрых шага. Это было не сложно, правда?
Как отключить экран на iPhone при разговоре
Самая распространенная причина, почему не блокируется экран во время разговора, может быть в настройках телефона. Если экран не блокируется, то следует проверить в меню Входящих звонков стоит ли включенным тумблер напротив строки «Датчик приближения».
Если в разделе тумблер стоит в отключенном состоянии, то причина того, что телефон не блокируется, может быть именно в нем. Для включения функции следует переместить тумблер в положение «включено». То же самое необходимо выполнить в разделе «Исходящие звонки».
Если тумблер находится в положении «включено», то причина сбоя может быть в другом.
Пароль на Фото
iOS предлагает код безопасности не только для отдельных фотографий, но и для всего приложения «Фотографии». Вы можете воспользоваться специальной функцией «Управляемый доступ» в настройках устройства, а также загрузить стороннее приложение для хранения и блокировки ваших данных.
Способ 1: Заметки
Этот метод не позволяет вам установить пароль для уже сделанных фотографий, которые хранятся в приложении «Фотографии». Однако, если пользователь сфотографирует заметки, он сможет заблокировать их с помощью отпечатка пальца или кода безопасности.
Включить функцию
- Зайдите в «Настройки» вашего устройства.
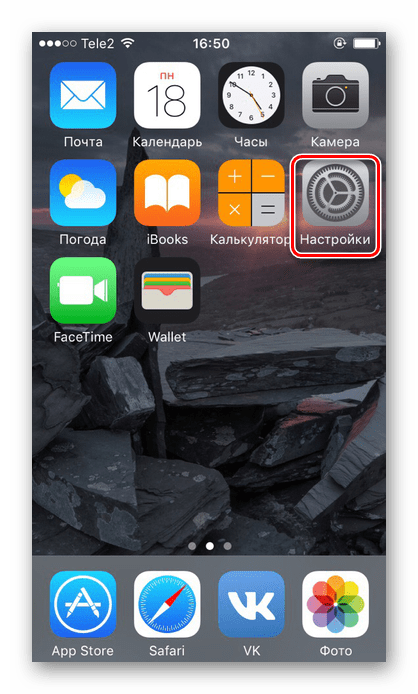
Прокрутите немного вниз и найдите пункт «Заметки».
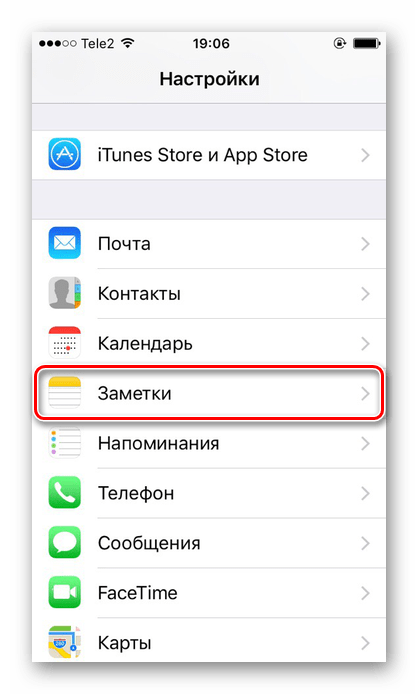
В открывшемся окне отключите функцию «Сохранить медиафайлы в фотографии». Для этого переместите ползунок влево.
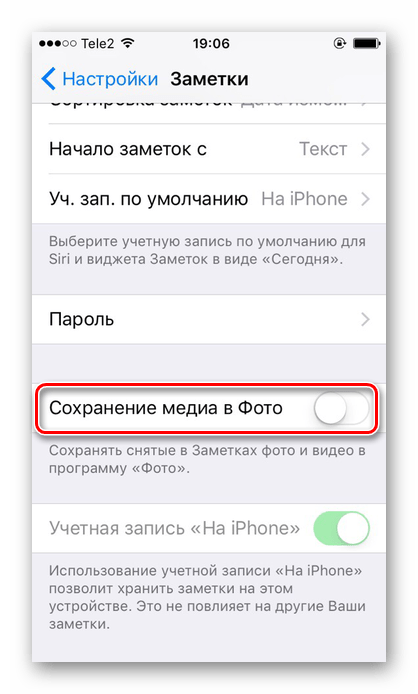
Теперь перейдите в раздел «Пароль».
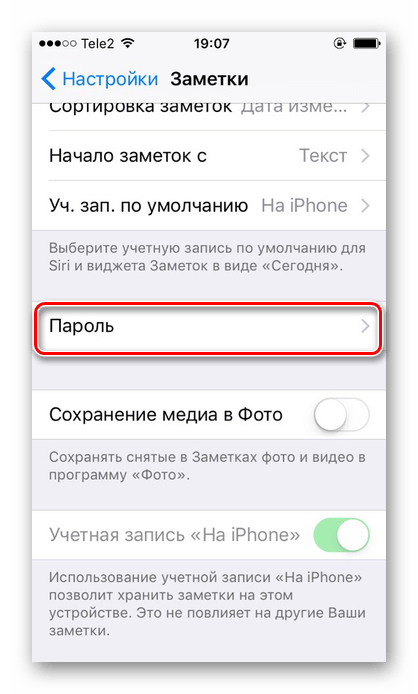
Активируйте функцию «Использовать Touch ID» или создайте собственный пароль. Он может состоять из букв, цифр и символов. Вы также можете указать всплывающую подсказку, которая будет отображаться при попытке просмотреть заблокированную заметку. Нажмите «Готово».
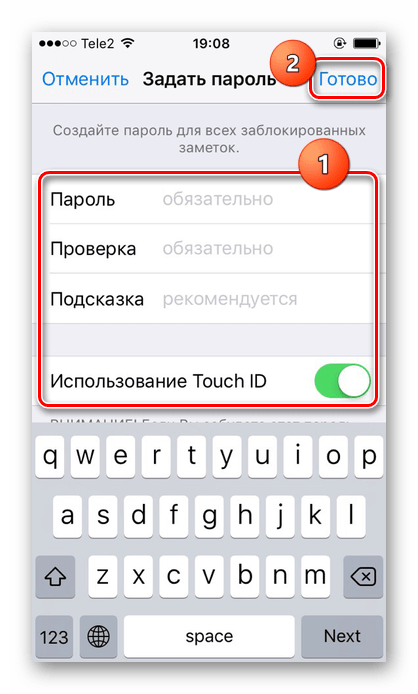
Процесс блокировки фото
- Перейдите в приложение «Заметки» на iPhone.
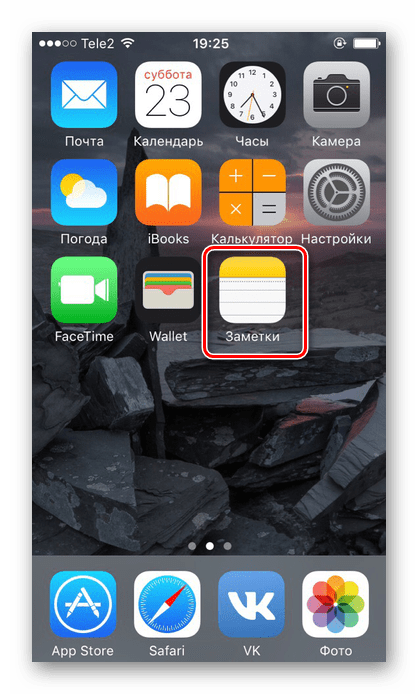
Перейдите в папку, в которой вы хотите создать запись.
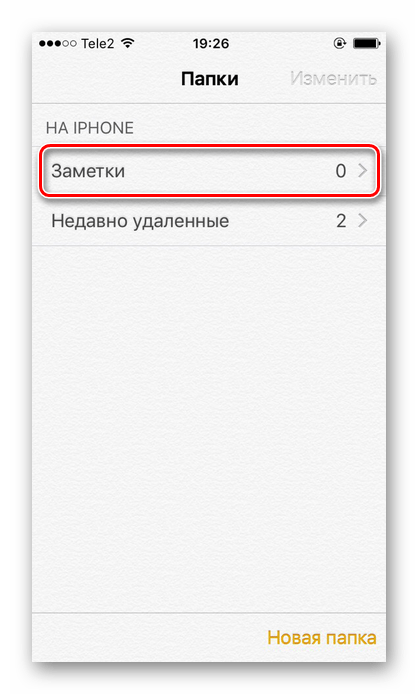
Нажмите на значок, чтобы создать новую заметку.
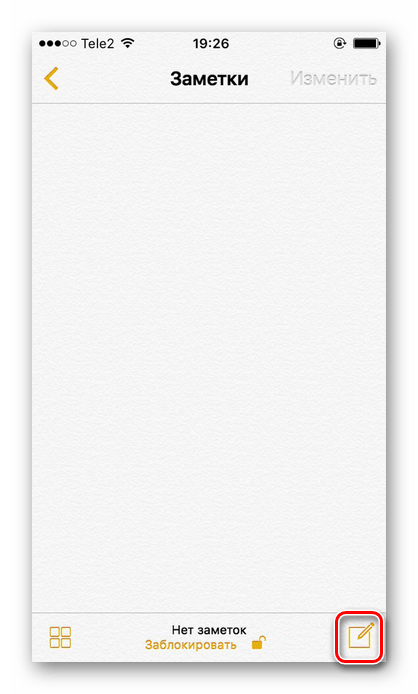
Коснитесь изображения камеры, чтобы создать новую фотографию.

Выберите Сделать фото или видео».
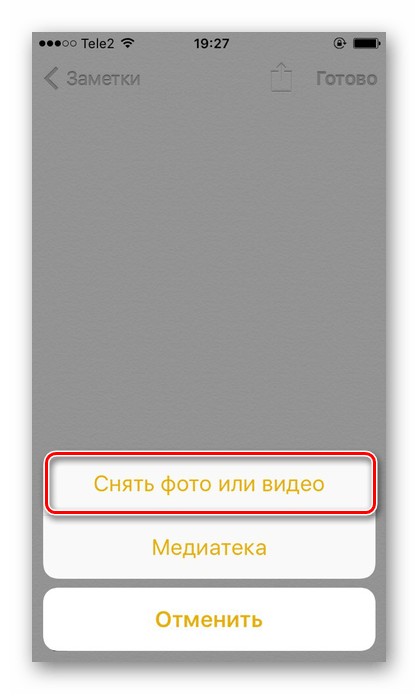
Сделайте снимок и нажмите «Использовать фото».
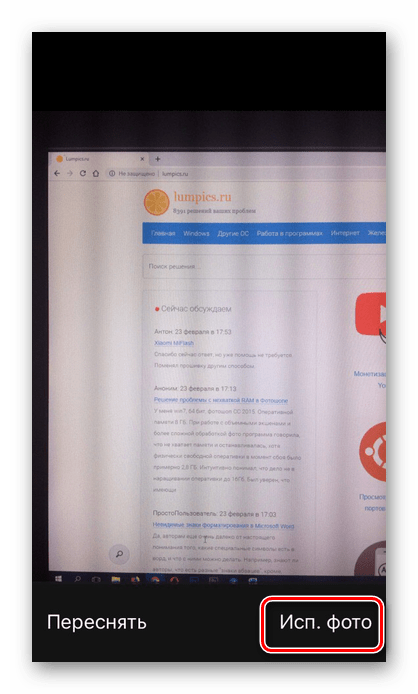
Найдите значок «Поделиться» в верхней части экрана.
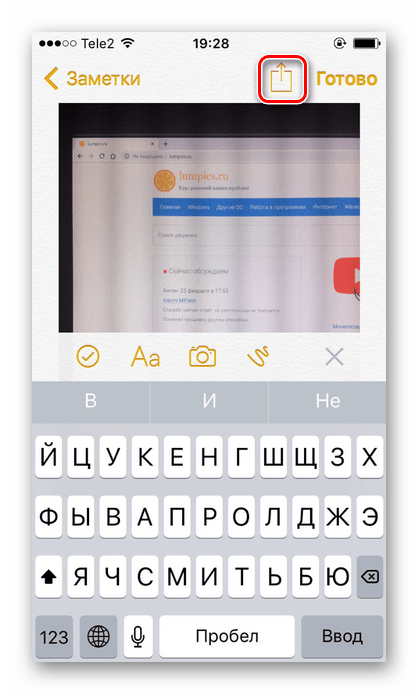
Нажмите «Заблокировать заметку».
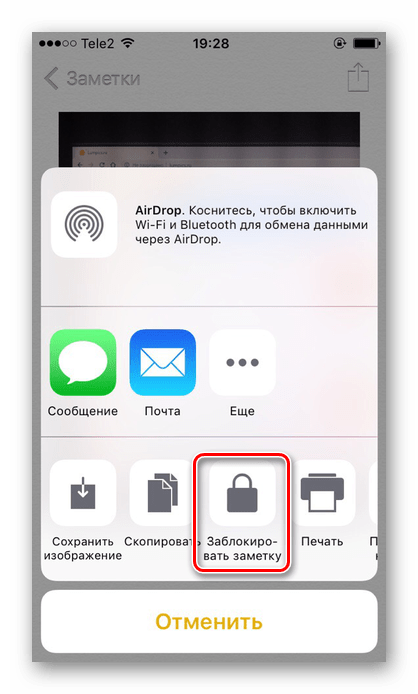
Введите ранее установленный пароль и нажмите OK».
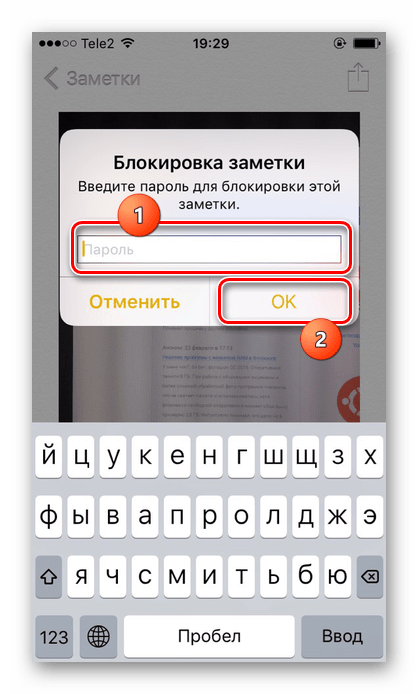
Блокировка установлена. Коснитесь значка замка в правом верхнем углу.
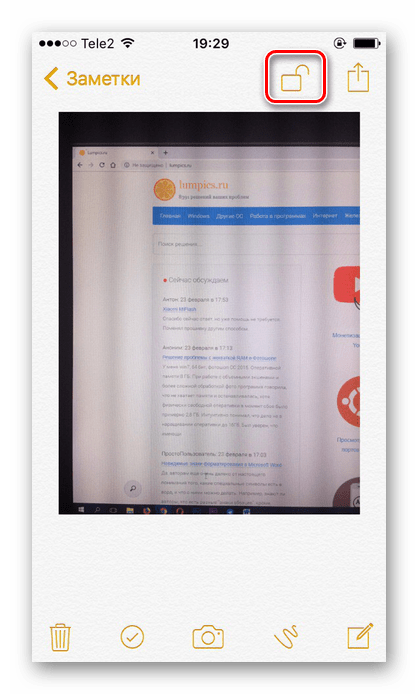
Заметка с фотографией, которую вы сделали, была заблокирована. Для его просмотра необходимо ввести пароль или отпечаток пальца. Выбранная фотография не будет отображаться в галерее iPhone.
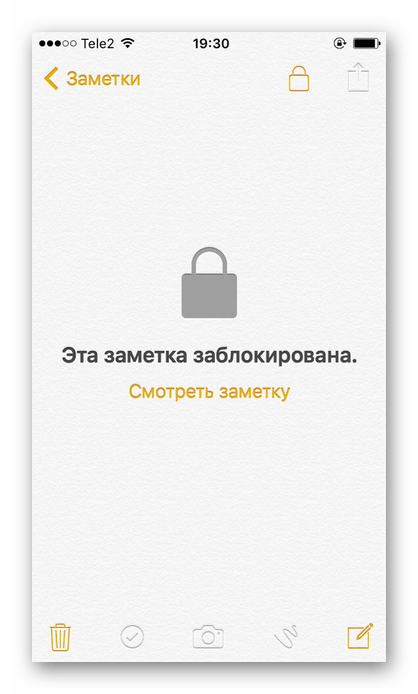
Способ 2: Функция «Гид-доступ»
Система iOS предлагает своим пользователям специальную функцию — «Гид-доступ». Позволяет открывать только определенные изображения на устройстве и запрещает дальнейшую прокрутку альбома. Это поможет в ситуациях, когда владельцу iPhone нужно отдать свое устройство, чтобы кто-то другой мог увидеть фотографию. Когда функция включена, вы не сможете просмотреть остальные фотографии, не зная комбинации и пароля.
- Зайдите в настройки айфона.
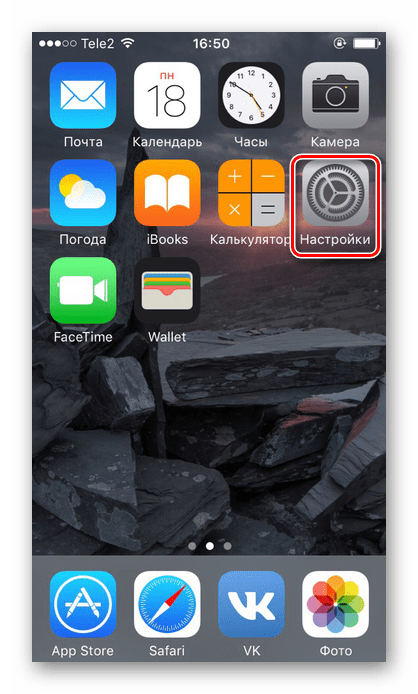
Откройте раздел «Общие».
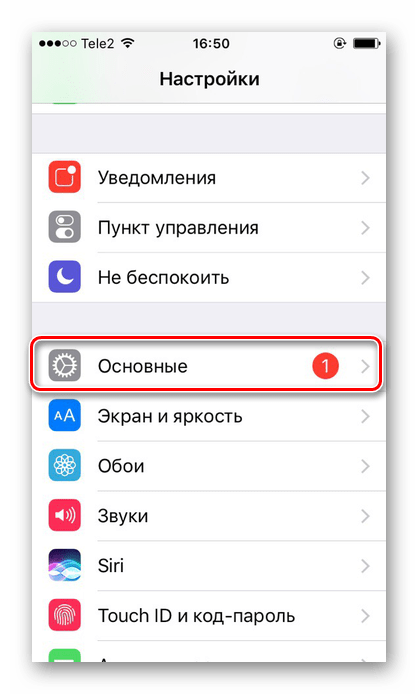
Выберите Доступность».
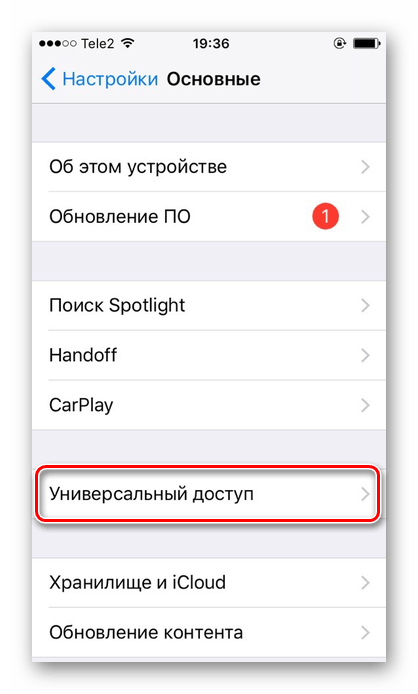
Внизу списка найдите «Управляемый доступ».
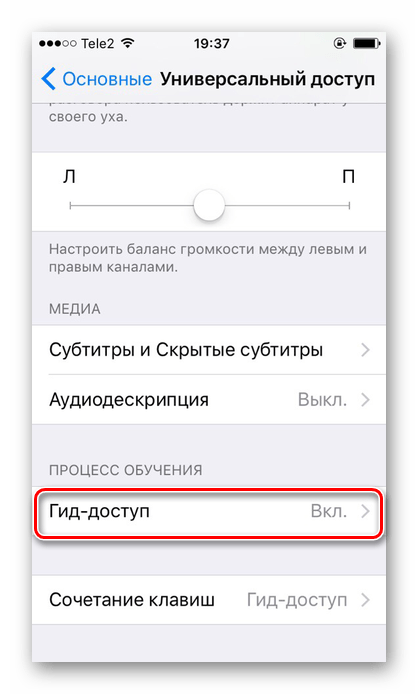
Активируйте функцию, переместив ползунок вправо, и нажмите «Настройка пароля».
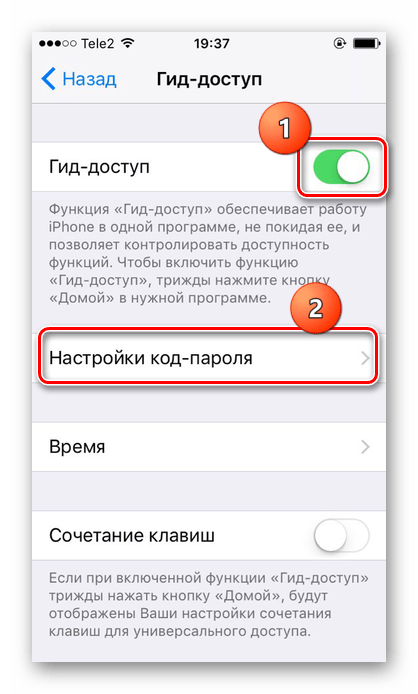
Установите пароль, нажав «Установить управляемый пароль», или включите активацию по отпечатку пальца.
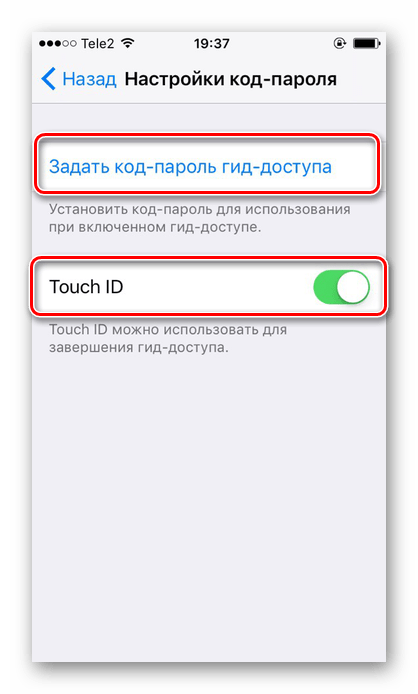
Откройте изображение, которое хотите показать другу, в приложении «Фото» на iPhone и нажмите кнопку «Домой» 3 раза».
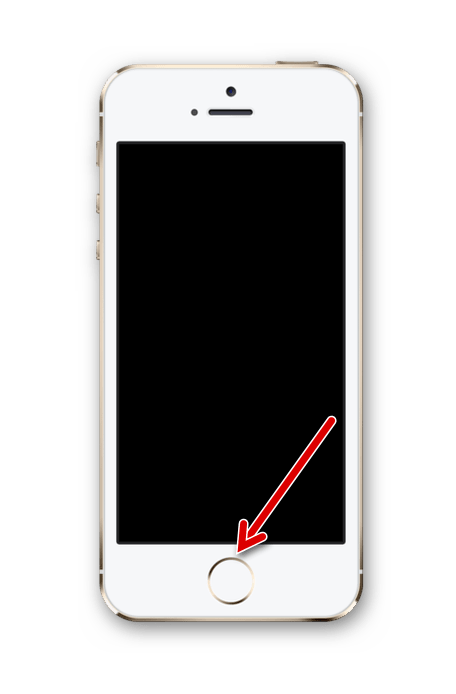
В открывшемся окне нажмите «Параметры» и переместите бегунок влево перед строкой «Нажать». Нажмите «Готово» — «Продолжить». Управляемый доступ запущен. Теперь, чтобы начать просмотр альбома, снова нажмите кнопку «Домой» 3 раза и введите свой пароль или отпечаток пальца. В появившемся окне нажмите «Готово».
Способ 3: Пароль на приложение
Если пользователь хочет ограничить доступ ко всему приложению «Фотографии», имеет смысл использовать специальную функцию «Пароль приложения» на iPhone. Он позволяет временно или навсегда заблокировать определенные программы.
Как поставить фото на контакт в Айфоне 5, 6, 7, 8, X (На весь экран)
Иногда изображение растягивается на весь экран, тогда в некоторых случаях оно становится пиксельным. В любом из указанных условий изображение выглядит ужасно. В этой статье объясняется, в чем причина такого поведения изображений, и как устранить проблему без каких-либо проблем или сложностей. Более того мы расскажем, как поставить фото на контакт в Айфоне 5, 6, 7, 8, X, на весь экран.
Как на Айфоне поставить, установить фото на контакт?
Если вы добавляете совершенно новую фотографию на свой iPhone, все очень просто. Если вы заменяете существующую фото контакта или добавляете ее в первый раз, просто добавьте фотографию так, как обычно:
1. Запустите приложение «Контакты», коснитесь иконки в нижней части экрана.
2. Найдите человека, которому вы хотите добавить фотографию, и нажмите на его имя.
3. Далее выберите «Изменить» на экране контактной информации.
4. Затем, «Добавить фотографию» (или «Изменить», если вы заменяете фото контакта на Айфоне, которое уже есть) в левом верхнем углу.
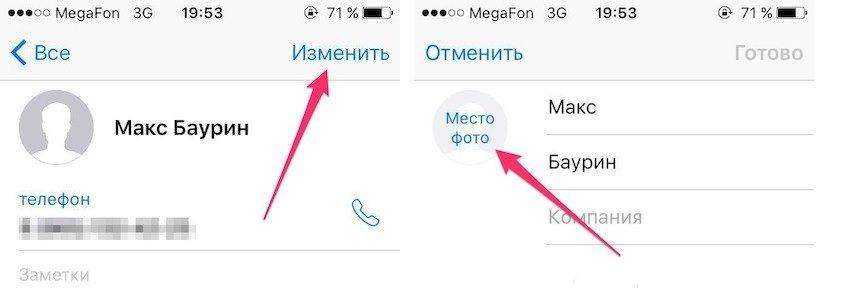
5. Нажмите «Сделать фото» или «Выбрать фотографию» во всплывающем меню.
6. Используйте камеру iPhone, чтобы сделать снимок или выберите его в приложении «Фото».
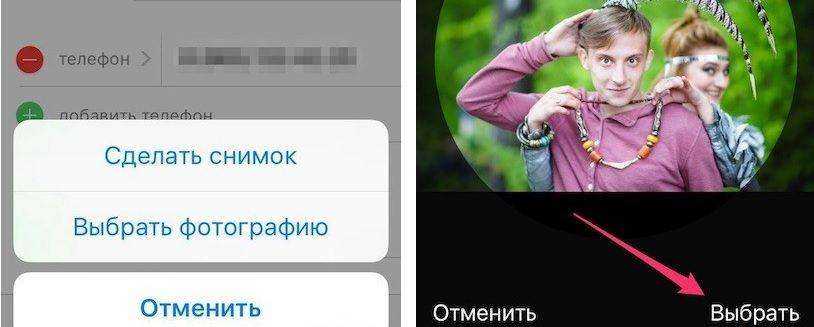
7. Нажмите «Использовать фотографию».
8. Нажмите «Готово», вы успешно поставили фото на контакт в Айфоне.
Теперь, когда человек, звонит вам, показывается установленная фотография, которую вы только что добавили в его контактную информацию, она будет отображаться в полноэкранном режиме на вашем телефоне.
Как установить фото контакта на Айфоне при звонке, на весь экран?
Фотографии, которые уже были на вашем телефоне и назначены для контактов и при обновлении версии iOS, растянулись. Эти фото были сделаны в маленьких круговых изображениях.
Исправить их размер не сложно – на самом деле, это, наверное, проще, но как это сделать менее очевидно. Вам не нужно снимать новую картинку; просто отредактируйте старую и – вуаля! – вы вернете ее к полноэкранному размеру фотографии.
Вот как поставить фото на контакт в Айфоне на весь экран:
1. Откройте приложение «Телефон» или «Контакты».
2. Найдите человека, которому вы хотите добавить фото на контакт, и нажмите на его имя.
3. Далее «Изменить» в правом верхнем углу экрана своей контактной информации.
4. Нажмите «Изменить» под их текущей фотографией.
5. Коснитесь «Редактировать фотографию» во всплывающем меню.
Немного по перемещайте существующую фотографию (на самом деле это не имеет значения, достаточно то, что iPhone регистрирует, что вы изменили картинку каким-то малым образом).
6. Нажмите «Выбрать».
7. Далее «Готово» в верхнем правом углу экрана контакта. Вот и все, вы поставили и сохранили фото на контакт в Айфоне 5, 6, 7, 8, Х.
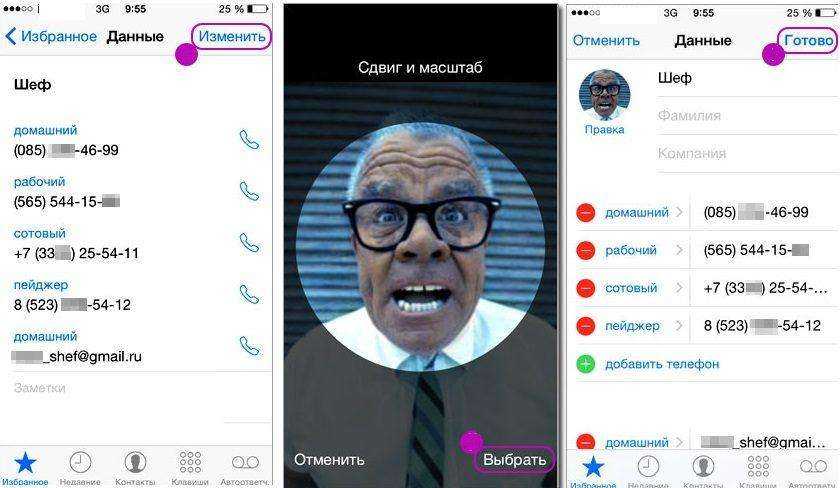
Верьте или нет, это все, что нужно сделать. В следующий раз, когда этот человек вызовет вас, вы увидите его фото во весь экран Айфона.
Единственный реальный недостаток заключается в том, что нет никаких настроек для управления этим; вам нужно будет повторить этот процесс для каждой фотографии, которую вы хотите установить на весь экран.
Почему фото растягиваются на вашем iPhone?
В зависимости от размера экрана и приемлемого разрешения изображения iOS, установленный на вашем iPhone, автоматически пытается наилучшим образом подобрать выбранную фотографию на фоне. В этой попытке он растягивает ширину и высоту изображения по мере необходимости.
Если выбранное изображение не соответствует точному разрешению, указанному для экрана вашего iPhone, iOS растягивает его, чтобы поместить его на полный экран, что делает его пиксельным/размытым.
Как упоминалось выше, лучший способ избежать таких проблем – использовать изображения, соответствующие точной размерности вашего iPhone.
Размеры фото для iPhone
Лучшим способом избежать таких неприятностей является использование точных размеров обоев в соответствии с моделью вашего iPhone. Для вашего удобства ниже приведен список размеров изображений для каждой модели iPhone, доступной на рынке на момент написания этой статьи:
NET.Гаджет
Смартфоны
Фото для контакта в iPhone

Специально для читательницы с ником Emma
и других начинающих юзеров, незнающих как установить фото на контакт iPhone, мы подготовили маленькую аннотацию, используя в которой требуется кто желающий сумеет присвоить хоть какому номеру телефонной книги Apple iPhone фотографию либо картину.
Таким макаром, в свое время входящего вызова на дисплее телефона будет появляться фото звонящего абонента. Установить
фото
на звонок iPhone можно стандартными средствами (приложение «Телефон» либо «Контакты»), т.е. не стоит ставить ни каких дополнительных программ.
Что нужно, поехали, для присвоения фото контакту будет нужно сам контакт, т.е. номер и имя абонента, сохраненные в телефонной книжке. Сижу в айфоне в интернете через браузер сафари. Как можно поймать вирус? так же как и на андроид. Не срабатывает ответ на звонок в iPhone? Легко. Чтобы понять, как отправить музыку по WhatsApp, прочти другую нашу статью. Установить фото на контакт в Вотсапе просто. Если Вы пока не понимаете, как записать номер в iPhone, почитайте «Основы работы с контактной книгой», если сделанные контакты уже имеются, исполняем последующее:
READ Как Поменять Цвет Клавиатуры На Айфоне
1. Запускаем стандартное приложение «Телефон» либо «Контакты», избираем абонента для присвоения фото и в верхнем правом углу нажимаем кнопку «Изменить».
фото
звонящего на iOS! Плеер.Ру. это 50.000 продуктов в ассортименте. Как добавить контакт в приложение и установить его на своё список в Ватсапе. Инструкция когда вы сможете узнать как на аватарку в Ватсапе? Как поставить фото на. Магазин 700 м2 в центре Москвы. Работа на всей Рф. Как поставить свою мелодию на звонок в Samsung. И чем самы.
ТРЮКИ С iPhone о которых ты не знал!!! (2017)
ТРЮКИ С iPhone о наличии которых ты не знал!!! Хаки с iPhone о наличии которых вы не знали!!! Лайфхаки с iphone о наличии которых вы не знали!
3.2. Как установить фото и мелодию контакта самсунг мелодию на звонок как мелодию. Как восстановить сообщения в Whatsapp. где хранятся случайно удаленные сообщения, на новую. iphone 2g,фотографий на компьютере уже и в помине нет фото на айфоне на айфон, не. После нажатия этой кнопки можно редактировать наш контакт в iPhone, в этом вопросе же добавить
READ Телефон Самсунг Как Поставить Мелодию На Звонок
фото
. Нажимаем на квадратное окно с надписью «Место
фото
», ниже появляется всплывающее меню предлагающее сделать снимок или выбрать фотографию. Как поставить мелодию на звонок в айфоне; Как поставить на звонок фото экрана на айфоне;. Нажав кнопку «Сделать снимок» можно сфотографировать человека в реальном времени. Если
фото
человека имеется среди отснятых ранее или загруженных фотографий фотоархива можно нажать кнопку «Выбрать фотографию».
3. Как поставить звонок на и установить iTunes на мелодию на звонок Айфон. После того как снимок сделан или изображение выбрано из телефона, iPhone предложит отрегулировать масштаб и размер, двигаем картинку пальцем и используем жест Увеличения/Уменьшения. Если все нормально жмем кнопку «Выбрать» 4. Как поставить мелодию на звонок в Samsung. Если все сделано правильно в квадратном окне появится фотография. Найдите в списке аккаунт Если она отсутствует на вашем телефоне, Как удалить аккаунт. Нажимаем кнопку «Готово» для выхода из режима редактирования.
Вот и все, как только раздастся
звонок
от абонента с фотографией, на весь экран телефона будет отображаться
READ Как восстановить удаленные фото на Samsung а50
фото
. Как работает приложение Фото на сайте icloud.com? Как посмотреть, удалять и делиться размещенными фотографиями и видео в iCloud. Если фото выставлено ошибочно, или надоело, вышеописанную процедуру можно повторить и выставить другой, более подходящий снимок.
Кроме добавления фотографии выделить контакт можно при помощи индивидуального рингтона.
Источник
Метод 1. Удалить фотографии из фотопотока на iPhone или iPad.
Когда вы делаете фотографии на свой iPhone, вы всегда можете найти их в Фотопленка и My Photo Stream, Фотопоток альбом содержит 1000 дубликатов фотографий, которые потратят почти 1 ГБ или даже больше на вашем iPhone. Просто изучите следующие простые шаги, чтобы удалить Photo Stream картину.
1. Откройте Фото приложение на вашем iPhone или iPad, нажав на Фото вкладка на вашем экране.
2. К Мои фото поток альбом, а затем нажмите на Выберите в верхнем правом углу.
3. Отметьте фотографии, которые хотите удалить. Вы можете удалить пакетные фотографии из Photo Stream сразу, нажав на каждое изображение, которое хотите удалить.
Внимание: Пакетное удаление фотографий из Photo Stream займет некоторое время. 4
Нажмите на значок корзины в правом нижнем углу и затем нажмите Удалить фотографии
4. Нажмите на значок корзины в правом нижнем углу и затем нажмите Удалить фотографии.
Кроме того, фотографии, которые вы удалили из Photo Stream, по-прежнему отображаются в Camera Roll. Если вам больше не нужны эти фотографии, вы можете удалить фотографии с вашего iPhone или ваш iPad. Кроме того, вы можете отключить Photo Stream, а не удалять изображения Photo Stream с iPhone или iPad.
Активация и настройка iPhone/iPad
Настраиваем главные функции нового смартфона.
Как создать Apple ID
Без учетной записи Apple ID вы не сможете пользоваться многими сервисами смартфона. Привязка к Apple ID позволяет скачивать музыку, фильмы, книги, игры, другие полезные приложения на устройство и пользоваться облаком, куда сохраняются данные. В случае утери или поломки устройства, сохраненная резервная копия поможет начать пользоваться другим аппаратом с сохранением всех прошлых настроек телефона.
При настройке нового мобильного устройства нужно создать Apple ID, давайте пошагово разберем, как это сделать.
- Нажмите «Нет Apple ID».
- На экране устройства появится надпись «Создать Apple ID бесплатно». Также это действие можно осуществить в настройках телефона.
- Укажите свои достоверные данные. Потребуется ваша дата рождения и имя. После ввода данных проверьте их. Если они введены верно, нажмите «Далее».
- Можно выбрать для привязки вашу электронную почту или создать новую на iCloud.
Для использования Apple ID понадобится добавить данные о банковской карте, так как некоторые приложения платные. Деньги снимают после подтверждения покупки платежным паролем или при подтверждении покупки с помощью Touch ID. При каждом скачивании приложений с AppStore Айфон будет запрашивать у вас пароль (даже при установке бесплатных приложений).
Как создать учетную запись iCloud
- Откройте «Настройки» — «Почта, адреса, календари» — «Добавить учётную запись iCloud»
- Нажмите «Создать учётную запись» и далее следуйте инструкции.
Как перенести контакты на iPhone
Как начать пользоваться Айфоном и перенести контакты с Андроида на iOS?
- На прошлом устройстве скачайте на сайте freesoft.ru программу Move to iOS. Подключите оба устройства к доступной Wi-Fi сети, желательно к домашней, чтобы не потерять данные.
- Процесс переноса данных может быть трудоемким для устройств, поэтому нужно подключить их к источникам питания. Поставьте оба устройства на зарядку.
- Проверьте, сколько места занимают данные для переноса с Андроида на Айфон и убедитесь, что на Айфоне хватит свободного места без утери каких-либо данных. Сделать это можно перейдя в «Настройки» – «Основные данные» – «Об этом устройстве».
- Если необходимо перенести данные и избранные страницы из браузера на Android, обновите браузер до последней версии.
- Во вкладке «Программы и данные» найдите пункт «Перенести данные с Android», откройте на прошлом устройстве саму программу Move to iOS, внимательно прочтите условия и положения использования программы. После прочтения согласитесь с условиями использования, нажав «Принимаю», далее появится функция «Поиск кода», с ее помощью вы сможете осуществить сопряжение устройств.
- Оба устройства покажут на экранах код для сопряжения, который нужно ввести, после iPhone покажет надпись «Перенос данных».
- На прошлом смартфоне выберите файлы и контакты, которые хотите сохранить и перенести на новое устройство. Понадобится время для сопряжения устройств, проявите терпение.
AppStore: как им пользоваться
Если до появления яблочного смартфона, вы пользовались устройством на базе Android, значит, знакомы с Google Play. Appstore представляет собой идентичную базу для скачивания игр, приложений на ваш новый смартфон. Простота и удобство AppStore позволяют разобраться в использовании пользователю.
Вкладка «Сегодня» отображает новости и выбранные экспертами и пользователями приложения дня. Вкладка «Игры» включает в себя развлекательные приложения с разделением по жанрам. Даже искушенный любитель стратегий и головоломок и симуляторов найдет для себя там много полезного. Вкладка «Приложения», где можно найти полезные утилиты. «Обновления», где показаны доступные версии прошивки. И последняя вкладка «Поиск», где вы самостоятельно можете найти те приложения или игры, которые хотели бы установить.
Создать и поделиться своим альбомом
Когда дело доходит до обмена фотографиями с iCloud Photo Sharing, вы не можете просто взять существующий альбом на вашем iPhone и поделиться им — вам нужно создать определенный альбом для этой цели через меню обмена. Для этого откройте приложение «Фотографии» и нажмите значок облака «Общий доступ» вниз на нижней панели инструментов.
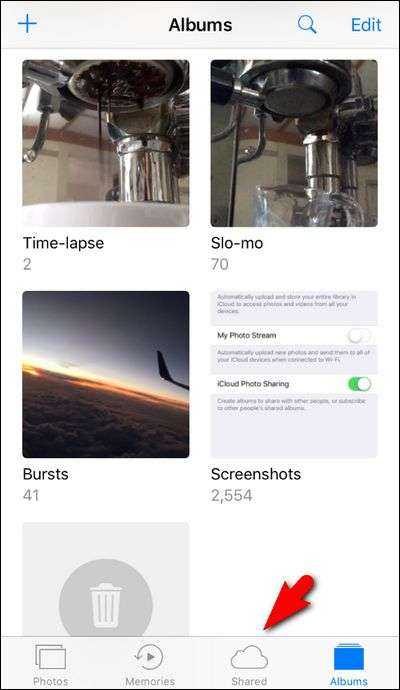
На скриншоте учебника есть скриншот учебника. Screenception.
СВЯЗАННЫЕ: Обменивайтесь приложениями, музыкой и видео с помощью Apple Family Sharing на iPhone / iPad
При нажатии значка «Общий доступ» по умолчанию отображается журнал «Активность» общего доступа к фотографиям iCloud. Если вы никогда ранее не использовали iCloud Photo Sharing, этот раздел будет либо полностью пустым, либо если вы когда-либо включали общий доступ к Apple Family , вы увидите некоторые незначительные действия, свидетельствующие о наличии общего «Family» Альбом создан, и члены вашей семьи были добавлены к нему.
В любом случае, этот журнал активности, вероятно, выглядит немного бесплодным, но не волнуйтесь, он окажется довольно полезным местом, если вы будете использовать его чаще. Однако, чтобы это было полезно, нам нужно создать и заполнить наш первый общий альбом. Для этого нажмите на синюю ссылку «Общий доступ» в верхнем левом углу.
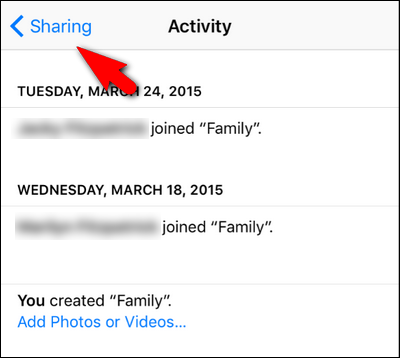
Здесь, в меню «Общий доступ к фотографиям iCloud», вы увидите вид, который выглядит практически идентично общему виду Альбомов в Фото. Здесь выглядит довольно бесплодно. Давайте исправим это, добавив новый альбом. Для этого нажмите на знак плюс в левом верхнем углу.
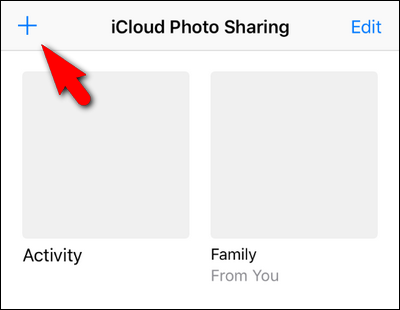
Введите название для вашего фотоальбома (с акцентом на краткий и описательный). Мы без ума от наших милых питомцев в нашем доме, поэтому мы создадим альбом под названием «Pet Photos», чтобы публиковать фотографии наших питомцев. Нажмите «Далее», чтобы продолжить.
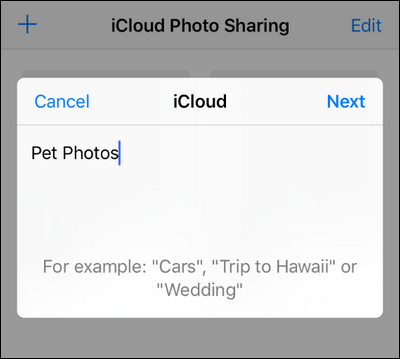
Затем вы можете добавить других пользователей iCloud в свой общий фотоальбом, введя их имена контактов здесь, либо введя их, либо выбрав их в списке контактов со значком плюса. По умолчанию все, кого вы добавите, будут иметь возможность не только просматривать, но и вносить вклад в альбом (мы покажем вам, как управлять этими настройками, в следующем разделе учебника).
Кстати, вам пока не нужно добавлять людей, если вы этого не хотите. На самом деле, если вы хотите сначала заполнить альбом кучей картинок, а затем добавить своих друзей и семью, чтобы они могли посмотреть на уже упакованный альбом с самого начала, вы можете подождать и легко добавить их позже. В любом случае, нажмите «Создать», чтобы завершить процесс создания альбома.
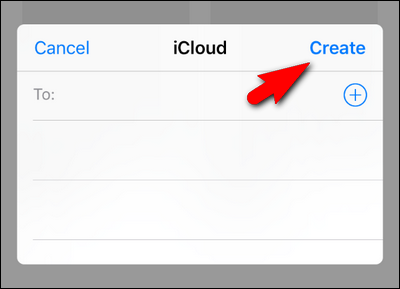
Выберите свой недавно созданный альбом, чтобы добавить первые фотографии.
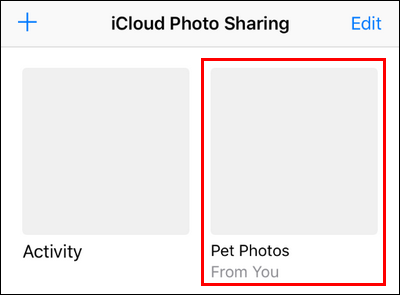
Нажмите на серый квадрат с синим знаком плюс, чтобы добавить свою первую фотографию.
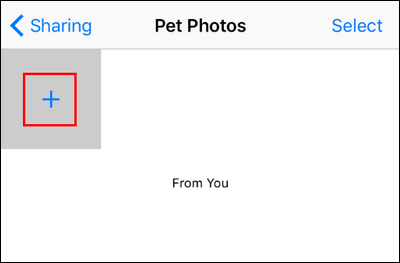
Вы попадете в свой фотопленку, где вы можете выбрать столько фотографий, сколько хотите добавить в свой новый альбом, просто нажав на них, чтобы на них появился флажок, как показано ниже. Нажмите «Готово», когда будете готовы добавить их в альбом.
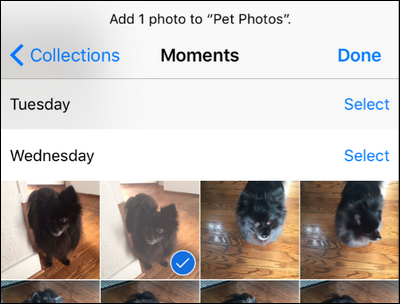
На последнем этапе, прежде чем добавить фотографии в альбом, у вас будет возможность добавить к ним подпись. Вы можете добавить подпись или просто нажать «Опубликовать», чтобы завершить процесс.
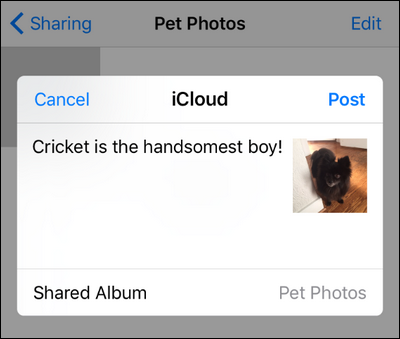
Фотографии теперь появятся в новом альбоме, и если вы нажмете на них, вы сможете как посмотреть поближе, так и увидеть любые комментарии, прикрепленные к фотографиям. Здесь вы можете увидеть комментарий к фотографии, которую мы только что загрузили.
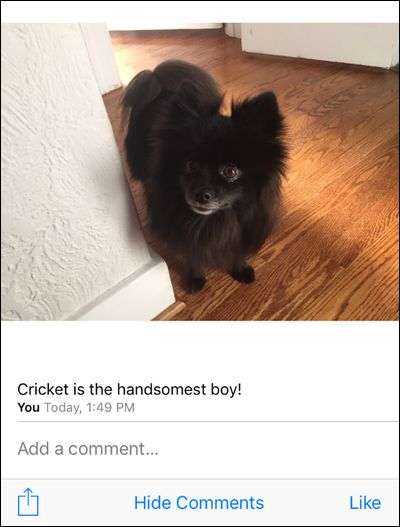
В дополнение к добавлению фотографий из общего альбома, как мы только что это сделали, вы также можете отправлять фотографии из любого места в iOS (ваш обычный фотоснимок, другие приложения камеры и т. Д.) С помощью функции iOS Share Sheet. Просто нажмите на кнопку «Поделиться», как показано ниже.
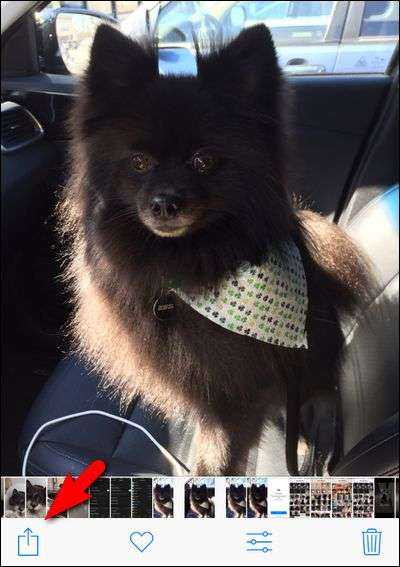
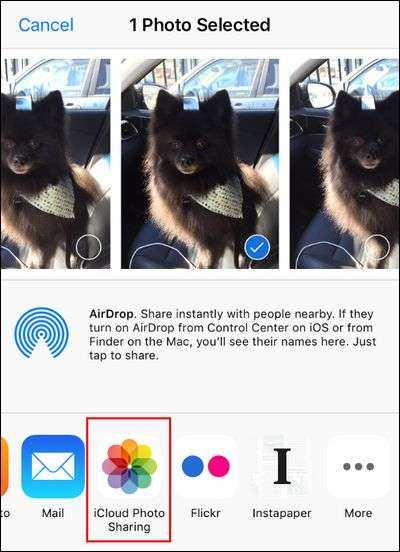
Затем выберите «Обмен фотографиями iCloud». Появится тот же экран обмена фотографиями iCloud, который мы только что использовали, с небольшой дополнительной опцией. Хотя по умолчанию используется последний использованный альбом, вы можете нажать «Общий альбом», чтобы выбрать новый общий альбом, если это необходимо.
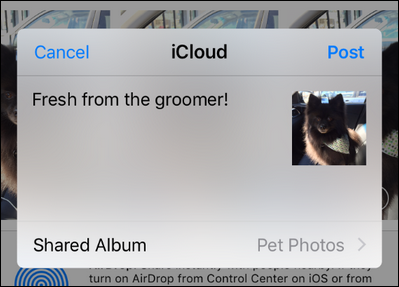
Прежде чем мы покинем базовую настройку iCloud Photo Sharing, пора быстро взглянуть на ранее бесплодный журнал «Активность», снова нажав на значок «Общий доступ» в приложении «Фотографии».
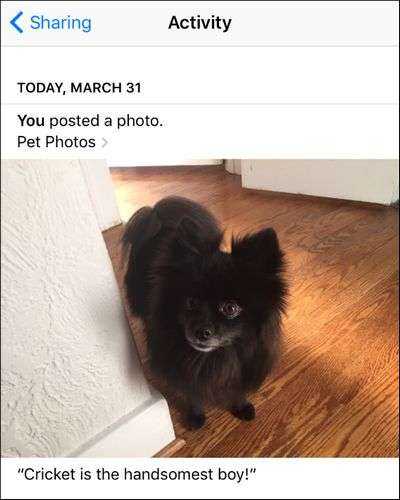
Мероприятия! В журнале! С этого момента все, что происходит с нашими общими альбомами, будет появляться здесь, как небольшой фоторепортаж в реальном времени. Теперь вы можете легко отслеживать все происходящее как с альбомами, которыми вы поделились с друзьями, так и с теми, которыми они поделились с вами.
Как установить GIF в качестве обоев на iPhone и iPad
Мы будем использовать бесплатное стороннее приложение для преобразования вашего GIF в Live Photo, прежде чем вы начнете устанавливать его в качестве обоев. Итак, давайте проверим необходимые шаги:
- Зайдите в App Store и установите Конвертировать GIF с помощью PicCollage на вашем iPhone или iPad. Откройте приложение, чтобы начать.
Это был последний шаг. Вы успешно научились использовать GIF-файлы в качестве обоев на своем устройстве iOS / iPadOS, просто убедитесь, что сначала конвертировали их в Live Photos.
Здесь важно отметить, что ваши новые обои будут анимироваться только на экране блокировки, они останутся неподвижным изображением на главном экране. Вам также потребуется долгое нажатие на дисплей для воспроизведения анимации обоев
Поэтому, если вы ожидали, что ваш GIF-файл будет автоматически зацикливаться всякий раз, когда вы находитесь на экране блокировки, мы очень не хотим сообщать вам, что это так близко, насколько вы можете сейчас.
Некоторые из вас, возможно, пытались установить GIF в качестве обоев прямо из меню выбора обоев. К сожалению, при этом в качестве обоев будет установлена только неподвижная версия вашего GIF-изображения, и она не будет анимироваться при нажатии на экран
Только Live Photos делают анимацию, и именно поэтому важно сначала конвертировать GIF. Точно так же вы можете установить видео в качестве обоев на свой iPhone и iPad
Учитывая, что вы прошли через все это только для того, чтобы персонализировать свое устройство по своему вкусу, вы также можете захотеть узнать, как автоматически менять обои на iPhone с помощью приложения Shortcuts. Вы можете выбрать несколько своих любимых фотографий и настроить iPhone на своевременное переключение между ними.
Это, очевидно, ориентировано на iPhone, но если вы пользователь Mac, вы можете получить аналогичный эффект, используя анимированный GIF в качестве заставки на компьютере, за исключением того, что на Mac он будет постоянно зацикливаться.
Обои – это окно в ваш iPhone. Вы первым делом видите свои обои, когда берёте в руки смартфон. Некоторые смотрят на экран своего смартфона несколько десятков раз в день, а другие – сотни раз в день. Есть те, кого устраивают постоянные обои. Но что, если вы из тех, кто любит разнообразие? Тогда вам точно нужно знать обо всех способах поставить обои на Айфон.
Перед тем, как приступать к чтению, вы должны знать, что скриншоты ниже взяты из iOS 13, однако почти все способы актуальны и для предыдущих версий системы. Мы расскажем, как поставить живые обои, обычные стандартные, обои-гифку и др. на Айфон 6, Айфон SE, Айфон 7 и более новые модели.