Установка Мелодии на Звонок Контакта Через Раздел «Настройки» – Способ #1
Чтобы установить файл MP3 в качестве пользовательской мелодии звонка для системы Android, необходимо выполнить следующие действия:
- Скопируйте файлы MP3 на свой телефон. Стандартное приложение Samsung Music Player должно распознать и увидеть файлы. Проверьте, появились ли музыкальные треки в приложении Music Player;
- Перейдите в Настройки > Звук > Мелодия устройства. Вы увидите список мелодий телефона по умолчанию;
- Нажмите кнопку “Добавить”, чтобы запустить приложение медиа-менеджера. Если на вашем телефоне установлено несколько приложений для управления файлами и мультимедиа, выберите «Музыкальный проигрыватель» во всплывающем окне;
- Вы увидите список музыкальных файлов, хранящихся на вашем телефоне. Выберите тот, что вам нужен и нажмите Готово.
Выбранная вами мелодия MP3 теперь будет установлена в качестве звонка. Повторите тот же процесс, чтобы добавить другие треки в список мелодий, доступных по умолчанию.
Использование Сторонних Приложений для Мелодии Контакта – Способ #3
Еще один способ установить определенный звук на звонок – использовать сторонние приложения. Это можно сделать через менеджер мелодий звонка или приложение-редактор.
Ringtone Maker
Одним таковых является приложение . Эта программа позволяет обрезать музыкальный файл и установить его в качестве мелодии звонка или уведомления:
- Установите на телефоне бесплатное приложение с поддержкой рекламы из магазина Google Play;
- Запустите скачанный файл;
- Все музыкальные файлы будут отображены в списке. Необходимо найти нужный музыкальный файл;
- Нажмите на зеленую кнопку рядом с именем файла, который вы хотите редактировать. Появится меню настроек;
- Выберите Редактировать, чтобы изменить музыкальный файл;
- На следующем экране сдвиньте ползунки, чтобы определить область для обрезки;
- Вы также можете установить эффекты постепенного исчезновения или регулировки уровня громкости. Приложение также позволяет вставить обрезанный файл в другую дорожку MP3;
- Когда вы будете удовлетворены изменениями, нажмите кнопку Сохранить.
- Здесь вам предлагается выбрать, сохранить ли файл в качестве мелодии звонка, уведомления, будильника или простого трека. Также задайте имя новому нарезанному треку;
- Нажмите Сохранить.
Разработчики предлагают таких приложений великое множество и логика действий каждого софта похожа на описанную выше. Однако, использование такой программы не всегда необходимо, в некоторых современных моделях, пользователь может выбрать момент начала воспроизведения прямо через меню настроек. Такой функцией обладают все модели Samsung, на которых установлена версия Android 8 и выше.
Zedge
Есть много сайтов и прочих ресурсов, где можно найти рингтоны, но самым простым и распространенным является Zedge – это приложение для настройки персонализации, которое позволяет оформить телефон так, как пользователю этого хочется – это касается выбора рингтонов и обоев на экран. Zedge даже упрощает процесс, позволяя скачать и установить мелодию звонка в рамках использования приложения.
Использование приложения оптимизировано настолько, что с ним сможет работать любой пользователь, вне зависимости от уровня владения гаджетом. Если с приложением, описанным выше, могут возникнуть вопросы, то с Zedge все максимально просто и доступно. Поиск здесь осуществляется по категориям, вам лишь необходимо напечатать нужное значение, например, “звонок звук старого телефона” и здесь отобразятся все треки, которые подходят под это описание.
Далее необходимо выполнить несколько элементарных действий:
- В середине экрана, где расположены сведения о мелодии, есть кнопка “Установить”, которую нужно нажать.
- Далее появится кнопка “Установить рингтон”;
- Нажмите “Разрешить”, чтобы Zedge мог загрузить рингтон в память вашего телефона;
- После этого перейдите в “Настройки”, чтобы разрешить Zedge изменять настройки системы, в том числе мелодию звонка.
В нижней части экрана вы увидите всплывающее уведомление о том, что мелодия была применена. Если вы хотите установить мелодию для определенного контакта или как сигнал уведомления для сообщений, вы можете выбрать эти опции все из того же меню настроек.
Приятный бонус – это приложение также представляет и обои для смартфонов, поэтому окажется полезным не только тем, кто хочет установить индивидуальный рингтон, но и фоновые изображения для своего устройства.
Как отключить голос при звонке на iPhone
время чтения: 2 минуты
Статья дает представление, как отключить или включить озвучивание входящих звонков на Айфоне. Система предоставляет возможность знать, кто вам звонит, не вынимая гаджет из кармана. Узнайте, как управлять функцией.
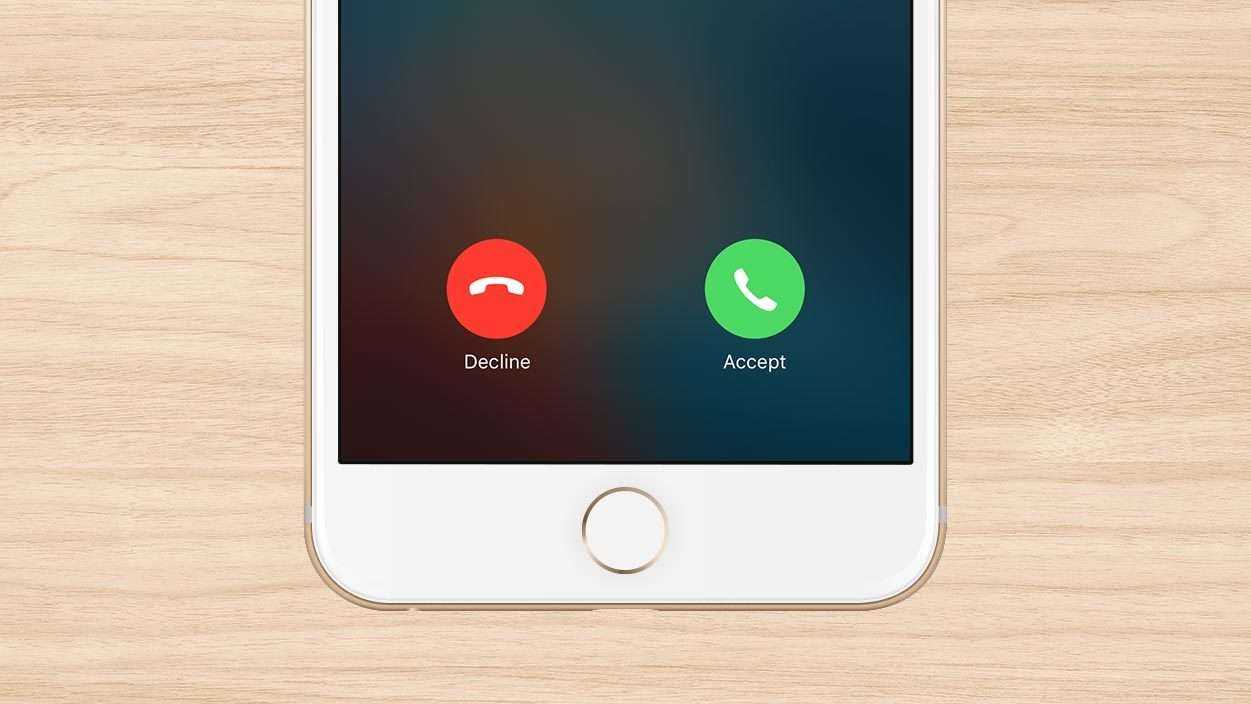
Старенькие телефоны известных производителей позволяли слышать имя звонящего. Операционка iOS дает возможность активировать функцию проговаривания имени при звонке на Айфон.
Включение и дезактивация производится в «Настройках».
«Озвучка» приводится в действие с помощью вопросно-ответной системы Siri. Она настраивает тип голосов в ассистенте с изменением языка и пола (в соответствующем разделе настроек). Рассмотрим, как можно управлять функцией и ее настроками.
Как поставить песню на звонок на Айфоне
На самом деле существует большое количество способов, которые позволяют установить любимую песню на звонок на устройстве. Для этого можно воспользоваться сторонними приложениями, обрезать и конвертировать в поддерживаемый телефоном формат, воспользоваться iTunes. Каждый из этих способов мы рассмотрим детально, чтобы после прочтения статьи у вас не осталось вопросов.
Установка рингтона через компьютер
С помощью ПК можно поставить рингтон на Айфон, и сделать это не так сложно. Достаточно следовать нашим инструкциям, и вам удастся во время входящего звонка наслаждаться любимой музыкальной композицией. Итак, узнаем все способы.
Обрезка и конвертация песни в формат m4r
Любую мелодию вы можете обрезать на любом промежутке времени. Сделать это можно в iTunes. Необходимо выбрать песню, войти в ее параметры, и указать с какого промежутка времени по какой нужно обрезать. Помните, что рингтон не должен быть длиннее 30 секунд. Музыка после урезания сохраняется в формате m4a. Необходимо конвертировать в нужное расширение. Для этого выполните следующие действия:
- На ПК необходимо войти в «Проводник».
- Открыть вкладку «Вид», затем «Показать или скрыть».
- Возле пункта «Расширения имен файлов» поставить галочку.
- В программе iTunes необходимо выбрать заранее подготовленный рингтон, и нажать на него правой кнопкой мыши.
- Выбрать пункт «Показать в проводнике Windows».
- Снова переходим в проводник, где уже будет отображаться выбранная музыка.
- Нажимаем на него правой кнопкой мыши, и выбирает действие «Переименовать».
- Совсем не обязательно изменять название рингтона. Достаточно поменять расширение на m4r.
Просто через mp3cut ru 123 apps
Если вы не знаете, как обрезать музыкальную композицию, чтобы получился рингтон, сделать это можно простым способом. Одним из этих методов является быстрая обрезка через онлайн сервис. Вам не потребуется скачивать никакие приложения.
- Перейдите на сайт mp3cut.ru.
- Перед вами появится окно, где необходимо выбрать подходящий музыкальный трек на своем компьютере.
- Мелодия откроется в окошке, где ее можно обрезать, начиная с любой секунды.
- Помните, что вырезать мелодию нужно длиной не более 30 секунд.
- После обрезки нажмите на кнопку «Сохранить как…» и выберите формат m4r. Он будет подписан как рингтон для айфона.
Загрузка готового рингтона в Айфон с компьютера
Чтобы готовый музыкальный трек загрузить на iPhone, выполните следующие действия:
- Откройте iTunes.
- В самом верху войти в «Моя музыка».
- Во вкладке «Файл» жмем пункт «Добавить файл в медиатеку».
- Выбираем необходимую музыкальную композицию, и добавляем.
Песня будет добавлена в программу. Теперь через USB подсоедините Айфон, и активируйте синхронизацию. Музыкальная композиция для звонка появится на устройстве.
Используем iTunes
На ПК находим музыкальный файл с расширением m4r. Ни один другой формат не откроется в приложении. Теперь необходимо нажать на кнопку «Создать версию ACC». Это формат всех рингтонов на Apple.
Когда конвертация закончится, синхронизируйте смартфон с компьютером через USB шнур. В настройках телефона войти во вкладку «Звуки», и выбрать трек.
Альтернативный способ программа waltr 2
iTunes это не единственное приложение, с помощью которого можно конвертировать и перекидывать музыку на смартфон от Apple. Осуществить аналогичные действия можно при помощи программы waltr2.
Софт несколько удобнее, чем iTunes. Дело в том, что вам не придется после обрезки мелодии осуществлять лишние действия. Приложение автоматически выбирает, в какой формат сохранить рингтон для айфона. Скинуть на телефон песню не составит труда.
- В приложении нажать кнопку «Drop files here».
- Выбираем желаемую музыкальную композицию.
- После синхронизации, музыка станет доступной в списке на телефоне.
- Оттуда ее уже можно будет установить на звонок.
Если трек будет даже на несколько секунд длиннее, чем требуется, смартфон не сможет распознать его как рингтон. Рекомендуемая длина от пятнадцати до тридцати секунд.
Как добавить рингтон на Айфон?
Добавить рингтон на iPhone и поменять установленную на звонок музыку не сложнее, чем скачать видео на Айфон. Но перед тем, как приступать к описанным далее манипуляциям, следует принять несколько мер по подготовке нарезанной мелодии или песни — иначе, столкнувшись с проблемой на одном из следующих этапов, пользователь может потерять свою музыку, и придётся начинать всё с начала.
Владельцу iPhone, решившему скачать и поставить на телефон новый звук, настоятельно рекомендуется:
Открыть папку с рингтоном, после чего перейти на вкладку «Вид».
И установить галочку в чекбоксе «Отображать расширения имён файлов».
Если формат нарезанной мелодии или песни отличается от M4R — щёлкнуть по файлу правой клавишей мыши.
И выбрать в контекстном меню опцию «Переименовать».
Задать для музыки, которой планируется сменить привычный звук вызова или сообщения, указанное расширение — это быстрее, чем разобраться с NFC в телефоне.
Чтобы скачать рингтон в память Айфона и установить его в качестве звука вызова, не требуется создать Apple ID или зарегистрировать устройство в какой-либо базе; ниже перечислено несколько простых и быстрых способов, в равной мере подходящих для всех пользователей.
iTunes
Фирменное приложение от Apple помогает не только закачать рингтон, приобрести фильм или систематизировать коллекцию медиафайлов, но и понять, по какой причине не включается Айфон. Но действовать надо по мере возникновения сложностей; владельцу телефона, желающему скопировать нарезанную песню или мелодию в память устройства, понадобится:
Запустить Айтюнс и авторизоваться в программе, используя данные своей учётной записи.
Переключиться в левой панели на вкладку «Песни».
И перетянуть свой рингтон в окошко программы.
После чего убедиться, что музыка успешно перенесена в «Медиатеку».
Если первый способ не сработал — вызвать выпадающее меню «Файл», выбрать в нём пункт «Добавить файл».
Указать путь к рингтону для Айфона и нажать на кнопку «Открыть».
Подключить свой iPhone к Айтюнс и синхронизировать данные — в результате мелодия окажется на устройстве через несколько секунд. Если iTunes не видит iPhone, стоит попробовать скоммутировать ПК и телефон по Wi-Fi или, развернув меню «Справка», выбрать параметр «Запустить диагностику».
И приступить в новом окошке к тестированию подключаемости и синхронизации — как правило, этих мер хватает, чтобы выявить проблему и скинуть рингтон на Айфон.
iCloud
Второй способ добавить рингтон на Айфон — использовать облачные сервисы Айклауд. Владельцу телефона понадобится:
Установить клиент iCloud для компьютера и авторизоваться в системе.
Открыть любую общую папку.
И скопировать в неё нарезанную песню или мелодию.
Сразу после очередной синхронизации музыка, которую планируется поставить вместо системных звуков, появится на устройстве — главное не забыть разрешить на iPhone обмен данными с облачным хранилищем.
iTools
Удобное приложение от стороннего разработчика; чтобы с его помощью скопировать рингтон в память Айфона, понадобится:
Запустить программу и перейти на вкладку «Инструменты».
Открыть утилиту «Создатель мелодий».
Загрузить свою музыку (это может быть как уже созданный рингтон, так и исходная мелодия).
И по мере надобности уменьшив время звучания.
Добавить результат на iPhone, воспользовавшись кнопкой «Сохранить на устройство» — в силу особенностей приложения она может оставаться неподсвеченной даже при подсоединённом Айфоне.
Переходник для USB
Как известно, установить внутрь Айфона карту памяти нельзя. Зато пользователь может приобрести переходник, позволяющий подсоединять через порт microUSB флешки и другие съёмные носители, скинуть нарезанный рингтон на карту, а затем — перенести его во внутреннюю память iPhone. Ничего сложного здесь нет; кроме того, пользователю не потребуется выполнять синхронизацию и разбираться в сложностях подключения телефона к компьютеру посредством шнура.
Как настроить шаблоны вибрации контактов на iPhone
Если ваш телефон настроен на вибрацию вместо звонка для входящих звонков, вы можете настроить вибрацию каждого контакта. Это говорит вам, кто звонит, даже если звонок выключен . Опция вибрации находится на том же экране, что и мелодии.
Чтобы изменить настройку вибрации контакта:
-
Перейдите на экран мелодии звонка (см. Выше шаги 1–6).
-
Нажмите « Вибрация», чтобы отобразить набор шаблонов вибрации на iPhone.
-
Нажмите на одну из вибраций, чтобы почувствовать предварительный просмотр. Когда вы найдете тот, который хотите использовать, нажмите на него, чтобы поставить галочку рядом с ним.
-
Нажмите Рингтон .
-
Нажмите Готово, чтобы вернуться к экрану редактирования контакта.
-
Выбранная вибрация отображается рядом с Мелодия звонка вместе с мелодией, которую iPhone использует, когда вибрация отключена. Нажмите « Готово», чтобы сохранить изменения.
Как включить объявление о входящих вызовах
Функция голосового объявления о вызывающем абоненте доступна только в самой последней версии приложения «Телефон», однако она распространяется постепенно, поэтому до вас может ещё не добраться. Например, у меня её по-прежнему нет, но это не мешает вам время от времени проверять её присутствие:
- Обновите приложение «Телефон» для Android;
- Запустите «Телефон» и перейдите в «Настройки»;
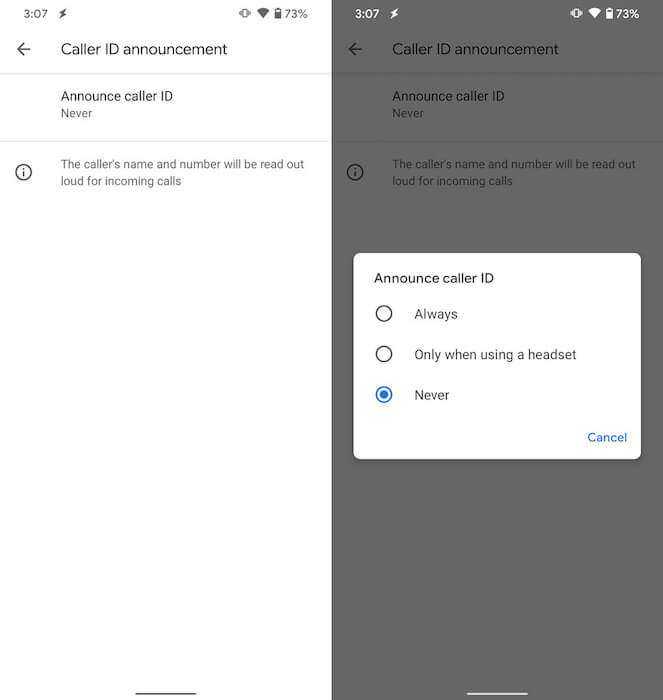
Включить функцию объявления о звонках можно только в самой новой версии Телефона
- Здесь откройте раздел настроек «АОН и спам»;
- Включите функцию «Объявлять абонента» (Caller ID Announcement).
Как пользоваться WhatsApp, если не принял новые правила
Несмотря на то что функция объявления абонентов работает и без наушников, очевидно, что пользоваться ей без них лучше всего не стоит. Всё-таки в этом случае все окружающие – например, когда вы находитесь в общественном месте или едете в транспорте, могут услышать, кто именно вам звонит и как он записан у вас в записной книжке. А, если вы присвоили абоненту какое-то очень личное имя, вам даже может стать стыдно.
Источник
Как установить рингтон на Айфон
Несмотря на обилие стандартных рингтонов, предустановленных на iPhone, пользователи чаще предпочитают ставить в качестве мелодии звонка свои композиции. Но на деле оказывается, что поставить свою музыку на входящие вызовы не так-то просто.
Добавляем рингтон на iPhone
Конечно, можно обойтись и стандартными мелодиями звонка, однако гораздо интереснее, когда при входящем вызове будет играть ваша любимая песня. Но сначала рингтон нужно добавить на Айфон.
Способ 1: iTunes
Предположим, у вас имеется рингтон на компьютере, который предварительно или был загружен из интернета, или создан самостоятельно. Чтобы он появился в списке мелодий звонка на Apple-гаджете, его потребуется с компьютера перенести.
Подробнее: Как создать рингтон для iPhone
- Подключите смартфон к компьютеру, а затем запустите Айтюнс. Когда устройство определится в программе, кликните в верхней области окна по его миниатюре.
В левой части окна пройдите ко вкладке «Звуки».
Перетащите мелодию с компьютера в данный раздел. Если файл соответствует всем требованиям (имеет длительность не более 40 секунд, а также формат m4r), тогда он сразу отобразится в программе, а iTunes, в свою очередь, автоматически запустит синхронизацию.
Готово. Рингтон теперь на вашем устройстве.
Способ 2: iTunes Store
Данный метод добавления новых звуков на iPhone куда проще, но он не бесплатный. Суть проста – приобрести подходящий рингтон в iTunes Store.
- Запустите приложение iTunes Store. Пройдите ко вкладке «Звуки» и найдите подходящую для вас мелодию. Если вы знаете, какую именно песню хотите приобрести, выберите вкладку «Поиск» и введите свой запрос.
Прежде чем рингтон будет приобретен, его можно прослушать, просто тапнув по наименованию один раз. Определившись с покупкой, правее от него выберите иконку со стоимостью.
Выберите, как должен быть установлен скачанный звук, например, сделав его рингтоном по умолчанию (если хотите поставить мелодию на звонок позже, нажмите кнопку «Готово»).
Произведите оплату, введя пароль от Apple ID или используя Touch ID (Face ID).
Устанавливаем мелодию звонка на iPhone
Добавив мелодию на Айфон, вам остается лишь установить ее в качестве рингтона. Сделать это можно одним из двух способов.
Способ 1: Общий рингтон
Если вам требуется, чтобы одна и та же мелодия была применена ко всем входящим звонкам, потребуется поступить следующим образом.
- Откройте на устройстве настройки и пройдите к разделу «Звуки».
В блоке «Звуки и рисунки вибраций» выберите пункт «Рингтон».
В разделе «Рингтоны» поставьте галочку около той мелодии, которая и будет проигрываться при входящих вызовах. Закройте окно настроек.
Способ 2: Определенный контакт
Узнать, кто вам звонит можно и не глядя на экран телефона – достаточно установить на избранный контакт свою мелодию звонка.
- Откройте приложение «Телефон» и пройдите к разделу «Контакты». В списке найдите нужного абонента.
В правом верхнем углу выберите пункт «Изменить».
Выберите пункт «Рингтон».
В блоке «Рингтоны» поставьте галочку около нужной мелодии звонка. Закончив, тапните по пункту «Готово».
Еще раз выберите в правом верхнем углу кнопку «Готово», чтобы сохранить внесенные изменения.
Как установить мелодии для отдельных контактов на iPhone
Если вы не настроите мелодии, назначенные вашим контактам, всем им автоматически назначается мелодия по умолчанию.
Чтобы персонализировать мелодии для своих абонентов:
-
Нажмите приложение « Телефон» , чтобы запустить его.
-
Нажмите Контакты .
-
В списке контактов найдите человека, мелодию которого вы хотите изменить по умолчанию. Вы можете сделать это, выполнив поиск по их имени в поле поиска вверху или пролистав список.
-
Когда вы найдете человека, нажмите на его имя, чтобы открыть его контактную информацию.
-
Нажмите « Изменить» . Контактная информация теперь редактируема.
-
Проведите пальцем вниз, затем нажмите « Рингтон» .
-
Отображается список мелодий, доступных на вашем iPhone. Это включает в себя встроенные в iPhone рингтоны и мелодии оповещений, а также любые мелодии, которые вы создали, и мелодии, которые вы купили у Apple. Нажмите на мелодию звонка, чтобы прослушать предварительный просмотр.
-
Нажмите на мелодию звонка, которую вы хотите назначить этому человеку, чтобы поставить галочку рядом с ним, затем выберите Готово, чтобы вернуться к экрану редактирования контакта. Название выбранной мелодии звонка отображается рядом с Мелодия звонка.
-
Нажмите « Готово» в верхней части экрана редактирования контакта, чтобы сохранить изменения. Всякий раз, когда этот человек звонит вам, вы услышите выбранный вами рингтон.
Как поставить мелодию на звонок Андроид 7.0 через проигрыватель
Тоже достойный вариант, практически ничем не отличающийся от предыдущего. Использовать вместо файлового менеджера следует проигрыватель, только обязательно встроенный. То есть, тот, который выполняет воспроизведение по умолчанию.
На главном экране находим иконку «Музыка»
или «Плеер»
.
Обратите внимание, что если у вас стоит кастомная прошивка или , плеером по умолчанию может выступать приложение со специфическим названием, например, Free Music, так что будьте внимательны. Открывается список аудиозаписей, как и в предыдущем варианте, вот только теперь их можно сортировать по исполнителям, альбомам, трекам и плейлистам
Далее все очень просто: кликаем по мелодии, открываем опции и выставляем «Музыка на звонок». Сделано
Открывается список аудиозаписей, как и в предыдущем варианте, вот только теперь их можно сортировать по исполнителям, альбомам, трекам и плейлистам. Далее все очень просто: кликаем по мелодии, открываем опции и выставляем «Музыка на звонок»
. Сделано.
Мелодия на контакт в iPhone
Поставить мелодию на контакт iPhone
Для того чтобы приступить к установке мелодии на контакт iPhone необходимо, чтобы в телефонной книге уже присутствовали записанные номера друзей и близких, если таковые записи уже имеются, то можете пропустить следующее предложение и не читать его. Если друзей и близких в книге номеров еще нет, то создайте экспериментальный контакт с номером домашнего телефона, если не знаете, как создать контакт в айфон, прочитайте статью Телефонная книга iPhone.
Используя приложение «Контакты» или «Телефон» откройте телефонную книгу и выберите контакт. Для того чтобы установить мелодию на контакт iPhone нажмите кнопку «Изменить», выберите поле «рингтон». Мелодия в этом поле стоит «По умолчанию», т.е. стандартная, но после того как нажмете на него можно выбрать любую из предложенных мелодий. Выбор индивидуальной мелодии поможет отличить звонящего абонента, как только телефон начнет звонить.
Если стандартные мелодии наскучили можно присвоить входящему контакту любимое музыкальное произведение, но для этого придется сделать свой рингтон, создать свою мелодию и закачать её в телефон поможет материал Бесплатный рингтон для iPhone.
Создание мелодии для звонка прямо на iPhone
Использование GarageBand
Для начала разберемся, как сделать рингтон на Айфон через приложение GarageBand. Это, пожалуй, один из самых простых способов создания мелодии прямо на телефоне. Главное, что он не требует денег. Для создания рингтона понадобится трек без DRM, то есть он должен быть перемещен в память устройства, а не куплен в iTunes Store.
Нашли подходящий трек и закинули его на смартфон? Давайте смотреть, как можно сделать рингтон на Айфон через Айфон.
- Запустите GarageBand. Нажмите на плюсик, чтобы создать новый проект.
- Выберите любой инструмент, чтобы начать работать с приложением.
- Переключитесь в режим дорожек, нажав на кнопку в левом верхнем углу.
- Перейдите в меню секций, нажав на плюс в правом верхнем углу.
- Нажмите на Секцию А, чтобы увеличить количество тактов. Установите значение 60 и тапните «Готово».
- Нажмите на иконку с петлей.
- Переключитесь на вкладку «Музыка» и выберите трек, из которого хотите сделать рингтон. Захватите его пальцем и перетащите его на отдельную дорожку.
- Выберите нужный фрагмент, уменьшая композицию с начала и конца. Подвиньте его к нулевой отметке на дорожке. Фрагмент должен быть не длиннее 30 секунд, в противном случае GarageBand обрежет его самостоятельно.
- Перейдите в раздел «Мои песни».
- Нажмите на трек и удерживайте палец, пока не появится дополнительное меню. Выберите в нем пункт «Поделиться».
- Нажмите на пункт «Рингтон» и выберите экспортирование.
После завершения экспорта мелодию можно поставить на стандартный звонок или сигнал сообщения, а также присвоить отдельному контакту. Удобнее способа не придумать: все действия выполняются на телефоне в течение нескольких минут, если нужная песня уже хранится в памяти устройства. Единственное ограничение — операцию нельзя выполнить с треками, скачанными через iTunes Store. В остальном способ абсолютно универсален.
Создание рингтона в приложении
Найти в App Store приложение для создания или скачивания рингтонов не проблема. Проблема в том, что пользоваться ими неудобно: вы можете обрезать трек или скачать готовую мелодию, но в разделе «Звуки» она не появится. Соответственно, установить ее на звонок тоже не получится.
Чтобы созданная или скачанная мелодия стала доступна для установки на звонок, необходимо знать, как сделать рингтон на Айфон через программу iTunes. Но это еще не все: музыкальный фрагмент сначала придется перенести на компьютер, и только потом загружать обратно.
- Запустите iTunes и подключите к компьютеру iPhone.
- Нажмите на иконку подключенного устройства в iTunes.
- Выберите вкладку «Программы».
- Прокрутите меню вниз до раздела «Общие файлы».
- Выберите приложение, которое вы использовали для создания или скачивания рингтона.
- Выберите мелодию и нажмите «Сохранить в…». Укажите место сохранения на компьютере.
Теперь на компьютере есть трек в формате M4R, который необходимо перенести обратно в iTunes, на этот раз в раздел «Звуки». Получается двойная работа. В таком случае проще разобраться, как сделать свой рингтон на Айфон через Айтюнс — все равно же придется подключаться к компьютеру для переноса мелодии в раздел «Звуки».
Использование компьютера
Если вы в принципе готовы использовать iTunes для переноса музыки и звуков, но хотите знать, как быстро сделать рингтон на Айфон через компьютер, то вам поможет онлайн-сервис MP3Cut. Главное его достоинство — автоматическое сохранение трека в нужно формате M4R. После скачивания останется только закинуть файл в iTunes и выполнить синхронизацию.
- Перейдите на сайт сервиса MP3Cut.
- Нажмите «Открыть файл». Выберите через Проводник музыкальную композицию в формате MP3.
- Перемещая ползунки, установите начало и конец фрагмента, который впоследствии станет рингтоном. Не дольше 30 секунд.
- Выберите опцию «Рингтон на iPhone» и нажмите «Обрезать».
- После завершения обрезания и конвертирования нажмите «Скачать», чтобы сохранить рингтон на компьютере.
Готово, у вас есть трек, который подходит для установки в качестве рингтона на iPhone. Осталось закинуть его в память телефона через iTunes. Здесь нет ничего сложного:
- Подключите iPhone, запустите iTunes.
- Нажмите на иконку подключенного смартфона.
- Перетяните скачанный файл в формате M4R в iTunes и отпустите над своим устройством.
Готово, рингтон появится в разделе «Звуки». Чтобы установить его на звонок, достаточно зайти в настройки iOS и установить галочку напротив новой мелодии.
Получится ли установить без компьютера?
Я уже описал несколько вариантов для создания и загрузки аудио для входящих на Айфон. Но использовать их можно лишь через подключение смартфона к ПК, что не всегда возможно или удобно. Есть ли способ, для которого не нужен компьютер? Да, такой способ существует, причем, очень давно. Вот только использовать его могли не все юзеры. Потому как программа GarageBand, благодаря которой можно создать рингтон сразу на своем гаджете, раньше была платной. Не очень давно компания Apple сделала ее доступной, то есть за ее скачивание платить ничего не нужно. Так что рассмотрим данный вариант подробнее.
Но сначала отмечу несколько минусов этого способа:
- софт займет 1,44 ГБ, поэтому установить его на свое устройство могут не все;
- создать мелодию для звонка из коллекции Эппл Music с помощью приложения не выйдет.
Если два этих пункта для вас не имеют значения, рассмотрим инструкцию подробнее:
- сначала нужно установить софт на свой Айфон и активировать его;
- переходим в подменю Аудиорекордера;
- кликаем по кнопке, где изображены слои в верхнем углу слева;
- деактивируем метроном путем нажатия на клавишу, где он нарисован;
- жмем клавишу + , она находится с правой стороны от дорожки записей;
- в появившемся окошке «Секция песни» выбираем «Секция А» и включаем «Автоматически»:
- жмем на изображение петельки с правой стороны сверху монитора, выбираем раздел «Музыка»;
- находим композицию, из которой планируем делать ринтон, зажимаем ее и переносим на дорожку на основном экране программы;
- кликаем на перенесенный трек для активации режима редактирования;
- меняем продолжительность песни, путем передвижения краев начала и конца аудио. Стоит помнить, что продолжительность рингтона может быть всего тридцать секунд. Чтобы было удобнее создавать мелодию, можете приблизить дорожку, для этого растягиваете ее двумя пальцами;
- после создания рингтона, жмем треугольник в верхнем углу с левой стороны;
- кликаем по созданному аудио и жмем «Поделиться» → «Рингтон», следует написать название мелодии и закончить операцию путем нажатия экспортирования.
Первый способ — простой
Установка мелодии на контакт через настройки телефона:
1) Открываем контакты в телефоне Android;
2) Выбираем того, кому нужна отдельная музыка для контакта в Android;
3) Нажимаем на миниатюру выбранного контакта;
4) Нажимаем на фигурку человечка в правой части экрана — попадаем в НАСТРОЙКИ;
5) Жмём на кнопку МЕНЮ, если же её нет, жмём на 3 точки в верхней правой части экрана.
6). Нажимаем «Задать рингтон».
7) В открывшемся меню выбираем, что использовать:
- стандартные рингтоны;
- файловый менеджер.
- Для установки стандартного сигнала — ставим галочку напротив выбранного сигнала, жмём «OK».
- Для установки своей мелодии — выбираем её с помощью файлового менеджера.
Ставим рингтон на звонок Айфона
Чтобы проверить, что m4r рингтон в Айтюнс успешно добавился, выполняем следующее:
- В верхней части приложения, где стоял раздел «Музыка», нажимаем и выбираем «Звуки».
- Если раздел «Звуки» отсутствует, то в данном контекстном меню внизу выбираем «Править меню», галочкой отмечаем «Звуки», нажимаем «Готово».
Разработчики в iTunes 12.7+ кнопку «Править меню» убрали. Поэтому раздел «Звуки» некоторые пользователи включить не могут. Теперь рингтон в iTunes добавляется путем перетягивания музыкального трека в m4r формате.
Перейдя в раздел «Звуки», мы должны видеть наш 40-секундный файл. Если он там есть, то рингтон в Айтюнс добавлен успешно.
Если в «Звуках» рингтон в m4r формате никак не отображается, возможно, что проблема заключается в исходном музыкальном mp3 треке. В этой ситуации следует попробовать использовать иные mp3 файлы. Еще можно сделать рингтон не в Айтюнс, а с помощью иных сервисов по редактированию музыкальных файлов:
- Сервис Audiko.
- Приложение iRinger.
- Онлайн сервис Ringer.org.
Если в разделе «Звуки» в iTunes рингтоны появились, то устанавливаем их на Айфон:
- Берем кабель USB. С его помощью Айфон подключаем к компьютеру. В верхней части приложения Айтюнс нажимаем на отобразившийся значок iPhone.
- Под самим Айфоном в левой боковой панели нажимаем на раздел «Звуки».
- Возле «Синхронизировать звуки» ставим галочку.
- Выбираем «Выборочные звуки» или «Все звуки».
- В нижней части Айтюнс нажимаем на «Синхронизировать» или «Применить».
Увеличить
Ожидаем завершение всех этапов синхронизации. Айтюнс запишет в Айфон выбранный рингтон. Затем необходимо взять гаджет, перейти в «Настройки», выбрать «Звуки» и «Рингтон». Там самым первым в списке будет отображен созданный рингтон.
Теперь вы знаете, как в Айтюнс сделать рингтон. Данный метод считается стандартным, его можно применять на всех моделях iPhone.
Как поставить рингтон SMS на контакт на iPhone
Шаг 1. Запустите приложение «Телефон» и выберите вкладку «Контакты«.
Шаг 2. Выберите контакт, которому вы хотите присвоить отдельный рингтон входящего сообщения.
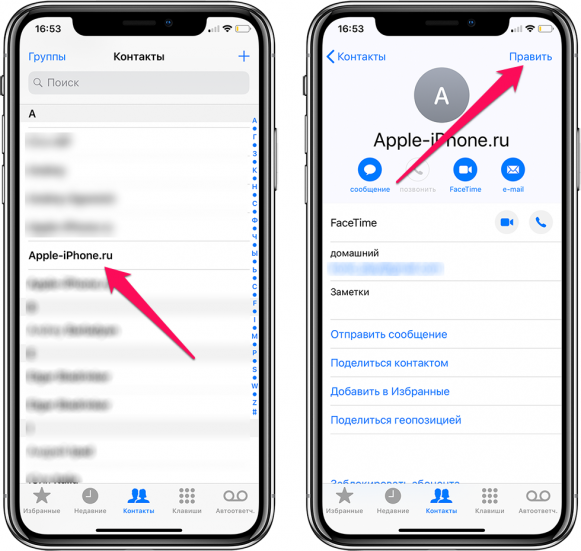
Шаг 3. Выберите опцию «Звук сообщ.» и укажите рингтон, который должен воспроизводиться при получении текстового сообщения от контакта.
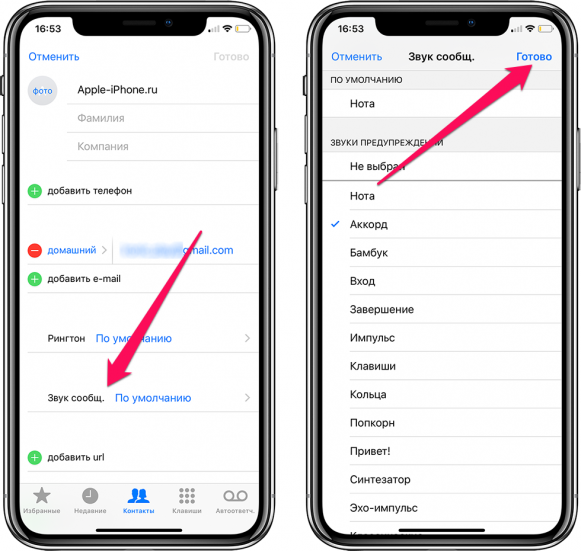
Шаг 4. Нажмите «Готово» для сохранения настроек.
Готово! Вот таким простым способом вы можете установить отдельные рингтоны на звонки и текстовые сообщения от любых контактов. Отметим, что во многих других инструкциях пользователям предлагается использовать для этого приложение «Контакты». Однако это совершенно неудобно, так как чаще всего приложение «Контакты» не находится на главном экране, а спрятано в одной из папок.
Через файловые менеджеры
Добавить рингтон на iPhone также можно с помощью альтернативных файл-менеджеров для ПК. Они не требуют джейлбрейка и по принцип работы у них похож на официальную программу. Ниже рассмотрим несколько таких вариантов.
iTools
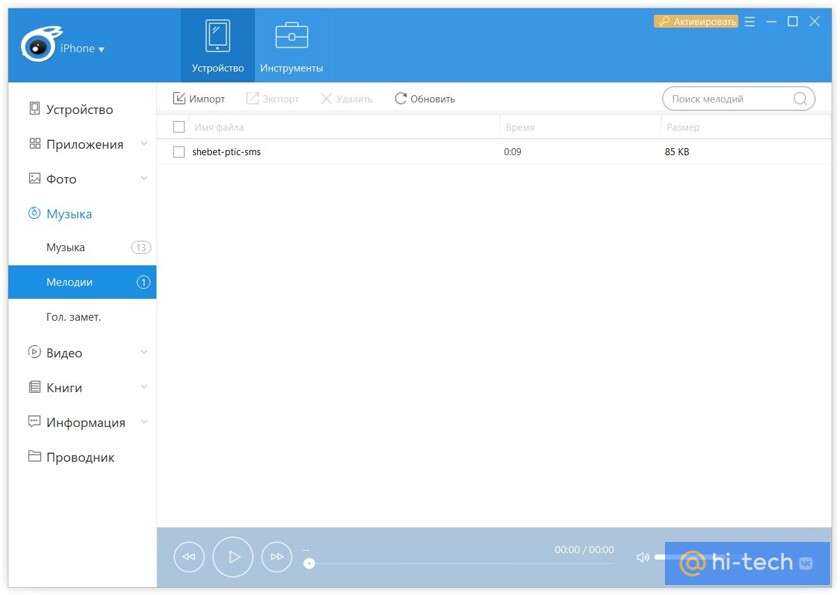
Условно-бесплатное приложение iTools позволяет передавать песни на iPhone, не рискуя потерять треки при синхронизации. Доступны версии для Windows и macOS. Для корректной работы iTools необходимо наличие на ПК клиента «Айтюнс», хотя запускать его не потребуется. Утилита предоставляет гибкие возможности по созданию рингтонов: их можно выбирать как на компьютере, так и на iPhone.
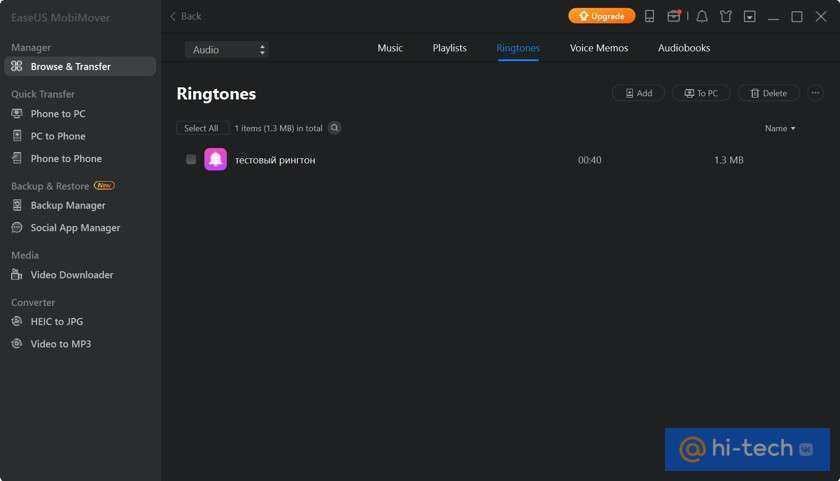
iFunBox
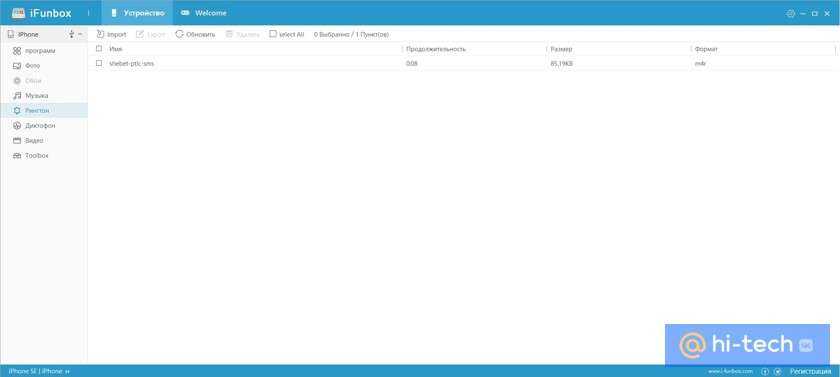
Программа iFunBox позволяет быстро установить собственный сигнал вызова на iPhone. Через пункт Ringtones в меню в левой части можно загружать аудиофайлы. Далее нужно установить рингтон через настройки устройства.
Что Понадобится для Установки Мелодии на Звонок Контакта?
Известно, что инструкции в этом руководстве работают на Samsung, Xiaomi, Sony, Redmi, LG, Nokia и прочих, работающих под управлением TouchWiz с Android 4.1 Jelly Bean или выше. Представленные выше варианты работают с большинством устройств и оболочек Андроид.
Рут доступ на телефоне тоже не нужен. Это руководство окажется полезным и для тех, у кого телефон рутирован. Только при условии, что ваш смартфон работает как минимум на Android 4.1 со стандартной TouchWiz. Процедуры могут немного отличаться, особенно, если на вашем телефоне установлена карта памяти или используется другая версия Android.
Также следует отметить заранее, что файлы MP3, которые вы хотите использовать, уже должны быть в телефоне. Есть много способов скопировать MP3-файлы на телефон, один из них будет подробно описан в главе “Способ 5. Через Компьютер по USB”. Также будут рассмотрены и те методы, где пользователь не знает, какую мелодию хочет установить и рассчитывает найти подходящий вариант в специальном приложении.
Иными словами, здесь можно найти руководство “от и до” по выбору, скачиванию и установке пользовательского рингтона на свой смартфон. Итак, приступаем.
Живые обои и рекламные изображения новых iPhone

Когда Apple представляет iPhone, с ним всегда идёт серия шикарных абстрактных изображений в разных оттенках под цвета модели, причём анимированных.
Всегда можно было поставить их на обои, а на экране блокировки ещё и зажимать пальцем, чтобы увидеть красивую умиротворяющую анимацию. Такие были начиная с iPhone 6S, то есть с 2015 года.
В 2022 году вышла iOS 16, в которой полностью переработали экран блокировки. Теперь зажатие пальцем открывает выбор других «циферблатов», поэтому жестов для анимаций не осталось.
Вместе с живыми обоями удалили и все изображения, которые были частью новых айфонов. Владельцы даже терабайтных iPhone 13 Pro Max за 200 000 рублей не смогут вернуть то, что шло им из «коробки».
Из динамичных обоев выжили только летающие полупрозрачные круги, представленные с iOS 7 в 2013 году. Почему – никто не может сказать.
В тему: Как в macOS общаться с Siri в режиме чата. Голосовые команды не понадобятся
iPhones.ru
Из узнаваемых элементов iOS от первой версии из 2007 года остались только сетка приложений и часы в центре экрана блокировки. Виджеты, пункт управления, кастомизацию, богатый экран блокировки нарастили за 16 лет развития системы. Даже Push‑уведомления внедрили только в iPhone OS 3
Каждый год Apple громко добавляет одни функции, но тихо и очень осторожно удаляет другие….
Рассказать
Павел
У меня 4 новых года: обычный, свой, WWDC и сентябрьская презентация Apple. Последний — самый ожидаемый, и ни капли за это не стыдно.





























