Настройка пользовательских зон сердечного ритма
Зоны сердечного ритма были добавлены в watchOS 9, чтобы помочь оценить интенсивность упражнений, измеряя, сколько времени вы провели в каждой зоне. Ваши Apple Watch автоматически рассчитают эти зоны для вас, используя персонализированные значения, такие как максимальная частота сердечных сокращений и средняя частота сердечных сокращений в состоянии покоя (обновляется первого числа каждого месяца).
Это означает, что вам не нужно ничего менять, если вы этого не хотите. Однако, если вы предпочитаете больше тренироваться во время пробежки, вы можете настроить зоны вручную с помощью приложения Watch в разделе «Тренировка» > «Зоны сердечного ритма».
Большинству пользователей, вероятно, следует позволить Apple позаботиться об этом, если у них нет особых целей.
Как разорвать пару с Apple Watch без телефона
Если вы получаете новые Apple Watch или iPhone, получаете замену или продаете какое-либо устройство, вы сначала захотите разорвать пару с Apple Watch. Вы можете разорвать пару Apple Watch с iPhone или без него, а также эту опцию, если вы забыли свой пароль Apple Watch. В этой статье мы поговорим о том, как разорвать пару с Apple Watch без телефона. Давай начнем!
Прежде чем отключать Apple Watch от пары, обязательно сделайте резервную копию всей своей информации. При резервном копировании iPhone с помощью iCloud или iTunes на нем автоматически создается резервная копия Apple Watch
Обратите внимание, что резервные копии должны быть зашифрованы, чтобы все данные сохранялись в резервной копии Apple Watch при использовании iTunes
Отключитесь от вашего iPhone
Если у вас есть iPhone, с которым сопряжены ваши Apple Watch, то завершить процесс отключения лучше всего через приложение Watch на вашем iPhone.
- Убедитесь, что ваши часы находятся рядом с вашим iPhone, и откройте приложение Watch.
- Нажать на Мои часывкладка внизу, если ее еще нет
- Нажмите на часы, с которыми хотите разорвать пару.
- Затем нажмите справа от часов
- Нажмите «Разорвать пару» Apple Watch, затем щелкните Разорвать паруочередной раз
- Введите свой пароль Apple ID и нажмите Разорвать пару
Причина, по которой это лучший метод для использования (когда это возможно), заключается в том, что он удалит часы из вашей учетной записи, отключит блокировку активации, а также удалит Find My Watch.
Разрыв пары с Apple Watch без iPhone
Если у вас нет iPhone или вы не можете перейти к приложению Apple Watch на другом устройстве. Тогда вы все равно можете удалить Apple Watch этим методом. Единственная проблема заключается в том, что он не снимает блокировку активации, поэтому мы объясним, как это сделать, на последнем этапе.
- Сначала поместите Apple Watch в зарядное устройство.
- Нажмите и удерживайте боковую кнопку, как будто собираетесь выключить ее.
- Сильно надавите наВЫКЛЮЧИТЬ ползунок, а затем отпустить
- Затем нажмите Стереть все содержимое и настройки
Вот что вы увидите, пройдя этот процесс таким образом:
В качестве альтернативы вы можете перейти кНастройки → Общие → Сброс, чтобы удалить и разорвать пару с Apple Watch, если вы знаете свой пароль. Однако вариант выше работает быстрее.
Если вам нужно удалить и разорвать пару Apple Watch без iPhone. Затем вы можете войти на icloud.com и удалить свои Apple Watch в разделеНастройки → Мои устройства.
Дальше
Вам, ребята, возможно, придется сделать выбор в отношении вашего тарифного плана на данном этапе. Если вы не хотите использовать свой тарифный план сотовой связи с этими конкретными Apple Watch в будущем, удалите его. Подтвердите, что вы хотите удалить весь контент. Это приведет к разрыву пары с часами, а затем восстановит их до заводских настроек.
Ваши Apple Watch будут удалены, но необходимо снять блокировку активации, прежде чем кто-либо еще сможет ее использовать. Для этого перейдите на iCloud.com на компьютере или ноутбуке и войдите в систему. Нажмите «Найти iPhone»> «Все устройства», а затем выберите свои Apple Watch. Нажмите «Удалить из учетной записи». Вы сделали! Теперь совершенно безопасно передать свои Apple Watch кому-нибудь другому.
Заключение
Хорошо, это все, ребята! Надеюсь, вам понравится эта статья о том, как разорвать пару с часами Apple без телефона, и вы найдете ее полезной. Поделитесь с нами своим мнением. Также, если у вас есть дополнительные вопросы, связанные с этой статьей. Тогда дайте нам знать в разделе комментариев ниже. Мы скоро к тебе вернемся.
Как настроить Motion Pointer для AssistiveTouch на Apple Watch
Кроме жестов AssistiveTouch также позволяет взаимодействовать с интерфейсом Apple Watch с помощью курсора — Motion Pointer. Для управления последним пользователям нужно будет наклонять часы в разные стороны.
Чтобы настроить курсор нужно:
- На iPhone открыть приложение Watch и перейти в раздел Универсальный доступ.
- В блоке Моторика выбрать пункт AssistiveTouch.
- Выбрать пункт Motion Pointer.
В этом меню можно не только настроить скорость движения курсора и время его активации, но и задать функциональность активных граней. Подводя курсор к одной из них, пользователи могут вызвать заранее заданное приложение или активировать определенную опцию.
С какими версиями работают смарт-часы
Для того, чтобы пользоваться Apple Watch, достаточно иметь модель iPhone 5s и выше, с установленной на нем системой iOS 11. Но при этом есть один важный нюанс – это правило распространяется до поколения Series 3 (с встроенной eSIM, однако в России технология встроенной сим-карты пока еще не работает) и 4. Далее для работы с новыми Series 4 необходим iPhone 6 и выше. На данный момент происходит разработка новой оси watchOS 5, которая будет работать со смартфоном, начиная с iOS 12. Получается, что этой же модели будет достаточно, чтобы запустить часы – девайс пока что поддерживает эту операционную систему.

Что же касается iPad, то девайс также можно синхронизировать с часами, потому что его функционал, в принципе, особо не отличается от iPhone. Да, по своим габаритам он занимает больше места, однако во многих случаях синхронизация с ним тоже полезна, например, когда вы лежите в кровати, но при этом вам приходит какое-то сообщение на iPad. Вам не нужно вставать, чтобы прочесть его, ведь можно сделать это через Apple Watch, которые висят у вас на руке.
Как пользоваться Apple Watch
Экран активируется когда вы подносите часы к глазам и гаснет, как только отводите руку. Все ответы на вопросы связанные с использованием, установкой часов вы можете найти в прилагающемся к ним руководстве. Инструкция на русском языке подробно описывает как использовать часы. В сети вы сможете найти видео обзор по тому, как настроить привязку или как настроить часы.
Активировав Activity App вы сможете контролировать физические нагрузки, время отдыха. Девайс оповещает о количестве времени потраченном на ходьбу или бездвижное состояние и напоминает о смене позиции. В пункте «Здоровье», вы сможете отслеживать своё состояние.
При разовом нажатии на колесико с боку (смотрите первое фото) становиться доступным:
- включение экрана;
- можете перейти из главной вкладки на циферблат;
- возвратиться на главную находясь в приложении;
- активировать Siri
- с помощью «Превью» можете быть всегда в курсе своих важных дел.
- Если Watch не включается лучше перезагрузить наручные часы. Как перезагрузить Apple Watch подробно описано в инструкции.
- Настраивать можно повторно после чего девайсы включаются в работу, а как настроить вы уже знаете.
- Совершить срочный звонок можно нажатием боковой кнопки или с помощью голосовой команды. Существует возможность отправки шаблонного сообщения.
С Apple Watch 2 возможно погружение в воду до 30 минут и не глубже 1 метра. При создании Apple Watch Series 2 производители компании эпл постарались учесть запросы современного человека, желающего экономить время, но в то же время заниматься спортом, отдыхать, работать, быть в курсе своих дел. Но компания эппл предупреждает о воздержании купания с часами Apple Watch в соленой воде, в то же время принятие душа в умных часах не возбраняется. Часы работают даже в воде, как показано на фото.
Камеры для создания фото часы не имеют, по видимому из-за того что весь умный механизм находится в маленькой металлической коробочке.
Как работает Assistive touch?
Прозрачную кнопку, запускающую функции Assistive touch, можно перемещать по экрану и расположить в том месте, где Вам будет удобно ей пользоваться. При нажатии на кнопку, открывается первое меню, состоящее из пунктов «Siri», «Аппарат», «Домой» и «Избранное». На устройствах, не поддерживающих Siri или устройствах, где голосовой ассистент отключен программно, вместо пункта «Siri» будет пункт «Жесты».
Нажатие кнопки «Siri», как не трудно догадаться, инициирует мгновенный запуск голосового ассистента Apple без необходимости заходить в настройки
Пункт «Домой» обозначает нажатие центральной клавиши Home, соответственно при нажатии экранной кнопки устройство среагирует именно так, как будто Вы нажали кнопку Home. Если сделать двойное нажатие программной кнопки «Домой» операционная система запустит панель многозадачности. Таким образом, если у Вашего устройства плохо работает или не работает кнопка «Home» эта функция будет весьма полезна для взаимодействия с устройством.
Пункт «Аппарат» представляет собой вложенное меню, которое содержит в себе несколько кнопок, заменяющих некоторые стандартные действия и элементы управления:
— блокировка экрана (пригодится, если на iPhone или iPad не работает верхняя кнопка включения). Одиночное нажатие кнопки блокирует экран, длительное удержание вызывает стандартное окно выключения устройства.
— поворот экрана позволяет повернуть изображение на дисплее горизонтально или вертикально как в стандартных, так и в сторонних приложениях (эта функция будет полезна, если на устройстве по каким-либо причинам не работает акселерометр, отвечающий за автоматическое распознавание устройства в пространстве).
— включение или выключение звука, а также кнопки «Громче» и «Тише» отвечают, соответственно, за настройку звуковых эффектов и управление громкостью звука, если механические кнопки устройства, отвечающие за это, не работают.
— пункт «Еще» скрывает в себе дополнительные функции и элементы управления: быстрый снимок экрана (аналогичный одновременному механическому нажатию кнопок включения и Home); вызов панели многозадачности; встряхивание устройства; использование жестов с участием нескольких пальцев.
Расширенное руководство по использованию Assistive Touch
Не так давно один из наших читателей подсказал отличный выход из ситуации, когда кнопка блокировки на iPhone выходит из строя, а добраться до ближайшего сервисного центра довольно проблематично. Однако функцию Assistive Touch можно использовать далеко не только для этого. Сегодня мы познакомимся с ее некоторыми дополнительными возможностями.
Assistive Touch представляет собой центр управления устройством с помощью жестов. Иными словами, вы можете полностью обходиться без использования внешних клавиш вроде Home или «качельки» регулировки громкости. Чтобы активировать функцию, заходим в основные настройки iPhone, далее «Универсальный доступ», а затем в самом низу находим тумблер для ее включения.
Как только вы активируете Assistive Touch, в правом углу появится едва заметная кнопка, которая в данном случае является основной и единственной для управления всеми необходимыми возможностями.
Чтобы заблокировать iPhone, нажимаем эту кнопку, затем выбираем «Аппарат», после этого «Блокировка экрана». Здесь же можно отключить звук смартфона и увеличить или уменьшить громкость воспроизведения музыки. Для выключения iPhone достаточно удерживать «Блокировку экрана» в течение нескольких секунд.
К сожалению, включить устройство с помощью Assistive Touch не получится. Для его пробуждения потребуется подключить iPhone к компьютеру.
Нажав на «Еще» в разделе «Аппарат», вы попадете в дополнительное меню функций. Например, можно в одно нажатие сделать снимок экрана или вызвать панель многозадачности. Словом, сделать почти все, для чего бы вам потребовалась кнопка Power или Home.
Отдельного внимания заслуживает меню создания жестов. Пользователь может создать любой жест, который обеспечит ему наиболее комфортное взаимодействие с устройством. Вот, например, как вызывается поиск Spotlight. Вам это вряд ли пригодится, но поэкспериментировать иногда бывает интересно. Тем более, комбинация жестов может быть сколь угодно сложной.
Удивительно, как функции iOS, предназначенные для людей с ограниченными возможностями, помогают в экстренных ситуациях и нам с вами. Даже при отсутствии внешних кнопок на iPhone с устройством можно вполне нормально работать.
Базовая вспомогательная сенсорная навигация

Для использования AssistiveTouch на Apple Watch в основном требуется сжимать руку для определенных команд и зажимать палец большим пальцем для других.
Сведение пальцев позволяет переходить к различным кнопкам или параметрам на экране в большинстве приложений. Например, когда у вас срабатывает таймер, вы можете ущипнуть, чтобы сосредоточиться на кнопках Stop или Repeat .
Когда вы фокусируетесь на кнопке, она будет выделена синим прямоугольником на экране Apple Watch.
Один раз сжав руку, вы подтвердите свой выбор. По сути, он нажимает кнопку, на которой вы сосредоточены.
Некоторые приложения также реагируют на двойное сжатие. Например, если вам звонят, двойное сжатие руки позволит вам ответить на звонок прямо на Apple Watch.
Эти движения позволят вам обойти большинство приложений Apple Watch с помощью AssistiveTouch. Но у этой функции есть более продвинутые команды и элементы управления, которые вы также можете использовать.
Экспресс-гайд по Apple Watch Series 2, 3
Как проверить Apple Watch 2, 3 на подлинность
Во-первых, убедитесь, что это именно Watch, а не «умные часы iWatch» или что-то в этом духе.
Далее можно проверить Apple Watch по серийному номеру, указав его на официальном сайте Apple.
Как проверить Apple Watch при покупке:
- Проведите визуальный осмотр. Убедитесь, что корпус лишен любых разъемов, включая слоты для SIM-карт или карт памяти, коннекторы для зарядки и т.д.;
- Включите устройство. Убедитесь, что оно в принципе включается;
- Попробуйте подключить к смартфону. Если во время первичной настройки устройство предложило ввести свои данные учетной записи – можете вводить. Главное: чтобы не было экрана «Активировать Watch».
Рекомендуется приобретать данные устройства в авторизованных ритейл-салонах.
Apple Watch Series 2, 3 не заряжаются – что делать?
Если не заряжаются Apple Watch, можно попробовать следующее:
- Убедитесь, что блок питания установлен в розетку и что в ней есть ток. Попробуйте другую розетку;
- Убедитесь, что беспроводное зарядное устройство соприкасается с часами, а магниты выровняли его. Попробуйте переподключить. Попробуйте перевернуть зарядное устройство;
- Убедитесь, что зарядные устройства (включая беспроводной модуль, кабель и блок питания) – оригинальные и из комплекта поставки;
- На зарядном устройстве не должно быть транспортировочной пленки ни с одной стороны;
- Зарядное устройство и часы должны быть чистыми;
- Попробуйте принудительно перезагрузить часы. Нажмите круглую и боковую кнопки и удерживайте их в течение 10 секунд. После перезагрузки поставьте на зарядку снова;
- Попробуйте другой кабель, другой блок питания, другое беспроводное зарядное устройство.
Если всё равно не заряжаются, отнесите их в сервисный центр.
Как сбросить Apple Watch на заводские настройки
Самый простой способ произвести сброс – это дистанционно удалить все личные данные через сервис iCloud:
- На компьютере откройте сайт icloud.com;
- Зайдите под своей учетной записью;
- Выберите пункт «Найти iPhone»;
- Выберите из доступных устройств свои часы;
- Нажмите «Стереть» и затем выбирайте «Далее», пока процесс не завершится;
- Также нажмите кнопку «Удалить» (пиктограмма с крестиком) рядом с названием часов.
Через приложение немного сложнее. Подробнее об этом будет написано далее в данной инструкции на русском языке (в разделе «Как разорвать пару»).
Важно
Для того, чтобы сбросить часы (провести так называемый «Apple Watch Restore»), связанный с ними iPhone должен быть подключен к интернету по мобильной связи или Wi-Fi.
Как зарядить Apple Watch без оригинальной зарядки
Устройство-компаньон третьего поколения (Apple Watch series 3) ограниченно поддерживает стандарт беспроводной зарядки Qi, поэтому может быть совместимо с некоторыми зарядными устройствами. Попробуйте приложить его тыльной стороной к активному зарядному устройству с поддержкой Qi на несколько секунд. Если зарядка пойдет – это устройство можно использовать.
Как разорвать пару с Apple Watch 2, 3
Перед продажей часов потребуется удалить с них собственные учетные данные. Как отвязать Apple Watch от Apple ID:
- Откройте на телефоне управляющее приложение;
- Откройте вкладку «Мои часы»;
- Откройте меню «Информация» (обозначается символом i в кружочке рядом с названием часов);
- Выберите пункт «Разорвать пару»;
- Если используется тарифный план, нажмите «Удалить тариф»;
- Введите пароль от своей учетной записи;
- Подтвердите своё стремление разорвать пару.
При отвязке также происходит сброс до заводских настроек.
Не приходят уведомления на Apple Watch Series 2, 3
Это может быть обусловлено следующим:
- Смартфон, к которому подключены умные часы, сейчас используется. Тогда уведомления отображаются на нем;
- На часах активна блокировка экрана или режим «Не беспокоить». Разблокируйте или отключите этот режим через Пункт управления;
- Часы отключены от телефона. Об этом сообщается в Пункте управления специальной пиктограммой. Включите на телефоне Wi-Fi и Bluetooth, а на часах – сначала активируйте Авиарежим, а затем отключите его.
Как разблокировать Apple Watch 2, 3
Для разблокировки часов коснитесь их экрана или кратковременно нажмите любую кнопку, а затем введите установленный ранее код-пароль.
Как поменять ремешок на Apple Watch 2, 3
В часах используются специальные ремешки с фирменным креплением. Применить стандартное пружинное, распространенное в аналоговых устройствах, не получится. Зато для смены ремешка достаточно снять старый и установить в его место новый до появления характерного щелчка.
Как снять ремешок с Apple Watch
- Переверните часы экраном вниз;
- Нажмите кнопку фиксации ремешка (находится рядом с ремешком);
- Удерживая кнопку фиксации, сдвиньте ремешок в сторону.
Как настроить Apple Watch: инструкция
1. Убедитесь, что на iPhone включен Bluetooth и установлено подключение к Wi-Fi или сотовой сети.
2. На часах зажмите (нажмите и удерживайте) боковую кнопку до появления логотипа Apple. Первый запуск может занять около минуты.
3. В случае, если на экране Apple Watch появилось сообщение о низком заряде часов или изображение зарядного кабеля с красной молнией, установите их на зарядку в течение примерно 30-40 минут.
4. После включения Apple Watch на экране iPhone появится сообщение «Используйте свой iPhone для настройки этих Apple Watch». Нажмите Продолжить.
Если сообщение не появилось, откройте на iPhone приложение Watch (если оно случайно было удалено, скачайте заново в App Store) и нажмите кнопку Создать пару.
5. На следующем экране нажмите «Настроить для себя».
6. На экране iPhone откроется окошко камеры (видоискателя). Разместите iPhone так чтобы циферблат часов (на Apple Watch появится анимация) полностью оказался в видоискателе iPhone по его центру.
Должно появиться сообщение о том, что пара с Apple Watch создана.
Если по каким-то причинам не удается настроить Apple Watch при помощи камеры (не отображается анимация или iPhone не может ее «прочитать») нажмите «Создать пару вручную» (см. скриншот выше) и следуйте инструкциям на экране.
7. Нажмите Настроить Apple Watch.
Если же вы пользовались часами Apple Watch ранее, то могут появиться и другие варианты: Восстановить из резервной копии и Настроить как новые Apple Watch. Выберите необходимый вариант, чтобы продолжить настройку «умных» часов.
8. На следующем экране будет предложено выбрать руку, на которой вы будете носить Apple Watch.
ПринятьУсловиями и положениями Apple
10. Введите пароль от Apple ID (который вы используете в разделе iCloud на iPhone) или пропустите этот шаг. Если этот запрос не отображается, можно выполнить вход позже в приложении Watch на iPhone по пути: Основные → Apple ID, затем войдите в систему.
Примечание: Для работы некоторых функций Apple Watch требуется привязка к iPhone c активной SIM-картой и входом в iCloud.
11. Укажите, необходимо ли отслеживать маршруты ваших тренировок.
12. Выберите, нужно ли использовать Siri.
13. Выберите, хотите ли вы делиться анализом данных об использовании часов с Apple для совершенствования продуктов и услуг.
14. Выберите предпочитаемый вид для чтения (жирный шрифт и размер).
15. Добавьте или откажитесь от создания код-пароля. При при выборе варианта Добавить код-пароль, на экране Apple Watch необходимо будет ввести желаемую комбинацию цифр.
16. Включите, если необходимо, возможность измерения часами Apple Watch уровня кислорода в крови. Данная функция на Apple Watch Series 6 и более новых версиях.
17. При желании можно включить функцию Автообновление Apple Watch, которая позволит автоматически устанавливать на устройство новые версии watchOS.
18. Добавьте банковские карты в сервис Apple Pay, чтобы безопасно оплачивать покупки при помощи часов Apple Watch.
19. Настройте уведомления о пульсе. Часы Apple Watch позволяют уведомлять пользователя о подозрении на аритмию.
20. Настройте функцию Экстренный вызов – SOS, нажав кнопку Продолжить. Вы можете зажать боковую кнопку, чтобы позвонить в экстренные службы со своих часов Apple Watch, если они подключены к iPhone. Вы можете также выбрать контакты на случай ЧП, которые будут уведомлены при использовании Вами функции «Экстренный вызов – SOS», добавив их в свою Медкарту в программе «Здоровье» на iPhone.
21. Включив функцию Экран всегда включен информация на экране Apple Watch будет отображаться даже если не поднимать запястье, то есть всегда. В настройках приложения Watch на iPhone можно выбрать, что именно будет выводиться на экран.
22. На экране Установка доступных программ будет предложено автоматически установить на Apple Watch те приложения, которые на текущий момент установлены на iPhone (естественно, если для них существует поддержка Apple Watch).
23. После выполнения вышеуказанных пунктов начнется синхронизация Apple Watch. Это может занять длительное время (20-50 минут). За ходом синхронизации можно наблюдать по круговой диаграмме на экране iPhone или Watch.
Обратите внимание, что во время синхронизации iPhone должен находиться близко к часам. По окончании вы услышите сигнал и почувствуете легкую пульсацию на Apple Watch
Более точная настройка Apple Watch производится в приложении Watch на iPhone.
Не забудьте установить доступные обновления watchOS:
Полезные советы и инструкции по использованию Apple Watch вы найдете здесь.
Включение AssistiveTouch
После включения функции AssistiveTouch появится экранная кнопка. Ее можно перетащить к любому краю экрана, где она будет оставаться, пока вы ее не переместите. По умолчанию одиночное нажатие кнопки открывает меню AssistiveTouch. Чтобы закрыть меню, достаточно один раз нажать экран за пределами меню.
Включить функцию AssistiveTouch можно несколькими способами.
- Выберите «Настройки» > «Универсальный доступ» > «Касание» и установите флажок AssistiveTouch.
- Воспользуйтесь функцией «Привет, Siri» и произнесите «Включить AssistiveTouch».
- Выберите «Настройки» > «Универсальный доступ» > «Быстрые команды» и включите параметр AssistiveTouch.
Также можно добавить функцию AssistiveTouch в быструю команду универсального доступа для быстрого доступа из «Пункта управления» либо с помощью боковой кнопки или кнопки «Домой».
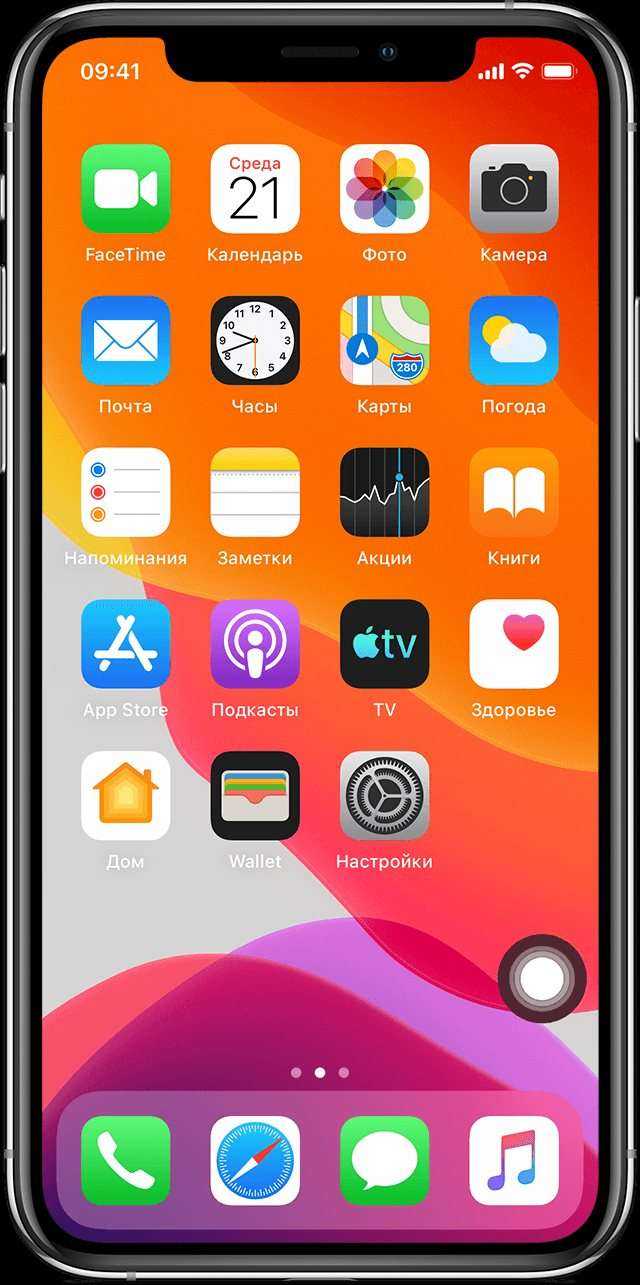
Сторонний софт
Будет ли официальный клиент мессенджера в магазине Эп Стор для часов – пока неизвестно. Поэтому приходится искать обходной путь – можете скачать программу от другого разработчика, позволяющую перенести основные опции Вотсапа на Эпл Вотч.
Теперь поговорим о том, как установить WhatsApp на Apple Watch 3, 4 или 5 – инструкция для разных моделей ничем не отличается! Вы можете выбрать приложение из магазина Эп Стор – есть платные и бесплатные варианты.
Составили небольшой список – вы можете остановить выбор на наших советах, можете поискать программу самостоятельно:
- WatchChat for WhatsApp;
- IM + Watch;
- Chatify for WA;
- WristApp for WA.
Выбирайте сами – посмотрите каждую программу и подберите оптимальный вариант. А мы пока расскажем, как установить WhatsApp на Apple Watch 5, если это сторонний клиент.
- Открываем программу «Вотч» на телефоне и вписываем название понравившегося приложения;
- Получаем нужный результат выдачи и кликаем на кнопку загрузки;
- При необходимости вводим код-пароль или отпечаток пальца для оплаты;
- После окончания инсталляции открываем программу на часиках – на экране появится код;
- Теперь внимательнее, мы вплотную подошли к тому, как установить WhatsApp на Apple Watch 4 (3 или 5);
- Открываем классический мессенджер и переходим в настройки;
- Жмем на значок «Веб» и кликаем на строку «Сканировать QR-код»;
- Наводим камеру на монитор девайса и ждем автоматического завершения сканирования;
- Настройка автоматически завершится за 10-30 секунд.
Теперь понимаете, как в Эпл Вотч добавить Ватсап? Правилам использования учить не будем – это уменьшенная копия привычной программы, которая надета на ваше запястье!
Мы рассказали, как скачать WhatsApp для Apple Watch – все доступные способы вам известны! Теперь вы сможете постоянно пользоваться любимым мессенджером – на смартфоне или через смарт-часы.





























