Как открыть «Пункт управления» на iPhone XS, iPhone XS Max, iPhone XR и iPhone X
Свайп снизу вверх в iPhone XS, iPhone XS Max, iPhone XR и iPhone X открывает не «Пункт управления», как в старых смартфонах Apple, а сворачивает приложение, либо открывает режим многозадачности. Кроме того, в новых смартфонах «Пункт управления» переехал наверх, потеснив «Центр уведомлений», который теперь вызывается свайпом вниз от верхнего левого «ушка» или от модуля камеры TrueDepth в центре. Правое же «ушко» занимает «Пункт управления».
1. Прикоснитесь к правому «ушку» вверху экрана, где расположен индикатор заряда батареи.
2. Сделайте свайп вниз.
3. Как уже было сказано выше, в режиме Удобный доступ (Reachability) вы можете делать свайп одной рукой даже с правого верхнего угла экрана.
Сканер отпечатка пальца
Поскольку кнопки Home не предусмотрено, совместить ее со сканером отпечатка не получится. В СМИ циркулирует информация, что сканер может быть встроен в сам дисплей. Forbes пишет, что компания владеет подобной технологией, но решение пока что не подходит для массового производства. Издание утверждает, что сканер будет располагаться сбоку, в кнопке включения-отключения.
Ряд источников полагает, что Apple может пойти по пути китайских производителей и расположить сканер на задней панели. Самое смелое предположение заключается в том, что компания вообще уберет сканер отпечатка, заменив его распознаванием радужной оболочки глаза или даже лица.
Затем используйте свой iPhone, а затем снова проверьте экранное время
Уловка использования Screen Time заключается в том, что его необходимо включить, чтобы начать сбор данных о том, какие приложения вы используете чаще всего. Если вы просто включили его, у вас не будет списка наиболее часто используемых приложений, на который можно было бы смотреть.
Итак, теперь, когда время экрана включено, используйте свой iPhone как обычно. Через некоторое время вы можете снова проверить экран с помощью Screen Time и увидеть некоторую статистику. (Просто позвоните мне и дайте мне знать, когда будете готовы, и мы продолжим.)
Хорошо, прошел год, а у меня очень длинная борода. Кроме того, у вас все время было включено экранное время! Откройте приложение «Настройки» и снова нажмите «Экранное время».
На странице сводки по экранному времени вы увидите диаграмму, показывающую вашу среднюю дневную активность. Прямо под этой диаграммой нажмите «Просмотреть все действия».
Затем выберите, хотите ли вы видеть наиболее часто используемые приложения за день, неделю, месяц или год в верхней части экрана. (Если вы оставите включенным экранное время дольше, появится больше вариантов.)
Затем прокрутите вниз до раздела «Наиболее часто используемые», и вы увидите список приложений, отсортированных по наиболее часто используемым вами за выбранный период времени, с наиболее часто используемыми приложениями, указанными вверху.
Отсюда вы можете исследовать эти данные разными способами. Если вы нажмете «Показать больше» в нижней части списка, список расширится. Если вы нажмете «Показать категории», вы сможете увидеть наиболее часто используемые приложения, отсортированные по широким категориям, таким как «Социальные сети», «Творчество» или «Покупки и еда».
Скрытие отдельной страницы
Если вам необходимо скрыть сразу несколько приложений, то лучше работать с целой страницей. Для начала перенесите все утилиты, значки которых вы хотите убрать с главного экрана, на отдельную страницу. Далее перейдите в меню редактирования рабочего стола. Для этого:
- Зажмите палец на пустом месте любой страницы;
- Нажмите на индикатор с тремя точками.
Последний расположен сверху док-панели.
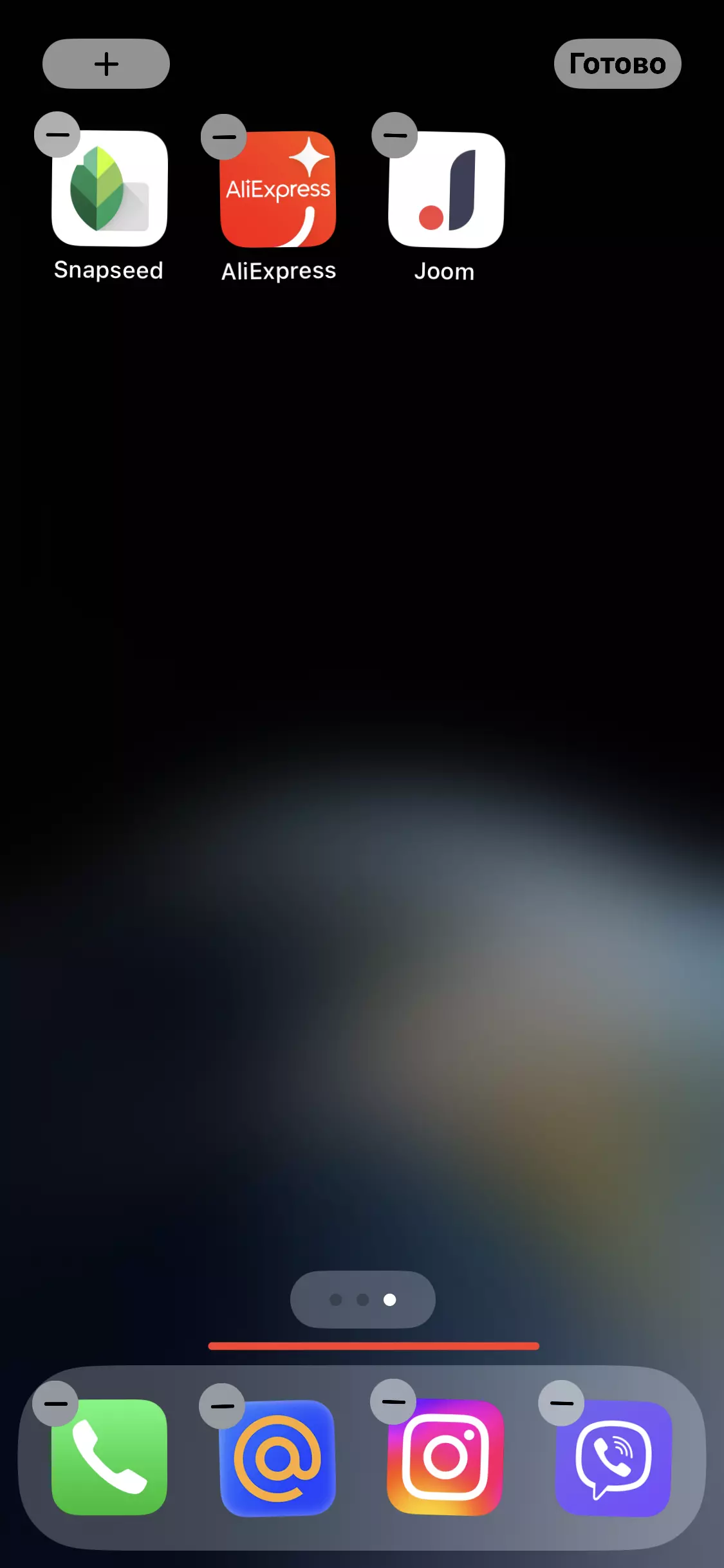
Ярлычки программ можно собрать на новом отдельном листе экрана и скрыть его.
В открывшемся окне просто уберите галочки с тех страниц, которые вы хотите скрыть. Далее выйдите из режима редактирования рабочего стола. Восстановить отображение скрытых страниц можно аналогичным путем, но уже поставив галочки на нужных экранах.
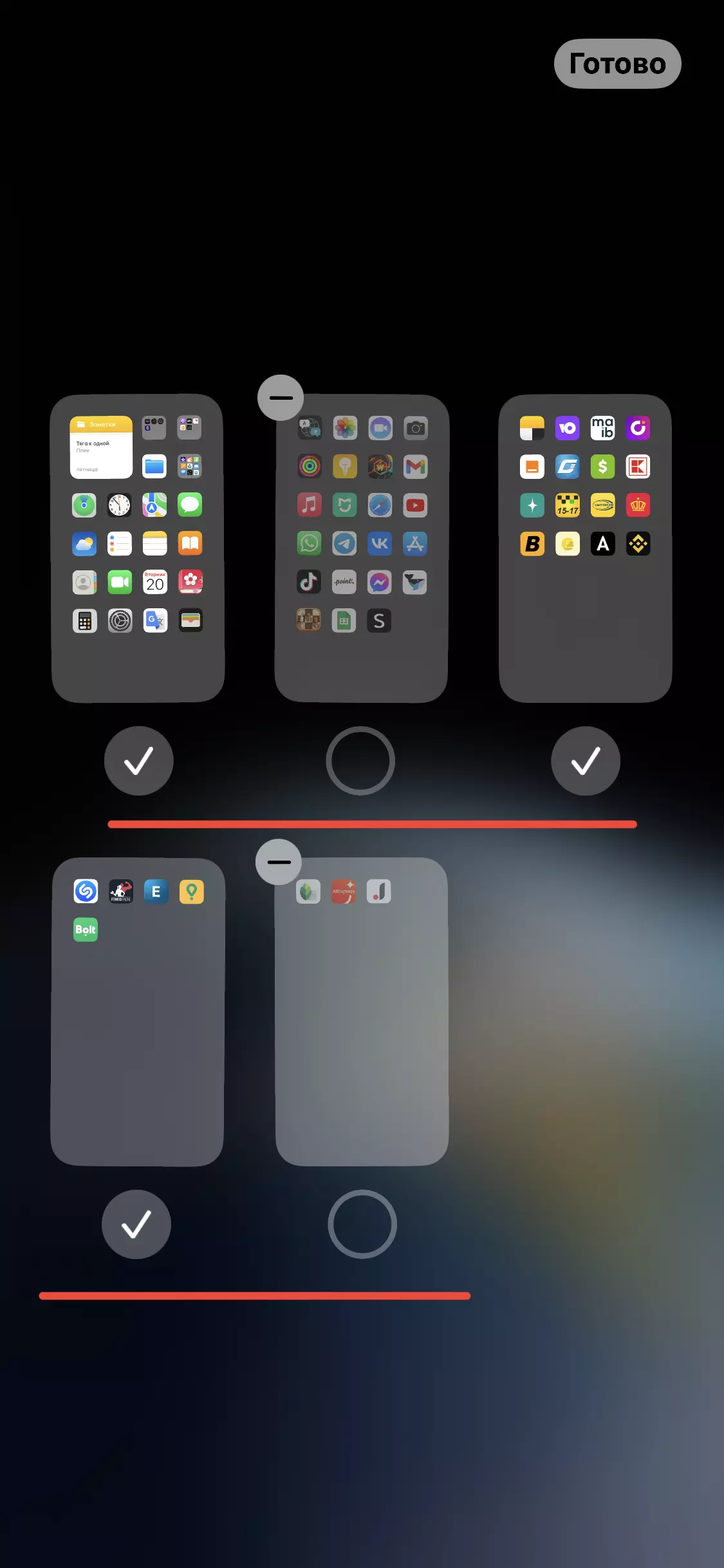
Пример скрытых страничек рабочего стола.
Скрытие приложения — удобный способ очищения рабочего пространства на iPhone, а также защиты своих данных. И если раньше iOS неохотно скрывала утилиты, то сейчас сделать это достаточно легко. Причем касается это как сторонних, так и встроенных ПО.

Planet FreeVPN для
Оценка 8.4 из 10
по рейтингу VPNBase
Получить
Как открыть домашний экран на iPhone с Face ID
Кнопки Домой больше нет, однако на главный домашний экран все равно нужно как-то попасть (например, с экрана блокировки, с других домашних экранов, с экранов виджетов, из приложений и пр.). В iPhone 14 / 14 Plus, 14 Pro / 14 Pro Max, iPhone 13, 13 mini, 13 Pro / 13 Pro Max, 12, 12 mini, 12 Pro / 12 Pro Max, 11, 11 Pro / 11 Pro Max, iPhone XS, iPhone XS Max, iPhone XR и iPhone X вместо кнопки для этого используется специальный жест.
1. Коснитесь пальцем панели жестов в нижней части дисплея;
2. Быстрым коротким движением смахните вверх и сразу же отпустите палец.
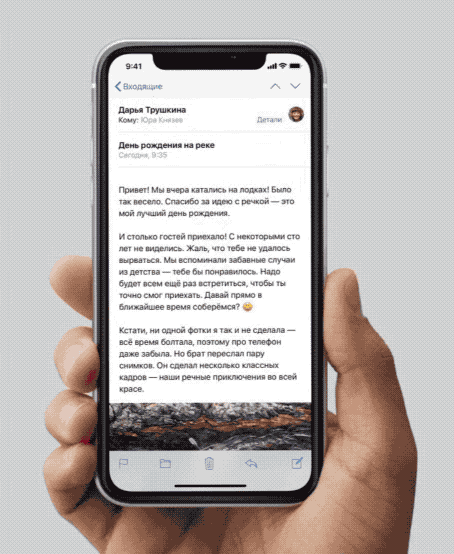
Жест практически такой же, как для вызова Пункта управления в других моделях iPhone. Он очень прост и быстро становится привычным.
Секретный способ как закрыть (перезапустить) приложение на Айфоне
Но и это еще не все. Мы предлагаем вам воспользоваться еще одним вариантом, который можно назвать «секретным». Он реже применяется в повседневной жизни владельцев устройств от Apple, да и не многие о нем знают. Если же вы прочитали этот материал до конца, то будете одним из таких «опытных» пользователей. В общем, порядок действий следующий:
Вам сначала нужно включить «виртуальную кнопку Home» через опцию Assistive Touch в разделе «Универсальный доступ».
- Заходите в «Настройки» своего телефона;
- Далее в раздел «Универсальный доступ»;
- Кликаете по пункту «Касание»;
- Находите пункт «AssistiveTouch» и нажимаете его;
- Активируете опцию AssistiveTouch на телефоне.
Теперь конкретно инструкция о том, как секретным способом закрывать приложения:
- Далее открываете приложение, которое хотите закрыть (но фактически очистить от лишней памяти ОЗУ);
- Нажимаете на кнопку «Питания», пока не появится уведомление о выключении;
- Далее нажимаете виртуальную кнопку «Home» и переходите на рабочий стол.
Если еще раз нажмете 2 раза кнопку «Home», то увидите, что приложение заново загружает данные и как бы «обновляется». Фактически таким способом вы принудительно закрыли, а потом еще раз открыли приложение, очистив и сбросив лишнюю занимаемую оперативную память.
В общем, как видите, закрыть все приложения на Айфоне можно разными способами, и для этого не нужно знать все особенности и тонкости операционной системы iOS. Сразу хочется сказать, что перезагрузка iPhone не закроет приложения. Они будут открываться автоматически в таком же порядке, в каком были открыты ранее.
При этом еще важный совет: не думайте о том, сколько у вас открыто приложений на iPhone. Это не Android. Они фактически не несут серьезной опасности и нагрузки, если, например, вы запускаете требовательную игру, а у вас при этом на Айфоне запущено еще несколько других программ.
На самом деле iOS – действительно очень оптимизированная и продуманная мобильная операционная система. Закрывать же программы и игры рекомендуем только в том случае, если у вас уже очень старая версия iPhone, причем вы его обновили до последней версии (фактически самостоятельно «затормозили»), и без того он работает не очень быстро.
Поделиться ссылкой:
Как закрыть приложение в iPhone X
Шаг 1. Проведите от самого низа экрана iPhone X и задержите палец на середине дисплея. Пауза является ключом к открытию меню переключения между приложениями. Если вы просто смахнете от низа экрана, то произойдет возврат на главный экран.
Шаг 2. Удержите на карточке любого приложения из списка запущенных до тех пор, пока в левом верхнем углу карточек не появится классический для iOS значок удаления.
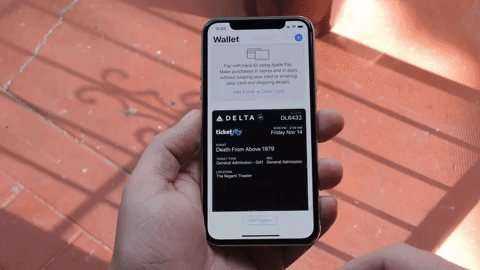
Шаг 3. Нажмите на значке удаления или смахните по карточке вверх для закрытия приложения.
Вот таким образом в iPhone X закрываются приложения. Многие могут вспомнить, что способ с закрытием приложения по иконке удаления является далеко не новым. С iOS 4 по iOS 6 закрытие приложений на iPhone выполнялось схожим образом. Пользователям так же приходилось нажимать на значок удаления для закрытия приложений. Начиная же с iOS 7, где меню переключения между приложениями было полностью переработано, закрытие стало осуществляться смахиванием. В случае с iPhone X в Apple решили скомбинировать оба метода.
Поставьте 5 звезд внизу статьи, если нравится эта тема. Подписывайтесь на нас ВКонтакте , Instagram , Facebook , Twitter , Viber .
Как переключаться между приложениями на iPhone XS, iPhone XS Max, iPhone XR и iPhone X
В предыдущих моделях iPhone для переключения с одного приложения на другое нужно было вызывать экран многозадачности. В iPhone XS, iPhone XS Max, iPhone XR и iPhone X переключаться с одной программы на другую стало еще быстрее. Теперь вы можете перелистывать приложения.
1. Коснитесь пальцем панели жестов в нижней части дисплея;
2. Проведите пальцем слева направо, чтобы вернуться к предыдущему приложению;
3. Проведите пальцем справа налево, чтобы перейти к следующему открытому приложению.
Обратите внимание, если вы остановились или вас прервали, последнее приложение, в котором вы находились, будет считаться самым последним открытым приложением. То есть, вы сможете листать только назад, но не вперед
Новые полезные жесты для iPhone 11
В конце 2019 года на прилавках магазинов появилось очередное поколение Айфонов:
- iPhone 11;
- iPhone 11 Pro;
- iPhone 11 Pro Max.
Все они хороши по-своему, и все они обладают набором новых жестов, которые были не доступны на ранних моделях. Так, чтобы из любого процесса перейти на основной экран, нужно сделать свайп от нижней части экрана вверх. Если остановить движение на середине, откроется диспетчер многозадачности.
Для включения дисплея в режиме блокировки достаточно пару раз тапнуть по экрану. А для перехода между запущенными процессами используются свайпы вправо и влево на нижней части экрана. Ну а полюбившийся многими скриншота можно сделать, зажав одновременно кнопки регулировки громкости и клавишу питания.

Также следует напомнить, что в новых Айфонах на смену классическому 3D Touch пришла технология Haptic Touch. С ее помощью можно задержать палец на гиперссылке, после чего на экране появится полный список возможных действий. Наконец, для запуска Apple Pay нужно дважды нажать боковую кнопку Айфона.
Как закрыть все вкладки в Safari на Айфоне
Сегодня мы подробным образом рассказывали о способах закрытия отдельных программ. Но что делать, например, со вкладками браузера. Как поступать с ними? Каким образом они закрываются?
В браузере Safari вы можете по очереди закрывать запущенные вкладки или ограничить работу сразу всех процессов
Для этого обратите внимание на скриншот ниже
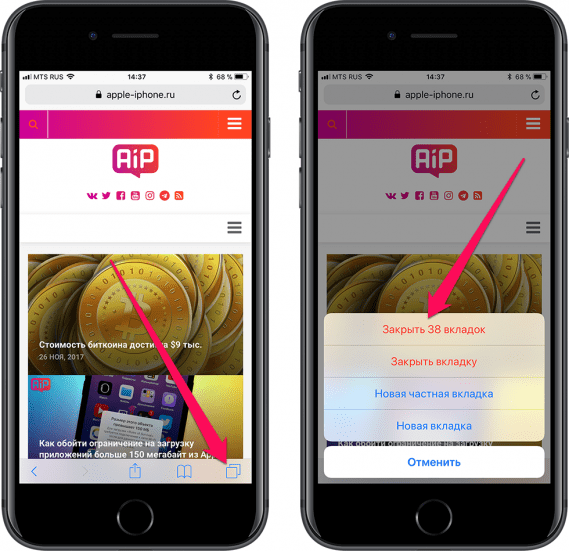
Таким образом, чтобы закрыть все вкладки Safari, нужно нажать кнопку в правом нижнем углу экрана и выбрать пункт «Закрыть XX» вкладок. Вместо XX в пункте меню будет указано точное количество сайтов, открытых в настоящий момент. Представленный алгоритм действует как на старых, так и на новых Айфонах.
Как переключаться между приложениями
В старых моделях iPhone для переключения с одного приложения на другое нужно было вызывать экран многозадачности. В последних моделях iPhone переключаться с одной программы на другую стало еще быстрее. Теперь вы можете перелистывать приложения.
1. Коснитесь пальцем панели жестов в нижней части дисплея;
2. Проведите пальцем слева направо, чтобы вернуться к предыдущему приложению;
3. Проведите пальцем справа налево, чтобы перейти к следующему открытому приложению.
Обратите внимание, если вы остановились или вас прервали, последнее приложение, в котором вы находились, будет считаться самым последним открытым приложением. То есть, вы сможете листать только назад, но не вперед

Поиск в App Store
Использование App Store для поиска скрытых приложений на iPhone менее удобно по сравнению с поиском, Siri или библиотекой приложений. Но это помогает вам определить, удалили ли вы приложение (а не скрывали его) или ограничили его с помощью экранного времени.
Откройте App Store, коснитесь «Поиск» в правом нижнем углу экрана и начните поиск приложения. Если он отображается в результатах поиска, нажмите «Открыть».
Если вместо этого вы видите значок в форме облака рядом с приложением, вы должны нажать на него, чтобы загрузить приложение. Вы можете открыть его потом.
Если вы получаете уведомление «Ограничения включены» при нажатии «Открыть», вы должны разрешить приложению использовать экранное время. Мы рассмотрим это дальше.
Сокрытие приложений в папках
Чтобы скрыть иконку на iPhone практически каждой модели Apple, понадобится сделать лишь несколько простых шагов. Особенность в том, что манипуляции не выполняются через «Настройки».
Чтобы скрыть программы, их иконки, нужно выполнить несколько «секретных» действий на главном экране Apple-устройств, а именно:
- Удерживать иконку приложения, которое нужно спрятать, до тех пор, пока остальные не начнут двигаться (отпускать значок после этого не нужно).
- Продолжая удерживать нажатием иконку, навести ее на любое другое приложение, чтобы обе программы оказались в только что созданной папке. Когда иконки совместятся в ней, значок отпустить.
- Опять коснуться иконки, создать в папке вторую страницу. Для этого притянуть значок к правой части открытой страницы. Удерживая его, дождаться появления второй страницы. Когда значок автоматически попадет на новую страницу, его тут же отпустить.
-
Таким образом можно создать внутри папки несколько страниц с приложениями.
И если мы обратим внимание, на рабочем столе внутри папки отображаются только программы, размещенные на 1-й странице:
Чтобы найти удаленную программу, понадобится провести пальцем сверху вниз от центра главного экрана. Откроется поиск. После ввода названия программы она отобразится во всплывающем окне. При желании запустить.
Как закрыть открытое приложение на iPhone 12?
К настоящему времени (или, вероятно, задолго до этого) вы, должно быть, поняли, что приложения продолжают оставаться в фоновом режиме, когда вы используете Домашний жест в нижней части экрана.
Это связано с тем, что Apple не предусмотрела приложения, позволяющие вам закрывать приложения перед выходом из них. Хотя это может стать неприятной проблемой, если приложение зависнет, Apple сделала это по уважительной причине, которая подробно описана ниже.
Однако есть положение, которое позволит вам принудительно закрыть приложение с домашнего экрана вашего iPhone, вот как:
Сначала выйдите из приложения, которое вы хотите закрыть, смахнув значок жеста «Домой» вверх.
На главном экране проведите пальцем по переключателю жестов / приложений от нижней части экрана к центру и удерживайте.
Кредит: Служба поддержки Apple
Все приложения, которые вы использовали, появятся на экране в виде карточек, сложенных одна за другой. Это превью приложения. Выберите из этого списка предварительный просмотр приложения, которое вы хотите закрыть, и смахните вверх. Карточка предварительного просмотра полетит вверх и исчезнет. Это означает, что приложение было закрыто.
Связанный: Приложения и виджеты iOS 14 не работают: как исправить проблемы
Дополнительная информация
Информация о продуктах, произведенных не компанией Apple, или о независимых веб-сайтах, неподконтрольных и не тестируемых компанией Apple, не носит рекомендательного характера и не рекламируются компанией. Компания Apple не несет никакой ответственности за выбор, функциональность и использование веб-сайтов или продукции сторонних производителей. Компания Apple также не несет ответственности за точность или достоверность данных, размещенных на веб-сайтах сторонних производителей. Помните, что использование любых сведений или продуктов, размещенных в Интернете, сопровождается риском. За дополнительной информацией обращайтесь к поставщику. Другие названия компаний или продуктов могут быть товарными знаками соответствующих владельцев.
Как выполнить принудительное завершение работы приложения
В случае с Айфоном принудительным является любое закрытие программы (выгрузка из оперативной памяти). То есть, если вы попали в ситуацию, когда приложение продолжает работать, несмотря на то, что вы его закрыли, просто воспользуйтесь одним из приведенных ранее способов.
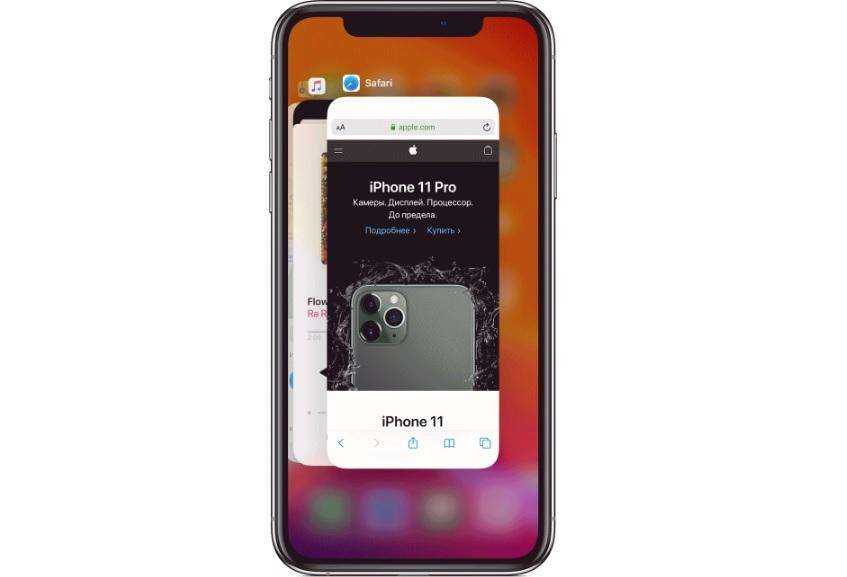
Самым простым вариантом принудительного закрытия приложения остается выгрузка из диспетчера запущенных процессов. Напомним, что он запускается обычным свайпом от нижней части экрана к середине. Далее нужно смахнуть те процессы, которые не закрываются обычным способом.
Кроме того, можно отменить любой процесс через настройки Айфона. Для этого потребуется перейти в раздел «Основные» и выбрать интересующую программу. В открывшемся меню останется нажать кнопку «Сгрузить» и приложение закроется в принудительном порядке.
Закрытие приложения на iPad
После запуска «Режима многозадачности» описанным выше способом вы увидите сетку на основе миниатюр всех недавно открытых приложений. Если в последнее время вы запускали много программ, то сможете перемещаться по списку влево или вправо, пока не найдете нужное вам приложение.
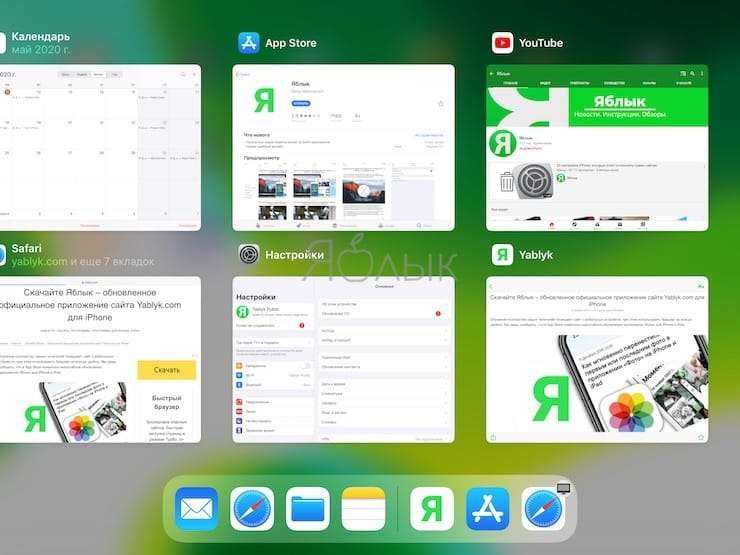
Быстро проведите пальцем вверх по миниатюре приложения, пока она не исчезнет. Вы даже можете использовать несколько пальцев, чтобы сразу закрыть несколько приложений.
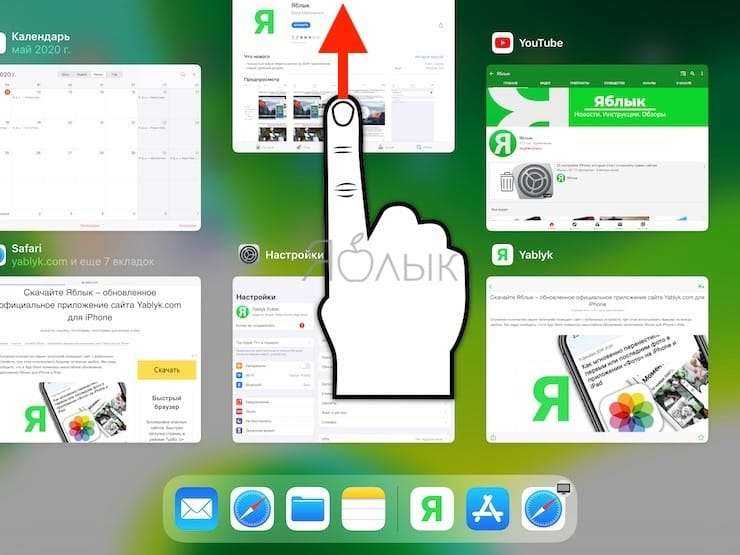
После того, как вы проведете пальцем по эскизу приложения, оно будет закрыто и уже не будет отображаться на экране «Режима многозадачности».
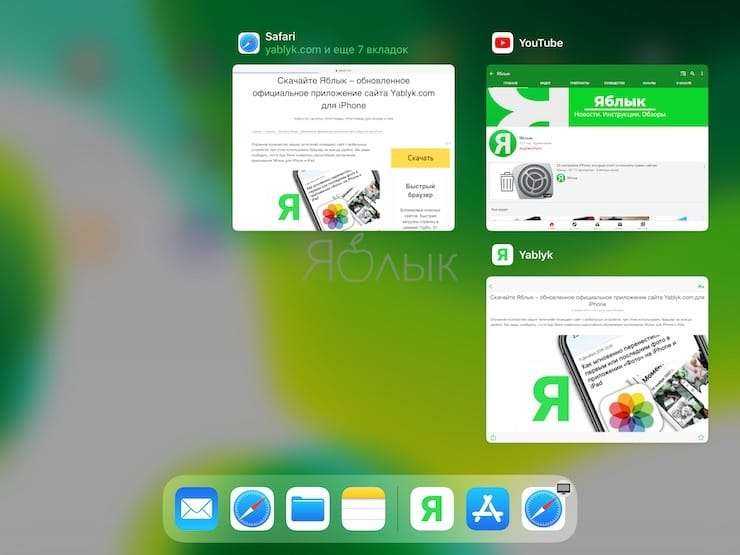
Чтобы перезапустить приложение, коснитесь его значка на главном экране. Это приведет к новой загрузке приложения в память устройства. Стоит надеяться, что на этот раз оно будет работать правильно.
Способы открыть экран многозадачности на iPhone
Панель многозадачности довольно быстро засоряется большим количеством иконок, что немного усложняет навигацию и обеспечивает обратный эффект. Открывать новые программы и работать с ними становится весьма затруднительно. Для очищения оперативной памяти мобильного устройства от запущенных утилит, нужно воспользоваться некоторыми функциональными возможностями экрана многозадачности.
На новых моделях с безрамочным экраном подход в открытии любого экрана многозадачности будет несколько иной. Новый дизайн вынудил инженеров Apple изменить некоторые жесты
И это важно знать:
- Переключение между запущенными приложениями осуществляется «смахиванием» по нижней части экрана.
- Чтобы вызвать меню многозадачности, необходимо осуществить медленный свайп с нижней части экрана и до его середины, пока на нем не отобразятся иконки приложений.
Отображение панели многозадачности на айфоне
Чтобы скрыть окно многозадачности, необходимо лишь провести пальцем по экрану вверх из любой точки.
Как закрыть приложения на iPhone 12 в фоновом режиме?
Каждый раз, когда вы выходите из приложения, оно перестает работать и остается в фоновом режиме вашего телефона, пока вы не будете готовы к нему вернуться. Если вы хотите очистить несколько приложений, работающих в фоновом режиме, следуйте тому же руководству, которое мы показали вам выше, чтобы закрыть одно приложение со следующим изменением на последнем шаге:
Используйте три-четыре пальца (в зависимости от размера и количества карточек, которое ваш телефон может удерживать на одном экране), чтобы удерживать эквивалентное количество карточек предварительного просмотра, а затем смахните вверх вместе.
Как и в случае с одним приложением, приложения тоже будут взлетать и исчезать. Это означает, что они сейчас закрыты.
Связанный: Камера не работает на iOS 14: как исправить проблему
Часть 2. Что делать, если вылетают приложения на айфоне с бета-версией iOS 15
Вы используете iPhone с бета-версией iOS 15, и у вас возникают проблемы с аварийным завершением работы ваших приложений. Вот несколько полезных шагов по устранению неполадок:
1.Закрыть приложение и запустить его снова
Когда приложение закрывается, попробуйте закрыть и снова открыть. Некоторые приложения, как правило, вылетают приложения при запуске из-за ошибок, обнаруженных в коде приложения.
2. Принудительно перезагрузить iPhone 12/11/X/8/7/6s
Иногда принудительной перезагрузки iPhone достаточно, чтобы ваши приложения снова заработали. Вот шаги для разных моделей iPhone.
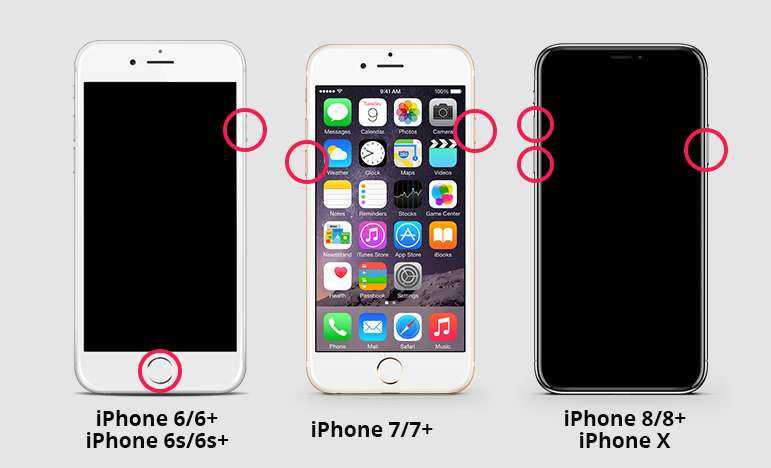
iPhone 12, 11, или X
- Нажмите, а затем отпустите кнопку увеличения громкости и сделайте то же самое с кнопкой уменьшения громкости.
- Теперь нажмите боковую кнопку и удерживайте ее некоторое время, пока не увидите логотип Apple на экране.
- Нажмите кнопку увеличения громкости и отпустите. Затем сделайте то же самое для кнопки уменьшения громкости.
- Теперь все, что вам нужно сделать, это нажать боковую кнопку и удерживать ее, пока на экране не появится логотип Apple.
Одновременно нажмите обе кнопки уменьшения громкости и боковые кнопки и удерживайте их, пока не увидите логотип на экране. Затем отпустите их, и все готово.
Кнопку сна или пробуждения сбоку вместе с кнопкой «Домой» необходимо удерживать, пока на экране не появится логотип Apple, а затем отпустить.
3. Обновите приложения до последней версии
Когда у вас есть приложение, которое вылетает приложения при запуске и не исправлено, один из эффективных способов исправить это — проверить наличие обновлений и продолжить работу, если они доступны. Если вы не найдете никаких обновлений, возможно, вам придется использовать бета-версии обновлений программного обеспечения от разработчиков. Если это не сработает, вы можете попробовать связаться с разработчиком напрямую и объяснить, почему приложение продолжает вылетать на ios 15.
- Зайдите в магазин приложений на своем устройстве.
- Вверху вы можете увидеть значок своего профиля. Нажмите на него.
Прокрутите, чтобы увидеть, есть ли приложения, которые закрываются на iPhone, в списке доступных обновлений, а затем нажмите «Обновить» справа.
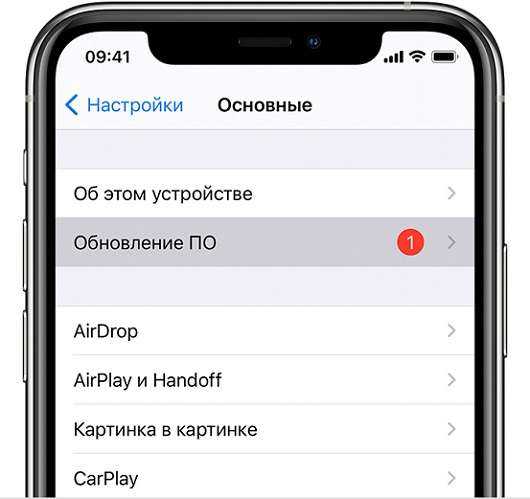
4.Переустановите приложения, если айфон вылетает из приложений на iOS 15
Если вышеуказанный шаг по-прежнему не помогает решить проблему, вы можете подумать о переустановке приложений. Вам нужно будет загрузить последнюю версию вашего приложения из iTunes или App Store.
- Нажмите и удерживайте приложение, которое нужно удалить, и коснитесь значка «x».
- Коснитесь подсказки на экране для удаления установленного приложения.
- Теперь перейдите в магазин приложений, найдите приложение и установите его, как обычно.
5. Обновление последней версии iOS
Если приложения iPhone продолжают вылетать на ios 15, возможно, вам стоит подумать об обновлении прошивки вашего устройства. Обновление вашего iPhone до последней версии решит большинство проблем, с которыми вы сталкиваетесь. На этом этапе вы сможете исправить множество ошибок и сбоев.
Зарядите устройство и убедитесь, что оно подключено к интернету.
Перейти к настройкам -> Общие -> Обновление программного обеспечения.
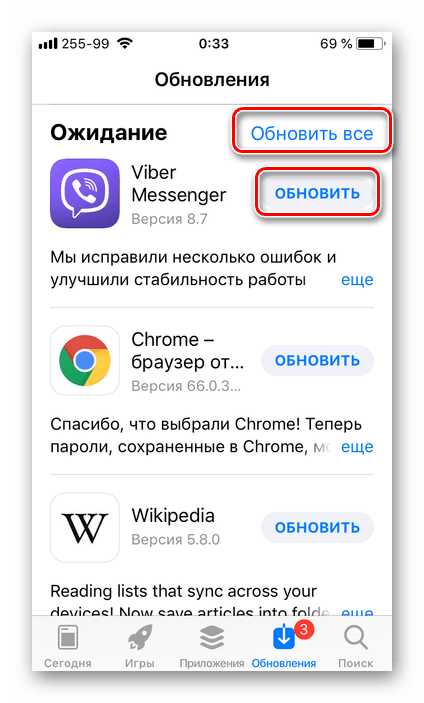
Если доступно обновление, нажмите «Загрузить и установить», введите свой пароль и следуйте инструкциям..
Вы также можете настроить автоматическое обновление версии iOS, нажав «Автоматические обновления» и проведя по кнопке вправо.
6. Вылетают все приложения на айфоне? Попробуйте исправить систему с помощью ReiBoot
Если вы выполнили все вышеперечисленные шаги, и этот шаг становится повторяющимся для каждого приложения или они вообще не работают, чтобы решить проблему сбоя всех приложений iPhone, вам пригодится этот метод . Вы не ошибетесь, если используете Tenorshare ReiBoot для восстановления системы. Вы можете выбрать один из двух вариантов — Стандартный и Глубокий ремонт. Мы рекомендуем стандартное восстановление, чтобы избежать потери данных, и вот шаги, которые вы можете выполнить:
Загрузите и установите Tenorshare Reiboot на ваш компьютер и подключите устройство с помощью кабеля USB.
Нажмите кнопку «Пуск» в инструменте Reiboot и выберите «Стандартный ремонт». Затем нажмите синюю кнопку «Стандартный ремонт».

Теперь нажмите «Загрузить», чтобы загрузить прошивку на свой компьютер.
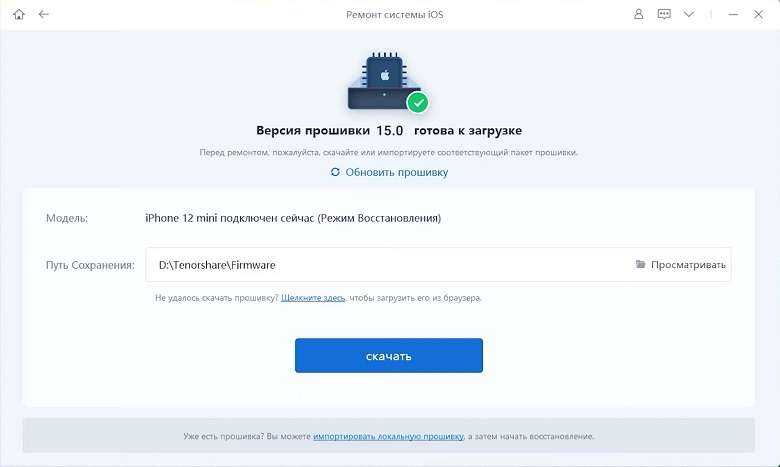
Наконец, нажмите «Начать стандартное восстановление», чтобы запустить процесс восстановления системы, и подождите некоторое время, пока он не будет завершен.

Как опустить экран на iPhone X без использования жестов
Если стандартный жест Reachabilityдля вас неудобен, эту функцию можно назначить на боковую клавишу. Опция доступна в настройках смартфона:
Перейдите в раздел “Основные”;
Откройте вкладку “Универсальный доступ”;
Пролистайте меню вниз и откройте пункт “Быстрые команды”;
Поставьте галочку напротив пункта “Удобный доступ”.
После этого вы сможете вызывать функцию Reachability тройным нажатием боковой кнопки.
У нас все прозрачно и честноСпросите любого: КОМАНДА MACPLUS
Советы экспертов: Как правильно выбрать сервис?
Никогда раньше не обращались за ремонтом электроники?
Не знаете с чего начать? В первую очередь — не переживать! Признаки хорошего и качественного сервиса видны сразу. Мы подготовили инструкцию для тех, кто ищет мастерскую или сервисный центр по ремонту Apple
www.macplus.ru
Как закрыть (выгрузить) приложение на iPhone
После запуска «Режима многозадачности» на iPhone вы увидите экран, похожий на показанный нами ниже. На дисплее отобразятся большие миниатюры всех недавно открытых приложений. Движением пальцем влево или вправо по экрану вы можете просмотреть этот список.
Перелистывайте пальцем миниатюры, пока вы не найдете нужное приложение, требующее закрытия. Расположите его посередине экрана.
Теперь проведите пальцем вверх по миниатюре приложения, чтобы она исчезла с экрана.
После этого миниатюра больше не будет отображаться на экране «Режима многозадачности», так как программа уже закрыта.

Для перезапуска приложения найдите его значок на главном экране и коснитесь его.






























