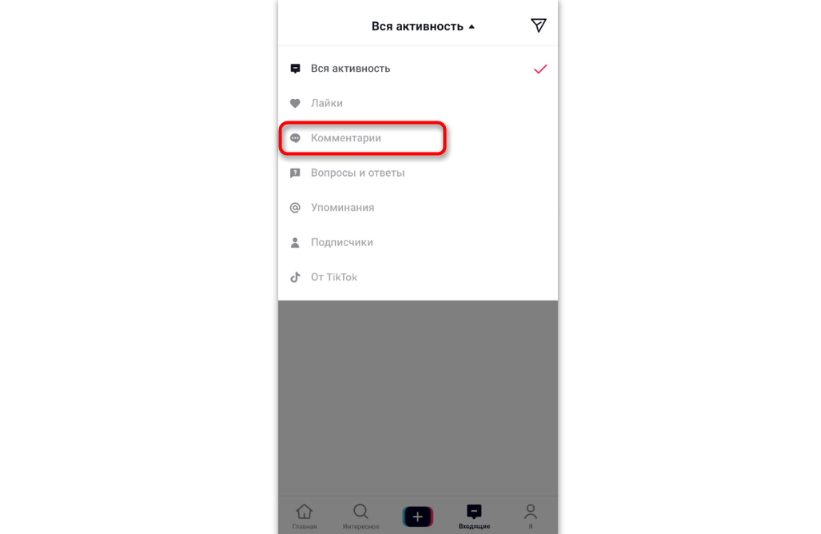Стереотип

Многие до сих пор думают, что скриншот может быть выполнен лишь со странички браузера, т. е. сфотографирована может быть только страница Интернета. Так вот, хотелось бы полностью опровергнуть подобное мнение, так как скриншот можно выполнить со всего, что угодно: игры, календаря, сообщения, браузера и т. д. Ведь он так и называется — скриншот экрана, т. е. всего, что запечатлено на экране.
Надеемся, что наша статья будет полезной для вас, и мы смогли обстоятельно объяснить, как на айпаде сделать скриншот.
Кстати говоря, именно экран, является одной из сильнейших сторон данного устройства. Поэтому то, что на нем изображено, достойно снимка!
Благодаря iOS 11 Вы сможете с легкостью, используя стандартные функции устройства, сделать, отредактировать и даже пометить нужными аннотациями любой скриншот на Вашем iPad или iPad Pro. Но, многие пользователи попросту не помнят комбинацию клавиш на айпаде, которую необходимо нажать для принскрина.
Создание скриншота на iPad
Процесс захвата экрана на планшете не особо отличается от аналогичной функции на iPhone. Создание и редактирование скриншотов на iPad также представлено в виде стандартной функции iOS.
Способ 1: Стандартные функции iPad
При создании скриншота на Айпаде обычно не используются сторонние приложения, так как стандартные функции позволяют не только произвести захват экрана, но и изменить полученный снимок в специальном редакторе.
Вариант 1: Снимок экрана
Самый простой и быстрый способ, требующий только наличия работоспособных кнопок «Питание» и «Домой». Нажмите одновременно на них, и скриншот автоматически сохранится в Медиатеке устройства.
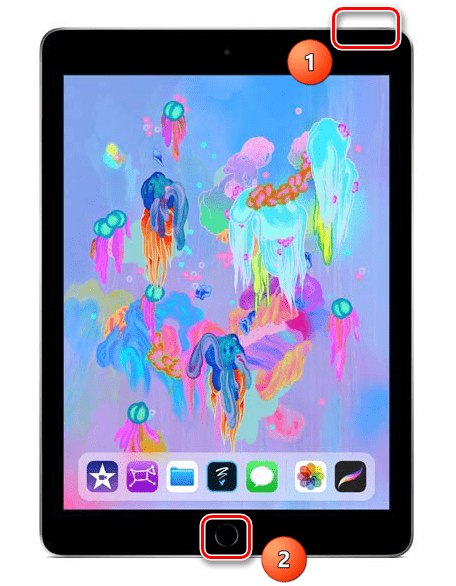
После этого, зайдя в «Фото» и кликнув по сделанному скриншоту, можно перейти в раздел редактирования, тапнув по «Править» в правом верхнем углу.
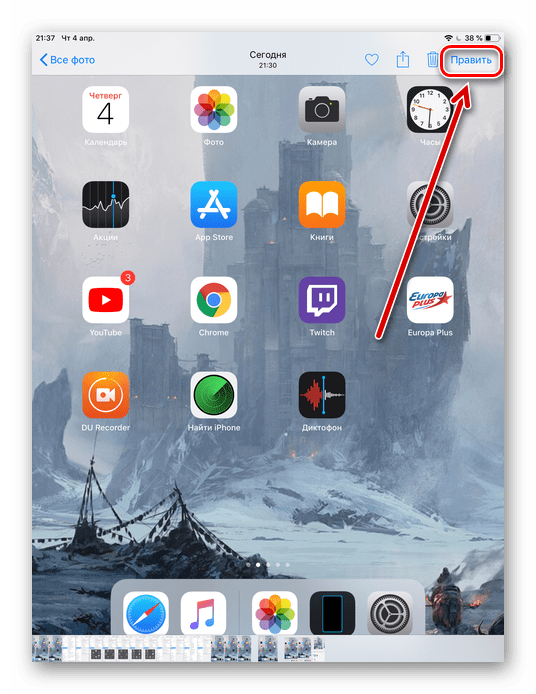
В iOS 11 и выше разработчики добавили возможность редактирования скриншота после его создания и дальнейшего сохранения. Захват также происходит при помощи сочетания кнопок, после чего в левом нижнем углу появляется миниатюра, нажав на которую, пользователь перейдет в окно редактирования. Здесь можно использовать специальные инструменты для рисования, а также добавить текст, подпись и различные фигуры на снимок.
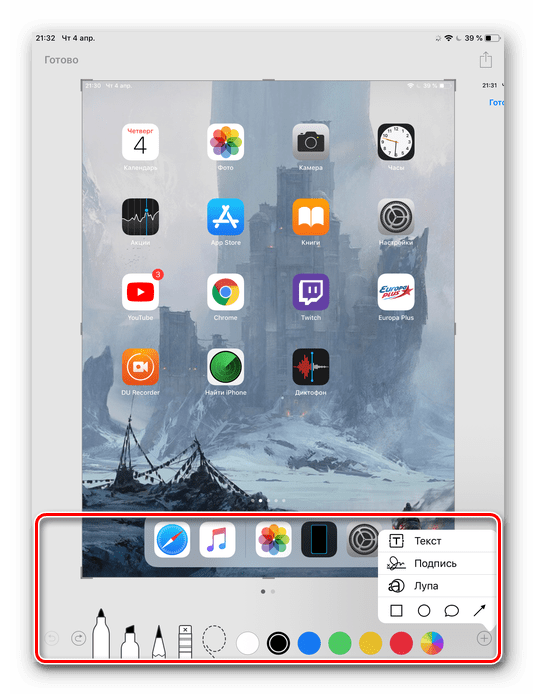
После этого можно нажать кнопку «Готово» для сохранения в раздел «Фото» Айпада или «Поделиться». В последнем случае скриншот может быть отправлен по почте, в заметки, социальные сети и на печать.
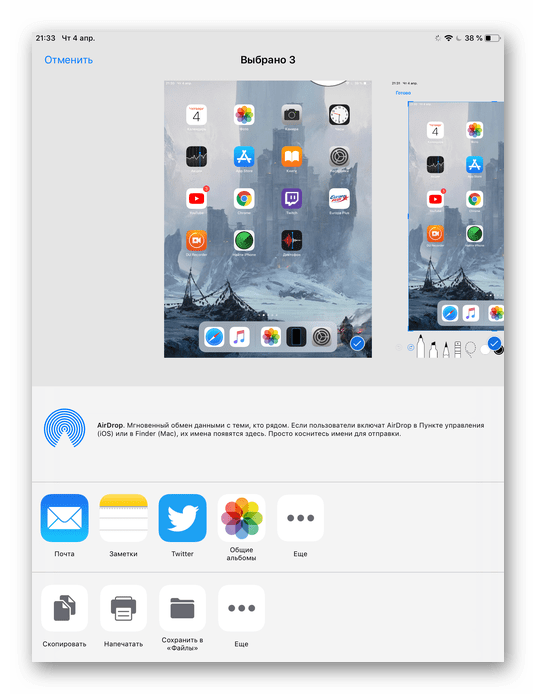
Если по какой-то причине кнопки для выполнения способа не работают, переходите к следующему пункту.
Вариант 2: AssistiveTouch
Если юзер не хочет использовать стандартное сочетание клавиш «Питание» + «Домой» или кнопки в данный момент сломаны, то есть другой выход. Для этого необходимо активировать функцию отображения виртуальной кнопки на экране. Ее также используют, если хотят управлять устройством посредством жестов.
- Откройте «Настройки» планшета.
- Перейдите в раздел «Основные» – «AssistiveTouch».
- Передвиньте переключатель вправо для активации функции. Убедитесь, что в настройках действий в пункте «Одно касание» установлен параметр «Открыть меню». Теперь в правой части экрана появилась так называемая виртуальная кнопка. Нажмите на нее. В появившемся меню тапните по «Аппарат».
- Затем перейдите в раздел «Еще».
- Здесь нам понадобится пункт «Снимок экрана». Если кликнуть по нему, система автоматически выполнит захват. Пользователь услышит характерный звук. Отредактировать полученный скрин можно, нажав на его иконку в левом нижнем углу. О том, как это сделать и сохранить полученный результат, мы рассказали выше в пункте про создание стандартного снимка экрана.
Обратите внимание, если установить в настройках функции «Одно касание» – «Снимок экрана», виртуальная кнопка на рабочем столе будет сразу автоматически делать скриншот. Пользователю не нужно переходить в специальные разделы в меню
Такой параметр удобен, если кнопка будет задействоваться только для захвата. В остальных случаях лучше оставить «Открыть меню».
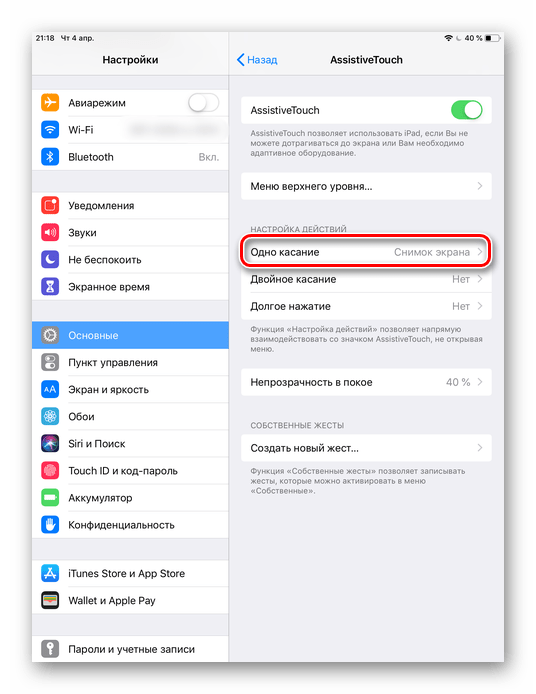
Способ 2: С помощью компьютера
Многие ошибочно считают, что скриншот можно сделать только с помощью самого устройства. Файловый менеджер iTools предоставляет своим пользователям функции создания и сохранения снимков экрана с iPad в формате PNG, что обеспечивает качественное изображение.
- Скачайте и откройте iTools и подключите Айпад к компьютеру через USB-кабель.
- В программе появится экран подключенного iPad. Нажмите «Скриншот». Если надо не сохранить скрин на компьютер, а скопировать его в буфер обмена, выберите соответствующий параметр в меню, нажав на стрелочку рядом с разделом «Скриншот».
- В открывшемся окне выберите папку сохранения и кликните «Сохранить». Скриншот будет с расширением PNG.
В статье мы разобрали не только стандартные способы создания скриншота на iPad с помощью самого устройства и компьютера, но и возможность редактирования снимков и их сохранение.
Работа со скриншотом
Выпустив iOS 11 Apple, добавила в нее возможность быстрого редактирования. На несколько секунд миниатюра скриншота остается в левом углу экрана. Если за это время пользователь не предпринимает попыток корректировать его, снимок перемещается в альбом программы «Фото». Открыв его после сохранения, можно использовать светофильтры и прочие механизмы улучшения, предусмотренные в операционной системе для обработки фотографий.
Быстрое редактирование
Фактически быстрое меню представляет собой одну из реализаций опции «Разметка», которая появилась в прошлых версиях iOS.
- На скриншоте показан момент появления уменьшенной копии скриншота и место ее размещения на экране смартфона.
- После нажатия на миниатюру фото открывается в панели редактирования. Цифрой «1» показана рамка обрезки размера и результат ее действия. Выделенный цветом и обозначенный двойкой блок содержит набор кистей для надписей от руки или простых рисунков. Тройка указывает на меню «Поделиться». Символ «плюс», над которым размещена цифра «4», разворачивает дополнительные опции.
Как отредактировать скриншот в iPad?
Сохранённые снимки экрана до отправки либо публикации можно слегка отредактировать. К примеру, вам необходимо обрезать кадр с целью удаления из него лишних деталей. Это вполне можно сделать, не выходя из фотоальбома:
- Возьмите свой Айпад.
- Нажмите кнопку «Изменить».
- Выберите пункт «Обрезать».
- Выделите нужную область.
- Сохраните результат.
Не забудьте о том, что фото редактируется не навсегда. По желанию вы сможете восстановить оригинал в любой момент. Если в обрезаемой части изображения содержится какая-либо секретная информация, то лучше для редактирования использовать программы, отличные от стандартной. Для дополнительного редактирования изображения, например, чтобы подчеркнуть что-либо, обвести кружком либо применить дополнительные фильтры, также лучшим выбором будет использование специализированных приложений, которые в большом количестве доступны для скачивания в App Store.
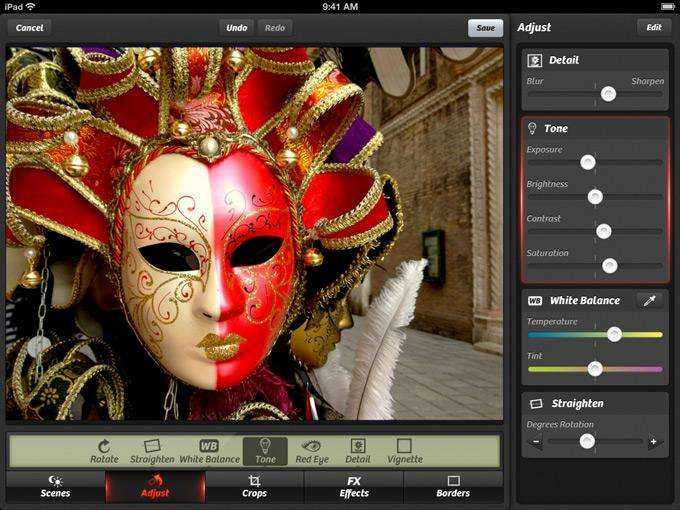
Со скриншотом можно выполнять те же действия, что и с обычной фотографией
Сразу же после того как вы сделали скриншот на iPad, можно отправить его кому-либо на Е-мэйл или поделиться им, например, в Twitter или в Facebook. Сделать это вы можете напрямую, не выходя из альбома. Если у вас есть регистрация в сервисе iCloud, то все снимки автоматически будут синхронизироваться со всеми устройствами, работающими на базе iOS. Для синхронизации изображений с персональным компьютером можно использовать программу iTunes, предварительно подключив iPad при помощи USB-кабеля.
Кстати, сам экран Айпада — это одна из наиболее сильных сторон этого гаджета. Уже поэтому то, что каждый раз, беря его в руки, мы видим на нём, заслуживает снимка!
Сферы применения скриншотов
Давно известен тот факт, что продукция, выпускаемая фирмой Apple, отличается от другой электронной техники аналогичного назначения как конструктивно, так и некоторыми своими функциями. Многие из тех, кто лично не знаком с её продукцией, полагают, что она очень тяжела и недоступна в обращении, но это далеко не так. Некоторые операции в Apple сделать намного проще, чем на устройствах от других производителей. Одной из них является снятие скриншота с экрана Айпада.
Сохранить содержимое экрана в виде скриншота бывает очень полезно во многих случаях. Например, намного быстрее выполнить снимок страницы веб-сайта с нужной информацией при помощи опции снимка дисплея, чем выделять и вставлять текст в приложение «Заметки». Бывает, пользователи, чтобы запомнить итоговую цифру, создают скриншот с расчётами калькулятора. Планируя поход на рыбалку или охоту, перемещаясь по незнакомому городу, сделайте скриншот из приложения «Карты», и вы никогда не заблудитесь в незнакомой для вас местности.
Подключение Apple Pencil к iPad
Подключить перо от Apple довольно просто, потому что оно разработано и оптимизировано именно для использования на Айпаде. Конкретный способ подключения зависит от стилуса. Есть 2 вида пера от Эпл: первого и второго поколения.
Перед подсоединением стилуса следует проверить его совместимость с вашим устройством.
Перо первого поколения работает:
- на Айпадах с шестого по восьмое поколение;
- на моделях Мини пятого поколения;
- на моделях Эйр третьего поколения;
- на моделях Про первого и второго поколения (9.7, 10.5, 12.9).
Стилус второго поколения функционирует:
- на моделях Эйр четвертого поколения;
- на iPad Pro 11 дюймов первого поколения и моделей, вышедших позже;
- на iPad Pro 12.9 дюймов третьего поколения и моделей, вышедших позже.
Также следует убедиться в том, что Pencil заряжен. Первое поколение пера заряжается стандартным способом через присоединение к зарядному устройству (снимите колпачок и вставьте Apple Pencil), а второе берет энергию от Айпада, находясь у магнитного интерфейса.
Инструкция для Apple Pencil первого поколения
Для создания пары между Айпадом и Pencil первого поколения, нужно:
- Снять колпачок, который находится сверху пера.
- Обнажится lightning-порт. Его надо вставить в разъем lightning на iPad (через который происходит подсоединение к зарядному устройству). При этом планшетник должен быть включен.
- На дисплее планшетного компьютера появится запрос о создании пары. Надо дать разрешение на подключение.
- Теперь стилус можно отсоединять от мобильного аппарата.
Инструкция для Apple Pencil второго поколения
Второе поколение пера от Эпл присоединяется еще проще. В отличие от первого поколения, на этом ситулусе нет lightning-порта.
Пошаговые действия:
- Айпад должен быть включен.
- Если положить планшетник дисплеем вверх, то прямо на верхней дуге находится магнитный интерфейс. Чтобы его было проще найти, это та же плоскость, на которой расположены кнопки регулировки громкости.
- В течение пары секунд создастся сопряжение, после чего отобразится соответствующее уведомление.
Что делать, если стилус не подключается
Если сопряжение между девайсом ввода и планшетным компьютером не происходит, должны помочь нижеуказанные советы:
- Проверьте, заряжено ли перо.
- Проверьте, поддерживается ли стилус на вашей модели планшета.
- Перезагрузите Айпад и попробуйте создать пару еще раз.
- Убедитесь, что опция Bluetooth включена. Для этого откройте Настройки, пункт Bluetooth и посмотрите, находится ли ползунок в активном положении.
- Попробуйте перезагрузить сопряжение с девайсом ввода. Для этого следует перейти в раздел “Мои устройства” и найти там перо. Далее надо тапнуть на символ настроек стилуса и нажать на надпись “Забыть это устройство”. Теперь можно заново создавать пару.
- В случаях, когда запрос “Создать пару” не отображается на экране, следует подождать пару минут. Если даже после этого уведомление не появилось, необходимо обратиться в службу поддержки Apple.
Скриншот части экрана на айфоне через сторонние программы
Существует несколько вариантов получения отдельных участков из цельного фотоснимка. Для этого пользователю нужно воспользоваться посторонними программами.
Awesome Screenshot
Приложение относится к бесплатным расширениям от мобильного веб-браузера Сафари. При его помощи можно получить полное фото открытого раздела или его определенной части. После установки программы ее иконка находится в подразделе «Действия» (Actions) в браузере Safari, а не появляется на рабочем столе.
Для активизации функционала нужно зайти в указанное место и перевести ползунок в положение «Включено» напротив значка «Изображение». После этого можно скринить любые объекты, а готовые файлы начнут отправляться во встроенный мини-редактор. Он необходим для обрезки краев изображения, отметки нужных деталей стрелками и добавления текстовых подписей.
Важно! Приложение поддерживается устройствами, работающими под управлением восьмой операционной системы. Для девятых-десятых версий поддержка компанией не заявлена
Activator
Второе бесплатное приложение, или твик, для телефонов с джейлбрейком позволяет создавать фотографии с дисплея без использования клавиши блокировки. Формирование изображений не относится к его главной функции, он позволяет назначать действие, используя определенную кнопку («Домой» и пр.). При фотографировании монитора достаточно будет нажать заранее обозначенную клавишу.
Вторая способность приложения — это выполнение операции не через кнопочную систему, а при использовании отдельных жестов: при растягивании, проведении пальцем по телефону, встряхиванию (реакция на движение). Программа охотно работает с девятой операционной системой и более ранними выпусками. Она не поддерживает десятую версию операционки.
Reflector
Программа позволяет получать фотографии дисплея через персональный компьютер. Она одновременно синхронизирует мобильный телефон и ПК через беспроводную сеть, пользуясь технологией AirPlay. Чтобы получить изображение, необходимо провести следующий алгоритм действий:
- Скачать и установить приложение.
- Найти подраздел «AirPlay».
- Включить функционал «Видеоповтор».
В работающей программе начнется трансляция рабочего стола гаджета. Все действия, которые будут проводиться в устройстве, начнут дублироваться через приложение. Для получения фотоснимка с монитора достаточно нажать клавишу Print Screen (принтскрин). Дальше открывают любой из имеющихся графических редакторов и в него вставляют готовое фото (комбинацией кнопок Ctrl+V).

Приложение «Рефлектор»
Важно! Перед началом работы с любой утилитой необходимо убедиться, что она поддерживает данную операционную систему. В противном случае съемка лучших моментов не получится. Программа работает на 32 и 64-битной Виндовс, функционирует на Windows хр
Программа работает на 32 и 64-битной Виндовс, функционирует на Windows хр.
Универсальный способ
Этот способ называется универсальным потому, что работает на абсолютном большинстве Apple-устройств: iPhone 7, iPhone 6, iPhone 5, 5s, 4, 4s, 3, iPad, iPad mini и iPod Touch. Исключение составляют айфоны первого поколения, а также плееры iPod Classic и Nano.
Чтобы «сфоткать» экран «яблокофона», достаточно нажать на нем комбинацию кнопок «Блокировка» плюс «Домой», секунду подержать и отпустить.
На аппаратах с сенсорной кнопкой «Домой» (iPhone 7 и iPhone 7 Plus) давите на последнюю с умеренной силой. Слабое касание телефон, скорее всего, не распознает, и скриншот не получится.
Во время создания скриншота аппарат издает звук, напоминающий щелчок затвора камеры, и «подмигивает» экраном (если быть точнее, экран на секунду становится белым — имитирует вспышку). Готовый снимок сохраняется в одной папке с фотографиями, сделанными камерой.
Полезное
Понижаем прошивку с iOS 6 на iOS 5.1.1 и нижеПередача фотографий между ПК и iPad через DropboxПередача файлов между компьютером и iPad через FTPКак раздать Wi-Fi с компьютера на iPadПодготовка iPad, iPhone или iPod Touch к обновлению прошивки (на iOS 7 и другие)Запись видео с экрана iPad, iPhone и iPod Touch с помощью ReflectorЗапись видео с экрана iPad с помощью OS X Yosemite и QuickTime PlayerКак подарить приложение в App StoreДарим подарочную карту в App StoreКак на iPad ограничить для ребенка доступ к определенным сайтамКак настроить аккаунт Gmail на iPad и перенести почту, контакты и календари с Android-устройств на iPadКак настроить аккаунт iCloud на iPad, и зачем Вам это нужноКак продлить время автономной работы iPadКак настроить таймер сна на iPadКак распечатать документы с iPadКак отсканировать документы на iPadКак без дополнительных приложений очистить «Другое» на iPadЛучшие лайфхаки на iPad в iOS 7Как пересылать файлы с или на iPad по AirDropПередача файлов между iOS и OS X с помощью AirDropКак удалить царапины с экрана iPad или iPhoneКак использовать микрофон с iPadЧто делать, если iPad или iPhone упал в водуКак выбрать чехол на iPadКак очистить место на iPad, iPhone или iPod TouchКак извлечь данные из резервной копии iPad с помощью FonePaw iPhone Data RecoveryРабота с текстом на iPad — ввод, выделение, форматирование и другоеКак сделать HTML подпись в письмах на iPadКак убрать клавиатуру Эмодзи и сохранить возможность ввода смайликовУскоряем iOS 10. Советы по оптимизации
Интеграция ввода
Обеспечение максимально эффективного взаимодействия дизайнеров – основная тема Dimension
Ввод данных, таких как числа, стал важной частью головоломки этой темы
В Dimension, когда дизайнер выбирает поле ввода (например, размер шрифта текстового поля), становятся доступными два метода ввода : Клавиатура и Ползунок .
Клавиатура
Без клавиатуры для ввода цифровая клавиатура выпадает из поля в фокус, позволяющий дизайнеру вводить значение.
Slider
Во-вторых, рядом с инспектором появляется ползунок, позволяющий им прокручивать с различной скоростью – 10 пикселей, 1px, .5px – как при просмотре видео на планшете.
Вместе с остальной частью планшета Figma Пользовательский интерфейс, функции, описанные в Usability , выполняют цель Dimension – быть такими же функциональными, как Figma для настольных ПК. Жесты и мультитач приближают дизайнеров к элементам, которые они постоянно корректируют, а добавление поддержки стилуса и липких нажатий помогает дизайнерам взаимодействовать со всеми аспектами Figma
Но при разработке каждой из этих функций было важно помнить об их простоте
В Figma есть длинный список запросов функций; Чтобы команда отстаивала реализацию Dimension, первая версия проекта требовала знания дорожной карты проектирования Figma и того, как Dimension впишется в нее.
Сказать привет пользователю стилус и перемещение по мыши
Затем появилась другая аппаратная функция компьютера – трекпад. Из двух возможностей трекпада – наведения и выбора – планшеты поддерживают только одну. Для Dimension встроить поддержку обоих означало принести два секретных оружия: Stylus и Sticky Taps .
Stylus
Styli, например Apple Pencil – это привычный и, что более важно, точность трекпада или мыши. Выбор форм, слоев и параметров – ключевой аспект рабочего процесса дизайнеров; Щупы позволяют дизайнерам делать это не только на планшете, но и с большей свободой и скоростью
Действия, требующие наведения указателя мыши на весь экран (например, щелчок по меню новой формы), превращаются во вращение и нажатие стилусом.
Липкие касания
В сочетании с жестом сами по себе щупы также компенсируют отсутствие зависания. На планшете одновременное нажатие и перетаскивание позволяет дизайнерам входить в меню и выбирать параметр одним плавным движением. Как видно на панели действий выше и меню формы ниже, это упрощает взаимодействие.
Как и зачем появился iPad mini
Nexus 7 2013 был уже на неплохом процессоре Qualcomm S4 Pro и имел 2 Гбайт оперативной памяти. В 2012 году произошел бум компактных планшетов и больших смартфонов. Производители внезапно решили, что нужно уменьшать диагональ дисплеев одних устройств и увеличивать диагональ других.
Google тогда спелись с ASUS, и стали делать планшеты Nexus. Они были неплохими: стоили по сто баксов и продавались, как горячие пирожки. Скажу честно, тогда я хотел себе один из таких.
Следом за Google тренд подхватили другие производители. Прилавки магазинов заполнили всевозможные Huawei, Acer, Samsung и, разумеется, ASUS. Но вот в чём беда – все эти планшеты были сплошь бюджетными, имели слабое железо и довольно серьёзно уступали смартфонам.
На мой взгляд, Samsung Galaxy Note был таким же рывком для рынка смартфонов, как и iPhone.
Вспомните тот же Samsung Galaxy Note: когда он только вышел, появился термин «планшетофон», и тогда многие люди всерьёз верили, что смартфоны будут расти до таких размеров, что станут заменой планшетов.
Но Apple в те годы тренда на большие смартфоны ещё не признавала, продолжая придерживаться стандарта: «Главное, чтобы телефоном было удобно управлять одной рукой». Да, формально Apple его нарушила, выпустив iPhone 5, но всё же.
До iPhone 6 «лопатофонов» у купертиновцев не было. Но вот, что было – это iPad mini, громкий ответ на Nexus.
В отличие от них, «миник» был маленьким, но не дешёвым iPad. Да, у него стояло железо от iPad 2, хотя тогда уже вовсю рвал и метал iPad 4, но это только потому, что девайс стал новым форматом планшетов для компании, и обтачивать его было выгоднее на изученном железе.
У меня такой iPad mini был и есть сейчас. Свои годы до того, как я сел писать этот материал, он доживал на полке с моей коллекцией старой техники. Но я его достал, включил и пришёл в шок от того, насколько это классный девайс, который сегодня, к сожалению, не годится ни на что.
Десктопная версия
К сожалению, на данный момент подобная опция отсутствует – мессенджер не поддерживает возможность записи видео в кружочке на компьютере. Возможно, в ближайшем будущем разработчики порадуют пользователей классной возможностью.
Пока же можно довольствоваться встроенным функционалом – отправляйте видеоролики из памяти компьютера или ноутбука:
- Войдите в мессенджер Телеграмм;
- Найдите беседу в меню с левой стороны экрана;
- Откройте чат и найдите кнопку в виде скрепки на нижней панели;
- Выберите раздел «Видео»;
- Откроется внутренняя память устройства – выбирайте файл и нажимайте на него;
- После прикрепления документа нажимайте на синий самолетик в правом нижнем углу;
- Готово, месседж улетел собеседнику.
Мы в деталях обсудили, как записать видеосообщение в кружочке и отправить его другому пользователю или скинуть в группу. Теперь вы сможете делиться роликами в любой момент – щелкайте на нужные кнопки, запоминайте инструкции и реализуйте свой потенциал общения на максимум!
Приложения для скриншотов на iPad
Рассмотрим интересные и полезные приложения, которые помогут в работе с скриншотами. К примеру, бывает необходимо объединить несколько скринов переписки в одну длинную картинку, или создать снимок целой веб-страницы, которая занимает на экране очень много места.
Stitch It
Адрес:
Простое и крайне полезное приложение, которое позволяет создать одну большую картинку из нескольких скринов. Например, сделав снимки переписки в WhatsApp их можно будет склеить буквально в несколько нажатий. Stitch It сам в автоматическом режиме найдет места, в которых нужна склейка. Есть небольшой редактор, где можно удалить личные данные.
Screenshot — Снимок_веб-страниц
Адрес:
Помогает сделать быстрый скрин всей страницы по URL-адресу с возможностью дальнейшего редактирования. Максимально простой и понятный интерфейс, есть поддержка: сафари, хром, браузера UC и других. Если хотите создать быстро снимок всей страницы какого-либо сайта на айпаде — то это приложение поможет вам.
Store Screens
Адрес:
Позволяет накладывать уже готовые скрины на фоны различных версий iPhone и iPad. Создавать проекты, накладывать текст, менять фон и разные другие операции. Особенно полезным этот софт будет разработчикам софта для IOS. Работает очень быстро и интуитивно понятно. Так, к примеру, можно разместить готовую картинку на фоне того же iPad и добавить сопутствующий текст.
Интересно! Для работы с уже с готовыми снимками экрана можно воспользоваться любым приложение для редактирования фото из App Store и встроенными в систему функциями.
В заключение
Apple дала нам очень удобную и легкую в использовании функцию для создания снимков рабочей области и всего экрана для всех пользователей ее продукции.
Как сделать скриншот на iPhone через компьютер
Вы уже знаете, что существуют приложения, которые способны захватывать картинку дисплея мобильного устройства и выводить его на экран компьютера. В прошлой статье вы познакомились с таким приложением для Android. Сегодня — очередь яблочных гаджетов, а программа, о которой пойдет речь, называется Reflector.

Reflector использует стандартную технологию Apple — AirPlay, которая обеспечивает беспроводную потоковую передачу мультимедиа с одного устройства на другое. Например, с «яблокофона» или «яблокопланшета» на экран ПК. Он попросту эмулирует приемник AirPlay, причем даже на тех девайсах, которые эту технологию не поддерживают.
Функция, позволяющая нам получить скриншот с айфона или айпэда, называется «видеоповтор» — динамическое повторение всего, что происходит на дисплее гаджета, в отдельном окошке на ПК.
Итак, чтобы «заскриншотить» iPhone через Reflector, сделайте следующее:
- Установите приложение на компьютер.
- Убедитесь, что мобильный девайс и ПК подключены к одной сети Wi-Fi.
- На айфоне (айпэде) зайдите в «Центр управления», откройте раздел «AirPlay» и в качестве приемника сигнала выберите компьютер. Здесь же активируйте видеоповтор (сдвиньте ползунок в положение «On»).
- После этих манипуляций на экране ПК откроется окошко в виде iPhone или iPad, внутри которого будет отображаться все, что происходит на дисплее гаджета.
- Reflector имеет встроенную функцию записи видео с мобильного устройства (команда «Start recording» в контекстном меню), а чтобы сделать скриншот, достаточно остановить кадр и воспользоваться любым инструментом, который есть на ПК (например, приложением «Ножницы» в Windows или горячими клавишами Alt+PrintScreen).
Reflector совместим со всеми выпусками iOS, начиная с пятой (это iPhone 3GS, iPhone 4 и 4с, iPad первого поколения, iPod Touch третьего поколения и более современные устройства).
Установщик Reflector выпускается в четырех вариантах — для Mac OS X, iOS, Windows и Android. Приложение платное, но недорогое. Стоимость одной лицензии составляет $14.99 (для ПК) и около 500 рублей для мобильных устройств. Бесплатная пробная версия работает в течение 7 дней, но и в этот короткий период попользоваться ею не удастся. При записи видео с экрана программа отображает на его фоне свой логотип, убрать который без активации невозможно. Поэтому тем, кто настроен ее использовать, предстоят некоторые траты или поиски старых версий, где подобного безобразия еще не было.
Снимайте в 24 кадрах в секунду
Подавляющее большинство роликов и фильмов снимается со скоростью 24 кадра в секунду. Это не только близкая к возможностям нашего зрения частота, но и то, что зрители ожидают от кино.
С появлением цифрового кинематографа частота кадров также принята во всем мире равной 24 кадра в секунду, как наиболее соответствующая эстетике профессионального художественного кино и не требующая неприемлемых объемов данных.
Если вы снимаете с частотой 46, 60 или любой другой, отличной от 24, то ваш фильм не будет выглядеть таким же, как «нормальные».
Наши глаза и мозг приучены ожидать 24 кадров в секунду при просмотре сотен или даже тысяч фильмов на протяжении многих лет. Ютуберы или геймеры могут убеждать, что 60 кадров в секунду – лучший вариант, но, поверьте, 24 кадра в секунду – это именно то, что требуется кинематографическим видеоматериалам.
Для большего понимания ниже приводим сравнение 24 FPS и 60 FPS на примере фильма Трансформеры.
Чем отличается Apple Pencil
Емкостный наконечник на стилусе взаимодействует с устройством с сенсорным экраном так же, как наши кончики пальцев регистрируются на экране, а наши ногти — нет. Итак, как Apple Pencil работает с iPad и iPad Pro ? Экран iPad разработан с сенсорами, которые могут обнаружить Apple Pencil, а сам карандаш связывается с iPad с помощью Bluetooth. Это позволяет iPad регистрировать, насколько сильно нажимает Apple Pencil, и настраивать его соответствующим образом, позволяя приложениям, поддерживающим карандаш, рисовать темнее, когда карандаш сильнее прижимается к экрану.
Apple Pencil также может определять, когда его держат под углом, что позволяет художнику превратить точную линию в красноречивый мазок без необходимости перехода на новый инструмент. Эта функция дает больше свободы при работе с Apple Pencil.
Как найти название фильма из Тик Ток через поиск по картинке
Заглянуть в комментарии – простой и быстрый способ, но он далеко не всегда может помочь. Если там вы не нашли название, попробуйте обратиться к поиску по картинке – функции, доступной в большинстве поисковых систем. Она дает возможность загрузить картинку в поиск и найти данные, с ней связанные – узнать, что на ней изображено, показать похожие и т. д. Для того, чтобы найти фильм по картинке, необходимо:
- Открыть нужное видео и сделать скриншоты. Можно, конечно, сделать это непосредственно в ТикТоке, но лучше скачать видео, нажав на кнопку «Поделиться» и выбрав соответствующий пункт;
- Запустить браузер и открыть Яндекс, или другой поисковик;
- Перейти в раздел «Картинки» и нажать на кнопку или надпись «Поиск по картинке»;
- Загрузить скриншот из галереи и нажать «Искать».
- В результатах будут указаны похожие картинки и описание к загруженной. В нем, скорее всего, и будет указано название фильма, которое вы хотите найти.
Если поиск не дал результатов, не огорчайтесь. Попробуйте сделать несколько скриншотов разных кадров ролика, чтобы точной найти нужную информацию. Как правило, поисковики безошибочно определяют фильм по скриншоты, ведь запись фильма есть в открытых базах данных, используемых для поиска.
Узнать название фильма в комментариях
Самый простой способ – открыть комментарии. Возможно, кто-то уже спросил, кадры из какого фильма были использованы в ролике. Если видео набрало много просмотров, то, скорее всего, сам автор или другие пользователи ответили на этот вопрос. Чтобы проверить это, выполните эти действия:
- Откройте нужное видео;
- Перейдите в комментарии к ролику, нажав на значок в виде сообщения на меню справа;
- Пролистайте список комментариев. Если кто-то уже спросил про название фильма, нажмите на «Смотреть ответы» под комментарием.
Если такой вопрос еще на задавали или никто не ответил, попробуйте спросить сами – возможно, автор или другие пользователи заметят ваш комментарий и ответят.