Как перенести контакты с Android на компьютер
Перенести контакты с Android на компьютер очень просто. Достаточно сформировать файл VCard. C ним могут работать программы Microsoft Outlook или Windows Contacts, а также другие приложения.
Чтобы экспортировать контакты в файл VCard на телефоне нужно пройти в приложении Контакты: Меню – Управление контактами – Импорт и Экспорт контактов и выбрать нужны пункт: Экспортировать на SD карту или Экспортировать в память телефона.
Все контакты будут сохранены в файл VCard. Далее его можно записать в память компьютера и открыть в соответствующей программе для работы с контактами. Файл можно хранить в качестве резервной копии на компьютере. Однако он не будет синхронизироваться с Android. Поэтому желательно синхронизировать контакты Android c Gmail.
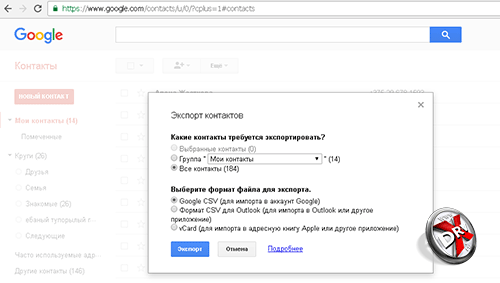
Кстати, экспортировать контакты можно и из Gmail. Для этого в меню выбирается пункт экспорт контактов. Их также можно сохранить в файле VCard.
При открытии VCard в программах Windows могут возникнуть проблемы с отображение кириллицы. VCard по умолчанию сохраняется с кодировкой UTF-8, а в Windows используется Windows-1251, впрочем, в последних версиях ОС Microsoft расширила поддержку Unicode. Тем не менее, если проблема все-таки есть, то нужно открыть файл в любом текстовом редакторе, например, Notepad 2, поддерживающем смену кодировки. Изменить ее и сохранить. Фактически VCard представляет собой обычный текстовый файл.
Как проверить номер телефона пользователя?
Бывает такое, что в вашей телефонной книге есть два или более номера одного пользователя, как узнать, какой из них рабочий? Для начала, скопируйте телефон абонента и зайдите в любой мессенджер и проверьте, активирован ли с этим номером аккаунт. В мессенджере вы сможете посмотреть фото пользователя и понять, правильно ли человек записан у вас в телефонной книге и идентифицировать, каким номером пользуется абонент для того, чтобы удалить старый.
Для уточнение телефона абонента вы также можете использовать социальные сети, например, Вконтакте или Facebook. В них есть кнопочка «контакты» для проверки телефонов пользователей, которые находятся у вас в друзьях. Данный способ будет успешен, если человек при регистрации прикрепил свой телефон к аккаунту в социальной сети.
Если перечисленные выше способы не принесли желаемого результата, то есть вариант, проверить телефон абонента через приложение «Getcontact». Для этого:
- Скачайте приложение «Getcontact» на свой смартфон.
- Вставьте в программу номер абонента, который хотите проверить.
- «Getcontact» покажет ФИО владельца номера.
Таким образом вы узнаете номера, принадлежащие одному пользователю. Конечно, вы можете просто узнать у человека, какими номерами телефонов он пользуется на данный момент, но если вы не хотите его беспокоить, то воспользуйтесь способами, описанными выше.
После проверки дублей вы можете смело объединять контакты в «Smart merge Pro».
Как изменить или удалить контакт
Если абонент поменял телефон или у него появилась новая сим-карта, то номер можно добавить в уже сохранённый в телефонной книге контакт. Последовательность действий такая:
- Открывают приложение контакты;
- Находят тот контакт, в который следует внести изменения;
- В правом нижнем уголке есть ярлычок Изменить, на него необходимо нажать;
- Тут же выбирают нужный аккаунт, если их несколько;
- Далее изменяют или добавляют номер, меняют в отдельном поле имя, а также добавляют электронный адрес;
- Если нужно добавить какие-то примечания, то выбирают раздел Показать другие поля или же нажимают на кнопку вниз;
- Если нужно изменить фотографию контакта, то на неё нажимают и потом выбирают другой вариант.
После этого нажимают на кнопку Сохранить. Можно просмотреть изменённые данные, отыскав номер нужного абонента в телефонной книге.
Как правило, люди редко удаляют даже ненужные уже контакты, оставляя их на всякий случай. Но если вдруг запись нужно удалить, сделать это очень легко.
- Открывают приложение Контакты;
- Находят контакт, который необходимо удалить и нажимают на него;
- В правом верхнем уголке экрана нажимают на три вертикальные точки. Тут выбирают строку Ещё и потом Удалить. Далее требуется только подтвердить свои намерения.
Где лучше сохранять контакты на Андроиде
На современных смартфонах хранить контактную информацию можно в трёх местах.
- Внутренняя память мобильного устройства.
- Сим-карта.
- Облачные сервисы Gmail, iCloud, Dropbox и другие.
Первые два способа хранения информации лучше не использовать или же использовать только в крайних случаях. На сим-карте рекомендуется хранить только минимальное количество данных по абоненту. Стоит понимать, что в случае выхода из строя симки или её утере вы потеряете всю контактную информацию.
Безопаснее всего хранить данные в одном из облачных сервисов. Для безопасности рекомендуется задать сложный пароль и включить все виды защиты. Чтобы информация не попала в руки третьих лиц стоит использовать двухфакторную аутентификацию, где нужно вводить секретный код из смс-сообщения.
Как сделать человека первым?
Самый легкий способ из полученной информации чаще посещать его страницу и проявлять на ней активность. Это касается и цели убрать человека с первых позиций просто нужно уменьшить количества посещений или же удалить, а потом вновь добавить человека в список своих друзей.
Социальная сеть «ВКонтакте» — это место на просторах Интернета, где ежедневно общаются миллионы людей со всего мира. Функциональность и удобство сайта позволяют ему занимать лидирующие позиции среди аналогичных сервисов на протяжении многих лет. Все ли вы знаете об этой социальной сети? Или, может, у вас есть вопросы относительно некоторых возможностей сайта? В данной статье мы расскажем вам о том, как увидеть друзей друга «ВКонтакте».
Как сортировать список контактов по имени на iPhone, iPad и Mac
Если поменять принцип сортировки людей в приложении Контакты, вам будет проще находить нужных из них. Если вам удобнее, когда список контактов отсортирован по имени, ниже мы расскажем, как этого добиться.
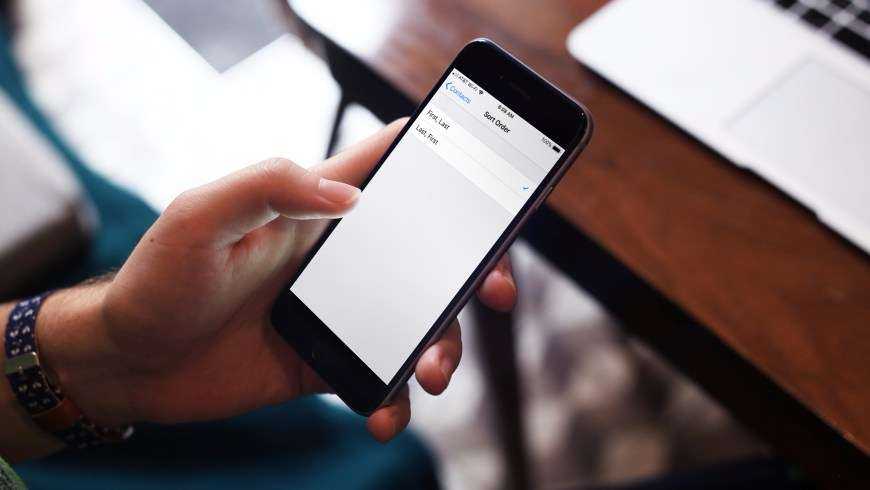
1) Откройте приложение Настройки и выберите Контакты.
2) Нажмите Сортировка.
3) Выберите Имя, Фамилия.
Сортировать контакты на Mac
1) Откройте программу Контакты и в меню выберите Настройки.
2) На всплывшем окне выберите вкладку Основные.
3) Нажмите пункт Сортировка и выберите По имени.
Иногда самая простая опция может значительно облегчить нашу жизнь. Это касается и принципа сортировки списка контактов.
Куда лучше сохранять контакты в телефоне?
Если нужно стереть сразу несколько телефонов или очистить весь список, то порядок будет такой:
Как включить автозагрузку и синхронизацию контактов
Хранение в облачном сервисе
Как добавить контакт
Скачиваем, скидываем на телефон, устанавливаем, запускаем. В приложении всего две кнопки предлагающие вид форматирования контактов вашей книге: — Фамилия, Имя — Имя, Фамилия
Преимущество такого способа мне нравится тем, что в полях Имя и фамилия хранятся именно имена и фамилии, а изменяется только поле «отображать как». Данный способ, может быть, достаточно «многошаговый». Но если мне подскажут более простой, то я буду только признателен. А если кому то мой способ поможет — вот и хорошо.
Сообщение отредактировал alpeen
— 04.08.10, 09:58
Сам долго копал эту тему и нашел хорошую утилиту, отписался о ней вот тут
Всем привет. Не так давно приобрел себе телефон Spica I5700. До этого была Nokia E50. Столкнулся с проблемой переноса контактов из телефона в телефон. Проблему решил так: Nokia->PC Suite->Outlook->экспорт CSV->импорт Google Contacts -> синхронизация I5700. Все получилось, но. Очень меня бесило то, что в Спике нельзя выбрать сортировку по фамилии. Ковыряние Интернета ни к каким приемлемым решением не привело. Контактов более 600. Решил попробовать сам разобраться. Порядок действий был таков:
автор к сожалению не известен
Сообщение или электронная почта всем в списке контактов
Список контактов позволяет легко отправлять сообщения или электронные письма соответствующим контактам одним касанием.
Шаг 1: Запустить контакты на iPhone.
Шаг 2: Длительное нажатие на список контактов, который вы хотите использовать.
Шаг 3: Выберите «Отправить всем по электронной почте» или «Сообщить всем» и поделитесь своим сообщением со всеми.
Если вы выберете Отправить сообщения всем, откроется приложение Сообщения. Опция «Отправить все по электронной почте» откроет приложение электронной почты по умолчанию наiPhone. Однако электронное письмо будет отправлено только контактам, у которых есть адрес электронной почты.
Перенос контактов на iPhone с SIM карты
По большому счету несоответствие размера SIM карты не такая уж и большая проблема. Можно воспользоваться переходником либо «технической» SIM. Но у этого способа есть ещё один существенный минус — импортируемые контакты обрезаются, примерно, до такого вида.
Если для вас это не критично, то можете осуществить такой импорт. Если все же хочется перенести контактную книгу «по нормальному», то выбирайте способы описанные ниже, в зависимости от вашего предыдущего телефона.
1. Предварительно, на старом устройстве, копируем все контакты на сим карту (на всех устройствах по разному, в зависимости от модели и версии ОС) 2. Вставляем SIM в iPhone, заходим в настройки>почта,адреса, календари, затем импортировать контакты SIM. С версии iOS 8 появилась функция переноса контактов сразу в облачное хранилище. В появившемся меню выбираем iCloud (имейте ввиду что учетная запись iCloud должна быть настроена, см. скриншоты ниже). 3. Дожидаемся окончание импорта.
Настройка учетной записи iCloud
Переходим в настройки> iCloud, авторизуемся с помощью Apple ID, делаем активным переключатель контактов и нажимаем объединить.
Перенос контактов с Android на iPhone
iPhone 12
C помощью сервиса Google.
1. Для начала необходимо обзавестись учётной записью в Google. Думаю практически все пользователи Android уже таковую имеют. 2. Теперь нужно залить все контакты с Android устройства в Google contact. Для этого идём по пути настройки>учетные записи>Google. Далее вводите данные своего аккаунта и выбираете синхронизировать. Длительность операции зависит от количества контактов в вашей книге. 3. После того как контакты благополучно разместились в сервисе Google, мы будем заливать из на iPhone. 4. На яблочном девайсе переходим в настройки>почта, адреса, календари>добавить учетную запись>другое>cardDAV и вводим такие настройки:
- Сервер. Google.com
- Пользователь. Ваш E-mail в почте Google вида *@gmail.com
- Пароль
- Описание. На ваше усмотрение
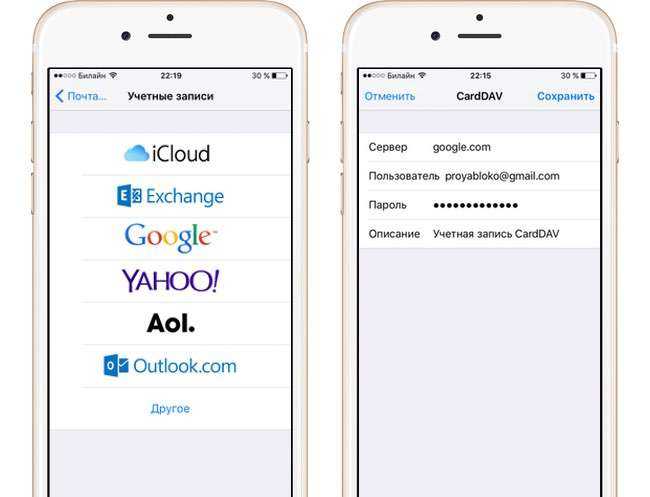
Нажав кнопку далее сразу же начнётся синхронизация. После окончания заходим в контактную книгу айфона и радуемся.
С помощью файла .vcf
1. На Android устройстве открываем контакты затем нажимаем контекстное меню и выбираем экспортировать контакты.
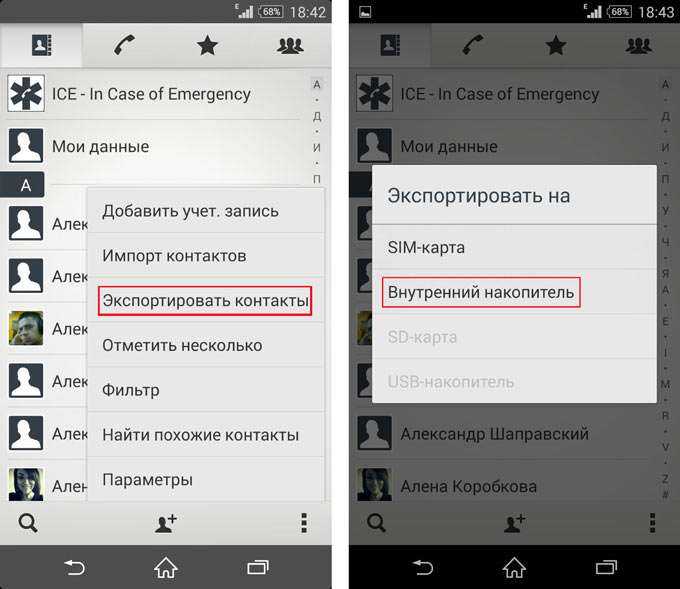
2. В следующем подменю нажимаем внутренний накопитель и выбираем место экспорта файла.
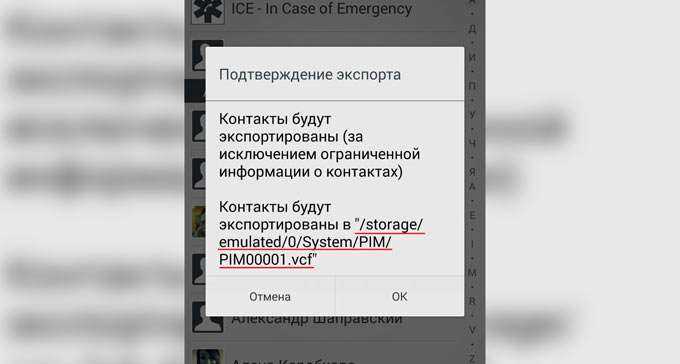
3. Если на вашем устройстве установлен файловый менеджер способный отправить данный файл на почту, то отправляем. Если нет, то по кабелю скидываем его на компьютер и уже оттуда отправляем к себе на почтовый ящик.
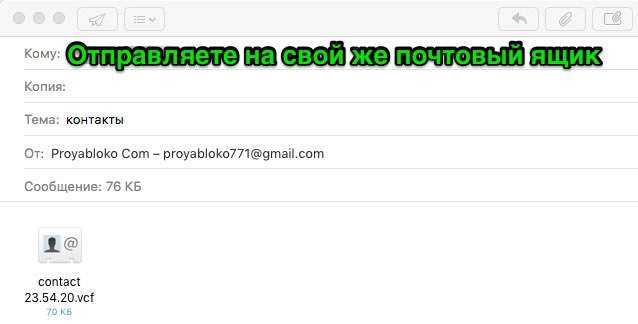
4. Теперь с айфона заходим в штатное приложение почта, в полученном письме открываем файл .vcf и нажимаем готово.
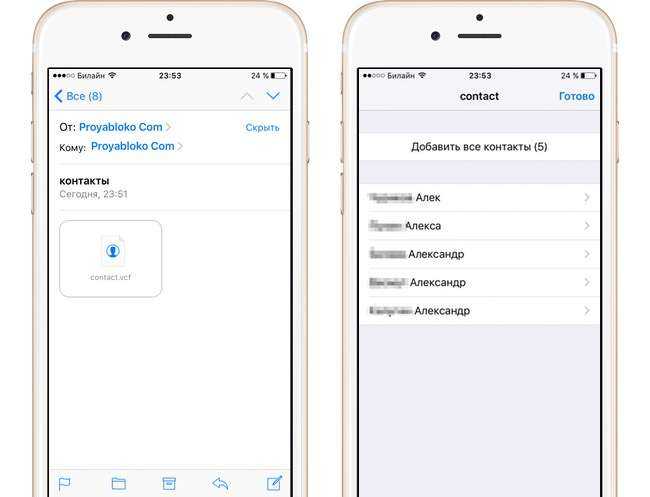
Куда лучше сохранять контакты в телефоне?
Если нужно стереть сразу несколько телефонов или очистить весь список, то порядок будет такой:
Как включить автозагрузку и синхронизацию контактов
Хранение в облачном сервисе
Как добавить контакт
Скачиваем, скидываем на телефон, устанавливаем, запускаем. В приложении всего две кнопки предлагающие вид форматирования контактов вашей книге: — Фамилия, Имя — Имя, Фамилия
Преимущество такого способа мне нравится тем, что в полях Имя и фамилия хранятся именно имена и фамилии, а изменяется только поле «отображать как».Данный способ, может быть, достаточно «многошаговый». Но если мне подскажут более простой, то я буду только признателен. А если кому то мой способ поможет — вот и хорошо.
Сообщение отредактировал alpeen — 04.08.10, 09:58
Сам долго копал эту тему и нашел хорошую утилиту, отписался о ней вот тут
Всем привет. Не так давно приобрел себе телефон Spica I5700. До этого была Nokia E50. Столкнулся с проблемой переноса контактов из телефона в телефон. Проблему решил так: Nokia->PC Suite->Outlook->экспорт CSV->импорт Google Contacts -> синхронизация I5700.Все получилось, но. Очень меня бесило то, что в Спике нельзя выбрать сортировку по фамилии. Ковыряние Интернета ни к каким приемлемым решением не привело. Контактов более 600. Решил попробовать сам разобраться. Порядок действий был таков:
автор к сожалению не известен . Но ему большое спасибо. Проверил утилиту на HTC Desire, Android 2.2
Как объединить дубли контактов в смартфоне Xiaomi
Выберите в настройках приложения «Контакты» формат имени в котором они отображаются.
Почему дублируются контакты в Viber
Как поменять номер в мессенджерах, чтоб об этом никто не узнал
Многие меняют номера для того, чтобы о них никто не узнал, и оповещение в приложениях могут сломать все планы. Однако есть способы, чтобы сделать тайной эту процедуру. Например, если говорить о Telegram, то сменить контакт без оповещения достаточно просто.
Для этого:
- Зайдите в настройки мессенджера, кликните на кнопку «Изменить» и в открывшемся окне выйдете из своего аккаунта.
- После этого зарегистрируйтесь с нового номера, не восстанавливая старую учётную запись из резервной копии.
- В Вайбере следует провести похожую процедуру, только вместо «Выйти», следует нажать «Отключить учётную запись».
- Далее регистрируйте новые данные, без переноса старой информации.
Таким образом вы создадите абсолютно новые аккаунты, которые не будут иметь никакого отношения к вашим старым записям, благодаря чему контакты не получат оповещений. Однако в таком случае старые переписки не сохраняются.
Практически в каждом популярном мессенджере доступна функция, при которой вы можете поменять номер телефона, сделав это таким образом, чтобы никто не узнал. Отличаются только способы решения поставленной задачи.
Как удалить дублирующиеся контакты?
Если вы столкнулись с подобной проблемой, не стоит паниковать. Как правило, решить ее можно несколькими способами, причем не нужно тратить для этого большое количество времени или нести свой телефон в сервисный центр и платить деньги. Весь процесс занимает несколько минут и не требует от вас серьезных навыков.
Объединение контактов на Android
Прежде чем приступать к процедуре удаления записей, можно попытаться их объединить. Суть в том, что система автоматически сверит контакты, и при обнаружении одинаковых записей объединит их. В итоге все дубли просто исчезнут и на вашем смартфоне останутся оригинальные копии. Сделать это можно при помощи стандартных средств Android:
- Зайдите в приложение «Контакты» на своем телефоне и нажмите пункт меню или в любой свободной области, чтобы вызвать дополнительное меню (мы рассматриваем на примере Xiaomi);
- Перейдите в раздел «Объединение дубликатов» и нажмите «Объединить»;
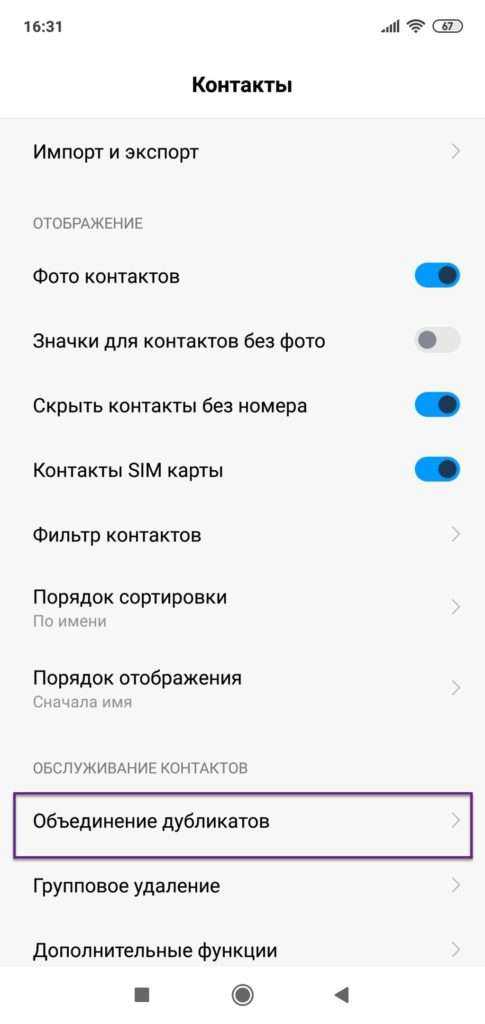
Система автоматически просканирует весь список и покажет вам, какие контакты можно объединить. Вы просто выбираете все или соединяете только те, которые хотите.
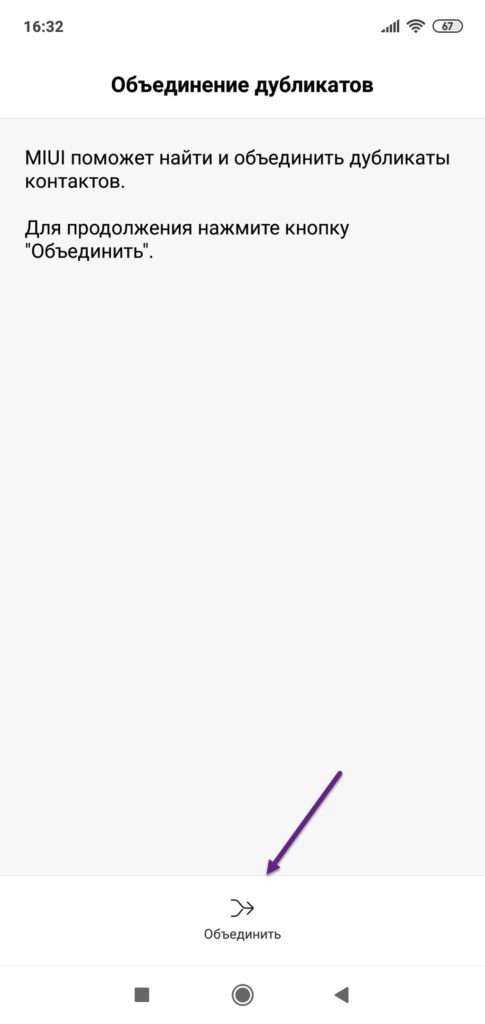
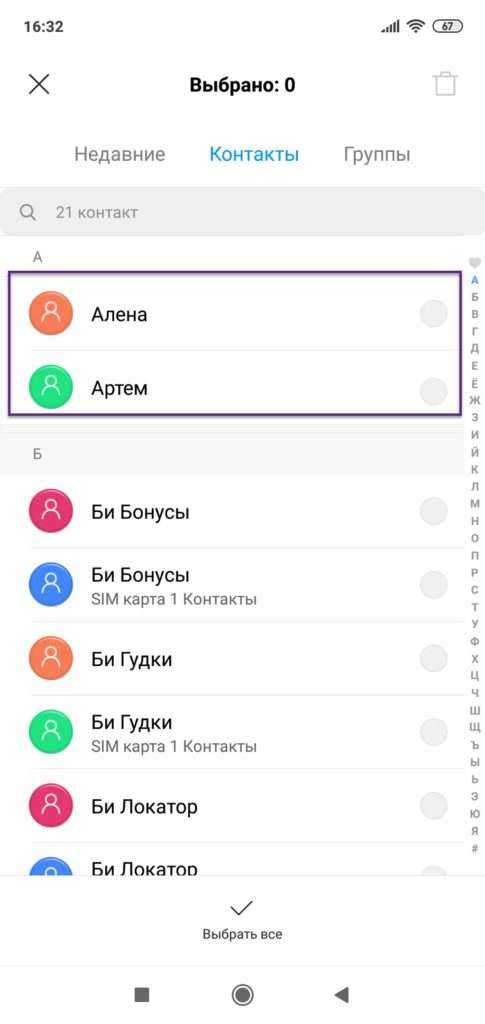
Объединение контактов через Gmail
При работе с операционной системой Android, каждый пользователь создает учетную запись, которая автоматически привязывается к почтовому сервису Gmail. Через него можно также просмотреть полный список дублей и удалить те, которые вам не нужны, причем система сделает это автоматически. Весь процесс сводится к следующим действиям:
- На своем компьютере перейдите на сайт почты Gmail и авторизуйтесь под той же учеткой, что и на вашем смартфоне;
- Перейдите в раздел «Контакты» (в зависимости от выбранного интерфейса, вкладка с правой или левой стороны на сайте);
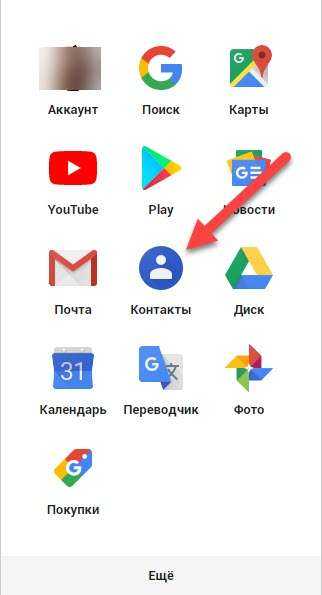
Найдите пункт «Похожие контакты». Кликните по нему и нажмите «Объединить», чтобы система автоматически удалила дубликаты. При этом нужно, чтобы на вашем смартфоне была настроена синхронизация, чтобы информация на сайте отобразилась максимально обновленная, а как только вы удалили дубли, она обновилась и на телефоне.
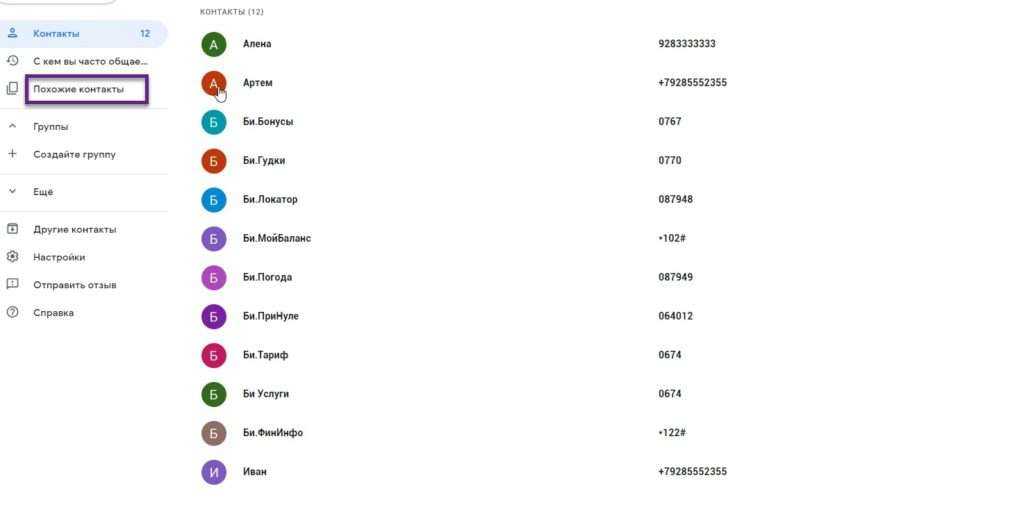
Удаление контактов в ручном режиме
В том случае, если дубликатов у вас не так много, можно удалить их в ручном режиме, используя стандартные средства вашего телефона.
- Зайдите в «Контакты» и выберите необходимого из списка;
- Нажмите по нему и в дополнительном меню нажмите «Удалить»;
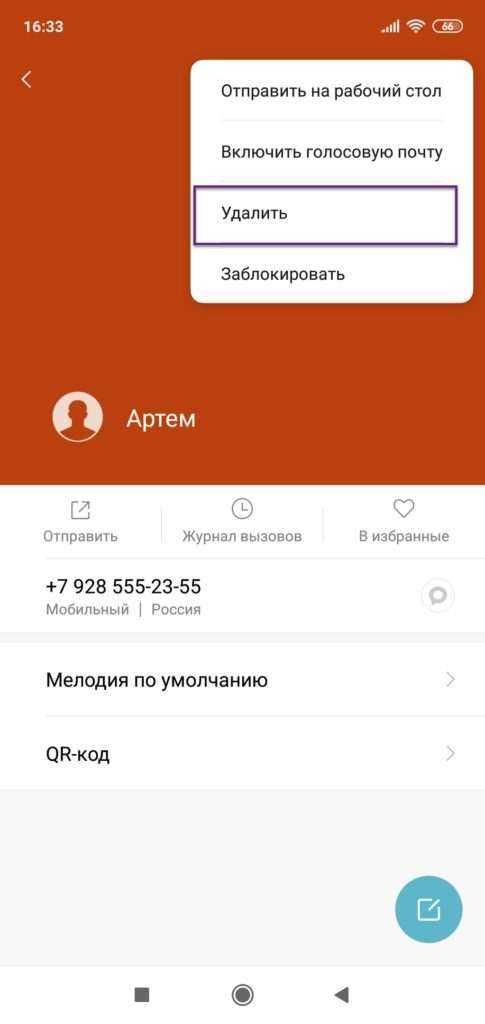
Таким способом удаляете все те записи, которые дублируются, оставляя по одной копии. Как правило, информация отображается в алфавитном порядке, поэтому на экране своего телефона вы будете видеть все дубликаты друг за другом.
Внимание! В Android также есть опция «Групповое удаление», позволяющее отметить всех необходимых контактов и удалить их разом. Осуществляется процесс также в дополнительном меню «Контактов»
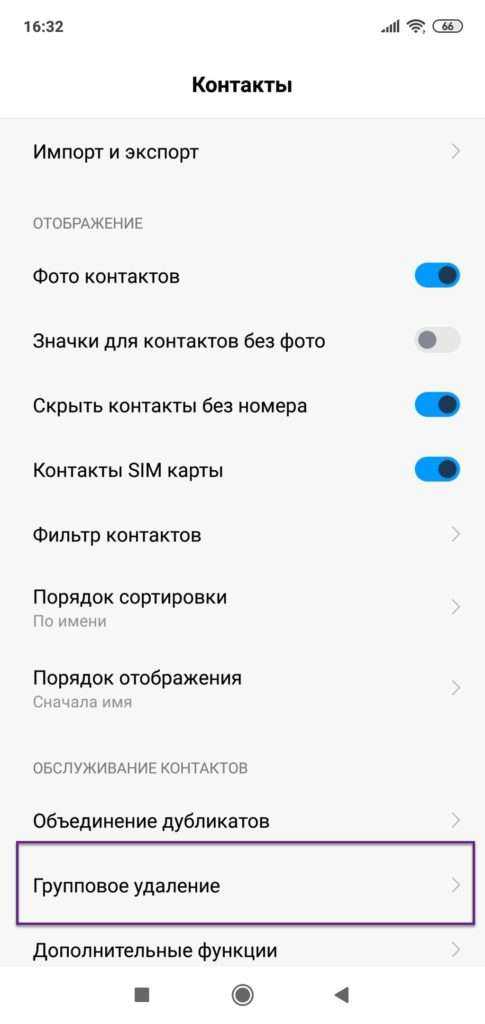
Как изменить порядок отображения имени и фамилии контакта?
Удаление дубликатов контактов
Зайдите в «Настройки» → «Контакты», переключите параметры «Сортировка» и «Отображение» в положение «Фамилия, имя». Если ваш смартфон работает на чистом Android с «Контактами Google», зайдите в приложение, выдвиньте боковую панель свайпом вправо и переключите в разделе «Сортировать по» на «Фамилии».
У большинства Android-телефонов есть встроенная функция объединения контактов. Телефон сканирует все контакты и удаляет все дублированные с похожими номерами и адресом электронной почты. В смартфонах на MIUI вы найдете эту опцию в приложении «Контакты».
Как на Android отключить синхронизацию контактов Google?
3) В настройках щёлкаем на пункте «Отображение контактов».
Просто Андроид воспринимает первую часть контакта как «Имя».
Чтобы сортировать контакты по фамилии нужно щёлкнуть на этом пункте — появится окно, где выбираем «Фамилия».
1) Сначала нужно открыть список контактов и нажать на 3 вертикальные точки, которые находятся в конце строки поиска.
2) Появится меню, в котором необходимо выбрать пункт «Настройки».
У большинства из нас уже много лет есть адресная книга, связанная с облаком. Результатом этого является постоянно растущий список контактов, который будет становиться все труднее в навигации и управлении. С увеличением размера наших списков контактов становится все более важным сортировать контакты таким образом, который лучше всего работает для нас.
Откройте приложение «Контакты», затем нажмите на кнопку гамбургера (три строки) в верхнем левом углу, затем выберите «Настройки». Теперь нажмите на кнопку «Сортировать по», появится всплывающее окно, и у вас будет возможность выбрать способ сортировки списка контактов. Выберите «Фамилия».
Как добавлять и редактировать контакты с Wondershare TunesGo
Wondershare TunesGo поддержки для добавления или редактирования android контактов на ПК.
Шаг 1 Запустите редактор Wondershare TunesGo и подключить ваш телефон к ПК
Шаг 2 Щелкните вкладку сведения . В разделе контакты выберите учетную запись и группу, из которой требуется добавлять и редактировать контакты, включая телефонные контакты, контакты SIM и контактов Google.
Это очень деликатная процедура, и вы никогда не следует отключить устройство от компьютера, пока вы сделали; Таким образом, вы не рискуете повредить данные на телефоне или компьютере.
Есть времена, когда вам нужен большой Android контакт редактор для редактирования и управления контактами на вашем устройстве Android. Вы, возможно, тысячи контактов и управления ими без хорошего редактора может быть сложной задачей. С мобильным go все контакты были привлечены к вам на одном экране, и вы можете управлять и редактировать их с много легкостью. Программа очень быстро, и все изменения будут отражены на вашем устройстве Android в течение нескольких секунд.
Редактирование контактов в пакетах может быть трудно, когда вы делаете это прямо на вашем телефоне. Wondershare TunesGo вы получаете все контакты, отображаемые легко для вас, и с помощью всего нескольких щелчков мыши, вы сделали нужный пакет правок без каких-либо хлопот.
Если необходимо создать резервную копию ваших контактов, вы просто подключить этот андроид контакт редактор, а затем отправить их на свой компьютер с простым нажатием кнопки. Помимо контактов вы можете отправить все остальные данные на вашем телефоне, чтобы создать точную копию вашего телефона на вашем компьютере. Получить MoblieGo и доступ мир мощных функций для управления Android устройства.
- Импорт контактов из файлов vCard, Windows Live Mail, адресная книга Windows и Outlook для вашего Android устройства.
- Резервное копирование контактов на компьютере, Outlook, адресной книги Windows, Windows Live mail.
- . Это Android manager помогает обнаруживать и объединить все или выбранные контакты dulicate на вашем андроиде.
- Удалите контакты из вашего андроида в пакете.
Сегодня пройдёмся по тому, как работать с телефонной книгой смартфона или планшета на Андроиде. Реально у большого количества людей это не телефонная книга, а самая натуральная помойка с номерами без данных или непонятными записями вроде «Вас.П.элЖЭ». Достала ситуация, когда знаешь, что номер нужного человека есть, но найти не можешь? Тогда читаем дальше. Будем редактировать контакты Android в Office.
Когда номеров в телефонной книге далеко за сотню — другую, то вспомнить, кто такой «Серёга» или «Наташа» часто просто невозможно. Ну поторопились, ну бывает. Есть специальные приложения для редактирования контактов как на Андроиде, так и для Windows. Как помните, лишнее приложение я не ставлю если можно справиться тем, что есть под рукой. Раз зашёл поискать приложение для настройки, а завис на час на androidapplications.ru — Шутеры для андроид . Так что будем делать всё просто и универсально, не отвлекаясь.
Почему мои контакты iCloud не синхронизируются?
Когда дело доходит до синхронизации контактов iCloud, существует множество факторов, если что-то не так. К счастью, есть несколько различных шагов, которые вы можете предпринять, чтобы вернуть все в рабочее состояние.
Убедитесь, что вы вошли под своим Apple ID.
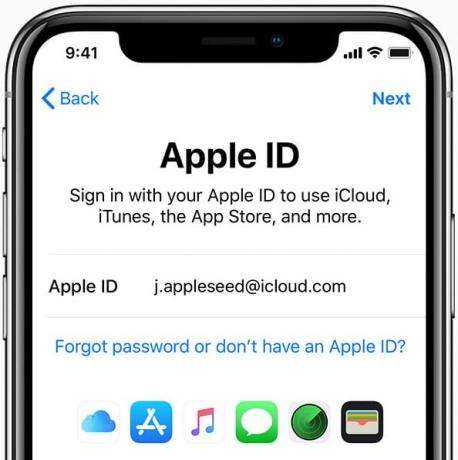
Самая очевидная причина, по которой ваши контакты iCloud не синхронизируются, может быть связана с использованием Apple ID
Важно, чтобы один и тот же Apple ID использовался для входа на любые другие устройства, которые вы используете. Это гарантирует, что ваши контакты синхронизируются на всех устройствах
Поэтому убедитесь, что вы знаете информацию Apple ID для «основной» учетной записи контактов, а затем войдите в свои различные устройства с этой информацией.
- Открыть Настройки приложение.
- Нажмите Ваше имя в верхней части страницы.
- Выбирать iCloud.
- Убедитесь, что переключатель рядом с Контакты находится в На позиция.
Проверьте настройки контактов
Если вы просматриваете приложение «Контакты» и замечаете, что некоторые из них отсутствуют, это может быть связано с появлением других учетных записей. Не о чем беспокоиться, так как у вас, вероятно, есть несколько учетных записей, вошедших в ваш iPhone, iPad или Mac. Но чтобы убедиться, что все ваши контакты iCloud отображаются правильно, вам нужно зайти в приложение «Контакты» и просматривать только свои контакты iCloud.
- Открыть Контакты на вашем iPhone или iPad.
- Нажмите Группы в верхнем левом углу.
- Отменить выбор Все из списка.
- Убедись в том, что Все iCloud выбрано.
- Нажмите Выполнено чтобы увидеть свой список контактов.
Установить контакты iCloud по умолчанию
Если у вас есть несколько учетных записей, подключенных к одному устройству, возможно, что контакты синхронизировались с другим одним из этих устройств. Чтобы избежать проблем в будущем, вы можете установить Контакты iCloud по умолчанию на вашем iPhone, iPad или Mac.
- Открыть Настройки приложение.
- Прокрутите вниз и выберите Контакты.
- Нажмите Аккаунт по умолчанию.
- Выбирать iCloud.
Перезапустите приложение «Контакты».
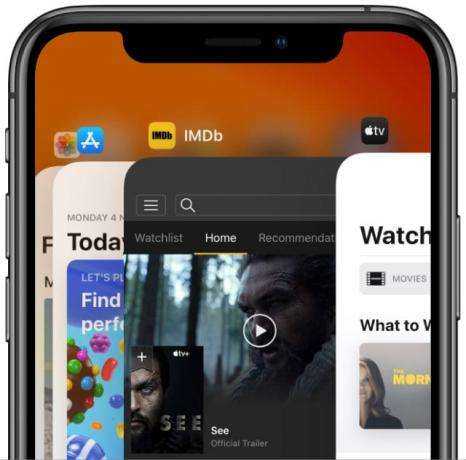 Закройте приложения на вашем iPhone, прежде чем перезапускать его.
Закройте приложения на вашем iPhone, прежде чем перезапускать его.
Ошибки и странности — нормальное явление для наших устройств, поскольку эти карманные компьютеры прекрасны, но они все равно остаются компьютерами. Приложения могут время от времени работать, включая встроенные опции от Apple. Чтобы попытаться вытеснить любую паутину, вы можете перезапустить приложение «Контакты» и посмотреть, решит ли это ваши проблемы.
- Проведите пальцем вверх, чтобы открыть переключатель приложений.
- Найдите приложение «Контакты».
- Проведите пальцем вверх, чтобы закрыть приложение «Контакты» и удалить его из переключателя приложений.
- Перейдите на главный экран.
- Подождите от 30 секунд до одной минуты.
- Снова откройте приложение «Контакты».
Включение и выключение контактов iCloud
Этот процесс может показаться немного сложным для некоторых, поскольку есть опасения, что вы можете потерять свои контакты. Не бойтесь, поскольку контакты iCloud синхронизируются в облаке.
- Открыть Настройки приложение.
- Нажмите Ваше имя в верхней части страницы.
- Выбирать iCloud.
- Коснитесь переключателя рядом с Контакты чтобы выключить его.
- Снова коснитесь переключателя, чтобы снова включить синхронизацию.
Перезагрузите ваш iPhone
Если вы исчерпали все остальные возможности, вы можете просто перезагрузить iPhone. Это может помочь вернуть все в рабочее состояние, так как вы, по сути, выключите свой iPhone и снова включите его.
Если у вас iPhone без кнопки «Домой» (iPhone X, XS, 11, 12):
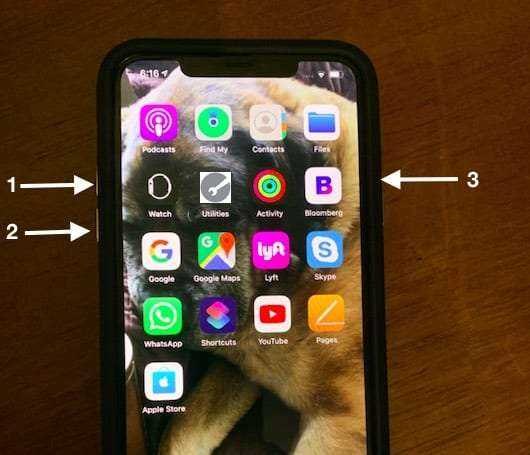 Три простых шага, чтобы принудительно перезагрузить iPhone
Три простых шага, чтобы принудительно перезагрузить iPhone
- Нажмите и отпустите кнопку увеличения громкости.
- Нажмите и отпустите кнопку уменьшения громкости.
- Нажмите и удерживайте боковую кнопку, пока не появится логотип Apple.
- Когда появится логотип Apple, отпустите боковую кнопку.
Если у вас iPhone с кнопкой «Домой»
- Нажмите и удерживайте боковую кнопку.
- Удерживая боковую кнопку, нажмите и удерживайте кнопку уменьшения громкости.
- Продолжайте удерживать обе кнопки, пока iPhone не перезагрузится и не появится логотип Apple.
- Когда появится логотип Apple, отпустите обе кнопки.
Подробнее о сортировке контактов по имени — iPhone
Если вы изменили сортировку контактов на своем iPhone, возможно, вы открыли свои контакты, чтобы посмотреть, как они выглядят. Но хотя контакты теперь должны быть отсортированы в алфавитном порядке по именам, вполне возможно, что iPhone по-прежнему показывает их сначала по фамилии.
Чтобы исправить это, вам нужно вернуться в Настройки> Контакты Но на этот раз выберите опцию Display Arrange. После этого вы сможете выбрать опцию Первый И последнее. Если вы сейчас вернетесь к своим контактам, они должны быть отсортированы по имени, а также должны отображаться с первым именем. Вы можете вернуться сюда в любое время и щелкнуть «Просмотреть порядок» или щелкнуть «Порядок сортировки», если вы хотите что-то изменить в способе сортировки или отображения списка контактов.
Если вам нужно специальное приложение для контактов, потому что вам не нравится переходить к своим контактам через приложение для телефона, вам повезло. На вашем iPhone есть приложение «Контакты» по умолчанию, хотя оно может находиться на дополнительном домашнем экране или быть скрытым в папке «Дополнительно» или «Утилиты».
Вы можете найти приложение «Контакты», проведя вниз по главному экрану, а затем набрав слово «Контакты» в поле поиска в верхней части экрана поиска Spotlight. После этого вы увидите значок «Контакты» в верхней части результатов поиска. Если приложение находится внутри папки, имя этой папки будет отображаться справа от значка приложения.
Обратите внимание, что вы увидите список своих контактов в алфавитном порядке, независимо от того, нажмете ли вы «Контакты» в приложении «Телефон» или откроете специальное приложение «Контакты iPhone». Параметр в меню настроек «Контакты» позволяет указать свое имя на iPhone
Для этого вам потребуется создать карточку контакта для себя
Параметр в меню настроек «Контакты» позволяет указать свое имя на iPhone. Для этого вам потребуется создать карточку контакта для себя.
У вас будет возможность отсортировать имена контактов в алфавитном порядке по первой букве их имени или фамилии на вашем iPhone, iPad или iPod Touch.
Еще один элемент, который вы увидите в списке контактов, — это вариант «Краткое имя». Это сократит имена некоторых особенно длинных контактов.
Мое личное предпочтение для перехода к моим контактам — приложение для телефона. Я часто использую разные вкладки в этом приложении, чтобы просматривать свой список истории звонков или совершать телефонные звонки, поэтому мне кажется естественным перейти к своим контактам с помощью этого метода.
Если вам нужно внести изменения в сохраненный контакт, вы можете перейти на вкладку «Контакты» в приложении «Телефон», выбрать контакт и нажать «Изменить» в правом верхнем углу. Затем вы можете внести изменения в любое из полей этого контакта, включая его имя или фамилию.
Как организовать контакты на iPhone в отдельные списки
Вот как вы можете создать список контактов и синхронизировать его с определенной учетной записью, чтобы вы могли быстро сгруппировать или быстро получить доступ к набору контактов.
Шаг 1: Откройте приложение «Контакты».
Шаг 2: Вы уже увидите несколько существующих списков контактов, синхронизированных с соответствующими учетными записями. Чтобы добавить новый список, нажмите кнопку «Добавить список».
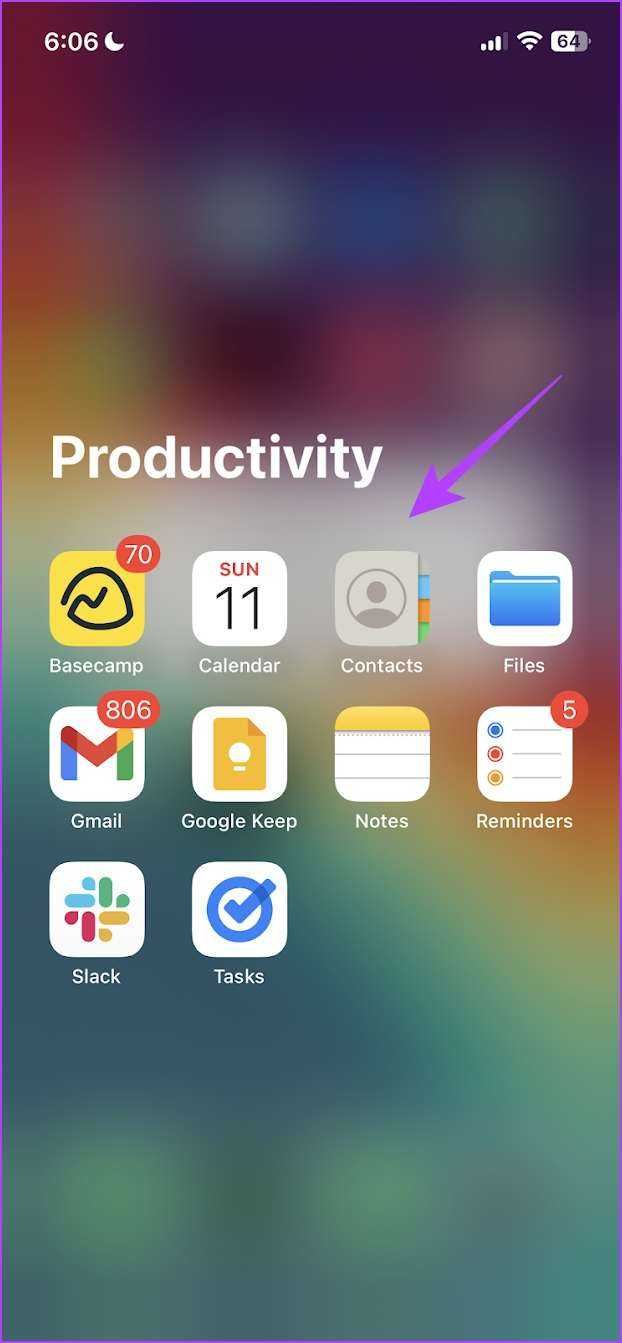
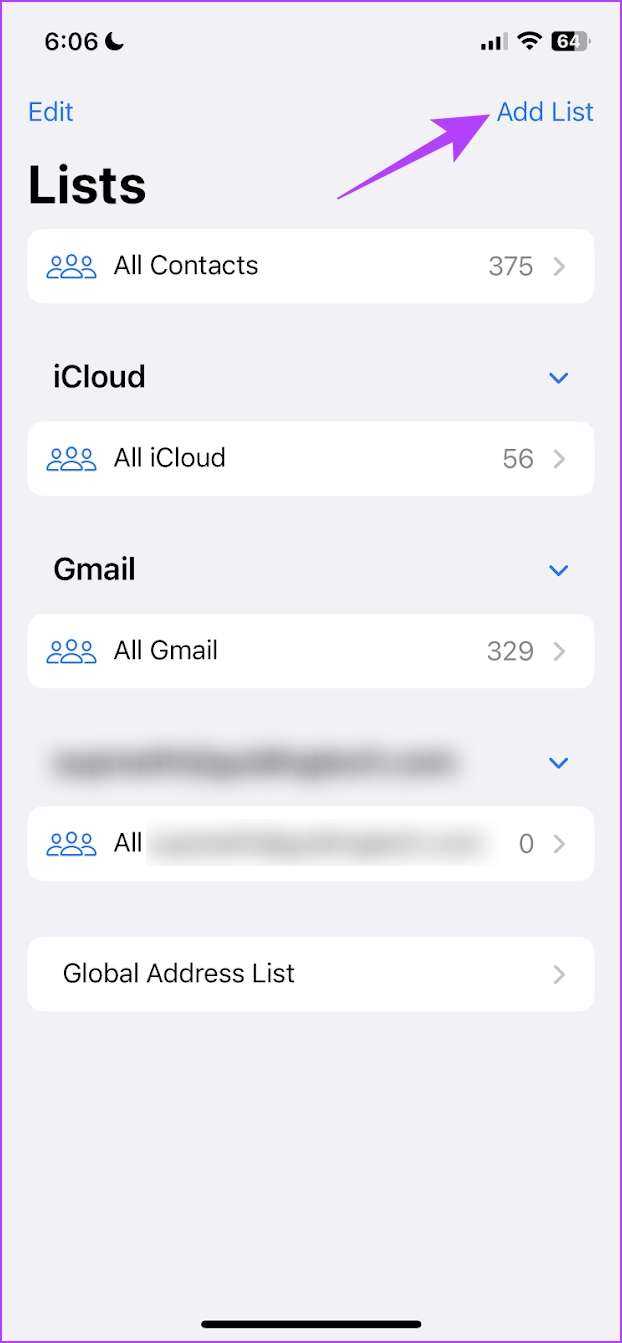
Шаг 3: Выберите учетную запись, под которой вы хотите сохранить список.
Шаг 4: Под выбранной учетной записью появится новый список. Дайте ему имя и нажмите «Готово».
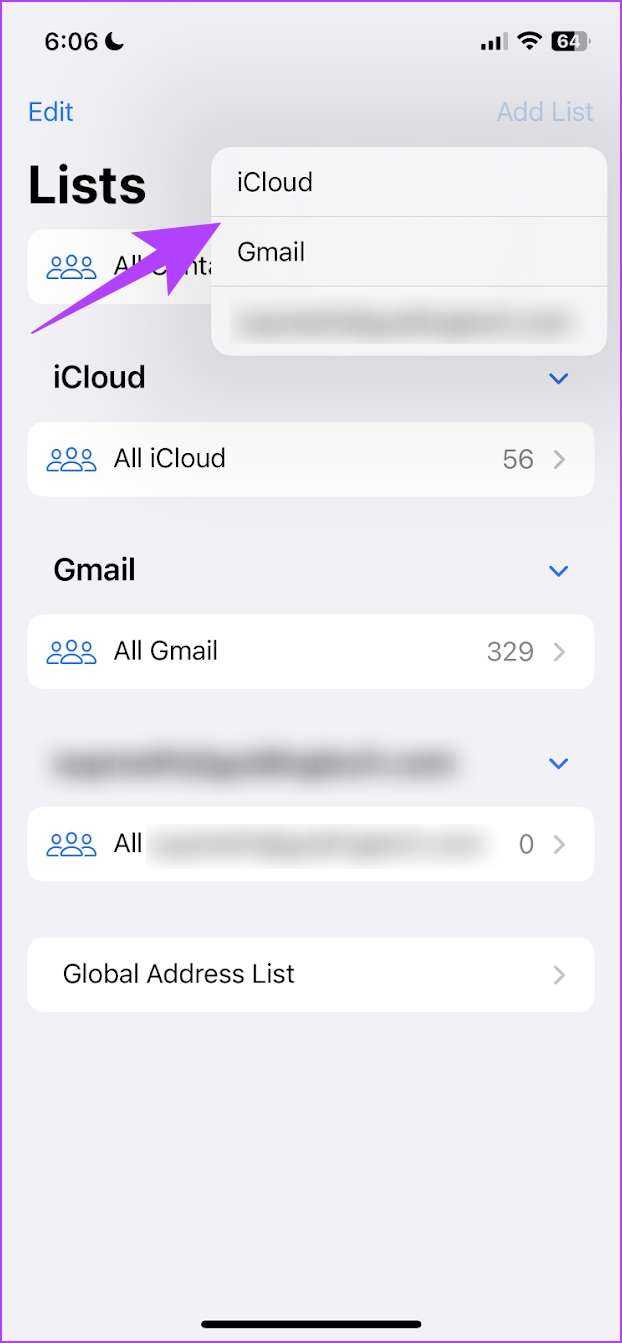
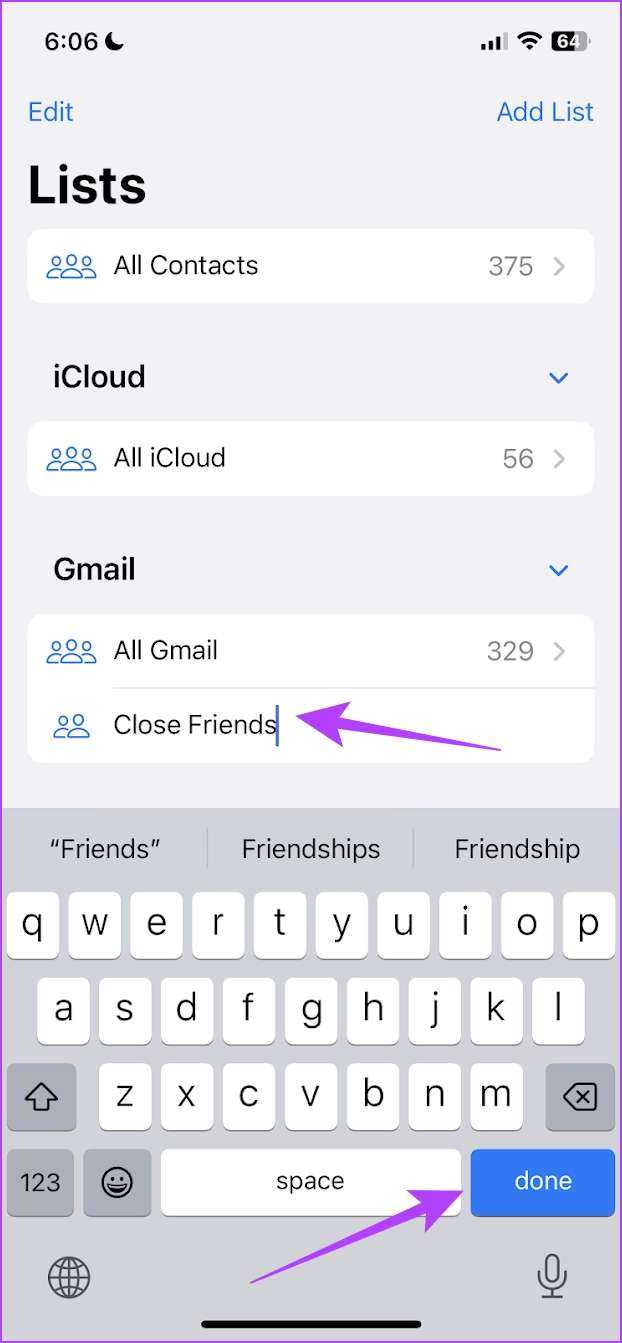
Шаг 5: Теперь нажмите на список, который вы только что создали.
Шаг 6: Выберите Добавить контакты.

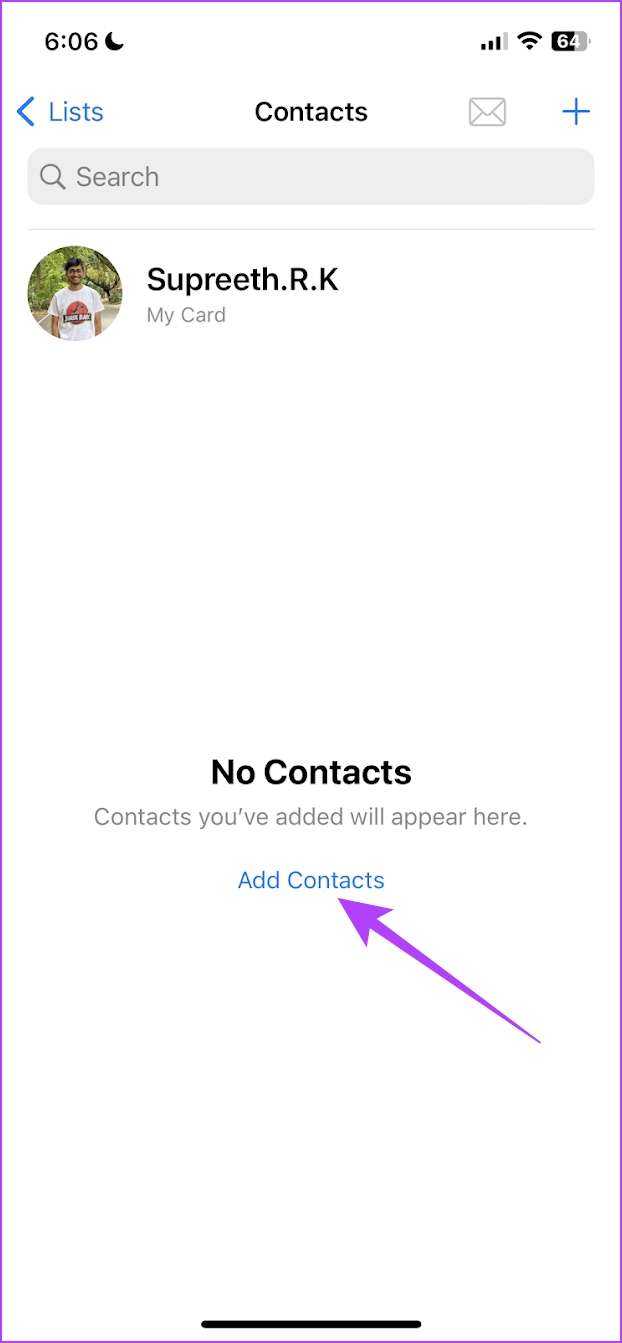
Шаг 7: Теперь выберите все контакты, которые вы хотите добавить в список. Все выбранные контакты теперь являются частью списка.
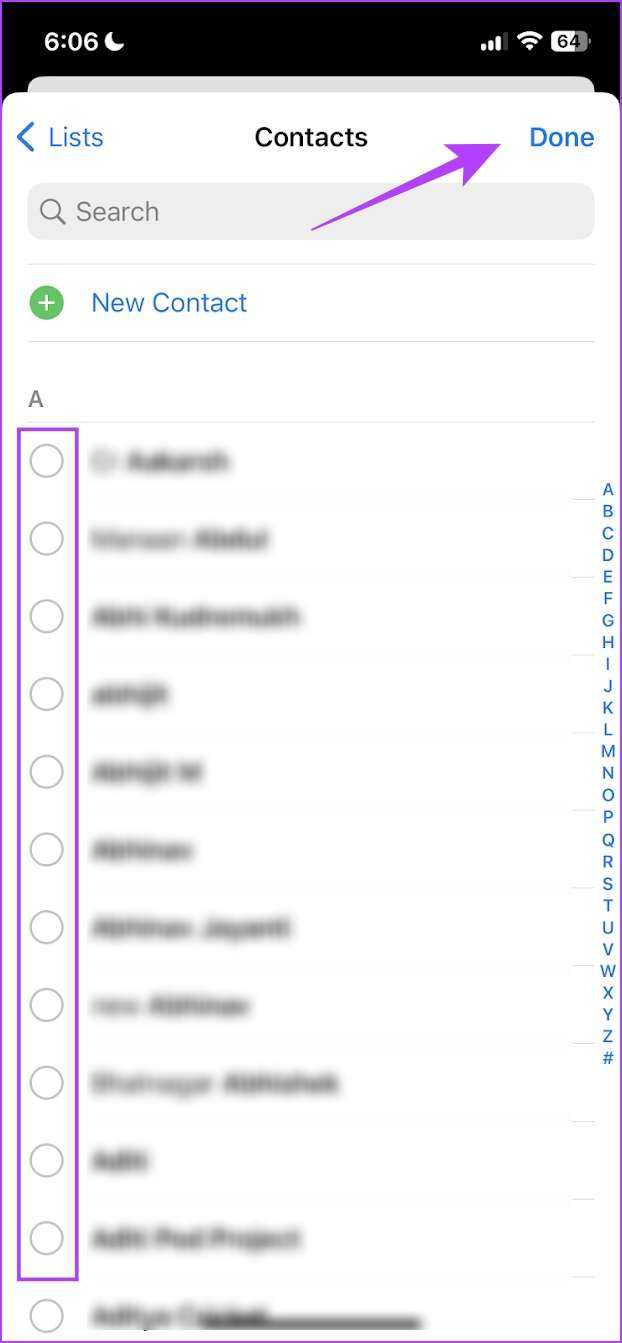
Итак, вот как вы можете упорядочивать и сортировать контакты на iPhone. Однако многие пользователи спрашивали нас, есть ли способ отсортировать контакты iPhone по дате добавления или найти недавно добавленные контакты. К сожалению, это невозможно сделать в приложении «Контакты», но у нас есть обходной путь, который должен работать нормально.
Как организовать иконки на экране смартфона
Подробности Категория: Секреты Андроида Опубликовано 30.11.-0001 02:30
Дорогие друзья! Начинающие владельцы мобильных устройств на ОС Андроид!
Если вы уже приобрели мобильное устройство и включили его, то по умолчанию уже имеете несколько рабочих столов на экране, которые можно перелистывать в обе стороны. На них также по умолчанию уже имеются основные иконки установленных приложений.

В частности, в нижней строке обычно имеются самые ходовые: Телефон, Контакты, Менеджер приложений, SMS сообщения и Интернет. Эти иконки имеются на каждом рабочем столе и, как правило, пальцем не перелистываются. Среди остальных иконок вы обнаруживаете и те, которыми почти не будете пользоваться, и которые только засоряют и так небольшое пространство стола. И в то же время вам желательно разместить новые по вашему желанию. Как все это делать?
В предыдущей статье я уже немного писал, как обращаться с рабочими столами, как их создавать, удалять, перемещать и т.п. Также говорилось и об удалении и создании новых иконок на рабочих столах и об их перемещении в пределах экрана и между экранами
Здесь же мы поговорим о том, как упорядочить иконки на столах, чтобы их можно было легко найти, и ими было удобно пользоваться. Ведь часто со временем столы превращаются в сплошную кашу разнородных значков, которая уже мало отличается просто от общего перечня приложений, открываемого в Менеджере приложений. В последнем они по крайней мере отсортированы либо по алфавиту, либо по времени установки.
Итак, как и всякое рабочее место, ваши рабочие столы должны быть хорошо организованы. Лучше всего подходит тематический принцип. У каждого эти принципы могут быть своими, но тем не менее можно сформулировать некоторые полезные советы для новичков.
На основном рабочем столе (Главном экране), открываемом по нажатию кнопки Домой, лучше всего разместить часто употребляемые иконки приложений и виджеты, которыми чаще всего пользуетесь: например, часы, погода, баланс лицевого счета. На соседних экранах желательно разместить иконки по тематике Интернет, Игры и Общение.
Интернет – это иконки браузеров, поисковых приложений, ярлыки часто открываемых сайтов (новостных, личных и т.п.).
Игры – иконки ваших любимых игр и других приложений для досуга, например, читалки электронных книг, музыка.
Общение – это иконки электронной почты, SMS сообщений, социальных сетей (ВКонтакте, Facebook, Twitter, YouTube и др.).
На следующих, более далеких от Главного, экранах можно разместить уже менее часто используемые приложения. Но опять таки по тематическому принципу:
Система – системные приложения: файловые менеджеры, настройки системы, антивирус и др.
Инструменты — фотокамера, галерея, калькулятор, календарь, переводчик, будильник, диктофон
Сеть – виджеты включения и переключения режимов сети, счетчики трафика и т.п., торрент-клиент, вход в облачные хранилища данных
Офис – офисные приложения для просмотра и редактирования документов и рисунков
Справки – справка по аппарату, расписания самолетов, поездов, погода и пр.
Карты и навигация – карты Яндекс и Google, навигаторы, видеорегистратор
и другие по вашему усмотрению.
Поскольку рабочих столов желательно иметь также не очень много, то мой совет — для экономии рабочего места на столах пользуйтесь таким удобным средством организации значков, как папки. Причем обязательно также по тематическому принципу. Иначе вам трудно будет найти нужный значок внутри папки.
В заключение уточню, что все сказанное здесь излагалось на примере моего смартфона Samsung Galaxy S4 mini с ОС Андроид 4.2.2. Для других моделей и производителей и других версий ОС могут быть некоторые отличия. Но общие принципы остаются одинаковыми.
Удачи вам, до новых встреч на страницах сайта.
Чтобы быть в курсе новинок сайта, рекомендую подписаться на периодическую еженедельную на портале Subscribe.ru.
ШАГ 1: Объединяем контакты в один vcf файл
Объединяем все vcf файлы с контактной информацией в один большой vcf файл. Может показаться что звучит нелепо, но поверьте это работает.
Прежде чем копировать все 1500 файлов в один vcf файл, удостоверьтесь что все эти файлы находятся в одной папке.
Затем из командной строки Терминала (для Windows необходимо запустить cmd.exe) выполните следующую команду:
OS X (Terminal): cat *.vcf > contacts.vcf
Windows (cmd.exe): copy *.vcf contacts.vcf
Надеюсь вы догадались что необходимо перейти в ту папку где находятся vcf файлы? Если не знаете как это сделать, то вот вам пару дополнительных команд, которые подскажут как перемещаться по диску из командной строки.
Для OS X:
- cd имя папки – позволяет зайти в папку
- cd – позволяет вернуться на “исходную позицию”, а именно в папку вашего пользователя
- ls – выводит список папок и файлов текущей позиции на диске
Для Windows:
- cd имя папки – позволяет зайти в папку
- cd.. – выход на уровень вверх
- dir – выводит список папок и файлов текущей позиции на диске
Пример: Мои контакты находятся в папке contacts, которая в свою очередь находится в папке Downloads. Для того чтобы перейти в папку с контактами, я по очереди выполнил две команды (см. ниже):
cd downloads
cd contacts
Вывод
Как видите, вариантов управления вашими записями в телефонной книге очень много. В некоторых случаях приходится объединять записи, в других удалять дубли, в-третьих, и вовсе, править в ручном режиме. Но при этом не забывайте про фильтры, о которых мы говорили ранее, чтобы система отобразила вам действительно весь список абонентов, записанных в телефонной книге.
Также стоит учесть, что на некоторых моделях от разных производителей, например, HTC, Nexus, есть свои определенные встроенные инструменты, которые объединяют контакты из разных учетных записей, в том числе Facebook, Skype и прочие.
Поделиться ссылкой:






























