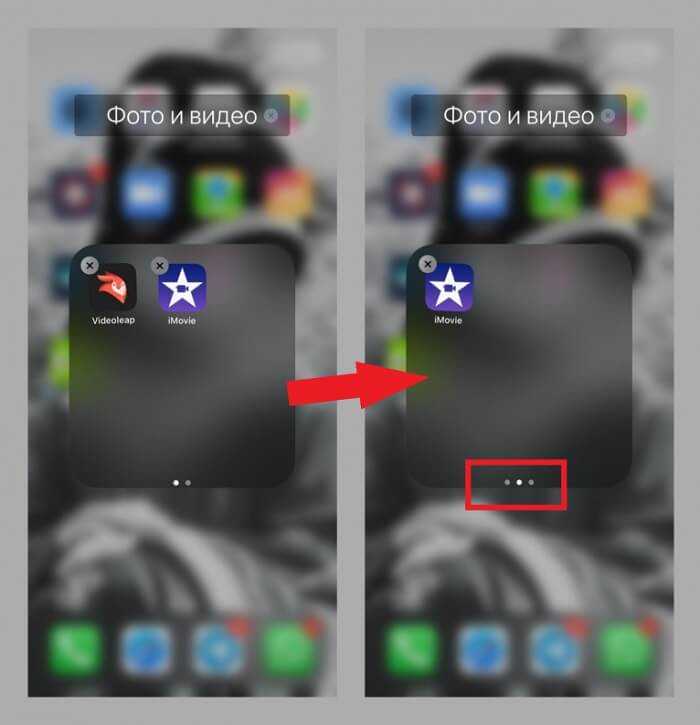Для чего нужна библиотека приложений на Айфоне и можно ли ее убрать
Библиотека приложений позволяет сгруппировать приложения и не разбрасывать их по десятку рабочих столов. Для их поиска достаточно вызвать Spotlight и свайпнуть влево или открыть саму Библиотеку.
Однако некоторым пользователям кажется, что эта функция, наоборот, мешает им работать. Что же, спешим вас обрадовать — её можно удалить. Как именно — поговорим в этом разделе, ведь по умолчанию функция удаления не предусмотрена.
Из-за этого создаётся впечатление что приложение не установлено. А ещё многих юзеров не устраивает, что Библиотека открывается при свайпе последней страницы с рабочим столом. Ведь многие привыкли, что этой возможности нет.
Библиотека приложений в Айфоне позволяет держать на виду все необходимые программы
Итак, если вы хотите удалить Библиотеку приложений, то напрямую этого сделать нельзя, она встроена в ОС. Но её можно использовать для тех программ, которые редко задействованы пользователем. Также можно просто не переходить на последнюю часть рабочего стола.
Но если отключить библиотеку все же нужно, то алгоритм будет следующим. Для начала отключим автообновление всех новых утилит в библиотеке без использования их на рабочем столе. Это делается так:
- Открываем «Настройки».
- Переходим в подменю «Главный экран».
- Выбираем пункт «Добавить на главный экран» — рядом с ним появится галочка.
- Нажимаем «Готово».
Теперь нужно показать программы, которые были спрятаны ранее. Это делается следующим образом:
- Открываем «Библиотеку приложений», свайпнув последнюю часть рабочего стола по направлению влево.
- Касаемся нужного ярлыка и удерживая перетягиваем его на рабочий стол.
- Альтернативный вариант — задержать палец на иконке, а затем выбрать в контекстном меню «На экран Домой».
Полностью удалить библиотеку приложений с экрана Айфона невозможно. В то же время пользователи могут ее настраивать, добавляя и удаляя нужное ПО Это позволит разместить часто используемые приложения на рабочем столе, а редко используемые — в «Библиотеке».
Как закрыть приложения на iPhone 12 в фоновом режиме?
Каждый раз, когда вы выходите из приложения, оно перестает работать и остается в фоновом режиме вашего телефона, пока вы не будете готовы к нему вернуться. Если вы хотите очистить несколько приложений, работающих в фоновом режиме, следуйте тому же руководству, которое мы показали вам выше, чтобы закрыть одно приложение со следующим изменением на последнем шаге:
Используйте три-четыре пальца (в зависимости от размера и количества карточек, которое ваш телефон может удерживать на одном экране), чтобы удерживать эквивалентное количество карточек предварительного просмотра, а затем смахните вверх вместе.
Как и в случае с одним приложением, приложения тоже будут взлетать и исчезать. Это означает, что они сейчас закрыты.
Связанный: Камера не работает на iOS 14: как исправить проблему
Как найти скрытые приложения на iPhone
Теперь, когда владелец Айфона сделает программы недоступными другим пользователям, остро встанет вопрос о том, как самому отыскать нужное приложение. Быстро выполнить операцию можно при помощи меню поиска, которое открывается свайпом вниз от середины главного экрана.
В поисковой строке потребуется ввести название проги, а затем нажать на ее иконку. Конечно, аналогичным образом найти приложение сможет и посторонний человек. Но при выполнении всех этапов инструкции софт хотя бы не высветится в рекомендованных и не будет отображаться на рабочем столе.
Как вам статья?
Мне нравитсяНе нравится
Как скрыть приложение на айфоне iOS 14 после установки из App Store

Приложения, которые устанавливаются на iPhone из сторонних источников нельзя скрыть. Их можно только замаскировать на просторах рабочего стола.
- Чтобы создать такую папку, необходимо перетащить одно приложение на другое. В такое секретное хранилище можно уложить бесконечное количество утилит, а при необходимости доступ к ним осуществляется за несколько секунд.
- Теперь, когда папка успешно создана и находится на основном рабочем столе необходимо перетащить ее на второе или третье виртуально пространство.
- Для переноса мы должны продолжительно нажать на нее.
- После чего она оторвется от экрана, и мы свайпом влево перекинем папку на следующую по счету страницу.
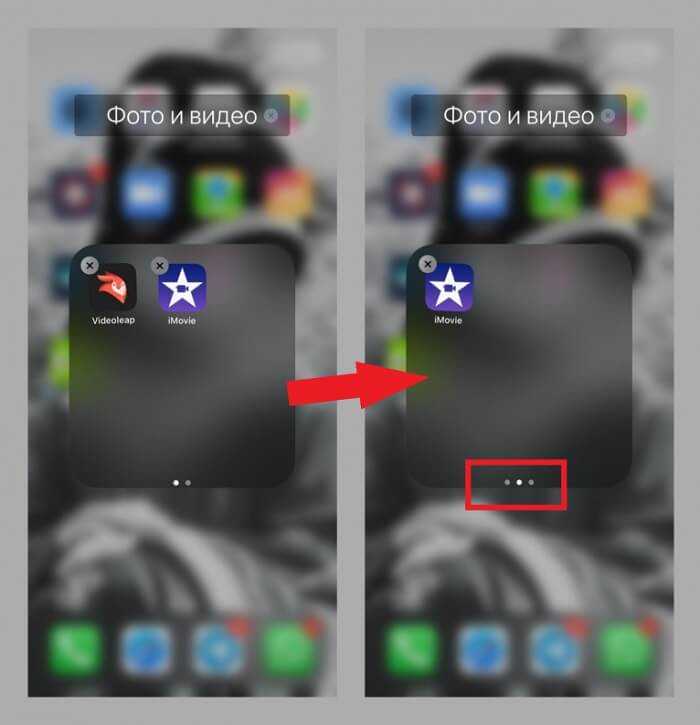
Конечно, способ не особо надёжный, но он используется довольно часто.
Готовы идти до конца? Тогда делаем так. Присваиваем папке неброское название. К примеру, называем ее «прочее» или «сервисы».
Как прятать приложения айфона без джейлбрейка через макбук
Если по каким-то причинам описанные выше способы не подходят и в наличии имеется компьютер с установленным Mac OS X 10.11.4 и выше, то можно скрыть иконку с помощью Apple Configurator. Скачать утилиту можно через официальный магазин приложений «Эппл» и не нужно прибегать к взлому гаджета через джейлбрейк.
Итак, действия следующие:
- Установить последнюю версию Configurator (на конец декабря 2019 г. в открытом доступе версия 2.2.).
- Подключить телефон к компьютеру через кабель USB.
- Запустить сервис.
- Выбрать подключенное устройство.
- Перейти в раздел «Apps» (сверху третья кнопка слева).
- Следом в правом меню выбрать «Restrictions».
- В открывшемся блоке справа найти в нижней части «Restrict App Usage». Под ним в поле выбора нажать на «Do not allow some apps».
Кликнув на этот параметр, откроется поле для ввода. Сюда остается только ввести названия программ, которые нужно скрыть. Формат ввода должен строго соответствовать форме «com.apple.полное название программы» (без кавычек).
Пример формы для ввода
Обратите внимание! Если нужно скрыть несколько позиций, следует нажимать «+» внизу поля. После остается только кликнуть мышью по экрану рядом с полем ввода, закрыть программу и отсоединить телефон
Чтобы скрыть персональные программы на айфон с iOS до 12 версии, можно воспользоваться багами, которые упустили разработчики. Если гаджет обновлен до iOS 13, стоит просто воспользоваться настройками. При этом скрытые приложения можно использовать путем поиска через Spotlight. Если интересно поиграть в программиста, то можно воспользоваться фирменной утилитой для Mac OS X.
Как найти скрытые приложения на Айфоне
После того, как пользователь спрячет программу от посторонних людей, остро встанет вопрос о том, как самому отыскать нужное приложение. К счастью, знающий человек всегда может запустить искомый софт
Важно лишь вспомнить, каким способом была скрыта прога
Герман
Эксперт в области цифровых технологий и деятельности мобильных операторов. Занимаюсь постоянным мониторингом изменений отрасли в России и за рубежом.
Задать вопрос
Вопрос эксперту
Как найти программу, которая спрятана в папке?
Для этого достаточно нажать на логотип созданного ранее каталога, где отобразится искомое приложение. Но, если софт был помещен на вторую или третью страницу каталога, понадобится смахнуть вправо.
Можно ли воспользоваться голосовым ассистентом для поиска приложения?
Да. Чтобы выполнить операцию, нужно запустить Siri и попросить ее открыть программу. Не забудьте при этом четко произнести название.
Что делать, если поиск Сири был ограничен?
В такой ситуации можно воспользоваться обычным поиском. Вернитесь в главное меню и сделайте свайп вниз от середины экрана. В открывшемся окне начните вводить название программы и нажмите на нужное приложение.
Получается, что посторонний человек сможет найти любую программу через поиск?
К сожалению, да. Но в любом случае приложение будет скрыто от посторонних глаз, если вы спрячете его через многоуровневую папку или вовсе уберете с главного меню через настройки. А для повышения уровня конфиденциальности достаточно задать пароль, отпечаток пальца или FaceID для своего Айфона.
4.5/5 — (34 голоса)
Автор
Герман
Эксперт в области цифровых технологий и деятельности мобильных операторов. Занимаюсь постоянным мониторингом изменений отрасли в России и за рубежом.
Как на iPhone закрыть все приложения
Так как поколений iPhone много, то процесс закрытия приложений в них несколько отличается, поэтому мы опишем несколько вариантов для разных версий Айфонов.
На iPhone 8 и более ранних версиях
- На своем устройстве два раза нажмите кнопку «Home», чтобы открыть список приложений на Айфоне, которые запущены;
- Делайте свайп вверх, чтобы закрыть приложение. Свайпы влево или вправо позволяют вам переключаться между открытыми вкладками;
- Как только закончили закрывать программы, просто нажимаете еще раз «Home» и попадаете на рабочий стол.
На iPhone X и более поздних версиях
Периодически Apple добавляет новые жесты, изменяет старые опции и модернизирует их, поэтому с появлением iPhone X также был добавлен новый способ, чтобы закрыть приложения на телефоне. Делается это так:
- Так как здесь немного другой принцип кнопки «Home», то вам нужно на экране сделать свайп внизу вверх, и при этом несколько секунд удерживать палец на центральной части экрана;
- Далее переключаетесь между приложениями, делая свайпы влево, вправо, выбирая приложения для отключения;
- Выбрав нужные программы, просто делаете свайп вверх, и приложение закрывается.
Вроде бы разница практически незаметна, однако, ввиду другой технологии для кнопки Home (на iPhone X и поздних версиях), подход к этой процедуре немного отличается. Но есть еще несколько универсальных вариантов как закрыть приложения на Айфоне при помощи жестов, причем можно сразу несколько.
Альтернативы отключению библиотеки приложений в iOS 14
Хотя прямого способа отключить эту функцию нет, есть альтернативные варианты, которые вы можете попробовать.
1. Не пролистывайте последнюю страницу главного экрана
Доступ к библиотеке приложений можно получить, только проведя пальцем мимо последней страницы домашнего экрана на вашем iPhone. В предыдущих версиях iOS нельзя пролистывать последнюю страницу.
Программы для Windows, мобильные приложения, игры — ВСЁ БЕСПЛАТНО, в нашем закрытом телеграмм канале — Подписывайтесь:)
Поэтому, если вы можете просто избежать пролистывания последней страницы, вам вообще не нужно беспокоиться об использовании библиотеки приложений на вашем iPhone. Это будет похоже на то, что этой функции никогда не было.
Да, мы понимаем, что это может показаться немного глупым, но также обратите внимание на следующие два варианта
2. Показать все страницы главного экрана
Если вы пытались разобраться в библиотеке приложений после обновления iPhone до iOS 14, возможно, вы скрыли некоторые страницы приложений, чтобы привести в порядок домашний экран. Просто покажите эти страницы, и вы сможете легко восстановить прежний вид домашнего экрана. Вот как это сделать:
- Нажмите и удерживайте на главном экране, чтобы войти в режим покачивания, и нажмите значок точки, как показано ниже.
- Теперь просто отметьте или выберите страницы, которые вы хотите показать, и нажмите «Готово» в правом верхнем углу экрана.
3. Перенести новые приложения на главный экран.
Библиотека приложений дает вам возможность автоматически перемещать недавно загруженные приложения в библиотеку, а не просто добавлять их на главный экран. Если вы включили это при тестировании библиотеки приложений, вы можете снова изменить настройку, чтобы все ваши новые приложения отображались на главном экране, как раньше. Просто следуйте инструкциям ниже:
- Перейдите в «Настройки» на главном экране вашего iPhone. Прокрутите вниз и нажмите «Главный экран», чтобы продолжить.
- Теперь выберите опцию «Добавить на главный экран», и все готово.
Не забывайте, что вы также можете перемещать и удалять приложения из библиотеки приложений, если хотите.
Это в значительной степени варианты, доступные на данный момент.
Как видите, в настоящее время вы не можете просто отключить библиотеку приложений, но вы можете вообще не использовать библиотеку приложений, если не проводите пальцем мимо последней страницы домашнего экрана.
Хотя библиотека приложений позволяет очень удобно очищать домашний экран за счет автоматической сортировки и управления приложениями, хранящимися в библиотеке, эта функция не всем нравится. Несколько давних пользователей iOS, которые привыкли, что их домашние экраны заполнены только рядами приложений, могут иметь проблемы с освоением этого нового дополнения.
Также стоит отметить, что некоторые люди, возможно, развили мышечную память, чтобы быстро запускать свои любимые приложения из определенного места на главном экране, и это всегда будет быстрее, чем использование библиотеки приложений для запуска приложений.
Еще одно визуальное, но функциональное дополнение к iOS 14 — виджеты домашнего экрана. Эта функция действительно направлена на то, чтобы изменить способ взаимодействия с домашним экраном, что может помочь убедиться, что он не просто заполнен значками приложений.
Итак, если вам интересно это проверить, вы можете узнать, как добавлять виджеты на домашний экран iPhone, что, безусловно, является одной из самых популярных новых функций, доступных в последних выпусках iOS.
Программы для Windows, мобильные приложения, игры — ВСЁ БЕСПЛАТНО, в нашем закрытом телеграмм канале — Подписывайтесь:)
Можно ли избежать отключения библиотеки на экране Айфона 11 и других моделей
В этом разделе мы поговорим о том, какие есть альтернативные способы использования библиотеки на «яблочном» устройстве
Важно отметить, что речь не идёт о сторонних программах, которые могли бы отключить библиотеку
В случае необходимости вы можете вручную удалять отдельные иконки или даже перемещать их по экрану в любую его область
Фактически, если вы не будут пролистывать экраны до конца, то вы не доберётесь до библиотеки, то есть с точки зрения пользователя этой функции не будет видно. Если же вы хотите попробовать отключить библиотеку, то можно восстановить отображение тех страниц приложений, которые были скрыты с экрана.
Не исключено, что вы сами спрятали их ранее, чтобы навести элементарный порядок в устройстве. Но теперь можно восстановить их и вернуть прежний вид смартфонному экрану.
Выполняется поставленная задача следующим образом:
- Кликните по экрану и держите палец, пока иконки ПО не начнут дрожать.
- Нажмите на точку и выберите те странички, которые хотели бы отобразить.
- Подтвердите свои действия, выбрав команду «Готово».
Инструкция такова:
- Переходим в «Настройки» на основном экране iPhone.
- Прокручиваем страницу вниз до появления пункта «Главный экран».
- Выбираем «Добавить на главный экран».
В отличие от удаления приложений, их добавление на экран смартфона осуществляется через настройки
Подытожим — функциональность iOS 14 и 15 не подразумевают отключения Библиотеки приложений. Однако от неё можно отказаться несколькими методами, хотя в системе она все равно останется. В результате каждый может выбрать себе интерфейс по вкусу — с Библиотекой или без неё.
[Исправлено] Все приложения исчезли с главного экрана (Android)
Теперь, когда вы знаете, почему пропали приложения, вернуть их на главный экран очень просто. Для начала мы рекомендуем перезагрузить телефон, прежде чем пытаться использовать любой из перечисленных ниже способов. Перезагрузка телефона может решить краткосрочную проблему с программным обеспечением, из-за которой пропали приложения. Затем, если вы пользователь Android, перейдите к разделу о восстановлении удаленных приложений; если вы пользователь iPhone, перейдите к следующему разделу.
Способ 1: Добавьте пропавшее приложение на домашний экран
Проверьте ящик приложений и добавьте значок приложения обратно на домашний экран, чтобы убедиться, что вы не удалили программу в первую очередь. Это тоже проще простого. В большинстве пусковых установок Android для того, чтобы вывести приложение на главный экран, обычно требуется длительное нажатие и перетаскивание. Если вы пользуетесь телефоном TECNO или Infinix, метод будет обратным.
Длительно нажмите на приложение в ящике и выберите «Отправить на рабочий стол» в выпадающем меню. Теперь на вашем главном экране появится значок. После этого вы можете перемещать его по своему усмотрению.
Способ 2: Спрятать пропавшее приложение
Если вы не можете найти значок пропавшего приложения в ящике приложений, значит, оно либо скрыто, либо деактивировано, либо деинсталлировано. Поскольку большинство программ запуска позволяют скрыть приложения от отображения на устройстве, я решил, что приложение было удалено, а скорее это было одно из скрытых приложений программы запуска. Это означает, что вам следует заглянуть в папку скрытых приложений, если вы делали это ранее.
Если вы никогда не слышали об этом приложении, вы можете легко обнаружить его в своей программе запуска.
- В меню пусковой установки можно попасть путем длительного нажатия в любом месте главного экрана.
- Изменения можно внести, выбрав Desktop или Launcher.
- Теперь, когда у вас открыты настройки Пусковой установки, вы должны найти способ скрывать приложения. Вы должны быть в состоянии удалить любое приложение, которое вы скрыли оттуда.
Способ 3: Проверьте морозильник/отключенные приложения.
Как было сказано ранее, возможно, вы непреднамеренно отключили или заморозили отсутствующее приложение, поэтому оно не отображается на главном экране. Можно снова включить приложение, даже если оно было отключено или заморожено, если вы не удалили его с устройства навсегда.
- Загляните в Настройки > Приложения и уведомления. Просмотрите полный список доступных приложений.
- В самом верху экрана вы найдете выпадающее меню под названием «Все приложения». Нажмите на него. В выпадающем меню выберите «Отключенные приложения».
- Если нужное вам приложение отключено, вы можете включить его, нажав на него и выбрав «Включить внизу экрана».
- Первым шагом будет длительное нажатие в любом месте главного экрана и выбор «Настройки рабочего стола».
- Убедитесь, что опция «Морозильник» включена в разделе «Другие настройки». После этого вернитесь на главный экран.
- Нажмите на значок ‘Морозильник’ на главном экране.
- Чтобы разморозить приложение, нажмите на любое из отсутствующих, а затем нажмите ‘OK в нижней части экрана. Вы должны увидеть приложение на вашем экран в этот момент.
Способ 4: Сбросить настройки Launcher
Подождите… Вы уверены, что не удалили программу случайно? Неплохо бы перепроверить это, прежде чем переустанавливать программу запуска. Попытка переместить приложение на главном экране могла привести к его удалению. Это мог сделать кто-то другой, если вы этого не сделали.
Чтобы проверить, установлено ли приложение на вашем телефоне, откройте Play Store и введите название искомого приложения. У неустановленных приложений под названием будет огромная кнопка «Установить». Это так же просто, как загрузить и вручную добавить значок приложения на домашний экран.
Если приложение установлено, но оно не появляется в программе запуска, возможно, программа запуска неисправна. Часто такие проблемы решаются сбросом настроек устройства. Хотя раскладка рабочего стола и другие настройки будут утеряны, вы всегда можете начать с нуля.»
- Загляните в Настройки > Приложения и уведомления. Просмотрите полный список доступных приложений.
- Найдите и выберите свою программу запуска из предложенного списка. TECNO, например, предварительно устанавливает HiOS Launcher.
- Чтобы получить доступ к Storage & Cache, нажмите на свою программу запуска и выберите ее на экране.
- Наконец, нажмите Очистить хранилище, чтобы очистить хранилище браузеров.
- На этом этапе все ваши приложения должны быть видны. Добавьте значки новых приложений на домашний экран, чтобы запустить процесс.
Смартфоны
11 августа 2022
(1 876 голосов)
Обходные пути для удаления библиотеки приложений:
Есть несколько обходных путей, чтобы либо избежать использования библиотеки приложений, либо получить старый домашний экран iOS. Используйте любой из приведенных ниже методов в зависимости от ваших предпочтений.
Добавьте все свои приложения на главный экран.
Этот обходной путь может помочь вам получить старый домашний экран iOS. Более того, вы можете добавлять виджеты для настройки каждой страницы для ваших любимых приложений. Не пугайтесь, вам не нужно будет отдельно перемещать каждое приложение на главный экран, вместо этого вы можете использовать описанный ниже трюк, чтобы выбрать и переместить их все сразу.
Разблокируйте устройство и перейдите на главный экран. Теперь нажмите и удерживайте приложение. Если нужно, перетащите немного, чтобы войти в режим редактирования, и вы автоматически попадете на главный экран. Не отпускайте приложение. Вместо этого перетащите удерживаемый палец к правому краю, пока не вернетесь обратно в библиотеку приложений.
Оказавшись в библиотеке приложений, другим пальцем коснитесь и выберите приложения, которые хотите переместить на главный экран. Выбранные приложения будут автоматически выделены серым цветом, когда вы начнете формировать стек приложений.
Вы также можете открывать папки и выбирать приложения. Если вы не можете выбрать приложение, не волнуйтесь, вероятно, это потому, что вы уже выбрали его для стека в одной из ваших предыдущих папок.
Вот так вы можете добавить все свои приложения на главный экран. Возможно, вам придется повторить этот метод несколько раз, если у вас множество приложений, но это все же лучше, чем добавлять каждое приложение на домашний экран по отдельности.
Вместо этого используйте поиск в центре внимания.
Если вы не хотите использовать библиотеку приложений для поиска своих приложений, мы рекомендуем вам просто использовать поиск в центре внимания. Вы можете получить к нему доступ из разных мест и с помощью жестов, что упрощает поиск приложений. Это, безусловно, лучше, чем просматривать каждую папку в поисках приложения, которое было неправильно классифицировано iOS. Вот как вы можете активировать поиск Spotlight в зависимости от того, где вы находитесь в ОС.
На главном экране: проведите пальцем влево или вниз, чтобы активировать поиск в центре внимания.
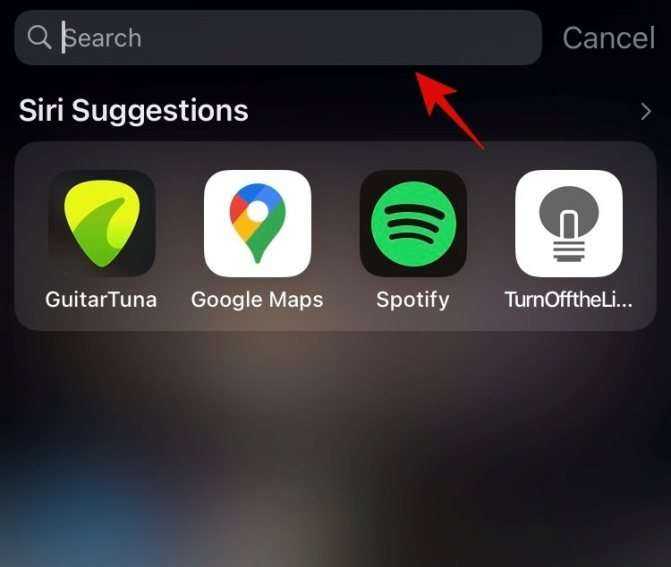
Из библиотеки приложений: используйте панель поиска вверху, чтобы использовать поиск Spotlight.
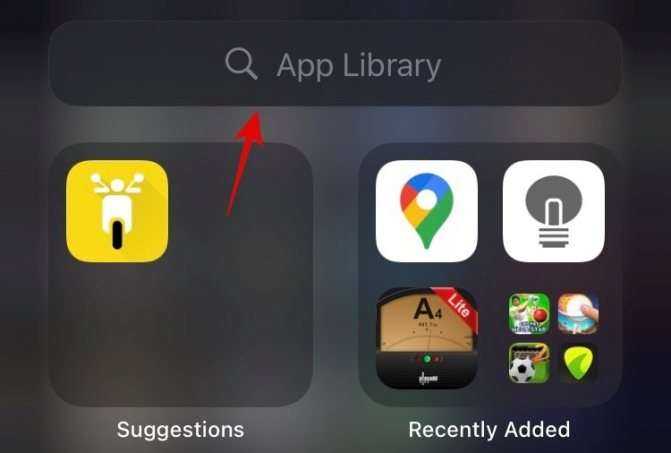
Если поиск в центре внимания отключен для вас, вы можете включить его, выполнив следующие действия.
Откройте приложение «Настройки» на своем устройстве и нажмите «Siri и поиск».
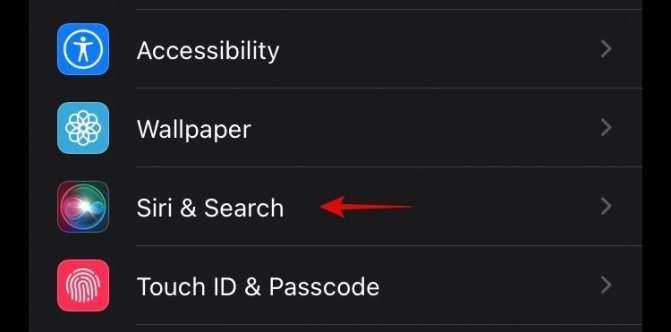
Теперь включите следующие переключатели.
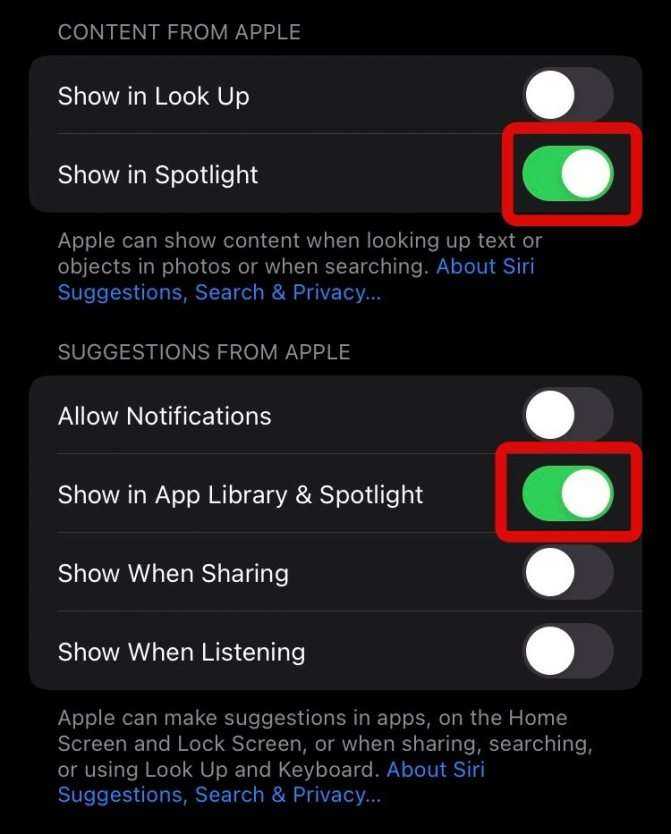
- Показать в центре внимания по запросу «КОНТЕНТ ИЗ ЯБЛОКА»
- Показать в библиотеке приложений и в .
Кроме того, если приложение не отображается на главном экране, вы можете нажать на него в списке ниже. Впоследствии включите следующие переключатели.
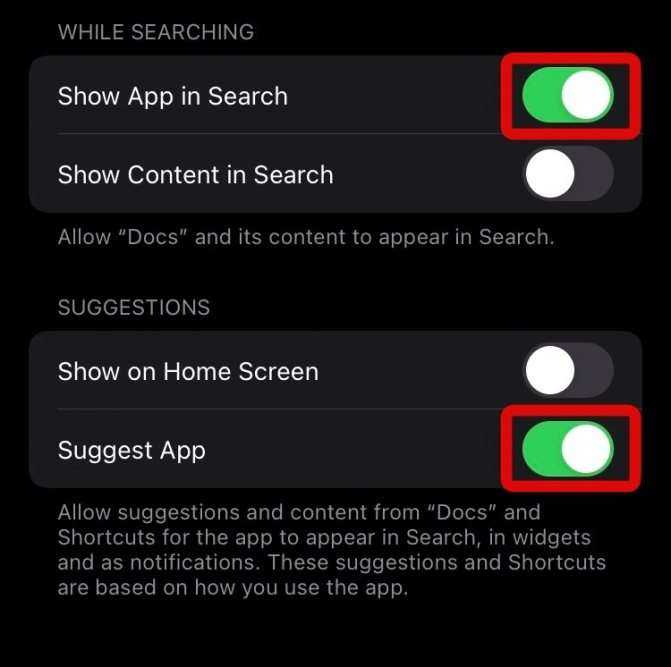
- Показать приложение в поиске
- Предложить приложение
Соответствующее приложение теперь должно появиться в вашем поиске в центре внимания.
Связанный: Переместить панель вкладок Safari вверх на iPhone на iOS 15
Должен ли я закрыть свои приложения на iPhone 12?
Как мы уже упоминали ранее, Apple намеренно усложнила пользователям закрытие приложений не только на 12-й серии, но и на предыдущих iPhone. Это было сделано, чтобы оптимизировать работу телефона, а также сделать его более эффективным.
Видите ли, закрытие приложения, а затем его повторный запуск, когда вы хотите (особенно если вы часто используете это приложение в течение дня), значительно увеличивает нагрузку на систему телефона и заставляет его работать вдвойне тяжелее.
Apple, по сути, позаботилась о том, чтобы при выходе из приложения в фоновом режиме оно оставалось в замороженном состоянии, и его нужно было снова разбудить с помощью простого, но надежного прикосновения.
Это снизит нагрузку на процессор телефона и даже потребляет меньше заряда батареи. Вот почему идеальный вариант — позволить приложению существовать в фоновом режиме и выполнять руководство по выходу только в том случае, если приложение зависло или не работает должным образом.
Серия iPhone 12 представляет собой гармоничное сочетание старого и нового. С 5G и MagSafe, с одной стороны, и надежной производительностью камеры iPhone, с другой, пользователи могут рассчитывать на улучшенные возможности Apple, не прибегая к дополнительному обучению. Мы, безусловно, с нетерпением ждем трюков, которые покажет эта серия.
СВЯЗАННЫЕ С
Программы для Windows, мобильные приложения, игры — ВСЁ БЕСПЛАТНО, в нашем закрытом телеграмм канале — Подписывайтесь:)
Хоумран
Бета-версия выглядит многообещающе, но некоторые аспекты новой библиотеки приложений мне не нравятся. И тогда есть некоторые ошибки, которые следует ожидать. Я бы хотел, чтобы функция библиотеки приложений была более гибкой, поскольку Apple, наконец, решила предоставить пользователям больше контроля. Я хочу иметь возможность создавать и редактировать категории по своему усмотрению. Apple не может решить, какое приложение и где использовать от моего имени. Это просто раздражает, но это только начало.
С каждым годом Apple открывает все больше и больше. Надеюсь, с будущими обновлениями ситуация улучшится. А пока мы будем держать вас в курсе.
Далее: Всегда хотели использовать режим «картинка в картинке» на своем iPhone? Узнайте, как это сделать на iOS 14, нажав на ссылку ниже.
Post Views: 457
Программы для Windows, мобильные приложения, игры — ВСЁ БЕСПЛАТНО, в нашем закрытом телеграмм канале — Подписывайтесь:)
Заключение
iOS 14 — одно из самых больших обновлений iPhone за последнее время. В дополнение к этим основным особенностям, в скором времени должны появиться более мелкие уловки и скрытые особенности.
Разработчики продолжают обновлять свои приложения с учетом новых фишек, которые появились в рамках iOS 14. Конечно, речь, в большей степени, про виджеты для домашнего экрана, которые меняют восприятие операционной системы целиком и полностью.
Мы не первый раз пишем про самые интересные приложения, которые обзавелись поддержкой виджетов. Перед вами следующая подборка, которая охватывает еще больше интересных решений из самых разнообразных категорий. Что же, вот еще 20 программ.