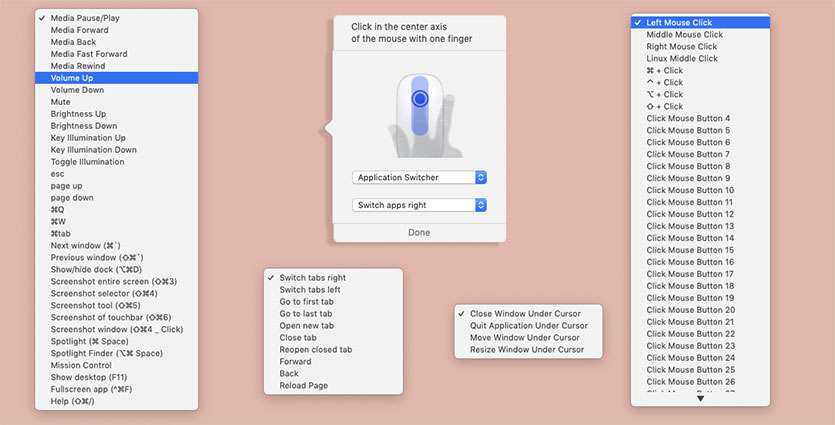Как исправить трекпад MacBook Pro, который не работает
Есть несколько разных способов попробовать. Попробуйте эти шаги ниже и посмотрите, сможете ли вы решить проблему. Если они не работают или проблема связана с аппаратным обеспечением, возможно, вам придется отнести его в Apple Genius Bar или в компьютерный магазин для ремонта.
Способ 1: отключение внешних устройств
Хотя периферийные устройства, вероятно, не виноваты, это одно из самых простых решений, которое иногда может работать. Проверьте, подключен ли ваш MacBook Pro ко многим устройствам через Bluetooth или проводные варианты.
Удаляйте их по одному и проверяйте, работает ли трекпад одновременно, пока не отключите все внешние устройства, кроме блока питания.
Этот шаг довольно прост в реализации, поэтому он не поможет, перейдите к следующим методам ниже.
Способ 2: базовый перезапуск
Этот метод — хорошее место для начала на тот случай, если какая-то аномалия не позволяет вашему трекпаду работать. Выключите MacBook Pro и закройте экран.
Дайте ему постоять несколько минут, а затем откройте его и снова включите. Это может быть единственное, что вам нужно, чтобы починить трекпад. Если нет, продолжайте читать…
Способ 3: проверьте настройки трекпада
Иногда ваш трекпад на самом деле не сломан, но вместо этого настройки вашего трекпада могут быть настроены таким образом, что вы думаете, что он не работает должным образом. Либо вы, либо другой человек, использующий ваш MacBook Pro, отключил трекпад.
Это легко проверить через Системные настройки. Вот как:
- Щелкните меню Apple в верхнем левом углу экрана.
- Нажмите «Системные настройки».
- Нажмите Доступность.
- Нажмите «Управление указателем» (или «Мышь и трекпад»).
Если ваш Mac работает под управлением macOS Catalina или более поздней версии, на нем отображается «Управление указателем».Если на вашем Mac установлена более старая версия macOS, на нем отображается «Мышь и трекпад».
В меню выше есть несколько настроек, которые могут привести к проблемам с трекпадом. Выполните следующие действия, чтобы изменить любые настройки, которые могут повлиять на функциональность вашего трекпада.
- Снимите флажок «Включить клавиши мыши», если этот флажок установлен.
- Нажмите «Параметры трекпада», а затем отключите параметр «Игнорировать встроенный трекпад при включении клавиш мыши».
- Увеличьте скорость двойного щелчка до более высокой скорости.
- Снимите флажок Игнорировать встроенный трекпад при наличии мыши или беспроводной сенсорной панели, если этот флажок установлен.
Способ 4: сброс SMC
Сброс SMC (контроллера управления системой) часто может решить широкий спектр проблем с программным обеспечением и решить проблему с неработающим трекпадом.
Выполните следующие действия, чтобы сбросить SMC на MacBook Pro:
- Выключите компьютер и закройте крышку.
- Убедитесь, что ваш компьютер подключен к зарядному адаптеру.
- После выключения компьютера на несколько минут откройте экран и одновременно нажмите и удерживайте кнопки Shift, Control, Option и Power.
- Отпустите клавиши и следите за индикатором на зарядном шнуре, он должен изменить цвет, указывая на то, что произошел сброс SMC.
- Проверьте, не исправило ли это ваш трекпад.
Способ 5: сброс NVRAM или PRAM
В зависимости от модели MacBook Pro более новые модели используют NVRAM, а более старые модели, вероятно, используют PRAM. И NVRAM, и PRAM содержат специальные настройки конфигурации оборудования для вашей системы Mac. Если они неисправны, ваш трекпад может работать неправильно.
Вот как сбросить их на MacBook Pro:
- Выключите MacBook Pro.
- Откройте свой MacBook и нажмите кнопку питания. А затем сразу же нажмите и удерживайте клавиши option, command, P и R в течение 20 секунд или около того, пока не услышите звук запуска.
- Отпустите клавиши и дайте MacBook Pro загрузиться в обычном режиме.
23 жеста для трекпада Mac, которые делают жизнь проще
Есть много вещей, за которые стоило бы поблагодарить Apple. Некоторые из них являются полноценными продуктами — например, iPhone или iPad, а некоторые – это лишь технологии или функции. В число последних можно смело записать многочисленные жесты, с помощью которых можно в значительной степени облегчить свою работу с Mac. Но как и невероятное количество комбинаций горячих клавиш, так и все существующие жесты никто не знает. Да и знать их все не нужно, достаточно лишь тех, которые могут оказаться полезными именно для вас. Сегодня рассмотрим 23 жеста для трекпада Mac, а вы уже сами выбирайте, какие из них вам стоит запомнить и использовать.
Примеры использования трекпада с Force Touch (нажатия с усилием) ?
Приведем несколько популярных вариантов использования технологии Force Touch на Mac:
- Поиск. Можно с усилием нажать на текст на веб-странице или в сообщении письма в программе «Почта». Это позволит получить дополнительную информацию о тексте, взятую из «Словаря», Википедии и т.д.
- Адреса. Нажав с усилием на адрес, вы сможете увидеть его местоположение на карте.
- События. Нажатие с усилием на даты и события позволит добавить их в календарь.
- Номера рейсов. Нажатие с усилием на номер авиарейса позволит получить сведения о нем.
- Предпросмотр ссылок. Вы можете нажать с усилием на ссылку в браузере Safari или в программе «Почта» и увидеть нужную веб-страницу в формате предварительного просмотра.
- Номера отслеживания доставки. Если нажать с усилием на номер отслеживания в браузере Safari или в программе «Почта», то во всплывающем окне вы увидите сведения о доставке.
- Значки файлов. Можно нажать с усилием на значок файла, чтобы выполнить «Быстрый просмотр» его содержимого.
- Имена файлов. Нажатие с усилием на имя файла в Finder или на рабочем столе позволит изменить имя файла.
- Панель Dock. Можно нажать с усилием на программу в Dock, чтобы открыть инструмент App Exposé. При этом будут показаны все открытые окна выбранной программы.
- Почта. Если при написании нового сообщения со вложенным изображением или PDF-документом нажать с усилием на вложение, активируется функция разметки. С ее помощью можно размещать подписи поверх вложения.
- Сообщения. Можно нажать с усилием на отображенный в боковой панели текст разговора. Это позволит просмотреть подробности и вложения. Если затем с усилием нажать на значок собеседника в заголовке чата, то вы во всплывающем окне увидите его карточку контакта.
- Напоминания. Если с усилием нажать на напоминание, то можно будет узнать подробные сведения о нем.
- Календарь. Нажатие с усилием на событие даст о нем подробные сведения. Если с усилием нажать на значок участника встречи, то во всплывающем окне появится его карточка контакта.
- Отметки на карте. Можно попробовать с усилием нажать на какое-то место на карте, что даст возможность пометить его булавкой.
- Если в шкалу времени приложения iMovie будет включена анимированная карта или глобус, то можно нажать на них с усилием. Это приведет к открытию меню стиля.
В этой программе нажатие с усилием можно использовать сразу несколькими способами:
– Нажатие с усилием на регион позволит его переименовать.
– Нажатие с усилием по ноте в клавишном редакторе или в редакторе партитуры даст возможность ее удалить.
– Если нажать с усилием на пустую область дорожки виртуального инструмента, то создастся пустой регион MIDI.
– Нажмите с усилием на пустой области дорожки Drummer позволит создать регион Drummer.
– Нажмите с усилием на пустую область аудиодорожки для добавления аудиофайла.
– Нажмите с усилием на пустую часть клавишного редактора или редактора партитуры для добавления ноты.
– Можно нажать с усилием на область автоматизации региона, чтобы добавить точки автоматизации на границы региона.
– Если с усилием нажать на регион во время перетягивания, это поможет увеличить масштаб шкалы времени
– Нажмите с усилием ниже заголовка последней дорожки для появления диалогового окна создания дорожки.
Другие функции трекпада Force Touch
QuickTime и iMovie. В этих приложениях можно силой нажатия регулировать скорость перемотки, нажимая на кнопки вперед и назад.
iMovie. При растягивании видеоклипа до максимальной длины трекпад вибрированием сообщит пользователю о достижении конца клипа. При добавлении титров вы получите тактильный отклик, когда титры окажутся привязаны к началу или концу клипа. А слабые отклики будут сопровождать направляющие, появляющиеся в окне просмотра при обрезке клипов.
Масштабирование карты. Увеличивая давление на кнопку масштаба, можно ускорить приближение или отдаление выбранного фрагмента карты.
Поворот карты. Вы сможете почувствовать небольшой толчок при вращении компаса в программе «Карты» в сторону севера.
Spotlight. Толчок будет ощущаться при перемещении панели поиска Spotlight в стандартное горизонтальное или вертикальное положение.
Просмотр. При выравнивании форм, текста и других элементов разметки друг с другом вы почувствуете толчок.
Просмотр фотографий. При пролистывании фотографии какого-либо альбома или момента времени для более быстрой смены фотографий можно прикладывать к стрелкам дополнительное усилие в виде нажатия.
Поворот фотографий. При повороте фотографии после обрезки в программе «Фото» вы почувствуете толчок при достижении углом поворота нуля градусов.
GarageBand. Выполнение следующих действий позволит ощутить отдачу от трекпада Force Touch:
- Перемещение ползунка регулировки громкости дорожки в положение «0 дБ».
- Перемещение ручки панорамирования дорожки в центральное положение.
- Перетягивание дорожек в новое положение для изменения порядка их следования.
- Перемещение границ окон в точку исчезновения или появления окон.
- Перемещение границ заголовка дорожки в точку исчезновения или появления элементов заголовка.
- Перемещение главного окна программы в точку исчезновения или появления кнопок элементов управления.
Жесты навигации
Поместите два пальца на трекпад и проведите пальцем влево или вправо, чтобы пролистывать страницы. Например, этот жест перемещает страницу назад или вперед в Safari или Chrome.
СВЯЗАННЫЕ С:
Mission Control 101: как использовать несколько рабочих столов на Mac
Чтобы перемещаться между пространствами (несколько рабочих столов) или полноэкранными приложениями, коснитесь сенсорной панели четырьмя пальцами и проведите влево или вправо. Чтобы просмотреть все эти пространства, полноэкранные приложения и окна, коснитесь сенсорной панели четырьмя пальцами и проведите вверх. Это открывает
Управление полетами
экран. Вы также можете провести четыре пальца вниз, чтобы покинуть этот экран.
Чтобы просмотреть панель запуска, которая отображает значки всех установленных приложений и позволяет запускать их, выполните жест сжатия большим и тремя пальцами.
Чтобы просмотреть свой рабочий стол, выполните «обратное сжатие» — поместите большой и три других пальца на трекпад и разведите их в стороны, а не сжимайте вместе. Окна на вашем экране переместятся в сторону, позволяя вам видеть рабочий стол. Чтобы вернуть окна обратно, выполните противоположный жест, сведя пальцы вместе, а не разводя их в стороны.
Приложите два пальца к правой стороне трекпада и проведите ими влево, чтобы открыть Центр уведомлений. Здесь будут отображаться уведомления от таких приложений, как почтовые клиенты, программы обмена мгновенными сообщениями, приложения Twitter и все остальное, что создает системные уведомления.
Родной вариант macOS 12
WWDC 2021 анонсировала множество новых функций на платформах Apple, однако гигант из Купертино оставил некоторые функции для обнаружения, а не для рекламы. В macOS 12 добавлена функция изменения цвета и размера курсора на вашем Mac. Это параметр специальных возможностей, но вы можете использовать его для изменения внешнего вида указателя мыши.
Вы можете подождать, пока macOS 12 станет общедоступным, или установить бета-версию для разработчиков, чтобы опробовать эту и другие функции.
- После обновления до Монтерея откройте Системные настройки на вашем Mac.
- Перейдите в «Настройки специальных возможностей»> «Дисплей»> «Указатель». На этой странице вы можете настроить цвет заливки и контура указателя мыши, а также отрегулировать размер, перемещая ползунок.
Единственное ограничение — у вас должна быть последняя версия macOS. Кроме того, вы не сможете изменить курсор на любую другую форму или изображение. Однако следующий метод позаботится об этом.
Все жесты трекпада Multi-Touch Mac, которые вам нужно знать
Ниже приведен список всех мультитач-жестов и операций, которые они выполняют. Все эти жесты можно использовать как на встроенном, так и на внешнем трекпаде.
1. Нажмите или выберите элемент
Начнем с основных жестов Mac Trackpad. Коснитесь или щелкните одним пальцем, чтобы щелкнуть/выбрать элементы на экране.
ИЗОБРАЖЕНИЕ: яблоко
Коснитесь или щелкните двумя пальцами, чтобы выполнить щелчок правой кнопкой мыши.
3. Увеличение или уменьшение масштаба изображения или документа
Сведите два пальца, чтобы увеличить изображение, документ или веб-страницу. Чтобы уменьшить масштаб, выполните действие разведения на трекпаде.
4. Умный зум
ИЗОБРАЖЕНИЕ: яблоко
Дважды коснитесь двумя пальцами, чтобы увеличить масштаб, и дважды коснитесь еще раз, чтобы уменьшить масштаб.
5. Прокрутите список или меню
Проведите двумя пальцами вверх или вниз, чтобы прокрутить список или меню вверх или вниз. Теперь перемещение вверх или вниз по списку или меню зависит от настроек направления прокрутки ваших трекпадов. Чтобы получить к нему доступ или изменить его, откройте Системные настройки и отправляйтесь в Трекпад. Нажать на Укажи и щелкниа затем, в зависимости от ваших предпочтений, установите или снимите флажок рядом с Направление прокрутки: естественное.
6. Поверните изображение или документ
ИЗОБРАЖЕНИЕ: яблоко
Проведите двумя пальцами вокруг друг друга вправо или влево, чтобы повернуть фотографию или любой другой объект по часовой стрелке или против часовой стрелки соответственно.
7. Проведите между страницами
Проведите двумя пальцами влево, чтобы просмотреть предыдущую страницу, и проведите вправо, чтобы открыть следующую страницу.
ИЗОБРАЖЕНИЕ: яблоко
Проведите двумя пальцами влево от правого края трекпада, чтобы открыть Центр уведомлений.
9. Перетаскивайте элементы на экран
Выберите элементы, которые вы хотите переместить — в одном приложении или между двумя приложениями — и используйте три пальца, чтобы перемещать их по экрану или по приложению. Затем щелкните или коснитесь, чтобы удалить выбранные элементы.
10. Поиск и выполнение контекстно-зависимых действий
ИЗОБРАЖЕНИЕ: яблоко
Коснитесь тремя пальцами, чтобы найти слово. Будь то номер телефона, адрес или любые другие подобные данные; этот жест вызовет подходящее контекстное меню со списком различных действий, которые вы можете с ним выполнить.
11. Просмотр рабочего стола
Смахните четырьмя пальцами — как раздвинутый жест — для просмотра рабочего стола вашего Mac. Или вы можете использовать большой палец и три пальца, чтобы выполнить этот жест.
12. Откройте панель запуска
ИЗОБРАЖЕНИЕ: яблоко
Сведите четыре пальца, чтобы получить доступ к Launchpad. Кроме того, вы также можете использовать большой палец и три пальца.
14. Доступ к App Exposé
ИЗОБРАЖЕНИЕ: яблоко
Проведите четырьмя пальцами вниз по трекпаду, чтобы вызвать App Exposé, т. е. все окна приложений, которые у вас открыты в данный момент.
15. Проведите пальцем между полноэкранными приложениями
Проведите четырьмя пальцами влево или вправо, чтобы перемещаться между рабочими столами и всеми полноэкранными приложениями, открытыми в данный момент на вашем Mac.
Жесты Magic Mouse: как их настроить и использовать
Magic Mouse — мышь, рекомендованная Apple работать правильно. Он входит в комплект всех iMac, и мы можем приобрести его отдельно для использования на нашем MacBook. Но многие пользователи не знают, как воспользоваться всеми включенными в него функциями, такими как жесты. В этой статье мы проанализируем каждый из них.
Активировать жесты Magic Mouse
- Перейти к Mac на «Системные настройки».
- Нажмите на раздел «Мышь».
- В этом окне вы можете активировать и деактивировать все жесты, которые вы хотите использовать.
Мы всегда рекомендуем активировать все в первый раз, чтобы изучить их наиболее правильно.
Все жесты с помощью Волшебной Мышки
Вторичный клик
Типичная функция, которая позволяет вам нажимать на правую сторону мыши, чтобы вызвать вторичное меню. Возможно, вы заметили, что у Magic Mouse есть только одна кнопка, которая действует как основная кнопка, традиционная левая кнопка. При отсутствии этой второй кнопки этот жест должен работать
Важно отметить, что не следует нажимать двумя пальцами, как на трекпаде, но он работает одним пальцем с левой стороны
Замещение
Типичное классическое колесо мыши также присутствует в Magic Mouse с движением сверху вниз или наоборот, для прокрутки определенной страницы. Чувствительность прокрутки страницы, а также скорость указателя можно изменить в настройках мыши, следуя указанному выше пути. Проблема, которую мы находим, заключается в том, что мы не можем оказывать давление, как в традиционном колесе, поскольку этот жест будет проявляться как первичный или вторичный щелчок.
Умный зум
Двойным касанием пальца в любой части мыши Magic Mouse можно увеличить или уменьшить изображение на веб-странице или в файле PDF. Обычно это делается в области, в которой находится курсор.
Mission Control
Двойное нажатие двумя пальцами на Magic Mouse откроет Mission Control. В этом представлении мы можем легко переключаться между окном и рабочим столом, чтобы работать было очень удобно. Это часть системы, которая может быть несколько скрыта от многих, чтобы повысить вашу продуктивность.
Переключение между приложениями на весь экран
Если вы находитесь в полноэкранном режиме, работающем или просматривающем Интернет, вы можете переключиться на другое окно в полноэкранном режиме, проводя двумя пальцами влево или вправо. Это также позволяет переключаться между рабочими столами.
Проведите, чтобы перевернуть страницы
Если вы находитесь в Safari или любой другой части системы, в которой есть несколько страниц, вы можете быстро переключаться между ними, проводя пальцем влево или вправо. Это идеально, чтобы иметь возможность вернуться в Safari, когда мы просматриваем.
Пользователь опытом
Волшебная мышь, которая может заставить вас влюбиться или разозлить. Хотя эстетически это очень красиво и минималистично, у него есть некоторые недостатки, которые непростительны. Начиная с порта зарядки, который находится в плохом месте и заставляет не пользоваться мышью во время зарядки. Если вы находитесь в середине проекта, в котором вы не можете ответить на предупреждение о разряде батареи, чтобы остановить и перезарядить вас, вы можете быть осуждены. Мы понимаем, что сделать его более доступным с помощью мыши немного сложнее, но упоминать об этом, безусловно, не стоит.
У того, чтобы быть минималистичной мышью, есть такие плюсы, как транспорт в действительно удобной манере и по своему усмотрению. Но для тех людей, которые проводят много часов, работая с мышью на компьютере, это окажется неудобным. Не имея эргономичной формы, рассчитанной на многочасовое использование, она не указана для профессиональных видеоредакторов. Но эргономичный дизайн — не единственная проблема, поскольку наличие одной кнопки делает его невозможно добавить мышь ярлыки редактировать видео с комфортом. Мы говорим о мышке, которая сопровождает профессиональные команды, которые будут выполнять эти задачи, поэтому мы не понимаем, почему они не дают ей вращения в этих случаях.
Но это не все отрицательно, поскольку в дополнение к прекрасному эстетическому дизайну, который он имеет, следует отметить, что он обладает хорошей автономией, которая длится долго. Подключение к Mac довольно стабильное, как могло бы быть иначе, а жесты очень естественные. Это правда, что отсутствуют некоторые жесты, которые можно использовать с трекпадом и которые не включены в эту волшебную мышь.
Что можно привязать на новые жесты
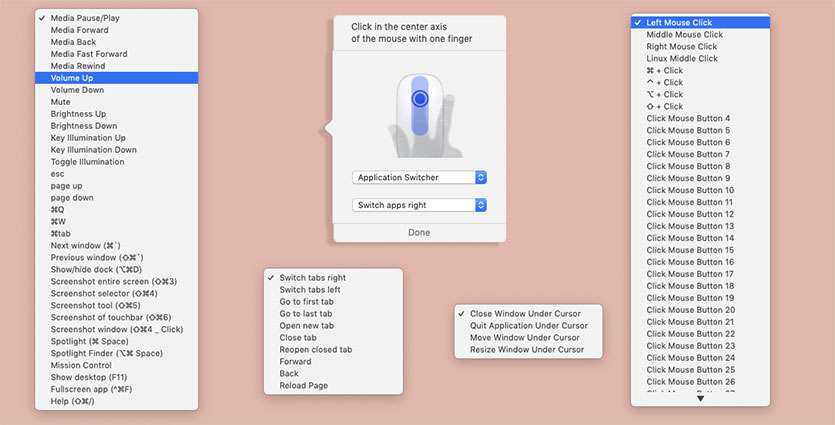
На каждый настроенный жест можно привязать нажатие кнопки или сочетания клавиш, эмуляцию одной из кнопок мыши.
Полезно добавить как среднюю клавишу, которой не хватает на манипуляторах Apple, так и другие клавиши, которые используются в сторонних программах.
Можно привязать сочетание клавиш модификаторов или даже прямой шорткат для нужного действия, например, для завершения программы, удаления файла или создания нового документа.
Можно управлять приложением, поверх которого в данный момент находится курсор. Так простым жестом можно полностью выключать программы даже без переведения на них фокуса.
Для браузеров Safari и Chrome доступен переход по вкладкам, закрытие страниц, создание новых вкладок и переоткрытие закрытых сайтов.
Можно даже указать одинаковое действие для всех программ, поддерживающих вкладки. Так одинаковый жест будет работать не только в браузерах, но и в Finder, Xcode, TextEdit и других приложениях.
Вот такой набор возможностей можно привязать к новым жестам манипулятора.
Если этого окажется мало, нужно просто создать новый системный шорткат и привязать его к мыши или трекпаду через настройки Multitouch.
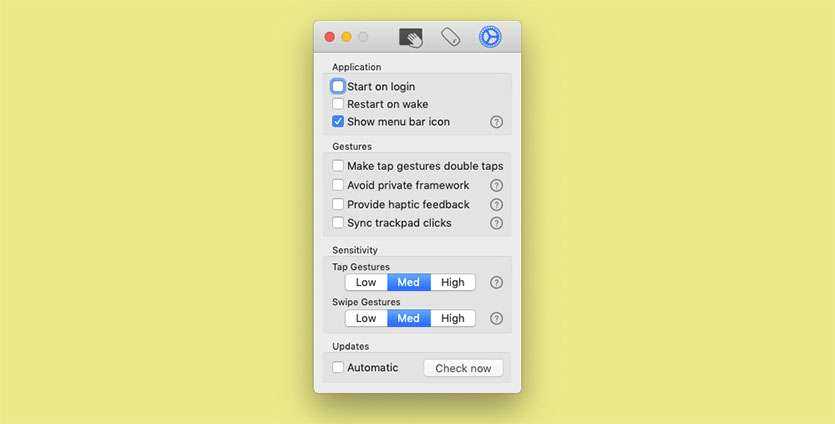
В параметрах приложения можно настроить активацию двойного тапа одиночным касанием, автозапуск программы, настроить чувствительность жестов и подстроить работу виброотклика Force Touch.
Купить Multitouch на сайте разработчика – $3.99 (есть бесплатный 30-дневный триал)
Источник
Часть 2. Как щелкнуть правой кнопкой мыши на MacBook с помощью трекпада?
Второй способ чтобы щелкнуть правой кнопкой мыши на Mac/Macbook, используется трекпад.
Apple называет широко известный щелчок правой кнопкой мыши как вторичный щелчок. Это связано с тем, что для выполнения указанного вторичного щелчка доступны различные параметры.
Фактически вы можете настроить дополнительный щелчок на MacBook, MacBook Air и MacBook Pro. Вот шаги, как щелкнуть правой кнопкой мыши на Mac с помощью трекпада:
- Посетите меню Apple, затем выберите Системные настройки
- Нажмите Trackpad
- Выберите вкладку под названием Указать и щелкнуть
- Установите флажок, который вы видите рядом с Вторичный клик
- Выбрать одним из следующих способов: щелкните в левом нижнем углу, щелкните или коснитесь двумя пальцами и щелкните в правом нижнем углу.
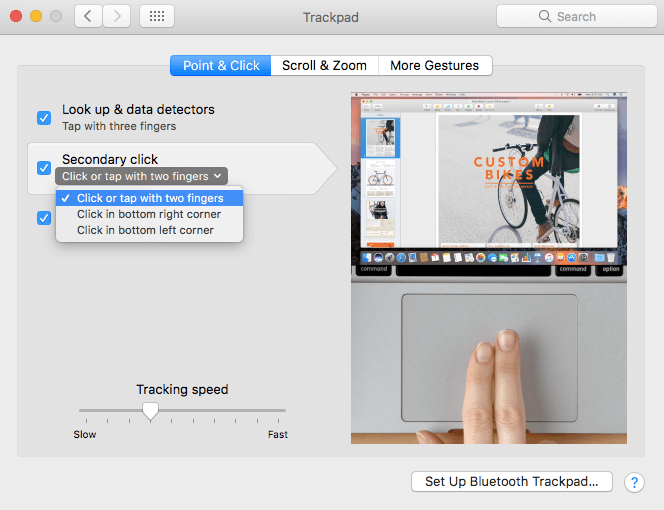
Если вы хотите нажать на трекпад вместо щелчка, перейдите в поле «Нажать, чтобы щелкнуть» и отметьте его.
Вы увидите, что в параметрах вторичного щелчка параметр «Щелкнуть двумя пальцами» заменяется на «Щелкнуть или коснуться двумя пальцами».
Вы также можете настроить скорость отслеживания вашего указателя на панели трекпада. Это относится к тому, как быстро указатель перемещается по экрану при перемещении пальца по трекпаду.
Вы можете просто переместить слайд влево для более медленного движения указателя. Сдвиг вправо приведет к более быстрому движению указателя.
Жесты для масштабирования и прокрутки также могут быть настроены. Жесты для таких функций, как App Expose, Control Mission и Notification Center также могут быть изменены.
После того, как вы изменили параметры вторичного клика, вы можете обнаружить, что изменение, которое вы сделали, не соответствует вашим предпочтениям.
Вы можете просто вернуться к системным настройкам Apple Menu и повторить те же действия снова, но с другой опцией.
Как включить перетягивание тремя пальцами в macOS
В меню «Системные настройки» выберите «Универсальный доступ» → «Управление указателем» (в старых версиях macOS называется «Мышь и трекпад») → «Параметры трекпада» → «Включить перетягивание» → «Перетягивание тремя пальцами». Далее нажмите «Ок», чтобы сохранить изменения.
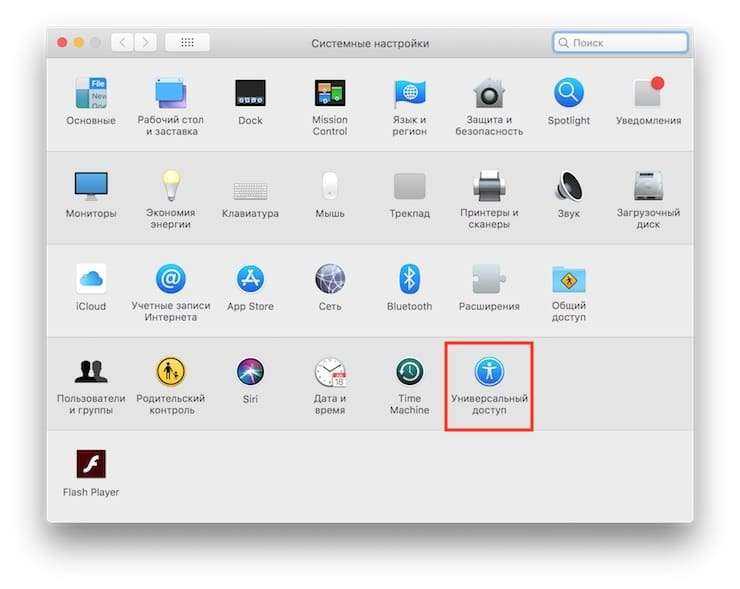

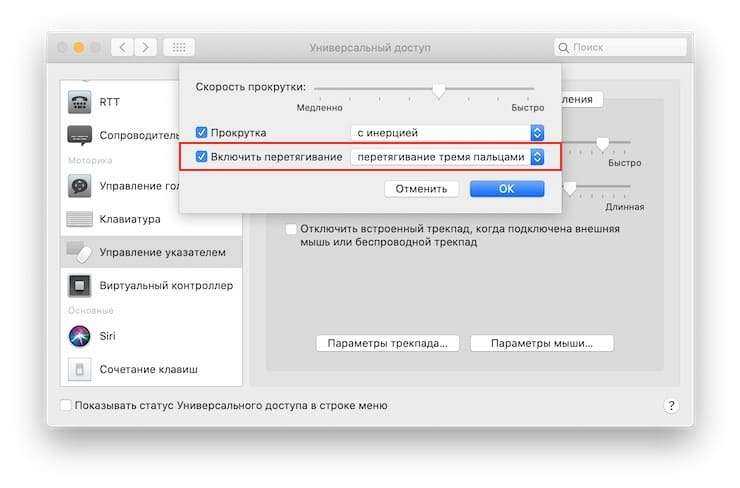
Примечание! После активации жеста macOS обновит шорткат для Функции Exposé и Mission Control по пути «Системные настройки» → «Трекпад» → «Другие жесты». Вы увидите, что обе функции переключились на использование жеста смахивания четырьмя пальцами.
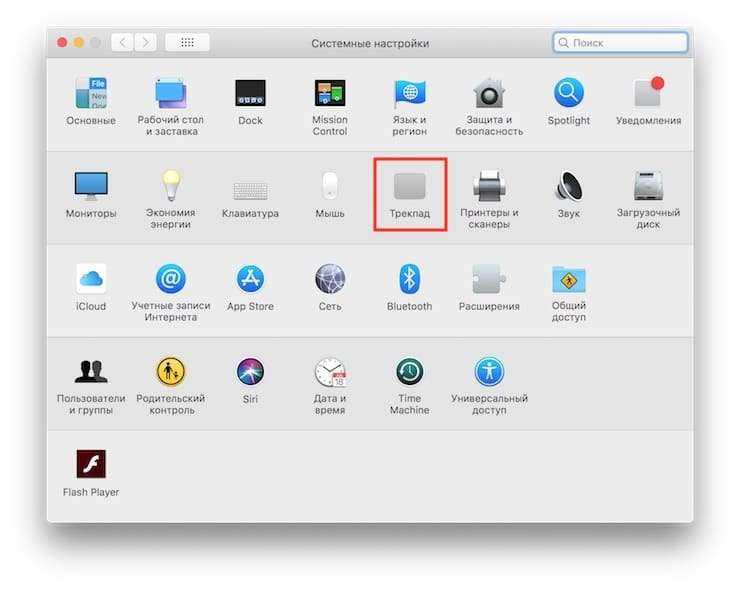
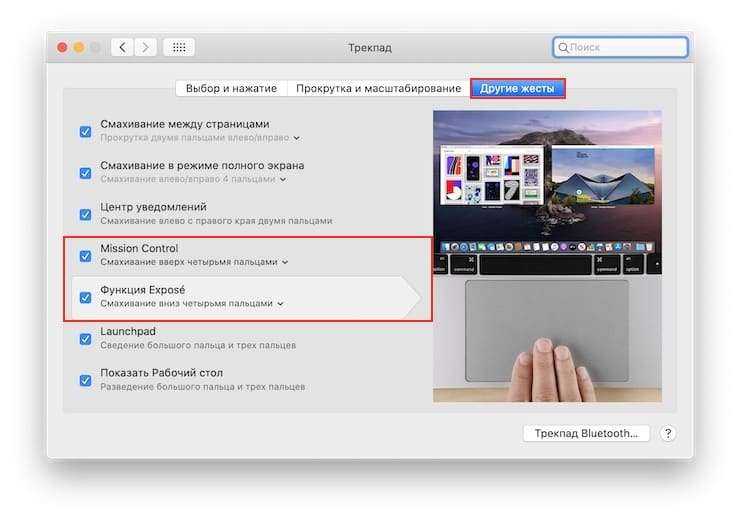
Если ваш Mac не поддерживает трекпад Force Touch, жест можно активировать в «Системные настройки» → «Трекпад».
Настройка мыши с помощью BetterTouchTool
Если USB Overdrive не предлагает вам все необходимые конфигурации, рассмотрите возможность добавления BetterTouchTool в свой арсенал. По окончании пробной версии функциональность прекратится до тех пор, пока вы не приобретете персональную лицензию.
Я считаю, что BetterTouchTool является важным программным обеспечением для сторонних пользователей мыши, поскольку оно может делать то, что невозможно сделать с помощью свободного программного обеспечения: привязывать кнопки мыши к действиям на уровне системы .
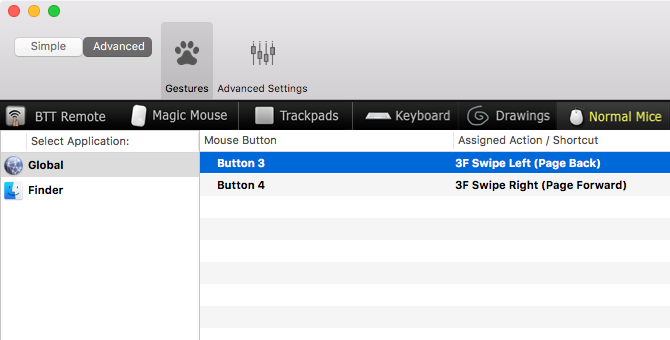
BetterTouchTool поставляется с сотнями предопределенных действий на уровне системы (например, «Открыть Finder», «Увеличение громкости», «Скрыть все окна», «Снимок экрана», «Выход из системы»). Конечно, большинство из них не очень хорошо подходят для привязки мыши, но есть два действия на системном уровне, которые вам нужны для мышей.
- 3F Проведите пальцем влево (Страница назад)
- 3F Проведите пальцем вправо (страница вперед)
По какой-то причине кнопки «Назад» и «Вперед» на мыши не запускают действия «Назад» и «Пересылка страницы» в веб-браузерах на Mac. Не имеет значения, какой браузер вы используете — Chrome, Firefox, Opera и Safari страдают от этой странной проблемы. Но если вы свяжете эти кнопки с соответствующими действиями, проводимыми тремя пальцами, все будет хорошо.
BetterTouchTool также может настроить еще один отличный способ:
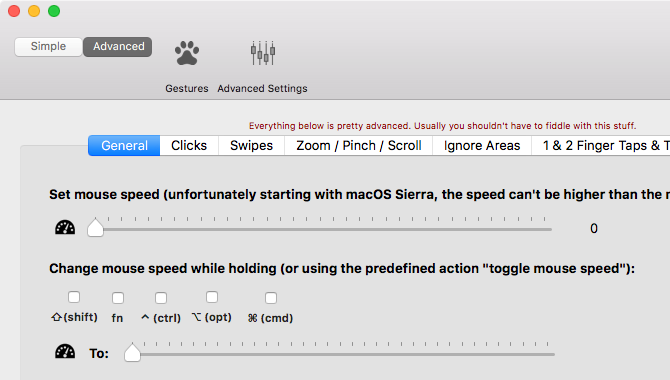
Мало того, что он имеет более точный ползунок для установки скорости курсора на системном уровне, он также имеет возможность изменять скорость курсора всякий раз, когда вы нажимаете клавишу-модификатор. Возможные модификаторы включают Shift, Function, Control, Option, Command или любую их комбинацию.
К сожалению, большинство других настроек, связанных с мышью, применимы только к пользователям Magic Mouse.
Пользователь опытом
Волшебная мышь, которая может заставить вас влюбиться или разозлить. Хотя эстетически это очень красиво и минималистично, у него есть некоторые недостатки, которые непростительны. Начиная с порта зарядки, который находится в плохом месте и заставляет не пользоваться мышью во время зарядки. Если вы находитесь в середине проекта, в котором вы не можете ответить на предупреждение о разряде батареи, чтобы остановить и перезарядить вас, вы можете быть осуждены. Мы понимаем, что сделать его более доступным с помощью мыши немного сложнее, но упоминать об этом, безусловно, не стоит.
У того, чтобы быть минималистичной мышью, есть такие плюсы, как транспорт в действительно удобной манере и по своему усмотрению. Но для тех людей, которые проводят много часов, работая с мышью на компьютере, это окажется неудобным. Не имея эргономичной формы, рассчитанной на многочасовое использование, она не указана для профессиональных видеоредакторов. Но эргономичный дизайн — не единственная проблема, поскольку наличие одной кнопки делает его невозможно добавить мышь ярлыки редактировать видео с комфортом. Мы говорим о мышке, которая сопровождает профессиональные команды, которые будут выполнять эти задачи, поэтому мы не понимаем, почему они не дают ей вращения в этих случаях.
Но это не все отрицательно, поскольку в дополнение к прекрасному эстетическому дизайну, который он имеет, следует отметить, что он обладает хорошей автономией, которая длится долго. Подключение к Mac довольно стабильное, как могло бы быть иначе, а жесты очень естественные. Это правда, что отсутствуют некоторые жесты, которые можно использовать с трекпадом и которые не включены в эту волшебную мышь.
А ты, какое у тебя мнение о Волшебной Мышке и ее жестах?
Где правая кнопка мыши на Mac и как правильно настроить Magic Mouse
Переходите на мышку от Apple? Magic Mouse — это не только привычный каждому с детства «point and click» («наведи и кликни»), но также и жесты: прикосновения и смахивания (свайпы). Так что часть возможностей «яблочной» мыши от человека непосвященного либо скрыта, либо может его смутить. Вот что вам обязательно стоит знать…

Первым делом обратим внимание на то, что тап (прикосновение) и клик в Magic Mouse — не одно и тоже. Чтобы кликнуть, нужно, как и на традиционной мышке, нажать на её поверхность до тех пор, пока вы не услышите щелчок
Прикосновения (лёгкое касание поверхности Magic Mouse) вызывает другие действия. Бывает одиночное или двойное прикосновение одним пальцем, а также одиночное или двойное прикосновение двумя пальцами — в зависимости от того, как всё настроено в Системных настройках.

Мышка Apple также поддерживает свайпинг (смахивание) одним либо двумя пальцами. Свайп вверх или вниз одним пальцем активирует прокрутку — например, перемещение веб-страницы вверх-вниз. Если активен режим смахивания влево или вправо, то одним пальцем вы сможете переключаться между вкладками в браузере Safari, а двумя — между полноэкранными приложениями или рабочими столами.
… Новичков (особенно с Windows), впрочем, часто волнуют куда более приземленные вопросы — «где правая кнопка мыши?» и «почему я скроллю вниз, а всё едет вверх, и наоборот?». Не волнуйтесь — всё можно настроить. Чтобы сделать это, а заодно и разобраться с прокруткой, сделайте следующее:
1. Зайдите в Системные настройки (через иконку с шестеренками, меню Apple в левом верхнем углу или через поиск Spotlight); 2. Выберите раздел Мышь; 3. Для пользователей Windows — чтобы выбрать привычное направление прокрутки, уберите галочку напротив пункта Направление прокрутки: обычное. Что поделаешь — привычную по Windows манеру прокрутки в Apple считают необычной…
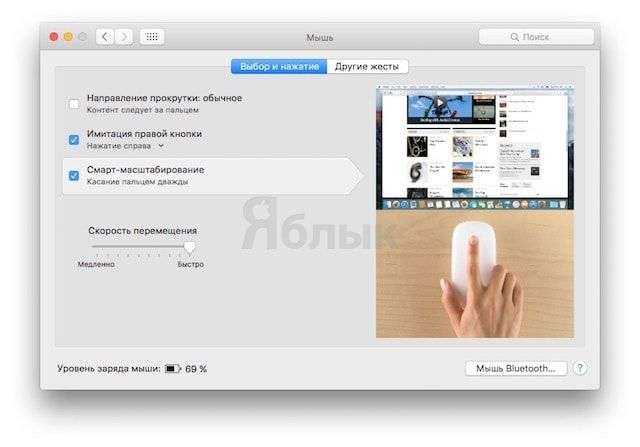
4. Чтобы включить правый клик, выберите сторону (правую или левую) мышки, по которой вы будете кликать.
Здесь же можно включить смарт-зум. В этом режиме вы можете увеличивать или уменьшать текст в совместимых приложениях по двойному прикосновению к мыши одним пальцем. Смарт-зум работает в Safari и Chrome, но отключен в Pages и Mail.
Еще одна полезная опция для пользователей, привыкших настраивать всё под себя — возможность увеличить или уменьшить скорость перемещения курсора, скорость прокрутки и двойного нажатия.
Следующая вкладка Другие жесты позволяет активировать специальные жесты, о которых говорилось выше — переход между вкладками Safari при помощи жестов, между полноэкранными приложениями и т.п. Вы можете настроить количество распознаваемых Magic Mouse пальцев для свайпов — как уже упоминалось, один или два. Еще одна интересная «фишка» — возможность выйти в режим просмотра всех открытых окон Mission Control. Чтобы сделать это, дважды коснитесь Magic Mouse двумя пальцами.

Если вы активировали двойное прикосновение, с Mission Control можно работать ещё более «продвинутым» способом — а именно, сделать двойной тап по иконке программы в Dock, чтобы выбрать её в Mission Control. Соответствующее окно сразу же появится на экране, и вы сможете кликнуть на него, чтобы вывести его на первый план.
Дальше всё зависит уже от пользователя, т.е. от вас лично. Если вы чувствуете, что «продвинутые» жесты скорее мешают, чем помогают (например, случайные прикосновения провоцируют ненужные команды), просто отключите их.
Хотите узнать уровень оставшегося заряда в вашей Magic Mouse или Bluetooth-клавиатуре? Кликните на значок Bluetooth в правом верхнем углу экрана, выберите нужный аксессуар и ознакомьтесь с данными о заряде.
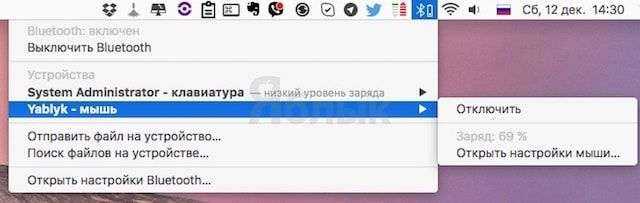
В заключение отметим: конечно, после обычной мышки к Magic Mouse придется привыкать. Но после того, как период неизбежной притирки будет завершен… велика вероятность, что без продвинутых жестов нового «грызуна» вы просто не сможете представить свою жизнь за Mac.
DPI сенсора 3000+
Когда-то чувствительность сенсора была действительно важной. Но в 2019-м году это не более чем маркетинг
Какую бы вы современную мышь не купили — DPI’я там в избытке.
DPI — это чувствительность сенсора мыши. То есть, количество информации, которая собирает мышь с поверхности при движении. Чем больше такой информации, тем на большее расстояние переместится курсор при передвижении манипулятора.
Но, DPI напрямую не связано со скоростью перемещения курсора. На скорость также влияют настройки macOS. То есть курсор будит двигаться с той скоростью, которую вы зададите в системе или игре. При этом движение будет высчитываться по данным, которые собирает мышка, что уже зависит от DPI.
Но, чем выше DPI, тем больше мышь собирает избыточных данных и курсор начинает «дребезжать».
 Регулировка скорости курсора в macOS
Регулировка скорости курсора в macOS
800 DPI — золотой стандарт в киберспорте при разрешении FullHD. Кто-то играет на 400, а кто-то на 1200. Этого достаточно, чтоб ставить хедшоты малышам в CS:GO.
Но macOS ведет себя с параметром DPI иначе. Для работы с двумя мониторами (1440p и 1880p) я использую чувствительность в 3000 DPI, при этом чувствительность мыши в системных настройках снизил на минимум. Этот трюк убрал ускорение мыши в macOS, а по ощущениям мышь работает на Windows’овских 800 DPI.
Чувствительность современных мышей стартует 6000 DPI. Поэтому о DPI можно не париться. И при прочих равных на маркетинговые уловки а-ля 16000 DPI вестись не стоит.
Разница в поведении мышки на 3200DPI и 4000DPI
Старое, но все еще актуальное видео Линуса про мышки и DPI