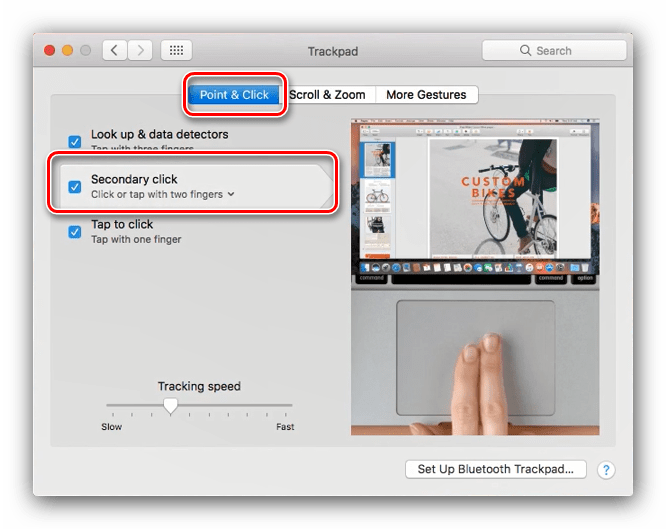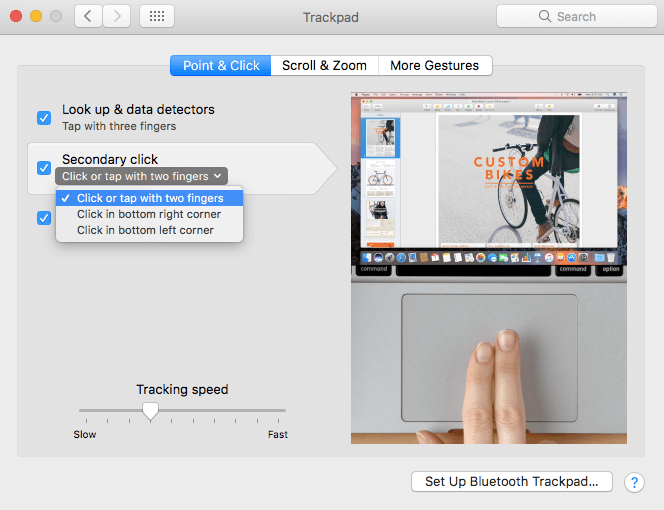Скрытые системные настройки¶
В макоси часть настроек не выведена в интерфейс, и чтобы их менять, нужно пользоваться терминалом и командой . Можно также пользоваться всякими твикерами, но я предпочитаю по максимуму использовать штатные средства.
Вот пример такой настройки — отключить тень в скриншотах, которые делаются средствами макоси (например, через ⇧⌘3), в терминале выполняем такую команду:
defaults write com.apple.screencapture disable-shadow -bool true
Чтобы включить тени обратно:
defaults write com.apple.screencapture disable-shadow -bool false
Регулируем скорость скрывания дока (0.1 — это совсем быстро, можно полностью отключить анимацию, если выставить 0):
defaults write com.apple.dock autohide-time-modifier -float 0.1 killall Dock
Меняем размер иконок в доке:
defaults write com.apple.dock largesize -float 96 killall Dock
Увеличиваем скорость анимации при показе Launchpad:
defaults write com.apple.dock springboard-show-duration -float 0.1 defaults write com.apple.dock springboard-hide-duration -float 0.1 killall Dock
Отключаем анимацию при скроллинге (анимированный скроллинг на некоторых экранах смотрится ужасающе):
defaults write -g NSScrollAnimationEnabled -bool false
Остальные команды, которыми я пользуюсь, вынес в отдельный файл на гитхабе: https://github.com/sigsergv/dotfiles/blob/master/mac/defaults.sh, поэтому здесь все не перечисляю.
Стандартные настройки через Preferences¶
Стандартная панель управления открывается через меню: → System Preferences…, далее в этом разделе все пути будут указываться относительно открытого окна System Preferences.
Mission Control
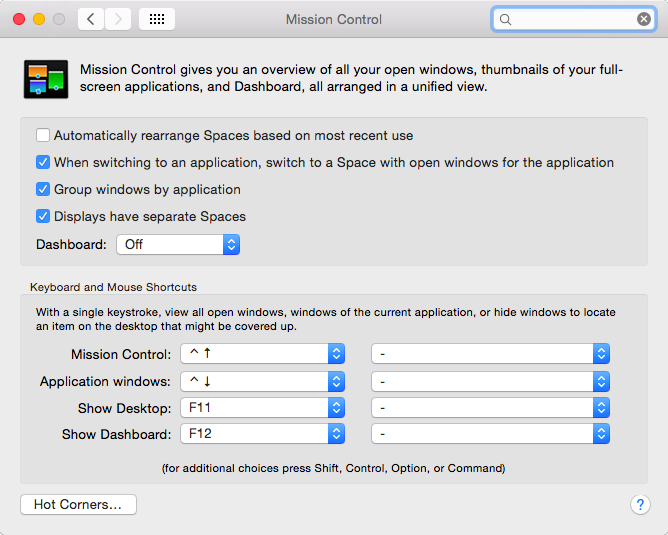
Отображение Dashboard в списке рабочих столов (Spaces) я отключил, мне он там мешает, пользуюсь им редко и в таких случаях можно нажать F12, чтобы его показать.
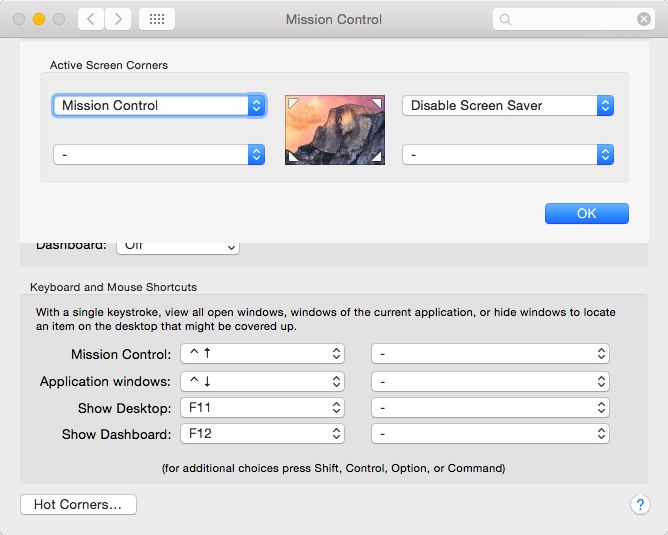
На верхний левый угол я повесил отображение Mission Control, он открывается, если указатель мыши увести в этот угол (если это действие повторить, Mission Control скрывается). Такой подход удобен тем, что можно открывать Mission Control вслепую, с одного только тачпада.
Keyboard
Keyboard → Keyboard
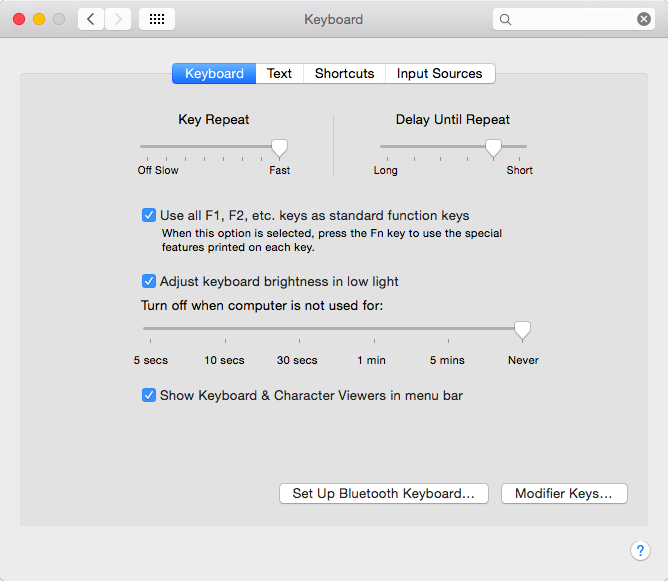
- Функциональные клавиши должны работать как функциональные клавиши по умолчанию без Fn (Use all F1, F2 etc. keys as standard function keys), я много работаю с текстом и на функциональные клавиши куча всего навешана. Однако эта настройка делает невозможным шорткаты для изменения яркости подсветки клавиатуры, например.
- На параметры Key Repeat и Delay Until Repeat не обращайте внимания, эти крутилки не позволяют выставить нужные мне значения, поэтому я их меняю через KeyRemap4Macbook (об этом дальше будет).
Далее настройки Modifier Keys…
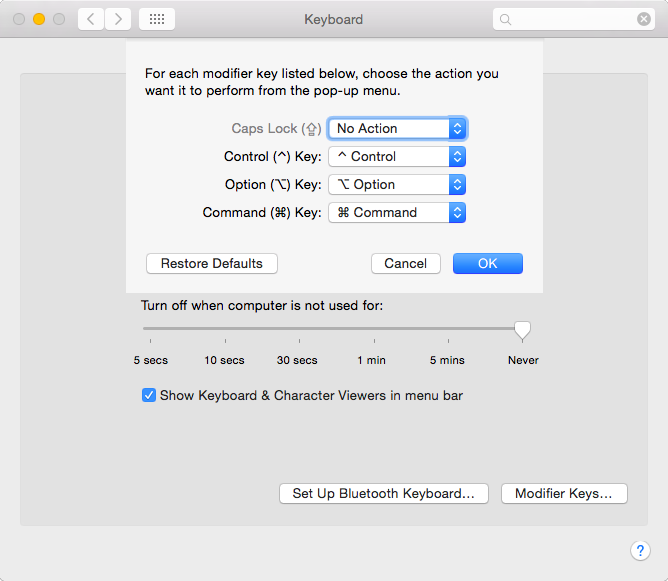
Caps Lock выключен (No Action), он не нужен.
Keyboard → Text

- Все автозамены текста я удалил, предпочитаю их добавлять явно.
- Отключил автоисправление опечаток.
- «Умные» кавычки тоже нафиг, я их явно предпочитаю вводить в зависимости от контекста и языка (через раскладку Бирмана, о ней дальше будет раздел).
Keyboard → Shortcuts
В этом табе задаются шорткаты для разных компонентов системы, в принципе, они все по умолчанию удобные, из них я поменял только шорткат для показа ланчпада (⌘F2, наследие KDE).
Trackpad
В этом диалоге задаются настройки тачпада. Они у меня сильно отличаются от стандартных.
Trackpad → Point & Click

- Tap to click включён, мне так удобнее — тап по тачпаду обрабатывается как клик левой кнопкой мыши (нажатие на тачпад по-прежнему работает).
- Secondary click включён, тап двумя пальцами отрабатывается как клик правой кнопкой мыши (стандартной настройки для эмуляции клика средней кнопкой мыши нет, но эта проблема решаемая, об этом дальше будет).
- Look up отключён, мне это не нужно, а там тремя пальцами используется для эмуляции клика средней кнопкой мыши (об этом ниже).
- Three finger drag отключён, я предпочитаю пользоваться drag lock, об этом дальше расскажу.
- Tracking speed чуть выше стандартного значения.
Trackpad → Scroll & Zoom
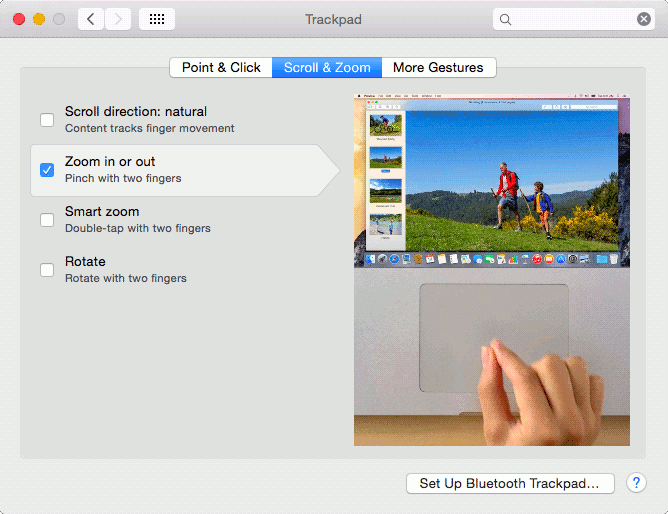
отключил Natural scrolling, не смог к нему привыкнуть.
Trackpad → More Gestures
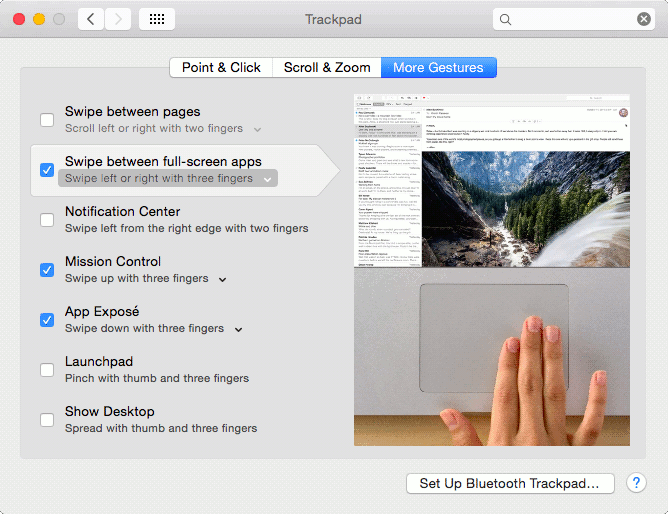
- Swipe between pages отключен, раздражает и часто глючит (например, в браузере при скроллинге).
- Swipe between full-screen apps включен, свайп тремя пальцами переключает между десктопами и полноэкранными приложениями.
- Notification Center отключен, не нужен.
- Mission control включён, открывает свайпом тремя пальцами вверх.
- Launchpad, Show Desktop отключены, так как не нужны.
Accessibility
В диалоге Accessibility скрыто несколько полезных настроек тачпада.
Accessibility → Mouse & Trackpad → Trackpad Options…
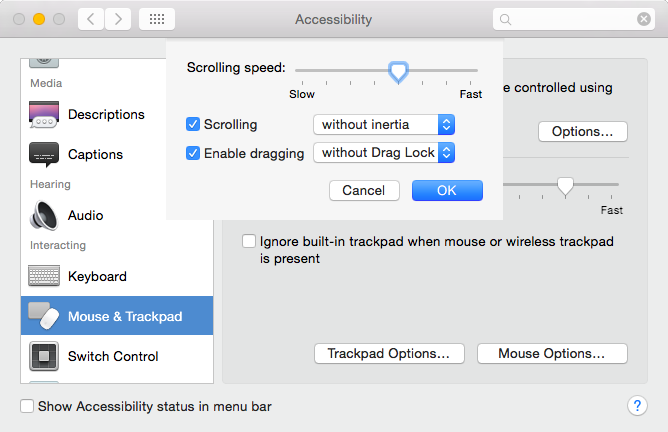
Scrolling without inertia — отключает «инерционный» скроллинг (мне он не нравится, поэтому отключил).
Enable dragging with DragLock — этот режим позволяет перетаскивать элементы (а также выделять текст) тапом по тачпаду, причём перетаскивание завершается не когда поднимаешь палец с тачпада, а когда ещё раз тапаешь по завершении
Таким способом получается гораздо более точно пользоваться тачпадом.
Внимание, настройка Enable dragging часто сбрасывается после изменения параметров тачпада!
Как щелкнуть правой кнопкой мыши на Mac — Вокруг-Дом — 2021
Нажатие клавиши «Control» во время щелчка или нажатия на вашем Mac — это самый быстрый способ имитировать функциональность компьютеров Windows с правым кликом. Но это не единственный способ. То, как вы получаете доступ к функциям щелчка правой кнопкой мыши на вашем Mac, немного различается в зависимости от того, используете ли вы мышь или трекпад и как настроены ваши настройки в OS X Yosemite.
Вы также можете использовать сторонних мышей с вашим Mac.credit: Джордж Дойл и Кьяран Гриффин / Stockbyte / Getty Images
Используя правый клик
Если вы используете трекпад или Magic Mouse с настройками по умолчанию на вашем Mac, нажмите «Ctrl» и коснитесь или щелкните мышью или трекпадом, чтобы просмотреть контекстные меню, вызываемые правой кнопкой мыши.В зависимости от настроек вашего Mac, вы также можете получить доступ к Windows-подобным функциям щелчка правой кнопкой мыши, щелкнув двумя пальцами по трекпаду или Magic Mouse или нажав большим пальцем, кладя два пальца на трекпад или поверхность Magic Mouse.
Настройка функциональности правой кнопкой мыши
Чтобы настроить параметры трекпада правой кнопкой мыши на вашем Mac, щелкните меню «Apple» в верхнем левом углу экрана и выберите «Системные настройки». Нажмите «Трекпад», а затем выберите вкладку «Указать и щелкнуть», если она еще не выбрана. Установите флажок в поле «Вторичный щелчок», щелкните соответствующее раскрывающееся меню под флажком и выберите «Щелкните в правом нижнем углу». Если выбрана эта опция, правый нижний угол трекпада работает так же, как правая кнопка стандартной мыши.
Другие функции правого клика
Вы также можете использовать вкладку «Указать и щелкнуть», чтобы настроить пользовательские функции щелчка правой кнопкой мыши. Когда вы ставите галочку в поле «Вторичный щелчок», в соответствующем раскрывающемся меню становятся доступными несколько опций. В качестве альтернативы назначению функции вторичного щелчка в правом углу трекпада, вы также можете выбрать «Щелчок двумя пальцами» или «Щелчок в левом нижнем углу».
Настройка Magic Mouse и настройка жестов
Если к вашему Mac подключена мышь Apple Magic Mouse, вы можете настроить ее точку и нажать «Настройка», используя другую область панели «Системные настройки». Нажмите меню «Apple» в верхнем углу экрана, выберите «Системные настройки», а затем выберите «Мышь», чтобы загрузить экран настройки мыши. Вы также можете изменить некоторые настройки мыши, выбрав «Доступность» на экране «Системные настройки», а затем выбрав «Мышь и трекпад».
Вы также можете настроить другие действия и клавиши трекпада и мыши на панели «Мышь и трекпад», включая жесты трекпада, назначения клавиш мыши, а также скорости нажатия и прокрутки.
Как щелкнуть правой кнопкой мыши с помощью клавиатуры
Используйте клавиатуру, чтобы щелкнуть правой кнопкой мыши на компьютере с Windows 8.1, если мышь сломана или вы не хотите использовать ее по другой причине. С помощью функции Mouse Keys вы можете .
Как щелкнуть правой кнопкой мыши на iPhone
У iPhone может не быть мыши, но это не значит, что вы не можете «щелкнуть правой кнопкой мыши». Нажмите и удерживайте, чтобы открыть меню и другие параметры.
Как щелкнуть правой кнопкой мыши на Mac
Все способы, которыми вы можете щелкнуть правой кнопкой мыши на Mac. Как включить правую кнопку мыши на Apple Magic Mouse. Как щелкнуть правой кнопкой мыши с помощью Magic Trackpad.
У мышки много кнопок и наклонное колесико прокрутки
Кнопки на мыши в разы удобнее шорткатов на клавиатуре — они всегда под рукой и их никогда не нужно искать. Чтобы их нажимать, нужно двигать только пальцами. А чтобы нажать шоркать на клавиатуре — всем запястьем.
Когда у мышки есть дополнительные кнопки, ими можно продублировать важные функции трекпада. Для меня это:
- Переключение между полноэкранными приложениями и рабочими столами;
- Горизонтальный скрол;
- Зум картинок и контента внутри разных приложений;
- Вызов Launchpad.
Переключаться между рабочими столами удобно при помощи колесика прокрутки с функцией наклона влево/вправо. К моему удивлению далеко не все модели мышек имеют наклоняющееся колесико. Иногда наклон есть, но очень жесткий.
Многокнопочные мышки, как правило, игровые. Больше всего кнопок в мышках для игр в жанрах FPS и MMO.
У G502 пять программируемых кнопок без учета «левой», «правой» и колесика. Мне хватило впритык, чтобы эмулировать все привычные жесты трекпада.
 У G502 пять дополнительных кнопок, три из которых прямо под большим пальцем
У G502 пять дополнительных кнопок, три из которых прямо под большим пальцем
Копируем информацию на Маке
Обычно юзеров интересует создание копий и файлов, и текста. Процедуры для обоих случаев похожи, однако имеют различия, поэтому рассмотрим каждый отдельно.
Копирование файлов и папок
Для того чтобы скопировать один или несколько документов либо директорий, потребуется выполнить следующие действия:
- Откройте Finder и перейдите к каталогу с целевыми данными. Далее выделите нужные – для единичного файла достаточно просто один раз кликнуть левой кнопкой мыши, для выбора нескольких кликайте по ним с зажатой клавишей Cmd.
- После выделения требуемых элементов воспользуйтесь панелью Файндера – выберите последовательно пункты «Правка» и «Скопировать *имя файла или файлов*».
Горячие клавиши, которые отвечают за эти опции – Cmd+C.
После создания копии переходите к папке или внешнему накопителю, на который хотите поместить созданную копию. Затем снова выберите «Правка», но на этот раз появившийся там пункт «Вставить объект».
Также доступен пункт «Показать буфер обмена», в нём пользователь может ознакомиться со списком скопированных элементов. Увы, но по умолчанию из буфера нельзя убирать отдельные позиции.
Готово – копии документов будет помещены в новый каталог.
Как видим, копирование файлов в макОС не представляет собой ничего сложного.
Копирование текста
Скопировать текст почти из любого места на Маке можно по тому же алгоритму, что и другие данные – отличаются лишь названия пунктов, которые нужно задействовать.
Решение некоторых проблем
Иногда даже такая элементарная операция может происходить с проблемами. Рассмотрим наиболее распространённые из них.
Файлы не копируются, а система не сообщает причины ошибки Обычно macOS сообщает причину проблемы при невозможности копирования или перемещения файлов в ту или иную директорию (например, накопитель переполнен или защищён от записи, у текущей учётной записи недостаточно прав доступа и прочее), однако в редких случаях никакой ошибки не отображается, а система не реагирует на команды вставки. Как правило, это признак проблем с накопителем – откройте «Дисковую утилиту» и проверьте HDD или SSD на наличие неисправностей.
Не копируются файлы с флешки Тут всё просто и очевидно – скорее всего, целевой USB-накопитель отформатирован в системе NTFS, с которой macOS не умеет работать «из коробки». Впрочем, возможности чтения такого носителя существуют, более подробно мы рассказывали о них в отдельной статье.
На этом заканчиваем нашу инструкцию по копированию файлов, папок и текста на Маке. Как видите, освоить эту процедуру не составит никакого труда.
Помимо этой статьи, на сайте еще 12315 инструкций. Добавьте сайт Lumpics.ru в закладки (CTRL+D) и мы точно еще пригодимся вам.
Источник
Как нажать на макбук?
Щелкните значок трекпада.
На вкладке «Указать и щелкнуть» установите флажок Clic вторичное: нажмите или коснитесь двумя пальцами. Тот факт, Вы будете в состоянии Faire щелкает правой кнопкой мыши двумя пальцами.
Как щелкнуть правой кнопкой мыши на клавиатуре? Это возможно с клавиатура отобразить контекстное меню, связанное с щелкните правой кнопкой мыши например, наведите указатель мыши на файл. Для этого одновременно нажмите SHIFT и F10.
Как щелкнуть правой кнопкой мыши? На клавиатуре есть 2 клавиши быстрого доступа для выполнения щелкните правой кнопкой мыши на любом выбранном файле или элементе. Либо удерживайте SHIFT + F10, либо просто нажмите клавишу документа, чтобы выполнить щелкните правой кнопкой мыши с помощью клавиатуры в Windows 10.
Как активировать правый клик? Чтобы начать использовать программное обеспечение, просто нажмите на значок расширения, если кнопка щелкните правой кнопкой мыши отключен для любого веб-сайта. Наше расширение перезагрузит веб-страницу, на которой вы находитесь, и позволит вам снова использовать кнопку. щелкните правой кнопкой мыши.
Использование сторонней мыши на Mac
Современные Mac поддерживают практически все устройства USB и Bluetooth, поэтому поиск совместимой мыши не должен быть проблемой. Даже если устройство продается и продается для Windows, вероятность того, что оно не будет работать на вашем Mac, практически равна нулю, по крайней мере в том, что касается базовых функций: отслеживание курсора, нажатие кнопок, прокрутка колесика.
Если мышь обладает специальными функциями, такими как кнопки для переключения окон или изменения настроек DPI системы, они, вероятно, не будут работать должным образом на вашем Mac. Это потому, что эти нетрадиционные функции требуют специальных драйверов производителя, которые обычно доступны только для Windows.
Манипуляции текстом в macOS
На самом деле макОС во многом похожа на Виндовс, поэтому способы копирования и вставки текстовых блоков подобны для обеих ОС. Доступно два основных способа совершения рассматриваемых операций: через строку меню или посредством контекстного меню. Также эти возможности дублируют комбинации клавиш, о которых мы тоже расскажем.
Способ 1: Строка меню
Одной из особенностей интерфейса macOS является строка меню: своего рода панель инструментов, отображаемая поверх рабочего стола. Она характерна для всех системных и некоторых сторонних приложений, причём набор доступных в ней опций зависит от конкретной программы. Тем не менее, большинство из них имеют в себе пункты для копирования или вставки текста. Использовать их можно следующим образом:
Откройте программу, из которой вы хотите скопировать текстовый фрагмент. В нашем примере мы будем использовать веб-браузер Safari. Для выделения текста используйте мышь или тачпад: в первом случае зажмите левую кнопку и используйте курсор для выбора фрагмента, а во втором прикоснитесь к тачпаду для выделения, затем протяните для выделения.
Далее обратитесь к строке меню, в которой выберите пункт «Правка». Кликните по нему и выберите вариант «Скопировать».
Далее откройте или выберите в Dock программу, куда желаете вставить скопированное – в нашем примере это будет редактор TextEdit.
Для вставки текста снова используйте пункт «Правка» строки меню, но на этот раз выберите вариант «Вставить».
Текст будет помещён в выбранную программу
Обратите внимание, что форматирование скопированного фрагмента обычно сохраняется.
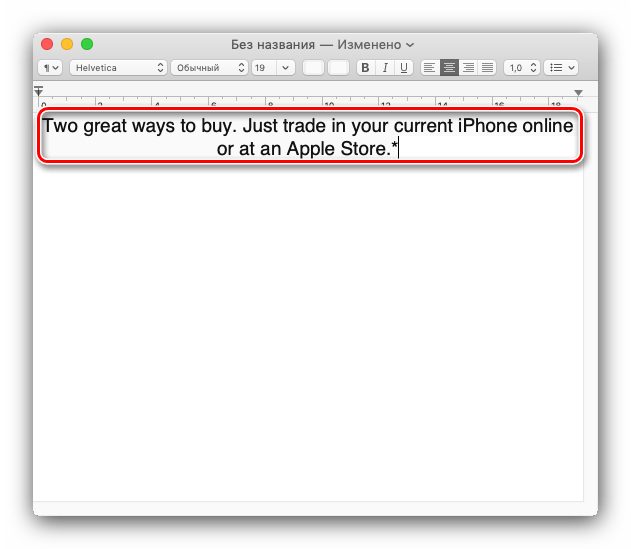
Как видите, ничего сложного эта операция собой не представляет.
Способ 2: Контекстное меню
Операционная система Apple, как и её конкурент от Microsoft, имеет в себе функцию контекстного меню. Как и в случае Виндовс, оно вызывается правой кнопкой мыши. Однако многие пользователи МакБуков используют свои устройства в дороге, где мышь заменяет сенсорная панель Multitouch. Она тоже поддерживает вызов контекстного меню, но следует убедиться, что включены жесты двумя пальцами.
Щёлкните по значку меню Apple и выберите пункт «Системные настройки».
Найдите в списке настроек вариант «Трекпад» и кликните по нему.
Перейдите на вкладку «Выбор и нажатие»
Обратите внимание на опцию «Двойной клик» – для работы функции вызова контекстного меню с помощью Multitouch указанная опция должна быть включена.
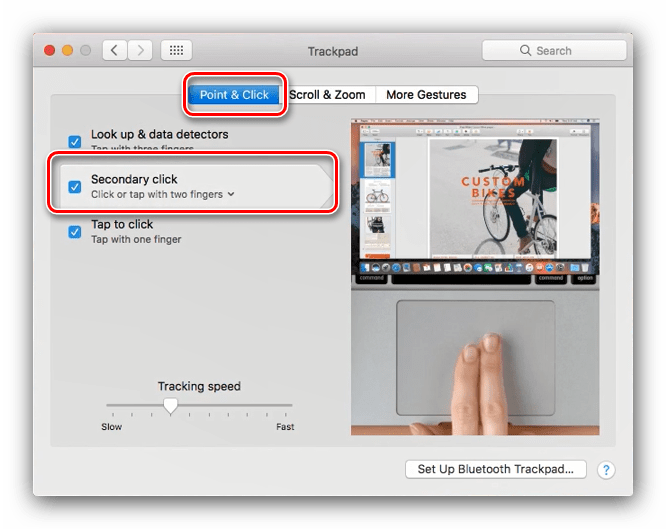
После этого можно переходить непосредственно к инструкции по использованию.
- Выделите текст в первой программе (обратитесь к первому способу за подробностями) и нажмите правую кнопку мыши. На Multitouch коснитесь панели одновременно двумя пальцами. Появится меню, выберите в нём вариант «Скопировать».
- Перейдите к программе, в которую хотите поместить скопированный фрагмент, снова вызовите контекстное меню тем же способом, и используйте пункт «Вставить».
- Текст будет помещён в выбранное приложение.
Этот вариант манипуляций с текстовыми блоками представляет собой более удобный вариант первого, с теми же преимуществами и недостатками.
Способ 3: Комбинации клавиш
Манипулировать текстом можно и с помощью разнообразных сочетаний клавиш. Забегая наперёд, отметим, что клавиша Ctrl, пусть и присутствует на клавиатурах современных MacBook, используется не так обширно. Её функции на себя взяла клавиша Command, поэтому комбинации для копирования и вставки текста используют именно её.
- За копирование выделенного фрагмента отвечает сочетание Command+C.
- Вставить выделенный текст можно комбинацией Command+V. Если вам требуется вставить текст без сохранения форматирования, используйте клавиши Command+Option+Shift+V.
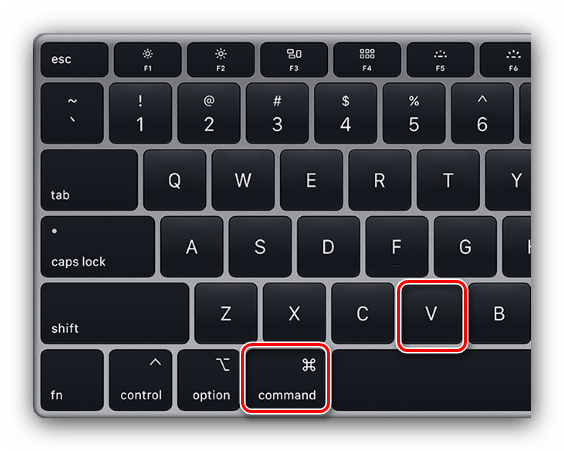
Эти комбинации работают практически везде в системе macOS.
Заключение
Мы рассмотрели методы копирования и вставки текста на MacBook. Как видим, эти операции проводится не сложнее, чем на ноутбуках под управлением Microsoft Windows.
Как изменить значок Finder (Искатель) в Dock (Док)
Значок по умолчанию для Finder — это смайлик с полу-синим-полу-белым фоном. Но если вы хотите полностью настроить свой Mac, вы можете изменить значок Finder на свой собственный. Для этого нам придется на мгновение отключить SIP (Защита целостности системы).
- Выберите изображение, которое вы хотите использовать, и убедитесь, что оно в формате PNG.
- Переименуйте картинку в «искатель». Если на вашем Mac есть экран Retina, переименуйте изображение как «finder@2x
- Выключите Mac и подождите около 30 секунд.
- Затем включите Mac и одновременно удерживайте клавиши Command + R на клавиатуре, чтобы загрузить режим восстановления.
- Когда вы увидите в верхнем меню «Утилиты macOS», нажмите «Утилиты
- В раскрывающемся меню нажмите «Терминал
- В окне Терминала введите командную строку: csrutil disable
- Затем в верхнем меню щелкните логотип Apple, а затем «Перезагрузить
- Подождите, пока ваш Mac перезагрузится, и войдите в систему как пользователь.
- Откройте терминал из Launchpad, Finder или с помощью Spotlight.
- В окне Терминала введите командную строку: sudo mount -rw /
- Введите пароль пользователя. Символы пароля не будут отображаться в окне Терминала.
- Затем удалите значок Finder. В окне Терминала введите командную строку:
sudo rm /System/Library/CoreServices/Dock.app/Contents/Resources/finder.png
или
sudo rm /System/Library/CoreServices/Dock.app/Contents/Resources/finder@2x.png (для Retina Mac).
14. Добавьте выбранное изображение. В окне терминала введите командную строку:
sudo cp /Users/your_username/Desktop/finder.png /System/Library/CoreServices/Dock.app/Contents/Resources/
или
sudo cp /Users/your_username/Desktop/finder@2x .png/System/Library/CoreServices/Dock.app/Contents/Resources/ (для Retina Mac).
15. Затем удалите кэш значков Dock. В окне Терминала введите командную строку: sudo find /private/var/folder/ -name com.apple.dock.iconcache -exec rm {} \;
16. И убить Док. В окне Терминала введите командную строку: killall Dock
Теперь ваш Dock обновится, и вы должны увидеть свое изображение в виде значка Finder. Теперь вам нужно включить SIP. Для этого выполните шаги с 3 по 8. Вместо этого на шаге 7 введите командную строку «csrutil enable
Назначьте основной и дополнительный щелчок мышью в системных настройках
Mac OS включает в себя поддержку многокнопочных мышей с 1997 года. Однако Apple не делала многокнопочную мышь до тех пор, пока она не выпустила ее летом 2005 года, так как пользователи Mac и Windows не знали, что Mac может использовать мышь с более чем одной кнопкой.
В течение многих лет настройка по умолчанию в Системных настройках состояла в том, чтобы для многокнопочных мышей все кнопки были назначены одной и той же функции основного щелчка. Это привело к тому, что любая мышь, подключенная к Mac, имитировала оригинальную однокнопочную мышь, которая была включена в первый выпуск Macintosh.
OS X и macOS полностью поддерживают мыши любого стиля. Вы можете легко включить поддержку нескольких кнопок, а также поддержку жестов, если у вас есть мышь, которая поддерживает жесты.
Типы Мыши
Процесс включения многокнопочной мыши зависит от типа мыши, подключенной к вашему Mac. OS X и macOS определяют тип мыши и отображают немного другую информацию о конфигурации в зависимости от типа мыши. В общем, Mac OS поддерживает мыши на основе жестов, такие как Magic Mouse; многокнопочные мыши, такие как Mighty Mouse от Apple; и мыши сторонних производителей, которые не имеют своих собственных драйверов мыши, но вместо этого используют универсальные драйверы, встроенные в Mac
Если вы используете стороннюю мышь, которая имеет собственные драйверы мыши Mac или панель настроек, вам следует следовать инструкциям, предоставленным производителем.
Как включить поддержку нескольких кнопок для мыши Magic Mouse или мыши на основе жестов
Для Apple Magic Mouse требуется OS X 10.6.2 или более поздней версии, а для Magic Mouse 2 требуется OS X El Capitan или более поздней версии для корректной работы с Mac. Для других основанных на жестах мышей могут потребоваться определенные минимальные версии Mac OS, поэтому перед продолжением проверьте системные требования мыши.
-
Запустите Системные настройки, нажав значок Системные настройки на панели Dock или выбрав пункт Системные настройки в меню Apple .
-
В открывшемся окне «Системные настройки» выберите значок Мышь , чтобы открыть панель настроек «Мышь».
-
Выберите вкладку Указать и нажать .
-
Установите флажок в поле Вторичный клик .
-
Используйте раскрывающееся меню чуть ниже текста «Вторичный клик», чтобы выбрать сторону поверхности мыши, которую вы хотите использовать для вторичного клика ( правая сторона или левая сторона ) ,
-
Закройте Системные настройки, чтобы сохранить изменения.
Как включить вторую кнопку на Mighty Mouse
-
Запустите Системные настройки, нажав значок Системные настройки на панели Dock или выбрав элемент Системные настройки в меню Apple .
-
В окне «Системные настройки» нажмите значок Клавиатура и мышь или панель настроек значка Мышь , в зависимости от используемой версии операционной системы Mac, чтобы открыть Панель настроек.
-
Нажмите Мышь , чтобы увидеть графическое изображение Mighty Mouse.
-
У каждой кнопки на Mighty Mouse есть раскрывающееся меню, которое вы можете использовать для назначения своей функции. Конфигурация по умолчанию имеет как левую, так и правую кнопки, назначенные для основного клика .
-
Используйте раскрывающееся меню, связанное с кнопкой, которую вы хотите изменить, и выберите Вторичный клик .
-
Закройте Системные настройки, чтобы сохранить изменения.
Как включить функцию кнопки вторичной мыши на обычной мыши
-
Запустите Системные настройки , щелкнув значок Dock или выбрав элемент Системные настройки в меню Apple .
-
В окне «Системные настройки» нажмите Клавиатура и мышь или значок Мышь , чтобы открыть панель настроек в зависимости от используемой версии OS X.
-
При необходимости перейдите на вкладку Мышь .
-
Назначьте кнопку мыши Основной щелчок левой или правой кнопке мыши. После того, как вы сделаете свой выбор, функция вторичного щелчка назначается оставшейся кнопке мыши.
-
Закройте Системные настройки, чтобы сохранить изменения.
Если вы используете однокнопочную мышь или вам не хочется нажимать дополнительную кнопку мыши, вы можете нажать и удерживать клавишу Управление на клавиатуре, одновременно щелкая мышью по элементу, чтобы создать эквивалент вторичного клика.
Почему мне не нравится Magic Mouse 2
Несколько лет назад я пытался перейти на Magic Mouse первого поколения. Не получилось. Претензии классические: победа дизайна над здравым смыслом и эргономикой. А также дряблый сенсор.
Специально для этого поста я купил Magic Mouse 2, чтобы освежить свои впечатления. Давайте по пунктам.
Неудобная форма и большой вес
Мышь не удобно поднимать, а мне частенько хочется это сделать, когда работаю с двумя мониторами. Предполагаю, что с маленькими экранами MacBook и iMac такой проблемы нет.


Разница в «ухватистости» Magic Mouse 2 и Logitech G502
Жесты хуже, чем на трекпаде
Мне удобно пользоваться только прокруткой. Для остальных жестов площадь мышки слишком маленькая. Это как будто обычный трекпад MacBook Pro сжали до размера спичечного коробка.
Чтобы мышь не двигалась во время жестов, её приходится удерживать пальцами. Извините, но я не акробат, чтобы держать и одновременно чертить жесты одной рукой. После обычного трекпада Magic Mouse кажется инструментом пыток.
Дряблый сенсор
По интернету ходит слух, что в обоих поколениях Magic Mouse сенсор в 1300 DPI. Но точной информации нигде нет.
У второго поколения мышек сенсор все же получше. При быстром перемещении мышки туда-сюда курсор коррелируется с движениями руки. В первой Magic Mouse он начинал хаотично прыгать по экрану.
Но баг с точностью позиционирования не пропал. При медленном движении мышки курсор ведет себя как и положено лазерной мышке — дребезжит и двигается рывками. Сначала я хотел это заснять на видео, но дребезжание настолько минимально, что отсутствие плавности визуально заметить практически невозможно. Это можно только почувствовать, пересев с точной мыши.
Вообще, такое ощущение, что между мышкой и курсором есть посредник — какой-то неуклюжий AI, который пытается фильтровать данные сенсора и предугадывать ваши действия. Это очень сильно раздражает, так как я просто ожидаю, что курсор будет повторять мои движения рукой.
 Лазерному сенсору Magic Mouse 2 более трех лет. И вряд ли Apple ставила туда что-то передовое
Лазерному сенсору Magic Mouse 2 более трех лет. И вряд ли Apple ставила туда что-то передовое
Кроме всего прочего мне не нравится ускорение Magic Mouse. Это когда курсор перемещается быстрее, если мышь двигается быстро. И наоборот — замедляется, если вы делаете что-то медленно.
macOS включает ускорение для всех манипуляторов и его невозможно отключить через настройки. Все, что можно сделать, это отрегулировать чувствительность.
Я пытался отключить ускорение терминальной командой, но у меня этот трюк не работает.
С мышкой Logitech G502 и G604 я вышел из ситуации через понижение системной чувствительности мыши до минимума и увеличении DPI до 3000 в настройках Logitech софта. В этом случае ускорение не ощущается.
Плохое скольжение
У Magic Mouse 2 твердые ножки, чтобы ею можно было пользоваться на любой поверхности. Конечно же, на разных поверхностях MM скользит по-разному. Но почему-то именно на ковриках для мышки она скользит плохо. Это также сказывается на точности позиционирования курсора.
Разница в скольжении мышек по коврику
Ну вот, Magic Mouse раскритиковал, про нюансы работы сторонних мышек с Mac —рассказал. Давайте резюмируем.
Настройте клавиши мыши в соответствии с вашими потребностями
Apple включает три подфункции в настройки клавиш мыши, каждая из которых может помочь вам адаптировать ее в соответствии с вашими потребностями. Вы можете найти эти параметры, выбрав «Системные настройки»> «Универсальный доступ»> «Управление указателем»> «Альтернативный метод управления»> «Включить клавиши мыши»> «Параметры». Затем выберите из доступных вам вариантов.
- Начальная задержка: этот ползунок позволяет вам контролировать, сколько времени требуется системе после того, как вы нажмете клавишу мыши для перемещения курсора. Большие задержки предотвращают перемещение курсора при случайном нажатии клавиши.
- Скорость: этот ползунок позволяет вам решить, как быстро вы хотите, чтобы курсор двигался, когда вы нажимаете и удерживаете клавишу.
- Отключение трекпада: эта функция позволяет отключить трекпад при использовании клавиш мыши. Это также предотвращает ненужное движение курсора, которое может вызвать нажатие трекпада. Чтобы включить его, установите флажок «Игнорировать встроенный трекпад, когда включены клавиши мыши».
Если вы используете клавиши мыши, потому что ваш трекпад не работает, это может быть связано с тем, что вы уже использовали эти настройки для его отключения.