Есть ли еще варианты доступности?
Итак, мы уже рассмотрели, что вы можете перейти в специальные возможности, чтобы настроить кнопки мыши. Но Apple на этом не остановилась, поскольку для самого курсора есть несколько вариантов настройки.
- Открыть Настройки на вашем iPad.
- Прокрутите вниз и коснитесь Доступность.
- Под Физические и моторные, нажмите Указатель управления.
Вот список того, что вы можете настроить в этом подменю:
- Увеличить контраст
- Автоматически скрывать указатель.
- Цвет.
- Никто
- белый
- Синий
- красный
- Зеленый
- Желтый
- Апельсин.
- Отрегулируйте размер указателя
- Переключить анимацию для «привязки» курсора.
- Переключить инерцию трекпада
- Отрегулируйте скорость прокрутки
Какие указывающие устройства работают с iOS 13?
Apple не ведет список указывающих устройств, совместимых с iOS, поэтому единственный способ узнать, работает ли ваша конкретная мышь, — это попробовать ее. iOS 13 и iPadOS 13 знаменуют собой большой шаг к тому, чтобы Apple открыла шлюзы как проводным, так и сторонним беспроводным периферийным устройствам, с поддержкой мыши и геймпада в одном обновлении.
Это означает, что большинство обычных мышей USB и Bluetooth должны работать. Мы протестировали две проводные мыши (дешевую под маркой HP и менее дешевую под маркой Microsoft), и обе работали, как и ожидалось, из коробки.
Apple Magic Trackpad 2 работает с iPhone и iPad, но только по проводному соединению. Magic Mouse 2 тоже работает, но как одна Redditor указал, вам нужно отключить Bluetooth вашего Mac и удерживать кнопку мыши во время сопряжения, чтобы заставить его работать. По-прежнему существуют проблемы с сенсорной прокруткой на указывающих устройствах Apple.
# 4. Аккумуляторная мышь Bluetooth для iPad Pro от PEIBO
Вот еще одна мышь с аккумулятором и совместимостью с Bluetooth 4.0. Энергосберегающий спящий режим гарантирует, что батарея остается в течение длительного времени. Мыши PEIBO имеют множество вариантов на выбор.
Самое приятное то, что вы также можете использовать эту мышь с вашим MacBook вместе с iPad Pro в варианте с двумя режимами. Колесо прокрутки является гладким и очень отзывчивым. Кроме того, обе кнопки идеально расположены с учетом эргономичного дизайна. Поставляется с гарантией качества на 1 год.
Pros
- Аккумуляторная батарея
- Автоматический режим сна
- Возможен вариант с двумя режимами
Cons
Не поставляется с регулируемым DPI
Цена: $ 13,66 Проверьте на Amazon
Как подключить мышь к iPad или iPhone
Вы можете подключить практически любую мышь к вашему iPhone или iPad, в том числе:
- Беспроводные мыши Bluetooth
- Проводные USB-мыши (или даже PS / 2 с адаптером)
- Беспроводные мыши, использующие радиочастотный ключ
Подключение мыши Bluetooth
Во-первых, убедитесь, что ваша Bluetooth-мышь находится рядом и имеет достаточный заряд. Теперь на вашем iPad или iPhone:
- Перейдите в Настройки> Специальные возможности> Сенсорный.
- Выберите AssistiveTouch и включите его.
- Прокрутите вниз до «Устройства-указатели» и нажмите «Устройства».
- Нажмите на «Устройства Bluetooth», чтобы начать процесс сопряжения.
- Теперь установите мышь Bluetooth для обнаружения (или режим сопряжения) и нажмите на ее имя, когда оно появится на вашем iPad или iPhone.
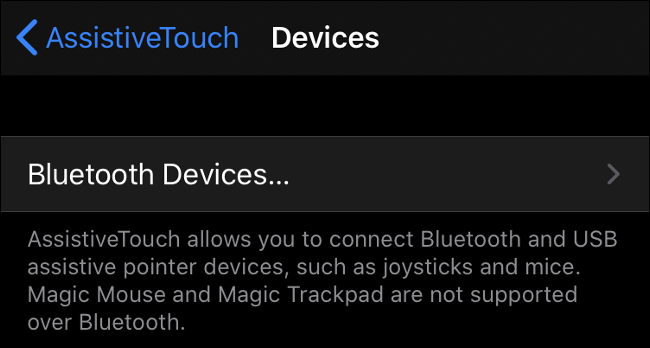
Не можете подключить мышь? Попробуйте выключить и снова включить iPhone или iPad и саму мышь, а затем попробуйте снова выполнить сопряжение. Apple не указала, какие именно мыши совместимы с iOS 13 или iPadOS 13, поэтому вы будете знать, работает ли ваша конкретная модель методом проб и ошибок.
Подключение проводной мыши
Чтобы подключить проводную мышь к вашему iPhone или iPad, вам понадобится адаптер Apple Lightning to USB Camera (29 долларов США), ранее известный как комплект подключения камеры. Этот изящный маленький аксессуар Lightning-to-USB изначально был предназначен для передачи изображений с цифровой камеры во внутреннюю память вашего устройства.
Если у вас более современный iPad Pro с разъемом USB Type-C и вы используете более старую мышь USB Type-A, вам следует использовать переходник USB-C на USB (19 долларов США). Если у вас есть iPad с USB-адаптером Type-C и совместимой мышью, вы можете просто подключить его напрямую.
Конечно, это не единственное использование для комплекта подключения камеры. В дополнение к мышам, вы можете использовать его для подключения USB MIDI-инструментов, USB-микрофонов или даже других смартфонов (включая Android) к вашему устройству iOS или iPadOS. Здесь мы будем использовать его для добавления поддержки простой USB-проводной мыши:
- Подключите мышь к USB-порту, а затем подключите разъем Lightning к устройству iOS или iPadOS.
- Перейдите в Настройки> Специальные возможности> Сенсорный.
- Выберите «AssistiveTouch» и включите его.
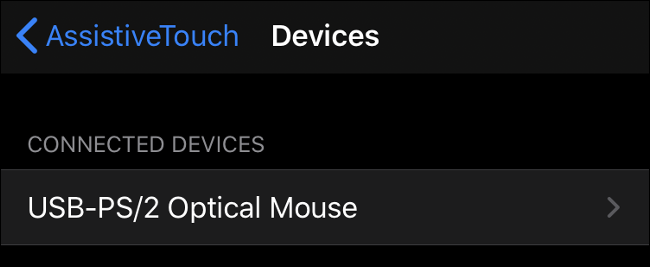
Подключение беспроводной мыши с помощью ключа
Беспроводные мыши с ключами практически не отличаются от проводных, за исключением того, что они используют маленький радиочастотный ключ для связи на короткие расстояния. Поскольку ключ и мышь уже подключены из коробки, инструкции аналогичны подключению проводной мыши:
- Подключите ключ к USB-порту, а затем подключите разъем Lightning к устройству iOS или iPadOS.
- Включите вашу мышь и убедитесь, что у нее есть сила.
- Перейдите в Настройки> Специальные возможности> Сенсорный.
- Выберите «AssistiveTouch» и включите его.
Luna Display
Luna Display — это не просто программа, а целая инфраструктура. То есть и ПО и гаджет для подключения к дисплею.
С помощью Luna Display можно подключить Mac к iPad и использовать как полноценный второй дисплей с некоторыми ограничениями по управлению. То же работает и для Windows. То есть необязательно быть владельцем компьютера Apple, чтобы превратить планшет в дополнительный экран для работы.
Также некоторые пользователи задействуют iPad как единственный экран для устройств в духе Mac mini и других компьютеров, не имеющих своего дисплея.
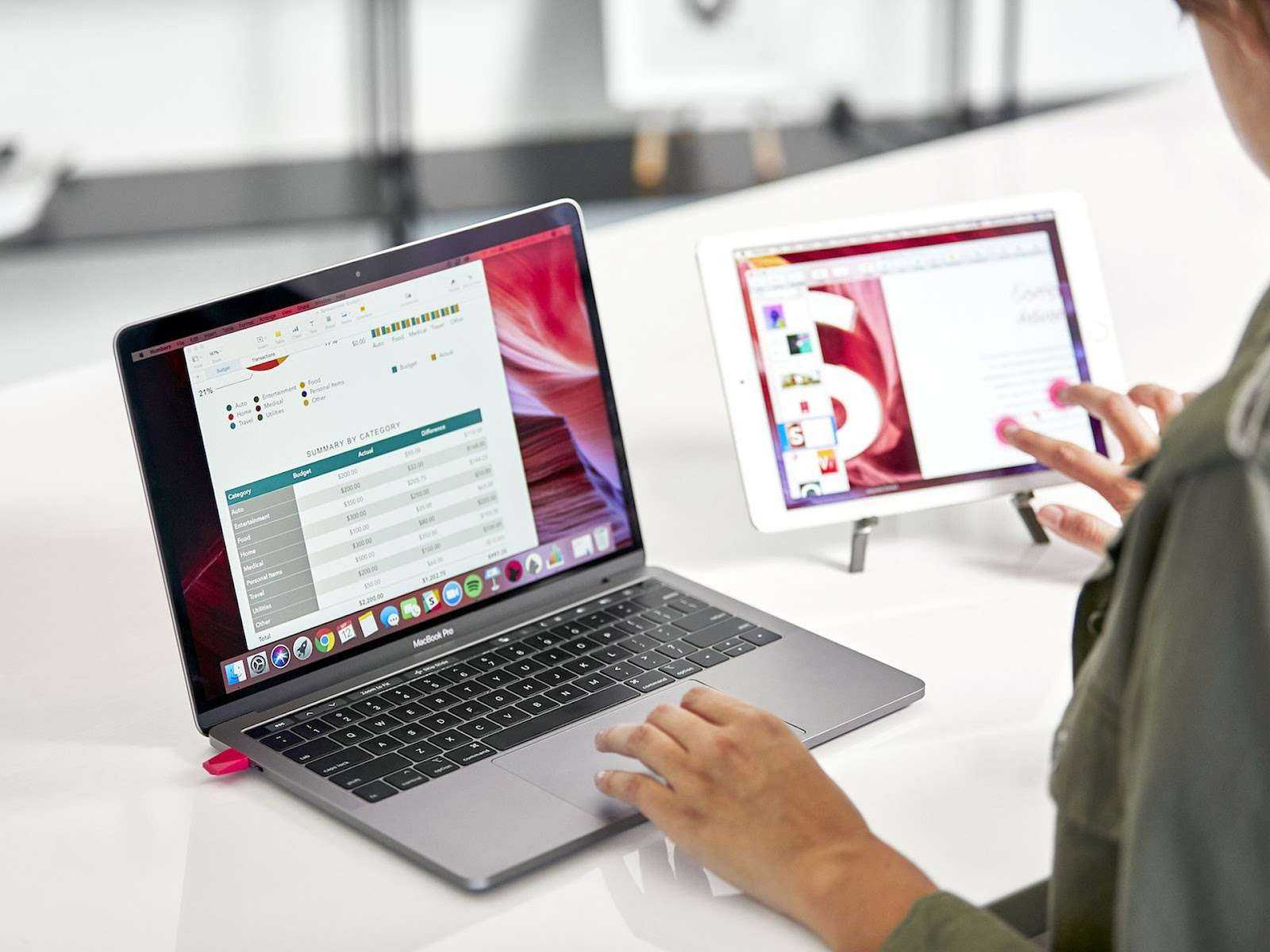
Правда, стоит это удовольствие почти 10 тысяч рублей. Но это все же дешевле, чем покупка ноутбука с поддержкой macOS.
# 4. Аккумуляторная мышь Bluetooth для iPad Pro от PEIBO
Вот еще одна мышь с аккумулятором и совместимостью с Bluetooth 4.0. Энергосберегающий спящий режим гарантирует, что батарея остается в течение длительного времени. Мыши PEIBO имеют множество вариантов на выбор.
Самое приятное то, что вы также можете использовать эту мышь с вашим MacBook вместе с iPad Pro в варианте с двумя режимами. Колесо прокрутки является гладким и очень отзывчивым. Кроме того, обе кнопки идеально расположены с учетом эргономичного дизайна. Поставляется с гарантией качества на 1 год.
Pros
- Аккумуляторная батарея
- Автоматический режим сна
- Возможен вариант с двумя режимами
Cons
Не поставляется с регулируемым DPI
Цена: $ 13,66Проверьте на Amazon
Жесты трекпада iPad
Если вы используете трекпад с iPad, вам могут пригодиться определенные жесты. Они применимы к внешним трекпадам Bluetooth, таким как Magic Trackpad, а также клавиатурам с трекпадами, таким как Magic Keyboard для iPad, и многим сторонним клавиатурам со встроенными трекпадами.
- Разведите четыре пальца: доступ к экрану многозадачности
- Щипок четырьмя пальцами: переход на главный экран
- Проведите одним пальцем по экрану и продолжайте смахивать: перейти на главный экран
- Проведите пальцем вниз и щелкните строку «Домой» (для моделей iPad без кнопок «Домой»): перейдите на главный экран.
- Проведите тремя пальцами вправо или влево: переключение между открытыми приложениями
- Проведите тремя пальцами вверх и удерживайте: Показать переключатель многозадачности / приложений
- Проведите двумя пальцами вверх или вниз: прокрутите страницу вверх или вниз
- Проведите пальцем вниз по экрану: отображается док-станция.
- Проведите пальцем вверх по экрану: перейдите на экран блокировки.
Жесты трекпада в основном такие же, как прикосновение к экрану iPad, за исключением, конечно, того, что они используются на трекпаде, а не на самом экране.
Даже если у вас есть мышь или трекпад, подключенные к iPad, вы можете продолжать использовать сенсорный экран как обычно, а также Apple Pencil, в этом отношении нет ограничений на параметры ввода устройств iPad.
Если вы настроили iPad с помощью мыши или трекпада и внешней клавиатуры, вы можете найти его функциональным для использования iPad в качестве настольной рабочей станции, особенно если вы также используете подставку для поддержки iPad.
Эти советы работают одинаково на всех моделях iPad Pro, iPad, iPad Air или iPad Mini, если они работают под управлением поддерживаемой версии iPadOS.
Имейте в виду, что эта статья предназначена для современных версий iPadOS, хотя более ранние версии iPadOS также поддерживают мышь, но настройка отличается из-за доступности, а некоторые функции более ограничены. Тем не менее, если ваше устройство ограничено более старой версией iPadOS или если вы не обновились до современной версии (что вам нужно, если это возможно), вы все равно можете использовать мышь или трекпад.
Post Views: 371
Как подключить трекпад Bluetooth к iPad
Если вы используете чехол для трекпада, который подключается через Smart Connector, например Magic Keyboard для iPad, вам не нужно ничего делать вручную.
Подключение трекпада Bluetooth к iPad – тоже простой процесс. Для этого выполните следующие действия:
- Перейдите в приложение « Настройки» и нажмите на Bluetooth . Убедитесь, что на вашем iPad включен Bluetooth.
- Переведите трекпад в режим сопряжения. Обратитесь к руководству пользователя устройства, чтобы узнать, как это сделать.
- Следите за тем, чтобы имя вашего трекпада появилось в списке устройств Bluetooth на вашем iPad. Он появится в разделе « Другие устройства ».
- Нажмите на имя трекпада, чтобы связать его с iPad.
- Некоторые устройства будут отображать дополнительные инструкции на экране iPad. Выполните эти шаги, чтобы завершить процесс сопряжения.
Если вы используете Apple Magic Trackpad, ваш iPad может запросить код. Используйте 0000 .
При подключении трекпада курсор может не отображаться, пока вы не коснетесь трекпада пальцем.
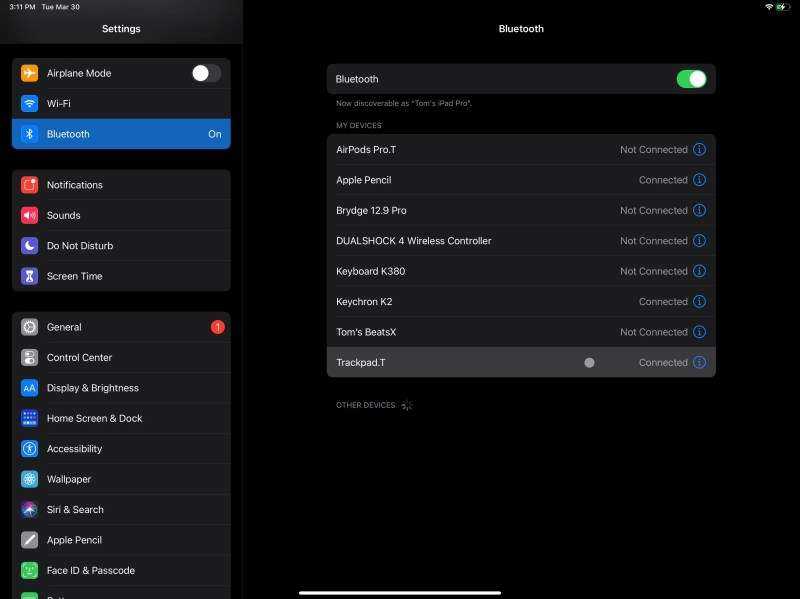
Переключение трекпада между iPad и другим устройством
К сожалению, вы не можете подключить Magic Trackpad к двум iPad или устройствам одновременно, чтобы быстро переключаться между ними. После подключения трекпада ваш iPad запомнит его и автоматически подключится, если оба устройства включены и Bluetooth включен.
Чтобы подключить Magic Trackpad к другому iPad или Mac, вам сначала придется забыть об устройстве на исходном iPad. Затем вы можете настроить его как новое устройство на втором iPad или Mac.
Некоторые сторонние трекпады Bluetooth поддерживают несколько подключений, что позволяет мгновенно переключаться между устройствами.
Как подключить мышь или трекпад к iPad
Чтобы начать использовать мышь или трекпад с iPad, необходимо сначала подключить его к устройству:
- Откройте приложение «Настройки» на iPad.
- Откройте настройки «Bluetooth» и убедитесь, что Bluetooth включен.
- Переведите мышь или трекпад в режим сопряжения (обычно это означает удерживание кнопки под мышью до тех пор, пока на ней не начнет мигать индикатор, или что-то подобное)
- Коснитесь мыши / трекпада, когда он появится в списке «Другие устройства» в нижней части настроек Bluetooth.
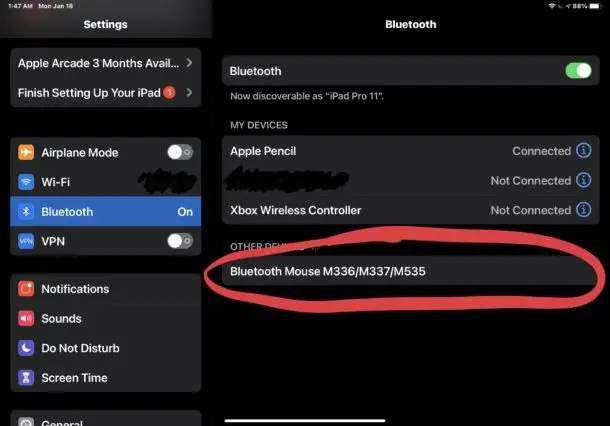
Если мышь / трекпад отображается как «Подключено», соединение было успешно выполнено, и мышь будет автоматически работать на iPad.
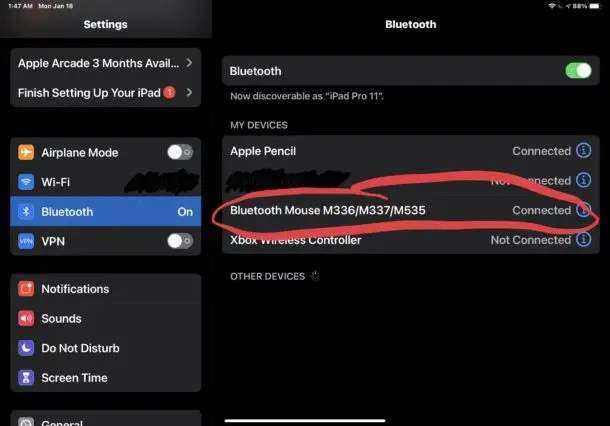
Теперь, когда мышь работает с iPad, вы готовы использовать ее с iPadOS.
Вы обнаружите, что экранные элементы, такие как значки и элементы строки меню, реагируют на наведение мыши, обычно выделяясь или увеличиваясь при наведении курсора на них.
Нестандартные устройства для iPhone, iPad
Стилус для iPhone, iPad. Еще одним странным аксессуаром является электронная ручка, запоминающая все, что вы напи-сали. И если вы желаете иметь лекции или рисунки в цифровом варианте, то можете купить себе такую. Единственной, доступной на территории России, является ручка от компании Ritmix. Все написанное можно просмотреть на iPad, и автоматически распознать одной из программ для распознавания рукописного текста, которых для русского языка я в App Store пока не встречал.

Ну и наверно последними в этом обзоре доступных аксессуаров станут трансмиттеры. А они бы-вают двух видов FM и IR.
Первый для передачи звука с устройства на радиочастоты, и довольно распространены, учитывая то, что никакое дополнительное ПО для них не нужно.
Вторые – для эмулирования пультов. Не так давно, в App Store начали появляться программы – универсальные пульты – они предназначены как раз для этого типа аксессуаров. С их помощью можно обучить свой iPhone переключать каналы на телевизоре, треки на медиа-системе. То есть управлять бытовой техникой.
Функция «Универсальное управление»
В macOS Monterey и iPadOS 15 появится еще один способ взаимодействия с планшетом прямо с компьютера. Для этого даже не нужно будет ничего настраивать. Нужно будет просто поставить iPad слева или справа от компьютера, а потом переместить курсор до упора в ту область, где стоит планшет. В этот же момент на экране iPad материализуется курсор, с помощью которого можно управлять интерфейсом iPadOS или переносить объект из нее в macOS.
Эта возможность будет доступна осенью 2021 года. Поддерживаемые устройства пока неизвестны. Но они точно должны поддерживать самые современные версии операционных систем.
Внешние дисплеи для iPhone, iPad
домашний просмотр
Для просмотра видео на старых телевизорах нам потребуется AV кабель, попросту тюльпаны. Подключение абсолютно идентично другим устройствам по типу игровой приставки или DVD-плеера. Много писать об этом не буду, замечу лишь, что есть ограничение — нельзя показать абсолютно все происходящее на девайсе, а только видео и фото.
Для просмотра видео в разрешении 720p требуется HDMI кабель.

внешний экран AirPlay
AirPort Express
простому телевизоруWi-Fi сетьюправильной работы
Но кроме вышеперечисленного не следует забывать и о портативных проекторах. Предполагаю в скором времени популярность портативных проекторов с яркостью от 13 до 20 люмен и разре-шением от VGA до WVGA вкупе с ценой около 4 тысяч рублей, что сделает их привлекательными для покупки. Подключение так же происходит через обычный iпорт.
# 9. iPad Pro Bluetooth Мыши от DHLL
Это идеальная мышь для любого человека. Будь то перстень или пользователь левой руки, стильный дизайн и приятный для кожи материал обеспечивают гладкую поверхность мыши для всех. Тихие щелчки – это то, что большинству пользователей нужно работать беззвучно, и именно здесь DHLL преуспел в этом.
Помимо этого, включены основные функции, такие как подключение Bluetooth, а также настраиваемые уровни DPI до 1600. Он поставляется с прочной батареей емкостью 450 мАч, которая при правильном использовании может работать до 500 часов. Помимо iPad, вы также можете использовать эту мышь с ноутбуком MacBook или Windows или планшетами Android.
Pros
- 450 мАч аккумулятор
- Тихий звук щелчка
- Для кожи
Cons
Цена: $ 11,99 Проверьте на Amazon
Как исправить возникшую проблему
Если вы не знаете, в чем именно причина возникновения проблемы, то используйте поочередно все способы ее устранение, пока не найдете тот, который действительно поможет. Все нижеописанные инструкции будут расположены в следующем порядке: сначала будут легкие и быстрые, но не менее важные способы устранения проблемы, а потом более долгие и сложные.
Перезагрузка телефона и ПК
При возникновении любой проблемы первое, что нужно сделать — это перезагрузить все, что только можно. Все процессы, работающие в фоновом режиме, будут перезапущены, а лишние приложения — закрыты, поэтому многие ошибки могут решиться сами собой.
Перезагружаем компьютер
Выдача разрешения
При первом и последующих подключениях устройства USB-кабелем к компьютеру на экране появится уведомление, в котором вас спросят, доверяете ли вы этому компьютеру. Если вы ответите «Отмена» или просто проигнорируете сообщение, то iTunes не сможет синхронизироваться с вашим устройством, поэтому необходимо выдать разрешение.
Выдаем разрешение компьютеру
Проверка и замена USB-кабеля
Если перезагрузка не помогла, то следует проверить, не имеет ли USB-кабель внешних и заметных повреждений, перегибов, проколов. Следует попробовать подключить устройство этим же USB-кабелем к любому другому компьютеру или ноутбуку, если это возможно, и проверить, будет ли там актуальна эта проблема. Но перед проведением вышеописанного эксперимента, необходимо прочистите вход Lightning. Также можно переподключить устройство к другому USB-порту вашего компьютера.
Прочищаем вход для USB-кабеля
Обновление iTunes
Если версия программа неактуальна на данный момент, то она может работать некорректно, следует ее обновить:
- Запустите программу iTunes из меню компьютера.
- Откройте меню, которое находится в верхней части программы — «Сервис».
- Разверните подраздел «Обновления».
- Дальше программа все сделает сама: проверит, есть ли на данный момент доступные обновления, и, если найдет их, то предложит вам их установить. От вас требуется одно — дать согласие.
Переустановка iTunes
Возможно, файлы приложения были повреждены вредоносным вирусом или, случайно, самим пользователем, то могут быть проблемы с его работой. Обновление программы в этом случае не поможет, следует скачать установочный файл со страницы официального сайта Apple, посвященной iTunes — http://www.apple.com/ru/itunes/download/, и заново пройти процесс установки iTunes, предварительно удалив предыдущую версию.
Скачиваем iTunes
Устранение конфликта между iTunes и антивирусом
Возможно, действия iTunes по ошибке ограничивает действующий на вашем компьютере или ноутбуке антивирус. Но для начала надо выяснить, видит ли компьютер ваше Apple-устройство. Далее будут представлены инструкции для каждой операционной системы отдельно.
Mac OS
- Нажмите на клавиатуре кнопку Option и разверните главное меню Apple, нажав на яблоко.
- Перейдите к разделу «Сведения о системе».
- Перейдите к подразделу «Отчет о системе».
- В блоке «Аппаратные средства» выберите параметр USB.
- Если компьютер видит ваше устройство, то оно отобразится в списке подключенных под своим именем. Полностью отключите антивирус и попробуйте синхронизироваться заново. Если же устройства в списке нет, то проблема не в iTunes и конфликтующих приложениях, а в USB-порте, USB-кабеле или в самом устройстве.
Windows
- Через поиск Windows откройте программу «Диспетчер устройств».
- Разверните вкладку «Контроллеры USB».
- Если Apple-устройство находится в списке, то используйте инструкцию ниже. Если же компьютер не видит ваш телефон или планшет, то проблема в USB-кабеле, USB-порте или в самом подключенном устройстве.
Какой путь решения проблемы выбрать для вашего случая зависит от того, какой значок отображается напротив вашего подключенного устройства:
- Если значка вообще нет, то отключите полностью антивирус и попробуйте повторить синхронизацию.
- Если значок возле Apple Mobile Device USB Driver имеет стрелочку вниз, то это означает, что драйвера отключены или отсутствуют. Кликнете по нему правой кнопкой мыши и в открывшемся меню нажмите на параметр «Включить». Проблема с синхронизацией должна пропасть, возможно, придется перезагрузить компьютер.
-
Если напротив значка драйвера есть восклицательный или вопросительный знак, то необходимо установить или обновить драйвера устройства самостоятельно. Чтобы это сделать, необходимо в контекстном меню выбрать функцию «Обновить» и указать путь до файла usbaapl, который находится в папке Apple/Mobile/Device/Support/Drivers.
Ощущения от использования мыши с iPad
Первое, что бросается в глаза, это экранный курсор. Он немного пугает по сравнению с обычным указателем мыши. Однако этот элемент не слишком отвлекает.
Курсор по умолчанию очень чувствителен к движению и перемещается немного нервно в приложениях. Настройку скорости перемещения курсора можно произвести в меню AssistiveTouch при помощи бегунка Скорость перемещения.
Для полноценного управления iOS-устройствами необходимо включить функцию AssistiveTouch, после чего на экране появится виртуальная кнопка Домой. Клик по ней может вызвать меню с рядом опций.
С помощью Assistive Touch можно быстро перейти на экран «Домой», в «Уведомления» или «Пункт управления», а также можно получить возможность управления громкостью, блокировкой и поворотом экрана. Все это интуитивно понятно и аккуратно, этот тип меню знаком всем тем, кому когда-то приходилось работать с нерабочей кнопкой Домой на старых iPhone.
Если вы используете темную тему оформления в iOS, серый цвет курсора по умолчанию может быть плохо различим, но его цвет можно изменить. В меню AssistiveTouch нажмите «Курсор». Затем выберите «Цвет», где вы найдете различные варианты расцветки.
ПО ТЕМЕ: iOS 13 продлит жизнь батарее iPhone, который постоянно оставляют на зарядке на всю ночь.
Что еще нужно улучшить
Работа с мышью в Apple Pages
Фишка уже выглядит доведённой до ума после не самой лучшей реализации в прошлом году. Однако, хорошо бы доработать еще несколько моментов.
Во-первых, не хватает параметров отображения курсора. Раньше можно было выбрать один из 7 цветов для неказистого курсора и изменить его размер с большого на огромный, сейчас эти параметры переехали в меню Настройки – Универсальный доступ – Виртуальный контроллер.
Во-вторых, скорость перемещения имеет очень ограниченный диапазон значений. В зависимости от подключенного манипулятора, скорость хочется сделать быстрее или медленнее доступной в параметрах.
В-третьих, просто необходимо разрешить работу дополнительных кнопок на мышке без активации режима AssistiveTouch. Так кроме базовых действий можно было бы повесить на манипулятор еще несколько жестов. Например, можно регулировать громкость мышью, запускать быстрые команды или переключаться между приложениями.
В-четвертых, просто напрашивается появление дополнительного меню с действиями при нажатии правой клавиши мыши.
Под это уже заложены действия в меню настроек долгого нажатия или второй клавиши мыши, но сами жесты пока не срабатывают, да и дополнительных меню ни в одном приложении пока нет.
В-пятых, нужно доработать прокрутку и жесты. Мышь MX Master 2S отлично прокручивает вертикальные списки и страницы колесиком, а на рабочем столе вызывает поиск Spotlight, но вот с горизонтальным скроллом и переключением между рабочими столами беда.
Второе колесо работает очень непредсказуемо и дёргано, перейти на правый или левый экран получается раза с десятого. Быстрее нажать курсором на точку-индикатор.
Оригинальная мышь Magic Mouse вообще не умеет осуществлять боковые свайпы, несмотря на великолепную сенсорную панель. Да и вообще не увидел никаких удобных жестов из настольной macOS с мышью.
Мы еще посмотрим на работу фишки после выхода новой клавиатуры Apple с трекпадом. Уверен, что туда завезут полезные жесты и действия. Не хотелось бы, чтобы такие фишки стали уделом данного аксессуара, ведь их можно с легкостью реализовать на сторонних мышках и трекпадах.
iPhones.ru
iPad реально превращается в компьютер.
Рассказать
Настройте кнопки мыши
К сожалению, Apple еще не добавила возможность настройки кнопок мыши в качестве функции верхнего уровня. Вместо этого эти параметры по-прежнему похоронены в функциях Accessibility и AssistiveTouch.
- Открыть Настройки на вашем iPad.
- Прокрутите вниз и коснитесь Доступность.
- Прокрутите вниз в правом меню и выберите Трогать.
- Вверху страницы коснитесь AssistiveTouch.
- Переключать AssistiveTouch к На позиция.
После включения кнопка меню AssistiveTouch появится у нижнего края экрана. По умолчанию эта кнопка будет постоянно отображаться на вашем дисплее. Но когда он не используется активно, он будет тускнеть по яркости. Теперь, когда AssistiveTouch включен, вот как настроить кнопки мыши.
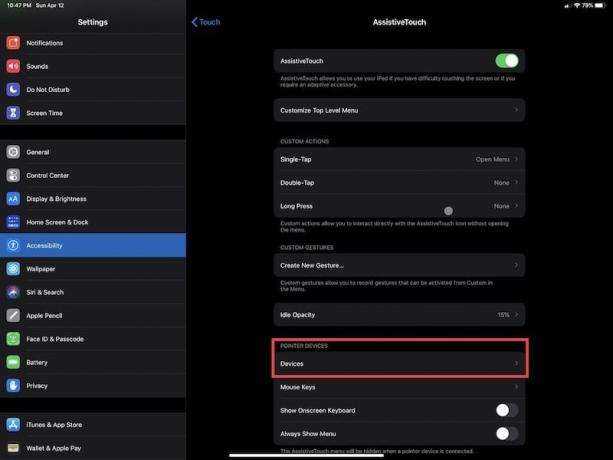
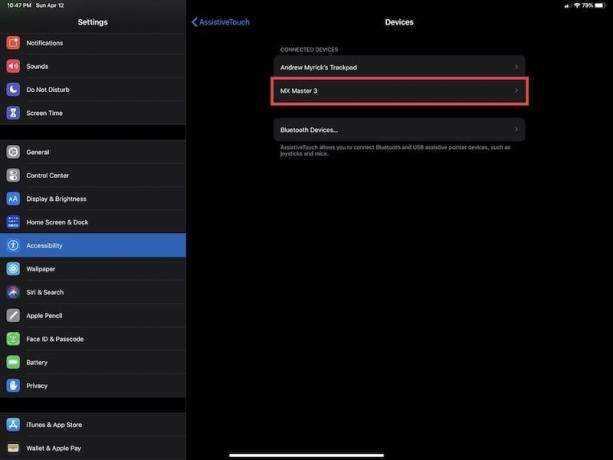
- От AssistiveTouch меню, смахните вниз и выберите Устройства.
- Коснитесь имени мыши вверху под Подключенные устройства.
- Выбирать Настроить дополнительные кнопки.
После нажатия кнопки появится всплывающее окно. Пришло время щелкнуть определенную кнопку мыши, которую вы хотите настроить. После нажатия кнопки вам будет предложено множество различных вариантов. К ним относятся активация переключателя приложений, центра управления или даже экрана блокировки.
После выбора действия повторите процесс для других кнопок мыши. А если вы хотите изменить назначение кнопок на другое, вы можете сделать это из этого меню.
В качестве примечания для пользователей MX Master 3 кнопка под большим пальцем действует как меню CMD + Tab для переключения между приложениями. Нажмите и удерживайте, а затем выберите приложение, на которое нужно переключиться. Отпустив кнопку, вы попадете на главный экран.
# 9. iPad Pro Bluetooth Мыши от DHLL
Это идеальная мышь для любого человека. Будь то перстень или пользователь левой руки, стильный дизайн и приятный для кожи материал обеспечивают гладкую поверхность мыши для всех. Тихие щелчки — это то, что большинству пользователей нужно работать беззвучно, и именно здесь DHLL преуспел в этом.
Помимо этого, включены основные функции, такие как подключение Bluetooth, а также настраиваемые уровни DPI до 1600. Он поставляется с прочной батареей емкостью 450 мАч, которая при правильном использовании может работать до 500 часов. Помимо iPad, вы также можете использовать эту мышь с ноутбуком MacBook или Windows или планшетами Android.
Pros
- 450 мАч аккумулятор
- Тихий звук щелчка
- Для кожи
Cons
Цена: $ 11,99Проверьте на Amazon
Почему курсор мыши такой большой в iPad OS?
Прежде всего, мы должны признать, что возможность использования мыши с iPadOS находится в разделе «Доступность» по какой-то причине. Поэтому для Apple было бы разумно установить курсор большего размера, чтобы те, кому он нужен, могли легко видеть что они делают.
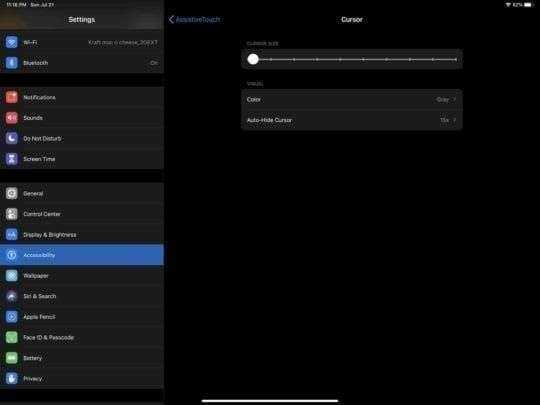
В последней версии iPadOS Apple прислушалась к compla ints о том, что пользователи не могут уменьшить размер курсора.
Теперь, если вы хотите уменьшить его, вы можете сделать это, выполнив следующие действия:
- Откройте
- Прокрутите вниз и выберите
- Нажмите Коснитесь, в разделе “Физические параметры” и “Двигатель”.
- Коснитесь
- Прокрутите вниз и выберите Указатель. Стиль
В верхней части этой панели есть прокрутка бар, который можно отрегулировать. Это автоматически изменяет размер курсора, что является фантастическим дополнением к iPadOS для пользователей мыши.
На этой панели вы также можете изменить цвет указателя в диапазоне от серого (по умолчанию) на оранжевый).
Кроме того, вы можете настроить параметры автоматического скрытия курсора указателя, включая время, необходимое для этого, или даже возможность его выключения, чтобы курсор мыши всегда был там.
Подключение мыши к iPad или iPhone с iOS/iPadOS 13
1) Откройте приложение Настройки на своём iPad с iPadOS или iPhone с iOS 13.
2) Выберите секцию Универсальный доступ.
3) Выберите пункт Касание в секции Моторно-двигательный аппарат.
4) Вверху выберите AssistiveTouch, а затем активируйте функцию AssastiveTouch
5) Здесь выберите Устройства.
6) Нажмите Устройства Bluetooth.
7) Из списка выберите подключенную мышь или трекпад. Подключаются они беспроводным способом через Bluetooth или же проводным через разъём USB-C. Вы можете купить переходник USB-C для своей обычной мыши и подключить мышь к iPad Pro.
Для подключения Apple Magic Trackpad 2 к iPad вам понадобится переходник с USB-C на Lightning, поскольку на iPad Pro разъёма Lightning нет.
Теперь вы можете передвигать курсор по экрану с помощью мыши или трекпада. Нажатие левой кнопки вызывает касание, а правой – двойное касание. Вы также можете пролистывать страницы колёсиком мыши.
![]() Вы можете настроить свои действия для кнопок, нажав значок «i» рядом с названием мыши или трекпада. Здесь вы можете выбрать действия для каждой кнопки отдельно.
Вы можете настроить свои действия для кнопок, нажав значок «i» рядом с названием мыши или трекпада. Здесь вы можете выбрать действия для каждой кнопки отдельно.
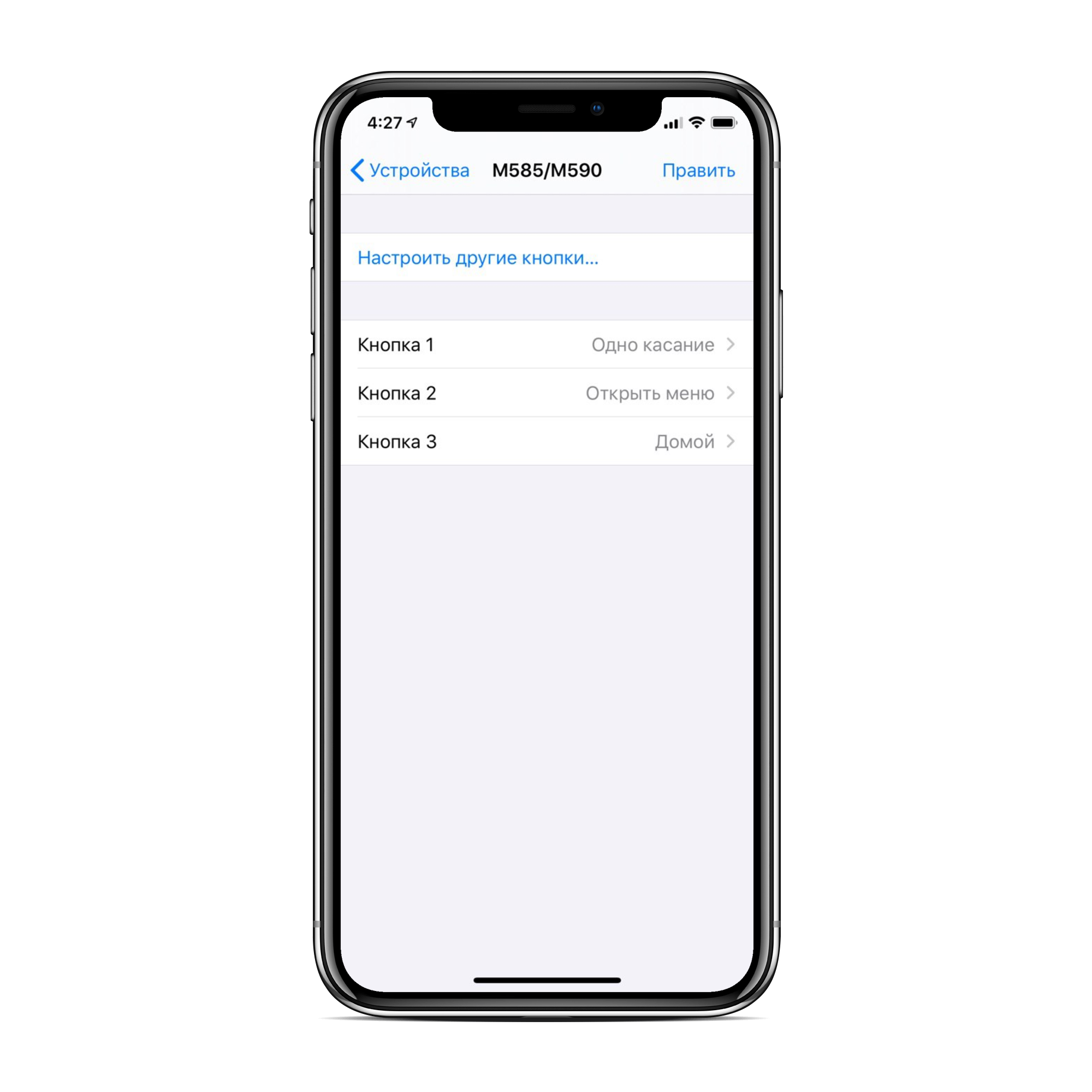
К кнопкам мыши можно привязать следующие действия:
- одно касание
- открытие меню
- действие универсального доступа
- аналитика
- переключатель приложений
- пункт управления
- Док
- двойное касание
- «Домой»
- блокировка вращения экрана
- экран блокировки
- уведомления
- увеличение
- перезагрузка
- скриншот
- встряхивание
- Siri
- проговаривание
- управление громкостью
Кроме того, кнопки можно привязывать к быстрым командам Siri. Доступны все ваши команды, которые есть на устройстве.
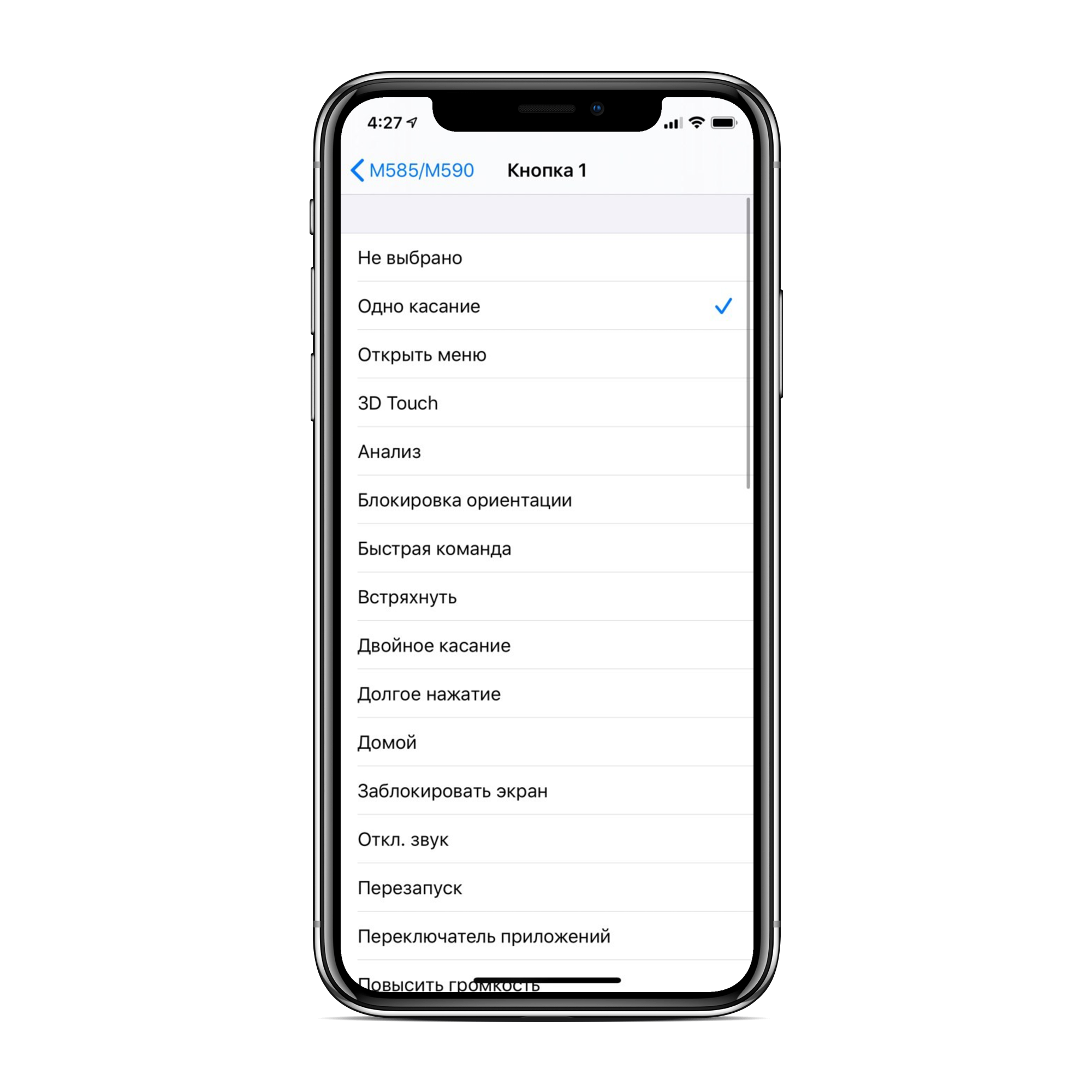
9) Чтобы сделать курсор больше, зайдите в Настройки → Универсальный доступ → Касание → AssistiveTouch → Стиль указателя и отрегулируйте размер курсора.
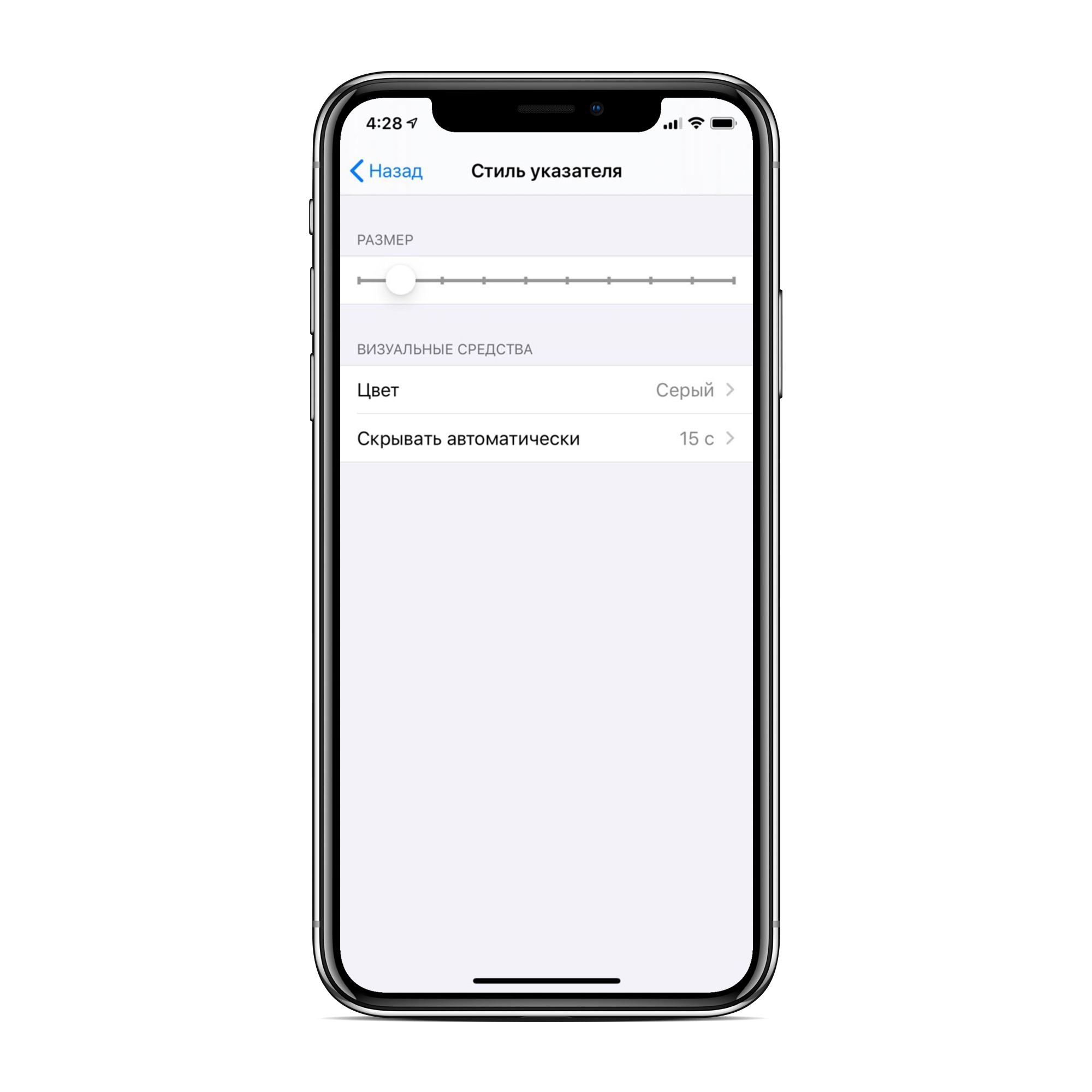
10) Чтобы изменить цвет курсора, зайдите в Настройки → Универсальный доступ → Касание → AssistiveTouch → Стиль указателя → Цвет и выберите серый, белый, синий, красный, зелёный, жёлтый или оранжевый.
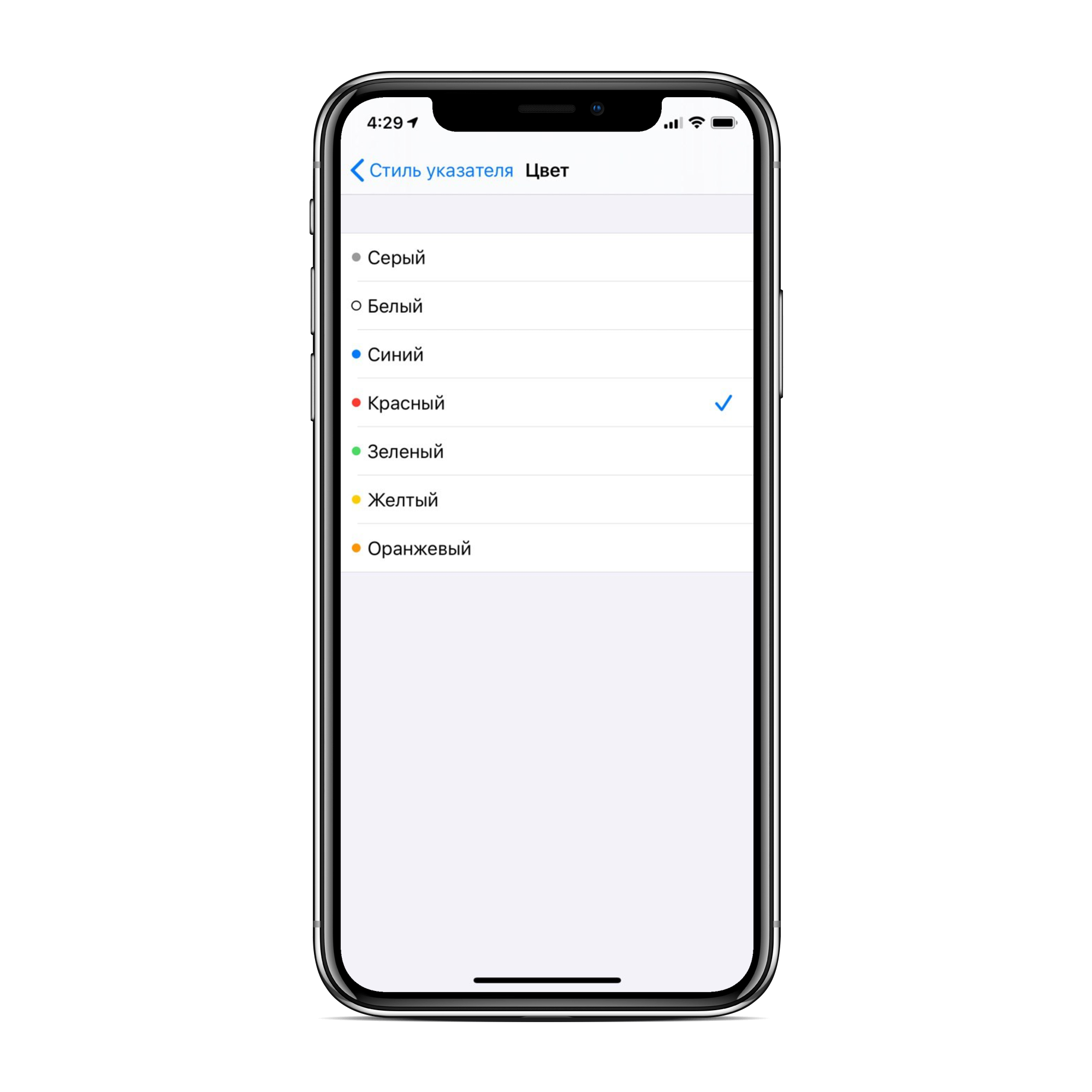
11) Скорость скрытия указателя, также можно настроить в разделе Скрывать автоматически.
Функция AssistiveTouch должна быть активна для использования мыши или трекпада.
Список поддерживаемых моделей iPad
- 12.9 iPad Pro
- 11 iPad Pro
- 10.5 iPad Pro
- 9.7 iPad Pro
- iPad (6 поколения)
- iPad (5 поколения)
- iPad mini (5 поколения)
- iPad mini 4
- iPad Air (3 поколения)
- iPad Air 2
Список поддерживаемых моделей iPhone
- iPhone 11
- iPhone 11 Pro
- iPhone 11 Pro Max
- iPhone Xs
- iPhone Xs Max
- iPhone XR
- iPhone X
- iPhone 8
- iPhone 8 Plus
- iPhone 7
- iPhone 7 Plus
- iPhone 6s
- iPhone 6s Plus
- iPhone SE
- iPod touch (7‑го поколения)
# 3. Двухмодовая беспроводная мышь Jelly Comb MS003 для iPad Pro
Я часто предпочитал двухмодовые мыши Jelly Comb MS003 для своих нескольких устройств. Когда я работаю на своем iPad и одновременно включаю свой MacBook, мне не нужны две мыши, так как эта одиночная мышь Jelly Comb способна переключаться между обоими моими устройствами одним щелчком мыши.
С высокой чувствительностью, мышь может настроить DPI в соответствии с вашим стилем работы. Конечно, чтобы использовать эту мышь с вашим iPad Pro. Требуется 1 батарейка АА, которая может работать до 480 часов и переходит в спящий режим, когда не используется. Благодаря гладкой поверхности и тонкому дизайну он не дает вам чувствовать себя некомфортно.
Pros
- Автоматический режим сна
- Двухрежимная Bluetooth-мышь
- Регулируемые уровни DPI
Cons
Нет аккумуляторной батареи. Требуется одна батарейка АА.
Цена: $ 16,99 Проверьте на Amazon
Если контроллер не подключается или не работает должным образом
- Убедитесь, что на устройстве установлена последняя версия iOS, iPadOS, tvOS или macOS.
- Если на игровом контроллере требуется обновить прошивку, обратитесь к его производителю.
- Проверьте, находится ли контроллер в зоне действия устройства и нет ли поблизости источников помех.
- Если по-прежнему не удается создать пару или подключить устройство, узнайте подробнее о создании пары между аксессуарами Bluetooth и устройствами iOS.
Информация о продуктах, произведенных не компанией Apple, или о независимых веб-сайтах, неподконтрольных и не тестируемых компанией Apple, не носит рекомендательного или одобрительного характера. Компания Apple не несет никакой ответственности за выбор, функциональность и использование веб-сайтов или продукции сторонних производителей. Компания Apple также не несет ответственности за точность или достоверность данных, размещенных на веб-сайтах сторонних производителей. Обратитесь к поставщику за дополнительной информацией.
Что в итоге? Пока все неплохо!
Мы знаем, что Apple не рекомендует использовать мышь в связке с iPad и тем более с iPhone. Однако такое сочетание, тем не менее, работает. Схема взаимодействия пока не является простой и понятной, как при работе с мышью на компьютере. Для понимания работы с мышью в iOS, вероятно, придется потратить не один час.
Профессиональные пользователи Apple смогут найти в этой функции нечто большее. Assistive Touch позволяет создавать собственные жесты. Если немного поработать с ними, то с мышью можно будет осуществлять большинство трюков, которые пользователи умеют делать на iPad и iPhone.
По теме: ( Статьи )
Обзор Pro Display XDR – 32-дюймовый 6K монитор Apple за 500 000 рублей
Как в iOS 13 на iPhone включить экономию мобильного трафика
СКИДКА (379р → 299р) The Bunker – интерактивный психологический триллер для iPhone и iPad
СКИДКА (379р → 229р) Обзор Monument Valley 2 для iPhone и iPad – лучшая мобильная игра 2017 года по версии Game Awards
Как установить macOS 10.15 Catalina beta 1 без аккаунта разработчика
























![Itunes не видит iphone или ipad через usb [решение]](http://reaktiv-rf.ru/wp-content/uploads/8/b/5/8b5da3e19359499ce478ca312a546761.jpeg)





