новости интернета и современных технологий
Достаточно часто к нам обращаются новоиспеченные iOS-пользователи, которые по разным причинам стали владельцами iPhone или iPad с языком системы отличным от русского. Надо сказать, что iOS поддерживает огромное количество языков и иногда изменить язык системы не так просто, как кажется. Специально для таких случаев мы подготовили пошаговую инструкцию.

Сразу необходимо отметить, что в случае если вашей задачей является изменение языка лишь в App Store (остальное все на русском), то имейте ввиду – установка русского языка в App Store зависит от страны используемого Apple ID. App Store на русском языке будет только в том случае, если Apple ID был зарегистрирован с указанием страны Россия. Например, если вы используете американский Apple ID, язык App Store будет английским и т.д. (подробно).
Меняем язык на iPhone, повторяйте за нами:
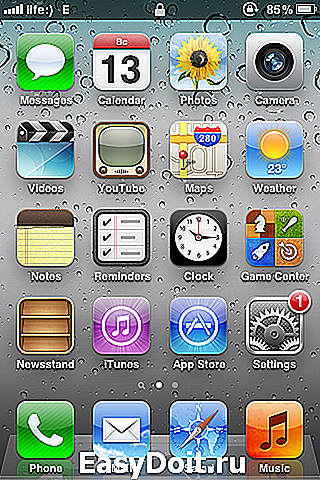
В настойках ищем пункт «General«:
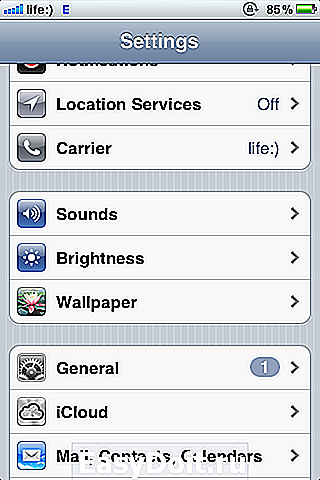
Далее опускаемся вниз, ищем пункт «Internаtional» и смело жмем на него:
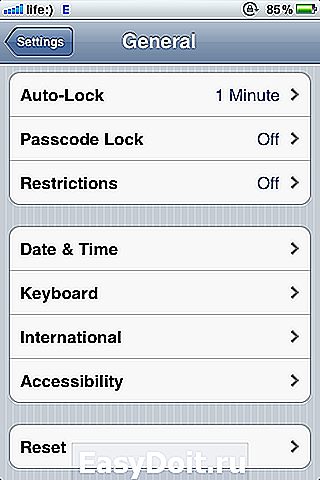
Теперь нас интересует самое первое меню: «Language«. Именно оно, поможет нам поменять на iPhone язык на русский:
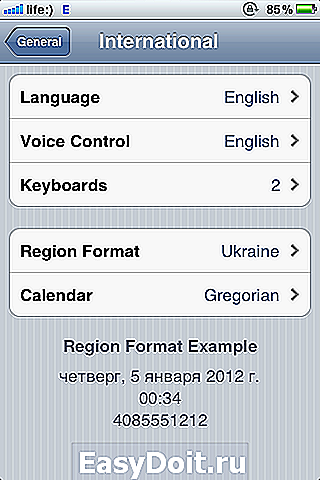
Компания Apple отлично позаботилась почти о каждом жители планеты. По умолчанию, Вы можете использовать более 50 языков. Нас же интересует русский язык, или украинский. Выбирайте нужный, жмите кнопочку «Done» и наслаждайтесь любимым, родным языком.
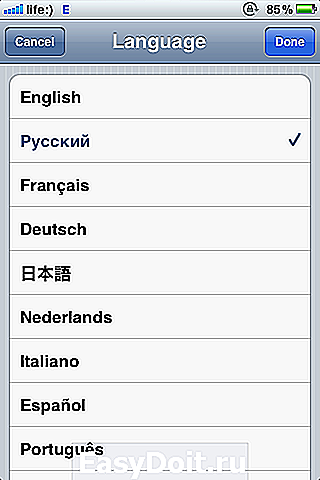
Всего за несколько секунд, iPhone установит русский язык.

Данная инструкция поможет Вам изменить язык меню, язык интерфейса. Также, можете прочитать инструкцию — как установить/добавить русскую клавиатуру на iPhone
iok.com.ua
Меняем страну App Store
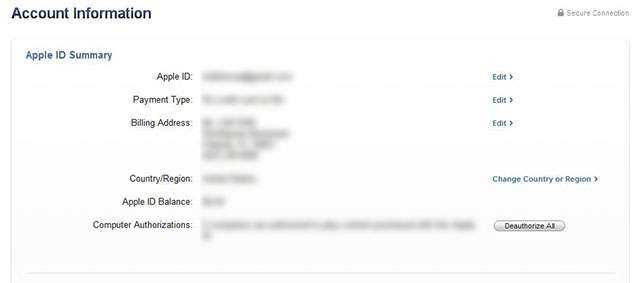
В iTunes.
В App Store с iOS.
Идем по следующему пути: Настройки -iTunes Store, App Store — Apple ID — посмотреть Apple ID — страна/регион. Выбираем нужную страну.
Поздравляю!
Если вы не нашли ответа на свой вопрос или у вас что-то не получилось, а в комментаряих ниже нет подходящего решения, задайте вопрос через нашу .
Это быстро, просто, удобно и не требует регистрации. Ответы на свой и другие вопросы вы найдете в разделе.
«Сменился язык iTunes/AppStore?», «Всё в iTunes/AppStore почему-то стало на английском?», «Как вернуть русский iTunes/AppStore?» – эти и другие подобные вопросы часто задаются пользователями в нашей группе Вконтакте . Ниже мы расскажем, как вернуть всё на свои места.
Причин смены языка в магазине iTunes/AppStore очень даже много, но большинство – дело рук самих пользователей. Чаще всего это происходит из-за желания скачать приложение или другой контент, которого нет в русском разделе магазина.
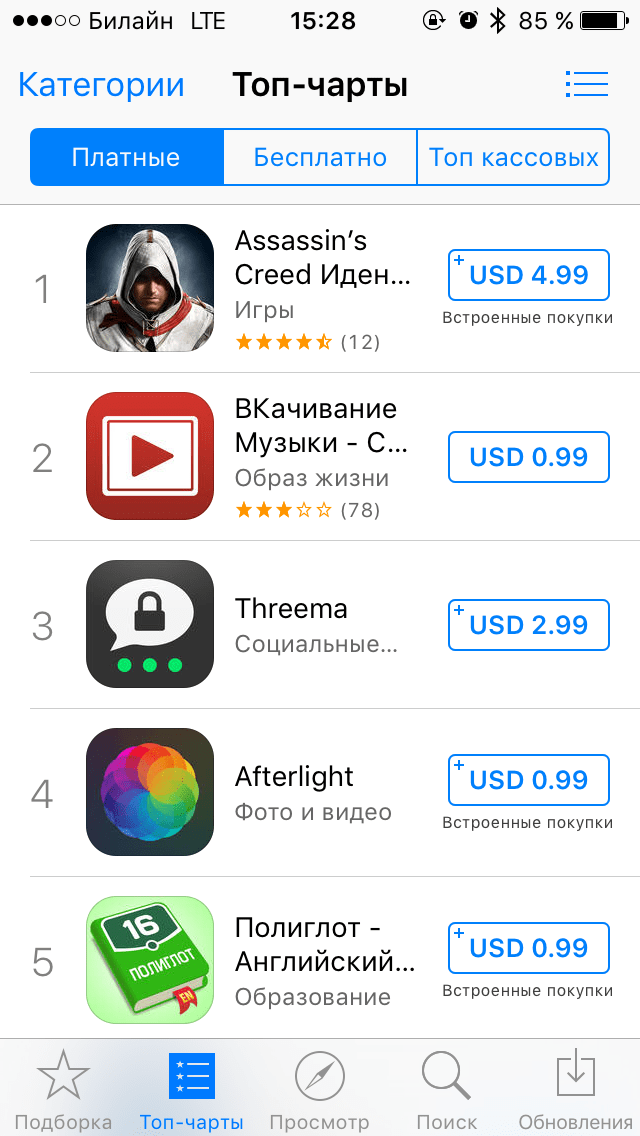
Нативная разработка для iOS
Нативные приложения отлично работают без всяких костылей, потому что используются языки, которые подходят для конкретной платформы. В случае с iOS — Objective-C и Swift.
Objective-C
В 1980 году Брэд Кокс в своей компании Stepstone создал Objective-C — позже он стал основным языком разработки для устройств Apple. Objective-C — это компилируемый объектно-ориентированный язык программирования (ООП), основанный на C.
С помощью объектов решается проблема повторяемости кода. Но делается это не так топорно, как при структурном программировании, в котором увеличение объема и сложности программы снижает качество.
Основное отличие Objective-C от C++ (тоже поддерживает ООП и тоже был разработан в восьмидесятых годах) в том, что вызов метода в нем интерпретируется не как функция, а как сообщение — как в языке Smalltalk. Такие сообщения могут содержать что угодно, а отправить их можно куда потребуется.
Также объект может переслать часть полученного сообщения другому объекту (даже если он находится не на этом компьютере), что позволяет делегировать задачи — по такому же принципу работают нейросети.
Objective-C — компилируемый язык. Однако сообщения привязываются к функциям исключительно во время выполнения программы, что позволяет создавать динамичные приложения. Еще в языке поддерживаются протоколы и метаинформация.
Синтаксис здесь значительно отличается от синтаксиса C-подобных языков. Для сравнения:
вызов метода объекта в C#:
а это — отправка сообщения объекту на Objective-C:
Разница видна и в создании классов.
И пример на C#:
К синтаксису Objective-C может быть сложно привыкнуть, если раньше вы писали на чем-то другом.
На Objective-C разработаны все приложения в AppStore, которые еще не перешли на Swift или не относятся к кросс-платформенным решениям.
Swift
Крис Латтнер, главный автор LLVM, вдохновившись Objective-C, Rust, Ruby, C#, Haskell и другими языками, в 2010 году начал разработку Swift, а в 2014-м уже выпустил первую версию.
Swift изначально заточен под операционные системы Apple, поэтому он производительнее и функциональнее, чем Objective-C, для работы с которым использовалась подключаемая runtime-библиотека. В 2015 году вышла версия 2.0, которая была еще быстрее, получила API для работы с ошибками и проверку доступности функций для целевых ОС. Актуальная версия на момент написания статьи — 4.2.
Синтаксис изменился, и теперь программы больше похожи на код C-подобных языков — с той лишь разницей, что после операций не ставится символ «;» (как тебе такое, ошибка компилятора?):
Обратите внимание, что инициализатора нет, так же как и методов для получения или присваивания значения переменным. Чтобы создать объект класса Rect, достаточно написать такой код:. Несмотря на то что языку всего четыре года (шутка про восьмилетний опыт программирования на Swift), его уже преподают во многих университетах, в том числе:
Несмотря на то что языку всего четыре года (шутка про восьмилетний опыт программирования на Swift), его уже преподают во многих университетах, в том числе:
- Мюнхенский технический университет;
- Политехнический университет штата Калифорния;
- Стэнфордский университет;
- Skillbox.
Как в айфоне быстро удалить текст
Все вышеупомянутые трюки помогут вам писать, но иногда много написанного нужно удалить – отправить в мусор.
Конечно, вы можете удалять текст вручную, но лучше используйте очень удобный жест. Просто встряхните телефон и появится сообщение с вопросом удалить весь текст.
Надеюсь, что для некоторых из вас эта запись оказалась интересным источником новых трюков. Мне кажется стоит использовать «преимущества», предлагаемые компанией с логотипом укушенного яблока.
Конечно, если вы знаете какие-либо другие интересные возможности, пишите об этом в комментарии к записи. Я, со своей стороны, обещаю опубликовать другие советы в будущем. До встречи! Успехов!
Как поменять язык клавиатуры на русский в айфоне
Как изменить язык на айфоне — такая простая задача очень часто может поставить в тупик любого человека. Особенно если телефон изначально был куплен в другой стране, например, в Китае. В айфоне, айпаде можно изменить не только язык системы, но и настроить клавиатуру, упростить ввод одной рукой или даже установить сторонние программы.
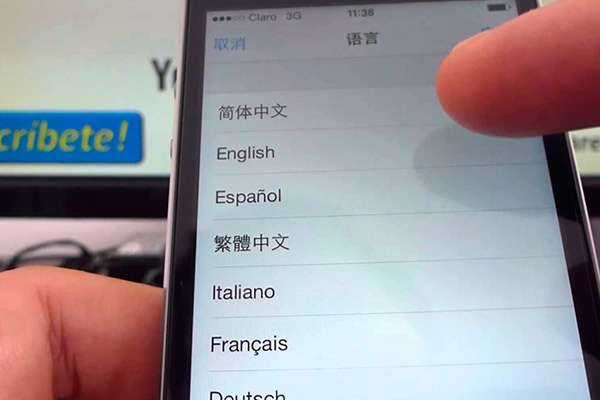
Поменять язык на айфоне легко и просто
Изменить клавиатуру можно с помощью настроек. В этом случае меняются также словарь, автоматическая коррекция слов, расположение букв и даже само строение клавиатуры.
Чтобы это изменить достаточно придерживаться следующего алгоритма:
- В любой программе, где используется клавиатура (почта, заметки, сообщения), нужно нажать на поле ввода сообщения.
- Слева в нижнем углу будет значок смайлика или круглой планеты, необходимо нажать, удерживая эту кнопку в течение 1-2 сек.
- Откроется поле «Настройки клавиатуры». Здесь можно изменять клавиатуру таким образом, как будет удобно.

Как поменять язык клавиатуры на русский в айфоне
Если же появилась необходимость установить клавиатуру с другого ресурса, то сделать это можно так же очень просто. Для начала нужно в апсторе скачать приложение для установки. Это все происходит точно так же, как и установка любого другого приложения. Затем необходимо следовать следующим инструкциям:
- После установки нужного приложения для замены клавиатуры его необходимо запустить как обычно.
- Дальше необходимо будет ввести айди от устройства либо же подтвердить личность с помощью Face ID или по отпечатку пальца.
- Затем необходимо перейти в настройки, открыть окно «Основное» и выбрать пункт «Клавиатура».
- В новом окне выбрать пункт «Новые клавиатуры», а затем установленную программу.
Обратите внимание! В некоторых случаях придется перезагрузить телефон для корректной работы приложения, а также дать ему доступ ко всем необходимым функциям. Удалить клавиатуру так же просто, как установить. Для этого в настройках необходимо зайти в меню «Основное», там же в разделе «Клавиатуры» нажать кнопку «Изменить», затем удалить ненужный элемент
Подтвердить действие необходимо кнопкой «Готово»
Для этого в настройках необходимо зайти в меню «Основное», там же в разделе «Клавиатуры» нажать кнопку «Изменить», затем удалить ненужный элемент. Подтвердить действие необходимо кнопкой «Готово»
Удалить клавиатуру так же просто, как установить. Для этого в настройках необходимо зайти в меню «Основное», там же в разделе «Клавиатуры» нажать кнопку «Изменить», затем удалить ненужный элемент. Подтвердить действие необходимо кнопкой «Готово».
Чтобы включить клавиатурный ввод одной рукой, необходимо удержать кнопку, которая находится слева в нижнем углу. Чаще всего это смайл либо серый шар. Выбирать можно любую раскладку, а чтобы подвинуть клавиатуру, необходимо нажать на кнопку справа, чтобы сдвинуть изображение к правому краю.
Чтобы выровнять по центру, нужно одновременно коснуться правого и левого края.

Как сделать ввод одной рукой
Возможные проблемы
Не всегда просто изменить, настроить на iPhone выбранный режим. Алгоритм приведен для официальных моделей.
Требуется загрузить из магазина приложений программу, заменить самостоятельно. Чтобы не столкнуться с подобными проблемами, рекомендуется изначально выбирать гаджеты с правильной прошивкой iOS. Если вы уверены в качестве смартфона, неисправность часто связана с рабочими сбоями операционной системы. Для решения вопроса рекомендуется обратиться в консультационный центр для девайсов своего города.
Еще интересная статья для Вас: Как включить и настроить звук на Айфоне
Подготовка
- Все деньги, имеющиеся на аккаунте обязательно должны быть потрачены, на выходе у вас должна иметься учетная запись с абсолютно нулевым счетом. И это, как правило, является проблемой, так как на счету может остаться, допустим, двадцать пять центов, и, следовательно, вы не можете их потратить, так как самое дешевое приложение в AppStore стоит $0,99. Как выйти из этой ситуации я напишу позже, а пока перейдем ко второму пункту.
- Все услуги, подразумевающие под собой временной период, будь то iTunes Match, либо дополнительное место в iCloud, придется или удалить, или отменить. К сожалению, вы не сможете продолжить пользоваться данными услугами в русском сегменте AppStore, придется их активировать заново отдельно. Тем не менее, не стоит расстраиваться, техподдержка Apple в добровольном порядке может возместить вам часть потраченных средств.
- К обновленному аккаунту потребуется сразу же подключить действующую банковскую карту. В случае с Россией это не составит проблем, так как сгодится любая карта большинства отечественных банков, QIWI кошелек, либо рублевая подарочная карта iTunes Gift Card. Это весьма логично, ведь зачем менять регион AppStore если вы не платежеспособный пользователь AppStore.
Реальность или сказка
Можно ли как-нибудь сменить страну в App Store? На айфоне или любом другом устройстве от Apple — это не так важно. Главное, что все эти девайсы работают под управлением одной и той же операционной системы, в которой соблюдаются определенные правила и принципы
Изменить контактную информацию в App Store можно. Но для этого придется изрядно постараться. Не рекомендуется просто так менять страну, ведь обратный процесс может потребовать значительных усилий. Компания “Эппл” старается обеспечить данным полную безопасность. Поэтому некоторые операции, связанны с изменением местоположения, требуют отдельного внимания.
Как изменить язык в конкретном приложении на iPhone
Зачем нужно менять язык в конкретном приложении
Если во время первой настройки iPhone вы выбрали русский язык, то он будет использоваться не только для интерфейса операционной системы смартфона, но и для сторонних приложений из App Store. Если приложение, которое вы ставите на своё устройство, не поддерживает русский, то оно будет использовать английский.
Если вы знаете английский на должном уровне, то это не станет для вас проблемой. Другое дело, если в своё время вы изучали немецкий, французский, итальянский или другой язык. В этом случае вам точно будет удобнее использовать приложение без поддержки русского на одном из них.
Также смена языка может быть полезна тем, кто хочет выучить иностранный язык.
До выхода iOS 13 вы не могли выбрать необходимый язык для конкретного приложения. Теперь же у вас появилась возможность как определить приоритет языков для всех новых программ и игр, так и установить любой необходимый для конкретного софта. Вот как это сделать.
Страница re:Store в Instagram, который переведён на вьетнамский (слева) и греческий (справа) языки
Как задать предпочитаемый порядок языков в системе
Шаг 1. Откройте «Настройки».
Шаг 2. Перейдите в меню «Основные».
Шаг 3. Разверните пункт «Язык и регион».
Шаг 4. Чтобы добавить в список новый язык, используйте кнопку «Добавить язык».
Чтобы изменить порядок языков, выберите возможность «Править».
Приложения будут использовать первый язык из этого списка по умолчанию. Если какое-то его не поддерживает, оно будет переходить дальше по списку сверху вниз, пока не найдёт тот, с которым работает.
Как выбрать язык для конкретной программы
Шаг 1. Откройте «Настройки».
Шаг 2. Перейдите в меню приложения, язык которого необходимо изменить.
Шаг 3. Разверните пункт «Язык» в разделе меню «Предпочитаемый язык».
Шаг 4. Выберите необходимый язык: в разделе меню «Предложенные языки» будет список из тех, которые добавлены в перечень предпочитаемых, в «Другие языки» — остальные.
В этом меню показываются только те варианты, которые поддерживаются конкретным приложениям. Язык в программе моментально меняется после выбора необходимого в «Настройках».
Как изменить язык в App Store на русский?
Вот инструкция как поменять App Store на русский язык:
1. Перейдите в настройки.
2. Откройте iTunes & App Store.
3. Нажмите на свой Apple ID и затем Просмотреть Apple ID.
4. Теперь нажмите Country/Region, далее нажмите Change Country or Region.
5. Вам будет предложено выбрать ваш регион (страна), выберите страну, в которой есть нужный вам русский язык AppStore (Россия, Украина, Белоруссия, Казахстан, Таджикистан и другие страны). Промотайте в самый низ.
6. Нажмите далее, а затем принять.
7. Заполняйте ваши данные, пока вас не попросят информацию о вашей банковской карте.
8. Когда вас попросят заполнить информации о кредитной карте, нажмите отмена и выйдите из раздела. (Или нажмите далее, заполнив все поля).
9. Откройте App Store, и все должно быть на выбранном вами языке.
Увеличенная фотогалерея инструкции:
- Как настроить русский язык на Айфоне 5, 6, 7, 8 и Айпаде?
- Как поменять регион/страну в App Store на Айфоне и Айпаде?
Способ 2: если не помогло, просто введите в поисковике Россия нажмите на первое попавшееся приложение и скачайте, и после этого вам скажут сменить магазин, смените. App Store должен быть на русском. Помогло поменять App Store на русский язык? Если нет отпишитесь в комментарии и мы найдем решение в течении 1 дня.
App Store в разных странах поддерживают разные языки. Например, если вы перейдете в US (Американский) App Store после выполнения вышеуказанных действий, содержимое App Store будет отображаться на английском языке, потому что US App Store не поддерживает русский язык.
Для тех, кто не заботится обо всех этих глупостях и просто хочет быстро просмотреть описание приложения на родном языке в вашем браузере, вы можете указать регион магазина и параметр языка в URL-адресе. Например, чтобы увидеть описание приложения “Новый Год 2018: рамки для фото” в магазине на русском языке, используйте этот URL (обратите внимание на выделенный текст):
https://itunes.apple.com/ru/app/новый-год-2018-рамки-для-фото/id950766480?mt=8
Если вы не укажете параметр языка, описание будет отображаться на языке по умолчанию.
Как сменить язык в App Store?
Иногда случается, что новички-пользователи айфонов сталкиваются со сложностями по смене языка девайса. Это может произойти в самой системе, так и в отдельных приложениях, например, в App Store — случается, что там случайно изменился язык на английский. Что делать, если Аппстор открывается на английском, а Вам некомфортно и хотелось бы использовать его на родном языке? Почему Апп Стор внезапно стал работать на английском, как настроить язык в App Store, как поменять апстор на русский — обо всем этом подробно поговорим в сегодняшнем обзоре, и наглядно покажем на фото-инструкциях, как легко поменять язык приложения.
Вопрос смены языка в App Store может коснуться владельца любого девайса Apple, эта тема одинаково важна для всех, и механизм действий будет один и тот же для любого «яблочного» смартфона, из всех моделей, находящихся сейчас в активном использовании и доступе:
Оглавление
Почему App Store может быть на английском языке и что делать в таком случае?
Почему же так происходит, что однажды пользователь открывает App Store, и видит все на английском языке, хотя сам ничего не менял? Смена языка в Апп Стор не бывает «случайной», просто причины могут быть связаны с другими действиями владельцев айфонов — например, человек пытался закачать какую-либо игру или другой вид контента, недоступного для русскоязычного сегмента. В любом случае, какими бы ни были причины смены языка App Store на английский, всегда можно вернуть язык обратно на русский. В следующих главах рассмотрим, как это сделать.
Как настроить App Store на русский — 1 способ?
Заходим в Настройки в айфоне, находим раздел iTunes/Apple ID, заходим туда.

Рисунок 1. Чтобы сменить язык App Store на русский, заходим в Настройках в раздел iTunes Store, App Store
Жмём на пункт Apple ID, в открывшемся меню выбираем «Просмотреть Apple ID»
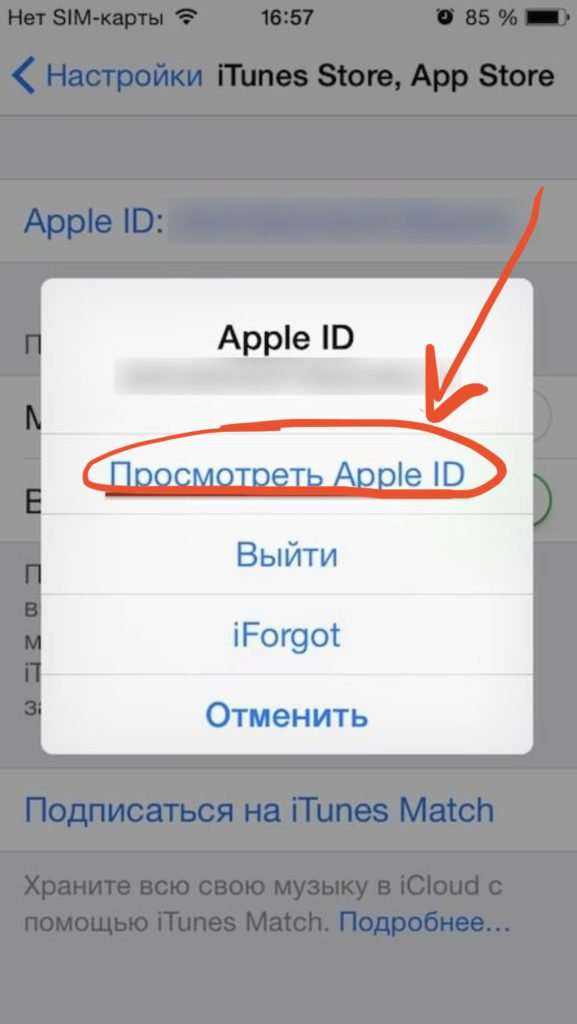
Рисунок 2. Жмём «Просмотреть Apple ID» для смены языка Апп Стор
Далее переходим к вкладке «Страна/Регион», и нажимаем «Изменить страну», выбрав Россию (и, соответственно, русский язык) в качестве основного государственного языка
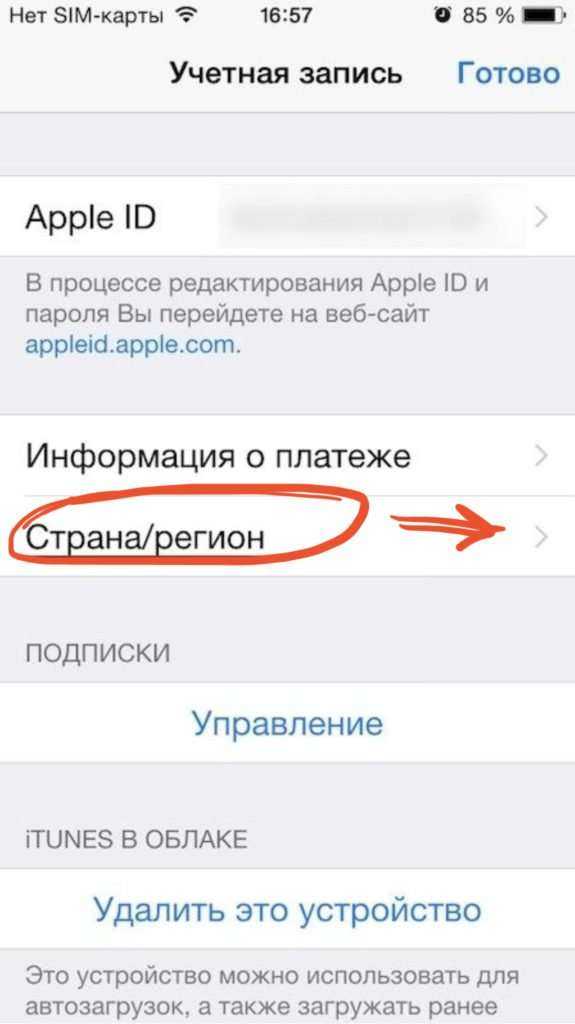
Рисунок 3. Жмём на опцию «Страна_регион» для смены страны на РФ
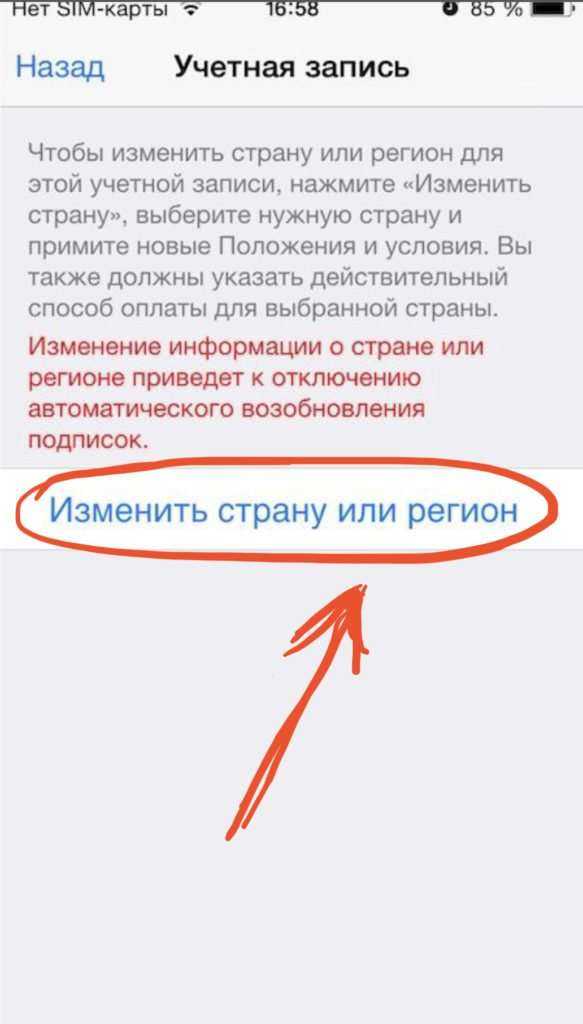
Рисунок 4. Для завершения смены языка, нажимаем «Изменить страну или регион», и выбираем Россию (язык сменится на русский)
Далее последует процесс принятия Положений и Условий, нужно будет подтверждение соответствующей кнопкой («Подтвердить»). В случае запроса сведений о банковской карте, жмём на отказ (кнопка «Отменить»), и покидаем это поле. После проделывания всех вышеописанных действий, заходим в App Store, и проверяем его язык. Он должен сменится обратно на русский. В случае, когда смены языка обратно на русский не произошло — переходим к действиям из следующей главы.
Как перейти на русский в App Store — способ 2 ?
Если Вы проделали все несложные действия из вышеописанного варианта, открыли Апп Стор, но он по-прежнему на английском языке — пробуем действовать по-иному, напрямую из App Store.
Открываем иконку поиска (внизу в форме лупы), в появившейся сверху строке поиска набираем слово «Россия», запускаем поиск
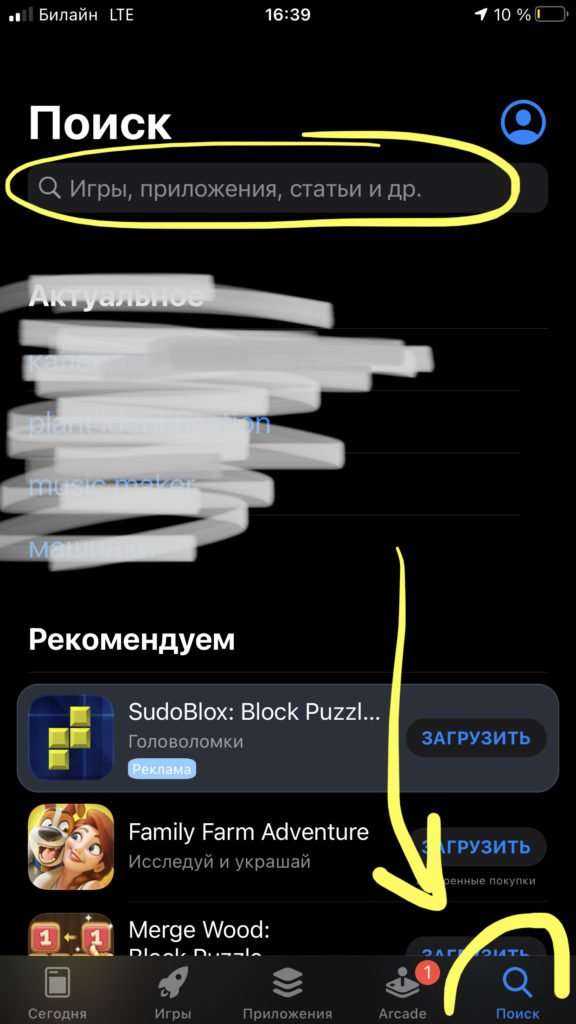
Рисунок 5. Чтобы изменить язык в Апп Сторе прямо из приложения, вбиваем в поиске «Россия» и ищем результаты
Выбираем одно из найденных русский приложений и жмём «Скачать». App Store предложит нам «сменить магазин приложений» на русский — мы подтверждаем согласие на смену. После этого язык должен вернуться на русский, поскольку мы переподключились к русскоязычному сегменту Апп Стор.
Готово! Теперь Вы с комфортом снова можете пользоваться Апп Стором на родном языке, легко понимая, что из себя представляют приложения и какое из них подойдёт именно Вам.
Выводы
В сегодняшней статье мы рассмотрели, почему аппсторе может внезапно заработать на английском и как двумя способами вернуть в App Store русский язык. Надеемся, инструкции были понятны читателям, и теперь каждый, неожиданно оказавшись в этой ситуации, не растеряется и вернёт привычный русский в магазин приложений. Желаем успехов и комфорта в использовании Ваших I-девайсов!
Предыдущая
СтатьиКак очистить память системы iPhone от мусора?
Следующая
СтатьиГде искать в iPhone скачанные файлы?
Последующие включения
Если вам в руки попал гаджет с уже установленной незнакомой локализацией, то далее ориентироваться придётся по картинкам. Первым делом находим в меню айфона значок с шестерёнками, то есть настройки. Далее в открывшемся окне кликаем на идентичный ярлык и пролистываем экран вниз до надписи iTunes Wi-Fi. Независимо от локализации этот пункт всегда будет изображён английскими буквами, поэтому дальше путаницы быть не должно.
Нас интересует пункт над этой надписью, который как раз и отвечает за работу с языками. После клика на нём откроется новое окно, где нужно выбрать самую верхнюю строчку в меню. Этот пункт открывает список всех доступных языков, среди которых будет и русский.
Далее отмечаем кликом выбранный язык до появления синей галочки и нажимаем иконку в верхнем правом углу, которая расположена в аккурат под индикатором батареи. Это своего рода «Принять/Ввод». По прошествии некоторого времени, необходимого на установку локализации, ваш гаджет примет привычный русскоязычный вид. Если что-то пошло не так и вы где-то промахнулись, то лучше всего выключить, а затем включить девайс снова и повторить процедуру с самого начала, а не пытаться продолжать блуждать по иероглифам. Имейте этот момент в виду, перед тем как поменять язык на айфоне.
На iPhone или iPad язык интерфейса можно поменять двумя способами: или при первоначальной настройке устройства или с помощью отдельного раздела в настройках устройства. В первом случае обычно проблем не возникает, поскольку выбора языка это первое, что спрашивает устройство при настройке.
Но, если у вас возникла необходимость поменять язык на уже работающем устройстве, то вы можете попасть в тупик. Например, если в системе используется китайский язык, то вы просто не найдете раздел настроек, отвечающий за смену языка. Поскольку везде будут одни иероглифы, и вы ничего не поймете.
В данной статье мы расскажем о том, как выйти из такой неприятной ситуации. Здесь вы узнаете, как поменять язык на Айфоне или Айпаде с китайского на русский.
Для того чтобы поменять язык на Айфоне, например, с китайского на русский, в первую очередь нужно зайти в настройки. Для этого листаем рабочие столы, ищем всем известную иконку настроек и открываем ее.
После того, как вы попали в настройки Айфона, вам нужно открыть раздел «Основные». Найти данный раздел также не сложно. Просто выбираем раздел с иконкой, которая повторяет иконку приложения «Настройки». Это иконка с белой шестеренкой на сером фоне.
После этого вам нужно найти раздел с настройками языка. В русскоязычном интерфейсе данный раздел называется «Язык и регион». Для того чтобы найти его, просто находим раздел «iTunes Wi-Fi» и открываем раздел, который находится на одну строчку выше.
После этого откроется список доступных языков. Здесь просто выбираем русский и нажимаем на кнопку в правом верхнем углу экрана.
После этого на экране появится надпись «Смена языка» и Айфон перезагрузится. После перезагрузки может потребоваться повторный вход в систему при помощи AppleID.
Подведем итог
О том, о чем мы сегодня говорили, владельцы айфонов часто даже не догадываются. Особенно при первом знакомстве с девайсом. Но если не сразу, то потом эта функция может понадобиться.И теперь вы знаете, по какому алгоритму нужно действовать, чтобы сменить язык на «яблочном» девайсе. А если инструкция показалась вам сложной – просто в поиске настроек вбейте «Язык».
Язык в Айфоне устанавливается во время начальной настройки устройства, по умолчанию, где бы он ни продавался. Как настроить русский язык на Айфоне (5s, 6, 7, 8, X и SE) и Айпаде? Если вы хотите изменить язык, используемый на iPhone, вы можете сделать это в любое время без возврата устройства к заводским настройкам, для этого вам просто нужно перейти в настройки iOS.
Изменение языка в iOS занимает всего несколько секунд, вы можете изменить его на любой, какой захотите. Это может быть полезно, если язык был случайно изменен, и вы не понимаете, что написано на экране телефона, или, возможно, потому, что вы изучаете иностранную язык, и хотите большего погружения.



























