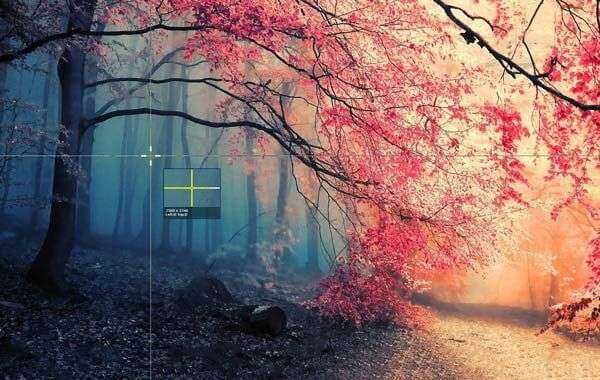На телефоне: в приложении PicsArt
Привыкли работать исключительно со смартфоном? Ищете мобильное приложение для обрезки фото по контуру? Тогда обратите внимание на PicsArt. Загрузите изображение в редактор и нажмите на кнопку со значком ножниц
Укажите, что именно вы хотите вырезать, например, это может быть человек. Программа сама воспроизведет обводку, вам останется лишь уточнить края
Загрузите изображение в редактор и нажмите на кнопку со значком ножниц. Укажите, что именно вы хотите вырезать, например, это может быть человек. Программа сама воспроизведет обводку, вам останется лишь уточнить края.
Приблизьте изображение и выберите кисть под названием «Вернуть», с помощью которой заштрихуйте линии, не попавшие автоматически в выделение. Или ластиком сотрите лишнее. Рядом с этими двумя инструментами находится иконка с перечеркнутым глазом. Используйте ее в процессе работы, чтобы проверить насколько качественно создается выделение. Корректируйте размер ластика и восстанавливающей кисти – это поможет создать более точную обводку. А ползунок на шкале «Резкость» сгладит края.
Когда работа будет закончена, нажмите на кнопку «Сохранить», а затем на стрелочку, показывающую вниз. Снимок будет скачан на устройство.
Если же вам необходимо просто обрезать фото по контуру без замены фона или удаления ненужных объектов, то примените кадрирование. С помощью обрезки вы отсечете лишние края и подберете нужный формат картинки из готовых шаблонов.
Как обрезать фотографии экрана на Mac
Мы завершаем этот урок, наблюдая Как обрезать скриншоты на Mac. Прежде всего, вам нужно сделать скриншот экрана — если вы хотите сделать снимок всего экрана, вам просто нужно нажать комбинацию клавиш cmd + шифт + 3 ; если вы хотите захватить только часть экрана, вы должны нажать клавиши cmd + шифт + 4после чего вы должны держать левая кнопка мыши и выделите область вашего интереса.
Чтобы обрезать фотографию, сделанную на экране, нажмите уменьшенный скриншот который появляется в правом нижнем углу и, таким образом, открывает инструменты редактирования «на лету», включенные в macOS (из macOS Mojave и далее).
В открывшемся окне нажмите на значок. надрез (тот, который представляет прямоугольник ), служил Индикаторы появился на экране, чтобы определить область изображения, которую вы хотите сохранить и область, которую вы хотите удалить, а затем нажмите кнопку культура, расположенный в правом верхнем углу.
Наконец, нажмите на кнопку. окончательный, расположенный в правом верхнем углу, и измененный снимок экрана будет сохранен в положении по умолчанию, где сохраняются все снимки экрана (например, стол ).
Как получить время за обоями на экране блокировки iPhone на iOS 16
Вы можете переместить виджет времени на экране блокировки за элементами обоев, включив эффект глубины. Вы можете включить эффект глубины на своих текущих обоях или новом фоне из фотопленки, следуя приведенным ниже инструкциям.
Чтобы включить эффект глубины, разблокируйте телефон с помощью Face ID, но пока не переходите на главный экран. Для этого просто нажмите боковую кнопку, покажите свое лицо iPhone и разблокируйте экран блокировки. Теперь нажмите и удерживайте любое место на разблокированном экране блокировки.
Когда экран блокировки перейдет в режим редактирования, нажмите «Настроить» внизу, чтобы включить эффект глубины на существующих обоях экрана блокировки. Если вы хотите сохранить текущий экран блокировки как есть и создать другой экран блокировки с новым фоном, нажмите кнопку + в правом нижнем углу.
Если вы выбрали последний вариант, следуйте инструкциям ниже. Если нет, пропустите этот набор инструкций, чтобы продолжить. Когда вы нажмете кнопку +, вы попадете на экран «Добавить новые обои». Здесь выберите «Фотографии» вверху, чтобы выбрать новые обои.
На следующем экране вы увидите все изображения в вашей библиотеке iPhone. Отсюда выберите фон, который вы хотите добавить в качестве новых обоев экрана блокировки.
Выбранный фон теперь будет загружаться на экран редактирования экрана блокировки, и вы можете продолжить шаги по применению к нему эффекта глубины так же, как и к существующему фону, выполнив следующие шаги.
Независимо от того, редактируете ли вы текущий экран блокировки или добавляете новый, теперь вы попадете на экран «Настройка», где все элементы в верхней части экрана блокировки будут отображаться внутри прямоугольников. Если iOS может обнаруживать разные слои вашего фона, эффект глубины должен быть включен автоматически. Если нет, вам нужно приблизить объект, на котором вы хотите сфокусироваться, к часам экрана блокировки вверху.
Как видно из приведенного выше снимка экрана, объект (здание бежевого цвета) не находится рядом с часами экрана блокировки; поэтому эффект глубины не действует. Чтобы использовать эффект глубины, сведите два пальца на экране, чтобы приблизить фон, чтобы объект расширялся и касался определенных частей часов на экране блокировки. Вы также можете использовать два пальца, чтобы переместить объект в нужное место на экране блокировки.
Эффект глубины должен включаться автоматически, когда iOS обнаруживает, что некоторые элементы объекта находятся ближе к часам.
Если он не включен сам по себе, нажмите значок с тремя точками в правом нижнем углу.
В дополнительном меню выберите «Эффект глубины», пока слева от него не появится галочка.
Теперь вы увидите, что объект (здание) теперь закрывает часть часов, чтобы получить желаемый эффект глубины.
Вы можете увеличивать/уменьшать масштаб фона (перетаскивая двумя пальцами), чтобы изменить положение объекта относительно часов по своему усмотрению. Когда вы закончите редактирование экрана блокировки, нажмите «Добавить» в правом верхнем углу, чтобы сохранить изменения.
iOS теперь будет предварительно просматривать ваш новый экран блокировки и домашний экран в поле внизу. Если вас устраивают оба вида, нажмите «Установить как пару обоев». Вы также можете выбрать «Пользовательский домашний экран», чтобы отдельно настроить обои на главном экране.
Ваш новый экран блокировки с эффектом глубины теперь будет предварительно отображаться на экране настройки. Чтобы активировать его, нажмите на этот новый экран блокировки.
Теперь вы увидите новый экран блокировки с включенным эффектом глубины на вашем iPhone.
Связанный: Экран блокировки iOS 16: как показать полные часы впереди или позволить объекту появиться впереди
Использование онлайн-сервисов
Очень популярный метод среди тех, кто не хочет устанавливать сторонние программы. В Интернете есть много сайтов, которые предоставляют этот тип услуг.
Предлагаем воспользоваться сервисом Toolur. Здесь нет русского языка, но, с другой стороны, здесь нет и подводных камней:
Теперь уменьшенная копия отобразится в галерее смартфона или в загрузках компьютера. В настройках сервиса ничего менять не нужно. Он уже настроен на максимальную оптимизацию. По завершении можно удалить оригинал из памяти устройства.
-
Как заполнить форму 14001 на компьютере
-
Софт для программирования kenwood uvf1 turbo
-
Не работает exe файл python
-
Белый экран после замены матрицы
- Извините введенные вами регистрационные данные не распознаны skype
Масштабирование изображения с помощью изменений разрешения экрана компьютера
Бывает так, что окно любой другой программы (а не браузера) или какое-либо стандартное окно операционной системы Windows (например, окно печати Print) не помещается на экране, выходит за пределы экрана. Тогда такие подходы по изменению масштаба, как в браузерах (Ctrl + и Ctrl -), уже не помогут. Нужно менять разрешение экрана.
Смену разрешения экрана на компьютере делают для того, чтобы поместилось, например, больше элементов на экране. Тогда элементы будут более мелкими, но на экране их поместится больше. Также меняют разрешение, чтобы на экране поместилось меньше элементов и они были бы более крупными. Таким образом, смену разрешения делают в том случае, если пользователя категорически не устраивает объем той информации, которую он видит в настоящий момент на своем экране.
Приведу пример. У пользователей иногда возникает такая проблема в социальной сети Одноклассники, что на экране их компьютера (ноутбука) становятся недоступны некоторые кнопки в Одноклассниках. И если с клавишами Ctrl + и Ctrl — не помогает, то стоит попробовать изменить разрешение экрана.
При разных разрешениях информация будет представлена на экране компьютера (ноутбука) по-разному. Она может уходить за пределы экрана, делая недоступными фрагменты, где находятся кликабельные кнопки, меню и прочее. Поэтому стоит сменить разрешение экрана на другое. При этом, возможно, надо будет попробовать несколько вариантов из числа тех, которые есть в вашей системе Windows. И таким образом, можно подобрать такое разрешение, чтобы увидеть полноценную информацию на экране. Тогда недоступные элементы могут чудесным образом «вдруг» появиться на экране и необходимые кнопки станут доступны.
Как изменить разрешение экрана на компьтере
Это можно сделать простым способом, который работает одинаково для разных версий Windows 10, 8, 7, XP.
На свободном месте Рабочего стола следует нажать на правую кнопку мыши
Очень важно: клик правой кнопкой мышки должен быть сделан именно на свободном поле Рабочего стола, где нет ни одного ярлыка. Иначе дальнейшее невозможно
А дальше должно появиться контекстное выпадающее меню (рис. 4):
Рис. 4. Меню, которое появляется после клика правой кнопкой мыши на свободном месте Рабочего стола Windows 10.
В этом меню щелкаем «Параметры экрана» (цифра 2 на рис. 4). Откроется окно «Дисплей» (рис. 5):
Рис. 5 (кликните для увеличения). Масштаб и разрешение экрана компьютера (ноутбука) на примере Windows 10.
На рис. 5 видно, что в настоящий момент выбрано рекомендованное разрешение экрана 1920х1080.
В поле «Разрешение экрана» есть маленькая галочка, опущенная вниз (красная цифра 1 на рис. 5). Если по ней кликнуть, можно будет выбрать другие разрешения (рис. 6):
Рис. 6 (клик для увеличения). Выбор разрешения экрана на примере Windows 10.
Перебирая разные варианты, можно подобрать подходящее разрешение, чтобы информация была полностью видна и не уходила за пределы экрана.
Масштаб информации на компьютере
На рис. 5 видно, что кроме разрешения экрана, можно выбрать другой масштаб изображения. Для этого достаточно кликнуть по маленькой галочке (красная цифра 2 на рис. 5). Откроются допустимые масштабы: 100%, 125%, 150% (рекомендуется), 175% (рис. 7).
Рис. 7 (клик для увеличения). Выбор масштаба экрана на примере Windows 10.
Масштаб экрана может изменяться не во всех версиях операционной системы Windows и не для всех типов подключенных мониторов. Так что не стоит удивляться, если на вашем компьютере или ноутбуке не будет возможности поменять масштаб изображения. Зато всегда есть и будет возможность поменять разрешение экрана, что позволить подобрать такой режим монитора, при котором будет видна все информация во всех окнах Windows, а не только в окнах браузеров.
Часть 3. Сторонние фоторедакторы
Photoshop предлагает лучшее программное обеспечение для улучшения цифровой фотографии. Удалите эффект красных глаз, обрежьте лишние части или увеличьте резкость оттенков. Другие содержат невероятный набор инструментов для современного редактирования. За некоторыми инструментами скрывается платная стена, поэтому к ним имеют доступ только подписчики.
Ищите полнофункциональное программное обеспечение с отличными инструментами редактирования и функциями улучшения изображений для преобразования файлов JPG.
Полезный совет: мощный поиск похожих изображений устраняет дубликаты
Подобный Image Finder от iMyMac PowerMyMac может похвастаться новейшей технологией обратного поиска фотографий, используемой гигантскими браузерами для максимальной точности. Множество дубликатов занимают драгоценное дисковое пространство, делая их источником перегруженной памяти и снижения производительности. Он поставляется с тщательно разработанным алгоритмом и предварительным просмотром файлов, которые можно безопасно удалить.
Копаться в массовых изображениях для поиска дубликатов вручную — задача, изнуряющая мозг. Поиск похожих изображений автоматизирует процесс для обеспечения точности, эффективности и простоты. Соберите все дубликаты JPG, как летучая мышь из ада, чтобы освободить очищаемое пространство и избегайте поиска «иголка в стоге сена».
Попробуйте, если у вас есть обширная коллекция фото-библиотеки для сортировки избыточных файлов.
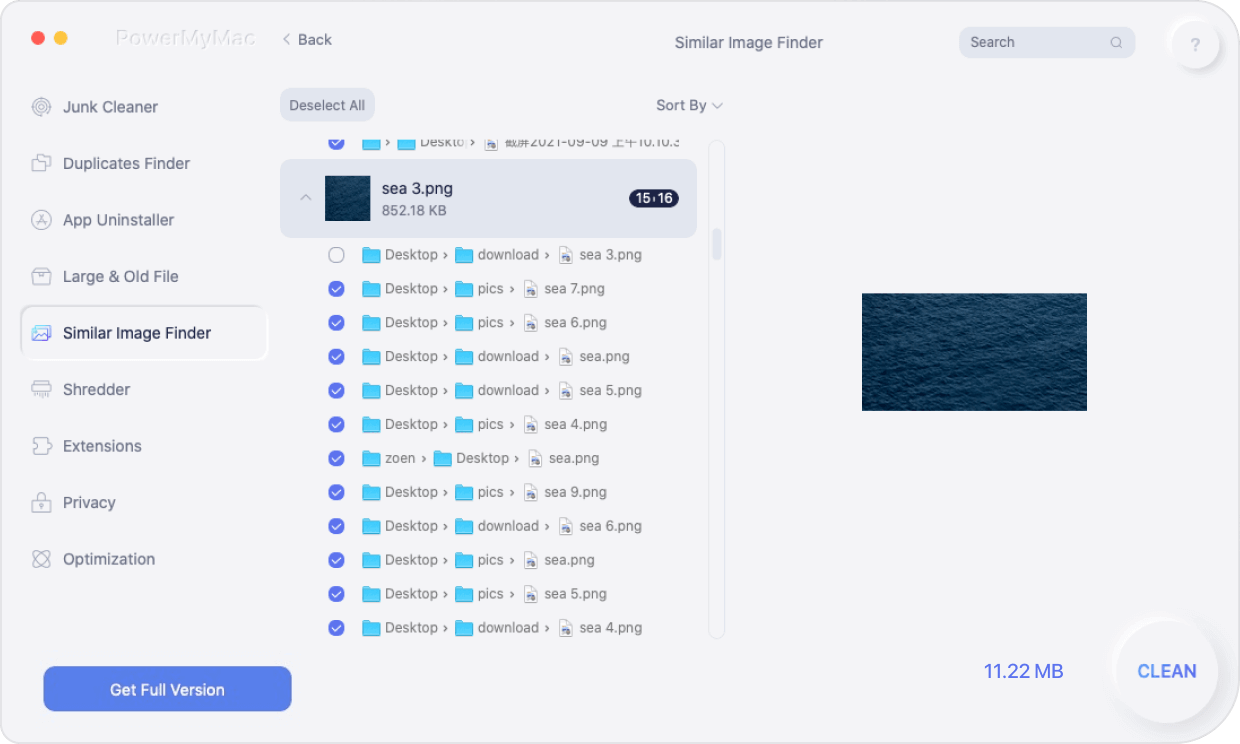
Масштаб изображения в программе Word
В программе редактирования текстов Microsoft Word (рис. 9) масштаб изображения также можно менять с помощью движка, расположенного справа внизу окна программы.
Рис. 9. Изменение масштаба изображения в программе Microsoft Word.
На рис. 9 в левой его части видно, что текст с иллюстрациями не помещается полностью в окне программы Word. Движок для регулирования масштаба изображения расположен справа внизу (1 на рис. 9). Если его передвинуть на отметку 50% (2 на рис. 9), то изображение текста с иллюстрациями станет видно полностью, как это показано в правой части рис. 9.
Конечно, мелковато выглядит текст, да и картинки тоже. Но зато все видно. Можно, например, «поиграть» с форматированием (рис. 10). Например, сделать вариант размещения картинки по центру текста (левая часть на рис. 10). Или, скажем, попробовать такой вид, когда обе картинки расположены вместе (правая часть на рис. 10).
Рис. 10 (клик для увеличения). Варианты форматирования текста с иллюстрациями в редакторе Word при выбранном масштабе изображения, когда виден весь текст и все иллюстрации.
Таким образом, наглядно видно, что при правильном выборе масштаба изображения в окне программы Word можно значительно лучше выполнять работу по форматированию текста, текста с иллюстрациями, сложного текста. Поэтому масштабировать текст в окне программы – это иногда полезное занятие.
Обрезать фото онлайн: пошаговая инструкция.
На этой странице вы можете обрезать фото онлайн бесплатно и без регистрации. Просто загрузите фотографию в окно обрезателя, выделите нужный фрагмент и нажмите кнопку «Обрезать». Фотография обрежется моментально, после чего ее можно будет скачать. Вырезать фото с помощью нашего сервиса можно буквально за одну минуту! Поддерживаются все форматы изображений. Далее будут описаны эти же шаги, но немного подробнее.
Шаг 1. Загрузите фото. Это можно сделать двумя способами: или просто перетащить фотографию с компьютера или кликнуть в любое место приложения и выбрать изображение через стандартный файловый менеджер операционной системы («Обзор»).
Шаг 2. Выделите нужный фрагмент. Перетаскивайте мышкой границы появившейся области. То, что внутри и есть будущая фотография. Потенциальные размеры обрезанного изображения динамически отображаются над правым верхним углом приложения в графе «Получится на выходе».
Шаг 3. Нажмите обрезать. Внизу есть большая зеленая кнопка «Обрезать». Фото обрежется в течении нескольких секунд.
Шаг 4. Скачайте фотографию. Обрезанное изображение можно скачать или с помощью правой кнопки («Сохранить как…») или с помощью кнопки «Скачать», которая находится под изображением.
Если фото обрезалось не совсем корректно, то просто нажмите кнопку «Назад» и повторите все заново. Если вы хотите загрузить другое изображение, то нажмите кнопку «Очистить». После этого интерфейс очистится и вы сможете обрезать другую фотографию без обновления страницы.
Часть 2. Как кадрировать скриншоты на Mac с высоким качеством изображения
Отличным вариантом для обрезки снимка экрана с высоким качеством на Mac является использование профессионального инструмента под названием Мастер записи экрана Blu-ray, Он предоставляет вам простой и бесплатный способ сделать снимок экрана на Mac, а также позволяет с легкостью обрезать снимки экрана. Помимо обрезки, на скриншоте можно нарисовать прямоугольник, стрелку, линию и т. Д., Добавить подписи к рисунку и многое другое.
- 1. Обрезать скриншот на Mac с высоким качеством изображения.
- 2. Сделайте снимок экрана на Mac с полным экраном или настраиваемой областью.
- 3. Сохраняйте скриншоты в любом формате изображения, например JPG, PNG и т. Д.
- 4. Мощные функции редактирования для редактирования скриншотов и добавления различных элементов к нему.
- 5. Запись онлайн-видео, геймплей, веб-камера, аудио звонки, музыка и многое другое.
Прекрасно
Рейтинг: 4.8 / 5 (74 голосов)
Шаг 1 Запустите Blu-ray Master Screen Recorder
Загрузите установочный файл и запустите его на своем Mac. Затем следуйте инструкциям на экране для установки программного обеспечения. Когда установка будет завершена, программа запустится автоматически. На главном интерфейсе выберите Захват экрана возможность начать делать скриншоты на Mac бесплатно.
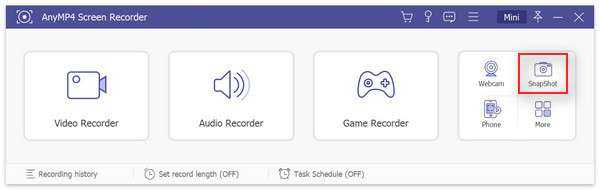
Шаг 2 Сделай скриншот на Mac
Перетащите курсор вокруг части, которую вы хотите сделать скриншот, чтобы сформировать прямоугольник. Вам разрешено снимать во весь экран или определенную область в соответствии с вашими потребностями.
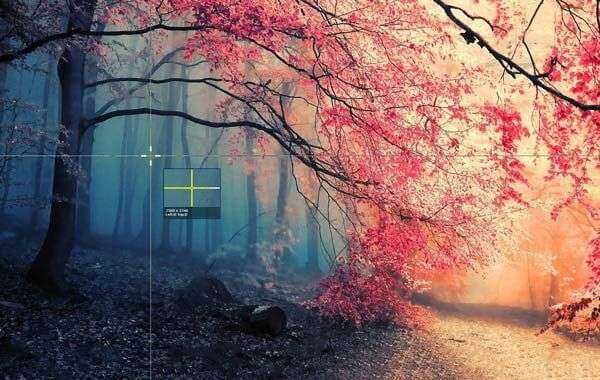
Шаг 3 Обрезать скриншот
После выбора области вы войдете в режим редактирования. Здесь вы можете изменить размер и положение рамки, перетаскивая ее края. Кроме того, вы можете добавить стрелки, линии и блики к изображению, чтобы сделать скриншот более информативным.
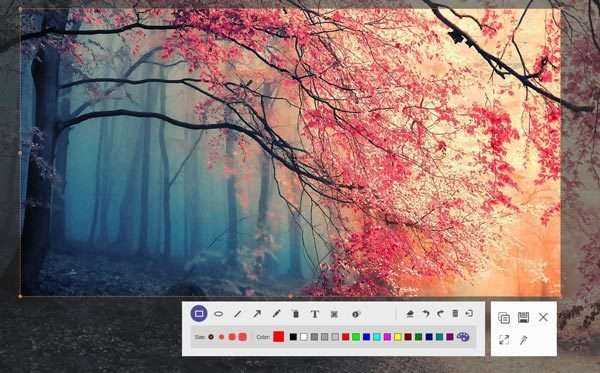
Шаг 4 Сохраните скриншот
Наконец, нажмите Сохраните значок t, чтобы сохранить скриншот на Mac. В появившемся окне «Сохранить как» вы можете указать папку назначения, имя файла, теги и формат, а затем нажать «Сохранить», чтобы экспортировать ваш снимок Mac.
Как обрезать круглую фотографию на Mac
Вам нужно обрезать круглое изображение на Mac ? Тогда знайте, что вы можете быть успешными в вашей попытке с вышеуказанным Я украдкой предварительного просмотра. Фактически, все, что вам нужно сделать, это выбрать часть фотографии, которую вы хотите сохранить, с помощью инструмента эллиптического выделения, а затем удалить лишний фон.
Так что откройте фотографию, которую вы хотите обрезать в Preview (дважды щелкнув или щелкнув правой кнопкой мыши на ней и выбрав элементы Открыть с помощью> Предварительный просмотр из контекстного меню). Затем нажмите на иконку карандаш поместите сверху, нажмите кнопку (⌵) находится рядом с пунктирная площадь и выберите инструмент Выберите эллиптическое из меню, которое появляется.
На этом этапе нарисуйте круг на той части фотографии, которую хотите сохранить, удерживая нажатой клавишу. Скорость на клавиатуре (для рисовать идеальный круг), нажмите кнопку культура (вверху справа) и в открывшемся окне нажмите кнопку конвертировать, чтобы разрешить преобразование изображения в формат PNG (полезно для создания прозрачного фона).
Изменения будут автоматически сохранены в исходном файле.
Если вы хотите, вы также можете обрезать круглые фотографии на Mac с помощью стороннего программного обеспечения, такого как Photoshop y ГИМП. Если вы хотите узнать об этом больше, предлагаю вам взглянуть на руководство о том, как обрезать фотографию по кругу.
Часть 1. Основные способы обрезать скриншот на Mac
Если вы хотите быстро редактировать свои скриншоты, в Mac есть все, что вам нужно встроить. Вы можете использовать приложение Preview или Photo, чтобы легко обрезать скриншоты на Mac.
1. Предварительный просмотр приложения
Приложение предварительного просмотра — это встроенная функция Mac, которая предлагает некоторые функции редактирования, такие как изменение размера, обрезка, комментирование, вращение и другие подобные функции, которые можно использовать для редактирования изображений и снимков экрана. Вот краткий обзор использования приложения Preview для обрезки снимка экрана на Mac.
Шаг 1 Дважды щелкните изображение, чтобы открыть его в окне предварительного просмотра. Или щелкните правой кнопкой мыши файл изображения, выберите Открыть с помощью и затем выберите предварительный просмотр.
Шаг 2 Чтобы выбрать область, просто перетащите курсор мыши на области, которые вы собираетесь обрезать. Это оставит вас пунктирными линиями вокруг выбранной области.
Шаг 3 Нажмите клавиши K и Command, чтобы избавиться от части изображения за пределами выбранной области.
Шаг 4 В конце сохраните ваш файл в определенном месте.
2. Фото приложение
Еще одна встроенная функция Photo App. это также легко использовать, чтобы обрезать скриншот на Mac.
Шаг 1 Откройте снимок экрана в представлении «Фото», и появится прямоугольник выбора.
Шаг 2 Перетащите прямоугольник за его углы или край. Обрезанный скриншот появится, как только вы отпустите прямоугольник выбора.
Шаг 3 Выровняйте скриншот с помощью цифровой шкалы, расположенной справа от изображения. Для лучшей обрезки вы можете использовать две опции обрезки: Aspect и Flip.
Шаг 4 Наконец, сохраните ваш обрезанный скриншот.
С помощью функции предварительного просмотра и фото у вас будет отличный обрезанный скриншот.
Обрезка фото с помощью приложения «Фото» на Mac
Если у вас есть фотография или снимок экрана с другого устройства, которые вы хотите обрезать и потом использовать iCloud для синхронизации результатов с другими устройствами, то можно использовать встроенный прямо в приложение «Фото» инструмент редактирования. Это отличный способ обрезать изображение с iPhone на большом экране.
1. Запустите «Фото» и дважды щелкните по изображению, чтобы открыть его.
2. Нажмите «Редактировать» в правом верхнем углу.
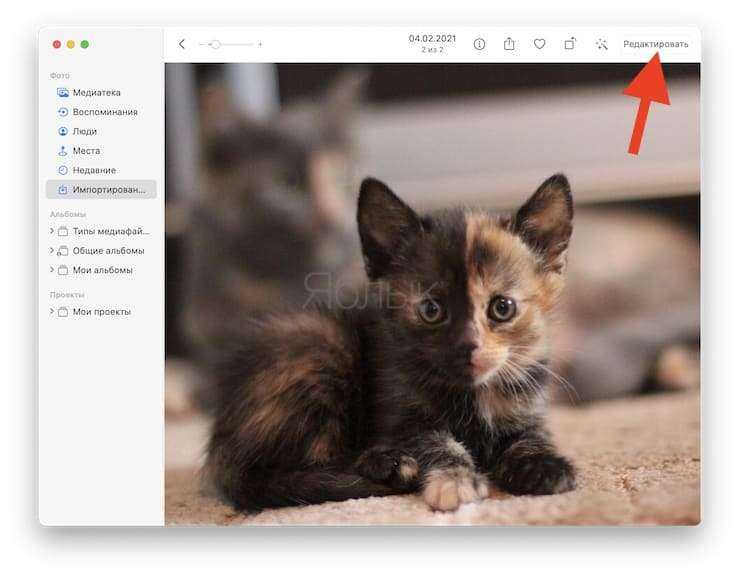
3. В окне редактирования нажмите «Обрезка» на панели инструментов.
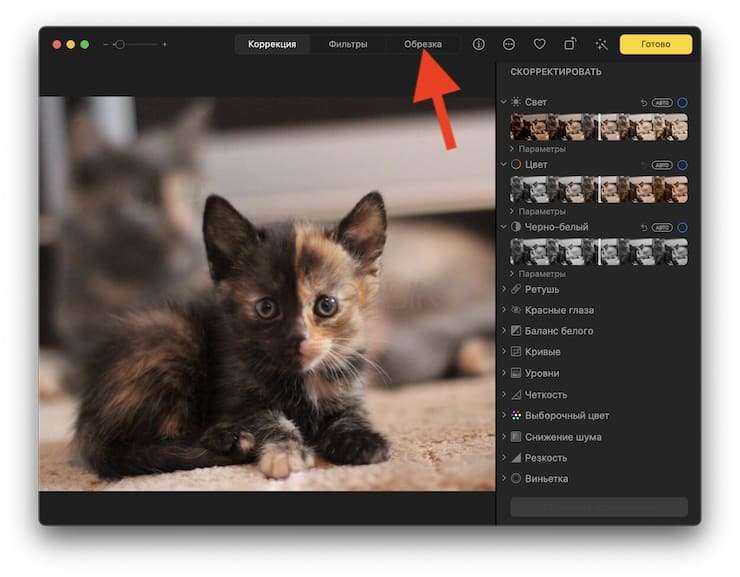
4. Перетащите в нужное место выделенные границы или их углы, выделяя ту часть изображения, которую требуется сохранить. Вы также можете использовать заданные пропорции, показанные справа, если вам нужно получить конкретную форму рисунка или соотношение его сторон.
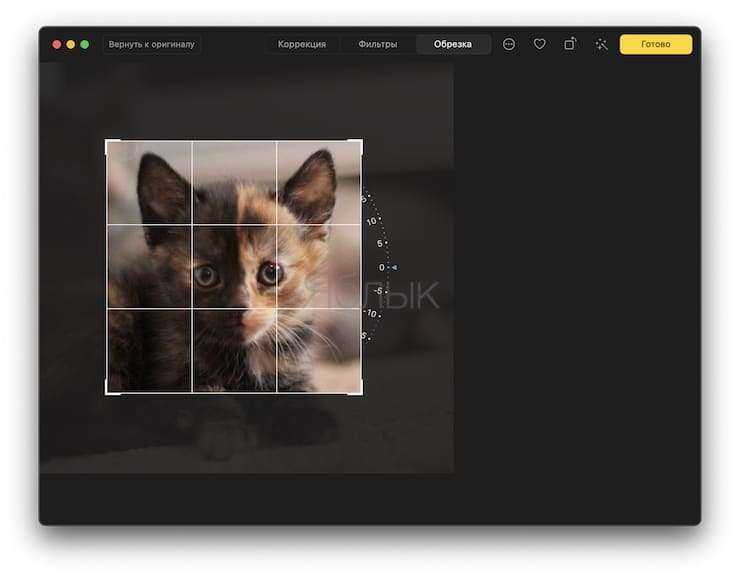
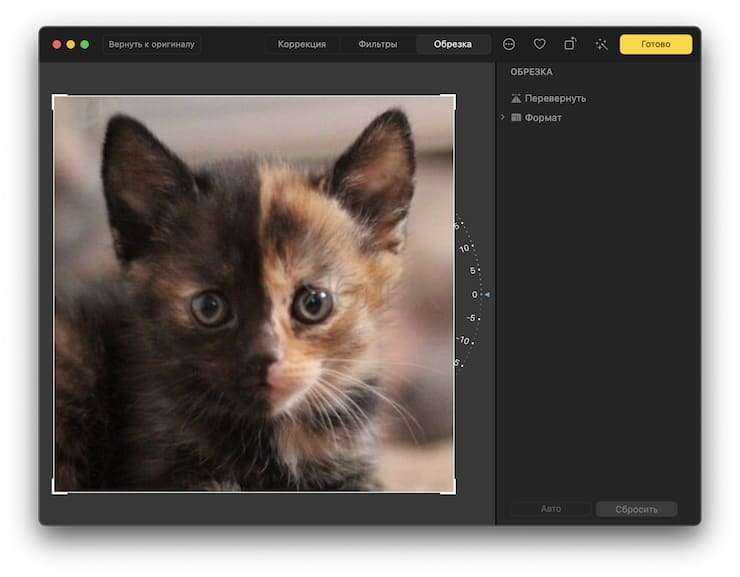
5. Щелкните «Готово».
Имейте в виду, что при редактировании изображений на Mac с помощью приложения «Фото» вы можете вносить и другие изменения: улучшать цвета, применять фильтры, удалять эффект красных глаз и многое другое.
Как обрезать силуэтное фото на Mac
Тебе это нужно обрезать форму фото на Mac и, следовательно, отказаться от одной или нескольких тем, присутствующих в нем? Позвольте мне объяснить, как это сделать, воспользовавшись некоторыми подходящими приложениями.
предварительный просмотр
Первое решение, которое я приглашаю вас попробовать предварительный просмотро котором я уже подробно говорил в некоторых предыдущих главах руководства. Благодаря функции Smart Fit из которых он оборудован, фактически позволяет обрисовать предметы фотографии довольно простым способом.
Для этого сначала откройте фотографию, которую вы хотите отредактировать в Preview, затем щелкните значок карандаш расположен в правом верхнем углу, затем на кнопке (⌵) находится рядом с символом пунктирная площадь и в открывшемся меню выберите пункт Умная посадка.
В этот момент переместите курсор мыши по периметру фотографии, чтобы выделить ее красная линиястараясь быть как можно более точным (от этого будет зависеть конечный результат, который вы сможете получить).
Операция завершена, нажмите кнопку. культура, расположенный в правом верхнем углу, и подтверждает преобразование изображение в формате PNG, полезно для поддержания прозрачности фона.
Изменения будут автоматически сохранены в исходном файле.
Photoshop
На вашем Mac вы установили Photoshop ? В таком случае вы можете воспользоваться несколькими инструментами, встроенными в знаменитую программу редактирования фотографий Adobe, для получения фигуры из изображения.
Для получения более подробной информации, после загрузки Photoshop и импорта интересующей вас фотографии, включите режим. Быстрая МаскаНажав на символ прямоугольник с кружком в правом нижнем углу окна выберите черный цвет в цветовой палитре, а затем раскрасьте элементы, которые вы хотите сохранить (отсюда темы), используя инструмент кепильо.
Поэтому отключите режим быстрой маски, нажав на символ еще раз прямоугольник с кружком расположенный в правом нижнем углу, выберите выбор На панели инструментов слева щелкните правой кнопкой мыши на только что сделанный выбор и нажмите на элемент Выберите обратный из контекстного меню.
Тогда может быть полезно сгладить выделение, нажав кнопку. Улучшить краяИ использовать регулировочные стержни совершенствовать проделанную работу. Наконец, не забудьте сохранить выходное изображение в формате PNG o GIF, чтобы сохранить прозрачность фона.
Для более подробной информации о взломе Photoshop прочитайте руководство, которое я посвятил этой теме.
GIMP
Если вы предпочитаете прибегать к GIMPЛучшая бесплатная альтернатива Photoshop с открытым исходным кодом, знайте, что даже это известное программное обеспечение для редактирования фотографий позволяет очень просто вырезать форму фотографий на Mac.
После загрузки программы и импорта интересующей вас фотографии выберите пункт Быстрый переключатель маски Меню выбрать выше.
На данный момент, помните Инструмент отслеживанияНажав на иконку авторучка расположите на левой панели инструментов и следуйте по краям объекта, который вы хотите вырезать из фотографии (стараясь быть максимально точным): чтобы завершить эту операцию, все, что вам нужно сделать, это нажать на края всего предмета, слегка удаляющего различные соединительные анкеры.
Затем, при необходимости, уточните выбор наиболее изогнутых частей изображения, переместите соединительные линии и затем деактивируйте быструю маску, снова выбрав элемент Быстрый переключатель маски Меню выбрать из GIMP.
Теперь нажмите на предмет. Трассы присутствует в меню выбратьНажмите на элемент инвестированный присутствует в меню выбрать и нажмите кнопку Удалить / Backspace на клавиатуре, чтобы удалить часть фотографий, которые вы решили удалить.
Не забудьте затем экспортировать фотографию в формат PNG o GIF, если вы хотите сохранить прозрачный фон, это все. Для получения дополнительной информации о нарушении GIMP, см. Руководство, которое я только что связал.
Часть 1. Используйте приложение предварительного просмотра Mac для редактирования JPG
Обрезка
Прежде чем кадрировать фотографию, удалите ту часть фотографии, которую хотите сохранить. Вам понадобится инструмент выделения с четырехсторонней рамкой. По умолчанию он включен; все, что вам нужно, это щелкнуть и дергать мышью над соответствующей частью, чтобы выделить ее.
Бросьте взгляд на размеры выделенной области на краю курсора. Переместите выделенную область простым щелчком и перетащите в другое место. Далее нажмите Инструменты> Обрезка чтобы удалить кремом выделенную область и вместо этого сохранить остаток, нажмите Правка> Инвертировать выделение.
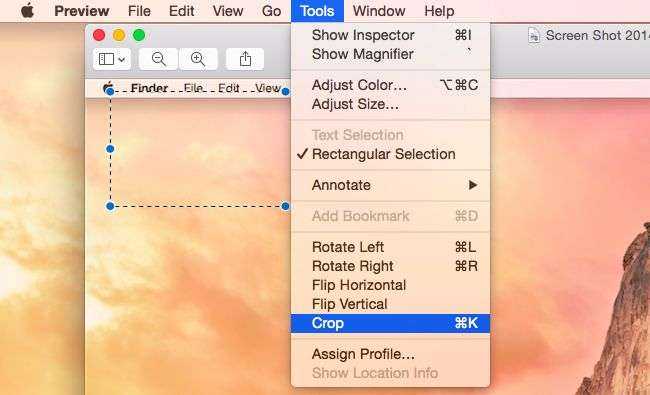
Изменить размер или повернуть
Перейдите в Инструменты> Настроить размер чтобы изменить размер вашего JPG. Окно инструментов позволяет изменять размер JPG до различных предустановленных размеров и выбранных пользовательских значений. Он также вычисляет размер изображения с показаниями до и после изменения размера.
Инструмент изменения размера пропорционально масштабирует файл, по умолчанию передискретизируя его. После изменения размера настроек нажмите кнопку ОК, чтобы активировать действие. Чтобы вращать и переворачивать, перейдите в меню «Инструменты». Основная панель инструментов имеет Поворот кнопку.
Пакетное изменение размера
Предварительный просмотр включает в себя возможность реструктурировать несколько фотографий до определенных размеров. Выделите файлы в Finder и перетащите их на значок Preview Dock для просмотра. Инструмент отображает эскизы всех выделенных файлов на боковой панели предварительного просмотра.
Выделите все, нажав Редактировать> Выберите Всё или удерживая . Инструмент изменения размера устанавливает аналогичные размеры изображения. Затем нажмите кнопку ОК в окне, предварительный просмотр изменяет размер всех файлов. Этот трюк с пакетным редактированием также позволяет экспортировать файлы в общий формат.
Настроить цвета изображения
Предварительный просмотр может похвастаться возможностями регулировки света и цвета с помощью Инструменты> Регулировать Цвет. Цветовой инструмент включает в себя ползунки для настройки различных параметров, таких как экспозиция, насыщенность или контраст. Используйте их для создания изображений в оттенках серого, изображений в оттенках сепии, а также для создания более теплых или холодных фотографий.
Ярлык к лучшему продукту — кнопка Auto Levels. Он устраняет несколько распространенных проблем с цветом или экспозицией.
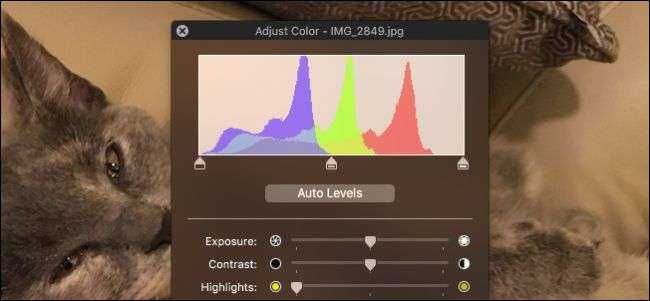
Помимо возможностей редактирования строки меню, вызовите панель инструментов разметки. По умолчанию он скрыт, и вы можете получить к нему доступ, нажав кнопку «Показать панель инструментов разметки» слева от поля поиска на главной панели инструментов. Он поддерживает основные действия редактирования, такие как кадрирование, настройка размера и Настроить цвет.
Как обрезать фотографию на Mac
Хотите вырезать кого-то из картинки, изменить композицию так, чтобы положение вашего объекта было более подходящим, или сделать портретную фотографию квадратной или подобной? Вот как можно обрезать фотографию на Mac.
- Выберите фотографию, размер которой вы хотите изменить.
- Нажмите на Изменить.
- Нажмите на Crop.
- Нажмите на угол прямоугольника, который появляется вокруг вашей фотографии. Вы увидите полное изображение на заднем плане.
- Перетаскивай углы, пока не будешь доволен выбором. Когда вы отпустите угол, появится ваше обрезанное фото.
- По умолчанию будет выбран Freeform, но если вы хотите оставить размеры фотографии одинаковыми или если вы хотите изменить соотношение сторон фотографии, нажмите Aspect в столбце справа. Варианты включают квадрат, 16: 9, 5: 7, 3: 2 и более.
Если вы хотите изменить портретное изображение на альбомную ориентацию, опция для этого появится в любой опции, кроме Freeform и Square.
Обрежьте фотографию в круг на вашем Mac
Используя Preview, вы можете обрезать фотографию по кругу, прямоугольнику и даже в произвольной форме. Вот как использовать Preview для обрезки фотографии по кругу:
-
Перейдите в папку, где находится фотография, которую вы хотите обрезать.
-
Дважды щелкните по фотографии, чтобы открыть в Preview .
-
В верхнем левом углу выберите раскрывающийся список « Инструменты выделения» и выберите « Эллиптическое выделение» .
Если вы не видите раскрывающийся список Инструменты выделения, с правой стороны выберите Показать панель инструментов разметки .
-
Выберите и перетащите область, которую вы хотите обрезать.
-
Выберите Обрезать, чтобы завершить действие.
Если вы редактируете форматы, отличные от PNG, вам может быть предложено преобразовать изображение.
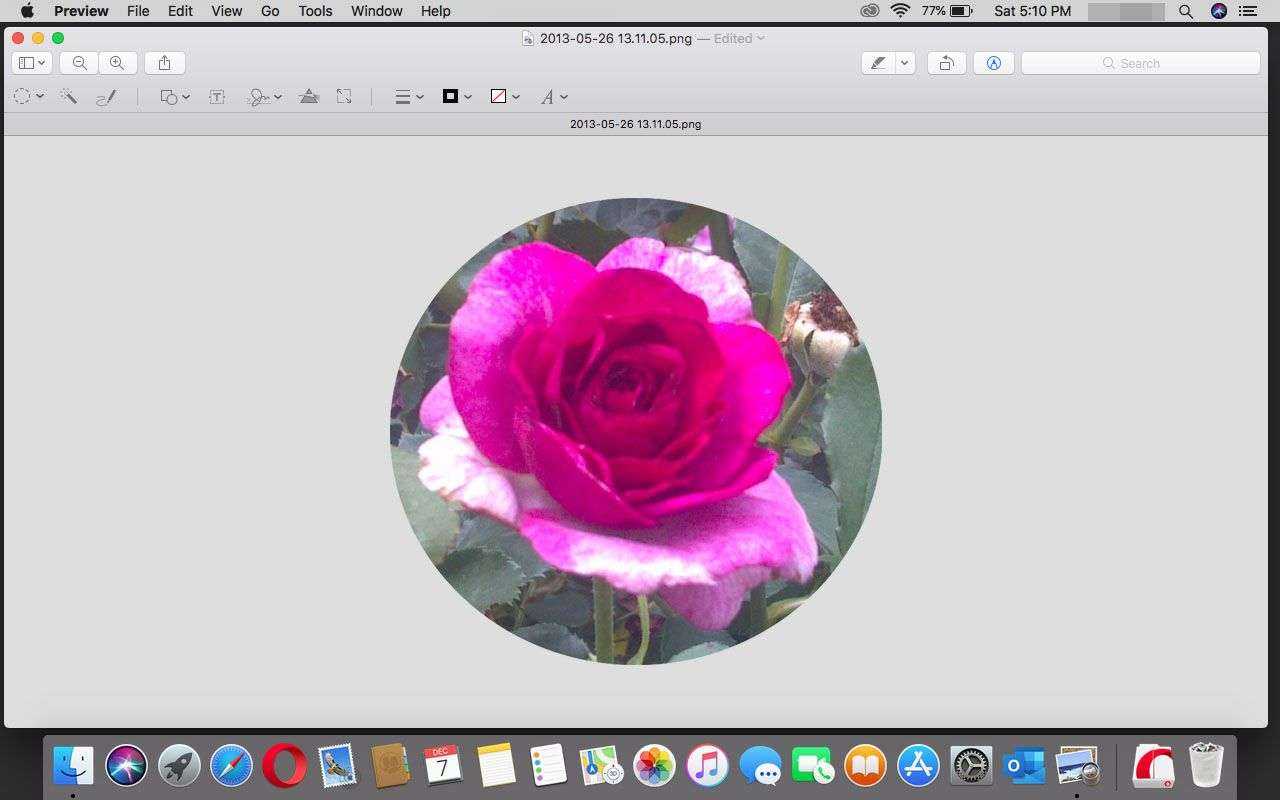
Вырезать фото онлайн или оффлайн?
Когда человеку требуется обрезать фото, то он, как правило, находит два варианта: обрезать онлайн или сделать то же самое в десктомной программе на своем персональном компьютере (например, в фотошопе). Мы постарались сделать сервис Cut-photo.ru максимально приближенным к лучшим стационарным программам по удобству интерфейса и качеству обработки изображений.
Обрезатель картинок Сut-photo.ru поддерживает практически все известные форматы изображений, самые основные из которых это JPG, JPEG, PNG, GIF, BMP и т.д. Использовать сервис вы можете в любое время без предварительной устновки, настройки или любой другой головной боли. Более того, в отличие от других подобных сайтов, Сut-photo.ru работает без обновления страницы, что избавляет вас от бесконечного мелькания и медленной загрузки. Теперь все это в прошом. Просто загрузите фото, выделите нужный кусок и скачайте его на компьютер. Нет ничего проще, чем пользоваться данным сервисом!