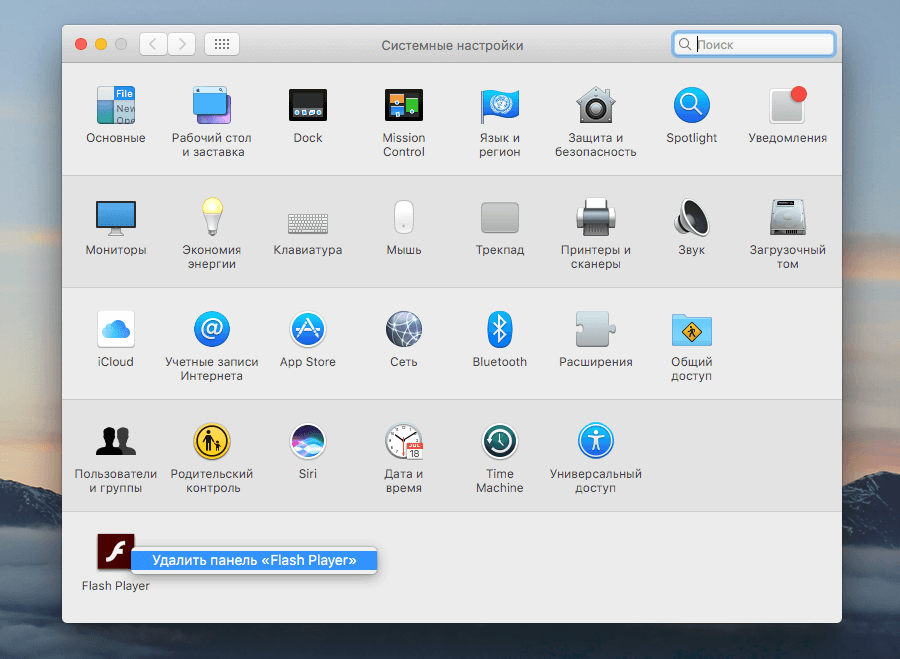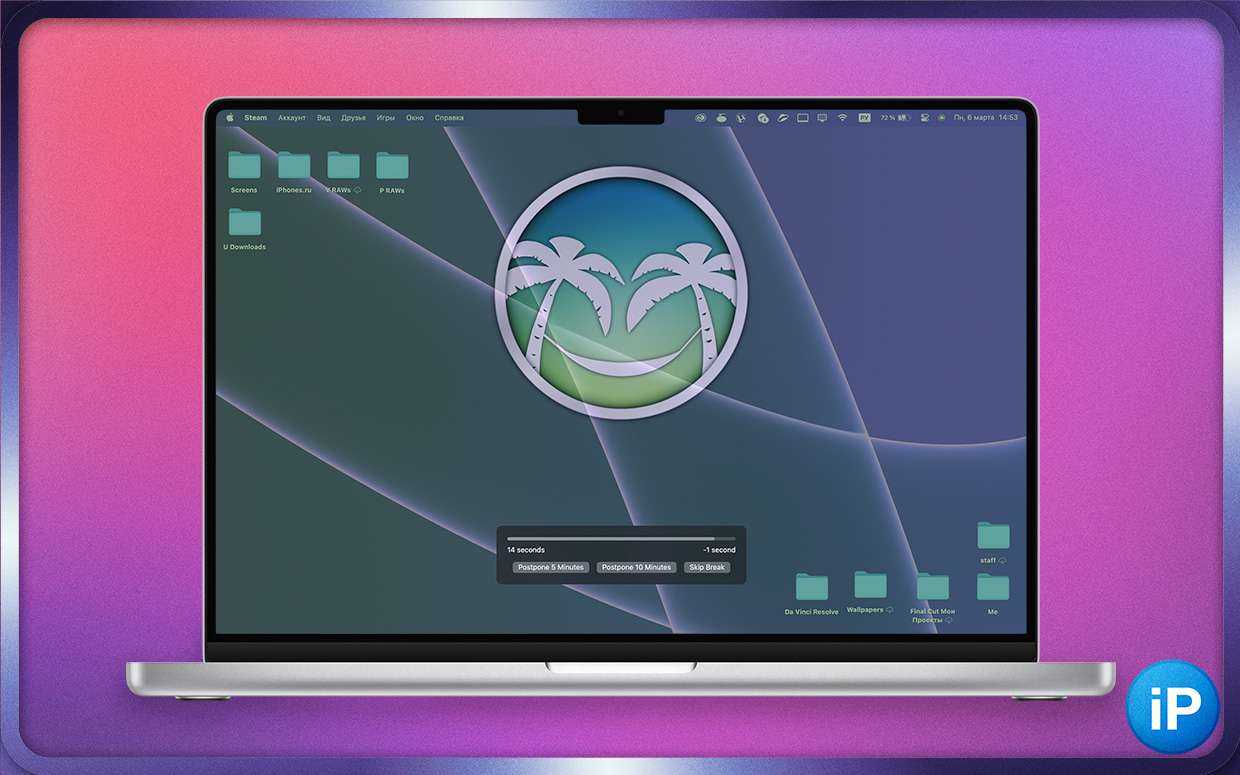Поместите панель MAC в Windows 10 – настройте Windows 10 как MAC
Может показаться невозможным интегрировать такой инструмент, как MAC Panel, в другую операционную систему, в данном случае в Windows 10, но на самом деле это довольно простой процесс. Следуйте приведенным ниже инструкциям, чтобы установить этот инструмент MAC в Windows.
- Чтобы поставить MAC-панель на Windows, вам потребуется скачать программу под названием RocketDock. Скачать приложение можно с его официального сайта .
- Когда вы окажетесь на веб-сайте приложения, посмотрите на инструмент внизу, он указан как RocketDock, нажмите «Загрузить». Вес приложения всего 7 МБ, поэтому процесс скачивания будет быстрым.
- После загрузки файла запустите и установите его в обычном режиме.
- Когда процесс установки завершится, на рабочем столе будет создан ярлык, запустить программу можно по этой ссылке.
- После запуска программы в верхней части экрана появится панель MAC-адресов.
Динамическая и настраиваемая панель теперь под Windows 10
RocketDock — это панель, которую можно настроить по своему вкусу, вы можете разместить ее в любом месте экрана и настроить параметры, предлагаемые приложением. Вы можете настроить эту полезную программу в соответствии с вашими потребностями.
Установите панель на испанский и выполните другие настройки.
Многие пользователи жалуются, что программа работает на английском языке, но вы можете очень легко изменить язык. Для этого выполните следующие действия:
- При запуске программы появляется маленькая иконка с молоточком, через которую можно получить доступ к параметрам конфигурации.
- После того, как вы вошли в настройки программы, изменение языка появится в качестве первой опции. Перейдите к выбору языка и испанского языка, затем нажмите OK .
- После того, как вы изменили язык программы, вы также можете внести другие изменения, такие как положение, стиль и даже значки RocketDock. Настройте приложение по своему усмотрению.
И последнее замечание: вы также можете настроить звуки и уведомления Windows 10. Другими словами, вы можете очень легко добавить звуки Mac (и другие), тем самым усилив иллюзию использования этой операционной системы Apple.
- https://www.informatique-mania.com/ru/windows/mettez-la-barre-mac-dans-windows-10-personnalisez-windows-10-en-tant-que-mac/
- https://www.iphones.ru/iNotes/kak-prevratit-windows-11-v-macos-monterey-vse-nastraivaetsya-za-5-minut-12-07-2021
- https://nibbl.ru/windows/kak-iz-windows-sdelat-macos-tema-dlya-rabochego-stola.html
Как включить или отключить быстрые заметки
По умолчанию на вашем Mac или iPad должны быть включены быстрые заметки после первого обновления программного обеспечения. Однако, если вы не уверены, включен ли он, или если вы хотите отключить Быстрые заметки, вы всегда можете изменить настройки.
Как включить или отключить быстрые заметки на iPad
- Откройте настройки .
- Прокрутите вниз и выберите Apple Pencil .
- В разделе « Карандашные жесты» нажмите «Проведение по правому углу» .
- Нажмите « Быстрая заметка» или « Выкл.», Если хотите включить или отключить «Быстрые заметки».
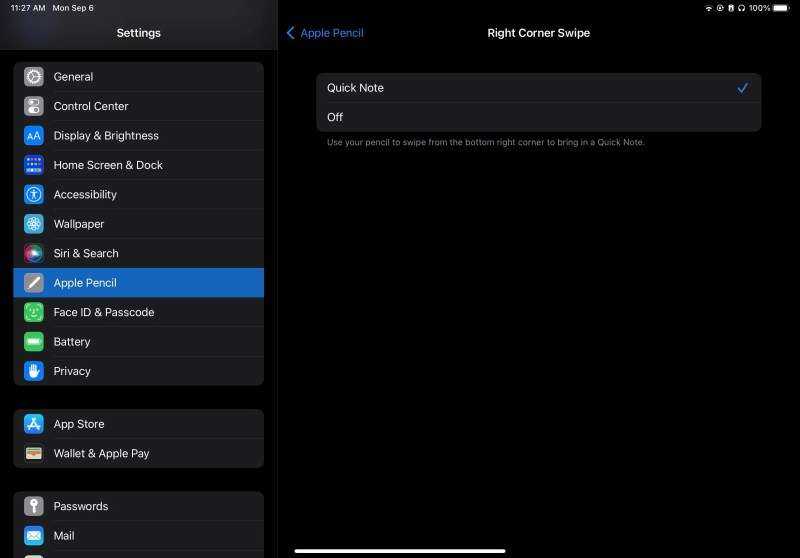
Как включить или отключить быстрые заметки на Mac
- Щелкните логотип Apple в верхнем левом углу экрана.
- Щелкните Системные настройки> Управление полетами> Горячие углы .
- Если вы не используете Горячие углы, быстрые заметки должны быть назначены в нижний правый угол. Щелкните Quick Note, чтобы выбрать другие параметры или отключить этот Hot Corner. Вы также можете добавить быстрые заметки в другой угол, если хотите.
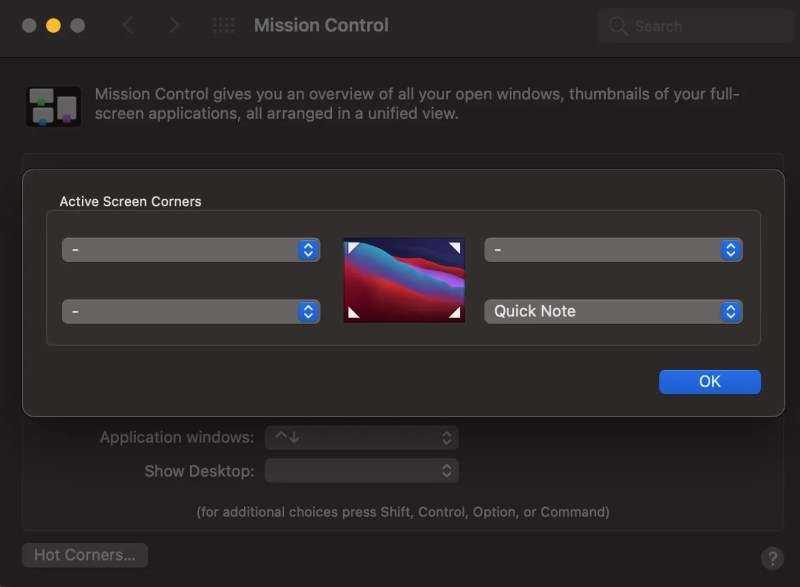
Настроить панель инструментов Notes
Как и другие ваши приложения для Mac, в Notes есть настраиваемая панель инструментов вверху. Это дает вам быстрый доступ к созданию новой заметки, добавлению таблицы или контрольного списка, вставке мультимедиа, изменению представления и многому другому.
Чтобы изменить кнопки на панели инструментов для наиболее часто используемых действий, щелкните правой кнопкой мыши в области панели инструментов или щелкните Вид в строке меню и выберите Настроить панель инструментов.
Затем перетащите кнопки из вариантов внизу на панель инструментов, где вы хотите. Вы также можете расположить эти кнопки по своему усмотрению. Нажмите Выполнено когда вы закончите.
Настроить панель инструментов
Если вы заметили, что одна или две кнопки внезапно исчезают с панели инструментов, скорее всего, это связано с размером окна. Если окно заметок недостаточно велико для размещения всех выбранных вами кнопок, вы увидите стрелка справа от Поисковая строка. Просто щелкните эту стрелку, чтобы увидеть дополнительные кнопки.
Показать скрытые кнопки
№9 Создание записки из выделенного текста
Полезный лайфхак, который сэкономит вам кучу времени. Вместо того, чтобы копировать текст в буфер обмена, создавать какой-нибудь файл или заметку и сохранять текст в них, вы можете просто выделить текст и нажать ⇧⌘Y (Shift+Command+Y). Этот волшебный шорткат создаст новую записку с выделенным фрагментом. Если эта функция не работает у вас по умолчанию — загляните в настройки клавиатуры и проверьте стоит ли галочка напротив соответствующего пункта. Да, и еще одно преимущество этого способа. Вы можете быстро сохранить таким образом не только простой текст но и содержащий, например изображения.
Короткая заметка позволяет записать идеи и добавить ссылки во время использования любого приложения на Mac.
Параметры мессенджера
Найти нужное меню достаточно просто – на Айфоне вы увидите шестеренку на нижней панели, настройки Телеграмм на Андроиде находятся в меню слева, достаточно нажать на иконку с тремя полосками. Описываемый далее функционал в целом совпадает на обеих операционных системах.
Основные настройки
Начнем с имени, аватара и никнейма? Это обложка вашего профиля, то, что сразу бросается в глаза. Именно по фотографии и имени вас будут узнавать, к вам будут обращаться. Откройте настройки.
Нажмите на кнопку редактирования в верхнем правом углу на основном экране настроек Телеграмма. Откроется новое меню:
Кликните на кружок со значком фотоаппарата, чтобы загрузить фото – можно выбрать вариант из галереи или сделать снимок встроенной камерой;
- Под аватаром есть строки для имени и фамилии – можете указать настоящую или вымышленную информацию (фамилию можно не заполнять);
- Чуть ниже находится поле «О себе» . Сюда можно вписать личную информацию – город проживания, возраст, сферу рабочих интересов, данные о хобби или иные интересные подробности;
- В поле «Имя пользователя» вы можете выбрать никнейм. Это уникальное имя, начинающееся с символа @ , оно служит для быстрого поиска и идентификации.
В этом же разделе можно сменить прикрепленный номер телефона и добавить новый аккаунт к старому номеру, но пока эти функции вам вряд ли потребуются.
Сразу заходим во вкладку «Язык», если ранее не поменяли его на русский – и выбираем нужное значение!
Конфиденциальность
Следующий этап настройки Телеграм – раздел «Конфиденциальность»
Уделите ему особое внимание!. Вы можете выбрать, кто будет видеть:
Вы можете выбрать, кто будет видеть:
Настраивайте группы пользователей для каждой опции отдельно! Выбирайте, кто будет или не будет иметь доступ к определенным действиям.
В этой вкладке можно добавить облачный пароль для двухфакторной аутентификации или установить код-пароль для входа в приложение.
Чуть ниже вы увидите иконку «Контакты»
Войдите в меню, оно важно для корректной настройки Телеграма
- Активируйте опцию синхронизации контактов, если хотите, чтобы в мессенджер были перенесены данные из телефонной книги;
- Включите опцию подсказки людей при поиске, чтобы быстро видеть в выдаче пользователей, которым часто пишете.
Наводим порядок в верхнем меню Mac OS

Пожалуй, нет более известной и легендарной вещи в mac OS, чем верхнее меню настроек. Эта статусная часть интерфейса рабочего стола любого Мака так же привычна, как кнопка «Пуск» в Windows.
Полезная и максимально насыщенная информацией панель предоставляет пользователю понятные и необходимые данные:
- время;
- язык;
- статус Wi-Fi-подключения;
- поиск и уведомления;
- состояние аккумулятора.
Все эти данные, а также другие полезные сведения всегда находятся перед глазами пользователя компьютера Apple. Проблема с верхней панелью заключается в том, что гордыня многих разработчиков требует от них впихнуть иконку своего приложения в это меню, чтобы предоставить пользователю возможность быстрого доступа к настройкам или запуску программы. Все было бы ничего, но дисплеи не безразмерны и владельцам 11- или 13-дюймовых моделей порой приходится буквально продираться сквозь сплошной ряд иконок, отыскивая нужную.
Отключаем лишние иконки
В первую очередь, следует убрать ненужные ярлычки и пиктограммы, которые попросту отвлекают от работы и заставляют терять время на поиски действительно нужных иконок. В большинстве приложений предусмотрена возможность убрать иконку из строки верхнего меню через параметры программы. Беда в том, что покопаться в настройках иногда приходится изрядно.
Для удаления ненужных пиктограмм достаточно нажать Command (⌘) и перетащить иконку за пределы меню.
Подключаем полезное
Свободное место в строке можно заполнить действительно полезными ярлыками из списка стандартных приложений mac OS:
- Параметры видеоповтора (меню Настройки – Мониторы).
- Состояние адаптера Bluetooth (меню Настройки – Bluetooth).
- Отображение ярлычка Siri (меню Настройки – Siri).
- Уровень громкости (меню Настройки – Звук).
- Ярлык Time Machine (меню Настройки – Time Machine).
- Данные беспроводного подключения Wi-Fi (меню Настройки – Wi-Fi).
- Используемый язык (меню Настройки – Клавиатура – Источники ввода).
- Уровень заряда аккумулятора (меню Настройки – Экономия энергии).
- Переключение пользователей (меню Настройки – Пользователи и группы – Параметры входа).
- Отображение времени и даты (меню Настройки – Дата и время – Часы).
Сортируем по порядку
Оставив в строке верхнего меню только самое необходимое, можно отсортировать иконки в удобном для себя порядке. Перемещать пиктограммы можно тем же способом, что и удалять: нажать Command (⌘) и перетащить ярлычок на нужное место
Так получится создать удобное для себя рабочее окружение без элементов, отвлекающих внимание
Как обмениваться заметками
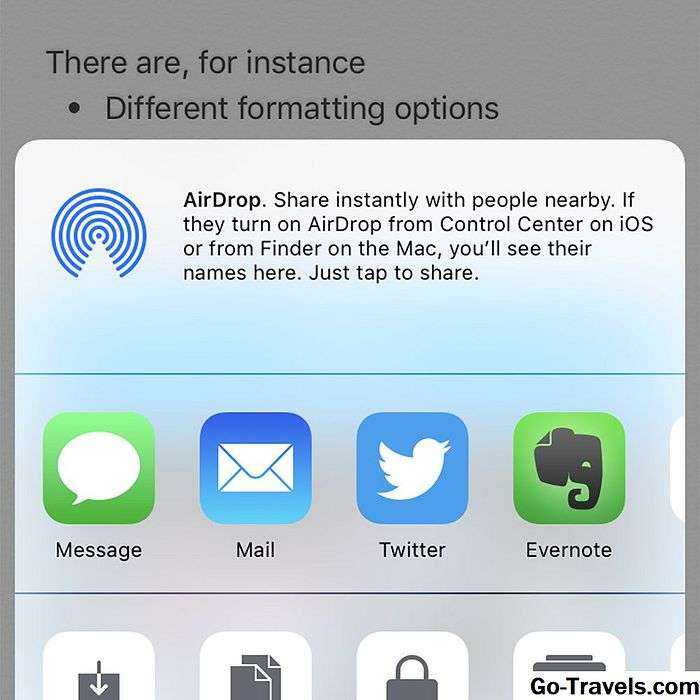
Заметки — отличный способ отслеживать информацию для себя, но вы можете поделиться ими и с другими. Чтобы поделиться запиской, откройте заметку, которую вы хотите поделиться, и нажмите кнопку совместного доступа (окно со стрелкой, выходящей из нее) в верхнем правом углу. Когда вы это сделаете, появится окно со следующими параметрами:
- Десантный:Это беспроводная функция совместного использования файлов, встроенная в iOS и macOS. С его помощью вы можете быстро отправить заметку в приложение Notes на другом iPhone, iPad или Mac с помощью Bluetooth и Wi-Fi. Узнайте больше об AirDrop о том, как использовать AirDrop для iPhone.
- Сообщения:Отправьте содержимое заметки с помощью текстового сообщения с помощью этой опции. Если вы отправляете на другое устройство Apple, это использует бесплатную безопасную систему iMessage от Apple.
- Mail:Преобразуйте заметку в электронное письмо, нажав эту кнопку. Это открывается в приложении Mail по умолчанию, которое поставляется с iPhone.
- Сохранить изображение:Если к заметке прикреплено изображение, нажатие этой кнопки позволит вам сохранить только изображение (не всю заметку) в приложении «Фотографии» на вашем устройстве.
- Распечатать:Если вы находитесь рядом с принтером, совместимым с AirPrint, этот параметр будет беспроводным способом отправлять заметку на принтер для быстрой распечатки
- К контакту:Другой вариант, который работает только с изображениями, прикрепленными к заметкам. Если вы нажмете это, вы можете назначить изображение в заметке фото по умолчанию для контакта в своей адресной книге.
Как настроить аккаунт Telegram
Настройки профиля пользователя
1. Откройте «Настройки» в правом нижнем углу окна мессенджера.
2. Нажмите на указатель напротив номера телефона или на надпись «Изменить» справа от поиска.
3. Нажмите на значок фотоаппарата в кружочке и установите фото.
4. Рядом с фото укажите имя, фамилия не обязательна.
5. Заполните информацию в поле «О себе».
6. Придумайте и введите уникальное имя пользователя.
7. Измените номер, если поставили новую SIM-карту в телефон.
9. После завершения настроек профиля нажмите «Готово».
Общие настройки
- Для замены смайликов, набранных символами, включите автозамену эмодзи и активируйте большие эмодзи.
- Активируйте вкладку звонки и звуки в приложении.
- В продвинутых настройках Телеграм для mac OS включите копирование текста с форматированием. Откройте доступ к скрытым чатам.
Данные и память
- Управляйте хранилищем. Удаляйте или сохраняйте копии файлов.
- Активируйте автозагрузку фотографий в личных чатах, каналах и группах.
- Включите или отключите автовоспроизведение GIF и видео.
- Используйте системные настройки прокси или подключите собственные прокси-сервера.
Сканируйте документы с легкостью
Нет необходимости использовать неуклюжий старый сканер. Просто коснитесь значка камеры и нажмите «Сканировать документы». Поместите документ в рамку (по одной странице за раз), а Notes позаботится обо всем остальном.
С помощью значка камеры вы также можете снимать фотографии или видео, которые автоматически загружаются в заметку. Хотя вы не можете выполнять серьезное редактирование, вы можете рисовать свой контент или оставить его внутри заметки. Любые фотографии или видео, снятые в приложении Notes, можно сохранить в Photos. Вы также можете загружать существующие фотографии или видео, сохраненные в приложении «Фотографии».
Профессиональный совет: На Mac ваш iPhone или iPad будет синхронизироваться, чтобы делать фотографии или сканировать документы для вас. Они автоматически появятся в заметке на вашем Mac.
Видео с YouTube-канала службы поддержки Apple
Оформление
Следующая часть ответа на вопрос, как настроить Telegram наилучшим образом будет самой интересной. Можно поработать над оформлением! Открывайте вкладку «Настройки чатов»
Но и это еще не все! Вы хотите знать, как настроить Телеграмм под себя, поэтому нельзя обделить вниманием раздел «Уведомления»
Для комфортной работы в мессенджере жизненно важно выбрать верные параметры оповещений
Если вы знаете, как настроить Телеграм – вы будете наслаждаться каждой минутой использования мессенджера. Поверьте, это действительно крутое и функциональное приложение, поэтому его изучению стоит уделить несколько минут!
Пользоваться приложением Телеграмм на компьютере и телефоне несложно: даже без дополнительных настроек основные функции доступны сразу после запуска. Скачайте мессенджер, регистрируйтесь в приложении и незамедлительно переходите к общению. Узнайте, как настроить профиль пользователя, уведомления, звук, темы и параметры конфиденциальности.
Часть 3. Альтернативы тому, как делать заметки на Mac
Альтернативный #1 Microsoft OneNote

Бесплатное приложение для создания заметок от Microsoft работает без точной копии. Он поддерживает подобную запискам технику для сбора данных. Вы можете поместить такие элементы, как текстовые поля или изображения на странице, перетаскивая. Смешивайте различные типы мультимедиа в одной заметке, добавляйте таблицы, вставляйте видео, прикрепляйте документы и записывайте аудиоклипы. Он синхронизирует заметки через облачные серверы OneDrive-Microsoft.
Он имеет расширение для веб-клиперов для известных браузеров, таких как Safari, Firefox и Safari. Превосходное оптическое распознавание символов (OCR) OneDrive превосходит сторонние приложения, такие как Evernote. В то время как Evernote просматривает текст на ваших изображениях, OneDrive может искать и извлекать этот текст для редактирования.
Альтернатива 3: держите ваши заметки под рукой
В быстро меняющемся мире ваши заметки на ходу встречаются с непредвиденными обстоятельствами. Все приложения имеют возможность синхронизации с другими устройствами. Мобильные устройства позволяют мгновенно получить доступ к вашему богатству информации.
Посмотрите, что есть внутри
Стартовая страница Notion — это короткая инструкция на английском языке, и рядом с ней в боковом меню собрано несколько популярных шаблонов:
- Quick Note — формат короткой заметки;
- Personal Home — страница для организации домашних дел и развлечений;
- Task List — пространство для учёта и отслеживания дел;
- Journal — раздел для дневниковых записей;
- Reading List — шаблон библиотеки книг и другого контента.
Последняя кнопка Add a page открывает чистый белый лист с мигающим курсором.
Рекомендуем для начала поработать с шаблонами, попробовать разные функции и настроить их под себя. Создать заметку или библиотеку с чистого листа может быть увлекательно, но займёт больше времени, так как вам придётся самостоятельно изучать все мелкие и не всегда нужные настройки.
Как быстро показать свой рабочий стол на Mac
guteksk7 / Shutterstock
Если вы храните рабочие файлы на своем рабочем столе, вы можете свернуть окна для просмотра рабочего стола. Или вы можете просмотреть рабочий стол, чтобы быстро скрыть окно приложения. Вот как быстро показать ваш рабочий стол на Mac.
Используйте сочетание клавиш или мыши
Самый быстрый способ просмотра рабочего стола (без настройки новой функции) — использовать сочетание клавиш. На самом деле, есть несколько способов сделать это:
- Ctrl + F3: Используйте комбинацию клавиш Command + F3 (Mission Control) для быстрого просмотра рабочего стола. Этот ярлык работает на большинстве современных компьютеров Mac.
- Fn + F11: Если у вас более старый Mac или вы используете клавиатуру без мультимедийных клавиш, вы можете использовать комбинацию клавиш F11 или Fn + F11, чтобы открыть рабочий стол.
Вы также можете создать свой собственный ярлык (с помощью клавиатуры или мыши), чтобы открыть рабочий стол. Для этого нажмите логотип «Apple» в левом верхнем углу экрана и выберите «Системные настройки».
Здесь, нажмите «Управление полетом».
Теперь вы увидите два раскрывающихся меню рядом с опцией «Показать рабочий стол». На левой стороне вы можете назначить сочетание клавиш, а на второй вы можете выбрать сочетание клавиш для мыши.
Вы можете выбрать функциональные клавиши, а также клавиши Shift, Command, Option и Control. Посмотрите на ключ, который вы не используете часто. Для нас выбор правильного ключа имеет смысл, потому что мы редко используем его.
Если вы используете мышь с дополнительными кнопками, вы также можете назначить ее для отображения рабочего стола.
Назначить горячий угол
Возможно, вы этого не знаете, но в вашем Mac есть скрытая функция под названием Hot Corners. Это в основном позволяет вам выполнять действия, просто вставляя курсор в один из четырех углов экрана.
СВЯЗАННЫЙ: Как создать экономящие время ярлыки «Горячий угол» на вашем Mac
Например, вы можете открыть Центр уведомлений, Управление полетом и, да, показать рабочий стол, переместив курсор на один из краев экрана.
Вы найдете эту функцию, перейдя в Системные настройки> Управление полетом. Здесь нажмите кнопку «Горячие углы» в левом нижнем углу экрана.
Теперь щелкните раскрывающийся список рядом с одним из ребер (мы пошли с верхним левым углом) и выберите опцию «Рабочий стол». Затем нажмите кнопку «ОК», чтобы сохранить изменения.
В дальнейшем, когда вы переместите курсор в верхний левый угол экрана, ваш Mac мгновенно отодвинет окна и покажет рабочий стол. Чтобы скрыть это, еще раз подведите курсор к тому же краю.
Используйте Жест Трекпада
Если вы используете MacBook с трекпадом (или Magic Trackpad), вы можете быстро показать рабочий стол простым жестом.
СВЯЗАННЫЙ: Как использовать жесты трекпада вашего Macbook
Просто разведите большой палец от трёх пальцев на трекпаде, чтобы открыть рабочий стол. Сожмите большим пальцем и тремя пальцами, чтобы скрыть рабочий стол.
яблоко
Жест включен по умолчанию на всех компьютерах Mac, но если он не работает для вас, перейдите в «Системные настройки»> «Трекпад»> «Другие жесты» и здесь убедитесь, что опция «Показать рабочий стол» включена.
Следующий шаг? Узнайте, как функция нескольких рабочих столов может повысить производительность вашего Mac.
СВЯЗАННЫЙ: Mission Control 101: как использовать несколько рабочих столов на Mac
Как сохранить основные моменты Safari с помощью Quick Note
Еще один способ открыть быструю заметку – начать с выделения любого текста в браузере Safari. Это работает в Safari как для Mac, так и для iPad. Просто выполните следующие действия:
- Выделите любой текст с веб-сайта на своем iPad или Mac.
- Если вы используете Mac, щелкните текст, удерживая клавишу Control, а затем нажмите « Новая быстрая заметка» или « Добавить в быструю заметку».
- Если вы используете iPad, после выделения текста появится меню. Нажмите « Новая быстрая заметка» или « Добавить в быструю заметку» .
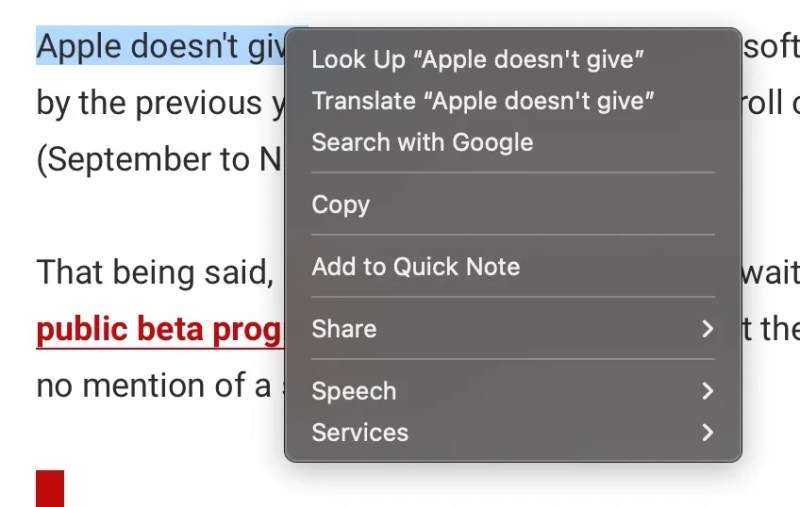
Вы увидите либо « Новая быстрая заметка», либо « Добавить в быструю заметку» в зависимости от того, открыта ли уже быстрая заметка. В обоих случаях появится небольшая заметка с выделенным вами текстом и ссылкой на уже размещенный в ней веб-сайт.
Переписка в Телеграмм
1. Запустите Telegram на Макбуке и нажмите на иконку человечка в левом нижнем углу.
2. Выберите из списка человека, которому хотите написать.
4. Если адресата нет в телефонной книге, вбейте ник в строку поиска через @.
5. Нажмите на скрепку в левом нижнем углу и поделитесь с собеседником:
- фото и видео из галереи компьютера;
- снятыми на веб-камеру фотографиями и роликами;
- файлами .jpg, .jpg, .mp4, .avi, .rar, .apk, .pdf, .xml, .iso, .hosts, .xlsx, .docx;
8. Регулируйте громкость и скорость, когда прослушиваете голос собеседника.
3. Нажмите на кнопку «Удалить» в левом нижнем углу.
Верхнее меню чата
Чтобы сделать аудио- или видеозвонок, нажмите на иконку телефона в правом верхнем углу окна мессенджера.
Разберем пункты выкидного меню чата на MacBook и iMac. Чтобы развернуть меню, нажмите на три точки в правом верхнем углу окна Telegram.
Obsidian Menu Bar
Если вы не готовы радикально изменить внешний вид системы или платить за это более 700 рублей, можно обойтись малыми средствами и установить дополнение Obsidian Menu Bar, делающее верхнюю строку в меню чёрной. С далёкого 1984 года в Mac OS используется светлая строка с чёрным текстом на ней, а с появлением в правой части чёрных иконок она стала ещё и прозрачной. Поэтому, возможно, кому-то понравится заменить её на негативный вариант.
После установки дополнения Obsidian Menu Bar вы получаете чёрную строку и белые пункты меню: для этого надо также снять галочку с пункта «Полупрозначная строка меню» в настройках «Рабочего стола и заставки». Однако при этом некоторые иконки приложений в правом углу всё равно останутся чёрными. В комплекте поставки дополнения есть белые версии большинства распространённых иконок, но после обновления соответствующего приложения, скорее всего, они снова превратятся в чёрные.
Добавляйте элементы в свои заметки
Планируете ли вы поездку, организуете проект или составляете список, вы можете прикреплять к своим заметкам всевозможные элементы.
Добавить медиафайлы в заметки
Вы можете вставлять фотографии с вашего Mac или отсканированные документы, фотографии и наброски с вашего iPhone в свои заметки. Это отличный способ собрать все эти типы ссылок на ваши заметки.
- Щелкните правой кнопкой мыши внутри тела заметки и выберите вариант внизу.
- Выберите заметку и нажмите СМИ (изображение) на панели инструментов.
Добавить медиа в заметку
Добавляйте вложения к заметкам
Помимо упомянутых выше носителей, вы можете прикреплять к своим заметкам файлы, карты, аудио и видео.
Самый простой способ добавить вложение — перетащить его из текущего местоположения в заметку. Вы также можете добавить эти элементы в свои заметки в обратном порядке. Например, если у вас открыт файл в Pages, вы можете отправить копию в Notes.
Просмотр вложений в Заметках
Вы можете видеть все фотографии, файлы и другие элементы, которые вы прикрепляете к своим заметкам, в одном месте. Щелкните значок Вложения (скрепка) на панели инструментов.
Оттуда вы можете выбрать одну из вкладок вверху для типа файла, который вы хотите просмотреть, и найти его. Вы также можете использовать поле поиска в верхней части Notes, чтобы найти элементы по ключевому слову.
Просмотрите вложения в заметках
Добавляйте таблицы в заметки
Если вы используете таблицы, чтобы упорядочить элементы, вы будете рады узнать, что можете использовать их и в Notes.
- К добавить столщелкните значок Стол кнопку на панели инструментов или Формат > Стол из строки меню.
- К добавить или удалить столбцы или строки, выберите таблицу, а затем щелкните три точки вверху столбца или слева от строки. Это выделит этот столбец или строку. Затем нажмите кнопку стрелка для него и выберите вариант.
- К удалить таблицу, выберите его и нажмите Удалить
Добавить или удалить столбец таблицы
Добавляйте контрольные списки к заметкам
Контрольный список в Notes — отличный способ создать список дел или покупок. Чтобы добавить контрольный список, щелкните значок Контрольный список кнопку на панели инструментов или Формат > Контрольный список из строки меню.
Добавить контрольный список в заметку
Чтобы добавить дополнительный элемент в список, просто нажмите Возвращение после ввода элемента.
Команда cd
cd — расшифровывается как «Change directory», что переводится как «сменить папку» или «перейти в другую папку». Синтаксис такой:
cd <путь к папке>
Например, как Вы помните, мы только открыли терминал и сейчас находимся в home directory:
Мы можем зайти в одну из этих папок. Давайте, например зайдем в папку Desktop (Рабочий стол). Для этого, напишем:
cd Desktop
Если мы нажмем Enter, мы перейдем на Рабочий стол. Сейчас, у нас на Рабочем столе находится только папка «Files»:
И если мы теперь вызовем команду ls, увидим только папку Files — то же самое, что видим на своем Рабочем столе:
Чтобы выйти обратно, напишем:
cd ..
То-есть мы пишем «cd», а потом две точки:
Нажмем Enter. Теперь, давайте еще раз вызовем ls:
Как видите, мы опять находимся в home directory.
Поделитесь своими заметками
Вы можете делиться заметками с другими людьми или в разных приложениях. Это позволяет легко сотрудничать наиболее удобным для вас способом.
Добавить людей
Если у вас есть конкретная заметка, которую вы хотите, чтобы другой человек просматривал или мог редактировать, это просто.
- Щелкните значок Добавить людей кнопку на панели инструментов или Файл > Добавить людей в в строке меню и выберите название своей заметки.
- Выберите способ, которым вы хотите отправить заметку этому человеку, например Почта, Сообщения или AirDrop.
- Следующий за Разрешениевыберите либо Только приглашенные вами люди могут вносить изменения или Только приглашенные вами люди могут просматривать.
- Завершить Добавлять поле, если применимо, а затем щелкните Делиться и следуйте инструкциям, чтобы пригласить друга в заметку.
Добавляйте людей в заметки для совместной работы
Используйте свое меню обмена
Чтобы отправить заметку с помощью расширений Mac Share Menu, нажмите кнопку Делиться кнопку на панели инструментов или Файл > Делиться из строки меню.
Выберите свое приложение или службу, а затем следуйте инструкциям, чтобы отправить или поделиться своей заметкой.
Используйте меню Mac Share
Как создать ярлык для сайта в Dock или на рабочем столе macOS
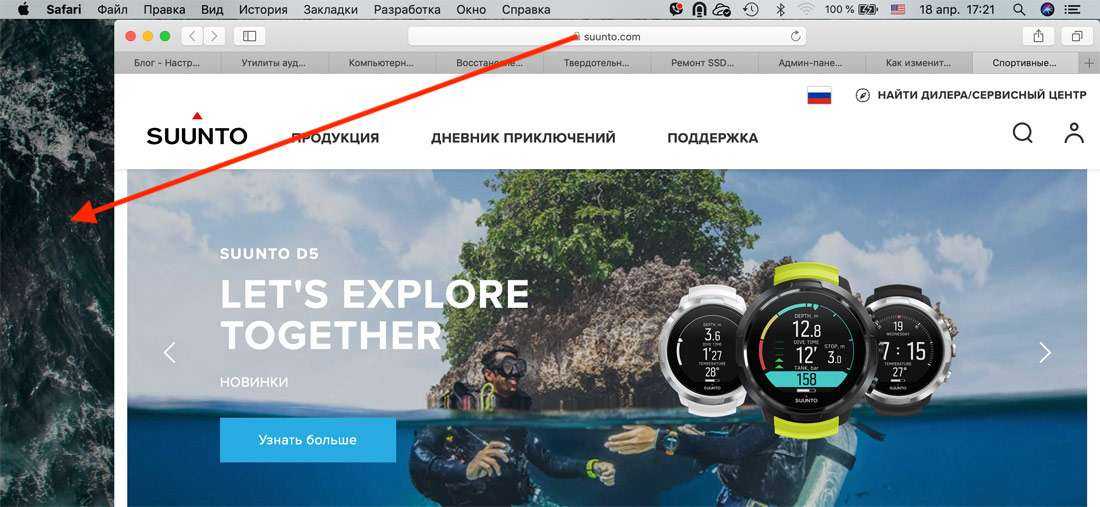
Понадобилось разместить на рабочем столе macOS красивый значок для входа в личный кабинет на сайте. По сути, это обычная ссылка на страничку сайта, которая делается простым перетаскиванием из адресной строки браузера на рабочий стол.
Правда, вместо красивого значка, получаем невзрачную стандартную иконку с расширением .webloc, а задача была сделать узнаваемый значок, как у остальных приложений.
Как изменить иконку для файла или папки в macOS
Делать это будем на примере логотипа SUUNTO (финский производитель спортивных часов), изображение которого без труда нашлось на просторах Интернете. Желательно изображения для будущих иконок выбирать в формате .png (у меня в примере будет без прозрачного фона, но это уже не принципиально).
В операционной системе macOS используются иконки формата .icns. Каждый такой файл хранит сразу несколько изображений с разным разрешением, благодаря чему картинка всегда выглядит максимально чётко. Перевести обычный .png в формат .icns можно довольно просто, я использовал онлайн-конвертер https://iconverticons.com/online/, но существует и куча других сервисов.
Что-то тут подробно расписывать, полагаю, не имеет имеет смысла, всё интуитивно понятно – загружаем картинку на сайт и скачиваем готовый вариант иконки.
Осталось только перетащить полученный файл на изображение иконки нашей ссылки, вызвав её свойства правой кнопкой мыши.
Если считаете статью полезной,не ленитесь ставить лайки и делиться с друзьями.
Apple выпустила OS X Mavericks 10.9.2 Установка OS X Yosemite на неподдерживаемых компьютерах Mac Забыт пароль iPhone, iPad или iPod Core i7 с пассивным охлаждением? Стало известно с чем сравнивали новый чип M1 Apple приглашает на презентацию 12 сентября в 20:00 Самый простой и неочевидный способ освободить место на диске и уменьшить размер «Другое» на macOS
Комментариев: 1
Что делать если я использую по умолчанию другой браузер, например Chrome? Как мне открывать ярлык именно в Chrome, а не в Safari?
№3 Добавьте в записку медиафайлы
Многие не знают или забывают, что Записки могут содержать не только текст, но практически любые файлы. Вы можете просто перетащить в записку видеоролик и он будет проигрываться в ней как обычно, включая элементы управления. То же самое можно сделать с изображениями или PDF, просто перетащите и вставьте скопированный объект в записку. Иногда приложение задает вопрос о создании ссылки вместо полного копирования файлов, это актуально для больших файлов и позволит не раздувать базу данных Записок до немыслимых размеров; к тому же ссылка означает, что если оригинальный файл будет изменен, он обновится также и в записке.
Как создать ярлык файла, папки или приложения на Mac
Ярлыки для приложений, папок или файлов позволяют легко и быстро получить к ним доступ на вашем Mac. Вместо того, чтобы каждый раз открывать диск и папку, куда был сохранен файл, достаточно просто кликнуть на ярлык, и файл откроется. Ярлыки на Mac работают точно так же, как и на компьютерах под управлением Windows, и вы можете хранить их в наиболее удобном для вас месте.

Возможность создавать ярлыки предусмотрена в Mac уже давно, однако пользователи обычно предпочитают ей другие функции, такие как Spotlight, Launchpad и Dock. Ниже мы расскажем вам, как создавать ярлыки, предоставляющие быстрый доступ к файлам, папкам и программам.
Ярлык в macOS носит название «псевдоним».
Как создать ярлык для любого файла, папки или приложения на Mac
Для того чтобы создать ярлык для объекта, выбранного в Finder, нужно проделать следующее:
1. В Finder выделите объект, для которого нужно создать ярлык.
2. Выберите опцию «Файл» в строке меню и в открывшемся окошке нажмите на «Создать псевдоним». Тоже действие доступно по нажатию правой кнопки мыши.

3. Ярлык будет повторять название выбранного вами объекта со словом «Псевдоним». Переместите его в любое удобное для вас место.
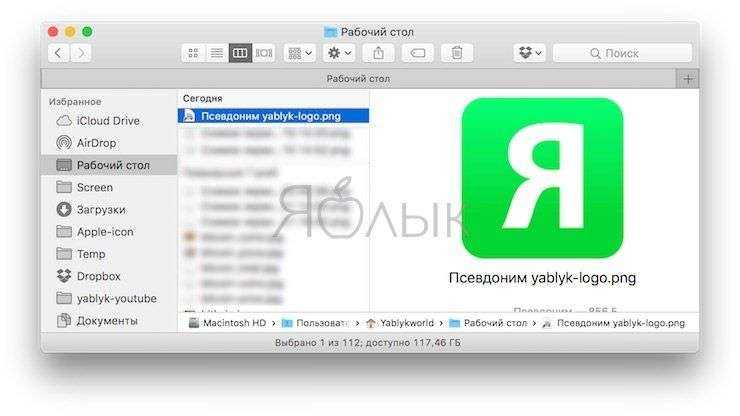
4. Повторите процедуру для каждого выбранного вами объекта в Finder.
Узнать ярлык можно по маленькой стрелочке в левом нижнем иглу иконки
Обратите внимание, ярлык лишь предоставляет быстрый доступ к объекту, но сам объект остается на своем прежнем месте. Вы можете создать тематическую папку для ярлыков, например, игр или приложений, чтобы получать быстрый доступ к любой игре из одного места
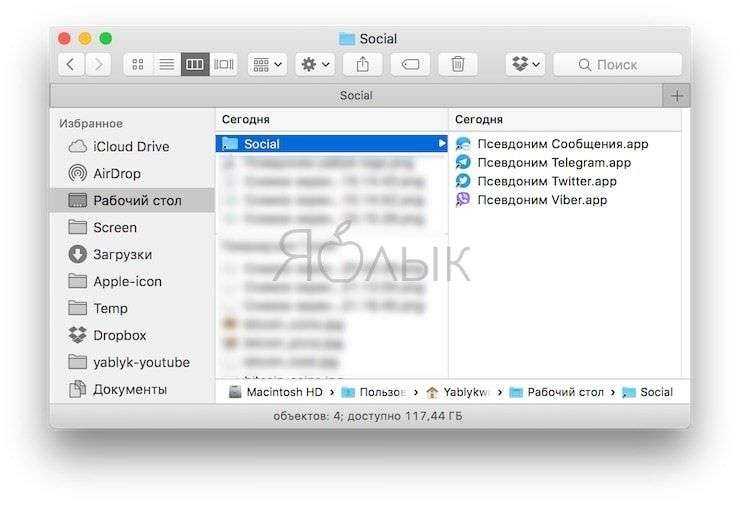
Эту папку можно превратить в панель для быстрого доступа на Dock – достаточно просто перетащить папку в левую часть Dock.
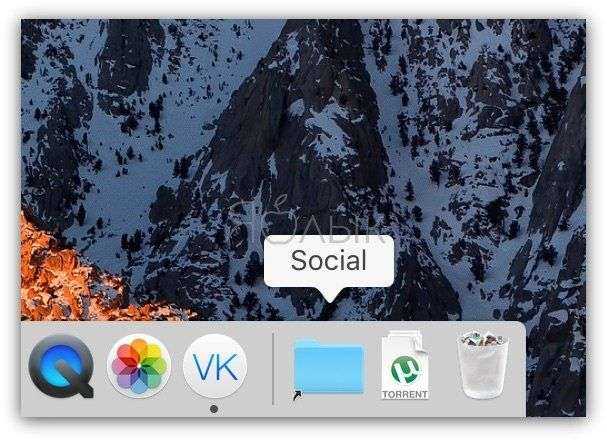
Ярлыки также отлично подходят для создания точки быстрого доступа к множественным файлам, разбросанным по операционной или файловой системе. Кроме того, они существенно упрощают работу с папками и приложениями, которыми вы часто пользуетесь.
Как создать ярлык с помощью «горячих клавиш»
Если вы выбрали нужный объект в Finder, просто нажмите на клавиатуре ⌘Cmd + L, и у вас тут же появится возможность создать для него ярлык. Еще одна удобная опция – зажать клавиши ⌘Cmd + ⌥Option (Alt), перетащить и отпустить выбранный объект. Сам файл перемещен не будет, зато в нужном месте в мгновения ока появится его ярлык.
После удаления ярлыка файл остается на прежнем месте и никуда не девается.
Как быстро найти оригинал файла
Для того чтобы быстро отыскать оригинал файла, выделите его ярлык и нажмите на клавиатуре ⌘Cmd + L. Тоже действие (Показать оригинал) доступно по нажатию правой кнопки мыши по ярлыку.
Как изменить и зафиксировать/заблокировать размер Dock (Док)
Вы можете изменить размер Dock в зависимости от ваших предпочтений. Если он для вас мал, вы можете сделать его больше и наоборот.
- В верхнем меню щелкните логотип Apple.
- Перейдите в «Системные настройки
- Найдите и щелкните «Док
- В поле «Размер» установите ползунок по своему желанию.
Вы также можете заблокировать Dock, чтобы никто не мог изменить ее размер.
- Откройте терминал из Launchpad, Finder или с помощью Spotlight.
- В окне Терминала введите командную строку: defaults write com.apple.Dock size-immutable -bool true; killall Dock
Теперь опция изменения размера в настройках станет недоступна.
Чтобы разрешить изменение размера Документов, в окне Терминала введите командную строку: defaults write com.apple.Dock size-immutable -bool false; killall Dock
Вывод
До того, как я познакомился с Tab Notes, самым быстрым способом к нужно информации для меня были стикеры в Dashboard, но пользоваться им, как полноценным блокнотом, конечно, неудобно, да и количество таких стикеров ограничено. Других альтернатив настолько простому и естественному способу ведения заметок я не знаю, а потому советую всем, кто пользуется блокнотами на Mac.
Записки (Stickies) — это простое приложение для создания липких записок с различной полезной информацией на рабочем столе вашего мака, цифровой аналог бумажных Post-It, которые мы привыкли клеить на холодильник. Оно поставляется в комплекте с каждым маком еще с далекого 1994. Текущая версия Записок выглядит точно также, как и оригинал, однако за последние годы получила огромное количество функций.
Многие забывают об этом миниатюрном, но очень полезном инструменте и продолжают использовать бумажные записки или создают себе напоминания для каких-то элементарных вещей, вместо того, чтобы использовать Записки. В сегодняшней статье я хотел бы исправить эту несправедливость и рассказать о девяти полезных возможностях Записок.