Как перенести фото с iPhone и iPad на компьютер
Шаг 1. Включите синхронизацию фото
Чтобы переносить фотографии с устройства на компьютер и обратно, необходимо сначала включить синхронизацию изображений в iTunes. Если вы вышли из раздела настроек устройства, нажмите иконку с изображением устройства в верхней части окна iTunes. Теперь перейдите на вкладку Фото и в открывшемся окне отметьте флажком пункт Синхронизировать.
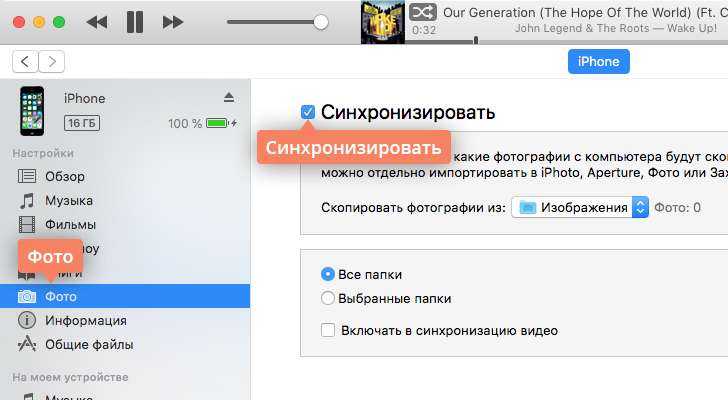
Шаг 2.1. Перенесите фото с устройства на компьютер
Убедитесь, что ваше устройство подключено к компьютеру, а программа iTunes запущена. Откройте приложение «Фото» (доступно как на Mac OS, так и на Windows версии 8 и выше) – вы увидите библиотеку изображений, хранящихся на компьютере.
Если вы используете Windows, кликните Импорт в правом верхнем углу. В открывшемся окне выберите все снимки, которые необходимо перенести на компьютер, и нажмите Импортировать выбранные.
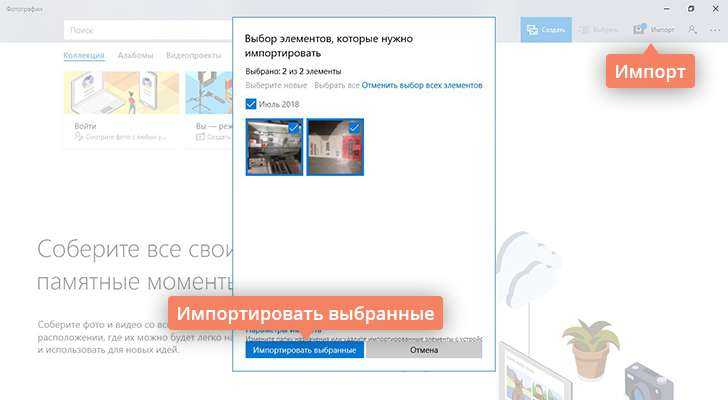
Если вы используете Mac, выберите свое устройство на панели слева, отметьте фотографии, которые вы хотите скопировать на компьютер, и нажмите Импортировать выбранные.
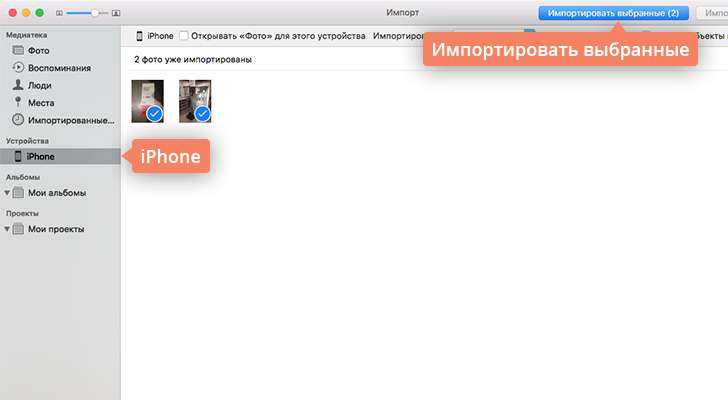
Для пользователей Windows 7 и более ранних версий существует альтернативный способ передачи изображений с устройства на ПК. Подключите телефон или планшет с помощью USB-кабеля и в открывшемся окне автозапуска выберите пункт Открыть устройство для просмотра файлов, либо откройте меню Пуск, нажмите Компьютер и в разделе Портативные устройстващелкните по иконке своего устройства. Вы увидите папку с медиафайлами, откуда сможете скопировать нужные изображения в любую папку на компьютере.
Шаг 2.2. Перенесите фото с компьютера на устройство
Если же вы, наоборот, хотите перенести изображения с компьютера в память устройства, убедитесь, что устройство подключено к компьютеру, откройте iTunes и кликните иконку устройства. Перейдите на вкладку Фото и отметьте флажком пункт Синхронизировать в окне справа. Если вы хотите скопировать определенную папку с фотографиями, раскройте список Скопировать фотографии из и нажмите Выбрать папку. Чтобы перенести все изображения с компьютера на телефон, выберите пункт Все фотографии и альбомы. Нажмите Применить.
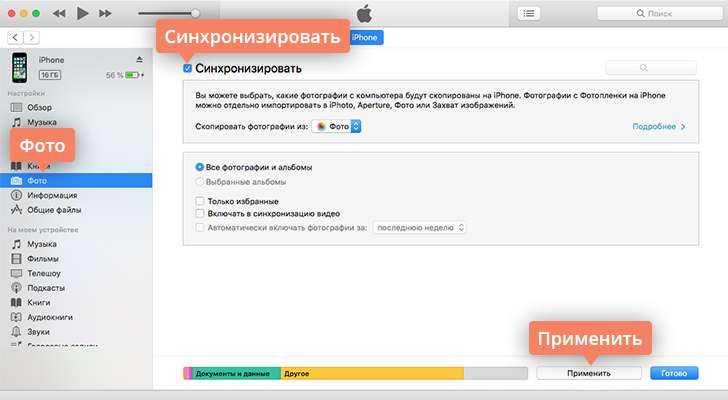
Как еще можно увидеть файлы на карте памяти?
Чтобы посмотреть содержимое MicroSD, совсем не обязательно искать, куда в айфоне вставляется карта памяти, или покупать специальный адаптер, когда под рукой есть ноутбук. В большинстве современных ноутбуков есть специальный разъем под SD-карты, и можно без проблем посмотреть или скопировать фото, видео, музыку и другие файлы.
Однако в обычных компьютерах такие разъемы не предусмотрены, нужен картридер, и только через него удастся подключить накопитель к ПК. Через адаптер карта памяти будет распознана компьютером как обычная флешка, и, таким образом, можно будет смотреть содержимое.
Как известно, на большинстве андроидных устройств предусмотрен слот для MicroSD. Возможно, у вас или ваших знакомых есть телефон с данной ОС и через него можно посмотреть или отправить ваши файлы на «яблочный» девайс. Итак, мы рассмотрели, можно ли вставить карту памяти в айфон.

Часть 3: Передача файлов с ПК на IPad Использование ICloud Drive
Для тех, кто хочет передать свои файлы с ICloud диска, вот ответ.
Шаг 1. Во-первых, вам нужно иметь ICloud. Для того, чтобы работать, вы должны убедиться, что ваша операционная система ПК Windows 7 или более поздняя версия. Далее, вы можете скачать ICloud с сайта Apple, и вы должны иметь учетную запись Apple.
Шаг 2. Откройте ICloud на вашем компьютере
Шаг 3. Для совместного использования файлов с вашего IPad, вы должны перетащить файлы ICloud Drive Folder. Имейте в виду, что свободные счета ограничены 5ГБ.
Шаг 4. Когда ваши файлы выполняются с пересадкой, введите файлы через приложение, которые используются, чтобы открыть их.
Поддержка внешних накопителей меняет правила игры!
iPadOS и iOS 13 (и выше) немного меняют игру, поскольку пользователям дается гораздо больше свободы для обмена и хранения файлов на внешнем диске.
Внешнее хранилище работает с iPad, поддерживающим iPadOS, включая модели iPad Pro с USB-C и многие старые модели iPad с поддержкой Lightning. Для работы большинства внешних накопителей и iPad требуется, чтобы у накопителя был собственный источник питания.
- macOS Extended с журналированием
- FAT32
- exFAT
- APFS
В настоящее время NTFS не поддерживается.
Обеспечьте питание внешнего накопителя!
Для большинства iPad вам необходимо подключить питание к внешнему диску. Это означает, что ваш внешний диск должен иметь автономное питание ИЛИ вам необходимо использовать концентратор с питанием или адаптер Apple Lightning — USB3 Camera.
Адаптер камеры Apple позволяет подключить внешнее запоминающее устройство И подает питание на него с помощью встроенного в адаптер разъема Lightning.
Мы рекомендуем избегая большинство сторонних адаптеров камеры, поскольку они не обеспечивают достаточного питания для большинства внешних устройств.
Некоторые из новых iPad имеют разъем USB-C вместо разъема Lightning. Эти модели обеспечивают достаточную мощность для некоторых флэш-накопителей и флэш-накопителей. Для дисков большего размера используйте концентратор USB с питанием или запоминающее устройство USB с автономным питанием.
Способ 2. Как скопировать фото с компьютера на айфон с помощью iCloud
Хранилище отличается простотой использования, бесплатным объемом памяти в 5 Гб и неплохой скоростью работы. iCloud позволяет получить доступ к фото через интернет и скачать их не только на айфон, но и на любое другое ваше устройство или компьютер включая Android устройства и Windows. Поэтому, iCloud по универсальности сопоставим с Google Drive и Google Photos для пересылки фотографий.
Из недостатков iCloud можно выделить малый объем памяти, которая предоставляется бесплатно. 5 Гб если сравнивать с 15 Гб, которые предоставляет Google. Также айклауд проигрывает и ряду других конкурентов по этому параметру.
Импорт на компьютер Mac
Вы можете использовать программу «Фото», чтобы импортировать фотографии с iPhone, iPad или iPod touch на компьютер Mac без помощи «Фото iCloud». Эти действия также можно применить для импорта изображений с цифровых камер или SD-карт.
- Убедитесь, что на компьютере Mac используется последняя версия iTunes. Для импорта фотографий на компьютер Mac необходима программа iTunes 12.5.1 или более поздней версии.
- Подключите устройство iPhone, iPad, iPod touch или цифровую камеру к компьютеру Mac с помощью кабеля USB. Если вы используете SD-карту, вставьте ее в SD-слот компьютера Mac или подключите ее с помощью устройства чтения SD-карт.
- Для этого может потребоваться разблокировать устройство iOS с помощью пароля. На устройстве iOS может также появиться предупреждение «Доверять этому компьютеру». Для продолжения нажмите «Доверять».
- На компьютере Mac программа «Фото» откроется автоматически. В противном случае откройте программу «Фото».
- В программе «Фото» откроется экран «Импорт», где отобразятся все фотографии и видео, находящиеся на подключенном устройстве. Если экран «Импорт» не откроется автоматически, нажмите вкладку «Импорт» в верхней части приложения «Фото» или нажмите имя устройства на боковой панели.
- Чтобы импортировать часть медиатеки фотографий, нажмите нужные фотографии, затем нажмите «Импортировать выбранные». Чтобы импортировать все новые фотографии, нажмите «Импортировать все новые фото».
- После этого можно отключить устройство от компьютера Mac. Если вы импортировали фотографии с SD-карты или другого USB-устройства, то сначала безопасно извлеките устройство.
В macOS High Sierra или более поздней версии импортированные фотографии отображаются в альбоме «Импорт» программы «Фото». При использовании более ранней версии macOS вы найдете их в альбоме «Последний импорт».
Фотографии и видео, синхронизированные с компьютера на устройство iPhone, iPad или iPod touch через iTunes, невозможно импортировать обратно на компьютер.
![]()
Как перенести фотографии с карты памяти на iPhone
- Подключите один из адаптеров выше к разъёму Lightning на iPhone.
- Вставьте карту памяти с фотографиями в адаптер.
- Подождите, пока на смартфоне откроется приложение Фото.
- Нажмите Импортировать все (название опции может отличаться) в правом верхнем углу экрана.
- Когда импортирование будет завершено, на экране появится оповещение. Вы можете оставить на карте памяти импортированные фотографии или сразу их удалить.
Все импортированные фотографии появятся в приложении Фото. Отметим, что отображаться фотографии будут в порядке в зависимости от даты съёмки.
Все импортированные фотографии вы можете найти в специальном альбоме «Импортированные».
Иногда приложение Фото не открывается автоматически при подключении адаптера с картой памяти, тогда вам нужно открыть его самостоятельно и перейти на вкладку импорта.
Вы также можете импортировать не все фотографии, а вручную выбирать только некоторые.
Если у вас фотоаппарат не с SD-картой, используйте адаптер с USB. К счастью, большинство фотоаппаратов используют именно такие карты памяти.
Мы использовали для инструкции iPhone, но процесс будет точно таким же для iPod touch и iPad.
Короче так… После прочтения этой статьи, твой iPhone обретет +1 полезную сверх способность, а работать с медиа контентом на iPhone станет намного удобней. Теперь во многих ситуациях можно будет обойтись без корявого iTunes, и даже не прийдется искать ему замену.
Более того, флешки с разъемом lightning значительно упрощают работу с фото, видео и музыкальными файлами, позволяя с легкостью переносить их между iPhone и компьютером.
В итоге работать с ней НЕ всегда просто и от этого НЕ очень приятно. Что тут говорить, если 90% пользователей не знают как скачать музыку на iPhone, и еще больший процент не знает как записать фильм (кстати, ссылки на инструкции ниже).
Возможно ли это в принципе?

Начнём с того, что второй вопрос является несколько некорректным, поскольку у смартфонов iOS отсутствует поддержка карт памяти. Тем не менее, производитель предусмотрел достаточно большой объём памяти внутренней.
Иными словами, если свободное место заканчивается, память придётся почистить, или же, в крайнем случае, приобрести iPhone с большим объёмом встроенной памяти.
Любителей «яблочных» гаджетов также наверняка заинтересует новость о том, что существует специальный аксессуар под названием Touch zoomIt, который поможет нам передавать данные с устройства на карту памяти и обратно.
Он имеет вид небольшого кард-ридера, который вставляется в разъём для подключения зарядки. Флешка устанавливается прямо в этот аксессуар.
Устройство Touch zoomIt весьма компактно, а потому его совсем несложно носить с собой. Кроме того, в App Store мы сможем найти специальное бесплатное приложение zoomIt (с простым интерфейсом и файловым менеджером).
Что касается стоимости аксессуара, она составляет чуть больше $50.
Заканчивается память на айфоне
Если на смартфоне с iOS заканчивается свободный объём, пользователь может воспользоваться дополнительной памятью, прибегнув к различным онлайн-сервисам и физическим носителям.
Расширить внутренний объём можно только с помощью внешней памяти. Если пользователь решит обращаться в сервисный центр за ручным увеличением накопителя с помощью удаления микросхемы с целью её замены на другую, это нарушит пользовательскую политику компании и приведёт к серьёзным проблемам в дальнейшем. Сейчас Apple более жёстко относятся к любым техническим изменениям устройств.
Во всех айфонах нет слота для карты памяти, установить её невозможно, а любое вмешательство в аппаратную часть считается незаконным и может привести к блокировке телефона производителем.
Фотографии и видео с Mac на iPhone с AirDrop
Это самый быстрый метод, но он также ориентирован на более простые передачи. Если вы хотите перенести много фотографий с Mac на iPhone, эта опция будет очень утомительной, если у вас нет всех файлов в одной папке, однако она очень полезна, когда у вас все в одном месте. Для этого вы должны выполнить следующие действия.
- Откройте Центр управления на iPhone.
- Нажмите и удерживайте поле, в котором находятся соединения.
- Нажмите значок AirDrop и выберите Только контакты or Все.
- На Mac перейдите в папку, где у вас есть фотография или набор, который вы хотите перенести, и выберите их.
The 5 must play PC games of the cen…
Please enable JavaScript
The 5 must play PC games of the century
- Щелкните правой кнопкой мыши файл фотографии и выберите Share.
- Нажмите на Десантный.
Нажмите на iPhone с которым вы хотите поделиться фотографией.
Как только вы это сделаете, вы увидите, как фотография или все они появляются мгновенно на вашем iPhone. Он автоматически откроется через приложение «Фотографии». Вы будете готовы увидеть их в любое время или поделиться ими через свой мобильный телефон.
Как перенести фотографии с iPhone на компьютер в OS Windows
Для этой процедуры нам понадобится USB-кабель.
Итак, для того, чтобы перенести фотографии в Windows вам нужно проделать следующие шаги:
1) Подключаем устройство к компьютеру средствами нашего USB-провода.
Можно открыть девайс после обнаружения сразу, вы увидите окно Windows Explorer, которое предложит вам ряд действий, которые можно сделать. Выбираем “Открыть устройство для просмотра файлов”.
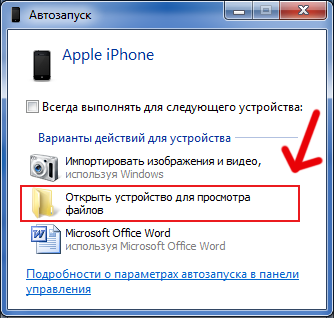
2) Так же, когда компьютер “увидит” наш iPhone, то в разделе “Мой компьютер”, в левой колонке под списком ваших отображаемых жестких дисков отобразится ваше устройство по названию, которым вы наградили iPhone при настройки в iTunes. Отобразится он как медиа-устройство, с присущим ему значком камеры. Если вы не открыли по каким-либо причинам устройство пунктом выше, то можете это сделать сейчас, кликнув на него мышкой.
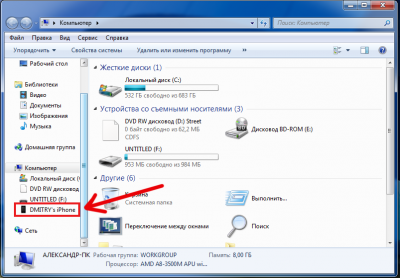
3) Двойным щелчком по иконке нашего новоиспеченного медиа-устройства мы попадаем в… Список наших фотографий? А ещё нет – мы попадаем в папку, в которой отображается “Внутреннее хранилище”. Нажимаем на него дважды, затем на папку “DCIM” и далее на специфическую по названию для каждого папку (у меня это “860OKMZO”). Вот теперь мы видим наши фото!
4) Ну а теперь выбираем фотографии, которые хотим перенести на компьютер и перетаскиваем нужные фото (либо группу из нескольких), например, в какую-нибудь специально созданную папку или уже существующую
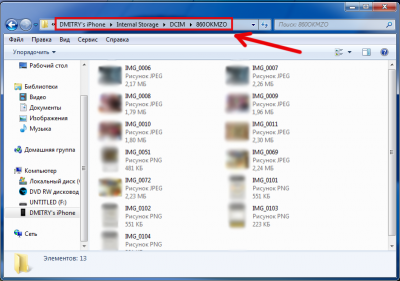
5) Всё, фотографии перенесены!
Хозяйке на заметку. Иногда PopUp окно, которое открывается каждый раз при подключении iPhone к компьютеру, очень сильно раздражает. Вот по его отключению.
Способ 4. Как перекинуть фото с компьютера на айфон через iCareFone
Разработанная как альтернатива iTunes утилита Tenorshare iCareFone также позволяет решить проблему как перекинуть фото с компьютера на айфон. Для этого просто установить утилиту на компьютер, подключить iPhone через провод, открыть папку с фото в утилите и перетащить в неё нужные фотографии с компьютера. Все делается крайне просто.
В отличие от iTunes утилита работает напрямую со смартфоном и не требует постоянных синхронизаций, а также ряда других действий, таких как вход в аккаунт. Утилита крайне проста и просто предоставляет доступ к файлам на смартфоне. Она позволяет быстро перекинуть музыку, фото, видео и другие файты на свой айфон. К тому же, утилита работает быстрее чем сам iTunes. Бесплатной версии iCareFone волне достаточно для работы базовыми функциями.
Также приложение позволяет создавать резервные копии системы iOS вместе со всем содержимым включая фотографии и другие файлы. iPhone также можно восстанавливать и исправлять ошибки.
Нужно перенести фото или видео на Айфон с цифрового фотоаппарата? Импортировать фотографии и видеоролики с фотоаппарата или карты памяти на iPhone и iPad можно с помощью специального адаптера и приложения Фото. Ниже мы расскажем, как это делается.
Для переноса фото с карты памяти на iPhone вам понадобится:
- Адаптер Apple Lightning – SD или USB-C – SD– для фотоаппаратов с SD картами памяти.
- Адаптер Apple Lightning – USB или USB-C – USB-A – для фотоаппаратов с USB.
- Работающий iPhone с достаточным уровнем зарядки.
- Цифровой фотоаппарат и/или SD карта памяти, с которой нужно перенести фото.
Данный способ работает как с iPhone, так и с iPod touch и iPad.
С помощью приложений
Если не удается отправить данные предыдущими опциями, можно воспользоваться сторонними приложениями. Обычно их скачивают на телефон с операционной системой Android или iOS, чтобы воспользоваться функциями.
Move to iOS
Официальная программа, выпускаемая Apple. Она подходит для пользователей, которые не хотят применять iTunes или iCloud, но могут воспользоваться скачанным, бесплатным приложением. Через него выбирают любые файлы, отправляя на новое устройство.
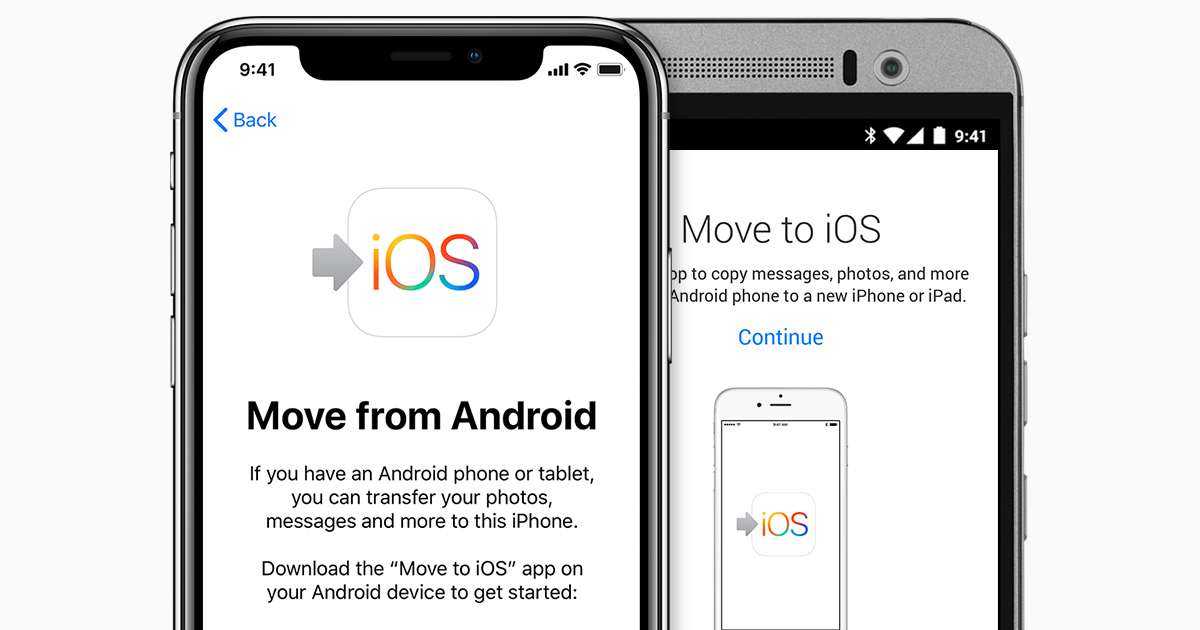 Move to iOS
Move to iOS
FotoSwipe
Это одна из самых простых методик по передаче фото или видеоизображений. Достаточно скачать программу на Android и iPhone, выбрав на первом устройстве данные для переноса. Они мгновенно перемещаются на новое устройство, где их можно будет открыть через галерею.
SHAREit
Посредством приложения можно обмениваться любыми видами файлов, будь то видео, музыка, фотографии. Обмен данными происходит на высокой скорости, не требует определенных навыков.
Открывают программу на обоих телефонах, выбирая файлы для перемещения. Они приходят на iPhone в целостном виде, без искажений.
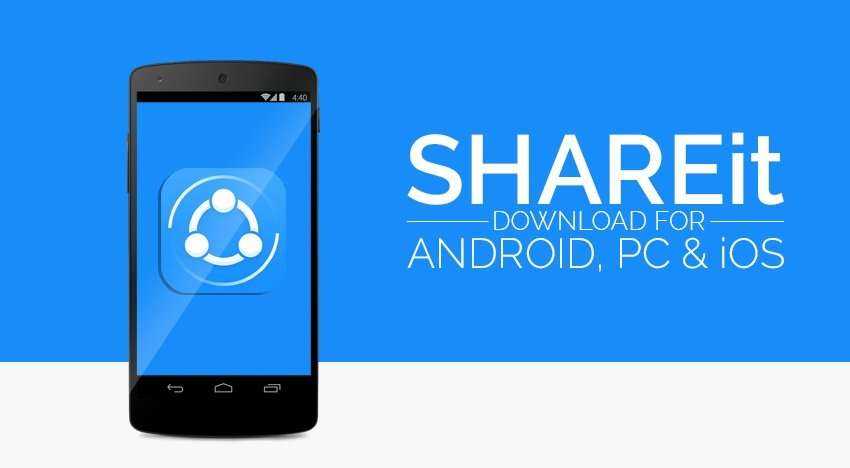 SHAREit работает упрощенно
SHAREit работает упрощенно
Как перенести фото на Айфон с ПК через приложения
Для переноса изображений с компьютера на iPhone существуют специальные приложения. Все они адаптированы для систем продукции фирмы Apple и имеют широкий функционал.
iCareFon
Удобное и быстрое приложение, которое выполняет помимо переноса файлов множество других функций.
- Для копирования изображений подключаем устройство к ПК и запускаем установленное заранее приложение iCareFon.
- Выбираем «Управление» (сверху) или «Фото» (слева).
- Нажимаем «Импорт», затем выбираем нужные изображения и нажимаем «Открыть».
- После этого проверяем переброшенные фото в своей Галерее.
iTools
Открываем приложение на компьютере, в разделе «Фотоальбомы» (слева) находим пункт «Создаем новый альбом». Далее выбираем «Импорт» и создаем новую галерею, куда и переносим свои фотографии с ПК на устройство.
Перенос фотографий с компьютера на устройство iOS
Существует несколько способов перенести фотографии и видео с компьютера на устройство iPhone, iPad или iPod touch:
- Используйте «Фото iCloud» и «Фото» для ОС macOS либо iCloud для Windows, чтобы обеспечить безопасное хранение и синхронизацию фотографий на всех своих устройствах.
- Используйте функцию AirDrop для беспроводной отправки фотографий и видео с компьютера Mac на устройство iOS. Это простой и быстрый, но доступный только для компьютеров Mac способ отправки нескольких объектов. При отправке фотографий и видео на устройство iOS через AirDrop они отображаются в программе «Фото» на устройстве.
- Синхронизируйте фотографии вручную с помощью iTunes. При каждой синхронизации устройства iOS с использованием iTunes фотографии и видеозаписи на этом устройстве iOS обновляются в соответствии с альбомами на компьютере.
![]()
Импорт на компьютер PC
Можно импортировать фотографии на компьютер PC, подключив к нему устройство и воспользовавшись программой «Фотографии» в Windows:
- Убедитесь, что на компьютере с ОС Windows используется последняя версия iTunes. Для импорта фотографий на компьютер PC необходима программа iTunes 12.5.1 или более поздней версии.
- Подключите iPhone, iPad или iPod touch к компьютеру с ОС Windows с помощью кабеля USB.
- Для этого может потребоваться разблокировать устройство iOS с помощью пароля.
- На устройстве iOS может также появиться предупреждение «Доверять этому компьютеру». Для продолжения нажмите «Доверять» или «Разрешить».
Затем выполните действия, описанные в следующих статьях базы знаний Microsoft, чтобы импортировать фотографии в программу «Фотографии» Windows:
После импорта видео с устройства iOS на компьютер PC некоторые видео могут иметь неправильную ориентацию в программе «Фотографии» Windows. Добавив эти видео в iTunes, вы сможете воспроизвести их в правильной ориентации.
Если у вас включена функция «Фото iCloud», необходимо загрузить исходные полноразмерные версии ваших фотографий на iPhone, прежде чем импортировать их на компьютер с ОС Windows. Узнайте, как это сделать.
Фотографии и видео, синхронизированные с компьютера на устройство iOS через iTunes, невозможно импортировать обратно на компьютер.
![]()
Передать по кабелю
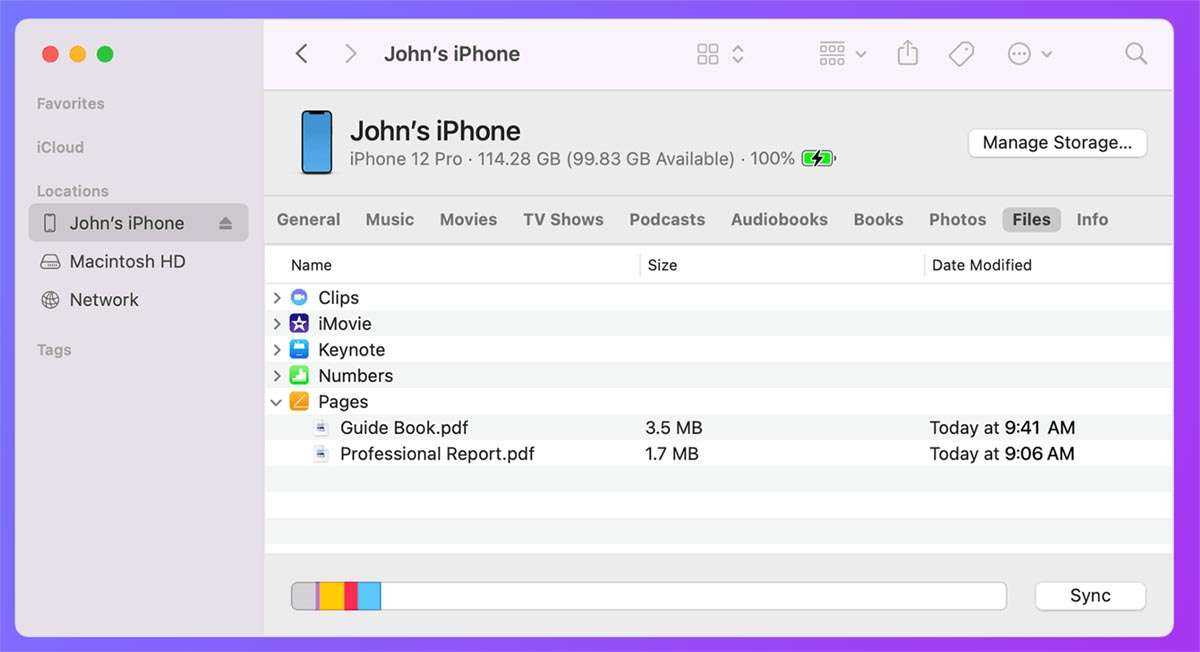
Самый простой и банальный способ передачи данных с iPhone на компьютер. При этом обязательно потребуется подходящий к двум устройствам кабель, а еще придется повозиться с ПО на компьютере.
Что для этого нужно: скопировать фото и видео из галереи получится через приложения Захват изображений (в macOS) или Фото (для Windows). Для передачи данных из сторонних приложений на iPhone придется использовать Finder на Mac или iTunes на Windows-ПК.
Как передать файлы:
Подключите iPhone к компьютеру при помощи кабеля, разблокируйте смартфон и выдайте разрешение на подключение.
В используемом на компьютере приложении найдите нужные данные со смартфона и импортируйте их на Mac или Windows-ПК.
При использовании утилит Захват изображений (в macOS) или Фото (для Windows) перенесите нужные данные из медиатеки на компьютер.
При переносе данных из сторонних программ найдите раздел Файлы в приложении Finder (для Mac) или iTunes (для Windows).
Некоторые из наших любимых приложений для просмотра фильмов для iPadOS и iOS 13
Хотя для приложений еще не реализована функциональность для обработки взаимодействия с внешними дисками, следующие параметры должны быть одними из первых, которые это сделают.
Нашим любимым является VLC из-за того, что приложение существует не только для iOS, но и для macOS и даже для Windows. Но любое из них — отличные приложения для воспроизведения видео.
- — VLC для iOS — это перенос бесплатного медиаплеера VLC на iPad, iPhone и iPod touch. Он может воспроизводить все ваши фильмы, шоу и музыку в большинстве форматов напрямую без преобразования.
- Infuse 6 (бесплатно с IAP) — Любимый читатель. Зажигайте свой видеоконтент с помощью Infuse — прекрасного способа смотреть практически любой формат видео на вашем iPhone, iPad и Apple TV.
- nPlayer (бесплатно с IAP) — Вам не нужно конвертировать видеофайлы в MP4, чтобы воспроизводить их на мобильном устройстве. nPlayer позволяет воспроизводить все виды видеоформатов и кодеков без усилий по преобразованию файлов.
- AVPlayer HD (2,99 доллара США) — AVPlayerHD может воспроизводить практически любой компьютерный формат видеофайлов, такой как AVI, Xvid, WMV и многое другое, четко и без усилий.
- С помощью этого видеоплеера вы можете воспроизводить и смотреть видео со своего iPhone и iPad. MX Video Player имеет функции, которые позволяют пользователям просматривать видео и вырезать наиболее интересные / любимые части из видеофайлов и сохранять эти небольшие видео в галерее.
Передача фотографий с ПК на iPhone через iCloud
Использование iCloud — самый удобный способ передачи фотографий с ПК на iPhone.
- Откройте веб-страницу www.icloud.com . Войдите в систему здесь, используя свой Apple ID и соответствующий пароль.
- Нажмите на приложение «Фотографии«.
- Откроется приложение «Фотографии». Нажмите здесь кнопку Загрузить в правом верхнем углу (облако со стрелкой).
Теперь откроется проводник вашего компьютера. Теперь вы можете выбрать те фотографии, которые хотите загрузить в iCloud. При нажатии кнопки «Открыть» фотографии будут загружены. Если ваш iPhone подключен к Интернету, загруженные фотографии также будут отображаться на вашем iPhone через несколько минут.
Передача фото с iPhone на iPad
Если оба устройство поддерживают функцию AirDrop, то с переносом фотографий не возникнет никаких проблем.
- Запустите на iPhone приложение «Фото», выберите снимок, который хотите передать. Нажмите на кнопку в виде квадратика со стрелкой.
- Щелкните по серому значку AipDrop. Он поменяет цвет на синий и начнет искать доступные устройства.
Возьмите iPad. Вызовите пункт управления и включите AirDrop. Выберите режим работы «Для всех».
Вернитесь к iPhone. В приложении должен обнаружиться доступный для приема файлов iPad. Нажмите на него в смартфоне.
На экране планшета появится запрос на прием фотографии. Нажмите «Принять» и дождитесь завершения передачи фотографии.
Если функция AirDrop на устройствах не поддерживается, можно воспользоваться бесплатным приложением Image Transfer. Работает оно по схожему с AirDrop принципу. Главное отличие – здесь требуется подключение к одной сети Wi-Fi, тогда как AirDrop обходится без выхода в интернет.
Приложение должно быть установлено на передающем и принимающем устройстве. На первом вы выбираете фотографию и запускаете поиск активных устройств. На втором (принимающем) ожидаете уведомление и подтверждаете прием файла.
iTunes: в MP4
Расскажем, как закачать фильмы на iPad с помощью официального приложения от Apple: http://www.apple.com/ru/itunes/download/. Через iTunes вы можете синхронизировать планшет или смартфон с компьютером, скопировать телефонную книгу, аудио и видеозаписи, фотографии. Если вам надо перенести кино именно с компа, iTunes замечательно справится с задачей.
Но сначала посмотрите, в какой формат сохранено видео – по умолчанию поддерживает Айфон только MP4. Если ваши записи хранятся в другом формате, их можно конвертировать в MP4 или прибегнуть к помощи сторонних приложений, которые умеют работать с другими типами файлов.
Чтобы перенести видео с компьютера на Айфон:
- Подключите устройство кабелем к компьютеру.
- Откройте программу, выберите подключенный iPad или iPhone.
- В разделе «Медиатека» зайдите в подпункт «Фильмы». Проверьте, чтоб было отмечено «Синхронизировать фильмы».
- В основном меню выберите «Добавить файл в медиатеку», укажите киноленты в MP
- Когда файлы появятся в списке, отметьте их галочками и нажмите «Применить» и «Синхронизировать».
По окончании загрузки отсоедините мобильное устройство от ПК. Вы найдете загруженное видео на iPad в системной программе «Видео», в подразделе «Домашнее».
Конвертация в mp4
Как сохранить видео в другом формате? Просто поменять расширение файла, написав MP4 вместо AVI, MPEG, DIV или MOV, нельзя – такую запись не распознает ни один видеопроигрыватель. Вам нужна специальная программа – конвертер, которая изменит внутреннюю структуру файла.
Делать конвертацию умеют многие приложения. Вы можете воспользоваться онлайн-сервисами, чтобы не устанавливать новых программ: Online-convert или OnlineVideoConverter. Если фильм большой, понадобится хороший интернет-канал для его переноса на сервер. Или конвертируйте с помощью бесплатных утилит типа Free MP4 Video Converter.
Когда вообще нужны Lightning-флешки?

Недавно приобрел iPad 2018 для маленького сына. Он с удовольствием играет в обучающие игры и развивающие приложения.
Минимального объема памяти при этом хватает с головой. Но пару раз в году iPad необходим для просмотра видео во время поездок/перелётов.
На флешку гораздо удобнее сбросить видео с компьютера, чем сохранять в память iPad через какое-либо приложение.

Родители используют старый iPad Air на 16 Гб, им лишние гигабайты необходимы тоже в редких случаях во время поездок.
На момент покупки памяти в планшете хватало, а сейчас обновлять устраивающий их девайс только ради увеличения накопителя нет смысла.
Ещё ситуация. Заказчики часто сбрасывают мне данные на съемный диск. С Lightning-флешкой я могу просматривать их прямо на смартфоне или планшете без компьютера.
iTunes
Можно перекинуть фото с компа на Айфон и посредством фирменного приложения от производителя; всё, что для этого нужно — завести учётную запись Apple ID, установить на ПК программу и найти USB-шнур для телефона (желательно оригинальный, хотя подойдёт любой находящийся в рабочем состоянии).
Чтобы перекинуть фотки с компа на Айфон посредством Айтюнс, следует:
Подключить к компьютеру Айфон и дождаться авторизации устройства. Выбрать в главном окне iTunes хранящиеся на компе фотки, а для телефона — указать папку, в которую планируется закачать файлы.
Нажать на кнопку «Импортировать выбранные» или, если часть картинок с компьютера уже перенесена на Айфон, «Импортировать все новые» — и оставить устройства в покое до завершения процесса.
Если повторять перечисленные манипуляции каждый новый раз не хочется, следует настроить в iTunes синхронизацию данных — тогда скинуть фото с компа можно будет в два клика мышью:
Перейти в раздел «Резервные копии», выбрать параметр «Этот компьютер» (для лёгкого копирования фоток как с компьютера на Айфон, так и обратно) и отметить галочкой чекбокс «Синхронизировать автоматически».
При следующем подключении телефона с целью скинуть фотографии во внутреннюю память — выбрать вариант синхронизации и, если процесс не начался автоматически, кликнуть по соответствующей кнопке.






![Как скопировать фотографии с mac на iphone [полное руководство]](http://reaktiv-rf.ru/wp-content/uploads/b/8/d/b8ddedc9650d04590af9981d3d5d0b08.jpeg)




![Идеальная флешка для iphone | все что вам надо знать [полное руководство]](http://reaktiv-rf.ru/wp-content/uploads/3/b/3/3b393c8846074ff93293fb242d103474.jpeg)











![Идеальная флешка для iphone | все что вам надо знать [полное руководство]](http://reaktiv-rf.ru/wp-content/uploads/a/9/2/a92b7b303f3e4afb8abfca865c581d3b.jpeg)





