QuickTime Player
QuickTime Player считается одним из лучшие медиаплееры и одно из лучших приложений для Mac в целом. Это также отличный встроенный вариант для сжатия видео на Mac. Чтобы сжать видео с помощью QuickTime Player, выполните следующие действия.
- Откройте приложение QuickTimePlayer на вашем Mac.
- Перейдите к видео, которое вы хотите сжать, и откройте его.
- В меню ленты приложения выберите Файл> Экспортировать как. Здесь вы получите множество вариантов на выбор, например, экспорт файла в формате 4K, 1080p, 720p, 480p или экспорт только аудио.
- После того, как вы выбрали желаемое качество, введите имя вашего видео в разделе «Экспортировать как», выберите место назначения и нажмите «Сохранить».
Затем вы можете сравнить размеры импортированных и экспортированных видео, щелкнув правой кнопкой мыши и выбрав пункт «Получить информацию», чтобы увидеть, насколько уменьшилось исходное видео.
HandBrake — это конвертер видео с открытым исходным кодом что вы можете использовать для конвертируйте ваши видеоклипы из почти любой формат с широко поддерживаемыми кодеками. Кроме того, вы можете использовать приложение для сжатия ваших видеофайлов. Все, что вам нужно для начала, — это скачать программу бесплатно. Затем, чтобы сжать видео с помощью HandBrake, выполните следующие действия.
- После загрузки и установки приложения запустите HandBrake на своем Mac.
- В верхнем левом углу приложения выберите «Открыть исходный код», чтобы открыть видео.
- В правом верхнем углу приложения выберите «Предустановки». Затем выберите желаемое качество выходного видео.
- Обязательно выберите новое имя в разделе «Сохранить как» и место назначения в разделе «Обзор» для выходного видео.
- Нажмите кнопку «Пуск» в верхней части окна, чтобы начать сжатие.
Когда это будет завершено, в приложении появится сообщение «Кодирование завершено». Вы найдете свое сжатое видео в месте назначения, которое вы выбрали ранее.
Movavi — еще один полезный видео редактор который вы можете использовать бесплатно для сжатия видео на Mac. Он удобен для новичков и имеет интуитивно понятный интерфейс. Итак, если вы у меня нет опыта редактирования видео, это отличный инструмент для использования.
Самым большим недостатком здесь является то, что бесплатная версия приложения добавит водяной знак к вашему сжатому видео. Если вы хотите удалить это, вам придется заплатить за полную версию Movavi, которая стоит 39,95 долларов.
Выполните следующие действия, чтобы сжать видео с помощью Movavi.
- Загрузите, установите и откройте приложение на своем Mac.
- Перетащите видеоклип в приложение или щелкните значок плюса, чтобы добавить его.
- Щелкните Видео и выберите желаемое качество видео для выходного файла. Здесь вы также увидите размер выходного видео.
- Вы можете сохранить видео в той же папке, что и оригинал, или выбрать другое место в разделе «Сохранить в».
- Когда вас устраивают все настройки, нажмите «Конвертировать», чтобы сжать видео.
Если вы не хотите тратить время на загрузку и установку нового программного обеспечения, вы можете использовать один из онлайн-редакторов видео, чтобы уменьшить ваши видеофайлы. Clipchamp предлагает видеокомпрессор, который можно использовать для бесплатного сжатия видео размером до 20 ГБ. Чтобы сжать видео с помощью Clipchamp, выполните следующие действия.
- Откройте Clipchamp Video Compressor в своем браузере.
- Выберите Сжать видео сейчас.
- Войдите в систему с помощью Google, Facebook или электронной почты.
- Перетащите видео, которое вы хотите уменьшить, или нажмите «Преобразовать мое видео», чтобы добавить его.
- Выберите желаемое разрешение, формат и качество.
- Щелкните Пуск, чтобы начать сжатие.
- Когда ваше видео будет готово, вы можете сразу выбрать «Сохранить» или «Загрузить и поделиться».
YouCompress — это бесплатный онлайн-компрессор файлов для всех, кто хочет без проблем сжимать видео на Mac. Здесь не нужно устанавливать какие-либо конфигурации, приложение само выберет подходящие параметры для достижения наилучшего результата. Итак, если вы хотите быстро сжать одно или два видео без потери качества, вот как это сделать с помощью YouCompress.
- Откройте YouCompress в своем браузере.
- Нажмите Выбрать файл, чтобы добавить видео.
- Щелкните Загрузить файл и сжать.
- Все, что осталось, — это скачать ваш сжатый видеофайл.
На том же экране вы можете выбрать Удалить файл с сервера после его загрузки.
Часто задаваемые вопросы о сжатии видео на Mac
1 Может ли ручной тормоз работать на версии MacBook 10.8.5?
Последняя версия Handbrake — 1.3.3, она доступна для Mac 10.11 и более поздних версий. Вы также можете скачать эту версию для Windows 7, 8.1 и 10; На рынке также доступны версии программного обеспечения ручного тормоза для Linux и командной строки.
2 Существуют ли программы для преобразования VCD в MP4?
Рынок изобилует множеством программ для сжатия видео, которые также позволяют конвертировать VCD в MP4. Не только это, но и эти эффективные инструменты могут также извлекать звук из видео. Вы можете легко использовать эти программные инструменты для преобразования любого видеоформата, включая AVI, MOV, MP4, WMV и даже видео с разрешением HD 4K.
3 Как сжать видеофайл для отправки по электронной почте на Mac?
Создание zip-файла — это самый простой и быстрый способ сжатия видеофайла для отправки по электронной почте на Mac. Все, что вам нужно, это установить инструмент для архивирования на ваше устройство, и все готово!
Сжатие видео с помощью Видео Компрессор
1. Откройте программу Видео Компрессор, предоставьте ей доступ к библиотеке приложения Фото и выберите вид отображения видеофайлов.
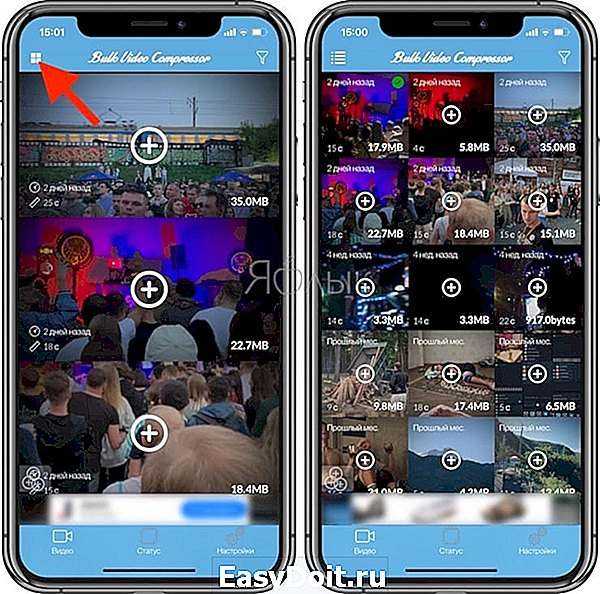
2. Откройте вкладку Настройки и выберите степень сжатия видео и звука.
Степень сжатия файла в зависимости от настроек:
- Качество видео и звука Высокое – размер файла будет уменьшен примерно в 1,5 раза.
- Качество видео и звука Среднее (рекомендуется) – размер файла будет уменьшен примерно в 3 раза.
- Качество видео и звука Низкое – размер файла будет уменьшен примерно в 9 раз.
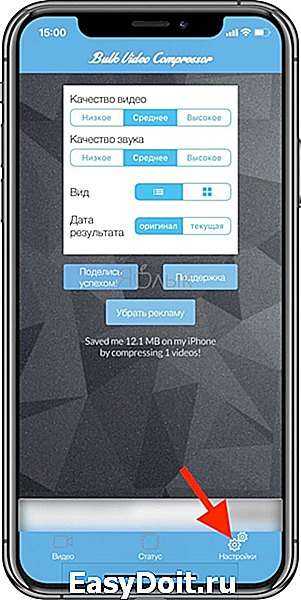
3. Выберите видео. Процесс сжатия начнется мгновенно и будет отображаться во вкладке Статус. Сжатое видео будет сохранено в приложение Фото.
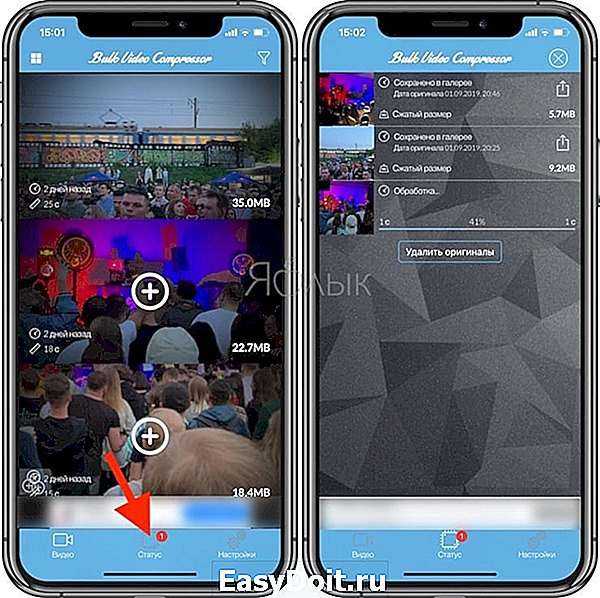
4. Для того чтобы просмотреть (сравнить) полученное видео с оригиналом, перейдите во вкладку Статус и выберите видео. Во всплывающем окне нажмите Сжатый или Оригинал.
Для того чтобы удалить оригиналы и освободить место на накопителе iPhone или iPad, нажмите кнопку Удалить оригиналы (для удаления всех оригиналов) или выберите видео и во всплывающем окне тапните Удалить оригинал.
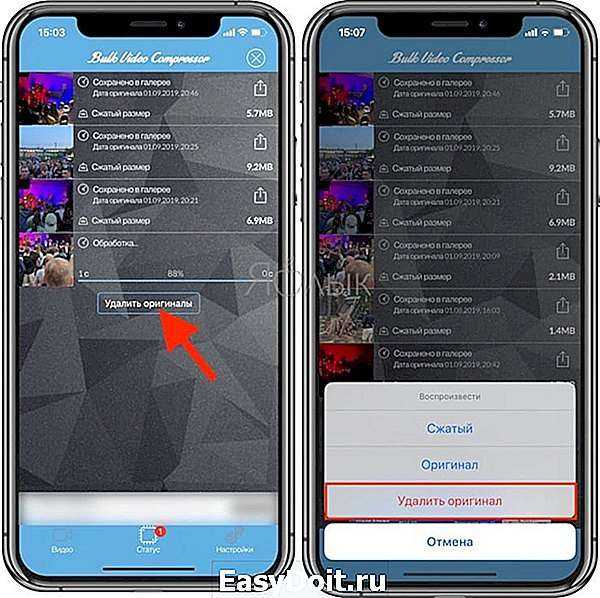
Сжатие видео на iPhone или iPad – довольно простая процедура и занимает всего несколько минут. Поможет в этом приложение Видео Компрессор, но оно одно из многих такого рода доступных в App Store. Эту же программу стоит попробовать, ввиду ее простоты и эффективности.
yablyk.com
№1. ВидеоМАСТЕР
ВидеоМАСТЕР — это программа для редактирования и обработки видеоклипов. Ее функционал не ограничивается конвертированием. У вас будет возможность:
- профессионально монтировать фильмы;
- добавлять титры и размещать графические элементы;
- применять спецэффекты и переходы;
- склеивать фрагменты и настраивать их продолжительность;
- поворачивать и кадрировать сцену;
- создавать GIF-анимации;
- захватывать и экспортировать скриншоты;
- извлекать звуковую дорожку.
Данный видеоредактор поддерживает свыше 100 расширений и предлагает готовые шаблоны для мобильных девайсов. Это даст возможность подготовить клип под любую платформу. Также программа ВидеоМАСТЕР адаптирует результат для загрузки в социальные сети или на свой сайт. Софт позволяет производить пакетную коррекцию видеофайлов и форматировать DVD-диски.
Вы сможете снизить размер записи и отредактировать её независимо от ваших навыков. Понятный интерфейс позволяет приступить к работе сразу после установки.
Сжать файл можно за 2 минуты. Для этого нужно выполнить простые действия:
1.
Скачайте дистрибутив с сайта и установите на ПК.
2.
Импортируйте в редактор ваш видеоролик.
3.
В разделе «Форматы» подберите установку, подходящую для ваших целей.
4.
Кликните «Параметры» и внесите изменения. Наиболее подходящий кодек: DivX.
Интерфейс ВидеоМАСТЕР
VLC
Этот медиаплеер быстро завоевал популярность пользователей. Приложение обладало открытым кодом, а его «всеядность» делала проигрыватель поистине уникальным. VLC можно было бесплатно пользоваться на любых платформах, в том числе мобильных. Но далеко не все знают, что помимо простого воспроизведения контента в приложении есть еще множество сопутствующих инструментов, в том числе для редактирования видео. Имеется там и функция конвертации, которая позволяет сжимать ролики.
1. Скачайте приложение VLC с официального сайта. Запустите медиаплеер, а потом перейдите в меню Файл → Конвертировать/передавать.
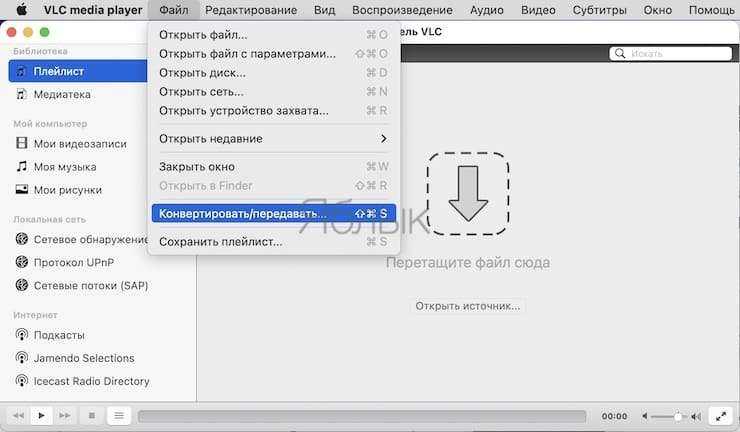
2. В окно приложения перетяните нужное вам видео.
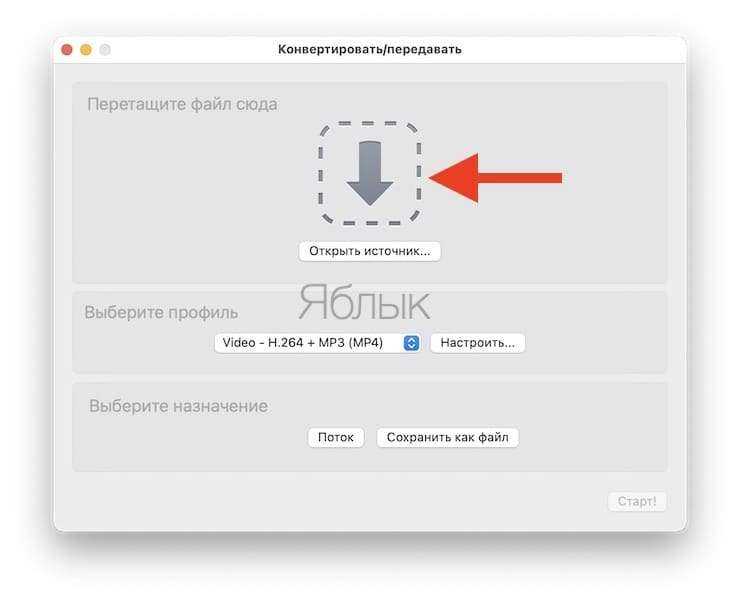
3. Выберите для него профиль Video – H.264 (MP4). Нажмите на «Настроить».
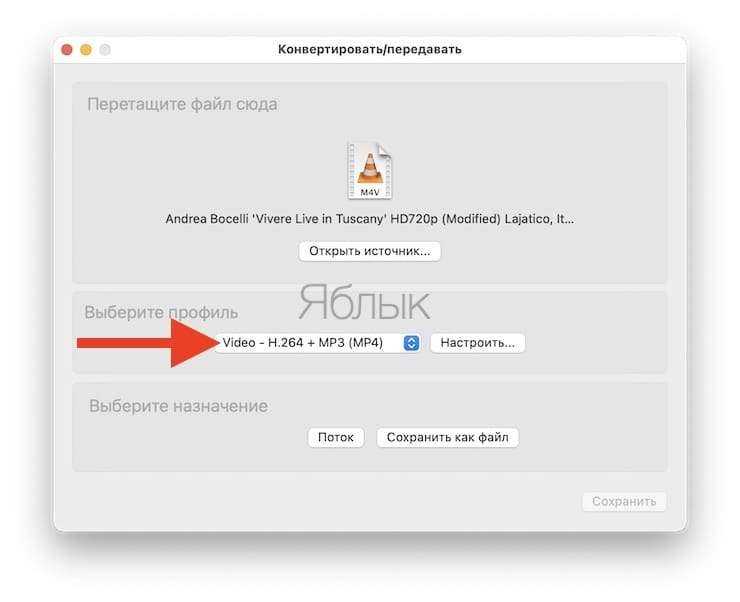
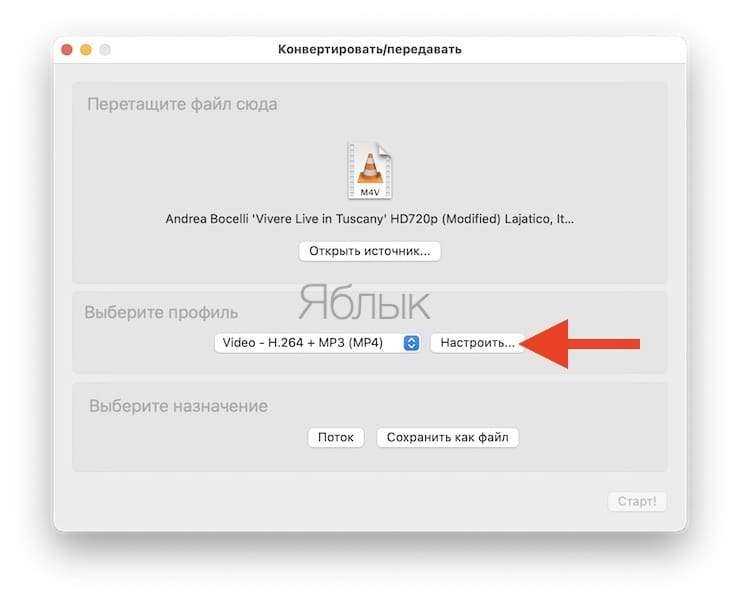
4. На вкладке «Видеокодек» выставьте битрейт в 6 000 – 8 000 кбит/с, нажмите «Применить». Остальные параметры можно не трогать.
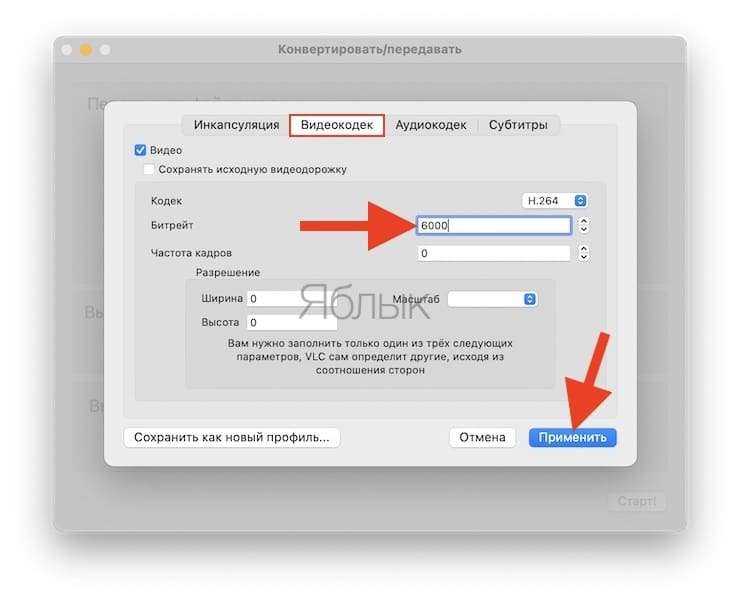
5. Теперь нажмите «Сохранить как файл», а затем «Обзор» и укажите место для сохранения нового файла. Нажмите «Сохранить».
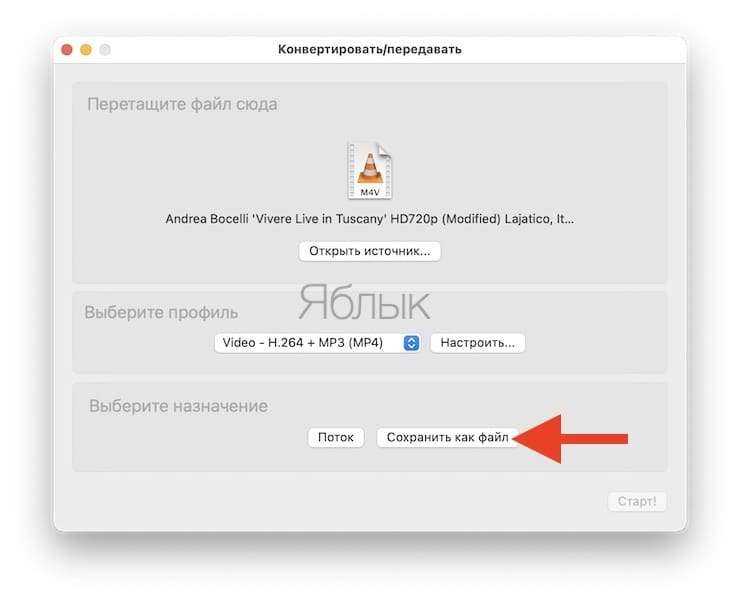
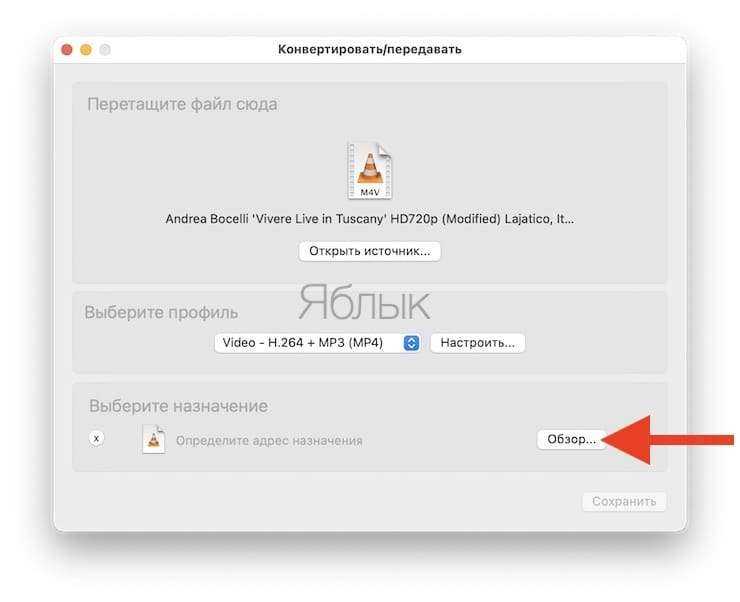
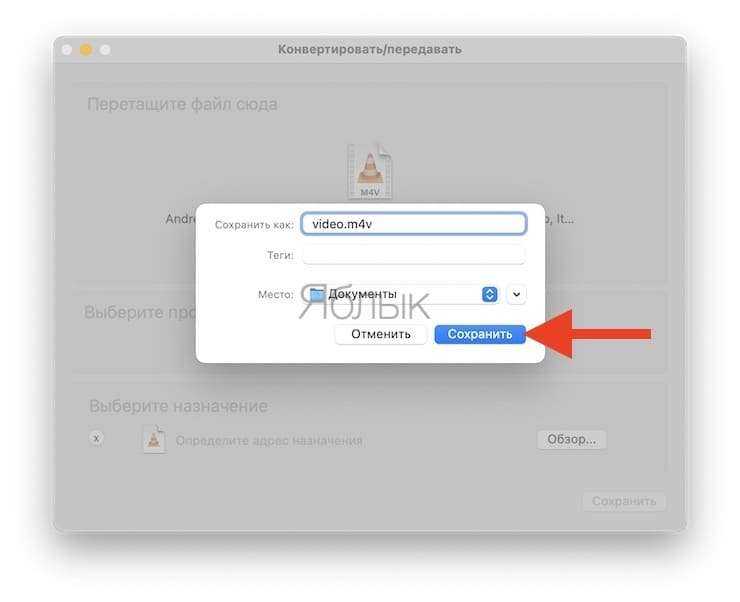
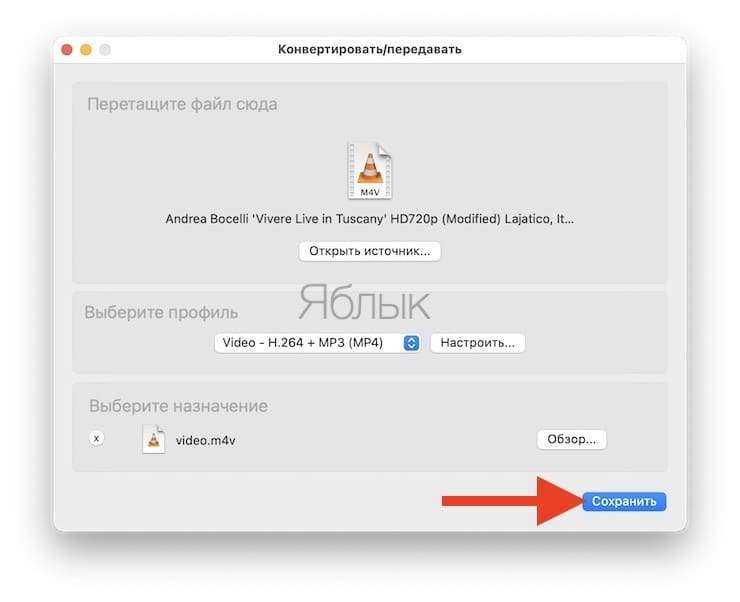
Как уменьшить размер видео на Mac
Есть как встроенные, так и внешние способы уменьшить размер видеофайла на вашем Mac. Если вам нужен более простой вариант, включенный метод отлично подойдет. Для большей гибкости и настройки перейдите к внешнему методу.
Вы можете использовать оба метода следующим образом.
1. Уменьшите размер видео с помощью QuickTime Player.
QuickTime Player — это приложение для медиаплеера, но вы можете использовать его для сохранения видео в более низком разрешении. Это позволяет вам создать копию видео, которая намного меньше исходного видеофайла. Как и в случае с другими формами сжатия, вы можете столкнуться с некоторой потерей качества выходного видеофайла.
Вот как это сделать:
- Откройте свое видео в QuickTime Player.
- Нажмите файл Вверху выберите экспорт как и выберите разрешение для вашего видео.
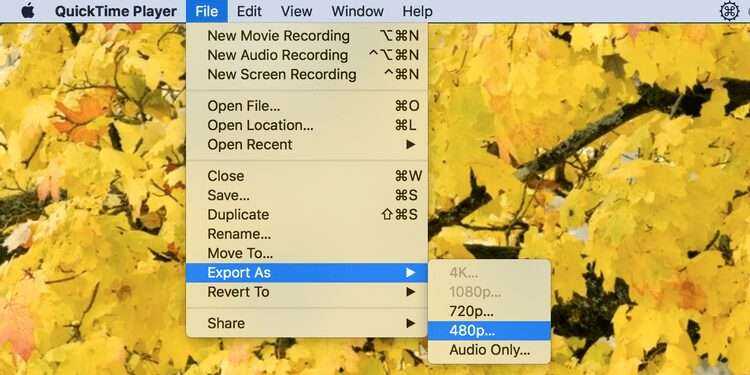
Выберите папку для сохранения видео и нажмите спасти.
2. Используйте HandBrake для сжатия видео.
QuickTime Player не имеет большого количества опций для настройки задач сжатия файлов. Если вам нужны дополнительные возможности, вам может помочь такое приложение, как HandBrake.
HandBrake Это бесплатное приложение с открытым исходным кодом, которое позволяет конвертировать и кодировать ваши видео с помощью различных кодеков. Он имеет множество настраиваемых параметров, и это позволяет вам производить Сжатый файл Именно так, как вы этого хотите.
Вы можете использовать HandBrake, как показано ниже, для сжатия ваших видео:
- Включите HandBrake и коснитесь Открытый исходный код и загрузите видеофайл, который хотите сжать.
- Нажмите «Меню» Предустановки И выберите один из нескольких параметров, которые вы хотите использовать для сжатия файла. Большинство параметров говорят сами за себя, поэтому у вас не должно возникнуть проблем.
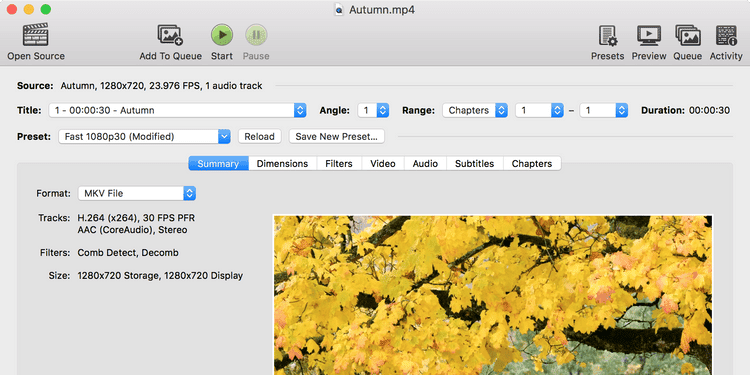
- Вы можете настроить любые другие параметры по своему усмотрению.
- Когда будете готовы, нажмите наНачалочтобы начать сжатие видео.
HandBrake — отличное приложение для macOS, которое также доступно для пользователей Windows.
Часть 3: Совершенный альтернативный способ легко обрезать видео на Windows / Mac
Как упоминалось ранее, обрезать видео в iMovie непросто как для Mac, так и для iPhone. Кроме того, в iMovie отсутствуют некоторые важные и полезные функции. Вы не можете изменить соотношение сторон в iMovie на iPhone, а iMovie не поддерживается в Windows. К счастью, здесь вы можете найти лучший видеоредактор — Конвертер видео Blu-ray Master Ultimate обрезать видео простым щелчком на вашем Windows / Mac. Это универсальный видеоредактор с множеством дополнительных функций, включая обрезку размера видео, повышение качества видео, преобразование видеоформатов и т. Д.
Ключевая особенность:
- 1. Легко обрезайте видео до любого размера или нужного формата без iMovie.
- 2. Предоставьте дополнительную функцию, которая поможет вам найти центр видео.
- 3. Поддержка более 1000 видео и аудио форматов для импорта и экспорта.
- 4. Возможность редактировать видео, например вращать, добавлять эффекты, добавлять фильтры и т. Д.
Шаг 1
Бесплатно загрузите Blu-ray Master Video Converter Ultimate и запустите его на своем Windows / Mac. Щелкните значок Добавить файлы Или Дополнительная значок, чтобы выбрать нужные видео из локальных файлов. Затем нажмите кнопку Редактировать значок в виде звездочки, чтобы начать редактирование и обрезку видео без iMovie.
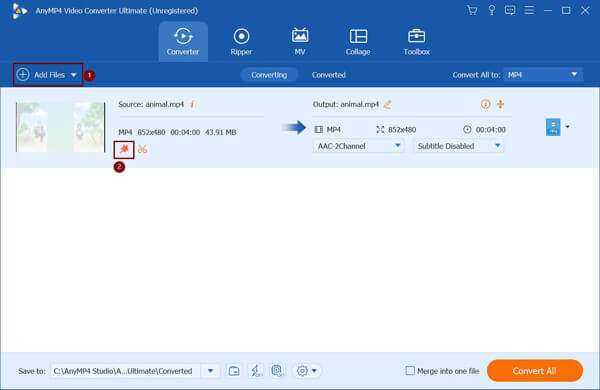
Шаг 2
Во всплывающем окне выберите Повернуть и обрезать меню. Вы можете напрямую растянуть границы, чтобы обрезать видео до любого размера. Если вы хотите исправить соотношение сторон, просто выберите нужный размер с помощью стрелки вниз. После этого нажмите кнопку OK чтобы сохранить настройки.

Шаг 3
Вернитесь в основной интерфейс и нажмите Сохранить кнопку, чтобы выбрать желаемый путь к хранилищу. Затем нажмите кнопку Конвертировать все кнопка, чтобы сохранить обрезанное видео.
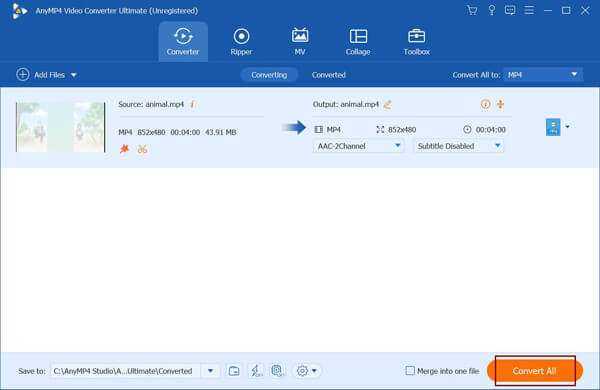
Как узнать мета-данные фото на Айфоне?
У пользователя «яблочной» техники нет возможности просмотреть мета-данные фотографий, сделанных на iPhone – по крайней мере с помощью собственных средств смартфона. Аналог меню «Свойства» (Windows) на iOS отсутствует. Чтобы узнать, каковы разрешение и вес снимка, приходится пускаться на хитрости или загружать дополнительный софт.
Узнаём размер фото через почту
Получить информацию о весе снимка можно через встроенный инструмент «Mail». Действовать нужно так:
Шаг 1. Зайдите в приложение «Фото» и выберите снимок, размер которого интересен.
Шаг 2. Нажмите кнопку «Поделиться», которая располагается в нижнем левом углу.
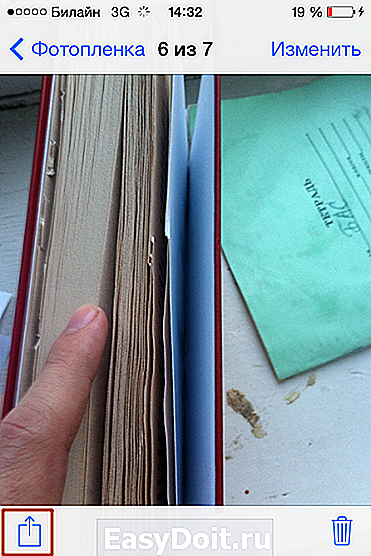
Шаг 3. Кликните на «Далее» и в появившемся меню выберите «Mail».

Шаг 4. Заполните поле «Кому» (можно выбрать любой почтовый ящик – посылать письмо не придётся) и нажмите «Отправить».
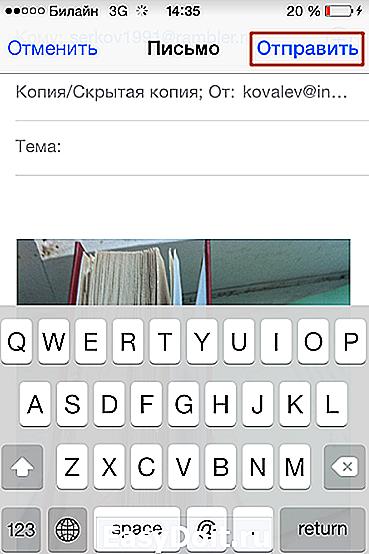
Затем подтвердите, что хотите послать письмо с пустой темой.
Далее вы увидите следующее окно:
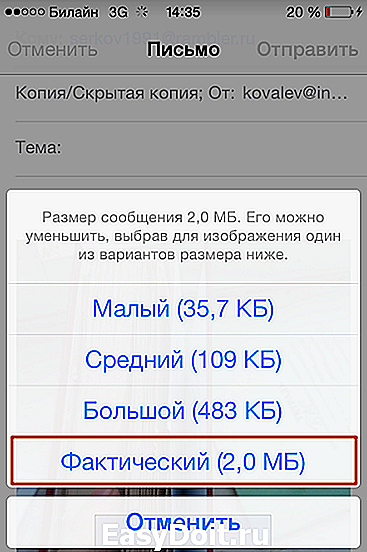
Узнаём мета-данные через сторонний софт
Другой способ получить сведения о снимке – задействовать приложение Photo Investigator из AppStore (скачать его можно по этой ссылке). Программа очень проста, но при этом крайне эффективна – пользоваться ей нужно так:
Шаг 1. Нажмите кнопку, на которую указывает красная стрелка с подписью «Choose Photo».
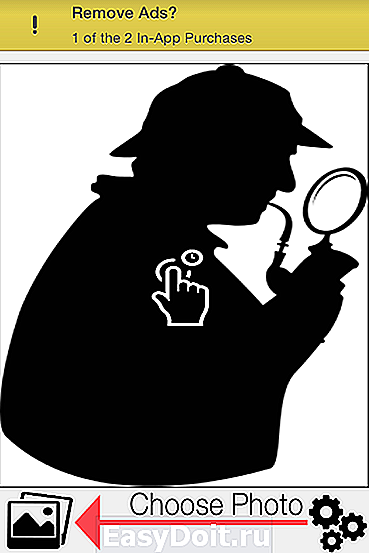
Шаг 2. В разделе «Camera Roll» найдите нужное фото и кликните на него.
Откроется перечень мета-данных, где можно просмотреть такие характеристики, как размер файла («File Size» – в примере 50.5 Кб) и разрешение снимка («Pixel Height» и «Pixel Width»).
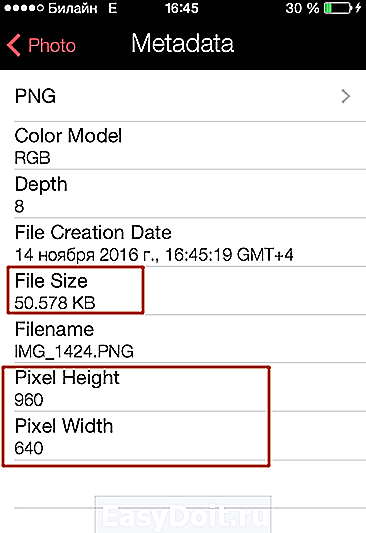
В подразделе «Tiff» размещена информация о том, когда снимок был сделан.
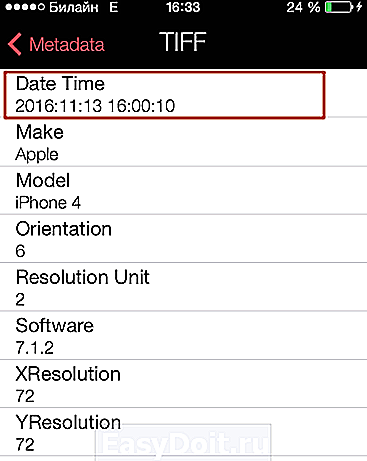
Photo Investigator позволяет не только просмотреть мета-данные фотоснимка, но также отправить их по электронной почте и даже вообще стереть. Для выполнения этих действий предназначены кнопки «Share» и «Metadata».
Для просмотра мета-данных фотографий также подойдут программы:
- Exif-Viewer. Exif-Wizard. Koredoko.
Наконец, третий способ узнать о размере фото и дате, когда оно было сделано – подключить Айфон к компьютеру, зайти в папку со снимками и обратиться к меню «Свойства».
Определить, сколько весят снимки, прежде чем менять их разрешение, очень важно. Фотографии на iPhone получаются разных размеров – операции с теми, которые занимают мало места, не позволят увеличить количество свободное памяти значительно
123Apps Video Converter
Этот онлайн инструмент тоже не порадует числом настроек. Но он хотя бы, в отличие от YourCompress, дает пользователю возможность выбрать конечное разрешение видео и кодеки, оценить примерный размер результата. В бесплатном режиме можно работать с роликами объемом до 1 ГБ.
1. Откройте страницу сервиса 123Apps Video Converter в браузере, нажмите на кнопку «Открыть файл», чтобы выбрать видео.
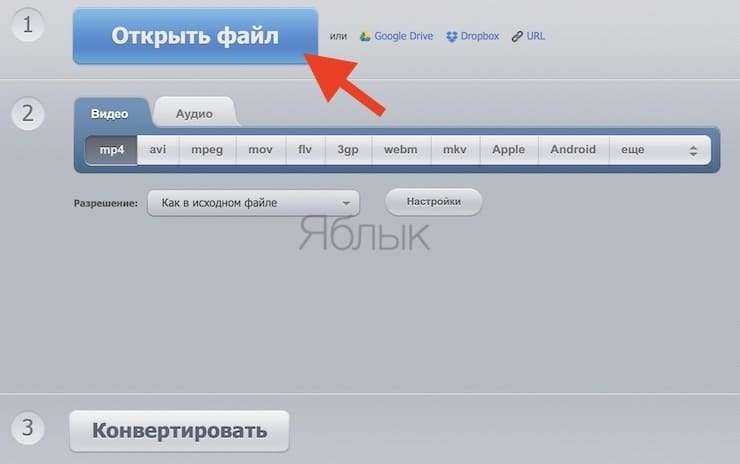
2. В качестве формата выберите MP4, а разрешение можно оставить прежним, если вы не знаете точно, каким хотите его видеть.
3. Нажмите на «Настройки». С помощью ползунка вы можете изменить конечный размер видео, а также выбрать другой аудио/видео кодек.
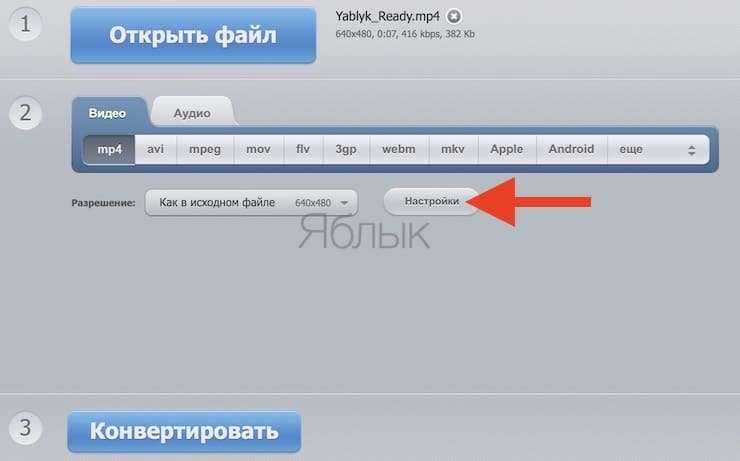
4. Нажмите на «Конвертировать», чтобы запустить процесс. Дождитесь его окончания.
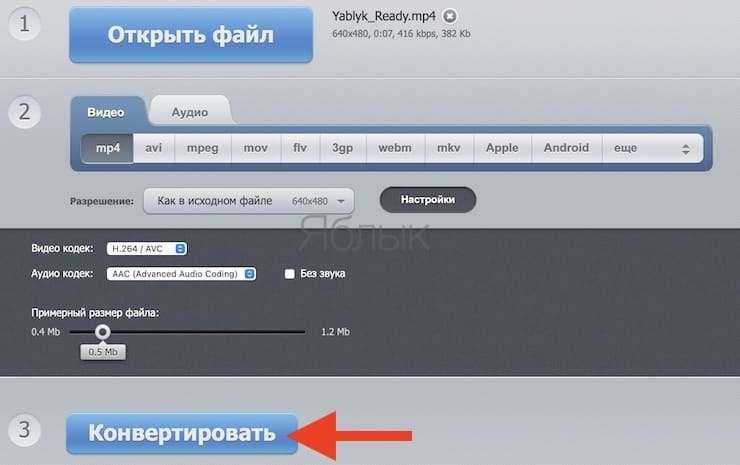

Как заархивировать файлы в zip на MAC OS?
Способы архивации файлов немного отличаются от тех, которые используются в ОС Windows. Создать папку-архив на компьютере от Apple можно следующим образом: выбрать файлы, затем нажатием правой кнопки вызвать меню действий и в открывшемся окне выбрать «сжать объекты». В той же папке, где находились исходные файлы, появится папка с заархивированными файлами формата zip.
Для того чтобы распаковать файлы, необходимо установить специальный софт, позволяющий разархивировать файлы любого формата. Затем нужно выбрать архивную папку, нажать на правую кнопку мыши, и с помощью установленной программы распаковать нужные элементы. Одной из лучших программ, находящихся в свободном доступе в AppStore, является Unarchiver.
Всем привет! Не так давно, когда жесткие диски были маленькими, а интернет как «черепаха», то вопроса о том, как сжать файл никто не задавал — все и так все знали, ибо и дискетки были по полтора мегабайта, а флешки в Windows 98 требовали установки драйверов! (да и стоили как чугунный мост)
Однако потребность в сжатии файлов никуда не делась, просто не всегда в этом есть очевидный выигрыш в размере файла. Практическое применение сжатия имеется в использовании электронной почты, ведь интернет не у всех скоростной, а гонять сотни мегабайт информации по интернету нет смысла, если их можно сократить например до несколько десятков!
Как сжать файл архиватором 7 Zip?
Наверняка у многих стоит платный и ломаный архиватор WinRAR, но мы будем использовать бесплатную альтернативу в виде 7 Zip, информацию о установке и настройке которого Вы можете почитать . После того, как вы установили этот архиватор, в контекстном меню (это когда вы кликаете правой кнопкой мыши по файлы) добавилась строчка 7-Zip
, именно тут и находятся варианты сжатия.
Вы можете просто кликнуть «Добавит к .zip» и получите архивированный в zip файлик с дефолтными настройками сжатия, но я хочу показать настройки сжатия. Нам нужно выбрать «Добавит к архиву…»
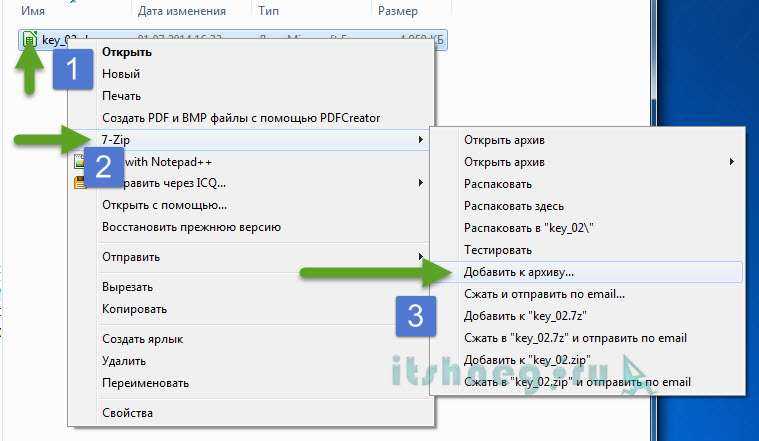
В строке Архив можем придумать название нашему архиву, по умолчанию оно будет такое же, как и в оригинального файла. Очень важный параметр: «Формат архива». Я рекомендую использовать вам ZIP — этому формату сто лет в обед и работать с ним можно без установки стороннего ПО, однако сжатие у него не всегда радует. Далее можно задать пароль на наш архив (если есть такая потребность)
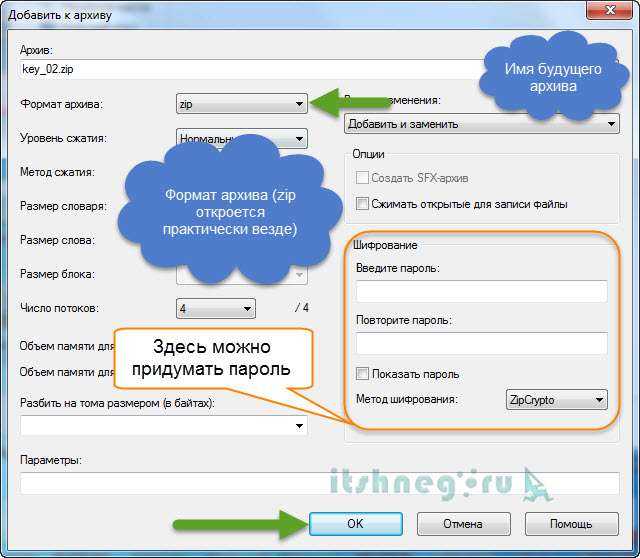
Наш архив создан, как видите — разница особо не видна, однако представьте что база 1С из 800 мегабайт легко сжимается в 150, а это уже существенно даже в сегодняшних реалиях.

Давайте попробуем еще один распространенный формат сжатия — 7Z. Если выбрать максимальное сжатие, то придется запастись терпением — происходит это все значительно медленнее, если бы мы сжали в Zip.
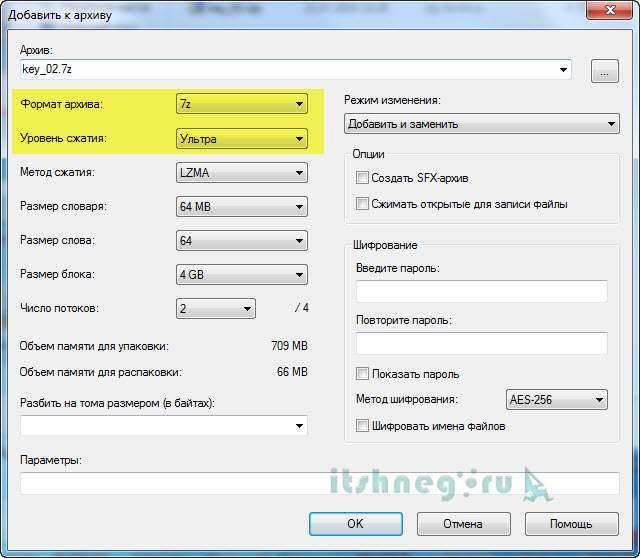
Однако взглянув на скрин ниже можно заметить существенную разницу между zip и 7z. Формат 7z сжимает значительно лучше, но требует больше ресурсов и установленный архиватор.
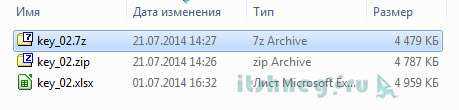
Конечно же это не единственный способ сжать файл, существуют еще великое множество вариантов. Просто хочу добавить от себя — не пытайтесь сжать видео или картинки, привычные нам архивы не дадут практически никакого выигрыша в размере файла, зато времени на это уйдет уйма. Ну вот и все, теперь вы знаете как сжать файл архиватором 7 Zip
Допустим, вам нужно отправить файл по сети или закинуть его на съёмный носитель. Одно дело, если это просто «вордовский» файл размером в 10-15 кб, а другое подборка их 200 фотографий весом в 3,5 гигабайта. С такими файлами нужно осуществлять дополнительные манипуляции. Например, разбить их на части или архивировать. Чем лучше вы сожмёте файлы (естественно, без потери качества), тем лучше. Для подобных целей принято использовать специальные программы, которые так и называются архиваторы.
Снизьте разрешение видео
Мы ежедневно пользуемся целым набором устройств, каждое из которых имеет своё разрешение экрана. Это могут быть как планшеты и видеоплееры с разрешением HD, смартфоны и мониторы FullHD, телевизоры 4K и т.д. И тут есть один момент: разрешение на самом деле играет не такую существенную роль как мы думаем.
Вот список часто используемых разрешений видео:
- 2160p (3840 x 2160)
- 1440p (2560×1440)
- 1080p (1920×1080)
- 720p (1280×720)
- 480p (854 x 480)
- 360p (640×360)
- 240p (426×240)
Действуйте следующим образом: проверяйте исходное разрешение видео и переходите на один уровень ниже. В Handbrake вы найдете эти настройки на вкладке «Размеры». Вы даже можете провести предварительный просмотр видео пониженного разрешения в разделе «Сводка», прежде чем запустить процесс сжатия.
Часть 4: Передача видео с iPhone на ПК / Mac с помощью iCloud
iCloud — это еще один способ отправки видео с iPhone на ПК с Windows и Mac через сеть Wi-Fi. Прежде всего, вам разрешено передавать видео только с Camera Roll в iCloud Photo Library, а затем загружать их на свой компьютер. Более того, он обычно тратит больше часа на синхронизацию видео с iCloud, поскольку беспроводное соединение намного медленнее.
Шаг 1. Прежде всего, загрузите видео с iPhone в iCloud. Разблокируйте свой iPhone и введите свои учетные данные Wi-Fi, чтобы подключить его к сети, перейдите в «Настройки»> «iCloud»> «Фото» и переключите ползунок «Библиотека фотографий iCloud», чтобы включить его.
Если ты хочешь резервное копирование контактов с iPhone на Mac/ ПК, просто включите «Контакты».
Шаг 2, Затем переключитесь на компьютер, откройте браузер и введите icloud.com в адресную строку. Затем войдите в свой Apple ID и пароль, прикрепленные к вашему iPhone, введите проверочный код или ответьте на вопросы безопасности, чтобы перейти на домашнюю страницу.
Шаг 3. Щелкните значок «Фотографии», чтобы открыть библиотеку фотографий iCloud. Выберите видео, которые вы хотите перенести на компьютер, и скопируйте их на свой рабочий стол или в другое место.

Handbrake
Если заходит вопрос о конвертировании видеофайлов, то однозначно понадобится компьютер (никак не смартфон или планшет). Очень мощной, бесплатной и, что самое главное, – кроссплатформенной утилитой (macOS, Windows, Linux), которая идеально справится с этой задачей, станет Handbrake. Конечно, если хочется чего-нибудь менее навороченного, можно воспользоваться каким-нибудь Freemake Video Converter или FFmpeg, которые себя тоже отлично зарекомендовали, но в этом материале мы будем выполнять конвертирование через Handbrake.
.
Запустите приложение и выберите видеоролик, а уже затем начнём разбираться в дебрях многочисленных настроек.
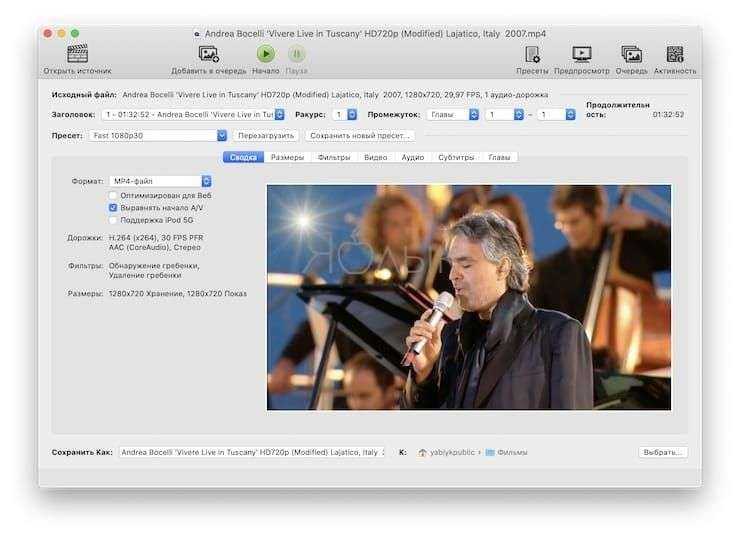
Способ 1: онлайн сервисы
Онлайн сервисы – это специальные сайты в интернете, которые умеют сжимать и изменять формат видео. Они просты в использовании, но имеют ограничение по объему загружаемого ролика – он должен быть не более 2-3 ГБ. Для файлов большего размера используйте специальные программы (см. далее).
Видео конвертер
Адрес: onvert-video-online.com
Главное окно сервиса разделено на три части:
- Загрузка файла.
- Выбор формата и настройка компрессии.
- Конвертирование.
Добавить файл можно как с папки компьютера, так и с помощью ссылки на источник в сети. После загрузки выберите один из предложенных форматов:
- Mkv, Mpeg и Avi — подойдут для большинства моделей телевизоров.
- Mp4 — отлично сжимает видео и подойдет для просмотра на смарт ТВ или ПК.
- 3gp — формат для устаревших телефонов.
- Другие форматы подобраны для моделей Apple, Android и т.д.
В настройках разрешения подберите один из предложенных пресетов под ваше устройство.
Затем щелкните по кнопке «Настройки» для выбора кодека. Также здесь можно указать размер, на основе которого будет производиться компрессия.
На заметку. H264 — один из лучших и быстрых кодеков для сжатия.

По завершению настроек кликните «Конвертировать» для запуска процесса. Дождитесь окончания и скачайте готовый файл.
Онлайн видео конвертер
Адрес: online-converting.ru/video
- Щелкните по кнопке «Выберите файл» и загрузите ролик.
- В пункте «Во что» укажите один из предложенных форматов. Можно оставить исходный.
- Настройка битрейта позволяет выбрать один из предложенных пресетов или настроить его вручную.
- Укажите нужный размер видео (разрешение). Остальные поля можно не изменять — они не сильно влияют на объем.
- Кликните на «Конвертировать» для старта процесса.
Дождитесь окончания и сохраните полученный файл.
Convertio
Адрес: convertio.co/ru/video-converter
Сервис позволяет добавить файл с компьютера или указать ссылку на источник.
После загрузки щелкните на раскрывающийся список форматов и выберите один из предложенных в разделе «Видео».
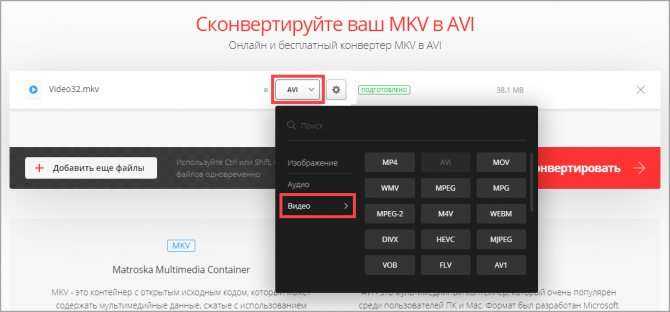
Нажмите на значок «шестеренки» для входа в настройки компрессии.
![]()
Выберите кодек.
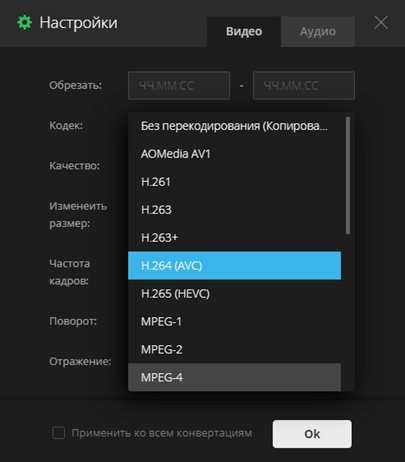
В поле «Изменить размер» укажите разрешение меньше исходного (для наилучшей компрессии).
Остальные пункты можно не изменять.
Кликните «ОК» для применения настроек. Затем нажмите «Конвертировать» для запуска процесса и сохраните готовый файл.


![[top 6] лучшие видеокомпрессоры для уменьшения размера видеофайлов](http://reaktiv-rf.ru/wp-content/uploads/e/e/3/ee38f6d85fafd0e62e65adc3e971cbe6.jpeg)


![Как сжать видео для электронной почты [решено]](http://reaktiv-rf.ru/wp-content/uploads/2/6/2/2626985bc1fa47fc44469d67042defdb.png)


![Как сжать видео для электронной почты [решено] | итигик](http://reaktiv-rf.ru/wp-content/uploads/8/3/e/83e9aa30119d9b4fdeefadbb8e50789d.jpeg)




















