Как создать пустой домашний экран на вашем iPhone в iOS 14
Есть два способа создать пустой экран. Первый метод основан на приложении Siri Shortcuts, и его легко сделать, но с этим методом есть одно предостережение. Используя виджеты Siri Shortcuts, вы можете иметь только один пустой домашний экран и никаких других страниц приложений. Поэтому, если вы продолжите использовать этот метод, вам придется полагаться на библиотеку приложений iOS 14 для прокрутки всех ваших приложений.
Использование виджета предложений Siri
Опять же, используя этот метод, у вас будет только один домашний экран, который будет пуст, и вам придется полагаться на поиск Spotlight или библиотеку приложений iOS для просмотра ваших приложений.
Шаг 1.войти вРежим покачиваниянажав и удерживая любую пустую область на главном экране.
Шаг 2.Продолжайте проводить пальцем вправо, пока не дойдете до пустой страницы, а теперь нажмите на+кнопку в левом верхнем углу.
Шаг 3.теперь добавьтри виджета Siri Suggestionsна домашний экран.
Шаг 4.Находясь в режиме покачивания, нажмите кнопкуточки над причалом(тот, который указывает на ваши страницы).
Шаг 5.Снимите флажки со всех страниц, кроме страницы с виджетами Siri Suggestions.
Шаг 6.Выйдите из режима покачивания, нажав напожертвоватькнопка в правом верхнем углу.
Шаг 7.Сейчасудалятьвсе три виджета Siri Suggestions, которые вы добавили на первом шаге.
Бум! Теперь у вас есть домашний экран, на котором есть только обои. Вы даже можете удалить приложения из дока, но пустой док все равно будет иметь размытый фон, что, на мой взгляд, выглядит немного странно. Если вам нужно получить доступ к какому-либо приложению, вы можете сделать это, проведя пальцем вниз и воспользовавшись поиском Spotlight или используя библиотеку приложений. Что касается виджетов, вы можете добавить нужные виджеты в представление «Сегодня».
Использование прозрачного виджета
Вы также можете создать пустой домашний экран на своем устройстве iOS с помощью приложения для прозрачных виджетов. Реализация аналогична значку пустого места, но поскольку он использует виджеты, он занимает намного больше места, и процесс становится быстрее.
Вы даже можете добавить пробелы между значками на любой странице, чтобы сделать главный экран более привлекательным
Еще одно важное преимущество этого метода перед другими заключается в том, что у вас может быть пустой домашний экран даже между двумя заполненными страницами приложения. Но сначала вам нужно скачать приложение TWid из App Store
Вы можете сделать это, нажав кнопку загрузки ниже.
➤Скачать-Прозрачный виджет
Теперь, когда вы загрузили и установили приложение на свой iPhone, выполните шаги, указанные ниже, чтобы создать пустой или пустой домашний экран на вашем устройстве iOS 14.
Шаг 1.войти вРежим покачиваниянажав и удерживая любую пустую область на главном экране.
Шаг 2.Продолжайте проводить пальцем вправо, пока не дойдете до пустой страницы. В этот момент захватитеСкриншоткликнувКнопки питания и увеличения громкости.
Шаг 3.Теперь откройте приложение TWid на своем iPhone и выберите снимок экрана, который вы только что сделали. Он создаст виджеты в соответствии со скриншотом.
Шаг 4.Если вы видите снимок экрана, который вы сделали в середине приложения, все готово. Но если вы этого не сделаете, нажмите на третью вкладку под названиемНастройкии нажмите наОбновить виджеты.
Шаг 5.Вернитесь на главный экран и снова введитеРежим покачивания.
Шаг 6.Нажмите на+кнопку в левом верхнем углу и выполните поиск TWid.
Шаг 7.Добавляйте виджеты по своему усмотрению. Вы можете настроить изображение, отображаемое на виджете, нажав и удерживая виджет и нажав наредактировать виджет. Теперь вы можете выбрать положение отображаемого снимка экрана.
Использовать прозрачные виджеты для создания пустого домашнего экрана легко и быстро, но каждый раз, когда вы меняете обои, вам нужно заходить в приложение, выбирать снимок экрана и обновлять виджеты. Ознакомьтесь с некоторыми крутыми идеями домашнего экрана iPhone для вдохновения.
Лучшие приложения для работы и отдыха
Топ-программы и утилиты на iPhone на каждый день — от функционального переводчика до менеджера личных финансов.
Dropbox
Dropbox – пионер облачного хранения данных. Это онлайн-хранилище файлов, фотографий, музыки и документов для удобного доступа на любом устройстве, куда бы вы ни отправились. Сразу доступно 2 Гб облачного хранилища с настройками синхронизации и автономного использования, что позволяет вам всегда получать доступ к наиболее важным файлам. Совместное использование файлов позволяет отправлять их другим пользователям (включая пользователей без учётной записи Dropbox). Программа поддерживает удобный режим фотосканирования, который позволяет делать снимки квитанций или документов, сохраняя их в PDF.
IFTTT
Если вы часто тратите много времени на повторяющиеся задачи или просто хотите автоматизировать процессы на своём iPhone или iPad, попробуйте IFTTT. Приложение позволяет записывать настраиваемые «апплеты» или задачи, созданные с помощью интерфейса «Если (событие), тогда (действие)». Например, включение режима экономии аккумулятора при его разрядке до определённого значения. Или, например, автоматическое включение Wi-Fi, когда вы приходите домой. IFTTT использует широкий спектр триггеров и действий, начиная от веб-сайтов и приложений до других гаджетов и периферийных устройств. Также можно просматривать триггеры других пользователей и добавлять их в свои.
Google Translate
Google Translate позволяет переводить введённые или надиктованные фразы и предложения с одного языка на другой. В последних версиях программы доступен режим диалога, особенно полезный в разговоре с иностранцами. Утилита автоматически определит вашу речь, переведёт её на другой язык и озвучит, и наоборот. Приложение продолжает обновляться и расширяется такими возможностями, как автоматический визуальный перевод символов и текста с помощью камеры и аудио-перевод без громкой связи.
Mint: Money Manager, Budget & Personal Finance
Mint предоставляет одно из самых популярных решений для отслеживания личных финансов в интернете. Контролируйте, распределяйте бюджет и управляйте своими финансами в одном месте, чтобы вы могли видеть, на что вы тратите деньги и где можно сэкономить. Следите за своими сбережениями, оплаченными счетами и кредитными или дебетовыми картами, доходами и задавайте напоминания о таких вещах, как, например, коммунальные платежи или пополнение мобильного, чтобы избежать несвоевременной оплаты. Отслеживанием собственных расходов и покупок может оказаться довольно скучным, но поверьте – приложение действительно существенно влияет на сохранение ваших доходов. Для более детального изучения слабых мест программа предлагает графики и диаграммы.
LastPass
LastPass – превосходный кроссплатформенный менеджер паролей. Мобильное приложение объединяет базу данных паролей и их надёжный генератор, а также работает с Safari и другими мобильными браузерами и приложениями iPhone 8, автоматически заполняя формы и данные авторизации во время просмотра веб-страниц и доступа к популярным сайтам. Для доступа к вашим паролям и входа в систему в iOS используется пароль или TouchID. Пользователи могут создавать новые пароли, а также добавлять или обновлять свой список автозаполнений форм, сайтов и защищённых заметок.
Google Trips
Google Trips превратит ваш iPhone или iPad во многофункциональный помощник в путешествиях, объединяя маршруты поездок и бронь жилья в автоматически отсортированные категории. Google автоматически сопоставляет данные вашего рейса, бронирование гостиниц и автомобилей, маршруты и другую информацию, доступную в календаре и заметках. После этого программа дополняет их рекомендациями на основе ваших вкусов, интересов и местных советов по путешествиям. Для автономного использования данных программа поддерживает оффлайн-режим, если вдруг поблизости не будет точки доступа Wi-Fi.
Как получить время за обоями на экране блокировки iPhone на iOS 16
Вы можете переместить виджет времени на экране блокировки за элементами обоев, включив эффект глубины. Вы можете включить эффект глубины на своих текущих обоях или новом фоне из фотопленки, следуя приведенным ниже инструкциям.
Чтобы включить эффект глубины, разблокируйте телефон с помощью Face ID, но пока не переходите на главный экран. Для этого просто нажмите боковую кнопку, покажите свое лицо iPhone и разблокируйте экран блокировки. Теперь нажмите и удерживайте любое место на разблокированном экране блокировки.
Когда экран блокировки перейдет в режим редактирования, нажмите «Настроить» внизу, чтобы включить эффект глубины на существующих обоях экрана блокировки. Если вы хотите сохранить текущий экран блокировки как есть и создать другой экран блокировки с новым фоном, нажмите кнопку + в правом нижнем углу.
Если вы выбрали последний вариант, следуйте инструкциям ниже. Если нет, пропустите этот набор инструкций, чтобы продолжить. Когда вы нажмете кнопку +, вы попадете на экран «Добавить новые обои». Здесь выберите «Фотографии» вверху, чтобы выбрать новые обои.
На следующем экране вы увидите все изображения в вашей библиотеке iPhone. Отсюда выберите фон, который вы хотите добавить в качестве новых обоев экрана блокировки.
Выбранный фон теперь будет загружаться на экран редактирования экрана блокировки, и вы можете продолжить шаги по применению к нему эффекта глубины так же, как и к существующему фону, выполнив следующие шаги.
Независимо от того, редактируете ли вы текущий экран блокировки или добавляете новый, теперь вы попадете на экран «Настройка», где все элементы в верхней части экрана блокировки будут отображаться внутри прямоугольников. Если iOS может обнаруживать разные слои вашего фона, эффект глубины должен быть включен автоматически. Если нет, вам нужно приблизить объект, на котором вы хотите сфокусироваться, к часам экрана блокировки вверху.
Как видно из приведенного выше снимка экрана, объект (здание бежевого цвета) не находится рядом с часами экрана блокировки; поэтому эффект глубины не действует. Чтобы использовать эффект глубины, сведите два пальца на экране, чтобы приблизить фон, чтобы объект расширялся и касался определенных частей часов на экране блокировки. Вы также можете использовать два пальца, чтобы переместить объект в нужное место на экране блокировки.
Эффект глубины должен включаться автоматически, когда iOS обнаруживает, что некоторые элементы объекта находятся ближе к часам.
Если он не включен сам по себе, нажмите значок с тремя точками в правом нижнем углу.
В дополнительном меню выберите «Эффект глубины», пока слева от него не появится галочка.
Теперь вы увидите, что объект (здание) теперь закрывает часть часов, чтобы получить желаемый эффект глубины.
Вы можете увеличивать/уменьшать масштаб фона (перетаскивая двумя пальцами), чтобы изменить положение объекта относительно часов по своему усмотрению. Когда вы закончите редактирование экрана блокировки, нажмите «Добавить» в правом верхнем углу, чтобы сохранить изменения.
iOS теперь будет предварительно просматривать ваш новый экран блокировки и домашний экран в поле внизу. Если вас устраивают оба вида, нажмите «Установить как пару обоев». Вы также можете выбрать «Пользовательский домашний экран», чтобы отдельно настроить обои на главном экране.
Ваш новый экран блокировки с эффектом глубины теперь будет предварительно отображаться на экране настройки. Чтобы активировать его, нажмите на этот новый экран блокировки.
Теперь вы увидите новый экран блокировки с включенным эффектом глубины на вашем iPhone.
Связанный: Экран блокировки iOS 16: как показать полные часы впереди или позволить объекту появиться впереди
Как использовать разделение экрана в Mac OS
Почти все современные приложения Mac OS поддерживают разделение экрана, если они могут работать в полноэкранном режиме, тогда они также могут разделить экран с другим приложением. Как мы уже упоминали, есть два разных способа войти в режим разделения экрана в приложениях Mac, мы рассмотрим их оба. Пойдем к этому:
Ввод разделенного представления с любым окном из любого места в Mac OS X
Вероятно, самый простой способ изначально войти в Split View – это длинный щелчок по любой кнопке увеличения зеленого окна.
Вот как это работает, мы будем использовать Safari и приложение Dictionary в качестве примеров для разделения бок о бок в полноэкранном режиме Split View:
- Нажмите и удерживайте зеленую кнопку максимизации активного окна (например, окно Safari)
Когда окно немного сжимается и фон становится подсвеченным, вы собираетесь войти в режим Split View, продолжая удерживать зеленую кнопку, перетаскивая активное окно в левую или правую панель, чтобы разместить его на весь экран там
Как только вы помещаете первое окно в панель «Сплит-просмотр», другая сторона экрана превращается в мини-Expose, подобную Mission Control, просто нажмите на панель окна, которую вы хотите открыть в Split View для другой стороны здесь, чтобы немедленно отправьте его бок о бок в режим Split Full Screen
Когда вы выберете другое окно в полноэкранном режиме, они будут бок о бок друг с другом в режиме Split View:
Вот и все дело в том, что это, вероятно, звучит сложнее, чем это возможно, поэтому я настоятельно рекомендую попробовать себя самостоятельно, так как в принципе ничего не получается, тестируя его. Просто сделайте длинное нажатие на зеленую кнопку в строке заголовка окна Mac, и вы сами убедитесь, как это работает.
Нижеприведенное видео демонстрирует эту функцию в Mac OS X с окном браузера Safari на вашем любимом веб-сайте (osxdaily.com) и в приложении «Словарь»:
Вы можете избежать Split View так же, как вы выходите из полноэкранного режима в целом, либо нажав на любую из разделенных просмотренных зеленых кнопок окна, либо нажав клавишу Escape. Либо выйдете из режима Split View в полноэкранном режиме, возвращая вас на обычный рабочий стол Mac.
Вы также можете прокручивать в сторону мультитач-трекпад или мультитач-мышь, чтобы вернуться на рабочий стол из режима разделения, а затем проведите пальцем назад, чтобы вернуться к вышеупомянутому Split View.
Новые возможности редактирования фото
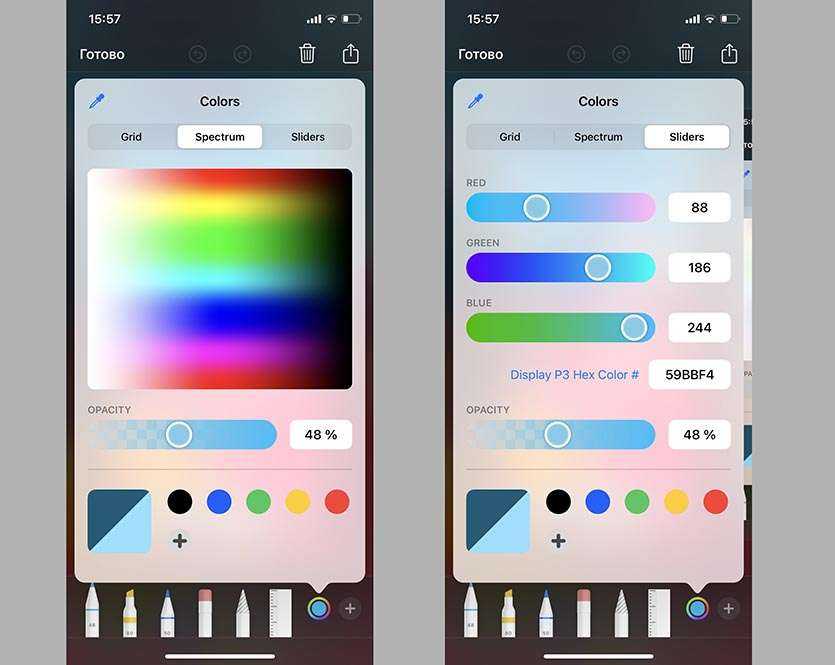
Стандартный редактор картинок серьезно прокачали в iOS 14. Больше не придется держать небольшие приложения для базовой коррекции фото.
Редактор доступен при изменении фото или во время создания скриншота. Для более точной работы появился инструмент Пипетка, помогающий выбрать цвет на снимке.
При выборе нужного цвета можно выбрать оттенок в удобном диалоговом окне. Кроме оттенка появилась возможность настройки прозрачности цвета.
Где искать фишку: во время создания эскиза в приложении Заметки, во время редактирования картинки в приложении Фото или в стандартном окне изменения скриншотов увидите новые меню и возможности редактора.
Это лишь самые существенные и заметные изменения iOS 14, еще в системы мы нашли 28 менее значимых новшеств и 25 скрытых фишек, с которыми рекомендуем ознакомиться.
iPhones.ru
Ради этого стоит обновиться.
Рассказать
Guide-Apple
Как сделать красивый рабочий стол на iOS 14?
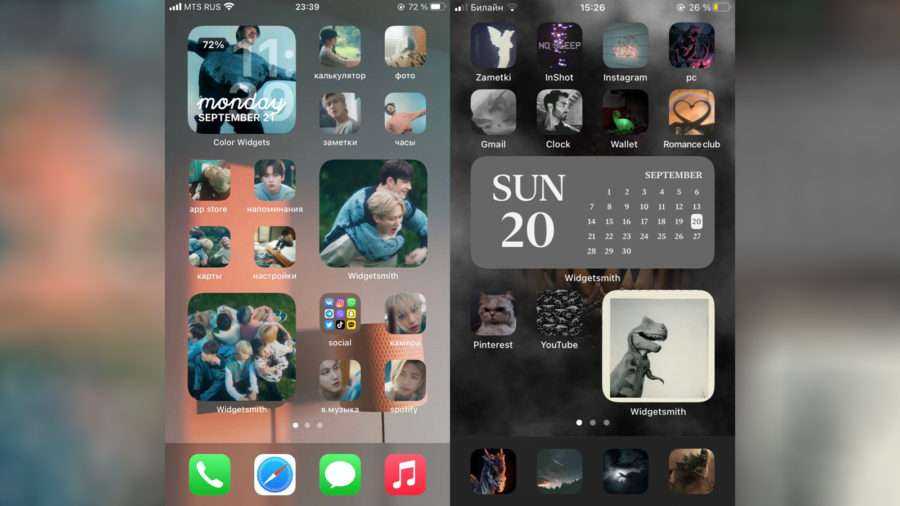
Когда заходишь в Twitter, Instagram или Tik Tok, то появляется много постов с кастомизацией рабочих столов iOS 14.
Теперь ваш iPhone смотрится совершенно иначе. Всё благодаря новым виджетам и разным приложениям.
Я решил сделать небольшую подборку программ и советов, как вы можете сделать свой домашний экран таким же красивым.
Как настроить рабочий стол iOS 14?
Могу сказать сразу, весь процесс может занять от 5 минут до нескольких часов. Всё зависит от того, насколько сложным вы хотите свой дизайн.
Widgetsmith
Программа Widgetsmith невероятно популярна на сегодня. Благодаря ей, вы сможете добавить отличный календарь, погоду, показатели с приложения Здоровье и много другое.
Во-первых, выбираем размер виджета. Затем, вы просто меняете шрифт, цвет шрифта, рамку и цвет фона.
К сожалению, оно пока только на английском языке. Но даже это не помешает вам им пользоваться, ведь интуитивно всё понятно.
Color Widgets
Ещё одно крутое приложение с названием Color Widgets, где можно сделать эксклюзивный календарь для вашего рабочего стола.
Принцип точно такой же, как и у прошлой программы, но есть много приятных различий.
Во-первых, совсем другой интерфейс. Во-вторых, темы для виджета сделаны в совершенно другом стиле.
Motivation — Daily quotes
Программа Motivation добавит на рабочий стол разные мотивационные фразы.
Есть много разных категорий, в каждой из которых вы можете выбрать любимую. Темы тоже настраиваются.
Когда будет шаг с подпиской, не забывайте нажать крестик, если хотите получить бесплатную версию.
Photo Widget
Это приложение направлено исключительно на отображение фотографий и картинок на рабочем столе.
Оно называется Photo Widget и пользоваться им невероятно просто. Справится абсолютно каждый.
Просто добавляете нужные фотки в самой программе, размещаете виджет нужного размера и всё готово.
Меняем иконки приложений
Благодаря уже всем известному приложению Команды, вы можете сделать очень многое.
В том числе, скачать на свой Айфон иконки для программ и сделать уникальные ярлыки.
Чтобы узнать, как это можно сделать, просто перейдите на этот материал — iOS 14: как изменить иконки приложений на Айфоне?.
Другие виджеты
Не забывайте, что практически каждое приложение в скором времени будет иметь свой виджет.
Таковым уже обзавелись такие популярные программы как IMDB, Apollo for Reddit, Todoist и многие другие.
Поэтому, советую периодически проверять топ скачиваемых приложений, наверняка там будет появляться что-то интересное.
3. Используйте виджеты, чтобы быстро очистить главный экран iPhone
С iOS 14 вы можете отказаться от загрузки обоев на определенные веб-сайты и загрузки пустых значков. Здесь у вас есть два варианта: либо использовать предложение Siri, либо приложение с прозрачным виджетом.
Следующие шаги помогут вам использовать виджет предложений Siri:
- Во-первых, убедитесь, что на вашем iPhone установлено приложение «Ярлыки» . Если это не так, скачайте его из App Store.
- Войдите в режим покачивания, нажав на пустую область на текущем главном экране.
- Проведите пальцем вправо, пока не дойдете до пустой страницы. Затем нажмите кнопку « плюс» (+) в верхнем левом углу.
- Добавьте три виджета предложений Siri на главный экран.
- Убедитесь, что вы все еще находитесь в режиме покачивания, и нажмите на точки над док-станцией.
- Отмените выбор всех страниц, кроме одной с виджетами предложений Siri.
-
Нажмите « Готово», чтобы выйти из режима покачивания, затем удалите все три добавленных виджета Siri.
Галерея изображений (4 изображения)Расширять
Расширять
Расширять
Расширять
Закрывать
Вот и все! У вас есть пустой домашний экран iPhone, который позволяет вам оценить свои обои. Если вы хотите дополнительно персонализировать свой главный экран, вы можете загрузить собственные значки приложений. Обратной стороной этого метода является то, что вы ограничены только одной страницей главного экрана. Чтобы получить доступ к своим приложениям, вам необходимо использовать поиск Spotlight или вашу библиотеку приложений iPhone.
Виджеты
Параметры настройки обоев хороши для уникального вида экрана блокировки, но что действительно отличает iOS 16, так это возможность добавлять виджеты на экран блокировки.
В интерфейсе настройки, будь то создание нового экрана блокировки или настройка существующего экрана блокировки, есть два отдельных поля виджетов, которые вы можете редактировать. Вы можете изменить виджет над временем и добавить до четырех различных полей виджетов ниже.
Интерфейсы виджетов не такие сложные, как виджеты, доступные в представлении «Сегодня» и на «Главном экране», а вместо этого представляют собой более тонкие версии, которые сочетаются с остальными настройками экрана блокировки.
Вы можете добавить четыре виджета с одним блоком, два виджета с большими блоками или выбрать один виджет с одним блоком и два виджета с меньшим блоком. Вы также можете отказаться от использования виджетов, если предпочитаете более чистый вид.
- Как добавить виджеты на экран блокировки iPhone
- Как показать предстоящие события календаря на экране блокировки iPhone
- Как показать прогноз погоды на экране блокировки iPhone
- Как отобразить процент заряда батареи iPhone на экране блокировки
Виджеты, которые вы можете добавить до времени
Вы можете добавить виджет рядом с датой над цифровыми часами на экране блокировки, и многие из этих виджетов отображают одну точку данных, используя текст и символы, прямо рядом с датой. Параметры встроенных виджетов Apple описаны ниже.
- Календарь — день недели, число, месяц или следующее событие
- Часы — часовой пояс города или следующий будильник
- Фитнес — статистика активности (калории движения, минуты упражнений, часы стояния)
- Напоминания – сегодня
- Акции — отдельная акция с символом вверх/вниз
- Погода — лунные явления, солнечные явления, условия, местоположение, дождь, качество воздуха, УФ-индекс, ветер
Поле виджета под временем содержит больше вариантов виджета, которые могут отображать больше информации.
Батареи
Виджет «Батареи» представлен как в квадратной, так и в прямоугольной версиях, показывающих состояние батареи iPhone. Если вы подключаете AirPods, вместо них отображается время их автономной работы.
Если вы используете два виджета батареи, они будут отображать уровень заряда батареи для одного и того же устройства, что может быть ошибкой, которую Apple исправит позже.
Календарь
Виджет «Календарь» доступен в трех форматах. Вы можете отслеживать текущую дату в виде квадратного виджета (хотя дата уже автоматически указана над временем). Вы также можете отслеживать время следующего предстоящего события или использовать виджет большего размера, чтобы показать как название события, так и его время.
Часы
Три виджета часов позволяют вам просматривать часы для города, чтобы проверить время в этом месте, и они доступны в одном прямоугольном и двух квадратных вариантах. Есть также мировые часы для просмотра времени в трех городах по всему миру и две версии, которые отображают следующий будильник.
Фитнес
В одном виджете «Фитнес» отображается графика «Кольца активности», а в более крупном окне показана статистика кольца «Активность» (движение, упражнения, стояние).
Как отображать кольца активности на экране блокировки iPhone
Дом
В приложении «Дом» два виджета отображают любые датчики климата в помещении, один отображает все индикаторы и переключатели, а другой информирует вас о любых проблемах с безопасностью. Вы также можете отслеживать определенный аксессуар безопасности или просматривать сводку по дому (безопасность, климат и освещение).
Один большой виджет обеспечивает сегодняшнюю главную новость.
Напоминания
Один виджет большего размера предлагает быстрый доступ к одному из ваших списков напоминаний и отображает следующее напоминание.
Акции
Один меньший и один больший виджет позволяют просматривать котировки цен и отслеживать эффективность символа в течение дня. Также есть виджет большего размера, который отображает три акции.
Погода
Доступны восемь дополнительных виджетов погоды для лунных событий, солнечных событий, условий, местоположения, дождя, качества воздуха, УФ-индекса и ветра. Только текущие погодные условия и лунные события представлены в более крупном формате виджета.
Сторонние виджеты
Дополнительные виджеты будут доступны в будущем, поскольку существует API, который позволит разработчикам создавать виджеты.
Как разделить экран на 2 части на iPhone?
Чтобы разделить экран поровну между двумя программами, перетащите разделитель программ в центр экрана. Чтобы включить разделенный вид в режиме Slide Over, проведите по экрану сверху вниз.
Разделение дисплея смартфона с использованием стороннего софта
Вы можете использовать специальное программное обеспечение, чтобы иметь возможность работать с разными вкладками на одном экране, смотреть фильм и переписываться, просматривать новости и проверять почту, просматривать два сайта одновременно или выполнять другие действия без переключения между вкладками.
С помощью Multitasking Split Screen
Многозадачный разделенный экран с разделенным экраном доступен как на iPhone, так и на iPad. Приложение имеет простой интерфейс и адаптировано даже для безрамочных дисплеев новых iPhone. Его можно бесплатно скачать в официальном магазине приложений, но для удаления рекламы вам необходимо приобрести полную версию.
Функциональность многозадачного разделения экрана обеспечивает следующие возможности:
- Добавление сайтов в избранное. Эта опция полезна для быстрого доступа к часто используемым ресурсам. Чтобы использовать его, вам нужно нажать на стандартный значок звездочки справа от адресной строки. Список добавленных сайтов открывается при нажатии кнопки в левой части интерфейса.
- Полноэкранный режим. После раскрытия одного из окон браузера перетаскиванием разделителя вверх или вниз вы можете использовать опцию полноэкранного режима, после чего вы можете переключиться в режим разделения, нажав соответствующую кнопку (она появится в правом нижнем углу).
- Разделенный экран. Основной вариант браузера позволяет вам по-настоящему выполнять многозадачность на вашем телефоне. После запуска приложения вы увидите два активных окна с адресной строкой (также известной как поиск), кнопки для быстрого доступа к любимым сайтам и добавления в закладки. Изменение размера окна доступно путем перетаскивания разделительной линии.
С помощью Split Web Browser
Еще один браузер, с помощью которого вы можете разделить экран iPhone пополам для одновременного выполнения нескольких задач. Приложение доступно бесплатно в App Store, джейлбрейк не требуется.
Функциональность разделенного браузера предлагает:
- Режим инкогнито.
- Встроенный поиск Google (также можно использовать поиск Bing и Yahoo).
- Возможность просмотра до 9 веб-страниц на одном экране.
- Разделенный вид.
- Поддержка полноэкранного просмотра.
Приложения Split View для iPhone с джейлбрейком
Если вы не против испачкать руки, есть несколько интересных вариантов для Split View в Cydia, версии для побег из тюрьмы в iOS App Store. Единственная проблема в том, что они практически все одинаковые, поэтому выяснить, какой из них вам подходит, сводится к тому, чтобы попробовать их все.
Все три представленных здесь приложения основаны на тех же идеях, которые Apple использует для операций на разделенном экране iPad, вплоть до пользовательского интерфейса и исполнения; Многие из них имитируют «смахивание», когда вы проводите пальцем вправо, чтобы открыть окно со всеми вашими приложениями, позволяя вам выбрать одно для отображения рядом с приложением, которое вы в настоящее время используете, в то время как другое приложение слегка затенено. Другой имитирует Split View, в котором вы можете запускать приложения бок о бок без каких-либо препятствий.
Место для дополнительных виджетов
IOS 15 от Apple незаметно добавляет множество новых виджетов, большинство из которых имеет множество опций и функций. Есть еще кое-что, что может сделать виджеты ключевой частью экрана вашего iPhone.
Один из них по-прежнему заключается в том, что редактируемый текст в виджете было бы здорово. Но во-вторых, иногда вам нужен виджет еще большего размера, чем вам предлагает Apple.
А для, скажем, полноэкранного виджета просто нет возможности. Вам просто придется драматично вздохнуть и случайно сдвинуть телефон по столу, когда вы хотите, чтобы люди знали, что вы закрываете кольцо для упражнений.
Тэги:
Виджеты
В новейшей версии iOS появилась замечательная функция — виджеты! Виджеты — это плитки, которые вы можете разместить на главном экране, которые предлагают немного расширенную функциональность по сравнению с чем-то вроде значка.
Например, добавление музыкального виджета может позволить вам увидеть, что вы слушали в последний раз, и позволить вам легко вернуться к своим любимым плейлистам.
Как добавить виджеты на домашний экран в iOS 14
Нажмите и удерживайте на главном экране, пока значки не начнут покачиваться. Нажмите + в верхнем левом углу. Прокрутите, чтобы найти виджет, который вы хотите использовать. Нажмите на виджет, который вы хотите добавить. Прокрутите влево или вправо, чтобы изменить размер виджета. вы хотите. Нажмите Добавить виджет. Перетащите виджет на место.
Конечно, есть вероятность, что вы не захотите использовать официальные виджеты Apple. Разработчики приложений начинают выпускать свои собственные приложения, которые позволяют создавать собственные виджеты, и мы ожидаем, что их будет много в ближайшее время.
В настоящее время любимым продуктом является Widgetsmith, который вы можете легко загрузить из App Store здесь. Вот краткое руководство по использованию Widgetsmith для создания базового пользовательского виджета.
Как создать свои собственные виджеты с Widgetsmith
Загрузите и откройте Widgetsmith. Нажмите «Добавить маленький виджет». Прокрутите и нажмите на виджет, который хотите создать. (Например: фаза луны) Нажмите и удерживайте на главном экране, пока значки не начнут покачиваться. Нажмите + в верхнем левом углу. Прокрутите и нажмите Маленький виджет. Нажмите Добавить виджет. Перетащите свой виджет на место. Нажмите и удерживайте виджет Widgetsmith. Нажмите «Изменить виджет» Выберите виджет, который вы создали
Как добавить сайты на главный экран iPhone и iPad
Программы для Windows, мобильные приложения, игры — ВСЁ БЕСПЛАТНО, в нашем закрытом телеграмм канале — Подписывайтесь:)
Вот как вы можете добавить любой веб-сайт на главный экран iPhone или iPad для быстрого доступа:
- Откройте Safari на iPhone или iPad
Перейдите на веб-сайт, который вы хотите добавить на главный экран (например, osxdaily.com), либо перейдя на него напрямую, либо с помощью закладки
Нажмите на значок «Поделиться», он выглядит как поле со стрелкой, выходящей сверху.
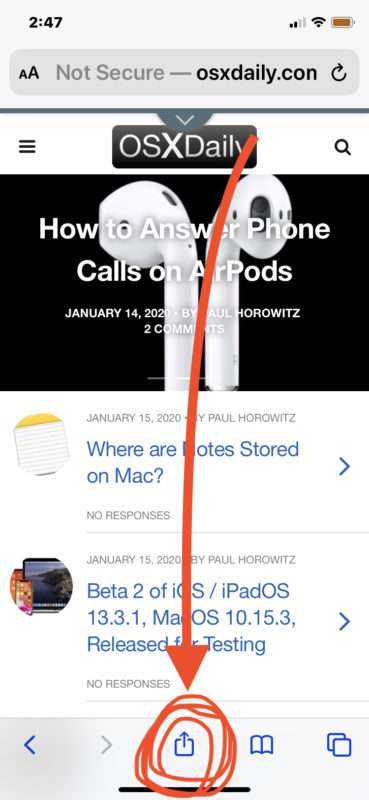
Прокрутите список параметров совместного использования и выберите «Добавить на главный экран».
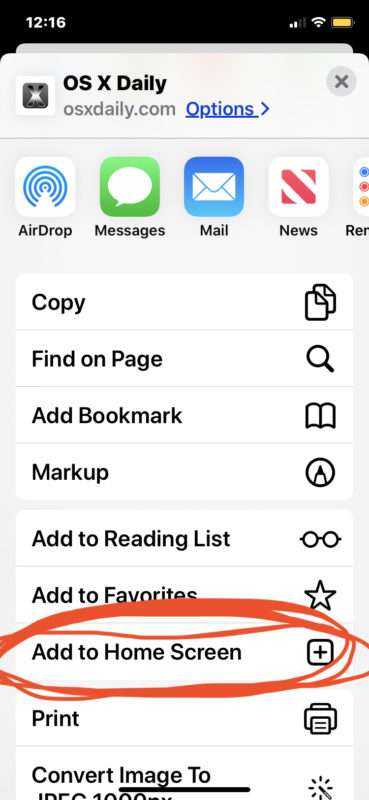
Дайте значку главного экрана имя (например, «OSXDaily.com») и нажмите «Добавить».
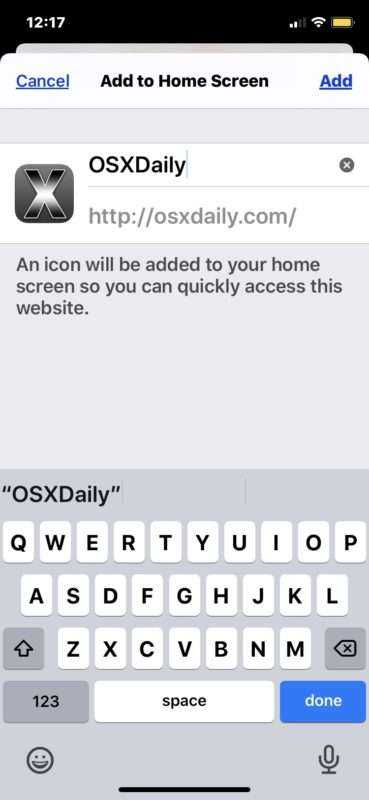
Вернитесь на главный экран iPhone или iPad, чтобы найти недавно созданный веб-сайт в виде значка.
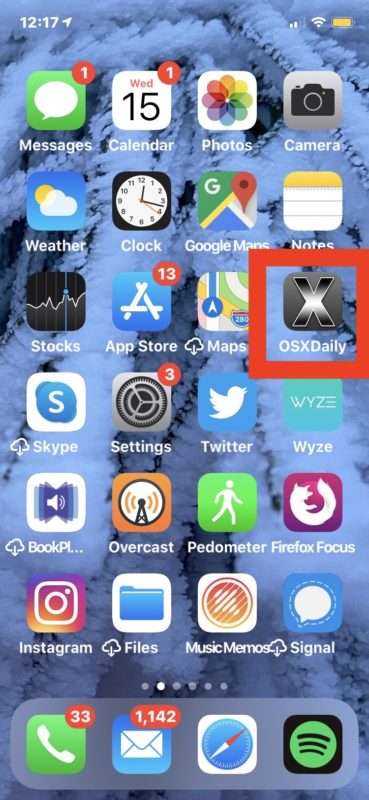
Вы можете переместить добавленный значок веб-сайта на главный экран в любое место, в том числе в Dock. Перемещение этих ссылок на веб-сайты на главном экране аналогично перестановке и перемещению значков приложений на главном экране iPhone и iPad, а также их удалению и удалению.
Это очень простой способ быстрого доступа к веб-сайтам прямо с домашнего экрана iPhone, iPad или iPod touch.
После добавления значка на главный экран веб-сайта нажатие на него ведет себя как любое другое приложение, за исключением того, что оно запускает Safari и немедленно переходит на веб-сайт, который вы выбрали для добавления.
Эти ярлыки на домашнем экране для веб-сайтов отличаются от обычных закладок, а также от набора закладок в списке избранного в Safari. Фактически, вам совсем не нужно добавлять сайт в закладки, чтобы добавить его на главный экран устройства, хотя, если вы часто просматриваете сайт (и мы, конечно, надеемся, что вы просматриваете osxdaily.com по крайней мере каждый день), это Было бы неплохо добавить его в закладки.
Для достижения наилучших результатов с большинством веб-сайтов вам нужно выбрать домашнюю страницу или корневой домен веб-сайта, а не конкретную статью или раздел. Например, вместо того, чтобы добавлять эту конкретную статью на главный экран вашего устройства, вам нужно добавить корневой домен «osxdaily.com», чтобы при нажатии на значок главного экрана сайт запускался на домашней странице.
Вы можете добавить столько веб-сайтов на главный экран iOS и iPadOS, сколько захотите, поэтому, если у вас есть несколько любимых сайтов, которые вы часто посещаете, добавьте их все на главный экран своих устройств для облегчения доступа.
(Обратите внимание, что этот набор снимков экрана в статьях демонстрирует эту функцию с Safari на iOS 13.3, но она выглядит так же в iPadOS 13 и более поздних версиях, тогда как более ранние версии iOS имели немного другой вид опции «Добавить на главный экран» в действиях по совместному использованию Safari. Вы также можете добавить закладки на главный экран с помощью Chrome, но это тема для другой статьи.). Попробуйте сами, добавив osxdaily.com на главный экран вашего устройства, если хотите!
Попробуйте сами, добавив osxdaily.com на главный экран вашего устройства, если хотите!
Программы для Windows, мобильные приложения, игры — ВСЁ БЕСПЛАТНО, в нашем закрытом телеграмм канале — Подписывайтесь:)
В FaceTime вернулся «зрительный контакт» и появилась картинка-в-картинке
В одной из бета-версий iOS 13 эта функция уже имелась, однако из финальной версии прошлогодней операционки пропала. В iOS 14 DP 1 она вернулась и, надеюсь, доживет до финального релиза.
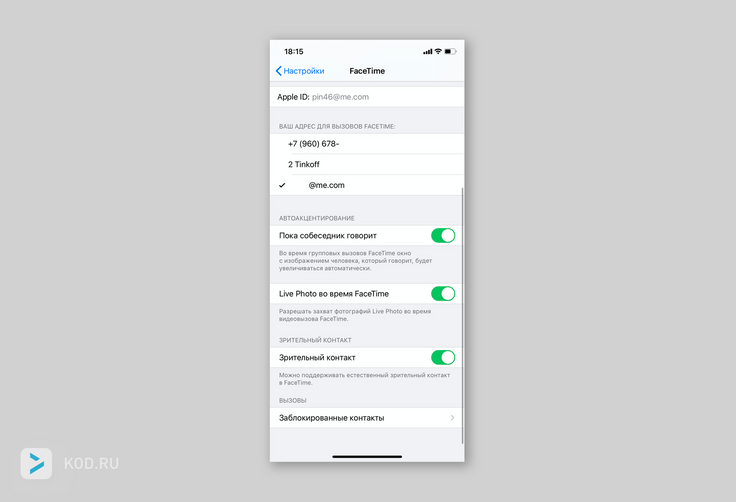
Смысл фишки предельно прост. Когда вы общаетесь с кем-то по FaceTime, то чаще всего смотрите на экран, а не в камеру. Если присмотреться, то это заметно. С активированным «зрительным контактом» технологии искусственного интеллекта будут искусственно «направлять» ваши глаза на собеседника.
Еще одно важное нововведение для любителей видеовызовов: когда вы сворачиваете FaceTime, собеседники продолжают видеть вас, а вы – их, так как включается режим картинка-в-картинке
Обратите также внимание на зеленый индикатор в правом верхнем углу — он отображается поверх приложений, предупреждая о том, что активирована камера. Аналогичный индикатор красного цвета теперь предупреждает об активированном микрофоне
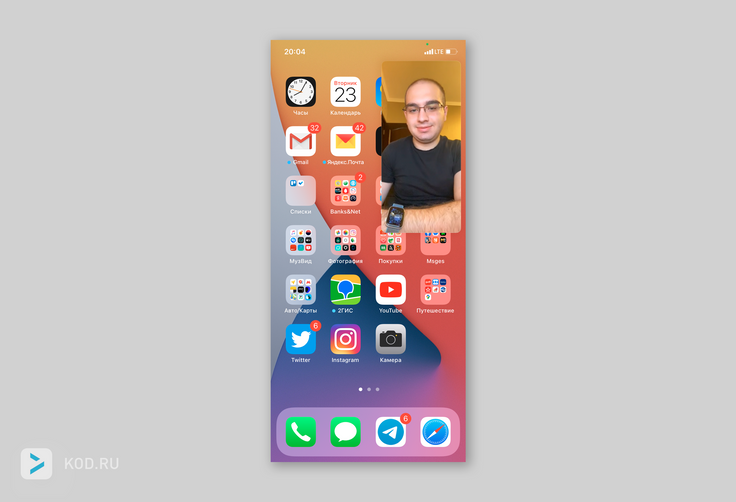
Как изменить цвет нижней панели на айфоне?
Откройте приложение «Настройки» и нажмите «Универсальный доступ» > «Дисплей и размер текста» > «Светофильтры». На экране будет отображено три примера цветовых пространств, чтобы помочь вам выбрать необходимый вариант.
Если вы не знаете как сделать прозрачную нижнюю панель на Айфоне? В этой статье мы подробно расскажем, читайте дальше.
Поклонники iPhone по всему миру по-прежнему скорбят из-за потери известных черных обоев. Особое изображение, которое использовало сбой iOS и приводило к исчезновению нижней панели Айфона. К сожалению, Apple исправила сбой в iOS 10.2, и обои перестали работать. Это облом, но появились другие обои, которые скрывают док панель на Айфоне в новейшем программном обеспечении iOS от Apple. Как на айфоне сделать прозрачную нижнюю панель?
Он известен в Twitter как «heyeased». Накатани стал известен поклонникам Apple благодаря своим уникальным обоям, которые он создает. Он был одним из первых, кто создал обои, в которых использовались неясные глюки iOS для создания интересных эффектов. Создатель обоев с этой фичей возвращается с новой коллекцией обоев «Strange Dock», которые заставят нижнюю панель Айфона исчезнуть.
Теперь он вернулся со свежей партией обоев.
Нижняя панель Айфона: заключение
Хидеаки Накатани, известный в Twitter как @heyeased, уже много лет делает прозрачные обои. Эти элегантные обои используют различные особенности iOS для создания эффектов, которые вы не найдете в обычных.
Его самым известным созданием были черные обои, которые скрывали нижнюю панель на Айфоне, создавая потрясающий вид, который любил Jet Black и матовый черный iPhone 7. К сожалению, Apple исправила ошибку через некоторое время, и обои перестали работать.
Накатани с тех пор создал множество новых, а его последние обои предназначены для iPhone X. На этот раз есть два вида разных наборов обоев.






























