Как управлять почтовыми подписями
Все созданные подписи в «Почте» будут отображаться во вкладке «Все подписи» в верхней части левого списка с учетными записями. Поскольку эта возможность позволяет видеть сразу все созданные подписи, вы получаете простой способ быстро вносить в них изменения, а не нажимать на каждую отдельную учетную запись.
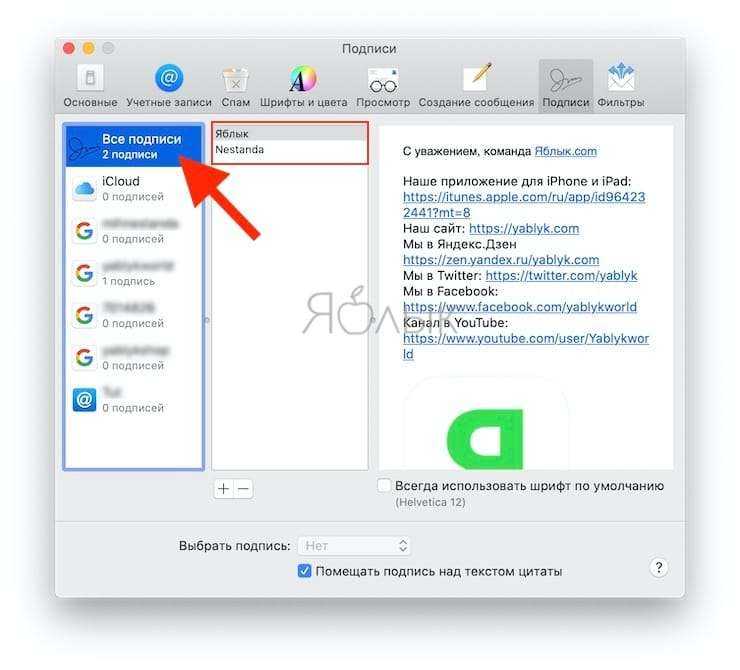
Например, если вам надо везде изменить свое имя, выберите вкладку «Все подписи», а затем перейдите к каждой подписи и внесите изменения. Сохранения изменений производятся автоматически.
Здесь же можно изменить порядок расположения подписей. Это окажется полезным, если вы решите использовать их в последовательном порядке в выпадающем списке «Выбрать подпись» (в самом письме), упомянутом ранее. Для перемещения подписи в списке, просто нажмите на нее, перетащите и отпустите ее в нужном месте.
Создание подписи в Apple Mail
-
Чтобы создать подпись в Mail, выберите «Настройки» в меню «Почта».
-
В окне «Настройки почты» щелкните значок «Подписи».
-
Если у вас несколько учетных записей электронной почты, выберите учетную запись, для которой вы хотите создать подпись.
-
Щелкните значок плюса (+) в нижней части окна «Подписи».
-
Введите описание для подписи, например «Работа», «Бизнес», «Личный» или «Друзья». Если вы хотите создать несколько подписей, обязательно используйте описательные имена, чтобы упростить их различие.
-
Почта создаст для вас подпись по умолчанию на основе выбранной вами учетной записи электронной почты. Вы можете заменить любой или весь текст подписи по умолчанию, введя или скопировав / вставив новую информацию.
-
Если вы предпочитаете отображать имя ссылки, вместо фактического URL-адреса вы можете ввести имя ссылки, например «Сеть», затем выделите текст ссылки и выберите «Редактировать», «Добавить ссылку». Введите URL-адрес в раскрывающемся списке и нажмите «ОК».
-
Если вы хотите добавить изображение или файл vCard в свою подпись, перетащите файл изображения или vCard в окно «Подписи». Пожалейте получателей электронной почты и сохраните изображение довольно маленьким. Записи в приложении «Контакты» можно перетащить в окно «Подписи», где они будут отображаться как vCards.
-
Поместите галочку рядом с «Всегда соответствовать шрифту сообщения по умолчанию», если вы хотите, чтобы ваша подпись соответствовала шрифту по умолчанию в ваших сообщениях.
-
Если вы хотите выбрать другой шрифт для текста подписи, выделите текст и выберите «Показать шрифты» в меню «Формат».
-
Выберите шрифт, шрифт и размер шрифта из окна «Шрифты». Ваш выбор будет отражен в окне «Подписи».
-
Если вы хотите применить другой цвет к некоторому или всему тексту в своей подписи, выберите текст, выберите «Показать цвета» в меню «Формат», а затем используйте ползунок, чтобы выбрать цвет из цветового круга.
-
Когда вы отвечаете на сообщение электронной почты, ваш ответ обычно включает текст, цитируемый из этого сообщения. Если вы хотите, чтобы ваша подпись была помещена над любым цитируемым текстом, поставьте галочку рядом с надписью «Поместить подпись выше цитируемого текста». Если вы не выберете этот вариант, ваша подпись будет помещена в самом низу электронной почты после вашего сообщения и любого цитируемого текста, где получатель может его никогда не увидеть.
-
Когда вы удовлетворены своей подписью, вы можете закрыть окно «Подписи» или повторить процесс для создания дополнительных подписей.
Вопросов?
Вот и все, что нужно для создания настраиваемой подписи в Mail на вашем Mac. Если вам нужна дополнительная помощь с подписями, оставьте комментарий ниже, и мы сделаем все возможное, чтобы помочь вам!
Mail.app — стандартный почтовый клиент в Mac OS X — наряду с остальными программами является незаменимым помощником любого маковода. Если вы хоть раз «копались в его настройках, то обязательно видели, что он позволяет управлять подписями к письмам. Но не все знают, что для оформления подписи можно использовать HTML код и, в принципе, сделать её уникальной и непохожей на другие. Про это я и расскажу сегодня. А завтра, в качестве бонуса, расскажу про аналогичный твик для iPhone OS.
Чтобы не томить наших читателей ожиданием — предлагаю кратко взглянуть на то, что у меня получилось в результате:
Первым делом, нам понадобится любой текстовый или HTML-редактор. На самом деле, не имеет особого значения, но лучше выбрать специальный инструмент, поскольку в нем вы сможете не только написать код, но и в пределах возможного поменять, при этом просматривая изменения. Наша подпись является простым HTML-текстом, который стилизирован при помощи CSS. К примеру, вот код того, что изображено на картинке выше:
Копируем этот текст, видоизменяем его как душе пожелается и сохраняем под любым именем (к примеру, signature.html ). Далее, открываем этот файл в Safari и убеждаемся, что все выглядит нормально и правильно. Обязательно убедитесь в правильности всех ссылок, которые вы добавите!. Они должны указывать на ваши ресурсы, а не на мои
Если все нормально, то в меню File (Файл) выбираем пункт меню «Save As» (Сохранить как) и сохраняем файл как .webarchive (в смысле, расширение у него такое будет).
Теперь нужно зайти в Mail.app и создать пустую подпись. В настройках программы, во вкладке Signatures (Подписи), нужно нажать на «плюс» и Mail создаст подпись «по-умолчанию» — т.е. добавит в неё ваше имя и адрес электронной почты.
На самом деле, на уровне системы в папке со всеми подписями пользователя был создан новый файл с расширением .webarchive. Поэтому трюк будет состоять в том, чтобы найти и заменить этот файл.
В общем, выходим из Mail (все изменения сохраняются автоматически) и заходим в папку, которая располагается по адресу Home → Library → Mail → Signatures. Именно здесь и располагаются созданные файлы .webarchive с подписями. Если чуть ранее вы создавали свою первую подпись, то файл будет только один, но если файлов несколько, то придется открывать каждый в Safari по двойному клику и по очереди искать необходимый.
Небольшое дополнение. Письма, полученный на iPhone тоже будут показывать эту подпись. Кроме того, мы использовали специальный атрибут в CSS ( -webkit-text-size-adjust: none; ), который будет препятствовать масштабированию текста на экране телефона. Поэтому если вы хотите, чтобы на мобильном гаджете ваша подпись выглядела красиво — придется немного поэкспериментировать с размерами, шрифтами итд. Однако чего точно не стоит делать — так это добавлять изображения. Даже многие популярные веб-сервисы прежде несколько раз «подумают» и переспросят перед тем, как показать изображение в письме.
Постараюсь в ближайшее время опубликовать подобный гайд по твику подписи в iPhone OS.
-
Как убавить звук приложения в windows 10
-
В не могут выполняться приложения работающие в среде windows nt
-
Contact support windows 10 где находится
-
Rapelay не запускается на windows 10
- Не заходит в администрирование windows 7
Добавление почтовых учетных записей в приложении «Почта» на компьютере Mac
Используйте приложение «Почта» на Mac для отправки, получения и организации электронных писем из всех Ваших учетных записей электронной почты. Просто добавьте уже созданные учетные записи, которые хотите использовать в Почте — например, iCloud, Exchange, Google, учебную, рабочую или другую учетную запись.
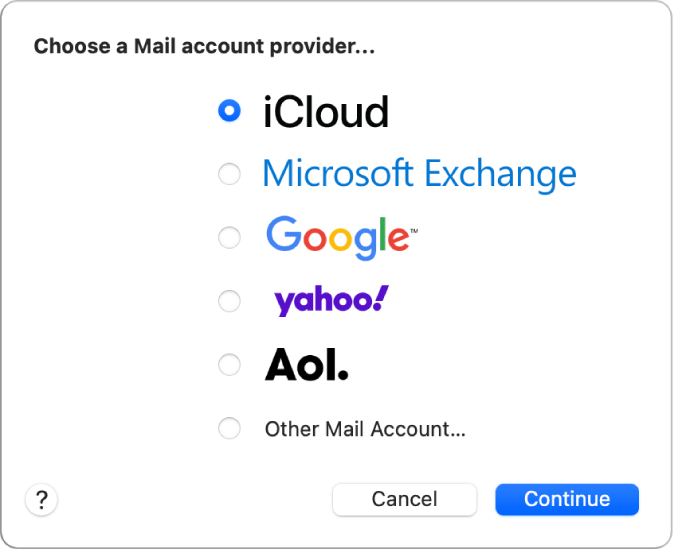
При первом открытии приложения «Почта» Вам, возможно, нужно будет добавить учетную запись. Выберите тип учетной записи (или вариант «Другая учетная запись Почты») и введите данные учетной записи.
Если у Вас уже добавлена учетная запись, можно добавить и другие. В приложении «Почта» выберите «Почта» > «Добавить учетную запись», выберите тип записи, затем введите данные своей учетной записи. Убедитесь, что для учетной записи установлен флажок «Почта».
Если Вы уже используете определенную учетную запись в других приложениях на Mac, например в Контактах или Сообщениях, Вы можете использовать эту же учетную запись и в Почте. В приложении «Почта» выберите пункт меню «Почта» > «Учетные записи» для открытия настроек учетных записей интернета, выберите учетную запись слева, затем установите флажок «Почта» справа.
Совет. Если у Вас есть подписка iCloud+, то Ваша учетная запись iCloud поддерживает дополнительные функции управления электронной почтой, например Вы можете скрыть свой электронный адрес. Подробную информацию об этих функциях см. в Руководстве пользователя iCloud.
Как управлять почтовыми подписями
Все созданные подписи в «Почте» будут отображаться во вкладке «Все подписи» в верхней части левого списка с учетными записями. Поскольку эта возможность позволяет видеть сразу все созданные подписи, вы получаете простой способ быстро вносить в них изменения, а не нажимать на каждую отдельную учетную запись.
Например, если вам надо везде изменить свое имя, выберите вкладку «Все подписи», а затем перейдите к каждой подписи и внесите изменения. Сохранения изменений производятся автоматически.
Здесь же можно изменить порядок расположения подписей. Это окажется полезным, если вы решите использовать их в последовательном порядке в выпадающем списке «Выбрать подпись» (в самом письме), упомянутом ранее. Для перемещения подписи в списке, просто нажмите на нее, перетащите и отпустите ее в нужном месте.
Создаём подпись
На вкладке Social можно добавлять в подпись кнопки социальных сетей. MySignature позволяет выбрать из 12 социальных платформ, включая Facebook, LinkedIn, Twitter, Instagram, YouTube.
Кнопка Choose template позволяет выбрать предустановленный шаблон для подписи. Их пока немного, но на вкладке Design вы можете настроить шрифты, цвета, размер изображения и прочие параметры, изменив имеющийся шаблон, как вам нужно.
Когда вы создадите шаблон подписи, щёлкните Finish. Вы можете просто скопировать и вставить подпись в любое письмо. Чтобы сделать подпись стандартной в своём почтовом клиенте, нужно сделать следующее.
Часть 3. Полное руководство по подписанию PDF-файла на Mac
PDFelement — еще один универсальный PDF-редактор, который является обширным и простым в использовании для подписания PDF-файлов на Mac. Вы можете легко изменять текст и изображения, а также упорядочивать страницы PDF благодаря мощным функциям редактирования программы. Кроме того, в нем есть инструмент OCR, который позволяет создавать PDF-файлы с возможностью поиска и редактирования из отсканированных фотографий, которыми вы затем можете поделиться с другими. PDF-документы могут быть сформированы из множества других форматов документов, и в этом приложении также возможно обратное.
1. Подпишите PDF-файл на Mac для отсканированных файлов, PDF-файлов с защитой DRM и других.
2. Легко создавайте и настраивайте цифровую подпись с помощью мыши или планшета.
3. Обеспечьте функции OCR для извлечения нужных текстов и изображений из PDF.
4. Добавьте флажок, переключатель, текстовое поле, список, цифровую подпись и т. д.
Win СкачатьMac Скачать
Шаг 1: Запустите PDFelement, чтобы открыть PDF-файл, который вы хотите подписать, на Mac. Нажмите на Открытые файлы кнопку на панели инструментов. Кроме того, вы также можете выбрать Откройте с Файл меню в верхнем левом углу экрана, чтобы импортировать PDF-файл.
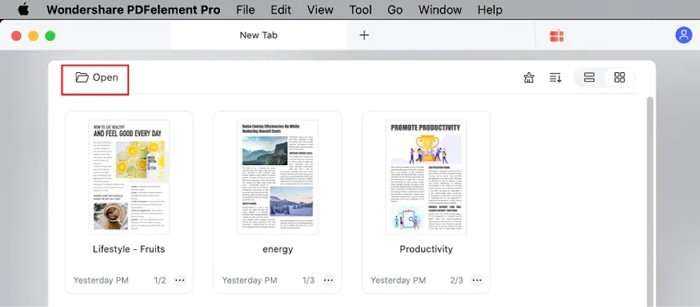
Шаг 2: После того, как вы загрузили PDF-файл, вы можете нажать кнопку Наценка в верхней части панели инструментов, чтобы начать добавление подписи. В раскрывающемся списке выберите Подпись как стиль шрифта. Затем, используя предоставленные опции, создайте свою подпись.
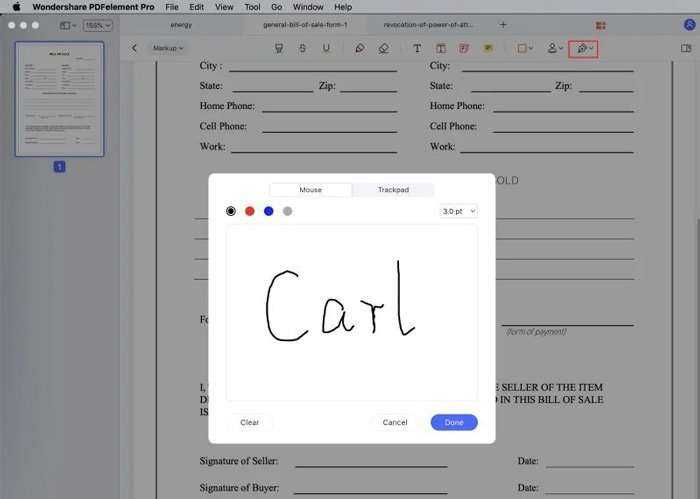
Шаг 3: чтобы добавить цифровую подпись в документ PDF, выберите Форма меню из строки меню панели инструментов, а затем щелкните значок Цифровая подпись кнопку на панели инструментов. Предоставьте и добавьте свою электронную подпись в PDF-файл в появившемся всплывающем окне.
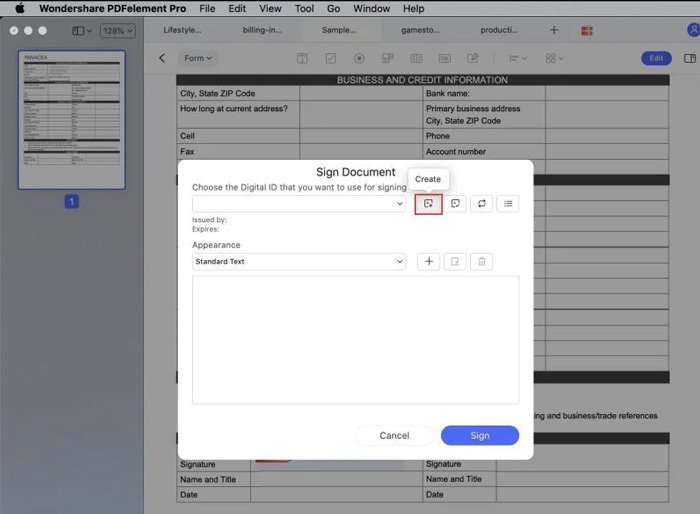 Win Скачать
Win Скачать
Как вручную или автоматически добавлять подписи в электронную почту
В Mail у вас есть возможность автоматически добавить любую из ваших подписей к письмам или выбрать вручную из имеющихся подписей. Чтобы сделать это автоматически:
- Перейдите в Mail > Preferences , затем выберите Signatures.
- Выберите учетную запись, затем нажмите на всплывающее меню Подписи. Выберите предпочитаемую подпись электронной почты. Если у вас несколько подписей, вы можете выбрать Случайно для случайного чередования подписей или В последовательном порядке.

Для большей персонализации добавляйте подписи к отправляемым письмам вручную. Во время написания письма перейдите во всплывающее меню ‘Подписи’ под полем темы и выберите выбранную подпись
Если выбранная вами подпись не отображается, возможно, она не добавлена в данную учетную запись. Дважды проверьте, есть ли подпись в учетной записи, нажав Редактировать подписи , что перенаправит вас к подписям в Предпочтениях почты
Как установить Outlook в качестве почтового клиента по умолчанию в Windows
Когда вы выбираете адрес электронной почты в веб-браузере, он открывает вашу почтовую программу по умолчанию, но это может быть не то приложение, которое вы предпочитаете использовать. Возможно, вы установили новый почтовый клиент или можете использовать старый, который вы все еще установили, например Outlook Express (который был прекращен). Вот как установить почтовую программу по умолчанию в Windows.
Инструкции в этой статье относятся к Outlook 2019, 2016, 2013, 2010, 2007, 2003; Outlook для Office 365; Outlook Online; Outlook Express; и Почта Windows.
Какую версию Windows вы используете?
Изменить почтовый клиент по умолчанию легко в любое время. Вы найдете настройки в Windows. Но, прежде чем начать, проверьте, какая у вас версия Windows. Изменение настроек электронной почты по умолчанию отличается в разных версиях Windows.
Установите почтовый клиент по умолчанию в Windows 10
Чтобы изменить почтовый клиент по умолчанию в Windows 10:
-
Перейдите на панель задач Windows и выберите Пуск .
-
Выберите Настройки (значок шестеренки).
-
В диалоговом окне Настройки Windows перейдите в текстовое поле Найти настройки и введите По умолчанию .
Вместо поиска в диалоговом окне Настройки Windows другой метод заключается в поиске в окне поиска Спросить меня на панели задач Windows.
-
Выберите Настройки приложения по умолчанию .
-
Выберите Почта , чтобы отобразить список приложений электронной почты, установленных на вашем компьютере.
-
Выберите Outlook .
Если вы не хотите использовать Outlook в качестве почтового приложения по умолчанию, выберите другое почтовое приложение из списка или выберите Найти приложение в Магазине , чтобы установить другое почтовое приложение.
-
Закройте диалоговое окно Настройки .
Добавить электронную почту Outlook.com в Windows 10
В Windows 10 у вас больше не будет доступа к Outlook Express. К счастью, в Windows 10 есть встроенный почтовый клиент под названием Mail.
Чтобы добавить адрес электронной почты Outlook.com (или любой другой адрес электронной почты) в Почту Windows:
-
Перейдите на панель задач Windows, выберите Пуск , затем выберите Почта .
-
В Почте Windows выберите Настройки (значок шестеренки).
-
Выберите Управление аккаунтами .
-
Выберите Добавить аккаунт .
-
В диалоговом окне Добавить аккаунт выберите Outlook.com .
-
В диалоговом окне Добавить учетную запись Microsoft введите свой адрес электронной почты, затем выберите Далее .
-
В диалоговом окне Введите пароль введите пароль Outlook.com, затем выберите Войти .
-
Если вы настроили Windows Hello или двухэтапную проверку, следуйте инструкциям для ввода пин-кода или кода.
-
После входа выберите Готово .
-
Ваш адрес электронной почты Outlook.com появится в списке учетных записей.
Установите программу электронной почты по умолчанию в Windows Vista и 7
Чтобы настроить Outlook Express в качестве почтовой программы по умолчанию в Windows Vista и Windows 7:
-
Выберите Пуск .
-
Перейдите в поле Начать поиск и введите программы по умолчанию .
-
В результатах поиска перейдите в раздел Программа и выберите Программы по умолчанию .
-
Выберите Установить программы по умолчанию .
-
Выберите Outlook Express или Outlook .
-
Выберите Установить эту программу по умолчанию .
-
Выберите ОК .
Установите почтовую программу по умолчанию в Windows XP, 2000 и 98
Чтобы установить Outlook в качестве программы по умолчанию для электронной почты:
-
Запустите Internet Explorer.
-
Выберите Инструменты > Свойства обозревателя .
-
Выберите вкладку Программы .
-
В разделе Электронная почта выберите Outlook Express .
-
Выберите ОК .
Как в Почте на Mac (macOS) создавать подписи для каждого отдельного e-mail и использовать их
В наше время пользователи в большинстве своем имеют несколько адресов электронной почты. Один может быть личным, второй – рабочим, третий – для рассылок или чего-то подобного. Поэтому, если вам требуется сформировать электронное письмо из определенной учетной записи или ответить на сообщение, вы вполне способны сэкономить некоторое время, используя подписи.
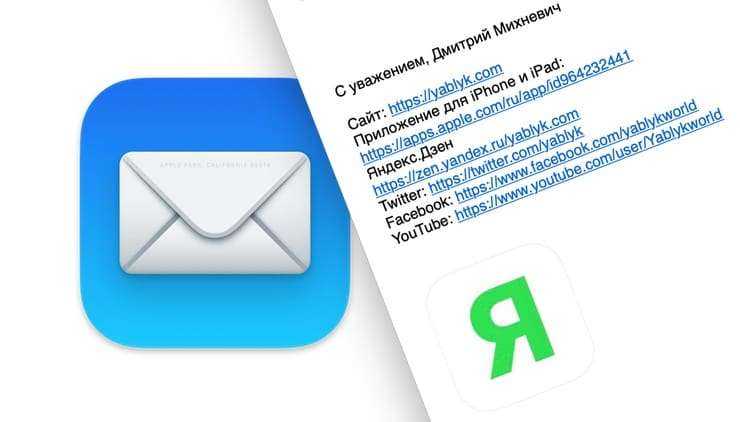
В приложении «Почта» на Mac есть возможность формирования нескольких подписей электронной почты, чтобы у вас для каждой учетной записи была своя подпись. Существует вариант создания и универсальной подписи, автоматически применяемой к учетной записи, которую вы используете в данный момент.
Как создать несколько подписей в приложении Почта на Mac
Откройте приложение «Почта» на Mac, а затем выполните следующие действия, чтобы настроить подписи электронной почты:
1. Из строки меню перейдите по пути Почта → Настройки…
2. Выберите вкладку «Подписи».
3. В левом столбце выберите требуемую учетную запись электронной почты и нажмите знак «плюс» под центральным окном.
4. В ячейке центрального окна вы можете дать подписи имя, чтобы потом ее проще было найти.
5. В правом поле введите подпись, которую вы хотите использовать. Это могут быть какие-то стандартные пожелания и контактная информация, включая изображения и ссылки.
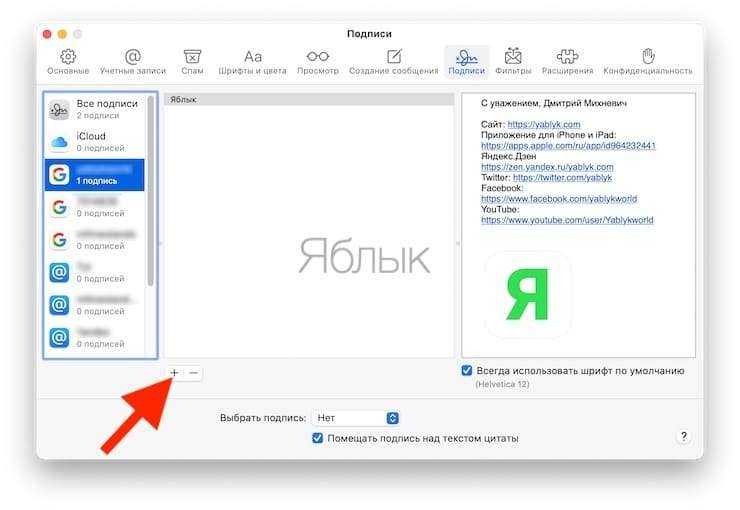
6. При желании вы можете установить флажок под созданной подписью, чтобы для нее всегда использовать по умолчанию тот же шрифт, что и в письме. Существует опция для размещения вашей подписи над текстом самого сообщения. В таком случае подпись может играть роль своеобразного универсального приветствия.
Как автоматически применять подпись к определенным e-mail на Mac
Для того чтобы применить созданную подпись к определенным учетным записям, откройте раздел «Все подписи» в левой части окна, выберите подпись и перетяните ее на нужную учетную запись электронной почты.
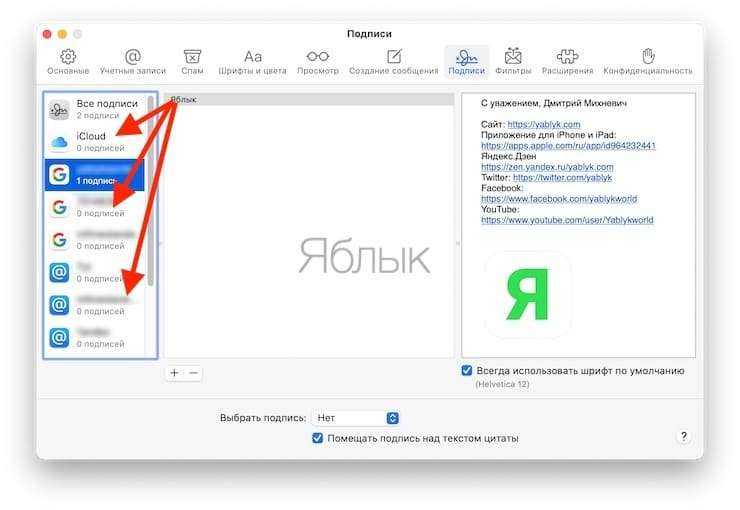
Если необходимо изменить или удалить присвоенную подпись, раскройте список «Выбрать подпись» внизу и выберите необходимое действие. Вариант «Нет» в списке указывает, что данная учетная запись не имеет привязанной подписи.
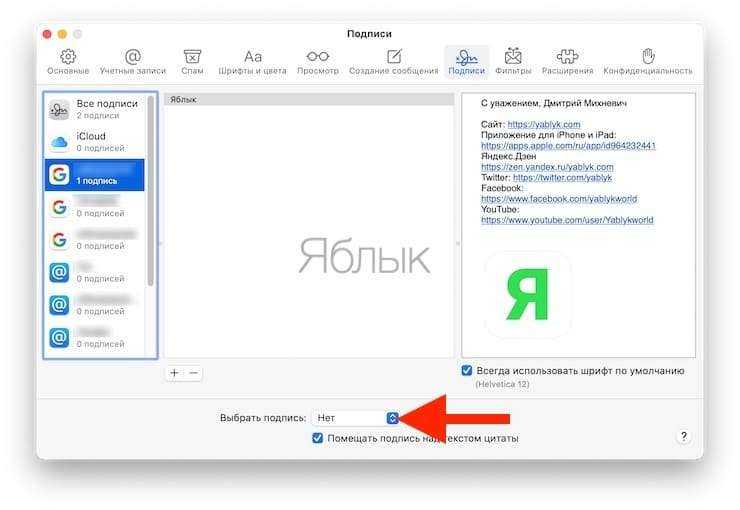
В случае создания нескольких подписей для аккаунта здесь можно выбирать подпись, используемую по умолчанию.
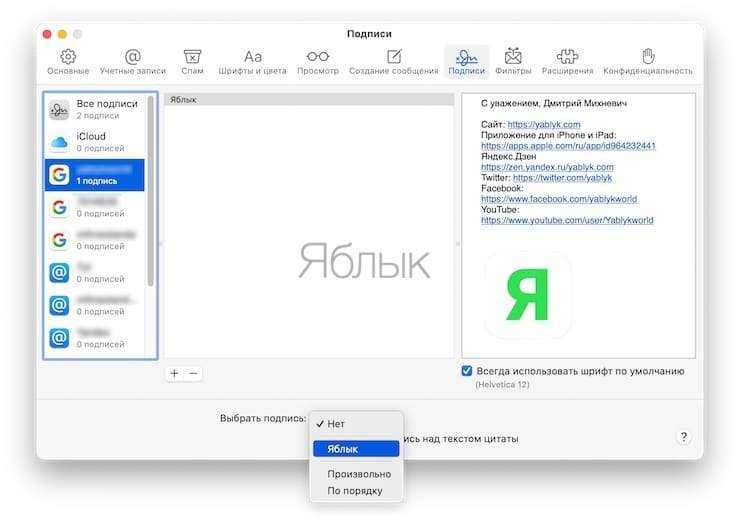
Позже, когда вы будете создавать электронное письмо, отвечать на него или пересылать его с использованием этой учетной записи, выбранная вами подпись сама будет подставляться в сообщении.
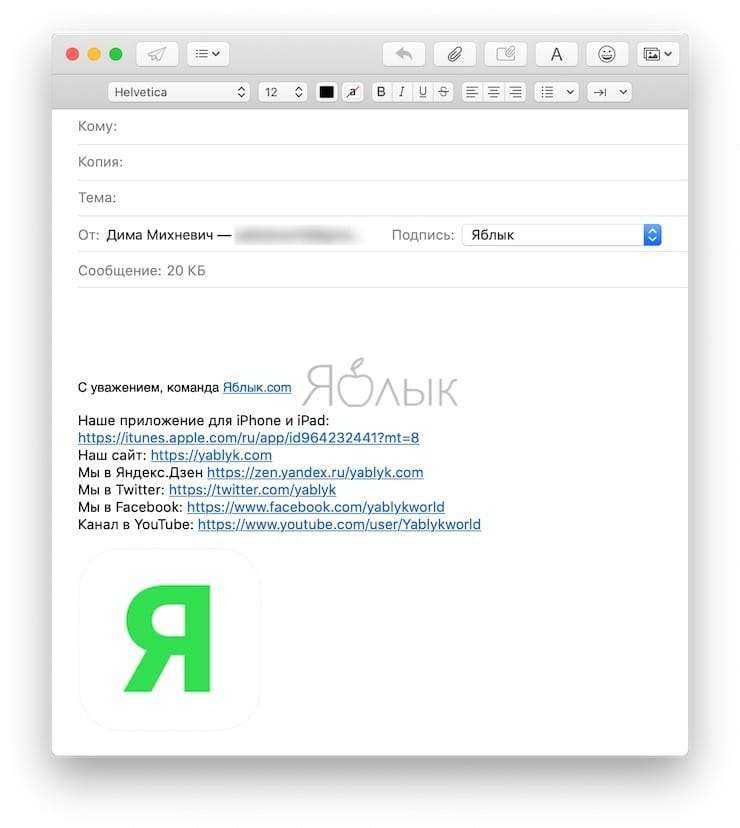
Как вручную вставлять подпись к электронному письму на Mac
Если вам требуется самостоятельно выбирать нужную в нужный момент подпись, а не применять ее автоматически, это тоже легко сделать.
В окне создания нового письма справа от поля «От» вы увидите раскрывающийся список «Подпись».
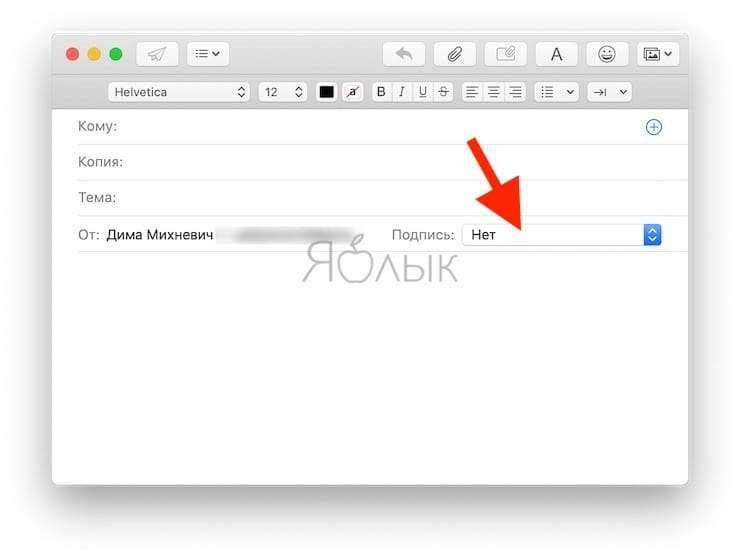
В нем и следует выбрать нужную подпись из тех, что были созданы для этой учетной записи.
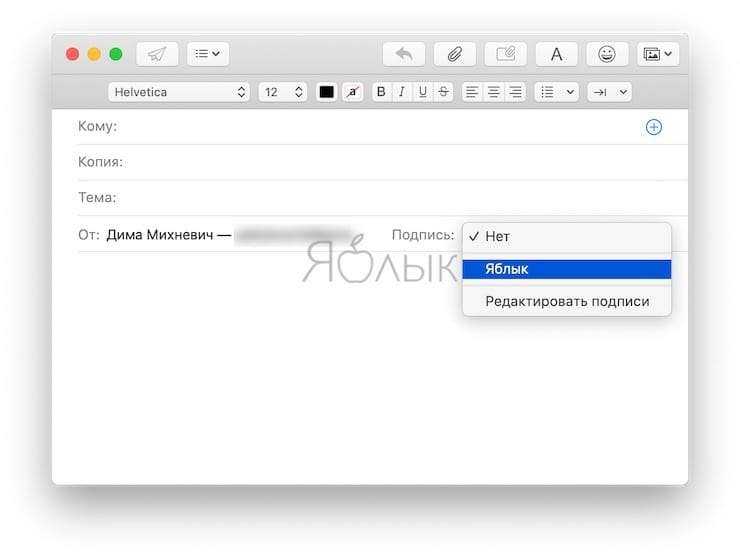
Как удалить подпись из электронного письма
Если вам требуется убрать свою подпись из отправляемого вами электронного письма, вам надо всего лишь нажать на раскрывающееся окно «Подпись» и выбрать вариант «Нет», либо просто удалить ненужный текст в окне редактирования послания.
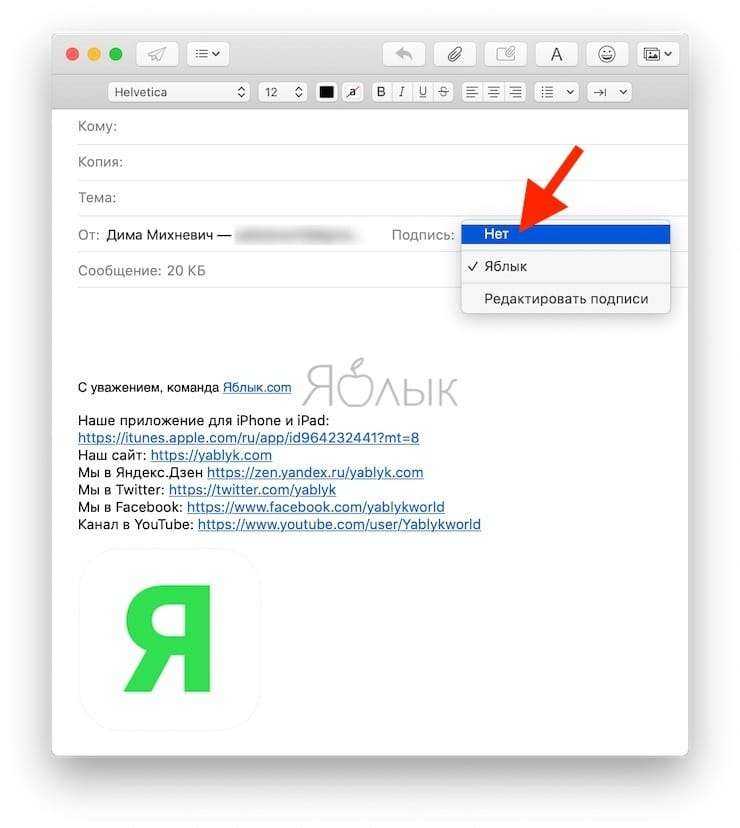
Как управлять почтовыми подписями
Все созданные подписи в «Почте» будут отображаться во вкладке «Все подписи» в верхней части левого списка с учетными записями. Поскольку эта возможность позволяет видеть сразу все созданные подписи, вы получаете простой способ быстро вносить в них изменения, а не нажимать на каждую отдельную учетную запись.
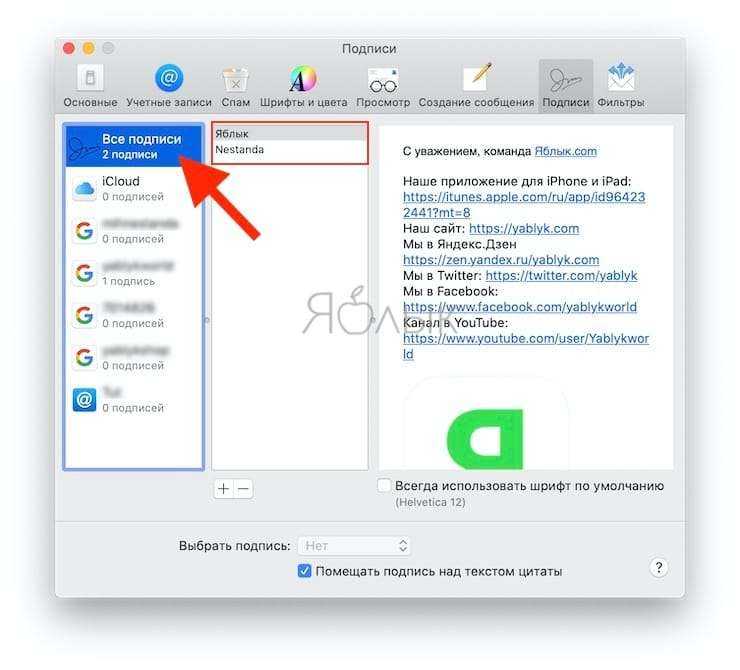
Например, если вам надо везде изменить свое имя, выберите вкладку «Все подписи», а затем перейдите к каждой подписи и внесите изменения. Сохранения изменений производятся автоматически.
Здесь же можно изменить порядок расположения подписей. Это окажется полезным, если вы решите использовать их в последовательном порядке в выпадающем списке «Выбрать подпись» (в самом письме), упомянутом ранее. Для перемещения подписи в списке, просто нажмите на нее, перетащите и отпустите ее в нужном месте.
Удаление подписи
Если вам требуется удалить созданную ранее подпись, щелкните учетную запись в левом столбце окна редактирования подписей, найдите в центре требуемый элемент и кликните на него, а затем нажмите кнопку со знаком минус под этим полем.
Формирование личной подписи к письму – удобная функция. Но в приложении «Почта» на Mac можно создавать сразу несколько таких элементов, что позволит сэкономить время. В итоге ваша подпись может состоять из имени, адреса веб-сайта, адреса электронной почты, номера телефона, изображения или чего угодно, что вы всегда упоминаете в конце письма.
Пользуетесь ли вы таким функционалом приложения «Почта» на Mac? Расскажите нам о своем опыте.
Применить подпись по умолчанию для учетной записи электронной почты
Вы можете применять подписки к сообщениям электронной почты «на лету», или вы можете выбрать подпись по умолчанию для учетной записи электронной почты.
-
Чтобы выбрать подпись по умолчанию, выберите «Настройки» в меню «Почта».
-
В окне «Настройки почты» щелкните значок «Подписи».
-
Если у вас несколько учетных записей электронной почты, выберите учетную запись, к которой вы хотите применить подпись.
-
В раскрывающемся меню «Выбрать подпись» внизу окна «Подписи» выберите нужную подпись.
-
Повторите процесс для добавления подписей по умолчанию на другие учетные записи электронной почты, если они есть.
-
Закройте окно «Подписи».
Часть 4: Как сделать цифровую подпись на Mac
Еще один отличный вариант для подписи PDF на Mac — это интеграция вашего телефона. Используя приложение Preview на вашем устройстве Mac, есть опция, которая позволяет вам подписывать с помощью вашего устройства iOS.
Шаг 1: Нажмите Показать панель инструментов разметки кнопку в приложении Preview на вашем Mac, чтобы увидеть Предварительный просмотр разметки значок. Если панель инструментов «Разметка» не отображается, выберите Показать инструмент разметки из Вид меню. После этого вы можете выбрать кнопку с надписью Создать подпись.
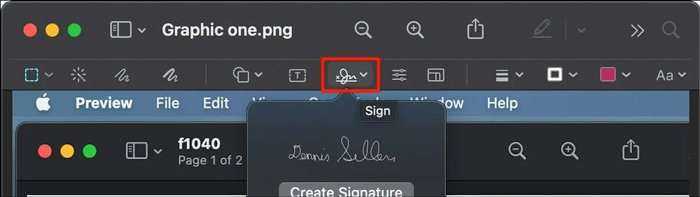
Шаг 2: чтобы сгенерировать подпись с помощью iPhone или iPad, выберите устройство iOS или iPadOS, которое вы хотите использовать, нажав кнопку «Выбрать устройство». Пальцем или Apple Pencil (только для iPad) подпишите свое имя на устройстве, затем коснитесь значка Готово кнопку.
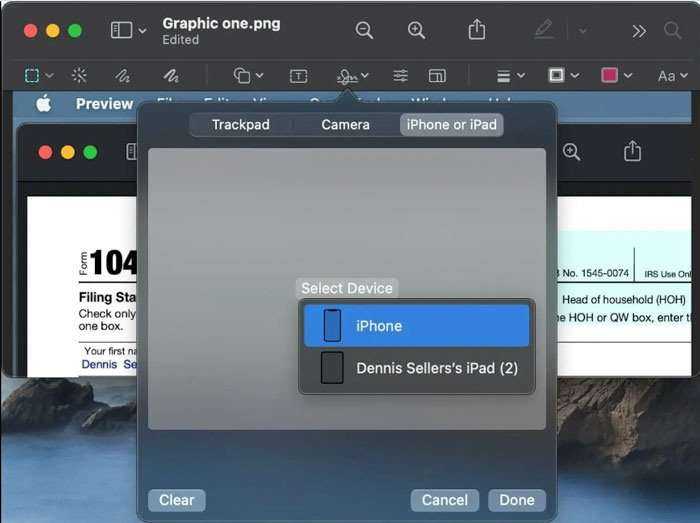
Как добавить почтовый ящик в Почту на iPhone, iPad или Mac
В приложение Почта в можно добавить сразу несколько своих почтовых ящиков. Таким образом вы можете управлять всей своей почтой в одном месте.

Если вы ещё не настроили дополнительные почтовые ящики, ниже мы расскажем, как это делается.
Добавление почтового ящика на iPhone и iPad
Чтобы добавить почтовый ящик на iPhone или iPad, откройте приложение Настройки и следуйте шагам ниже.
1) Выберите секцию Пароли и учётные записи.
2) Пролистайте вниз и выберите Добавить учётную запись.
3) Выберите тип почтового ящика: iCloud, Exchange, Google и т.д. Вы также можете выбрать Другое и настроить аккаунт вручную.
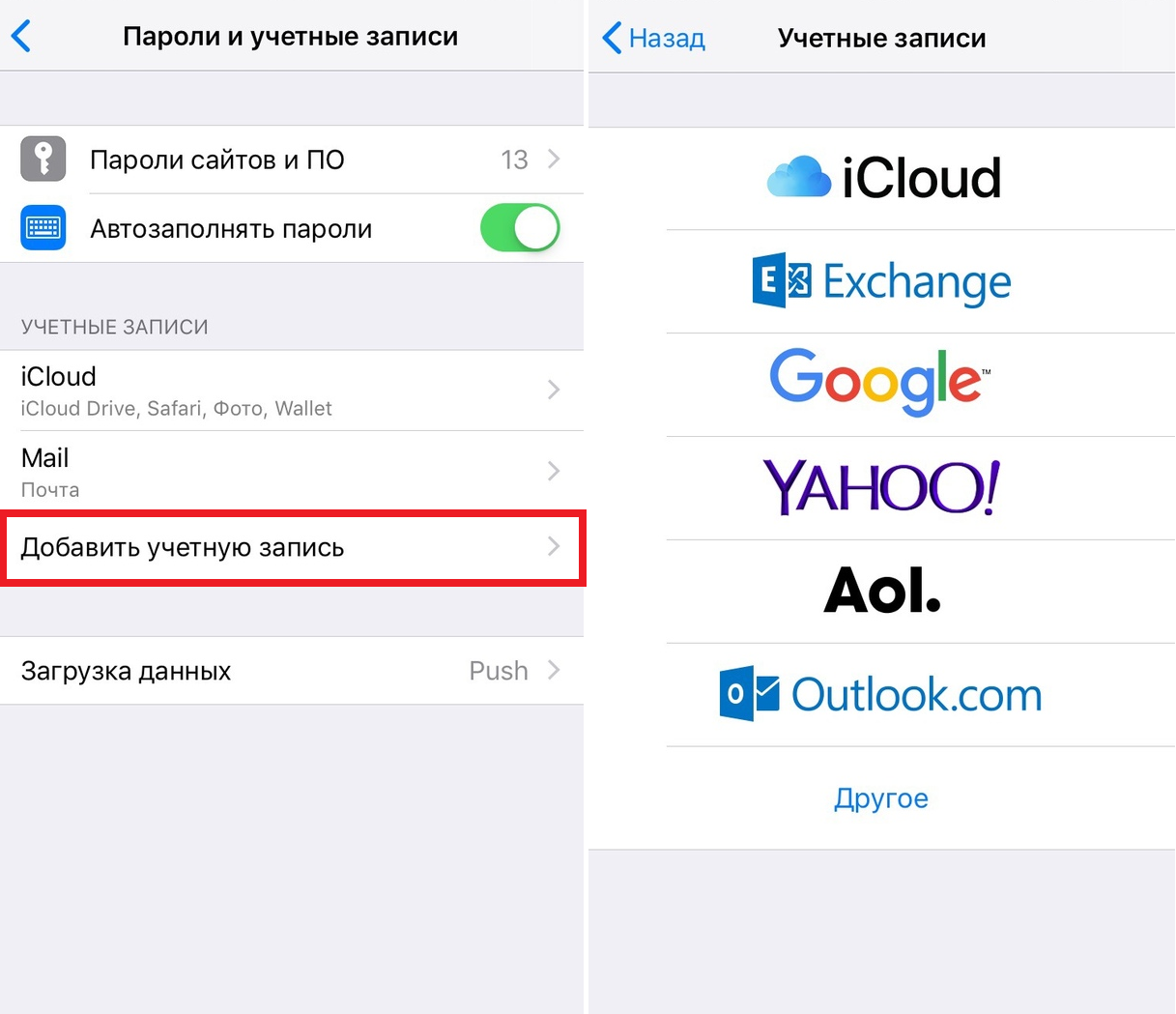
4) Следуйте инструкции по настройке, которая будет отличаться для каждого типа почтового ящика.
Когда вы закончите настройку, аккаунт появится в секции Пароли и учётные записи. Когда вы откроете приложение Почта, то увидите его и там.
Добавление почтового ящика на Mac
Чтобы добавить почтовый ящик на Mac, откройте программу Почта и следуйте шагам ниже.
1) На панели меню выберите Почта > Настройки.
2) Выберите вкладку Учётные записи.
3) Слева будет ваш текущий почтовый ящик. Под ним нажмите значок плюс.
4) Выберите тип почтового ящика и нажмите Продолжить.
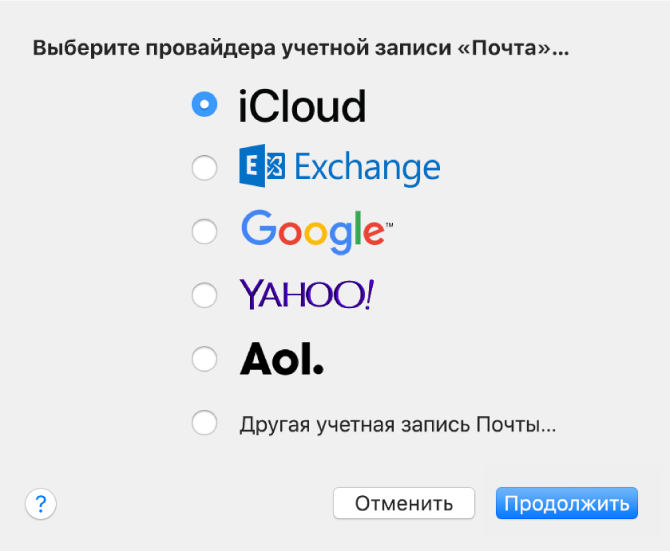
5) Следуйте инструкции на экране для настройки аккаунта.
Когда вы закончите, почтовый ящик появится в меню слева и в самой программе Почта в боковом меню.
Управление шаблонами
Как вы уже знаете, вы можете сохранить сразу несколько визитных карточек – и пользоваться ими при необходимости. Если же у вас возникнет желание что-то переделать, обязательно прочитайте, как изменить подпись в Яндекс Почте.
Сначала заходим в настройки так, как рассказано выше. Находим сохраненный вариант:
- Наведите курсор на нужную визитку;
- Справа наверху появится иконка в виде карандаша – нажмите;
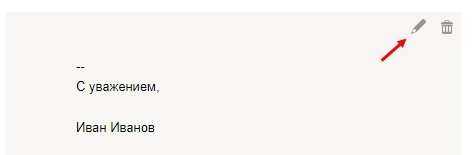
- Внесите в открывшееся окно все необходимые изменения;
- После того, как закончите, жмите «Сохранить».
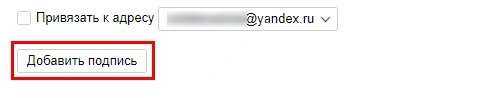
Вот как поменять подпись в Яндекс Почте – вы можете изменить текст, добавить/убрать символы, информацию, контактные данные. Можно поменять форматирование или привязку к конкретному адресу.
Если вы захотите полностью удалить шаблон – просто нажмите на иконку корзины (не забудьте подтвердить действие).
Рассказали вам о том, как создать и как сменить подпись в Яндекс Почте . Обязательно сделайте себе несколько карточек для всех случаев жизни – это обязательная часть общения по электронной почте.
Создание и управление несколькими подписями в Gmail, Outlook
Полезно, когда вы являетесь частью разных команд, общаетесь на разных языках или когда вы вообще не хотите использовать подпись. Некоторые пользователи также переключаются между сжатой или текстовой подписью и подписью со ссылками и изображениями. Вы также можете выбрать что-нибудь простое, например свое имя. Начнем сначала с Gmail.
Также читайте: 9 лучших советов и приемов Microsoft Outlook для веб-приложений
1. Создание и управление несколькими подписями в Gmail
Щелкните значок шестеренки в правом верхнем углу экрана и выберите «Настройки».
Программы для Windows, мобильные приложения, игры — ВСЁ БЕСПЛАТНО, в нашем закрытом телеграмм канале — Подписывайтесь:)
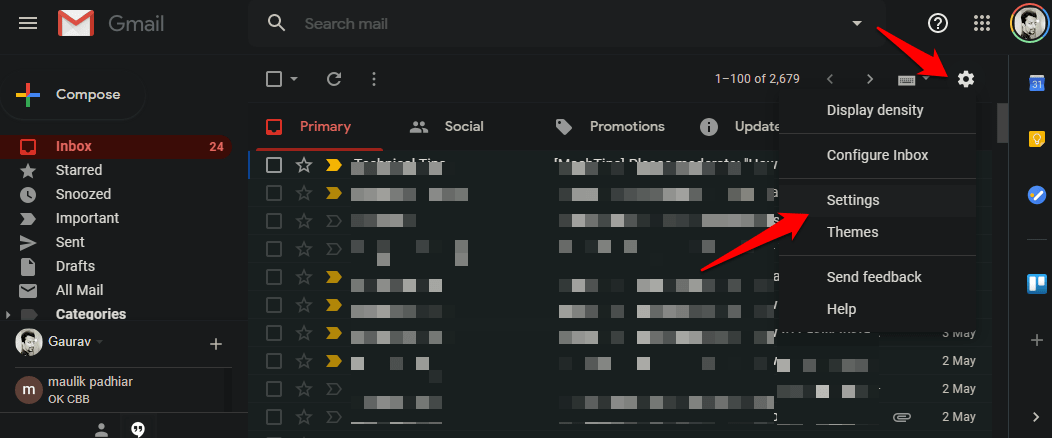
Вы найдете возможность создавать и управлять несколькими подписями на вкладке «Общие». Просто прокрутите немного, чтобы найти. По умолчанию должно быть одно поле для подписи, но вы создаете больше, нажимая кнопки «Создать».
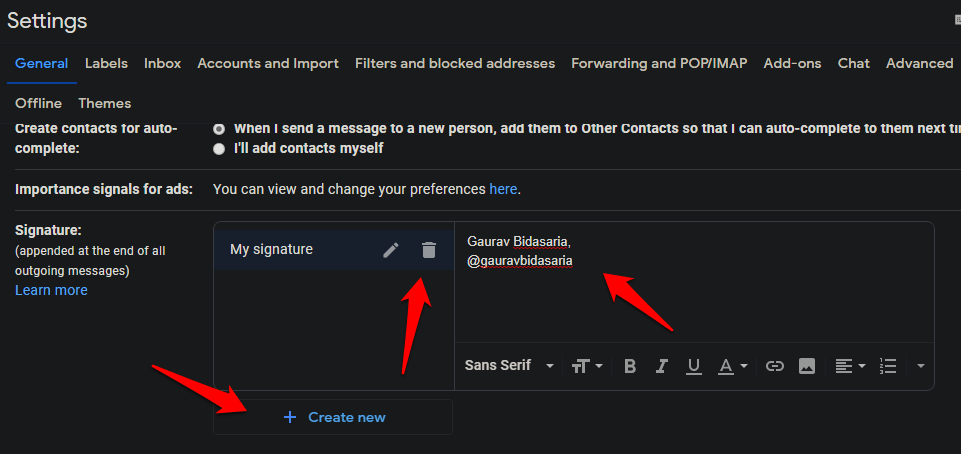
Щелкните значок мусорной корзины, чтобы удалить подпись, или значок пера, чтобы отредактировать его. Подписи поддерживают все популярные параметры форматирования, такие как полужирный, курсив, шрифты, ссылки, изображения и многое другое. Это редактор WYSIWYG. Подпись по умолчанию называется Моя подпись, но вы можете ее переименовать. Каждый раз, когда вы создаете новую подпись, вам будет предложено назвать ее. Это упростит определение правильного при составлении электронного письма.

Вы можете выбрать подпись по умолчанию прямо под опцией создания подписей Gmail. Фактически, вы можете выбрать одну подпись для новых писем и другую, когда вы отвечаете на электронное письмо или пересылаете его. Со стороны Google это было продумано. Не забудьте нажать «Сохранить изменения» внизу экрана, чтобы сохранить все изменения.
Итак, у вас есть несколько подписей в Gmail. Как выбрать или переключиться в реальном времени. Щелкните значок «+», чтобы создать новое электронное письмо, и найдите значок пера.
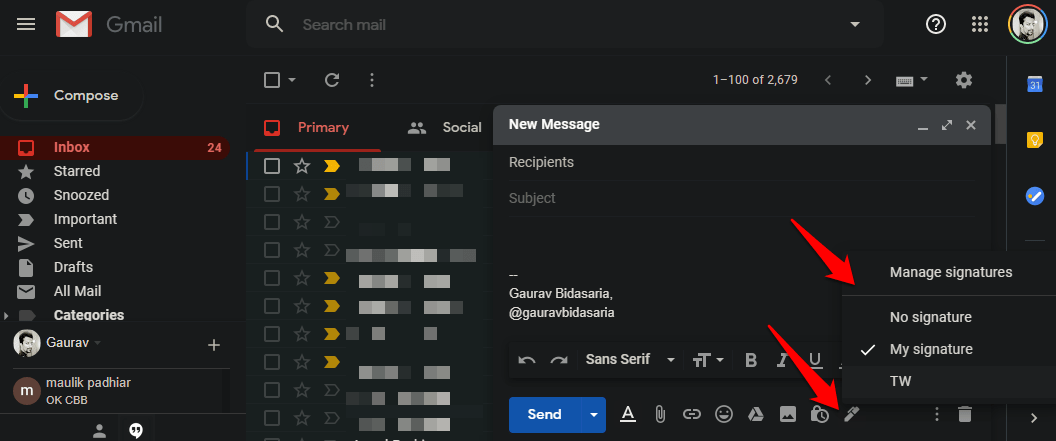
Здесь вы увидите список всех ваших подписей. Заметили вариант Без подписи? Я не создавал его, но, тем не менее, это хороший вариант. Иногда вам совсем не хочется иметь подпись. Там же есть ярлык для управления подписью.
Также читайте: Как отправлять зашифрованные электронные письма в Gmail и Outlook
2. Создание и управление несколькими подписями в Outlook
В Outlook эта функция существует уже давно. Удивительно, как Gmail никогда раньше не думал об этом. Стоит отметить, что несколько подписей недоступны в веб-приложении Outlook. Вы можете создавать и управлять несколькими подписями только в настольном приложении Outlook, которое в основном используется Exchange и 365 пользователями. Доступно несколько версий Outlook, например 2010, 2013, 2016 и 2019. Я буду использовать последнюю, но для всех доступно несколько подписей, и шаги в основном одинаковы.
Откройте настольное приложение Outlook и выберите «Параметры» в меню «Файл».
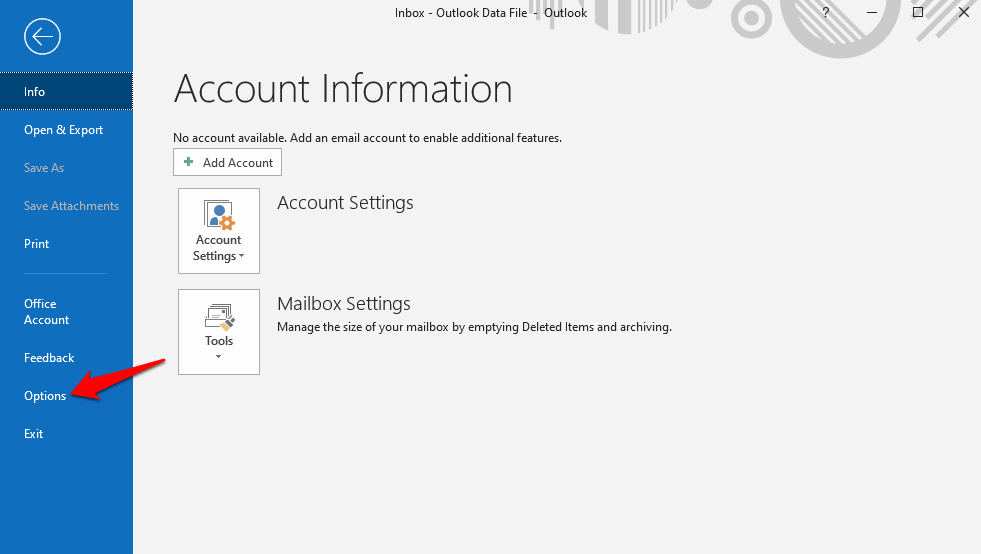
Нажмите кнопку «Подписи» на вкладке «Почта» слева.
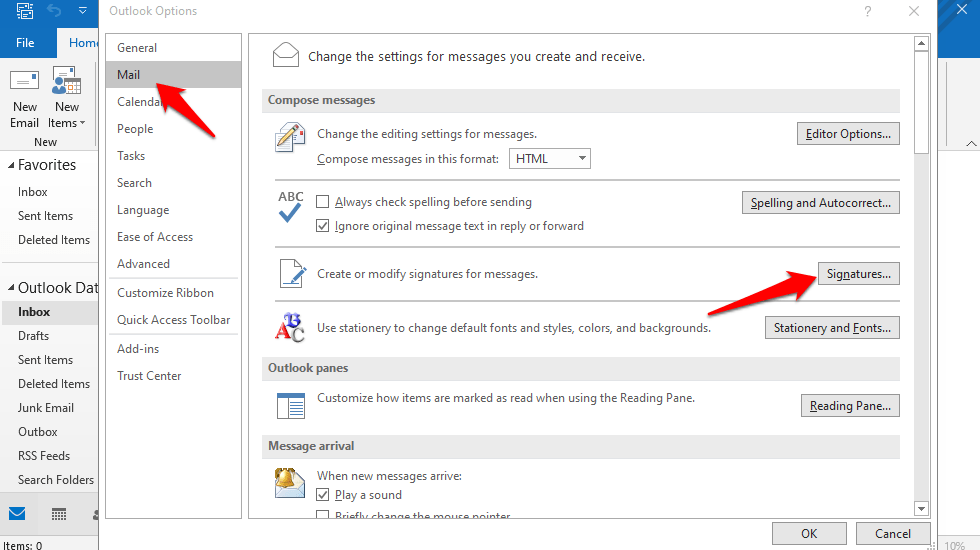
Нажмите здесь «Создать», чтобы создать свою первую подпись Outlook. Поле WYSIWYG очень большое в нижней части экрана. Полезно, когда у вас длинная и сложная подпись. Вы сможете просмотреть подпись полностью, не прокручивая ее вверх и вниз. Когда подпись будет готова, нажмите кнопку «Сохранить», после чего вы сможете создать еще одну.
Outlook также действует как учетная запись IMAP, и многие пользователи также импортируют свои другие идентификаторы электронной почты, включая Gmail, в Outlook. Это просто делает жизнь намного проще. В правом верхнем углу экрана вы можете выбрать подпись по умолчанию для разных учетных записей электронной почты. Мало того, как и в Gmail, вы также можете выбрать отдельную подпись для новых сообщений и ответов или пересылки. Это дает вам гораздо больше гибкости, чем то, что предлагает Gmail.
Заключение: создание и управление несколькими подписями в Gmail, Outlook
Outlook намного более гибкий, чем Gmail, и я не удивлен. В конце концов, Outlook всегда был предпочтительным выбором для корпоративных и бизнес-пользователей во всей отрасли. Несомненно, Gmail имеет собственную базу пользователей и постоянно обновляет предлагаемые функции, но чаще всего они опаздывают. В любом случае теперь вы можете создавать и сохранять или использовать несколько подписей как в Outlook, так и в Gmail.
Программы для Windows, мобильные приложения, игры — ВСЁ БЕСПЛАТНО, в нашем закрытом телеграмм канале — Подписывайтесь:)
Как добавить несколько почтовых ящиков на мак?
Перейдите в раздел «Настройки» > «Почта», затем нажмите «Учетные записи». Нажмите «Новая учетная запись», «Другое» и «Новая учетная запись». Введите свое имя, адрес электронной почты, пароль и описание учетной записи. Нажмите «Далее».
Как выйти из почтового ящика на Mac?
Как выйти из почты на Mac
- Откройте приложение Почта.
- Нажмите кнопку Почта> Учетные записи вверху.
- Выберите учетную запись электронной почты, из которой вы хотите выйти, слева.
- Снимите флажок Почта справа.
Как создать еще один почтовый ящик на Gmail?
Откройте приложение .
- Нажмите для создания аккаунта Gmail. …
- Введите имя и фамилию для регистрации аккаунта.
- Введите название для электронного адреса. …
- Введите пароль, который Вы хотите использовать для аккаунта. …
- Настройте сервисы Google и нажмите для завершения создания аккаунта.
Как добавить почту mail ru в Gmail?
Как переехать с Mail.Ru на Gmail
- Зайдите в почтовый ящик Gmail, нажмите шестеренку в правом верхнем углу и выберите пункт «Настройки».
- В открывшемся меню нажмите на пункт «Аккаунты и импорт» и найдите раздел «Импорт почты и контактов».
Как создать второй аккаунт на айфоне?
Перейдите в раздел «Настройки> iCloud» и нажмите «Создать новый Apple ID». Вам будет предложено ввести дату рождения, имя и адрес электронной почты (вы должны будете вводить разные адреса электронной почты для разных аккаунтов Айтюнз/Айклауд).
Как создать вторую почту iCloud?
Создание адреса электронной почты в Почте iCloud
- На iPhone, iPad или iPod touch: откройте «Настройки» > > iCloud, включите параметр «Почта», затем следуйте инструкциям на экране.
- На компьютере Mac: выберите меню Apple > «Системные настройки», а затем выполните следующие действия.
Как удалить учетную запись почты на мак?
Как удалить учетную запись электронной почты из Mac OS X
- Выдвиньте меню Apple и выберите «Системные настройки»,
- Выберите «Учетные записи Интернета»
- Выберите учетную запись электронной почты, которую вы хотите удалить из Mac из списка.
- С выбранной учетной записью электронной почты нажмите кнопку минус (или нажмите клавишу «Удалить» на клавиатуре)
Как удалить почтовый ящик на мак?
В приложении «Почта» на компьютере Mac выполните любое из следующих действий.
- В боковом меню Почты. В разделе «Избранное» нажмите почтовый ящик при нажатой клавише Control, затем выберите «Удалить из Избранного».
- В строке «Избранное». Перетяните почтовый ящик из строки «Избранное».
Как создать несколько подписей в приложении Почта на Mac
Откройте приложение «Почта» на Mac, а затем выполните следующие действия, чтобы настроить подписи электронной почты:
1. Из строки меню перейдите по пути Почта → Настройки…
2. Выберите вкладку «Подписи».
3. В левом столбце выберите требуемую учетную запись электронной почты и нажмите знак «плюс» под центральным окном.
4. В ячейке центрального окна вы можете дать подписи имя, чтобы потом ее проще было найти.
5. В правом поле введите подпись, которую вы хотите использовать. Это могут быть какие-то стандартные пожелания и контактная информация, включая изображения и ссылки.
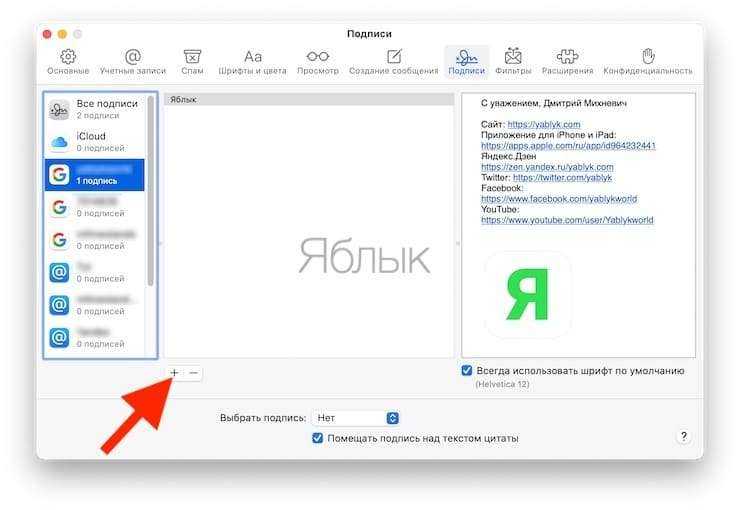
6. При желании вы можете установить флажок под созданной подписью, чтобы для нее всегда использовать по умолчанию тот же шрифт, что и в письме. Существует опция для размещения вашей подписи над текстом самого сообщения. В таком случае подпись может играть роль своеобразного универсального приветствия.
Создание группы контактов
Пользователи, которые часто отправляют письма определенной группе людей (например, на весь отдел компании), могут создать группу контактов и вводить в будущем в поле «Кому» только название группы. В таких случаях не придется прописывать электронный адрес каждого получателя.
Чтобы создать группу контактов в Gmail, нужно:
- Кликнуть на иконку приложений Google и выбрать «Контакты».
- Кликнуть на пункт «С кем вы часто общаетесь» и выбрать пользователей, которых хотите включить в конкретную группу.
- Выбрать иконку ярлыка, чтобы создать ярлык.
- Задать имя группе и сохранить изменения.
Как добавлять и редактировать подписи в Outlook для телефона
К сожалению для пользователей телефонов, приложение Outlook мало что поддерживает, кроме обычного текста. Вы не сможете добавлять HTML или изображения, а также не сможете синхронизировать с ним подписи своего рабочего стола или веб-приложения.
По умолчанию Outlook добавляет текст «Получить Outlook для Android» в конце. Как вы уже догадались, его можно легко удалить. Для этого откройте левое меню и нажмите шестеренку «Настройки» внизу.
Нажмите «Подписи» и добавьте свои данные. Даже если вы скопируете подпись из одного из шаблонов, приложение удалит все остальные детали и добавит только текстовую часть.
Игнорирование сообщений
Уведомления о получении новых писем могут раздражать. Чтобы не отвлекаться на надоедливые сообщения, в Gmail предусмотрена функция игнорирования. С ее помощью пользователь может скрыть цепочку писем от отдельных адресатов. Все ответы от конкретного потока перестанут отображаться в папке «Входящие». Если сообщения снова станут важными, их можно будет вернуть из игнора.
Для включения функции игнорирования сообщений нужно выбрать письма, кликнуть в верхней панели на значок «Еще» и выбрать в открывшемся меню «Игнорировать».
Чтобы вернуть игнорируемые сообщения из архива, введите в строку поиска Gmail команду is:muted. Google покажет все игнорируемые письма. Установите флажок рядом с нужным письмом и нажмите «Переместить во входящие».
Немного о дополнительных возможностях Outlook
Некоторые функции называют «дополнительными» просто из-за того, что они используются реже других. Мы сейчас рассмотрим некоторые из них:
- с помощью этой программы можно настраивать работу всего предприятия для доступа к общим ресурсам;
- через свою учетную запись вы можете получать и отправлять факсы;
- это приложение можно использовать как поисковую систему, причем не только его элементов, но и любые файлы в системе устройства;
- возможность архивирования, а также сохранения в каком-либо формате;
- наконец, существует возможность использования других программ Mocrosoft Office вместе в Outlook.






























