Сворачивание окон приложений в значок в Dock
Если в какой-то момент работы с тем или иным приложением вам понадобилось его свернуть, то в левой верхней части окна нажмите на жёлтую кнопку между крестиком и развернуть. Миниатюра программы свернётся в правую часть Dock с приятной анимацией. Но в таком случае программа свернётся не в свою иконку, а создастся дополнительная миниатюра. Если вас такой расклад не устраивает, то всё поправимо.
Пройдите в → Системные настройки… → Dock и поставьте галочку напротив пункта «Убирать окно в Dock в значок программы».
После этого, нажав на кнопку «Свернуть», миниатюра не создастся в том случае, если иконка программы уже имеется в Dock.
ПО ТЕМЕ: Какой ресурс аккумулятора MacBook и как узнать количество циклов перезарядки.
Другие способы управления вашим Mac на iOS
В дополнение к этому методу, который является классическим, вы также можете использовать некоторые приложения, задача которых — управлять Mac через iPhone. Эти методы предназначены для всех пользователей, а не только для инвалидов.
TeamViewer
Это, несомненно, классика приложений дистанционного управления. Это совершенно бесплатно для пользователей, не принадлежащих к компании, и позволит вам получить доступ к любому устройству. Его преимущество заключается в том, что нет необходимости подключаться к одной и той же интернет-сети, но устройства могут находиться далеко друг от друга, так что соединение будет выполняться одинаково.
Удаленная мышь
Превратите свой мобильный телефон в полностью беспроводной трекпад, мышь или клавиатуру. Таким образом, вы можете контролировать свой компьютер под рукой. Единственная проблема заключается в том, что он всегда должен быть подключен к одной и той же интернет-сети, чтобы он работал правильно, и вам также нужно будет находиться перед компьютером, чтобы увидеть, где вы должны действовать.
Удаленная мышь
Разработчик: Яо Руань
Spotlight – поисковая машина macOS
Самый простой способ делать всё на Mac быстрее – воспользоваться поиском Spotlight. Просто нажмите сочетание клавиш ⌘Cmd + Пробел (у некоторых может быть Ctrl + Пробел), и сможете в мгновение ока находить файлы, открывать приложения, искать в интернете (да-да, для этого необязательно открывать браузер) или по всему компьютеру.
Spotlight можно использовать и в качестве калькулятора или конвертера валют. Для примера введите в поисковой строке Spotlight запрос «1000 usd». Поисковик мгновенно отобразит текущий курс.
Более подробно о возможностях поиска на Mac вы можете ознакомиться в этом материале.
ПО ТЕМЕ: Как открывать видео на Mac (macOS) в стороннем плеере (например, VLC) по умолчанию.
Работа со съёмными накопителями
Современный пользователь привык сохранять многие документы на флешку, обеспечивая себе возможность иметь их всегда под рукой, всегда быстро ними воспользоваться. Однако многие пользователи теряются, как использовать флешку, если в наличии имеется устройство, оснащённое не привычным для всех Windows.
Итак, желая открыть флешку на MacBook, рекомендуем вам заранее побеспокоиться об инсталляции некоторого программного обеспечения. В частности, можно установить:
- X-plore File Manager.
- ES File Explorer.
Подключите свою флешку к USB-разъёму, подождите несколько секунд, после чего ваш съёмный накопитель отобразится. Кликните двойным щелчком по его иконке, вы сразу же сможете наблюдать весь контент, размещённый на накопителе.
Если перед вами стоит более сложная задача, вам нужно подключить и после этого сразу открыть флешку, на которой сохранены скрытые файлы, рекомендуем вам выполнить иные действия. Первоначально привычным для вас способом откройте флешку, затем в меню найдите раздел «Сервис», войдите в него и отыщите параметр «Свойства папки». Далее вам потребуется совершить ещё два перехода, последовательно заходя в папки «Вид» и «Дополнительные параметры».
Вот теперь вы обнаружите несколько «заманчивых» предложений, напротив которых будут находиться чекбоксы пустые и заполненные. Очистите чекбокс, расположенный рядом со строкой «Скрывать защищённые системные файлы», а вот возле другого параметра «Показывать скрытые файлы и папки» рекомендуем вам, наоборот, установить галочку.
Процесс сброса настроек Mac OS на заводские настройки
- Включите компьютер Mac и сразу же нажмите и удерживайте клавиши Command + R.
- Отпустите клавиши при появлении логотипа Apple, вращающегося глобуса или другого экрана запуска. Возможно, появится запрос на ввод пароля нужно будет его ввести.
- По завершении запуска отобразится окно «Утилиты macOS».
-
Выберите программу «Дисковая утилита» в данном окне. Затем нажмите кнопку «Продолжить».
-
В боковом меню программы «Дисковая утилита» найдите том «Data» с именем, похожим на «Macintosh HD — Data».
-
Затем выберите «Правка» > «Удалить том APFS» в строке меню или нажмите кнопку удаления тома (Delete) на панели инструментов программы «Дисковая утилита». Получив запрос на подтверждение, нажмите кнопку «Удалить». Не нажимайте «Удалить группу томов». Выполните те же действия, чтобы удалить другие тома, которые могут находиться на загрузочном диске, кроме тома с именем «Macintosh HD».
-
Потом выберите «Macintosh HD» на боковой панели. Щелкните кнопку или вкладку «Стереть», а затем заполните указанные ниже поля. Имя: выберите имя, которое нужно присвоить тому после того, как он будет стерт, например «Macintosh HD».Формат: для форматирования в качестве тома Mac выберите APFS или Mac OS Extended (журналируемый). По умолчанию программа «Дисковая утилита» отображает рекомендуемый формат для Mac. Щелкните «Стереть», чтобы начать стирание.
-
Может отобразиться запрос на ввод Apple ID.После завершения выйдите из программы «Дисковая утилита» для возврата в окно «Утилиты macOS ».
-
Теперь вы удалили все данные, но это лишь половина пути. Когда вы выйдите из меню Дисковая утилита, вы увидите пункт Переустановить текущую MacOS. Выберите эту опцию и подтвердите, что вы действительно хотите продолжить (Continue) а затем следуйте инструкциям на экране.
-
Если не переустановить macOS, при запуске на экране вашего компьютера Mac будет отображаться мигающий знак вопроса (?).
ПРИМИЧАНИЕ:Подключение к интернату необходимо потому что Apple сохраняет все данные на своих серверах, таким образом, ваш Mac сможет найти оригинальную версию операционной системы и загрузить ёё . Это онлайн-решение работает только для новых версий OS X, начиная с like Lion, Mountain Lion. Если вы работаете на Snow Leopard или более ранней версии OS X, вам понадобится оригинальный установочный диск, поставляемый с компьютером.
Голосовой поиск при помощи Siri
Конечно, разговаривать со своим компьютером на людях – вещь странная. А вот если вам никто не мешает, то голосовой запрос – это отличный способ искать информацию в интернете, находить фотографии, сообщения и другие файлы на вашем Mac. Найти разноцветный значок голосового ассистента Siri (поиск работает именно через него) можно в правой части панели меню.
C примерами полезных команда Siri на macOS можно ознакомиться на этой .
Многие пользователи впервые установившие OS X на ПК сталкиваются с вопросами, как настроить и что в первую очередь стоит настраивать на ПК. Эти вопросы мы и рассмотрим в сегодняшней статье.
Эти настройки также подойдут и для пользователей компьютеров и ноутбуков Apple, которые по каким либо причинам решили поменять установленную систему на другую версию OS X.
Рекомендуемые действия подходят для всех версий начиная с OS X Mavericks 10.9, таких как Yosemite, El Capitan, Sierra. Но небольшое количество настроек требуются только в El Capitan и Sierra. Версии Mac OS X для которых та или иная настройка будет указана при просмотре.
Ну вот и поставили мы наконец-то новенькую систему OS X. Поставили загрузчик Clover на жесткий диск(Если вы еще этого не сделали, рекомендуем прочитать: , где мы подробно рассмотрели эту тему) и по мере использования начинаем сталкиваться с вопросами, на которые ответа пока нет, а без их решения использование оперативной системы OS X вместо удовольствия доставляет только дискомфорт и неудобство. Именно это и отпугивает пользователей, которые впервые сталкиваются с Mac OS на хакинтоше.
Итак, приступим…
6. Устранение проблем с macOS
Ваш Mac не невосприимчив к проблемам, и проблемы иногда поднимают их голову. Вы должны знать, что вы можете сделать, чтобы предотвратить возникновение проблем и возобновить работу в случае необходимости
Это одна из причин того, что создание частых резервных копий (как обсуждалось выше) так важно
6.1. Режимы загрузки
Удерживая определенную комбинацию клавиш во время запуска Mac, вы можете войти в определенные режимы загрузки. Они помогают устранить неполадки на вашем Mac, установить другие операционные системы или запустить диагностику оборудования.
Выключите Mac, нажмите кнопку питания, затем сразу нажмите и удерживайте нужную комбинацию. Некоторые полезные режимы загрузки, которые нужно запомнить:
- D, чтобы войти в режим диагностики оборудования (на фото выше), чтобы проверить свой Mac на наличие проблем с помощью онлайн-инструмента Apple.
- Опция ( Alt ) для вывода списка всех загрузочных томов и обхода автоматического запуска macOS.
- Переключение для запуска в безопасном режиме, идеально, если у вас возникают проблемы при запуске Mac
- Cmd + R для входа в режим восстановления, идеально подходит для устранения проблем с диском или переустановки macOS
6.2. PRAM и SMC
Некоторые проблемы могут быть решены только путем сброса памяти произвольного доступа к параметрам Mac (PRAM) и контроллера управления системой (SMC). Они играют важную роль в обеспечении бесперебойной работы вашего Mac, будь то запоминание времени и даты или управление физическими элементами, такими как вентиляторы и светодиоды.
Возможно, вы захотите сбросить PRAM, если у вас есть проблемы со звуком вашего Mac, вы не можете найти загрузочную громкость, ваша клавиатура или указывающее устройство ведут себя странно, вы замечаете неустойчивые изменения разрешения экрана или ваш компьютер медленно выключается.
С другой стороны, вы можете сбросить SMC, если заметите странное поведение вентилятора и светодиодов, индикатор питания на адаптере горит, MacBook не просыпается при открытии крышки, у вас проблемы с подключением к Wi-Fi или ваш компьютер работает очень медленно при низкой нагрузке.
В зависимости от возраста вашей машины, существуют разные комбинации клавиш, которые нужно удерживать при запуске, чтобы инициировать сброс PRAM или SMC. выполнить сброс
6.3. Диагностика и исправление вашего Mac
У вас есть два варианта запуска диагностики на вашем Mac:
- Используйте Apple Diagnostics (Apple Hardware Test) через соответствующий режим загрузки, описанный выше.
- Найдите соответствующую сервисную диагностику Apple (ASD) для вашей машины, чтобы попытаться локализовать проблему.
Протестировав свою машину с помощью онлайн-инструмента Apple, вы должны получить ограниченную информацию о любых конкретных проблемах. Возможно, вы сможете выделить проблему для определенного компонента, но вы не получите много информации о том, что не так.
Однако, если вы столкнетесь с проблемой отслеживания соответствующей версии ASD для вашей машины (только для компьютеров Mac до 2015 года), вы получите столько информации, сколько сможете. Специалисты Apple используют ASD для изоляции и устранения проблем с оборудованием Apple.
Если ваш Mac все еще находится на гарантии, и вы считаете, что есть проблема, обратитесь в Apple. Вы можете узнать, покрывается ли он по-прежнему, введя свой серийный номер (находится в нижней части устройства и в разделе « Apple> Об этом Mac» ) в гарантийный чек Apple.
Если ваш Mac не имеет гарантии, Apple все равно может это исправить, но это дорогой маршрут. Вы также можете выбрать сторонние авторизованные сервисные точки Apple, которые немного дешевле.
Наконец, вы можете взять его в любую мастерскую или починить его самостоятельно. Хотя исправить свой собственный Mac Mac невозможно , это может быть не лучший выбор для новичков и тех, кто не имеет опыта работы с оборудованием.
2. Настройте iCloud
Одной из главных причин для перехода на Mac является экосистема Apple, главной «фишкой» которой является функция синхронизации с iCloud.
Войдя под своей учетной записью iCloud, Вы можете получить доступ к фотографиям, документам, фильмам, музыке и другим файлам «в облаке». Для того, чтобы синхронизировать свой Mac с остальными устройствами Apple, убедитесь, что Вы вошли в iCloud, используя идентификатор Apple для iOS, tvOS или watchOS.
Для того, чтобы настроить iCloud на Mac, выполните следующие действия:
1. В меню Apple на вашем Mac выберите «Системные настройки»;
2. Выберите iCloud, введите свой Apple ID, и нажмите «Войти»;
3. Поставьте галочку напротив тех компонентов, которые Вы хотите активировать
Особое внимание рекомендуем уделить функции «Find My Mac», которая позволит отыскать потерянный или украденный компьютер;. 4. Нажмите «Далее»;
4. Нажмите «Далее»;
5. При появлении запроса «использовать функцию определения местоположения, чтобы найти Mac», нажмите кнопку «Разрешить»;
6. Введите пароль Apple ID;
7. Добавьте одно из доверенных устройств (iPhone, iPad или другой Mac);
8. Введите пароль Apple ID на доверенном устройстве (iPhone, iPad или другой Mac);
9. Нажмите «ОК».
Как настроить MacBook: пошаговая инструкция
При первом включении пользователей встретит ассистент установки, который проведет по основным этапам настройки девайса (хоть Pro A1990, хоть Air).
А теперь по порядку, как настроить Макбук как новый аппарат:
- Язык и регион. Можно выбрать из перечня или добавить нужный, нажав на «плюсик».
- Клавиатура. Выбираем раскладку (можно добавить несколько и при необходимости переключать, например, с UK на EN).
- Выбор доступной сети Wi-Fi. Подключение к сети пригодится для выполнения некоторых этапов настройки.
- Перенос информации. Если пользователь уже пользовался ранее «яблочной» техникой и желает воссоздать на новеньком Маке предыдущие параметры, можно воспользоваться этой функцией. Данные прибудут на ноутбук из резервной копии. Также можно кликнуть на кнопочку «Не сейчас» и отложить/отменить этот процесс. У Эппл есть специальный ассистент миграции, с помощью которого можно перенести информацию с другого компьютера или облака в любое время.
- Геолокация. Некоторые программы используют данные о местоположении устройства, например, Find my friends. Можно поставить в этом пункте галочку и разрешить системе собирать данные о геолокации или пропустить шаг.
- Авторизация в эппловской системе. Необходимо ввести Apple ID. Что это даст пользователю? Доступ по всем службам Эппл (например, App Store, FaceTime и пр.). Этот идентификатор – один для всех «яблочных» служб. Если его нет, то на этом шаге можно его создать.
- Условия и положения. Необходимо ознакомиться и принять их, чтобы продолжить дальнейшую работу с MacBook (допустим, c Air A1466).
- Создание учетной записи. Она, в отличие от AppleID, предназначена только для конкретного устройства. Чтобы создать ее, нужно придумать и ввести в соответствующие поля логин и пароль.
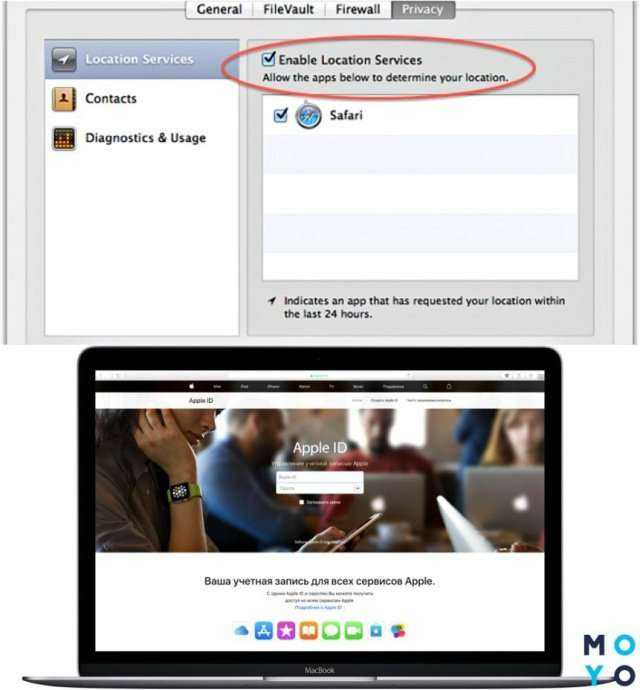
В подразделах системных настроек Мака есть множество пунктов, которые можно изменить по своему усмотрению или оставить заводские параметры. Например, как настроить Интернет на Макбуке A1708 или любом другом? Зайти в системные настройки → пункт «Сеть» → ввести название Сети → выбрать способ подключения → выбрать Сеть, к которой подключается девайс → ввести пароль.
Кроме того, к Mac можно подключать различные аксессуары, например, мышку. Как же тогда настроить мышь на Макбуке? Для этого также необходимо зайти в системные настройки, выбрать раздел «Мышь». С помощью бегунков на экране можно менять параметры: скорость отклика, двойного нажатия и прокрутки мышки.
Приведите в порядок Уведомления
В центре уведомлений я держу всего два плагина — часы мирового времени World Clock и калькулятор. Но даже там нашлось, что почистить — выкинул пять неактуальных городов из World Clock.
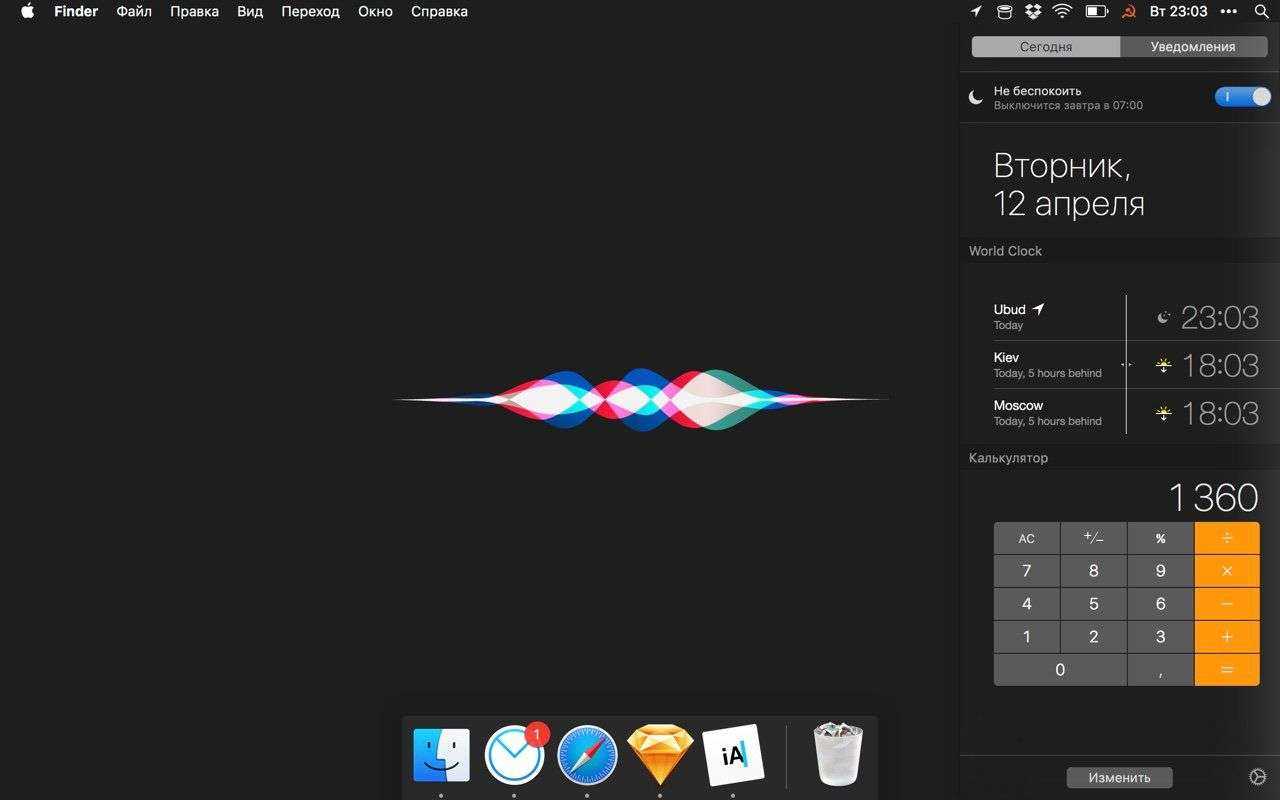 В Центре уведомлений у меня всего два виджета: мировые часы и калькулятор
В Центре уведомлений у меня всего два виджета: мировые часы и калькулятор
Но куда больше отвлекают не плагины, а назойливые уведомления. Управлять ими можно через Системные настройки ▸ Уведомления. Просто пройдитесь по каждой программе и отключите все, без чего можно обойтись. Чем меньше уведомлений, тем лучше.
 Отключите всплывающие уведомления от приложений, которые вас отвлекают
Отключите всплывающие уведомления от приложений, которые вас отвлекают
Для некоторых программ я полностью отключил бейджики, звуки и всплывающие окна. Полный пакет оставил только для VPN-клиента TunnelBear. Для Spark — звуки и бейджики. Для Telegram – только бейджики.
И не забывайте про магическую кнопку «Не беспокоить» в Центре уведомлений, которая временно выключает любые уведомления.
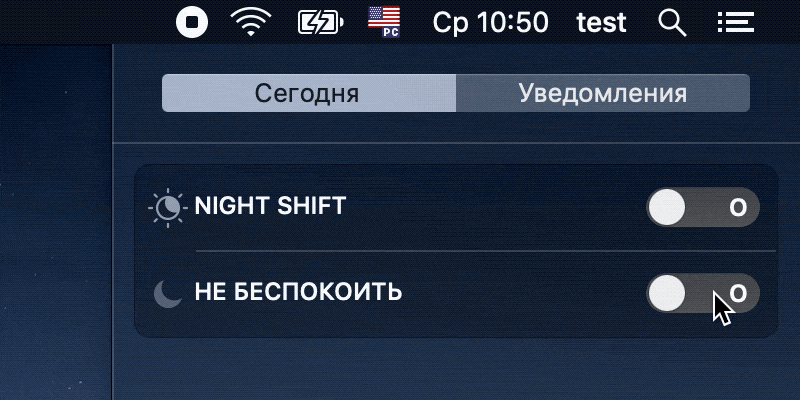 Тумблер «Не беспокоить» отключает абсолютно все всплывающие уведомления и звуки
Тумблер «Не беспокоить» отключает абсолютно все всплывающие уведомления и звуки
Элементы системных настроек
Когда откроется окно Системных настроек, вы увидите около 30 секций. Вы можете открыть любую из них для доступа к опциям. Кроме того, в Системных настройках есть и другие опции.
- Поиск: Используйте строку поиска, чтобы быстро находить конкретные нужные вам секции.
- Отображение списком/сеткой: Зажмите значок с сеткой вверху окна, чтобы отображение переключилось на список. Также можно показать сразу все секции настроек.
- Стрелочки «вперёд/назад»: Когда вы выберите какую-либо секцию Системных настроек, с помощью этих стрелочек можно будет вернуться назад или перейти вперёд.
- Кастомизация: Когда секции отображаются в виде списка, нажмите кнопку кастомизации снизу. После этого вы можете убрать галочки рядом с секциями, которые вам не нужны.
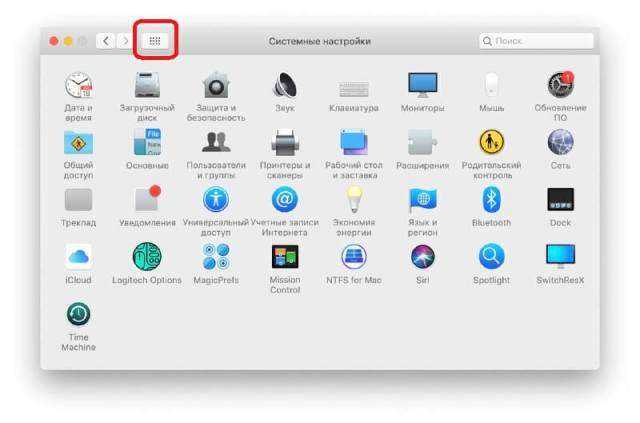
Настройте док
Dock — это удобный инструмент для повышения производительности, который можно настраивать различными способами. Когда вы запускали свой Mac, он был заполнен приложениями Apple, но они не должны оставаться там. Чтобы удалить приложение из Dock, щелкните его правой кнопкой мыши и во всплывающем меню выберите Опции а затем выберите Удалить из дока. Чтобы добавить программу, перейдите в Finder, затем перейдите к местоположению приложения и просто перетащите значок в Dock. Если приложение в данный момент запущено, вы можете щелкнуть правой кнопкой мыши его значок в Dock и выбрать Держите в доке. Чтобы изменить порядок значков в Dock, нажмите и удерживайте значок, а затем перетащите его в нужное место.
IDG
Для дополнительной настройки Dock перейдите в «Системные настройки» и выберите Док-панель и панель меню. Здесь вы можете изменить размер, включить увеличение при наведении курсора на приложение, переключить расположение док-станции снизу налево или вправо, а также автоматически скрыть или показать док-станцию, когда вы перемещаете мышь в нижнюю часть экрана или от нее. .
Далее вы можете настроить строку меню в самом верху экрана. В окне Dock & Menu Bar в Системных настройках установите флажок Автоматически скрывать и показывать строку меню если вы хотите, чтобы он появлялся только при перемещении мыши в верхнюю часть экрана.
Затем в настройках Dock & Menu Bar щелкните каждый элемент в левом столбце, начиная с Wi-Fi. Для каждого из них установите или снимите флажок для Показать в строке меню в зависимости от ваших предпочтений. Для определенных параметров, таких как «Фокус» (ранее «Не беспокоить»), «Дублирование экрана» и «Отображение», решите, должны ли они всегда отображаться на панели или только при активации.
IDG
Если у вас новый MacBook Pro, вы даже можете настроить выемку в центре строки меню с помощью одной из многих утилит, которые уже появились.
Предварительная подготовка
На самом деле здесь нет ничего сложного. Вне зависимости от того, какой из трёх вариантов переустановки MacOS выберет пользователь, пройти процедуры предварительной подготовки нужно обязательно и всем.
Суть заключается буквально в 2 процедурах.
- Обеспечение питания. Поскольку переустановка осуществляется на ноутбуке фирмы Apple, то есть на MacBook, без подключения к источнику питания процедура может прерваться в самый неподходящий момент. Дело всё в том, что установка ОС отнимает много ресурсов у диска и процессора, занимает приличное количество времени. Из-за этого даже полностью заряженная аккумуляторная батарея может не выдержать, и компьютер отключится. Чтобы этого не произошло, и переустановка завершилась в нормальном режиме, просто подключите MacBook к розетке.
- Сохранение всех важных данных. Если речь идёт о чистой установке операционной яблочной системы, тогда диск будет форматироваться, и при этом вся хранящаяся на нём информация удаляется. Тут есть 2 вариант. Это резервное копирование с использованием Time Machine, либо же ручное сохранение всей необходимой информации. Заодно это хороший повод избавиться от всего действительно лишнего.
На этом процедура предварительной подготовки считается завершённой. Ничего сложного, но зато это важные операции, без выполнения которых что-то наверняка пойдёт не так.
Однозначно обидно будет остаться без целой серии личных фотографий, каких-то видео, важных текстовых документов и многого другого.
Также неприятно, если процесс обрывается на середине, либо когда до завершения переустановки остаются считанные минуты. А всё из-за того, что пользователь банально решил не включать свой MacBook к источнику питания.
Через загрузочный диск
Если была выбрана установка новой или аналогичной версии MacOS именно с загрузочного диска, тогда первоочередной задачей будет создание этого самого диска загрузки операционной системы.
Потому весь процесс можно разделить на несколько основных этапов.
Создание диска загрузки
Будет рассмотрен оптимальный для новичков вариант создания загрузочного диска.
Для начала нужно подобрать подходящий USB накопитель.
ВНИМАНИЕ. Для создания загрузочного диска с MacOS нужен флеш-накопитель объёмом не менее 8 Гб.. Далее требуется выбрать один из подходящих конкретному MacBook вариантов операционной яблочной системы
Их лучше всего загружать через App Store, а не использовать сомнительные ресурсы и источники
Далее требуется выбрать один из подходящих конкретному MacBook вариантов операционной яблочной системы. Их лучше всего загружать через App Store, а не использовать сомнительные ресурсы и источники.
Затем создаётся уже сам загрузочный диск. Проще всего сделать это с помощью специальной утилиты, которая носит название DiskMaker X. Загружается она непосредственно на сайте разработчика.
- Требуется открыть образ DMG с утилитой, перетащить на значок папки под названием «Программы».
- DiskMaker запускается через Spotlight или же через Lauchpad.
- Теперь нужно кликнуть по кнопке Use This Copy для подтверждения загруженного установщика операционной системы.
- Подтверждается выбор флешки из списка путём клика по клавише Choose this disk.
- Подтверждается факт согласия на форматирование и удаление всех данных, которые находятся на флешке.
- Выбирается один из вариантов оформления, который может быть светлым или тёмным.
- После нажатия на кнопку Continue потребуется указать имя пользователя, а также пароль.
Затем нужно только ждать. Требуется некоторое время на создание загрузочного диска. Как только процедура завершится, на экране появится соответствующее уведомление.
Переустановка
Далее начинается уже сама переустановка выбранной версии MacOS, записанной на установочную флешку
И не важно, будет это MacBook Pro или любая другая версия яблочного ноутбука. Для всех версий и модификаций загрузка ОС через флешку выполняется по одинаковой схеме
Для переустановки через загрузочный диск нужно:
- создать флешку с установленной на неё версией яблочной операционной системы;
- подключить флешку в один из разъёмов на корпусе компьютерного устройства;
- включить (если MacBook выключен), либо отправить на перезагрузку девайс;
- параллельно удерживать в зажатом состоянии кнопку «Option»;
- не отпуская клавишу, дождаться запуска компьютера;
- в появившемся меню выбрать флешку в открывшемся разделе загрузки.
Далее процедура будет протекать фактически в автоматическом режиме. На этом участие пользователя практически прекращается. Дождитесь, пока мастер установки завершит свои процессы, и можете наслаждаться новой или переустановленной операционной системой.
Запуск и завершение приложений
Запуск программ практически ничем не отличается от того, как это делается в Windows. Вариантов несколько:
- щёлкнуть по ярлыку в Dock-панели, Finder или Sidebar (в зависимости от того, куда пиктограмма была помещена пользователем);
- при помощи Spotilight, достаточно нажать комбинацию клавиш «Command + Пробел», ввести первые буквы в названии приложения и кликнуть на него в появившемся списке;
- дважды кликнув на иконку в Finder;
- кликнув на Applications в Dock-панели, а далее по требуемой программе (предварительно в Dock-панель нужно добавить вкладку Applications или же папку с избранными утилитами).
А вот чтобы завершить работу программы, недостаточно лишь кликнуть на «крестик» в заголовке окна. Да, окно будет закрыто, но сама иконка останется в Dock, приложение продолжит «висеть» в памяти. Это сделано для удобства пользователей, дабы ускорить работу с системой. А при необходимости система автоматически «выгрузит» (а точнее переместит в раздел подкачки) их из ОЗУ, если ей потребуется задействовать большое количество RAM-памяти.
Если же пользователю необходимо именно полностью завершить работу программы, то это можно выполнить следующими методами:
- кликнуть в строке меню на название приложения и выбрать «Завершить»;
- кликнуть правой кнопкой мыши по иконке утилиты в Dock-панели и выбрать «Завершить»;
- нажать на клавиатуре комбинацию «Command + Q» (при активном окне программы, которую и необходимо завершить);
- выбрать в «Мониторинг системы» программу, кликнуть на неё правой кнопкой мыши и выбрать «Завершить» (или «Завершить принудительно», если первый способ не помог, то есть приложение «повисло»).
Есть ещё вариант с использованием терминала, но рядовым пользователям, как правило, он покажется неудобным.
macOS Ventura: перемещенные настройки
Новый внешний вид легко настроить, но некоторых пользователей оттолкнет то, что Apple также переместила многие настройки с того места, где они находились раньше. Например, панель «Общие» теперь имеет другие настройки; некоторые из настроек, которые у него были раньше, такие как внешний вид, теперь являются отдельной панелью настроек, а другие теперь находятся в другой или новой настройке.
Общие системные настройки Monterey (слева) отличаются от общих системных настроек Ventura (справа).
К этому нужно привыкнуть. Однако есть вероятность, что настройки, которые вы часто настраиваете, находятся в Центре управления или в строке меню, поэтому вам не придется искать эти настройки. Однако Apple не убрала поле поиска, поэтому вы можете использовать его, чтобы найти то, что вам нужно.
Программы для Windows, мобильные приложения, игры — ВСЁ БЕСПЛАТНО, в нашем закрытом телеграмм канале — Подписывайтесь:)
Перенос копии операционки и ваших данных на другой MacBook
Благодаря технологиям Apple возможен перенос не только операционной системы, но и всех пользовательских данных, с помощью служебного приложения Mac — Migration Assistant. Для работы с приложением необходим донор MacBook и еще один компьютер с операционной системой Macintosh или Windows.
Во-первых, оба компьютера должны быть подключены друг к другу через Wi-Fi или LAN-кабель, используя стандартную локальную сеть. Перед началом переноса операционной системы необходимо закрыть все программы на обоих компьютерах, после чего необходимо открыть раздел «Утилиты и программы» и выбрать сервисное приложение «Ассистент миграции».
После запуска «Ассистента миграции» на принимающем ПК необходимо выбрать импорт данных из трех вариантов, определяющих способ передачи информации. Этот же элемент необходимо выбрать на другом компьютере. После этого утилита запросит у вас защитный код, который должен совпадать.
После подтверждения всех действий нужно выбрать, какие данные будут передаваться. Если вам нужно сделать точную копию операционной системы и данных на другом Macbook, необходимо выбрать все пункты.
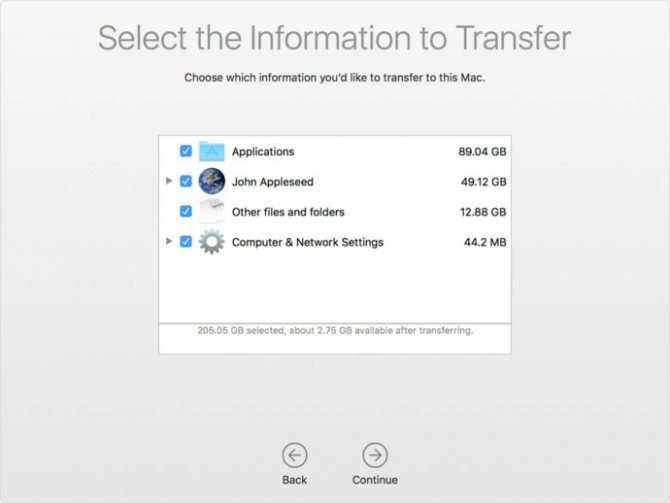
Вы можете частично перенести данные и настройки на другой MacBook
Перенос данных и приложений с одного компьютера на другой обычно занимает не более двух часов, но если данных мало, вся операция может занять всего полчаса.
Используйте cDock, чтобы настроить док-станцию
Док является неотъемлемой частью вашего Mac. Здесь вы можете закрепить определенные приложения для более быстрого доступа и доступа к открытым документам (если только вы не станете ниндзя на клавиатуре!).
cDock — это стороннее решение, которое добавляет массу настроек для настройки вашей док-станции . Прежде чем вы сможете начать использовать cDock, вам нужно отключить SIP на Mac, если вы используете MacOS El Capitan 10.11 или более поздней версии. Мы рассмотрели, как отключить SIP в одном из наших предыдущих постов. После того, как вы отключили SIP, вы можете продолжить загрузку cDock как обычно и открыть его.
Начнем с того, что он включает в себя более 20 тем и позволяет изменять, казалось бы, незначительные аспекты док-станции, такие как граница док- станции и цветовой индикатор .
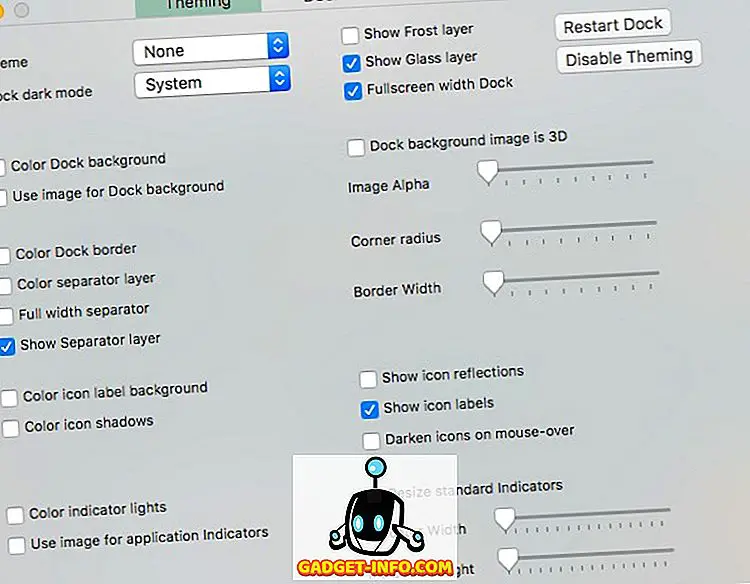
Наряду с внешним видом, он может даже изменить поведение док-станции, отображая только активные приложения или скрытые скрытые приложения . Здесь вы найдете множество настроек, которые вы можете изменить с помощью cDock.
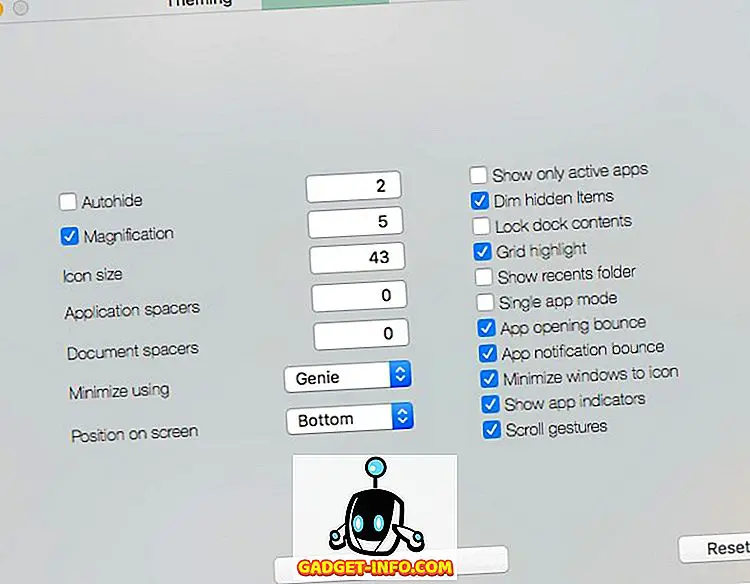
Помните, что для некоторых настроек вам потребуется « Перезапустить док », чтобы изменения вступили в силу. Также имеется опция « Сбросить » настройки на вкладке « Док » на случай, если вы хотите восстановить исходную версию. Для дополнительной настройки док-станции, вы можете проверить нашу подробную статью о том же.
Как удалить программы на Mac
Ниже мы покажем вам два метода удаления программ на Mac. Хотя первый вариант намного проще, он работает только для приложений, установленных из Apple Store. Так что имейте в виду, что для всех других приложений попробуйте второй и более длинный метод, он универсален!
№1. Удалите программы на Mac с помощью Launchpad
Шаг 1
Сначала нам нужно открыть панель запуска из док-станции.
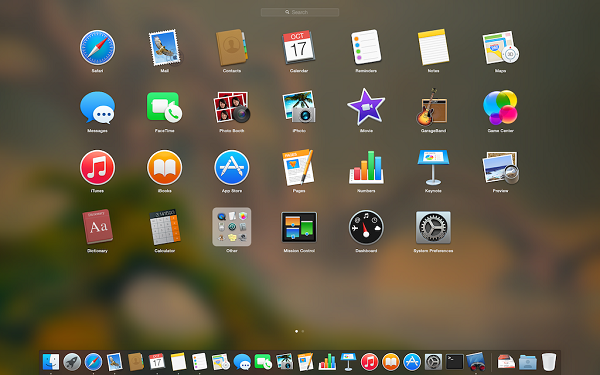
Шаг 2
Далее нам нужно Разрешить удаление приложения. Есть два способа сделать это
- Нажав и удерживая Клавиша выбора вызовет режим удаления приложения
- Or нажмите и удерживайте любой из значков приложений, пока они не начнут шевелиться! Приложения, которые можно удалить, будут отмечены значком «ИКС» значок в верхнем левом углу, чтобы обозначить, что эти программы можно удалить.
Шаг 3
Наконец, щелкните значок «X» рядом с приложением, чтобы удалить его.
Шаг 4
Появится окно подтверждения. Нажмите на Удалить для подтверждения, а затем приложение будет перемещено в Корзину.
Шаг 5
Последний шаг — вынести мусор! Для этого вам просто нужно щелкнуть правой кнопкой мыши значок корзины и выбрать «Очистить корзину» а затем нажмите кнопку подтверждения, чтобы очистить его!
№2. Удалите программы на Mac с помощью корзины
Шаг 1
Чтобы продолжить этот процесс, нам потребуются права администратора. Следовательно, первый шаг — войти в Mac с правами администратора, чтобы мы могли удалить необходимые файлы и папки.
Шаг 2
Следующим шагом является открытие Папка приложений. Теперь нам нужно найти программы, которые мы хотим удалить. Хотя некоторые программы относительно легко найти, поскольку у них есть только один значок, некоторые, например Microsoft Office, имеют несколько значков или частей программы, которые необходимо удалить.
Шаг 3
Теперь приступаем к удалению! Выберите программу, которую хотите удалить, и перетащите ее на Корзина. В качестве индикации успешного завершения процесса Mac OS X издаст звук, похожий на сморщенный лист бумаги.
Для тех из вас, у кого мало времени, вы, ребята, можете использовать сочетание клавиш, нажав Cmd + Del, чтобы переместить выбранные программы в корзину.
Шаг 4
Корзина — это своего рода буфер безопасности, который защищает вас от безвозвратной потери информации. Однако, если вы также хотите очистить свою корзину, я бы посоветовал вам выполнить шаги Способ №1. Шаг 5.
Шаг 5
На этом этапе мы удалим оставшиеся файлы и папки, удалив приложения на предыдущих этапах.
Для этого нам нужно открыть Папка библиотеки
Шаг 6
Хотя эти файлы и папки по своей природе довольно малы по размеру, они бесполезны для вас, если вы не захотите снова переустановить эти приложения. Если вы планируете переустановить приложение, оставьте эти файлы.
Однако, если вы больше никогда не собираетесь использовать это приложение, нет смысла хранить эти файлы, поскольку вы просто тратите больше памяти.
На этом этапе мы открываем папку библиотеки с помощью сочетания клавиш Клавиша выбора(долгое нажатие) и нажав на «ИдтиМеню.
Шаг 7
В меню должна появиться опция «Библиотека». Теперь мы подошли к удалению файлов!
Если вы найдете какие-либо фотографии или какие-либо файлы или папки с названием программы или именем разработчика в ~ / Library /, ~ / Library / Preferences /и ~ / Библиотека / Поддержка приложений / папок, то вы можете проверить, не являются ли это файлами одной из тех программ, которые вы только что удалили.
Шаг 8
Чтобы удалить эти элементы, просто перетащите их в корзину, и мы объяснили выше, как очистить корзину!
Поздравляем, вы только что успешно удалили программу на Mac!




























