Что делать, если AirPods не сбрасываются
Да, иногда все идет не так, как ожидалось. Это жизнь, и единственное, что мы можем сделать, это найти решение наших проблем. Итак, вот что вам нужно сделать, если ваши AirPods не перезагрузятся даже после выполнения этих методов.
- Очистите AirPods: если AirPods и их чехол недостаточно чистые, они могут неправильно соединиться с чехлом и повлиять на процесс сброса. Так что не забывайте чистить AirPods. Вы также можете ознакомиться с нашим списком лучших наборов для чистки AirPods, чтобы убедиться, что ваши AirPods получают наилучшую очистку.
- Обратитесь в службу поддержки Apple: даже после очистки AirPods, если они не сбрасываются, вам лучше как можно скорее обратиться в службу поддержки Apple, поскольку они могут помочь вам лучше.
Как изменить имя наушников
Название наушников можно изменить на любое другое. При этом не потребуется сброс девайса или повторная настройка. Изменить имя можно следующим образом:
- Откройте «Настройки» в Айфоне или Айпаде.
- Перейдите в пункт «Bluetooth».
- В перечне аксессуаров выберите «AirPods».
- Нажмите на «i» возле имени.
- Появится меню настроек, в котором нужно нажать на строку «Имя».
- Вбейте нужное название».
- Нажмите на кнопку «Назад».
Теперь наушникам будет присвоено новое имя. Оно будет отображаться в списке подключений телефона. Если AirPodsпривязаны к ПК Mac, то имя можно поменять через настройки компьютера.
Если вы боитесь потерять наушники, то напишите в их названии свой номер телефона. Нашедший AirPodsпопытается к ним подключиться, увидит ваш телефонный номер и может даже позвонит вам, чтобы вернуть девайс.
Как перезагрузить наушники Airpods
 Советы
Советы
Глюки могут случаться в работе любого гаджета, даже Airpods pro не исключение. Чаще всего причиной глюков является сбой Bluetooth — соединения, сброс которого решает проблему, но не всегда. Как перезагрузить Airpods, расскажем далее.
Airpods не подключаются к телефону или macbook
Для начала попробуйте устранить очевидные причины глюка с синхронизацией устройств.
| Причины | Устранение |
| Разряжены аккумуляторы ушек/зарядного кейса | Убедитесь в достаточном уровне заряда ваших наушников Airpods |
| Проверьте включён ли адаптер блютуз, на источнике звука | На iPhone, iPad или Mac откройте соответствующий пункт управления и активируйте Bluetooth |
| Программный сбой на устройстве, к которому пытаетесь подключить ушки | Выполните перезагрузку гаджета |
Если посредством простых шагов не удалось настроить синхронизацию аппарата с «ушками», переходите к радикальным мерам.
Как перезагрузить AirPods разных версий
Для перезагрузки AirPods первого и второго поколений а также AirPods Pro – необходимо поместить наушники в зарядный кейс, закрыть крышку и подождать более 10 секунд.
Для перезагрузки AirPods Max нужно одновременно зажать кнопку шумодава и колесико Digital Crown, как только индикатор рядом с портом зарядки загорится оранжевым, сразу же отпустить обе кнопки (время удержания примерно 12 секунд).
Как сбросить airpods до заводских настроек
Чтобы сбросить Airpods до заводских настроек, придерживайтесь следующей инструкции:
- Проверьте, чтобы сами «ушки», беспроводной зарядный кейс или стандартный lightning-футляр имели хотя бы небольшой уровень заряда.
- Если ранее Аирподсы были подключены к Айфону или другому устройству, выполните сброс соединения. Меню «Настройки» → Bluetooth → Наименование сопряжённого устройства→ режим «Забыть это устройство».
- Произведите полный сброс (перезагрузку) беспроводной гарнитуры.
Возврат наушников к заводским настройкам (Hard Reset) выполняется в следующей последовательности:
- Поместите вкладыши в зарядный футляр и закройте крышку.
- По истечении 30 секунд откройте крышку кейса.
- Не вынимая «ушек» нажмите с удержанием 15–20 секунд на кнопку с тыльной стороны корпуса футляра.
- Отпустите кнопку, когда светодиод внутри кейса начнёт мигать оранжевым цветом.
- Когда засветившийся белым цветом индикатор сообщит о завершившемся процессе перезагрузки гарнитуры, гаджет снова готов к использованию. Можно приступать к синхронизации с iPhone или другим устройством.
Если что-то пошло не так, продолжайте искать причину проблемы и способ её решения.
Не получается сбросить настройки
Случаются при сбросе настроек Airpods нестандартные ситуации:
- светодиод не начинает мигать оранжевым;
- не получается обнулить зависшие синхронизации по причине утери смартфона;
- не работает один из вкладышей после сброса «ушек» к заводским настройкам;
- не заряжается кейс;
- другие проблемы.
У наушников Airpods 2 и других версий гарнитуры от Apple не так много вариантов «ремонта» своими руками. Большинство рекомендаций сводятся к следующим манипуляциям:
Подключение AirPods к компьютеру и ноутбуку Windows
Рассмотрим также, как подключить AirPods к Windows. Чтобы соединить гарнитуру в пару с ПК или ноутбуком, убедитесь, что компьютеры оборудованы блютуз-модулем. Если встроенного модуля нет, вам придется дополнительно купить, подсоединить и настроить Bluetooth-адаптер.
Подключение к Windows 10
Разберемся, как подключить AirPods к Windows 10. Проще всего соединить в пару эирподсы и компьютер, ноутбук на «десятке»:
- Кликните по значку Bluetooth в системной строчке и остановитесь на «Добавление устройства..»
- Второй вариант — зайдите в «Параметры» — «Устройства», «Bluetooth и другие».
- Не закрывая окошка на экране, возьмите кейс с гарнитурой, откройте крышку и на несколько секунд зажмите кнопочку на обратной стороне — должен замигать индикатор.
- На ПК кликните на «Добавление Bluetooth…».
- В следующем открывшемся окне остановитесь на Bluetooth.
- Как подключить AirPods к компьютеру? В списке вы сразу увидите наушники — нажмите на их название, подсоединение настроится автоматически.
- В заключение кликните на «Готово».
Подключение к Windows 7
Теперь — как AirPods подключить к компьютеру Windows 7. Для соединения ПК, ноутбука на «семерке» в пару с беспроводными наушниками воспользуйтесь той же инструкцией, что и для «десятки». Однако вас будут ждать трудности — система может не найти необходимый драйвер для воспроизведения звука через беспроводное устройство.
Решить проблему можно так:
- Перейдите в «Диспетчер устройств», опуститесь в «Свойства».
- Найдите драйвер блютуз-модуля (к примеру, Generic Bluetooth Adapter), проверьте, насколько свежая версия.
- Обновите до последнего выпуска — необходимый драйвер вы найдете на сайте производителя компьютера, ноутбука. Выбирайте только тот драйвер, что разработан именно для вашей модели.
- После обновления драйверов удалите AirPods из списка сопряженных устройств.
- Свяжите в пару заново, используя вышепредставленную инструкцию.
Summary
Article Name
Как подключить AirPods? Пошаговая инструкция подключения наушников AirPods к iPhone, Android, макбуку или ноутбуку — FAQ от Earphones-Review
Description
Как подключить наушники AirPods? В статье приведено пошаговое руководство по подключению ЭирПодс к iPhone, Android, компьютеру Mac или ноутбуку. Гайд и советы по подключению ЭирПодс. Как подключить наушники AirPods к Windows?
Author
Publisher Name
earphones-review.ru
Publisher Logo
Как исправить проблему с AirPods, которые не подключаются к Mac
Следуйте этой инструкции, чтобы решить проблему, из-за которой ваши наушники AirPods не подключаются к вашему Mac.
1. Перезагрузите Mac.
Первое первым. Чаще всего проблема решается перезагрузкой Mac. Для перезапуска перейдите в меню Apple — Перезагрузить. Помните, что вам может потребоваться дважды перезагрузить Mac, чтобы ваши AirPods заработали нормально.
2. Включите Bluetooth и зарядите AirPods.
Если ваши AirPods не сопрягаются, вам необходимо проверить, включен ли Bluetooth на устройстве и заряжены ли наушники. Чтобы включить Bluetooth, вам просто нужно нажать на значок статуса Bluetooth в строке меню. А если значок не отображается, перейдите в «Системные настройки» — «Bluetooth» — «Показать Bluetooth». Вы можете выключить Bluetooth на своем Mac, подождать не менее десяти секунд и снова включить.
3. Обновите Mac

Одна из причин, по которой AirPods не работают, заключается в том, что ваш Mac не обновлен. Если у вас AirPods первого поколения, ваша macOS должна работать на Sierra или более новой версии. А если они второго поколения или новее, убедитесь, что ваша macOS обновлена до Mojave 10.14.4 или более новой версии. А для AirPods Pro на вашем Mac должна быть установлена macOS Catalina 10.15.1 или новее.
Чтобы проверить поколение AirPods:
- Проверьте номер модели AirPods, выберите «Настройки» — «Основные» — «О программе» — «AirPods».
- Вы также можете проверить номер модели AirPods, напечатанный на них сзади.
- Если в номере модели указано A1523 / A1722, это первое поколение
- А A2032 / A2031 – уже второе поколение.
Чтобы обновить свой Mac:
- Для macOS Mojave или более поздней версии: перейдите в «Системные настройки» — «Обновление программного обеспечения». Следуйте инструкциям, если есть обновления.
- Для macOS High Sierra или более ранней версии: перейдите в «Магазин приложений» — «Обновления». Нажмите «Обновить», если доступно обновление.
4. Удалите AirPods из списка Bluetooth.

Если ваши AirPods продолжают отключаться от Mac, выполните следующие действия, чтобы удалить их, а затем повторно добавить AirPods в Mac:
- «Зайдите в Системные настройки»
- «Bluetooth». Появится список устройств Bluetooth.
- Если AirPods не отображаются в списке, возможно, вам необходимо настроить AirPods на Mac.
- И если они появятся в списке, выберите их.
- Щелкните значок «X», чтобы удалить AirPods.
Чтобы повторно добавить:
- Поместите AirPods в зарядный чехол.
- Убедитесь, что ваши AirPods находятся в пределах досягаемости вашего Mac.
- Откройте чехол для зарядки
- Перейдите в «Системные настройки» — «Bluetooth».
- Выберите AirPods в списке устройств и нажмите «Подключиться».
5. Настройте AirPods на Mac.
Если вы не видите AirPods в списке устройств, вам необходимо настроить AirPods. Для этого выполните следующие действия:
- Перейдите «Системные настройки» — «Bluetooth».
- Включите Bluetooth
- Откройте крышку зарядного кейса.
- Теперь нажмите и удерживайте кнопку настройки на задней стороне корпуса. Подождите, пока индикатор состояния не замигает белым, а затем отпустите кнопку.
- На Mac вы должны увидеть AirPods в списке устройств Bluetooth и нажать «Подключиться».
6. Сброс AirPods.
Если проблема с подключением все еще присутствует, вы должны знать, как сбросить AirPods до заводских настроек. А если не знаете, ничего страшного. Просто следуйте инструкции:
- Поместите наушники AirPods в зарядный чехол. Оба этих устройства должны иметь достаточный заряд.
- Закройте крышку на 30 секунд и откройте ее снова.
- Теперь найдите кнопку настройки на задней панели зарядного чехла, нажмите и удерживайте в течение 15 секунд. Подождите, пока индикатор состояния не начнет мигать белым и желтым.
- Ваши AirPods сброшены.
- Теперь вы можете настроить AirPods на Mac.
7. Сброс модуля Bluetooth Mac.
Перед попыткой сброса убедитесь, что в строке меню отображается меню состояния Bluetooth. А если его нет, перейдите в «Системные настройки» — «Bluetooth» — и нажмите «Показать Bluetooth» в строке меню.
- На клавиатуре одновременно нажмите и удерживайте клавиши Shift + Option.
- Удерживая клавиши, нажмите «Статус Bluetooth» в строке меню.
- Когда появится новое меню, выберите «Отладка».
- Теперь нажмите «Сбросить модуль Bluetooth».
- Перезагрузите Mac.
Метод № 3) Правильно ли работает Bluetooth на вашем Mac?
Хорошо, возможно, вы используете свои AirPods с Mac. Если это так, возможно, звук ваших AirPods приглушен. Apple официально подтвердила, что его Bluetooth — особенно на старых моделях — немного шаткий.
Эта проблема имеет тенденцию поднимать голову только на старых Mac и iMac, поэтому, если ваш iMac новый, это, скорее всего, не будет причиной, по которой он звучит приглушенно. Если у вас старый Mac и звук ваших AirPods приглушен, есть несколько вещей, которые вы можете сделать, чтобы это исправить — вот ваши варианты:
Перезапустите Bluetooth на вашем Мак
Удалите все USB-устройства — Это важно; Apple подтвердила, что активные USB-устройства, подключенные к старым Mac и iMac, могут связываться с Bluetooth.
Если это не сработает, а ваши AirPods по-прежнему звучат приглушенно, попробуйте подключить их к другому устройству, чтобы проверить, не звучат ли они по-прежнему приглушенно. В противном случае виноват ваш Mac или iMac. А если это ваш iMac или Mac, это означает, что это старая модель и, вероятно, ее стоит обновить — узнайте, как это сделать с меньшими затратами здесь.
Как сбросить настройки AirPods, удалить AirPods Apple ID
Готовы продать или передать свои AirPods? Или, может быть, вы хотите решить проблему, которая у вас возникла. Прочтите, как сбросить AirPods и AirPods Pro, а также отдельный процесс удаления Apple ID AirPods.
Часть волшебства Apple AirPods — это беспроблемная настройка наушников, автоматическое сопряжение и многое другое.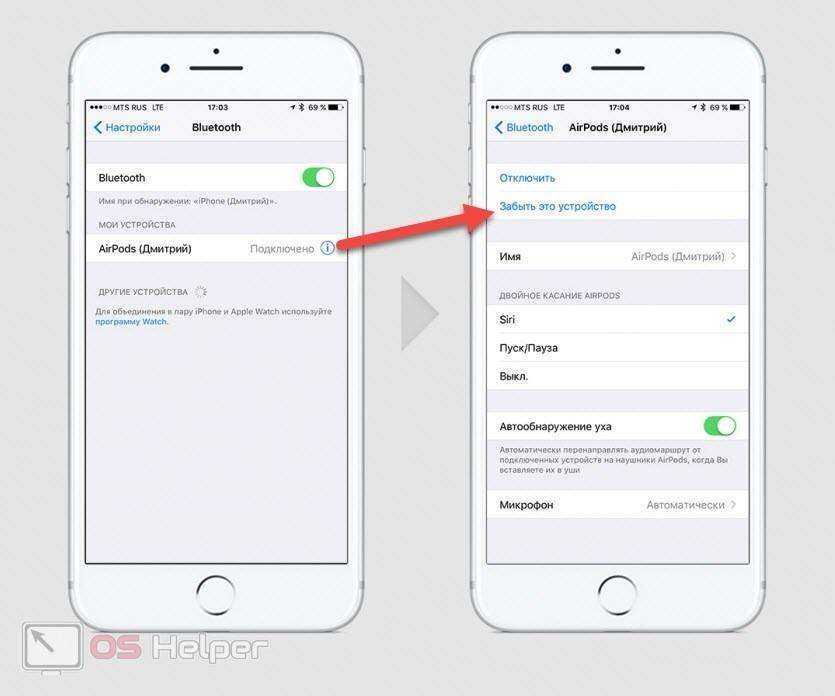 Однако, если они не работают нормально или не заряжаются, это можно исправить, потратив время на сброс AirPods.
Однако, если они не работают нормально или не заряжаются, это можно исправить, потратив время на сброс AirPods.
Интересно, что одна из функций безопасности AirPods gen 3 и AirPods Pro (также AirPods Max) также может вызвать проблему для восстановленных или бывших в употреблении AirPods, поскольку стандартный процесс сброса до заводских настроек не удаляет связанный Apple ID AirPods.
У нас также есть руководство о том, что делать со старыми AirPods, если их не стоит продавать или отдавать:
Старые и умирающие AirPods: 7 вариантов замены, продажи и переработки
Давайте посмотрим, что делать в обоих случаях.
Как восстановить заводские настройки AirPods и AirPods Pro
- Если это еще не сделано, вставьте оба AirPods в чехол для зарядки
- Закройте крышку и подождите не менее 30 секунд
- Откройте крышку и на iPhone или iPad запустите приложение «Настройки»
- Коснитесь AirPods вверху (перейдите к шагу 6, если они не отображаются)
- Проведите вниз и нажмите Забыть это устройство , нажмите еще раз для подтверждения
- Держа чехол для зарядки AirPods открытым, нажмите и удерживайте кнопку на задней панели , пока светодиод не начнет мигать желтым, а затем белым цветом
Теперь у вас должно быть все готово для подключения ваших AirPods — до тех пор, пока они не связаны с чужим Apple ID, продолжайте читать ниже, чтобы узнать, как это исправить.
- Поместите наушники AirPods в чехол для зарядки с открытой крышкой рядом с iPhone, iPad или iPod touch
- Вы должны увидеть подсказку на экране, следуйте шагам
Как удалить AirPods Apple ID
Если вы собираетесь продать или передать свои AirPods кому-то еще, выполните следующие действия:
Вам нужно будет сделать то же самое, если у вас уже есть подержанные AirPods, и при попытке настроить AirPods (3-го поколения) или AirPods Pro/Max появляется сообщение о том, что наушники подключены к другому Apple ID:
- Первоначальный (или предыдущий) владелец должен открыть приложение Find My на их iPhone или iPad
- Выберите нижнюю вкладку Устройства > выберите AirPods
- Проведите вниз > Удалить это устройство
- Если предыдущий владелец сделает это за пределами диапазона Bluetooth, вам потребуется сбросить настройки AirPods, прежде чем вы сможете настроить их как новые (снова выполните описанные выше шаги)
Apple сообщает: «Эти шаги — единственный способ удалить элемент из Apple ID.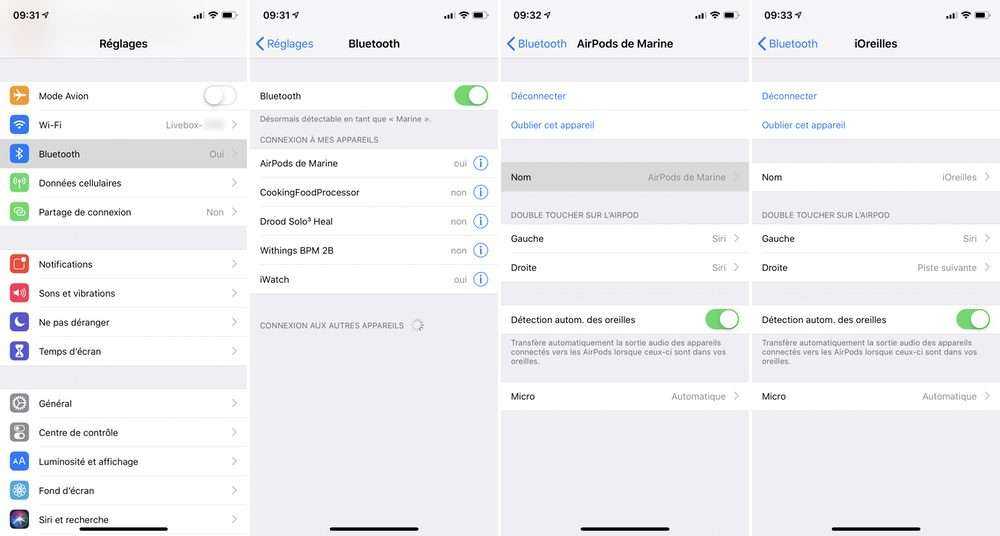 Apple не может снять для вас блокировку сопряжения».
Apple не может снять для вас блокировку сопряжения».
К сожалению, если вы только что купили бывшие в употреблении или восстановленные AirPods, и они связаны с чужим Apple ID, и вы их не знаете, вам, вероятно, придется вернуть AirPods.
Это также относится к тем, кто продает AirPods на eBay или в других сервисах, убедитесь, что они не только сброшены, но и удалены из Find My. И если вы покупаете подержанные AirPods, убедитесь, что продавец сделал это.
Подробнее Учебники 9to5Mac
- Лучшие операторы мобильной связи: Verizon, T-Mobile, AT&T — стоит ли переходить на другой?
- iPhone: как проверить, какие приложения используют точное отслеживание местоположения, и как его отключить
- Что можно и чего нельзя делать при чистке грязного iPhone (и почему это должно войти в привычку)
- Как включить сквозное шифрование для резервных копий iMessage, iCloud, iPhone
FTC: Мы используем автоматические партнерские ссылки, приносящие доход. Еще.
Еще.
Посетите 9to5Mac на YouTube, чтобы узнать больше новостей Apple:
Вы читаете 9to5Mac — экспертов, которые день за днем сообщают новости об Apple и окружающей ее экосистеме. Обязательно посетите нашу домашнюю страницу, чтобы быть в курсе всех последних новостей, и подпишитесь на 9to5Mac в Twitter, Facebook и LinkedIn, чтобы оставаться в курсе событий. Не знаете, с чего начать? Ознакомьтесь с нашими эксклюзивными историями, обзорами, практическими рекомендациями и подпишитесь на наш канал YouTube
Обновляйте программное обеспечение устройств
Как и в случае с AirPods, ваши устройства также работают лучше при обновлении. Обновления программного обеспечения ваших устройств поддерживают их функциональность, эффективность и даже стабильность подключения вашего устройства (например, Bluetooth).
Вот как вы можете обновить свои устройства: Android
- Перейдите в настройки своего устройства.
-
Прокрутите вниз и выберите опцию Обновления системы.
- В новом меню выберите опцию Проверить наличие обновлений.
-
Если доступно новое обновление, вы можете загрузить обновленные файлы. Затем обновление будет установлено автоматически.
iOS
- Перейдите в Настройки> Общие.
-
Выберите Обновление программного обеспечения.
- На этой странице будет отображено, какую версию iOS в настоящее время использует ваше устройство и доступно ли обновление.
-
Отсюда вы можете выбрать вариант установки обновления.
macOS
- Перейдите в меню Apple, затем в Системные настройки.
-
Нажмите на Обновления программного обеспечения.
- Если есть новая версия, выберите Обновить сейчас, и ваш Mac начнет обновляться.
Как обновить прошивку AirPods или AirPods Pro
Чтобы обновить прошивку AirPods, сначала подключите AirPods к источнику питания, а затем подключите их к iPhone или iPad. Пока ваше устройство находится рядом, оно будет автоматически загружать и устанавливать любые обновления прошивки в фоновом режиме.
К сожалению, нет интерфейса или подтверждения для этого процесса. Что вы можете сделать, так это проверить, что на ваших AirPods установлена последняя версия прошивки. Но для этого, во-первых, вы должны проверить онлайн для последней версии прошивки.
Затем перейдите в «Настройки»> «Основные»> «О программе» и выберите свои AirPods
Здесь обратите внимание на версию прошивки, чтобы увидеть, установлена ли у вас последняя версия
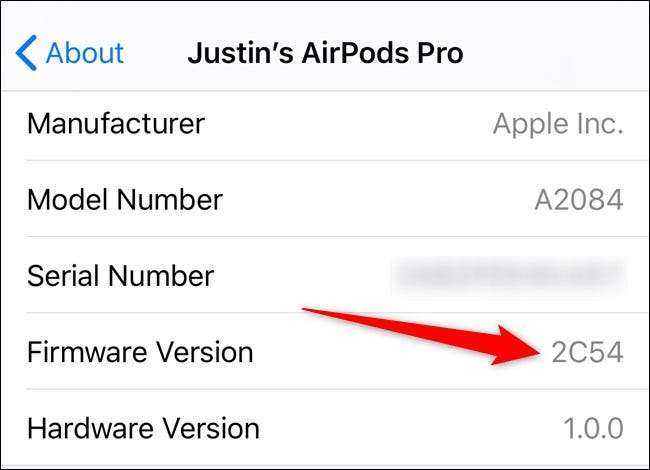
Как только вы начнете использовать AirPods регулярно, вы заметите, что они довольно быстро пачкаются. Вот как легко очистить свои непристойные AirPods.
СВЯЗАННЫЙ: Окончательное руководство по очистке ваших Icky AirPods
Как сбросить настройки AirPods
Сброс AirPods будет первым решением, к которому вы будете обращаться всякий раз, когда ваши AirPods не работают. Однако для сброса AirPods также требуется зарядный чехол. Пожалуйста, выполните следующие шаги, чтобы сбросить AirPods;
- Во-первых, если ваши AirPods все еще подключены к любому из ваших устройств Apple, вам необходимо разорвать пару с ними.
- На вашем iPhone перейдите в Настройки> Bluetooth. Найдите свои AirPods и коснитесь значок информации (i) рядом с товаром.
- В следующем меню нажмите на “Игнорировать это устройство ». Теперь подтвердите, что вы действительно хотите это сделать.
- Затем поместите свои AirPods в зарядный чехол.
- Вам необходимо убедиться, что уровень заряда аккумулятора AirPods и самого зарядного устройства равен 100 процентов. Вы можете увидеть это на индикаторе состояния зарядки зарядного футляра. Просто откройте крышку зарядного устройства.
- Теперь закройте крышку зарядного кейса и после 15 секунд, снова откройте крышку зарядного устройства.
- Затем взгляните на отображение статуса. Должно мигать белым, а если этого не произошло, нажмите кнопка настройки на обратной стороне корпуса, пока индикатор состояния мигает белым.
- Теперь, чтобы сбросить ваши AirPods на Fзаводские настройки, вам нужно нажать кнопка настройки снова, но на этот раз по крайней мере 30 секунд.
- Убедитесь, что вы не отпускаете кнопку, пока она мигает желтым несколько раз, а затем белый еще раз. Это мигание с желтого на белый свидетельствует об успешном сбросе.
- После того, как вы закончите сброс, вы можете связать свои AirPods с iPhone, Apple Watch или другими устройствами Apple.
Можно ли подключить AirPods Pro к компьютеру (Windows 10)?
Apple никогда не говорила, что этого делать нельзя. Они мелким шрифтом написали, что наушники можно подключить к устройствам с Bluetooth, но функциональность будет ограничена.
То есть, пропадёт магия Apple и вы не получите мгновенное подключение к девайсу, или при вытягивании наушника, музыка останавливаться не будет и много других деталей. Но все основные функции будут работать.
Говоря о сопряжении, делается оно примерно так:
- ищем значок
Bluetooth в трее (находится справа внизу), нажимаем на него и затем Добавление устройства Bluetooth;
Значок Bluetooth в трее
AirPods Pro — Готово
Теперь, есть небольшой совет по использованию. Не нужно их постоянно отключать и подключать. Достаточно просто положить «ЭирПодс Про» в футляр и они автоматически отсоединяться.
Если вы достанете наушники из кейса, то они автоматически подключаться к вашему ноутбуку.
Наверняка вы заметили, что на скриншотах написано просто AirPods. Это из-за того, что схема сопряжения всех моделей AirPods и Windows не имеет отличий.
Как связать AirPods или AirPods Pro с Windows 10
Настроить AirPods для гаджетов под управлением iOS очень просто, однако знаете ли вы, что настроить их под Windows 10 не намного сложнее.
Безусловно, соединить AirPods или AirPods Pro с ПК под Windows 10 может быть не так просто, как с устройством на iOS, но немного сложнее. Вы просто подключаете наушники через Bluetooth — простой и быстрый процесс в Windows 10.
Однако обратите внимание, что AirPods и AirPod Pro, как продукт Apple, теряют некоторые функциональные возможности в Windows. Они хорошо работают для прослушивания аудио, но не соответствуют качеству микрофона, которое вы получаете на iOS или macOS
Поэтому не рекомендуется применять их как основную гарнитуру Windows.
Как связать AirPods или AirPods Pro с Windows 10
Во-первых, убедитесь, что ваши AirPods полностью заряжены, находятся в чехле, и крышка закрыта. А ваш ПК с Windows 10 поддерживает Bluetooth-устройства. (Подавляющее большинство современных ноутбуков имеют встроенный Bluetooth, как и предварительно изготовленные настольные ПК от таких производителей, как Dell и HP.).
- Откройте приложение « Параметры» в Windows 10. Кроме того, вы можете одновременно нажать клавишу Windows + I.
- В меню « Параметры » выберите « Устройства» .
- Откроется страница Bluetooth и другие устройства . Во-первых, убедитесь, что Bluetooth включен. Если это не так, включите его.
- Выберите Добавить Bluetooth или другое устройство .
- Появится « Добавить устройство» , в котором вас спросят, к какому типу устройств вы хотите подключиться. Выберите Bluetooth .
- Возьмите свои AirPods или AirPods Pro и откройте крышку.
- Удерживайте круглую кнопку на задней панели AirPods в течение трех-восьми секунд. Индикатор зарядки на ваших AirPods со временем начнет мигать белым..
- Для появления AirPods может потребоваться несколько секунд. Когда они это сделают, они, скорее всего, сначала будут отображаться как «Наушники», а затем Windows 10 загрузит их как «AirPods Pro» (или любое другое имя, которое вы дали им на iOS, если у вас есть iPhone или iPad, с которым вы ранее их использовали) , выберите их.
- Вы получите уведомление «Ваше устройство готово к работе!»
Ваши AirPods должны немедленно стать вашим прослушивающим устройством по умолчанию. Когда вы положите их обратно в ваш кейс, Windows 10 автоматически вернется к последнему аудиоустройству, которое вы использовали.
Как переподключить или отключить AirPods от вашего ПК
- Откройте приложение « Настройки» в Windows 10.
- Выберите Устройства .
- Прокрутите вниз до раздела Audio и выберите ваши AirPods.
- В появившейся подсказке нажмите Connect . Ваши AirPods теперь должны работать.
Вы также можете использовать эти же шаги, чтобы отключить AirPod от вашего ПК, если вы хотите использовать их с iPhone, iPad или Mac, с которыми вы ранее их связывали. Просто имейте в виду, что теперь вам нужно вручную подключать свои AirPods через меню Bluetooth на этих устройствах, пока ваши AirPods все еще сопряжены с вашим ПК с Windows.
Как отключить AirPod от вашего ПК с Windows 10
Постоянное отключение ваших AirPods включает в себя последовательность шагов, аналогичную повторному их подключению, но с одним отличием.
- Откройте приложение « Настройки» .
- Bluetooth— устройства .
- Прокрутите вниз до раздела Audio и выберите ваши AirPods.
- В появившемся окне нажмите « Удалить устройство» .
Но зачем же выбрана такая идиотская форма? Что, обязательно было делать торчащие трубочки?
Я за пару лет попробовал почти все более-менее известные true wireless наушники и могу сказать одно: то ли их плохо тестируют, то ли просто у инженеров в башке есть только рекламные картинки. Короче, некоторые неплохо играют, но почти все очень плохи в плане качества передачи речи. Всё дело как раз в вынесенных из ушной раковины микрофонах, направленных ко рту — в Apple и дизайн обыграли, и качество передачи речи здесь топовое, и брать наушники со стола удобно. Другие модели, пусть даже сильно дороже, всем этим похвастаться не могут.
Да, мы сейчас говорим по телефону меньше, но мне иногда по работе приходится час висеть на конф-коллах, тут очень важно, чтобы меня было хорошо слышно. Час, вы представьте — AirPods тут реально спасают. Вот вам пример: красивейшие Master-Dynamic MW07 — ну топовые, ну отличные, ну просто нереальная вещь
Слушал музыку в магазине, очень понравились, купил, припёр в Москву для обзора — заранее скажу, разговаривать плохо, меня даже в офисе почти не слышат. В чём дело? А дело как раз в конструкции, и ничего тут не сделаешь, тоже физика
Вот вам пример: красивейшие Master-Dynamic MW07 — ну топовые, ну отличные, ну просто нереальная вещь. Слушал музыку в магазине, очень понравились, купил, припёр в Москву для обзора — заранее скажу, разговаривать плохо, меня даже в офисе почти не слышат. В чём дело? А дело как раз в конструкции, и ничего тут не сделаешь, тоже физика.

Мои AirPods Pro все еще заряжаются по беспроводной сети?
По какой-то странной причине Apple решила немного напугать людей беспроводной зарядкой AirPods Pro. Когда вы устанавливаете чехол для зарядки на подставку для беспроводной зарядки, вы можете увидеть, как мигает зеленый или желтый свет, а затем он исчезает.
Это не означает, что зарядка прекратилась, буквально через несколько секунд после того, как чехол положен на площадку. Вместо этого Apple решила отключить свет, предоставив вам самому решать, заряжается ли он.
Есть небольшая хитрость, с помощью которой вы можете проверить, заряжаются ли ваши AirPods Pro. Когда чехол помещен на зарядную площадку, дважды нажмите на индикатор на передней панели чехла. Индикатор будет мигать желтым или зеленым, сообщая, закончилась ли зарядка или требуется больше времени.
Если ваши AirPods не хотят подключаться к Mac (MacBook, iMac и т.д.)
Если возникла проблема с подключением AirPods к Mac, то шаги по устранению неполадок в основном будут те же, что и для iPhone с iPad. Для начала убедитесь, что на компьютере установлена необходимая версия операционной системы.
AirPods первой версии требуют для взаимодействия macOS 10.12 Sierra или новее, а второму поколению нужно уже macOS 10.14.4 Mojave или более новая. Чтобы проверить версию установленного на ПК программного обеспечения, в меню Apple (логотип в строке меню слева) выберите пункт «Об этом Mac».
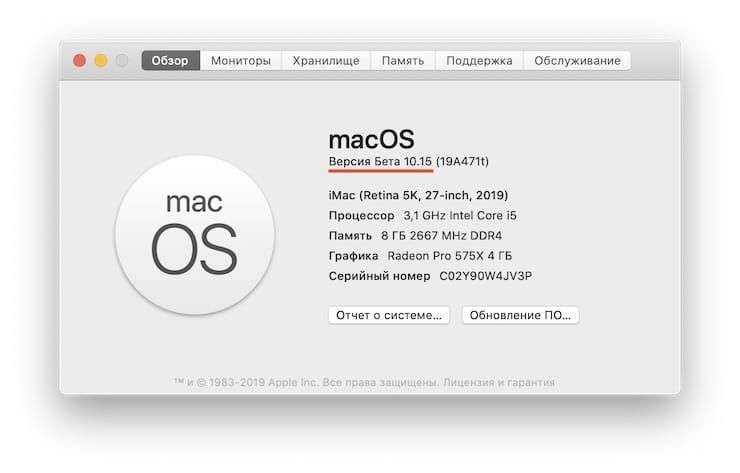
Для того чтобы проверить доступные обновления, откройте приложение «Системные настройки» и выберите раздел «Обновление ПО» и в случае наличия доступных обновления установить их, нажав кнопку «Обновить сейчас».
Если версия операционной системы удовлетворяет требованиям, то проделайте те же шаги, что и в случае с iPhone или iPad (инструкция выше). Если и это не помогло, то сбросьте настройки AirPods. Для этого:
1. На вашем Mac отключите AirPods. Для этого удерживайте клавишу ⌥Option (Alt), нажав на значок Bluetooth в строке меню.
2. В разделе устройства выберите AirPods и нажмите «Удалить». Подтвердите это действие.
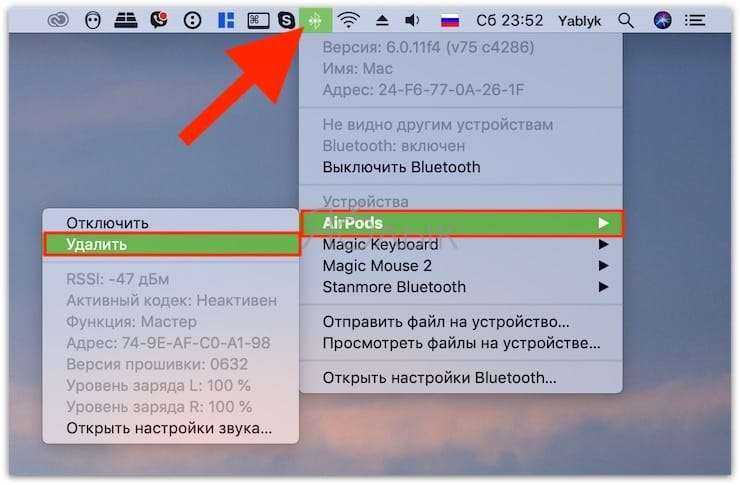
3. Поместите AirPods в чехол, закройте крышку и подождите не менее полуминуты. Теперь крышку можно открыть.
4. Нажмите и удерживайте клавишу настройки на задней стороне корпуса, пока индикатор состояния не мигнет несколько раз желтым цветом, а потом постоянно не начнет гореть белым.


5. Теперь попробуйте повторно подключить свои AirPods, используя стандартную процедуру их беспроводного подключения к различным устройствам.
AirPods продолжают вырезать
Если у вас возникают проблемы с подключением AirPod, когда звук заикается или пропускается, вы не одиноки. Хотя AirPods иногда могут работать на расстоянии до 100 футов от своего спаренного iPhone, на практике часто мешают физические препятствия и помехи. Беспроводные системы уязвимы для такого рода проблем, и многие люди сообщают об этом. Вот шаги, чтобы попробовать:
- Поместите свои AirPods в их зарядный футляр, закройте крышку, подождите несколько секунд, а затем выньте их и попробуйте снова. Это говорит AirPods, чтобы сбросить их беспроводное соединение друг с другом и вашим iPhone.
- Попробуйте переместить AirPods близко к iPhone. Если это работает, то проблема, вероятно, была радиопомех или низкого заряда батареи.
- Убедитесь, что ваши AirPods заряжены. Низкий уровень заряда батареи может затруднить подключение, особенно на старых AirPods.
-
Выключите Bluetooth, а затем снова включите его. Вы можете сделать это из Центра управления. (см. Как открыть Центр управления). Просто нажмите значок Bluetooth, чтобы выключить его, подождите несколько секунд, а затем снова включите его.
-
Вы можете попробовать отключить Wi-Fi вашего iPhone во время прослушивания. Это уменьшит радиопомехи. Очевидно, это не долгосрочное решение, но если оно сработает, вы можете быть уверены, что радиопомехи — это ваша проблема..
- Ищите другие источники радиопомех в вашей среде, такие как микроволновые печи, беспроводные телефоны, рации или люминесцентные лампы. Если у вас есть один из них, попробуйте отойти от него или выключить.
- Уменьшите радиопомехи в своем доме, переключив маршрутизатор Wi-Fi на тот, который использует полосу 5,0 ГГц вместо 2,4 ГГц, а если у вас есть сеть Wi-Fi 5,0 ГГц, настройте как можно больше своих устройств для его использования..
объяснение: Bluetooth и AirPlay (ваши AirPods используют оба) — это радиотехнологии, которые передают в полосе 2,4 ГГц, полосе, также используемой в Wi-Fi 2,4 ГГц. Каждый раз, когда устройство Bluetooth или AirPlay устанавливает новое соединение, оно сканирует диапазон 2,4 ГГц для неиспользуемой «тихой» части диапазона. С большим количеством компьютеров и Bluetooth-устройств в одной и той же зоне группа может стать шумной, как комната, в которой каждый кричит информацию взад-вперед. Когда вы выключаете Bluetooth на вашем iPhone, все, что связано с вашим iPhone, отключается и замолкает. Когда вы включаете его снова, они все сканируют диапазон для тихой части для использования. Что это не работает, это может помочь переключить устройства из диапазона 2,4 ГГц в диапазон 5,0 ГГц.
Если ваша проблема сохраняется, даже если вы посетили несколько сред, то, вероятно, это не проблема беспроводных помех. Давайте попробуем некоторые физические и программные исправления.
Убедитесь, что ваши AirPods являются аудиоустройством по умолчанию
Сделать это:
- Вставьте свои AirPods и начните музыку.
-
Откройте меню AirPlay, к которому вы можете получить доступ, нажав Значок AirPlay здесь изображено в центре управления, но также доступно в вашем приложении аудиоплеера.
-
Убедитесь, что ваши AirPods проверены.
Дополнительные шаги, чтобы остановить AirPods от выреза
Если это все еще не работает последовательно, попробуйте эти дополнительные уловки:
- Очистите свои AirPods (ниже). Это может решить удивительное количество проблем.
- Вы можете проверить настройки маршрутизации вызовов..
- Сбросить ваши Airpods. Это быстро и достаточно просто, и часто решает множество проблем.
Грязь на контактах одного из наушников airpods.
Грязь в контактах удаляется таким же способом, как и сера. Для этого используются ватные палочки, салфетки, при необходимости перекись водорода и зубочистки. Необходима калибровка. Для лучшей работы устройства рекомендуется проводить калибровку АКБ. Если один из наушников airpods разряжается быстрее, чем другой, рекомендуется провести следующие действия:
- Полностью разрядить футляр.
- Полностью зарядить наушники посредством футляра а затем полностью разрядить до момента отключения.
- Повторно зарядите футляр, а после этого установите наушники в него и произведите их заряд.
Данная процедура позволит стабилизировать работу устройства. Однако не рекомендуется повторять данную процедуру слишком часто.































