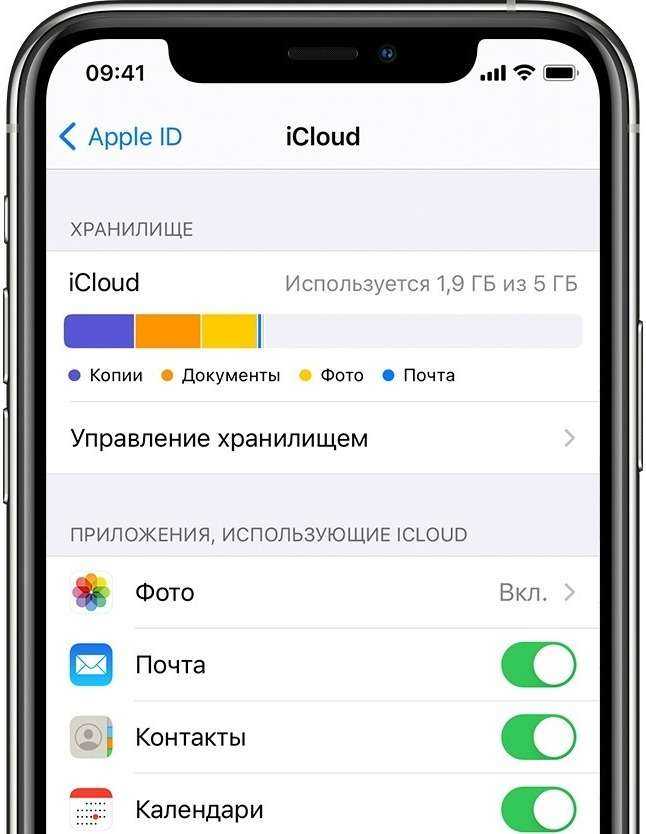Переместить изображения в Google Фото
Есть два способа переместить изображения с iPhone в Google Фото. Вы можете сделать это на самом iPhone или iPad или воспользоваться помощью компьютера. Оба метода описаны ниже.
Если вы переходите на телефон Android, вам нужно только установить приложение Google Фото (если оно не установлено заранее) и использовать ту же учетную запись Google. Все ваши фотографии iPhone будут отображаться автоматически. Если вы хотите использовать Google Фото вместо iCloud, просто отключите iCloud после перемещения фотографий, как показано ниже.
1. Как перенести фотографии с iPhone в Google Фото на iPhone
Для этого вам необходимо включить функцию резервного копирования и синхронизации в приложении Google Фото на iPhone. Таким образом, все фотографии и видео на вашем iPhone будут автоматически сохранены в Google Фото. Этот метод работает в обеих ситуациях, т. е. независимо от того, включены ли iCloud Photos или нет.
Если iCloud Photos отключен, в Google Фото будут перенесены только фотографии, доступные на вашем телефоне. Если он включен, то все изображения, в том числе в iCloud, будут автоматически сохраняться в Google Фото. Это потому, что iCloud Photos — это прежде всего служба синхронизации фотографий. Это означает, что любая фотография, хранящаяся в iCloud, создаст свою копию на вашем телефоне. Теперь, когда у вас есть копия, и это то, что нужно Google Фото, она также сохраняется там.
Чтобы сэкономить место на iPhone, Apple позволяет выбирать между двумя настройками iCloud — «Оптимизировать хранилище iPhone» и «Загрузить и сохранить оригиналы». Когда первое включено, основная копия сохраняется в iCloud, и вы видите только оптимизированную версию. Эта функция начинает работать только тогда, когда на вашем телефоне заканчивается память. Если на вашем телефоне достаточно памяти, оригинальная копия также будет сохранена на вашем iPhone. Второй вариант сохраняет оригинальную копию на вашем телефоне и в iCloud.
Примечание
Вот как это сделать.
Шаг 1. Запустите приложение Google Фото на своем iPhone или iPad. Войдите в свою учетную запись Google, когда будет предложено.
Шаг 2: Нажмите на значок с тремя полосами в верхнем левом углу и выберите «Настройки» в меню.
Шаг 3: Нажмите «Резервное копирование и синхронизация». Затем включите резервное копирование и синхронизацию на следующем экране.
Шаг 4. При включении резервного копирования вы увидите параметр «Размер загрузки». Выберите Высокое качество, чтобы получить бесплатно неограниченное хранилище.
2. Как переместить фотографии с iPhone в Google Фото на компьютере
Есть два способа сделать это. Первый предназначен для офлайн-фотографий, а второй — для изображений, хранящихся в iCloud.
Переместить офлайн-фотографии
В первом случае вам необходимо перенести изображения с вашего iPhone на компьютер с помощью приложений для передачи файлов или подключив его через USB-кабель. Как только изображения появятся в вашей системе, откройте photos.google.com на вашем компьютере через любой веб-браузер. Войдите в свою учетную запись Google. Нажмите «Загрузить» вверху и выберите «Компьютер». Затем перейдите к файлам iPhone, которые вы недавно скопировали в свою систему. Выберите файлы, чтобы загрузить их в Google Фото.
Если вы хотите перенести изображения, сохраненные в iCloud, в Google Фото на вашем ПК, вам необходимо сначала загрузить их. Для этого откройте icloud.com/фотографии и войдите под своим Apple ID. Нажмите на опцию «Выбрать», представленную справа от фотографий. Затем выберите фотографии и видео, которые вы хотите переместить в Google Фото. Нажмите CTRL + A (Windows) и CMD + A (macOS), чтобы выбрать все файлы.
После того, как вы выбрали все необходимые файлы, нажмите значок загрузки вверху, чтобы начать сохранять их на своем ПК.
ZIP-файл будет создан. Так что вам нужно скачать и извлечь его. После извлечения откройте photos.google.com. Щелкните значок «Загрузить», а затем «Компьютер». Перейдите в папку ZIP, которую вы распаковали. Добавьте изображения и видео.
Что происходит, когда вы добавляете изображения в Google Фото на компьютере
В обоих случаях загруженные файлы будут автоматически отображаться в приложении Google Фото на вашем iPhone, если вы используете ту же учетную запись Google. Вам не нужно включать какие-либо настройки. Даже если резервное копирование и синхронизация отключены, фотографии все равно будут автоматически синхронизироваться. Они не будут занимать место на вашем iPhone, поскольку технически фотографии находятся только в облаке.
Часть 1. Отличительные особенности Stark, отличающие Google Фото от служб iCloud
Расходы
Сервисы iCloud хранят огромное количество фотографий за определенную плату. Резервуары Apple iCloud предоставляют пользователям iPhone или iPad 5 ГБ места для хранения бесплатно. План начального уровня за 0.99 доллара США в месяц предлагает 50 ГБ, что дает толчок за ваши деньги хранить тонны фотографий. Если вам нужно больше места, Apple также продает 200 ГБ за 2.99 доллара или 1 ТБ дискового пространства за 9.99 доллара в месяц.
В Google Фото есть бесплатное хранилище для медиафайлов, но это требует компромисса. Сервис автоматически искажает качество вашей фотографии. Если вы не заплатите вовремя, сервис ограничит качество ваших изображений до 16 мегапикселей. Пользователи смартфонов могут не заметить разницы.
Возможности редактирования
Apple Photos предлагает широкий спектр функций редактирования, а также все навороты. Он позволяет пользователям настраивать параметры и уровни цвета, а также умело сочетать автоматические корректировки. Возможности редактирования Google Фото больше тяготеют к стилизованным фильтрам или автоматической цветокоррекции.
В приложении Google отсутствуют специализированные функции редактирования фотографий, чтобы внести существенные и подробные изменения. Вместо этого он может похвастаться мощным искусственным интеллектом, который организовывает контент в группы. Превосходная программа распознавания лиц хранит селфи или фотографии в порядке яблочного пирога.
Google Фото дает вам возможность поэкспериментировать с различными изящными инструментами, такими как персонализированный GIF, создание слайд-шоу и коллаж.
разделение
Google Фото ограничивает возможности обмена. Когда вы отправляете фотографии по электронной почте, получатель получает ссылку, которая предлагает ему получить доступ к фотографиям в приложении, а не просто импортировать копии файлов изображений. Это означает, что они должны зарегистрироваться, чтобы получить доступ к изображению.
Параметры поиска
Неудивительно, что Google Фото может похвастаться богатым калейдоскопом поисковых возможностей. Помимо стандартной возможности реструктуризации по дате или местоположению, приложение делает все возможное, чтобы проанализировать ваши изображения и определить человека, места и составляющие. Это позволяет вам искать фотографии вместе с объектами.
В Apple Photos нет этой специальной функции, но она позволяет вручную вставлять фотографии с извлекаемыми ключевыми словами, что менее интуитивно понятно и требует больше времени. Apple может отличать лица друг от друга, что упрощает работу с объектами по мере развития с последней версией iOS.

Люди также читают:Лучшие методы 4 для полного заполнения хранилища iCloudКак получить доступ к фотографиям iCloud на Mac
Часть 2. Как выбрать? Недостатки Google Фото и сервисов iCloud
Кому следует использовать Google Фото?
Google Фото лучше всего подходит для тех, кто ищет бесплатное хранилище. Если вам просто нужен надежный банк данных, чтобы хранить ваши фотографии или видео в исходном качестве, не беспокоясь, Google Фото поможет вам. В то же время владельцы iPhone и Android, Google Photos, обладают большим успехом.
Кому следует использовать библиотеку фотографий iCloud?
Как для владельцев iOS, так и для macOS, iCloud Photo Library обеспечивает синергию синхронизации, поскольку она предустановлена на обеих платформах с интуитивно понятным интерфейсом. Плавная интеграция iCloud со встроенным приложением «Фото» позволяет вам полностью «доить» свою библиотеку. Более того, в библиотеке фотографий iCloud вы сможете надолго сохранить все ваши фотографии.
Недостатки Google Фото
Один из самых больших недостатков Google Фото для пользователей мобильных телефонов связан с тем, как он взаимодействует с приложением Фото. Когда вы устанавливаете приложение, Google Фото предложит вам отключить библиотеку фотографий iCloud. Благодаря тому, что ваши изображения и видео хранятся локально на вашем iOS, Google Фото узурпирует функции приложения iCloud. Сверхсознательные пользователи, недовольные щупальцами Google для отслеживания и аналитики, также захотят избежать этого приложения.
Недостатки библиотеки фотографий iCloud
Поскольку iCloud Photo Library является эксклюзивной для пользователей Apple, она не работает с Windows. Вам необходимо установить версию Windows, чтобы пользоваться ее проприетарными функциями. Однако в этой версии iCloud отсутствуют надежные возможности редактирования фотографий в macOS. Кроме того, он не позволяет создавать резервные копии ваших персональных альбомов или воспоминаний.
Отсутствие iCloud, предназначенного для Android, ограничивает удобство перекрестного опыления на ваших устройствах. И, к сожалению, iCloud становится жертвой нарушений безопасности или утечки данных. Обновления iOS, периодическое послепродажное обслуживание icloud и даже международный перелет могут привести к потере данных.
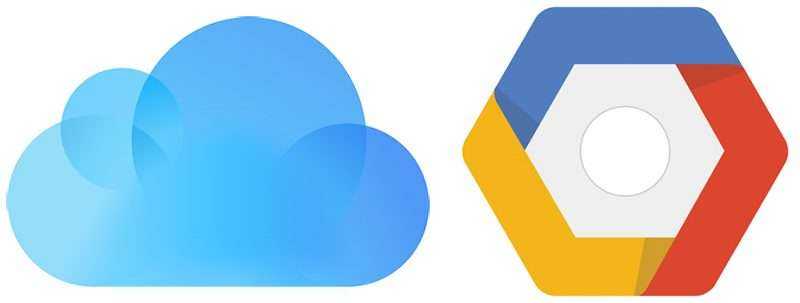
Импорт и экспорт фото и видео
Что происходит при импорте фотографий, зависит от опции Настройки > Общие > Импорт > Копировать объекты в медиатеку… По умолчанию эта опция включена, поэтому импортированные фотографии копируются в библиотеку фотографий на компьютере Mac. Местоположение показывается на этой же панели. Все эти изображения синхронизируются с Фото iCloud. Если вы хотите сохранить некоторые фотографии в другом месте, вроде внешнего жёсткого диска, но чтобы их можно было увидеть в фото, можно отключить эту опцию, прежде чем импортировать изображения. Файлы фотографий останутся, но не будут синхронизироваться с iCloud и появляться на других устройствах.
Если у вас есть фотографии в личной библиотеке, но вы хотите держать их копии за пределами облачного хранилища, есть два варианта:
-
Нажмите Показать в Finder перейдите в раздел Библиотека фотографий, затем перетащите фото в другое место. Удерживайте кнопку Option (alt), если это местоположение находится на этом же диске. Будет создана отдельная полная копия фотографий. Чтобы посмотреть эти фотографии, выйдите из приложения Фотографии, перезапустите его, удерживая кнопку Option, и выберите другую библиотеку. Не забудьте потом переключиться обратно.
- Или выберите несколько фотографии в приложении и используйте меню-бар Файл > Экспорт > Экспортировать оригинал фото без изменений, чтобы сделать копии, или Экспортировать … фото, чтобы скопировать измененные снимки. Изменения будут необратимыми.
Перенос фотографий из iCloud в Google Фото
Для начала запустите веб-браузер на своем компьютере и перейдите в privacy.apple.comи войдите в систему, используя свои учетные данные Apple ID.
Программы для Windows, мобильные приложения, игры — ВСЁ БЕСПЛАТНО, в нашем закрытом телеграмм канале — Подписывайтесь:)
После входа в систему прокрутите страницу «Данные и конфиденциальность» до Перенести копию ваших данных раздел и нажмите ссылку «Запрос на передачу копии ваших данных».
Далее вы увидите информацию о содержимом, доступном для передачи. Например, здесь у меня 483 фото, одно видео, а размер около 2 ГБ. Щелкните раскрывающееся меню «Выбрать место назначения» и выберите Google Фото.
Теперь выберите контент, который вы хотите передать, и нажмите кнопку Продолжать кнопка.
На следующем экране вам будет показан объем данных, которые вы собираетесь скопировать. Если у вас недостаточно места в вашей учетной записи Google, не все ваши элементы будут скопированы. Щелкните значок Продолжать кнопка.
Связанный: Как перейти с Google Фото на Amazon Photos Unlimited
Откроется новое окно, в котором вы сможете войти в свою учетную запись Google. Если у вас несколько учетных записей, просто выберите ту, на которую хотите перенести контент. Затем предоставьте Apple разрешение на использование ваших Google Фото — нажмите Позволять.
Затем в окне «Подтвердите свой выбор» нажмите Позволять.
Наконец, Apple сообщит вам, что процесс передачи может занять от трех до семи дней. Когда передача будет завершена, вы получите уведомление на адрес электронной почты, связанный с вашей учетной записью iCloud. Нажмите Подтвердить перевод.
Это все, что нужно сделать. Теперь вам просто нужно подождать, и как только вы получите уведомление по электронной почте, ваша библиотека фотографий iCloud будет доступна для просмотра в вашей учетной записи Google Фото. Если вы хотите проверить прогресс, вы можете войти в свою учетную запись Apple Privacy, чтобы проверить.
Подведение итогов
Стоит упомянуть, что Apple заявляет, что некоторые вещи не будут передаваться, например общие альбомы, умные альбомы, контент потокового фото, живые фотографии и некоторые метаданные. Кроме того, медиафайлы, которые не хранятся в вашей библиотеке фотографий iCloud, также не появятся.
После того, как вы перенесете свои фотографии, узнайте, как поделиться Google Фото или использовать Google Фото в качестве заставки на Google TV.
Настройка iPhone
Оба описанных способа требуют, чтобы пользователь предварительно выполнил вход в свою учетную запись. Без этого невозможно синхронизировать или посмотреть на сохраненные в облаке данные. Авторизовавшись с помощью Apple ID, настроить обе описанных выше функции можно в одном месте.
- Открываем настройки и проматываем их до блока мультимедийных приложений. Выбираем в списке приложение «Фото».
- В опциях программы мы видим обозначенные цифрами пункты. Первый предназначен для активации медиатеки. Второй запускает передачу снимков в фотопоток.
Перенос изображений
Фото, сделанные на iPhone, при любом варианте использования облака никуда с него не денутся. Используя медиатеку, вы можете выбрать настройку, позволяющую переместить оригинал в хранилище, оставляя на смартфоне его оптимизированную копию. Качество фото будет уменьшено только на мобильном устройстве. При этом размер снимка составит 2048х1536 точек, что позволяет комфортно просмотреть его на экране ПК или телевизоре высокой четкости.
- Чтобы перенести изображения с облака в память смартфона, открываем приложение «Фото». Переключившись на опцию отображения альбомов видим папку со снимками, размещенными на устройстве (отмечена цифрой «1»), и облачное хранилище, отмеченное двойкой.
- Открыв папку фотопотока, выбираем нужное фото. В левом нижнем углу размещается иконка «Поделиться». Нажимаем ее, чтобы развернуть полный список возможных действий.
- В нижней части экрана появляется две полосы с установленными приложениями и операциями. Пролистав меню действий, находим обозначенную на скриншоте иконку. С ее помощью выбранный снимок можно достать из облака, чтобы скачать или восстановить на смартфоне. Верхняя полоса с иконками мессенджеров дает возможность скинуть его любому контакту из телефонной книги. Если имеющихся возможностей не хватает для операций с файлом, отмеченный стрелкой пункт откроет дополнительное меню.
- Используя указанные стрелкой горизонтальные штрихи, можно отсортировать разрешенные действия в нужной последовательности по частоте применения. После этого скопировать, добавить в выбранный альбом или перекинуть фото в другой облачный сервис можно будет одним нажатием кнопки.
Включаем опцию выгрузки
Как выгрузить фото в iCloud? Эта операция обычно осуществляется автоматически. Но сначала нужно активировать еще два «яблочных» сервиса. Они называются «Мой фотопоток» и «Медиатека».
При помощи этой опции можно настроить параметры выгрузки фотографий и видео из мобильного устройства в облако данных Apple. Очень удобно, особенно если возникает необходимость осуществления обмена информацией между несколькими «яблочными» устройствами.
Инструкция по включению опций «Мой фотопоток» и «Медиатека» выглядит так:
- Зайти в «Настройки».
- Выбрать iCloud в появившемся меню.
- При необходимости осуществить авторизацию в системе при помощи «яблочного» идентификатора. Обычно это не требуется, ведь мы уже активировали облачный сервис.
- Тапнуть по надписи «Медиатека», а затем перевести переключатель в состояние «Включено». Аналогичные действия проделать с опцией «Мой фотопоток».
Сразу после активации опции произойдет автоматическая выгрузка информации в облако данных. Соответствующая операция будет работать каждый раз при подключении смартфона к Сети.
Облако Mail.Ru
Облако Mail.Ru это невероятно полезный облачный сервис для хранения и резервного копирования всех видов документов. Как Яндекс.Диск и Google Фото, он также имеет автоматический загрузчик фотографий. Изображения из облака можно просматривать на любом iOS, Android и WinPhone устройстве с установленным приложением, на компьютерах Mac и Windows с установленной программой или через любой веб-браузер.
Вы можете создавать новые папки и обмениваться ими с другими пользователями Mail.ru. Вы также можете отправить ссылку, которая позволит получателю посмотреть фотографии без необходимости входа в учетную запись Mail.ru.
При создании облака Mail.ru предоставляет 16 Гб свободного пространства.
Почему iPhone не выгружает фото из iCloud?
У некоторых пользователей функция выгрузки не работает и это может быть по нескольким банальным причинам, описанным ниже.
Почему iPhone не выгружает фото из iCloud:
- Не вошли в iCloud или подключились не к тому аккаунту. Здесь все понятно, нужно проверить, что вошли в правильную учетную запись.
- Интернет. Помимо того, что он должен быть скоростной, также нужно подключение к Wi-Fi. В противном случае смартфон будет ожидать подключения к беспроводной сети для начала работы.
- Недостаточно памяти. Следует проверить, что свободный объем места превышает тот, который нужен для загрузки фотографий.
- Выгрузка не включилась. Уместно удостовериться, что указанные выше настройки активны.
В результате перечисленных процедур любой пользователь сможет выгрузить фото из iCloud на свой iPhone. При чем это можно сделать как поштучно, так и автоматически все.
Если фото и видео не хотят синхронизироваться
Фото в iCloud иногда может не работать, как надо. В первую очередь нужно проверить, что вы понимаете работу это сервиса, для чего пригодятся подсказки далее из этой статьи. Выключите и включите Фото в настройках iCloud на каждом устройстве.
Выключите и снова включите Фото
Если некоторые изображения в приложении Фотографии на компьютере Mac не загружаются, выберите их и откройте Файл > Собрать. Если их нет в библиотеке фотографий, это означает, что они не синхронизированы. Будет предложено переместить их в библиотеку.
Наконец, несовместимые или поврежденные фотографии или видеофайлы могут не синхронизироваться и мешать синхронизироваться всем остальным. В macOS Catalina такого происходить не должно. Ищите в библиотеке сообщение Невозможно загрузить, где должен быть список повреждённых объектов.
Google Фото поможет вам поделиться своей коллекцией фотографий.
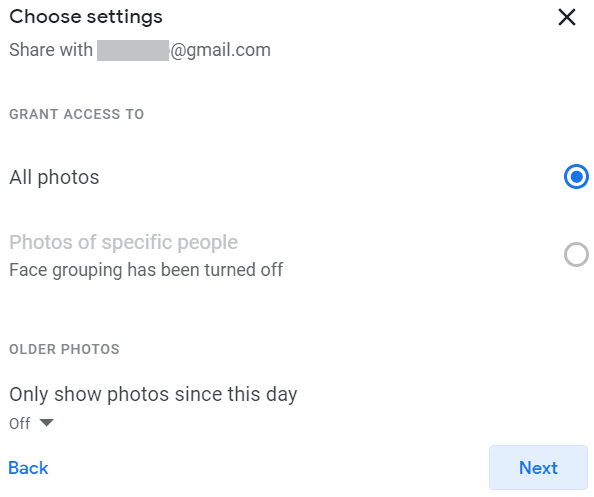
Совместное использование фотографий iCloud — это совсем не плохо. Фактически, в некоторых отношениях он превосходит Google Фото. Например, если вы хотите отправить фотографию по электронной почте, с помощью Фото iCloud получатель получит копии фотографий; В то время как Google Фото направляет вас обратно в веб-приложение.
Однако, когда дело доходит до совместного использования всей вашей библиотеки, Google Фото лучше, чем iCloud Photos, благодаря учетным записям партнеров.
Партнерская учетная запись дает вам возможность поделиться всей своей библиотекой фотографий с другим пользователем. Точно так же другой пользователь может поделиться с вами своей библиотекой, а затем два набора фотографий могут быть объединены вместе в главном представлении приложения.
Если вы не хотите предоставлять кому-либо доступ ко всей своей библиотеке, вы также можете получить более ограниченный доступ. Это включает в себя обмен фотографиями с конкретным человеком (например, вашим ребенком) или просто просмотр фотографий старше определенной даты (например, если вы находитесь в новых отношениях).
У Apple есть особенностьСемейный доступСюда входит общий семейный фотоальбом, но вам нужно будет вручную добавить каждую фотографию, чтобы ее могли увидеть другие люди.
Удалить фотографии из Google Фото, не удаляя их из iCloud
Теперь мы подходим к главному вопросу — как отключить Google Фото и iCloud. Ответ прост — они уже отключены и разделены. Но если вы хотите удалить фотографии только из Google Фото, есть два способа.
Способ 1: используйте веб-сайт Google Фото
Самый простой и простой способ сделать это — использовать веб-сайт Google Photos. Вам не нужно ничего делать на вашем iPhone. Итак, откройте photos.google.com в браузере вашего компьютера и войдите в свою учетную запись Google. Затем наведите указатель мыши на фотографию, которую хотите выбрать. Вы увидите значок выбора. Нажмите здесь. Чтобы выбрать несколько элементов, нажмите клавишу Shift и выберите другие фотографии.
После того, как вы сделали выбор, вы увидите значок удаления в правом верхнем углу. Нажмите здесь.
Примечание
Если вы думаете о том, какую роль здесь будет играть настройка резервного копирования и синхронизации Google Фото, вот ответ.
Случай 1: резервное копирование и синхронизация включены
Если вы удалите фотографии с веб-сайта Google Фото, когда в приложении Google Фото на iPhone включено резервное копирование и синхронизация, вы заметите, что такие изображения снова появляются в приложении Google Фото. Причина в том, что приложение Google Фото является приложением-галереей, и, поскольку фотография доступна на вашем устройстве, она отображается.
Однако Google больше не делает их резервную копию автоматически. Это означает, что они не будут видны на веб-сайте Google Фото. Вы увидите символ ожидания резервного копирования на них на вашем iPhone.
Случай 2: резервное копирование и синхронизация отключены
Когда он отключен, фотографии больше не будут отображаться в приложении Google Фото. Но они останутся на вашем iPhone, и к ним можно будет получить доступ через приложение Apple Photos.
Способ 2: удалить Google Фото
Если вы вообще не хотите использовать приложение Google Фото, вам следует просто удалить его со своего iPhone. Удаление приложения не приведет к удалению фотографий с вашего iPhone. Даже если фотографии сохранены в Google Фото, они останутся в облаке. Вы можете просмотреть их на photos.google.com.
Если ваше хранилище Google заполнено или вы не хотите, чтобы ваши фотографии находились на серверах Google, откройте веб-сайт Google Фото и удалите оттуда фотографии.
Возможности сервиса iCloud
Если пользователь вносит изменения в медиатеку с одного из устройств, это отобразится на всех. Благодаря такому функционалу использование фотогалереи в экосистеме Apple становится максимально комфортным.
Другие возможности облачного сервиса для медиатеки:
- Упорядочивает снимки по дате создания: на устройствах появляются разделы «Годы», «Месяцы» и «Дни», но можно пользоваться и обычной медиатекой в блоке «Все фото». Все альбомы и коллекции тоже обновляются автоматически. Но работает это только между устройствами, которые привязаны к одному Apple ID.
- Сохраняет медиа в исходном формате и размере, включая замедленное видео, Live Photo, позволяя избежать потери качества. В таком виде его можно просмотреть через сайт или с компьютеров. В медиатеке на самом iPhone (и остальных гаджетах) остаются сжатые версии в формате копий. Оптимизация происходит, когда места на iPhone остается мало.
- Позволять иметь больше свободной памяти на устройстве. Весь медиаконтент хранится в Облаке, пока его емкость позволяет это делать. Выгружать его можно как на все яблочные гаджеты, так и на обычные ПК, но в последнем случае придется установить программу «iCloud для Windows».
Как сделать Google Фото по умолчанию на iPhone
Теперь, когда вы знаете правду, вот подробные инструкции, позволяющие Google Фото создавать резервные копии ваших фотографий вместо iCloud.
- Загрузите приложение Google Фото на вашем iPhone.
- Откройте «Настройки» на своем iPhone и коснитесь своего имени.
- Коснитесь iCloud, а затем — Фотографии.
- Здесь вы увидите два варианта: «Оптимизировать место для хранения iPhone» и «Загрузить и сохранить оригинал». Если выбран первый вариант, перед отключением Фото iCloud следует выбрать «Загрузить и сохранить оригиналы». Это обеспечит сохранение фотографий с высоким разрешением в Google Фото на следующем шаге. Загрузка исходных фотографий на iPhone может занять некоторое время. Убедитесь, что у вас достаточно места для их хранения. После загрузки выключите переключатель рядом с фотографиями iCloud. Теперь все новые фотографии с вашего iPhone не будут синхронизироваться с iCloud.
- Откройте приложение Google Фото и коснитесь значка изображения профиля вверху. Выберите в меню настройки Google Фото.
- Коснитесь Резервное копирование и синхронизация. Включите переключатель рядом с Резервное копирование и синхронизация.
- Один раз включено Резервное копирование и синхронизация, вы увидите вариант для выберите размер загрузки, то есть качество, с которым вы хотите загружать свои фото и видео. У вас есть два варианта: высокое качество (экономия места на диске) и оригинальное.
Программа Storage Saver сжимает фотографии и видео для экономии места. Это означает, что фотографии будут сжаты до 16MP, если фотография больше 16MP. Точно так же видео будет сжато до 1080 пикселей.
Напротив, исходное качество означает, что фотографии и видео сохраняются с тем же разрешением, с которым они были сняты. Выберите нужный вариант в соответствии с вашими потребностями. Вы также можете разрешить Google Фото создавать резервные копии ваших фотографий или видео в мобильных данных.
Теперь фотографии и видео, доступные на вашем iPhone, а также любые новые фотографии или видео, которые вы снимаете с iPhone, будут автоматически копироваться в Google Фото. может получить доступ к нему на вашем ПК в любом браузере или на другом телефоне iPhone или Android с помощью приложения Google Фото.
На этом этапе ваши фотографии с iPhone доступны как на iPhone, так и в Google Фото. Если вы хотите сэкономить место на вашем iPhone, вы можете удалить уже сохраненные резервные копии фотографий и видео с вашего iPhone с помощью Освободите место для работы Фото Google.
Таким образом, фото и видео останутся только в облаке. Для этого перейдите в настройки Google Фото из приложения и нажмите Управление хранилищем устройства. Коснитесь Освободить место.
Таким образом, вы не сможете взаимодействовать с фотографиями и видео, хранящимися в Google Фото, из других приложений на вашем iPhone. Вам нужно будет сначала загрузить изображения из Google Фото, чтобы использовать их в других приложениях.
Для этого откройте фотографию в приложении Google Фото. Проведите пальцем вверх по фотографии и коснитесь «Загрузить». Либо нажмите значок «Поделиться» и выберите «Поделиться», а затем выберите нужное приложение.
Вышеуказанные шаги помогут вам сохранить новые фотографии и видео с iPhone в Google Фото. Но как насчет существующих данных в iCloud? Для этого Apple недавно запустила собственный сервис для переносить фото и видео из iCloud в Google Фото.
Однако это не приведет к удалению данных из iCloud и освобождению места. Если вы хотите восстановить пространство, занимаемое фотографиями и видео в iCloud, вам необходимо использовать функцию «Отключить и удалить» на вашем iPhone. Для этого перейдите в «Настройки iPhone»> «Ваше имя»> «iCloud»> «Управление хранилищем»> «Фотографии»> «Деактивировать и удалить».
Как выгрузить фото из iCloud в iPhone, если не хватает памяти на iPhone
Схема действий:
- Откройте сайт, введите учетные данные и дождитесь загрузки страницы.
- Выберите блок «Фото». Если медиатека обширная, придется проявить терпение, пока превью всех изображений появятся на экране.
- Сделайте двойной тап по снимку, чтобы он загрузился в оригинальном формате. Сверху найдите значок облака со стрелкой, смотрящей вниз – это и есть выгрузка. Для компьютеров на Windows потребуется указать путь файла.
- Чтобы выгрузить большой объем изображений, зажмите курсор на пустой области и потяните вверх, захватывая нужные файлы. Они будут выгружены zip-архивом. Для выбора всей медиатеки можно применить стандартную команду Ctrl+A.
Если все изображения и видеоролики хранились в оригинальном размере и потому заняли все свободное место, можно попробовать очистить память, включив «Оптимизацию хранилища». Эта опция находится в «Настройках». В верхней части раздела нужно нажать на свой Apple ID, перейти в раздел «iCloud» и дальше на вкладку «Фото».
На iPhone и других устройствах останутся только «облегченные» версии, появится свободное место, но физически в телефоне снимков не будет. Нужные оригиналы придется отдельно вытягивать из Облака.
Обмен данными с несколькими устройствами
А как выгрузить фото из iPhone в iCloud сразу с нескольких устройств? Для этого нужно просто пройти авторизацию в облачном сервисе при помощи AppleID на соответствующих мобильных девайсах.
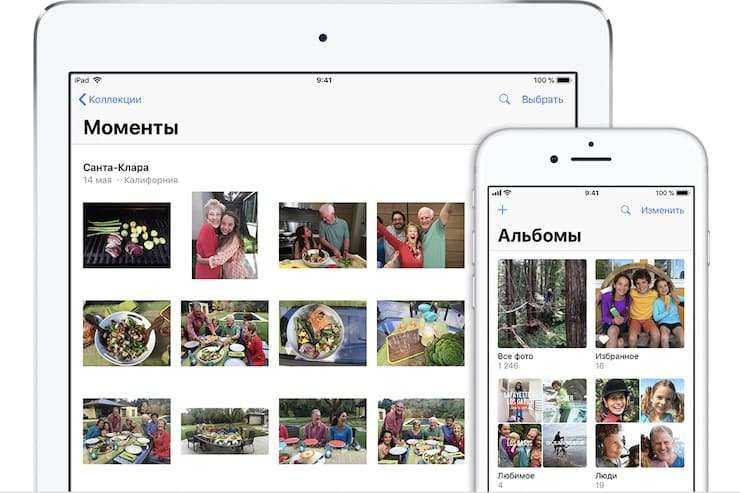
Как уже было сказано, при подключении к «АйКлауд» все снимки и видео в разделе «Камера» будут синхронизированы. А значит, информацию удастся выгрузить и загрузить в «яблочным» сервис за пару минут.
Важно: как только в iCloud удаляют информацию, она автоматически стирается с устройств, прошедших авторизацию в AppleID. Это очень удобно
Нет необходимости постоянно скачивать данные туда-обратно.
Что будет с фото после отключения iCloud на Айфоне?
Компания Apple даёт своим клиентам доступ к официальному облачному хранилищу, нюансы использования которого известны далеко не всем. Казалось бы, загружай свои файлы в iCloud и все, но есть множество подводных камней, требующих понимания. К примеру, многие поклонники «яблочных» устройств не знают, что случится с фотографиями после отключения iCloud на iPhone, о чем, собственно, и пойдет речь.
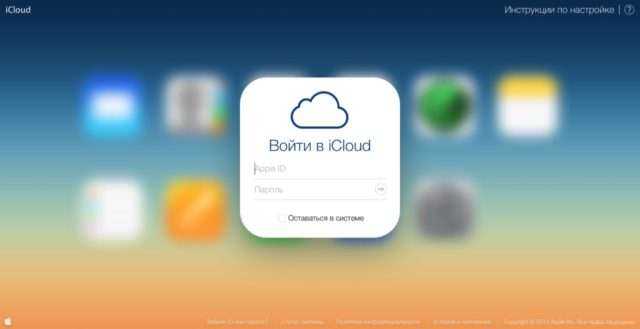
Что такое iCloud и каковы преимущества хранения фото в облачном сервисе
Сложно представить современного человека, который никогда не прибегал к помощи облачных хранилищ. Удаленные сервисы помогают хранить большие объемы информации, не засоряя при этом память смартфона. И особенно их использование актуально для любителей смартфонной съемки, когда фото «съедают» приличную часть внутренней памяти.
Что касается сервисного выбора, то если пользователи Android привыкли к хранилищу от Google, то у поклонников Apple есть свой iCloud, предназначенный для всех «яблочных» устройств. Облако позволяет хранить любые файлы, начиная с фото и заканчивая заметками. При этом для доступа к сервису пользователю достаточно иметь выход в интернет, средство связи и данные для идентификации в хранилище.
Смартфон синхронизируется с системой, и начинает автоматически загружать туда фото, и другие файлы. Полностью приостановить синхронизацию вручную невозможно – реально лишь отключить часть, связанную с обменом фотографий, или полностью отказаться от использования сервиса.
Когда отключение облака опасно
Облачный сервис iCloud для Apple имеет не только достоинства, но и недостатки. С одной стороны, его удобно использовать для хранения файлов, с другой – данные не защищены от случайного удаления.
Так, при чистке памяти смартфона, можно потерять и заведомо сохраненные данные в онлайн-сервисе. И наоборот. Убрать эту связку можно только отключив хранилище. При отказе от «облака» удаленные фотографии с телефона останутся в iCloud.
Для отказа от синхронизации:
- Откройте «Настройки».
- Выберите своё имя, вверху меню.
- Кликните на раздел «iCloud».
- Выберите «выкл» напротив пункта «Фото».
Отключение сервиса не приведёт к удалению файлов, хранящихся на нем. К ним также можно получить доступ, зайдя в систему с любого «яблочного» устройства, или воспользовавшись веб-версией.
Следует быть осторожным при отключении «облака» только в том случае, если до этого была активирована оптимизация хранилища. В таком случае большинство фактографий сохраняются именно на сервере, оставаясь в памяти смартфонов в виде уменьшенных копий.
Если доступ к фотографиям нужен постоянный, рекомендовано отключить оптимизацию и загрузить все файлы на устройство. Для этого следует убедиться, что памяти на смартфоне для завершения процесса будет достаточно.
Оптимальные варианты хранения данных
Бесплатная версия iCloud ограничена 5 Гб памяти. Многим пользователям такого объема недостаточно. Фотографии, особенно сделанные на последние модели iPhone, весят достаточно много, поэтому и хранилище заполняется быстро.
Apple предлагает варианты расширения фирменного хранилища за отдельную плату. Есть возможность подключить тарифный план на 50 Гб, 200 Гб и 2Т. Стоимость пакета оплачивается ежемесячно. Дополнительных 50 Гб стоят 1 доллар США. Два других тарифа – 3 и 10 долларов, соответственно.
Так, можно подключить сервис от Google, куда после настройки синхронизации также перенесутся медиафайлы. Фотографии можно хранить и на физических носителях, тем более что аккаунт удалённого сервиса могут заблокировать, удалить или даже украсть.
Восстановление прав на него нередко занимает много времени, а то и вовсе становится невозможным. Пароли легко забываются, а электронные почты часто меняются. В качестве альтернативы онлайн-хранилищам можно использовать съемные жесткие диски, флешки и даже ПК.
Память iPhone ограничена. Это спровоцировало рост популярности облачных хранилищ. У Apple есть свой сервис iCloud, который отличается от аналогов. Этот момент необходимо учитывать при возникновении желания отключить диск или один из его сервисов, поскольку последствия могут оказаться не предсказуемыми.
Отображение изменений на всех устройствах
Когда вы вносите изменения в программе «Фото» на устройстве с iOS или на компьютере Mac, фотография автоматически обновляется на всех устройствах. Поэтому при обрезке или исправлении фотографий на iPhone вы видите изменения, когда открываете медиатеку на компьютере Mac. Если вы передумали, можно вернуть исходный вид фотографии. Оригиналы фотографий и видеозаписей хранятся в iCloud, так что к ним можно вернуться в любое время.
Даже фотографии и видео, удаленные на одном устройстве, удаляются со всех устройств, на которых используется функция «Фото iCloud». И если необходимо вернуть фотографию, вы можете восстановить ее из альбома «Недавно удаленные» в течение 30 дней.
Вы можете вносить изменения на устройствах iPhone, iPad, iPod touch или компьютере Mac, и они автоматически отобразятся на Apple TV. Вся ваша коллекция доступна на Apple TV, включая коллекции «Воспоминания» и общие альбомы.
![]()


![Полное руководство по icloud [часть 2]: управление фото](http://reaktiv-rf.ru/wp-content/uploads/0/f/8/0f84a0bc3d8d9f64735981d4af94d3b5.png)














![Полное руководство по icloud [часть 2]: управление фото](http://reaktiv-rf.ru/wp-content/uploads/2/a/9/2a90f4a55ca137558b23016d22780fa1.jpeg)