Как избежать выгорания экрана
Последний совет, который не относится к кнопке «Домой», но относится к другой функции iPhone X, XS, XS Max, 11 Pro и 11 Pro Max (но не XR или 11): запись экрана.
Это крайняя форма сохранения изображения и главный недостаток OLED-экранов, которые в остальном превосходны. (XR и 11 имеют более старый тип экрана LCD.)
Если вы позволите статическому, яркому, высококонтрастному изображению отображаться на iPhone 11 Pro в течение длительного времени, существует опасность того, что оно попадет на экран и останется там в слабой призрачной форме надолго.
Так что будьте осторожны с использованием Auto-Lock, и не забудьте уменьшить яркость, если вам нужно, чтобы статичное изображение на экране продолжалось длительное время.
Дополнительные советы (и несколько возможных исправлений для проблемы, в случае, если худшее действительно случится) в отдельной статье: Как избежать и устранить выгорание экрана iPhone X.
Как перевести iPhone 11 в режим DFU
Вход в режим DFU на телефонах серии 11 и X затруднен отсутствием кнопки «Домой».
Подключите ваш iPhone к Mac или ПК и откройте iTunes (или Finder, если вы используете macOS Catalina). Нажмите и быстро отпустите кнопку увеличения громкости, затем нажмите и быстро отпустите кнопку уменьшения громкости.
Нажмите и удерживайте боковую кнопку (питание), пока экран не станет черным. Удерживайте боковые кнопки и кнопки уменьшения громкости еще пять секунд, затем отпустите боковую кнопку, но продолжайте удерживать громкость, пока iTunes / Finder не скажет, что «обнаружил iPhone в режиме восстановления».
Теперь вы можете отпустить кнопку уменьшения громкости.
Если вы сделали это правильно, экран iPhone будет черным. В iTunes / Finder вы должны увидеть, как iPhone появляется в списке «Устройства».
Модный портрет
Портретный режим Apple задает тенденцию в отрасли. Чтобы активировать один из лучших приемов для камеры iPhone 11 Pro, вы должны использовать селектор на кнопке спуска затвора в камера Приложение.
Поскольку iPhone 11 Pro оснащен iOS 13, вы можете попробовать Эффект High-Key Light Mono , который является последней альтернативой в списке доступных опций. Вместо того, чтобы удалить все вокруг объекта и заменить его черным цветом, как Сценический свет Mono делает Добавьте белый фон.
Как и во всех портретных режимах, выберите Редактировать в галерее, и вы можете увидеть, как может выглядеть фотография, если вы используете различные варианты освещения.
Еще одна полезная функция портретного режима — уменьшить объект съемки. По умолчанию уровень масштабирования составляет 2х. Когда вы нажимаете кнопку зума в левом нижнем углу, вы переключаетесь на стандартное фокусное расстояние, предоставляя вам больше возможностей, когда объект находится близко. Наконец, вы можете отрегулировать эффект освещения с помощью шестигранной кнопки в правом верхнем углу.
Настройте Face ID и Apple Pay
Да, вы должны использовать Face ID для максимальной безопасности – это самый быстрый способ разблокировать iPhone 11, и использование сложного пароля будет менее болезненным, поскольку вам не нужно вводить его каждый раз. Настройка Face ID также выполняется намного быстрее, чем Touch ID – экран настройки предложит вам пару раз медленно осмотреться по кругу. Это намного быстрее, чем десятки раз нажимать кнопку «Домой», чтобы зарегистрировать отпечаток пальца.
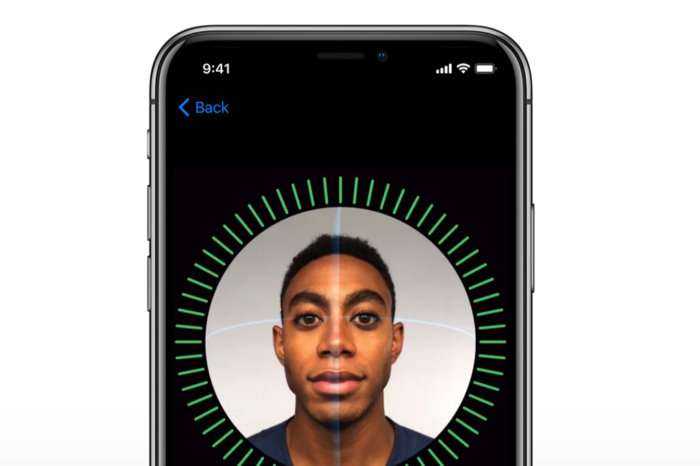
Беспокоитесь о своей конфиденциальности с помощью Face ID? Не будет. Ни фотографии вашего лица, ни другие биометрические данные никогда не покидают ваш телефон – Apple ничего из этого не получает. И он недоступен для других приложений, так же как другие приложения не могли получить доступ к вашим отпечаткам пальцев с помощью Touch ID. Вы можете прочитать об этом в разделе часто задаваемых вопросов по Face ID.
Поскольку для использования Apple Pay вам необходимо включить Face ID, сейчас самое время перейти в приложение Apple Wallet и настроить его. Если вы новичок в Apple Pay, просто следуйте инструкциям в Wallet, чтобы добавить одну или две кредитные карты. Если у вас уже был Apple Pay на старом iPhone, вы заметите, что ваши кредитные карты исчезли на новом iPhone. Почему? Конечно, для вашей безопасности. История вашего кошелька по-прежнему будет там, но вам придется повторно ввести все платежные карты, которые вы хотите использовать с Apple Pay. (Чтобы узнать больше об Apple Pay, ознакомьтесь с нашим полным руководством.)
Возьмем Slofie
Интересная особенность iPhone 11 Pro Slofie Имя Apple для селфи это вместо неподвижного фото — замедленное видео. Это один из самых привлекательных трюков с камерой iPhone 11 Pro, который очень прост в использовании, так как iPhone выполняет большую часть работы.
Откройте приложение Камера и выберите Замедленное движение на экране из вариантов. Переключитесь на фронтальную камеру, нажмите кнопку спуска затвора и удерживайте ее, пока не решите остановить запись. Вы также можете нажать ее, когда хотите начать запись, и сделать это снова, чтобы остановить ее.
Первая и последняя части записи будут иметь нормальную скорость, в то время как большая часть будет воспроизводиться в замедленном режиме. Вам, вероятно, придется испытать эффект несколько раз, чтобы получить лучшие результаты.
Ночной режим
Apple объединилась с другими производителями телефонов, добавив ночной режим к камере iPhone 11 Pro. Он работает, как и ожидалось: фотографии в ночное время и при слабом освещении выглядят ярче и детальнее, без ущерба для качества.
Это один из приемов для камеры iPhone 11 Pro, который не будет доступен, если не будут соблюдены соответствующие условия. Это не альтернатива, которую вы можете использовать в любое время. Он будет активирован только в условиях низкой освещенности, и когда iPhone почувствует, что это может изменить ситуацию. Когда активен, вы увидите луноподобный значок в верхнем левом углу экрана (нижний левый угол в альбомной ориентации).
Когда вы нажимаете его, значок становится желтым, и над кнопкой спуска затвора будет активировано новое колесо прокрутки. Значок будет иметь номер, который покажет время, необходимое телефону для съемки фотографии, в зависимости от условий освещения. Это можно отрегулировать с помощью колеса прокрутки на затворе.
Рекомендуется оставить таймер автоматически и просто сделать фотографию. Результаты могут быть действительно впечатляющими.
Снимайте видео 4K с камеры Selfie
В то время как iPhone всегда был на высшем уровне, когда дело доходит до записи видео, iPhone 11 Series поднял планку еще выше. Все три флагманские модели оснащены фронтальной камерой 4K (12-мегапиксельная). Так что, если вы тот, кто часто любит снимать селфи-видео, это ваше дело
Обратите внимание, что вам нужно немного изменить настройки камеры, чтобы записать видео 4K на iPhone 11, 11 Pro или 11 Pro Max. Для этого просто перейдите на Настройки приложения> Камера> Запись видео
Затем у вас есть возможность выбрать предпочтительное разрешение и частоту смены кадров.
- 4K при 24 кадрах в секунду (стиль фильма)
- 4K при 30 кадрах в секунду (более высокое разрешение)
- 4K при 60 кадрах в секунду (более высокое разрешение более плавное
Включите переадресацию SMS, вызовов и FaceTime
Для тех, у кого есть другие устройства Apple, это обязательно. Текстовые сообщения с вашего MacBook настолько удобны и просты, как и текстовые сообщения Apple Watch и iPad. Это не будет работать с Apple TV, поскольку оно не оборудовано для звонков или обмена сообщениями, но включите это, если у вас есть другие продукты Apple.
Для звонков просто перейдите к Настройки> Телефон> Вызовы на других устройствах, и включите переключатель устройств, на которые вы хотите принимать звонки. То же самое для сообщений и FaceTime. Настройки> Сообщения> Пересылка текстовых сообщений дает вам те же переключатели для обмена сообщениями, и Настройки> FaceTime и убедитесь, что ваш номер телефона или Apple ID, который вы используете на обоих устройствах, выбран в разделе «Вы можете связаться с FaceTime в».
Резервное копирование и восстановление
Это верно, вы захотите сделать резервную копию вашего старого iPhone после у вас в руках новый iPhone 11, поэтому резервное копирование настолько актуально, насколько это возможно. Вы можете выполнить резервное копирование через iCloud, в iTunes или в Finder.
Для резервного копирования Mac (macOS Catalina): Подключите ваш старый iPhone к вашему Mac, откройте новое окно Finder и выберите ваш iPhone в левом столбце в разделе Locations. Вы увидите окно, похожее на окно управления iPhone, которое раньше было в iTunes. В разделе «Резервные копии» выберите Сделайте резервную копию всех данных с вашего iPhone на этот Mac, проверка Шифровать локальное резервное копирование Это хорошая идея, поэтому пароли вашей учетной записи и данные о состоянии здоровья также будут сохранены — просто выберите пароль, который вы не забудете. Нажмите кнопку, чтобы Резервное копирование сейчас,
IDG
В macOS Catalina вы можете получить доступ к своему iPhone через Finder.
Когда резервное копирование будет завершено, подключите ваш новый iPhone 11, затем скажите вашему Mac, что вы хотите восстановить из резервной копии, которую вы только что сделали. Позже вы можете переключиться обратно на резервные копии iCloud, если хотите, в Настройки> iCloud> Резервное копирование, Но никогда не повредит запускать резервное копирование на своем собственном Mac.
Для резервной копии Mac (MacOS Mojave или старше): Процесс резервного копирования аналогичен описанному выше для Catalina, но вместо этого вы используете приложение iTunes. После резервного копирования старого iPhone подключите новый. iTunes проведет вас через все этапы настройки.
IDG
Используйте iTunes, если вы используете Mac с операционной системой старше, чем macOS Catalina.
Для резервного копирования iCloud: Нет необходимости подключать ваш старый iPhone к вашему Mac. Просто запустите «Настройки» и нажмите на свой профиль Apple ID в верхней части, а затем перейдите к iCloud> Резервное копирование iCloud и выберите Резервное копирование сейчас,
При настройке вашего нового iPhone 11 вы можете восстановить свой iPhone из этой резервной копии, как только вы вошли в свое новое устройство со своим Apple ID.
Если вы случайно пришли с телефона Android (эй, добро пожаловать в сад!), Есть Android Переместить в приложение iOS это может помочь вам получить все данные вашей учетной записи Google в Mail, Календари и Контакты, переместить камеру, даже перенести закладки Chrome в Safari.
Добавить ярлыки Siri
Ярлыки Siri позволяют пользователям назначать быстрые действия умному помощнику Apple. Чтобы начать, откройте приложение «Ярлыки». Затем коснитесь Создать ярлыки кнопку, чтобы создать простой ярлык (например, отправить сообщение в WhatsApp). В Автоматизация Вкладка позволяет создавать ярлыки, при которых ваш iPhone разумно реагирует на изменение контекста. Например, он может воспроизводить выбранную песню, когда вы приходите домой, или автоматически делиться местоположением с кем-то, когда вы приедете. В Галерея Вкладка отображает ряд предустановленных ярлыков, позволяя вам быстро выбрать один или найти идеи для себя.
Настроить Центр управления
Центр управления — это удобный центр, который дает вам быстрый доступ к множеству настроек и инструментов на вашем iPhone. По умолчанию доступно несколько переключателей, но, возможно, вы не найдете их всех. К счастью, iOS позволяет настраивать содержимое вашего Центра управления.
Чтобы добавить, удалить или переместить переключатели, перейдите на свой Настройки> Центр управления> Настроить элементы управления. Нажмите на знак минуса рядом с элементами управления, которые вы хотите удалить, и знак плюс рядом с теми, которые вы хотите добавить. Чтобы изменить положение элементов управления, нажмите и удерживайте символ перемещения справа и перетащите вверх или вниз. Вы можете увидеть новый макет, проведя пальцем вниз в правом углу экрана.
Изучите новые жесты и команды
Как вы могли заметить, на вашем iPhone 11 нет кнопки «Домой». Там, где раньше была кнопка «Домой», теперь у вас есть дополнительные полдюйма или около того великолепного OLED-дисплея!
Если вы используете iPhone X или XS, он, конечно, будет вам знаком. Но если вы обновляетесь со старого iPhone, вам нужно изучить несколько новых жестов. Вот несколько основных команд, которые вам нужно будет заново изучить теперь, когда ваш iPhone «дома бесплатно». Вернуться домой: просто проведите вверх от нижней части экрана. Легко!
Переход между приложениями. Проведите пальцем влево или вправо по нижнему краю телефона, чтобы переключаться между приложениями. Вы можете как бы «щелкать» из нижних углов, перемещая палец вверх и вверх, чтобы «подпрыгивать» между приложениями, или просто скользить прямо из стороны в сторону по нижнему краю.
Переключатель приложений: проведите вверх от нижнего края и на секунду задержитесь, не снимая пальца с дисплея. Карточки приложений будут быстро открываться, и вы можете оторвать палец от экрана и пролистать их.
Закройте приложение: если вам нужно убить приложение с помощью переключателя приложений, просто проведите по нему вверх.
Сделайте снимок экрана: просто одновременно нажмите боковую кнопку и кнопку увеличения громкости.
Есть много других новых команд и жестов, которые нужно изучить. Вам повезло: у нас есть для этого руководство!
Ищите стильные фильтры
Большинство людей ассоциируют цифровые фильтры с такими приложениями, как Instagram. Но вам не нужно заходить в iPhone со сторонними приложениями, чтобы найти классные фильтры для ваших снимков.
Нам особенно нравятся различные монохромные варианты, которые придадут вашим изображениям ощущение времени.
Вы можете снимать с уже примененным фильтром или можете добавить (или удалить / изменить) фильтры после того, как вы сделали снимок.
Чтобы снимать с уже примененным фильтром, проведите пальцем вверх внутри собственного приложения камеры и коснитесь значка, который выглядит как три круга, накладывающиеся друг на друга.
Отсюда вы можете поэкспериментировать с различными фильтрами, которые предлагает приложение. Это функция, которую вы можете использовать и на старых моделях iPhone.
Отключить обязательное внимание на Face ID
Обязательное внимание к Face ID — это функция по умолчанию, предназначенная для немного большей безопасности при разблокировке телефона или иного обеспечения аутентификации по лицу, когда вы действительно собираетесь это сделать. Эта функция проверяет зрительный контакт при попытке проверить свое лицо для разблокировки телефона или ввода данных для входа
Тем не менее, отключение этого параметра может быть хорошим способом сделать разблокировку телефона менее целенаправленной. Например, если вы разговариваете лицом к лицу и вам нужно разблокировать телефон, но при этом вы хотите оставаться на связи. Это также может помочь iPhone аутентифицироваться немного быстрее, когда устройство поднимается к лицу для разблокировки.
Чтобы отключить этот параметр, откройте Настройки> Face ID и пароль> Требовать внимания для Face ID и выключите тумблер.
Изменить соотношение сторон для фото на 16 к 9

До выхода iPhone 11 и 11 Pro на смартфонах Apple было только два варианта соотношения сторон для фотографии: 4 к 3 и 1 к 1. На актуальных гаджетах к ним также прибавилась возможность снимать в формате 16 к 9. Новый формат позволяет захватить в кадр больше окружающего пространства по высоте или ширине. С помощью него выйдет получить отличный снимок любых возвышенностей, раскинувшихся вширь горных хребтов, местных достопримечательностей в исторических городах и не только. Что интересно, новое соотношение сторон также можно использовать вместе с ультраширокоугольной камерой.

Пример фотографии с соотношением сторон 16 к 9 — снято на iPhone 11 Pro
Как это сделать: открыть «Камеру», развернуть меню быстрых настроек смахиванием от нижнего края экрана вверх, нажать на кнопку изменения соотношения сторон, выбрать вариант «16:9».
Тройная камера
Как же долго я ждал ультраширик в айфоне! Да, он есть уже много где, но все мы знаем, что Wylsacom Media — прожжённые яблокофилы. Да и мой второй телефон — Google Pixel, где пока одна камера, а четвёртый всё никак не сольют.
 Камера iPhone 11 Pro. Фото: Илья Кичаев / Wylsacom Media
Камера iPhone 11 Pro. Фото: Илья Кичаев / Wylsacom Media
В общем, долго ждал и получил. Ещё бы мощный зум без ущерба портретному объективу и ToF-камеру также без ущерба — и мне будет совсем сладко, а пока приходится наслаждаться тем, что имеем!
Статьи
Я уже рассказал, на что способна новая камера айфонов 2019 года:
Статьи
Сравниваем камеры iPhone 11 Pro и iPhone XS
Однако сейчас стоит признать, что большого прогресса в сравнении с XS Max нет. Где-то даже 11 Pro снимает хуже. Однако главный буст заключается в новом модуле. Также к концу года Apple добавит Deep Fusion — технологию обработки изображения, работающую на системе Neural Engine. По идее, появится вычислительное фото — то, на чём выезжает Google Pixel. Надеемся, что Deep Fusion будет достойной фишкой новых iPhone.
Но ультраширик всё-таки топовый:
Пример фото, сделанного на ультраширокоугольный объектив. Фото: Илья Кичаев / Wylsacom Media
Ещё лучшая влагозащита
У нового iPhone 11 Pro класс влагозащиты остался прежним: IP68. Но теперь он должен выдержать полчаса нахождения под водой на глубине до четырёх метров, хотя в прошлом поколении было два метра.
 Вон оно как. Фото: Сергей Кузьмин / Wylsacom Media
Вон оно как. Фото: Сергей Кузьмин / Wylsacom Media
Проверять это на своём сэмпле я, конечно, не буду, но видео об улучшенной влагозащите мы обязательно сделаем.
Новый айфон вышел интересным. Особенно если вы купили свой пару-тройку лет назад. Конечно, как ранее сказал Серёжа, смысла обновляться с новинки 2018 года на новинку 2019 года нет, если только у вас не трясутся коленки от словосочетания «ультраширокий объектив». Но если вы владелец iPhone 7 или iPhone 8, то присмотреться к 11 Pro стоит.
7. Включите ночной режим
Вероятно, самой большой изюминкой айфонов 2019 года является «Ночной режим». В то время как этот популярный режим камеры уже некоторое время существует практически на всех флагманских смартфонах, включая Pixel и Galaxy S / Note Series, Apple, наконец, решила присоединиться – но, как всегда, в типичной для Apple моде.
Используя преимущества вычислительного программного обеспечения, ночной режим привлекает как можно больше света, чтобы сделать фотографии ярче, снятые при темном освещении. Но в отличие от Samsung или ночного режима от Google, который осветляет все это, а также компрометирует детали, предложение Apple делает больший акцент на съемке естественных кадров с большим количеством деталей.
Итак, как включить ночной режим на устройствах iPhone 11 серии? Ну это автоматически включается в действие всякий раз, когда приложение «Камера» обнаруживает слабое освещение. Таким образом, вы не можете включить его по желанию. Имейте в виду, он не работает с ультрашироким датчиком.
Когда ночной режим включен, вы можете проверьте его значок в верхней части экрана. Когда функция активна, значок становится желтым. После этого вы можете нажать кнопку спуска затвора, а затем убедиться, что ваше устройство неподвижно во время захвата фотографии. В зависимости от того, насколько темна сцена, iPhone может быстро сделать снимок или увеличить время срабатывания затвора на много секунд. Рядом со значком ночного режима вы можете увидеть номер, который показывает, сколько времени потребуется, чтобы сделать снимок.
В зависимости от освещения вокруг вас, ночной режим автоматически регулирует эффект, необходимый для съемки фотографии. Однако у вас есть возможность вручную изменить уровень эффекта ночного режима. Для этого просто нажмите на значок ночного режима (выглядит как полумесяц) в левом верхнем углу экрана (когда он появляется в тускло освещенной среде), а затем проведите таймером вправо или влево выбирать между Авто и Макс, В то время как 5 секунд – это авто (опция по умолчанию), 28/30 секунд – это максимум. Когда вы делаете снимок в ночном режиме, ползунок автоматически превращается в таймер, который ведет обратный отсчет до конца экспозиции. И вы должны держать свой iPhone до тех пор, пока фотография не будет сделана.
Кроме того, если у вас есть штатив, у iPhone 11 есть еще одна хитрость в рукаве. Вы можете использовать длительную выдержку, до 30 секунд, для астрофотографии. Это означает, что вы можете делать красивые снимки звезд и небесных объектов на ночном небе.
Как настроить Face ID
Как и в случае с предыдущими двумя поколениями iPhone, iPhone 11, iPhone 11 Pro и iPhone 11 Pro Max можно разблокировать с помощью Face ID. Вам будет предложено настроить Face ID при первой загрузке телефона, но вы также можете настроить его, перейдя в Настройки.
Чтобы настроить Face ID, убедитесь, что вы находитесь в хорошо освещенной комнате и на вашем лице нет ничего, что вы обычно не носите (например, солнцезащитных очков или шляпы). Затем перейдите к Настройки> Face ID и пароль. Вам будет предложено ввести пароль. После ввода коснитесь Настроить Face ID а потом Начать. Затем вам нужно будет выполнить два сканирования, которые включают медленное движение головы по кругу, пока iPhone 11 кодирует ваше лицо.
После настройки Face ID позволяет разблокировать iPhone 11, просто нажав на его сенсорный экран и посмотрев на него. Вы можете сбросить Face ID в любое время, перейдя в Настройки> Face ID и пароль> Сбросить Face ID.
Вы также можете настроить параметры внимания Face ID в Face ID и пароль. Проведя Требовать внимания для Face ID выключено, вы сможете разблокировать свой iPhone, не глядя на него. Обычно это не рекомендуется, но если вам это нужно по причинам доступности, это стоит сделать.
Кроме того, если вы иногда используете свой смартфон вместе с другим членом вашей семьи, вы можете добавить альтернативный внешний вид для Face ID. Просто зайдите в Настройки> Face ID и пароль> Настроить альтернативный внешний вид.
Как включить режим Удобный доступ (опускать экран iPhone, чтобы дотягиваться пальцем одной руки до верхней части дисплея)
Современные iPhone оснащены большими дисплеями и далеко не все пользователи обладают достаточно длинными большими пальцами, чтобы доставать до любого места на экране при пользовании смартфоном одной рукой. К счастью, теперь вы можете опустить вниз экран, чтобы расположить его ближе к нижнему краю для более комфортного использования одним пальцем.
Для начала проверьте, включена ли функция Удобный доступ на iPhone.
1. На домашнем экране откройте «Настройки» → «Универсальный доступ» → Касание;
2. Передвиньте бегунок напротив Удобный доступ в позицию «вкл»;

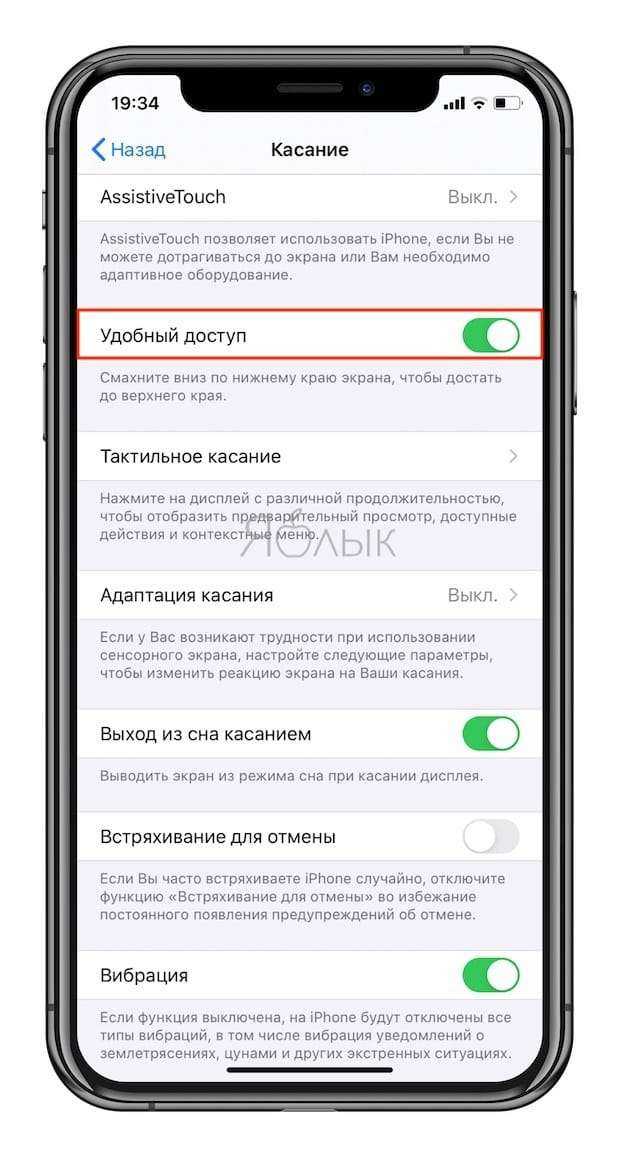
3. Включив функцию, вы можете пользоваться ею в любое время.
4. Коснитесь пальцем панели жестов в нижней части дисплея;
5. Сделайте быстрый и короткий свайп вниз.
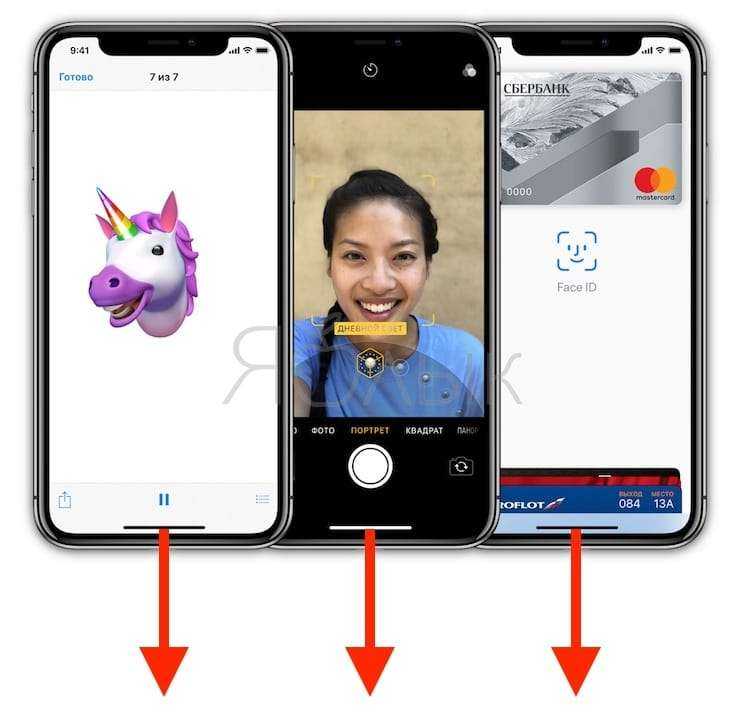
В режиме Удобный доступ вы даже можете делать свайп одним пальцем с правого верхнего угла для доступа к «Пункту управления».
Настроить длительность выдержки для ночного режима
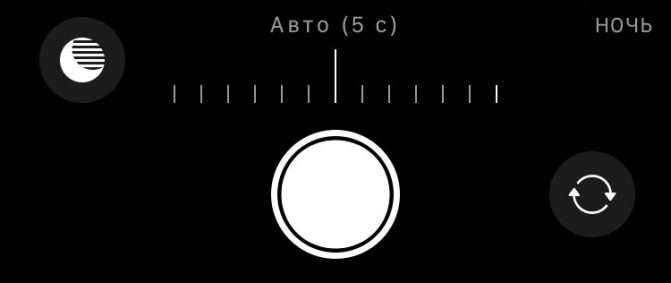
В условиях крайне недостаточного внешнего освещения iPhone 11 и 11 Pro активируют ночной режим съемки — это одна из самых долгожданных возможностей новых смартфонов Apple. Она имитирует использование длинной выдержки, чтобы получить как можно более качественное фото — делает несколько снимков и склеивает их с использованием нейронных сетей. На выходе получается картинка очень неплохого качества. Длительность выдержки «Камера» умеет задавать автоматически, но ее можно изменить, чтобы получить творческий эффект — например, нарисовать что-то источником света прямо в воздухе.

Примеры использования ночного режима с разной длительностью выдержки на iPhone 11 (источник Mashable)
Как это сделать: открыть «Камеру», убедиться, что ночной режим активен (значок желтого цвета в верхней части экрана), нажать на соответствующую кнопку и отрегулировать длительность выдержки — максимальный уровень будет меняться, в зависимости от интенсивности внешнего освещения.
Итоговая таблица отличий
Отличить реплику от оригинального телефона iPhone 11 можно по ряду характерных признаков, обзор которых представлен в таблице ниже.
Таблица — Как отличить подделку Айфон 11
| Критерий | Оригинал | Подделка |
|---|---|---|
| Упаковка | Имеет привлекательный, престижный внешний вид | Может быть изготовлена из вторсырья |
| Комплектация | Полная | Часто отсутствуют наушники |
| Программное обеспечение | Фирменное Apple | Android |
| Качество сборки | Высокое | Низкое |
| Производительность | Соответствует заявлениям производителя | Находится на уровне бюджетного смартфона |
| Дополнительные слоты | Отсутствуют | Пестрят разнообразием |































