Особенности защиты
Недешёвые смарт-часы имеют защиту от подделки и кражи. Для того чтобы проверить Apple Watch на подлинность открывают настройки гаджета и в меню «Основные» находят поле с серийным номером (IMEI). Для третьего поколения часов такая возможность доступна с помощью синхронизированного с ними айфона. В информации об устройстве есть все необходимые сведения, в том числе и IMEI. Можно найти серийный номер и на корпусе часов или разъёме для ремешка.
От постороннего доступа модель защищается паролем. Устанавливать его необязательно, но при наличии на часах конфиденциальных сведений стоит позаботиться о защите. Иногда у пользователей возникают вопросы, как разблокировать Apple Watch, если забыл пароль. Сделать это несложно – достаточно помнить данные Apple ID и выполнить сброс часов.
Сбросить Apple Watch на заводские настройки можно с помощью сопряжённого айфона и установленного на нём приложения для часов. Стирается информация непосредственно с гаджета – после подключения к зарядному кабелю, отключения с помощью боковой кнопки и выбора в появившемся меню пункта удаления содержимого и настроек. После сброса пароль исчезает, для дальнейшей работы с Apple Watch придётся синхронизироваться со смартфоном и пройти процедуру настройки – или выполнить восстановление резервной копии.
Это можно сделать с помощью приложения Train.
Начать тренировку
Начать тренировку с приложением Apple Watch Training действительно просто, вам просто нужно выполнить следующие шаги, которые мы подробно описываем ниже.
- Откройте приложение Train.
- Найдите тренировку, которую вы хотите пройти в данный момент.
- Если вы хотите установить цель для этой тренировки, нажмите кнопку «Еще» рядом с названием тренировки, которую вы хотите выполнить. Напротив, если вы не хотите ставить какие-либо цели, для начала вам достаточно прикоснуться к тренировке.
- Дождитесь 3-секундного обратного отсчета, если вы хотите его пропустить, просто коснитесь экрана.
- Тренируйтесь.
- Если вы хотите добавить другой тип тренировки, не завершая сеанс, снова откройте приложение «Поезд», проведите пальцем вправо и нажмите кнопку «Создать».
Конечно, вы также можете использовать Siri, чтобы начать новую тренировку, вам просто нужно спросить.
Следите за прогрессом своей активности
Помимо записи всей информации о вашей тренировке для последующего использования, экран Apple Watch также покажет вам, каковы ваши показатели в каждый момент тренировки. Для этого вам просто нужно поднять запястье и повернуть цифровую корону, чтобы выделить показатель, который вас больше всего интересует.
Завершить, приостановить или заблокировать тренировку
Когда вы хотите закончить тренировку, вам просто нужно провести пальцем вправо и нажать кнопку завершения.
То же самое, если вы хотите приостановить тренировку, смахните вправо и нажмите кнопку паузы. Вы также можете одновременно нажать колесико Digital Crown и боковую кнопку, чтобы приостановить тренировку. Если вы хотите возобновить его, вам просто нужно нажать «Возобновить» или одновременно нажать цифровую корону и боковую кнопку.
Если вы хотите заблокировать экран, чтобы избежать случайных касаний, проведите пальцем вправо и нажмите кнопку блокировки. Позже, когда вы захотите разблокировать экран, поверните колесико Digital Crown.
Измените показатели
Если вы не хотите видеть показатели, которые показывает приложение Train, когда вы тренируетесь, вы можете легко изменить их, выполнив следующие действия:
- На вашем iPhone откройте приложение Apple Watch.
- Коснитесь вкладки «Мои часы», щелкните «Обучение», а затем «Просмотр».
- Коснитесь Несколько показателей или Одна метрика. Если вы выбрали несколько показателей, вы можете выбрать до пяти показателей для каждой тренировки, для этого выберите тип тренировки и нажмите «Изменить». Затем вы можете добавлять или удалять метрики. Если вы выбрали один показатель, вы можете повернуть колесико Digital Crown, чтобы просмотреть все показатели во время тренировки.
Отметить сегменты в обучении
Во время тренировки вы также можете отмечать разные ее части. Для этого выполните следующие действия.
- Во время тренировки дважды коснитесь экрана.
- Подождите, пока появится сводка по сегменту.
Если позже вы захотите увидеть различные сегменты своего обучения, вам необходимо сделать следующее.
- На вашем iPhone откройте приложение «Фитнес».
- Перейдите на вкладку «Тренировки».
- Нажмите на тренировку и прокрутите вниз.
Подключение и управление
Смарт-часы Apple Watch подключаются к iPhone с помощью встроенного механизма подключения и приложения Watch. Подключить смарт-часы можно, когда на экране вашего iPhone отобразилась анимация часов или напрямую из приложения.
Настройка новых часов происходит очень просто:
- Система попросит поднести часы к камере iPhone в желтый контур.
- После этого вам нужно будет выбрать как именно настроить устройство: как новое или загрузить с резервной копии.
- Затем настраиваете, на какой руке вы будете пользоваться часами.
- Проходите все стандартные настройки и подтверждаете соглашения.
- Не забудьте указать пароль для разблокировки Apple Watch.
- Выберите, хотите ли вы устанавливать приложения iPhone на Apple Watch.
- Дождитесь, пока устройства полностью синхронизируются.
После того как вы настроите часы, система предложит ознакомиться с управлением. На Apple Watch есть несколько возможностей для управления:
- Digital Crown → прокручивание и нажатие на кнопку для возврата на главный циферблат.
- Двойное нажатие на Digital Crown → возврат к приложению которое открывалось последним.
- Длинное нажатие на Digital Crown → вызов Сири.
- Боковая кнопка → для выключения часов.
Также смарт-часы распознают силу нажатия на экран. Поэтому во время настройки циферблата или работы с приложениями учитывайте это.
Чтобы перезагрузить Apple Watch просто зажмите боковую кнопку и тогда как на iPhone выберите нужное действие. Кстати, не советую выбирать режим экономии, потому что если нажать его, назад к часикам получится вернуться только после зарядки. Скриншот Apple Watch создается нажатием на боковую кнопку и Digital Crown. После скриншот появляется у вас в галерее.
С чего начать новичку: рекомендации
Любой пользователь Apple Watch, желающий улучшить свое здоровье и внешний вид, не должен упускать из виду фитнес-функции своего устройства. Изначально датчики часов необходимо правильно настроить и откалибровать, чтобы все действия и параметры регистрировались с максимальной точностью.
Не стоит сразу гоняться за рекордами, ежедневно увеличивая свои цели активности. Лучше всего начинать с малого, регулярно разминаясь. Только после этого подвижность меняется в сторону увеличения. Необходимо постоянно следить за пульсом и в случае переутомления или болей прекратить занятия и обратиться к врачу.
Как настроить Apple Watch: инструкция
1. Убедитесь, что на iPhone включен Bluetooth и установлено подключение к Wi-Fi или сотовой сети.
2. На часах зажмите (нажмите и удерживайте) боковую кнопку до появления логотипа Apple. Первый запуск может занять около минуты.

3. В случае, если на экране Apple Watch появилось сообщение о низком заряде часов или изображение зарядного кабеля с красной молнией, установите их на зарядку в течение примерно 30-40 минут.
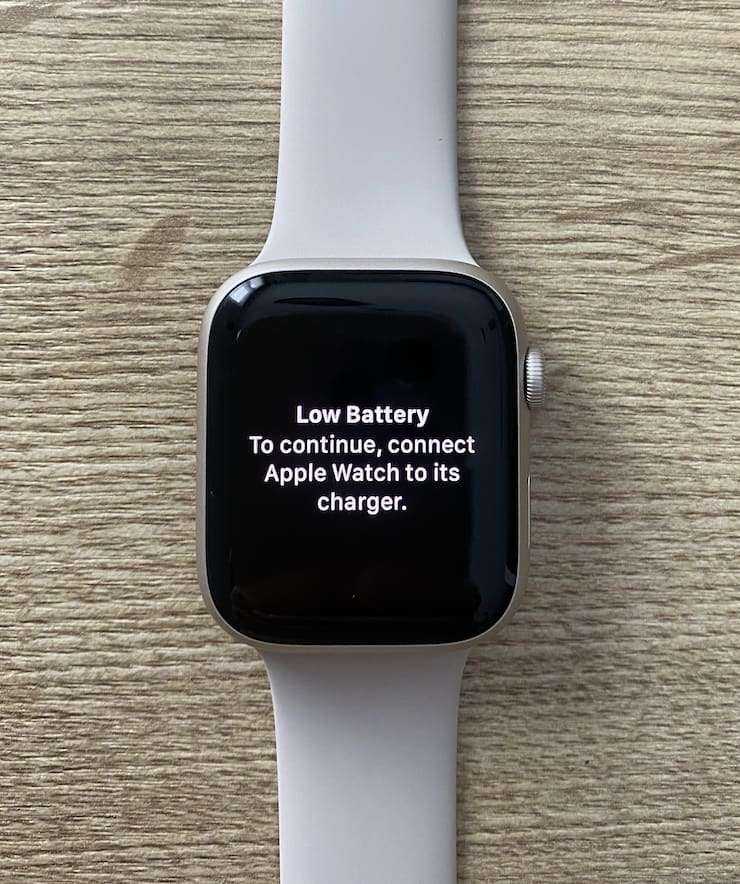
4. После включения Apple Watch на экране iPhone появится сообщение «Используйте свой iPhone для настройки этих Apple Watch». Нажмите Продолжить.
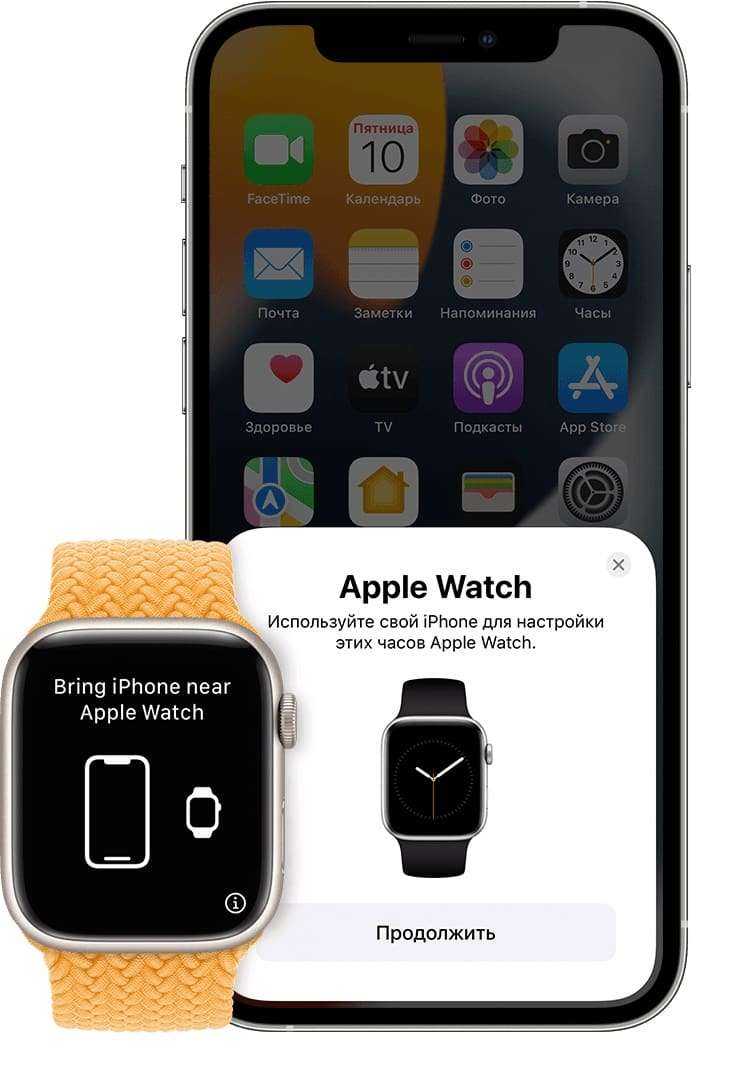
Если сообщение не появилось, откройте на iPhone приложение Watch (если оно случайно было удалено, скачайте заново в App Store) и нажмите кнопку Создать пару.
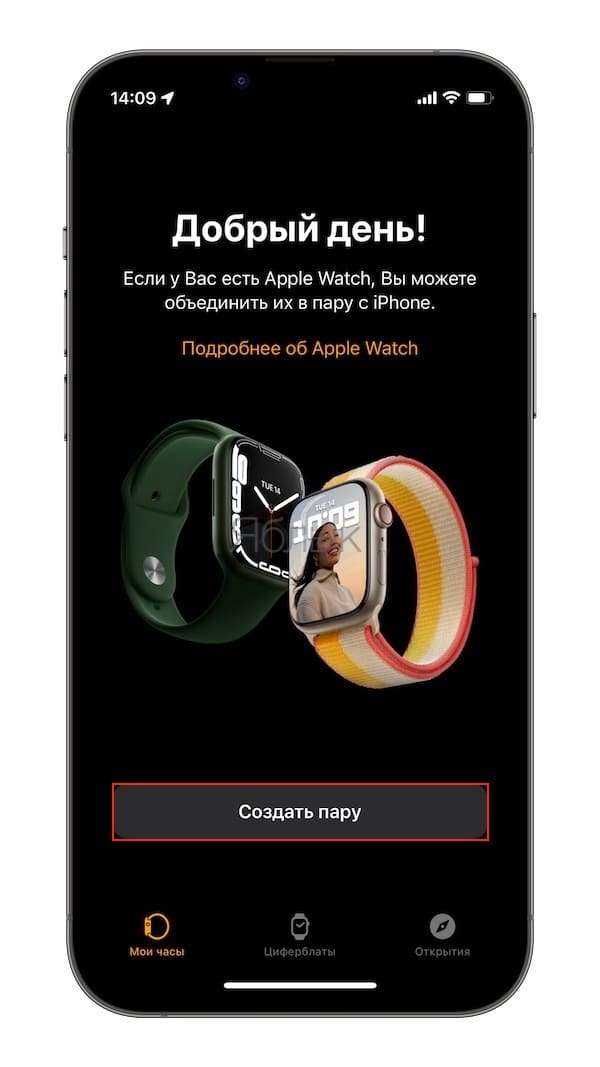
5. На следующем экране нажмите «Настроить для себя».
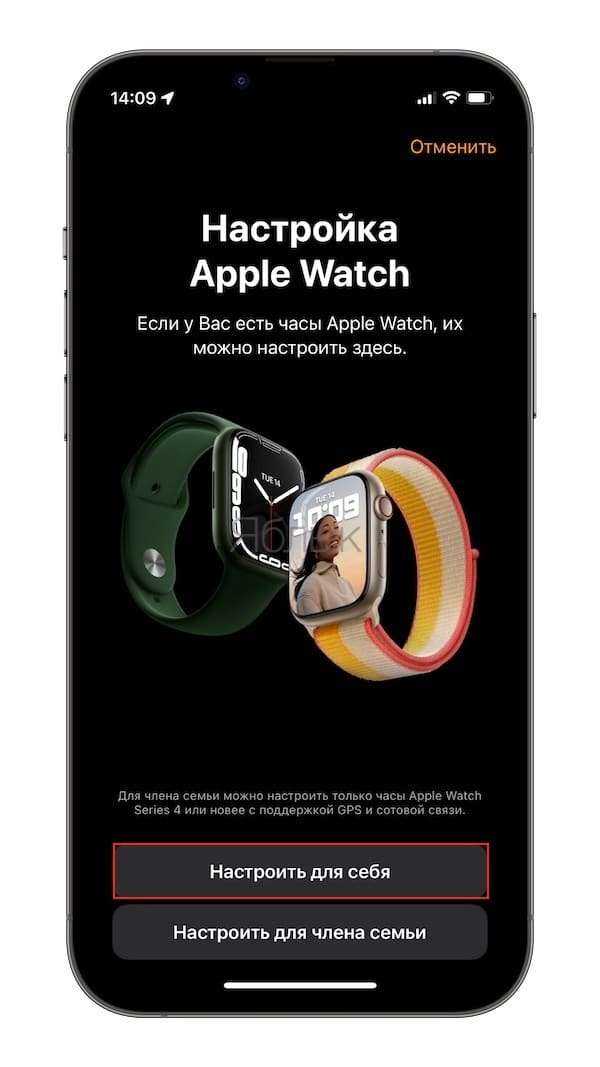
6. На экране iPhone откроется окошко камеры (видоискателя). Разместите iPhone так чтобы циферблат часов (на Apple Watch появится анимация) полностью оказался в видоискателе iPhone по его центру.

Должно появиться сообщение о том, что пара с Apple Watch создана.

Если по каким-то причинам не удается настроить Apple Watch при помощи камеры (не отображается анимация или iPhone не может ее «прочитать») нажмите «Создать пару вручную» (см. скриншот выше) и следуйте инструкциям на экране.
7. Нажмите Настроить Apple Watch.

Если же вы пользовались часами Apple Watch ранее, то могут появиться и другие варианты: Восстановить из резервной копии и Настроить как новые Apple Watch. Выберите необходимый вариант, чтобы продолжить настройку «умных» часов.
8. На следующем экране будет предложено выбрать руку, на которой вы будете носить Apple Watch.
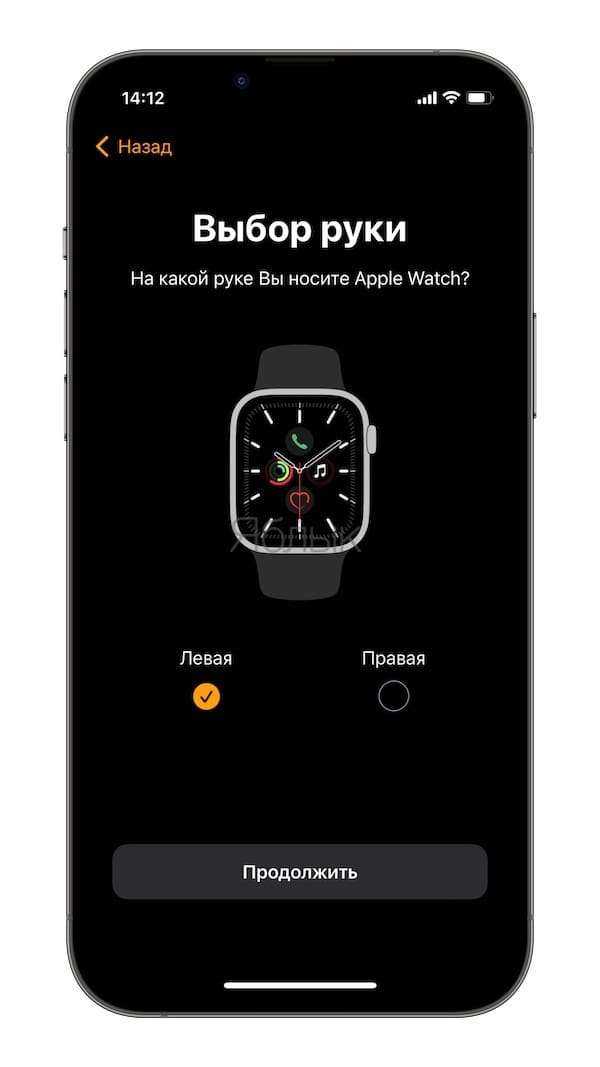
ПринятьУсловиями и положениями Apple
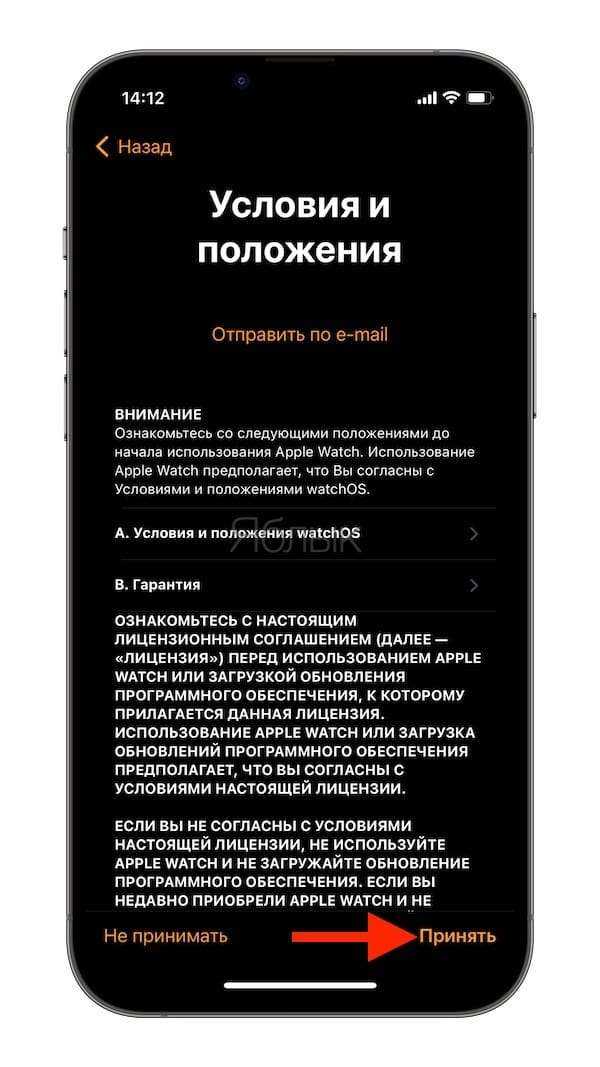
10. Введите пароль от Apple ID (который вы используете в разделе iCloud на iPhone) или пропустите этот шаг. Если этот запрос не отображается, можно выполнить вход позже в приложении Watch на iPhone по пути: Основные → Apple ID, затем войдите в систему.
Примечание: Для работы некоторых функций Apple Watch требуется привязка к iPhone c активной SIM-картой и входом в iCloud.
11. Укажите, необходимо ли отслеживать маршруты ваших тренировок.
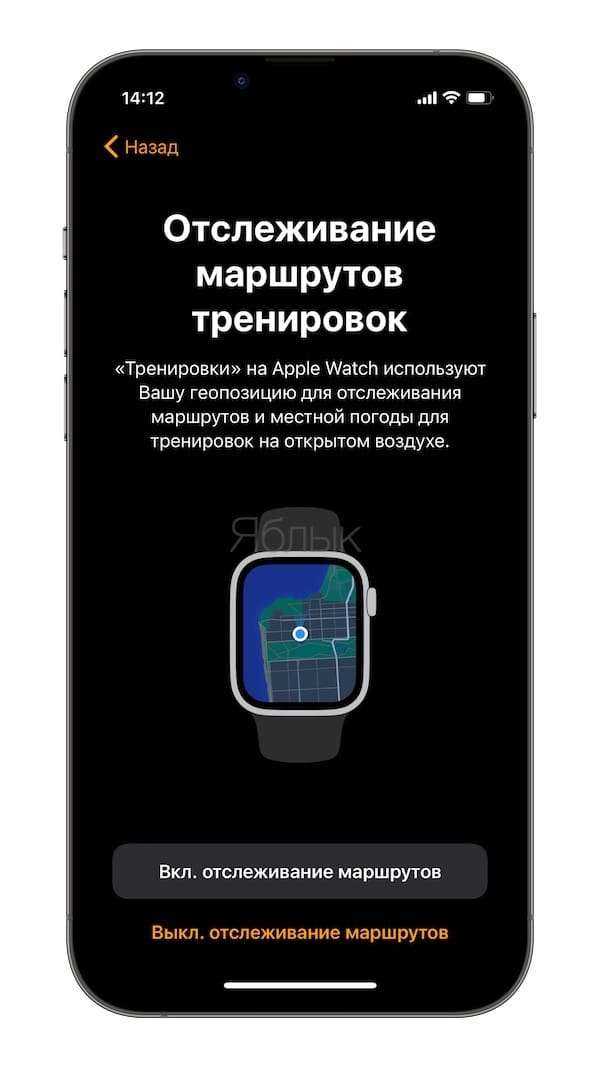
12. Выберите, нужно ли использовать Siri.
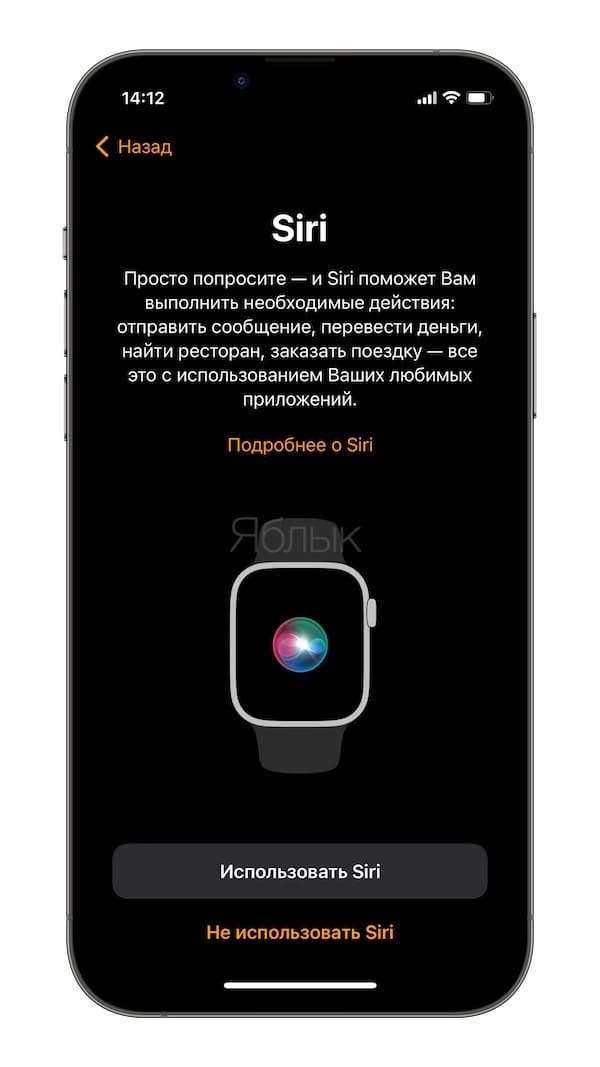
13. Выберите, хотите ли вы делиться анализом данных об использовании часов с Apple для совершенствования продуктов и услуг.
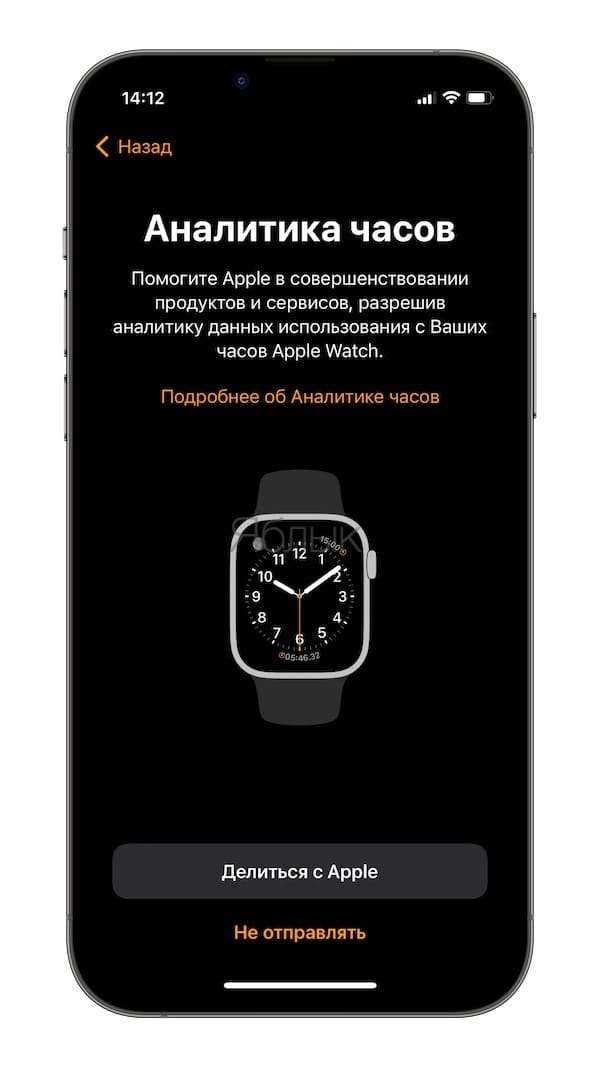
14. Выберите предпочитаемый вид для чтения (жирный шрифт и размер).
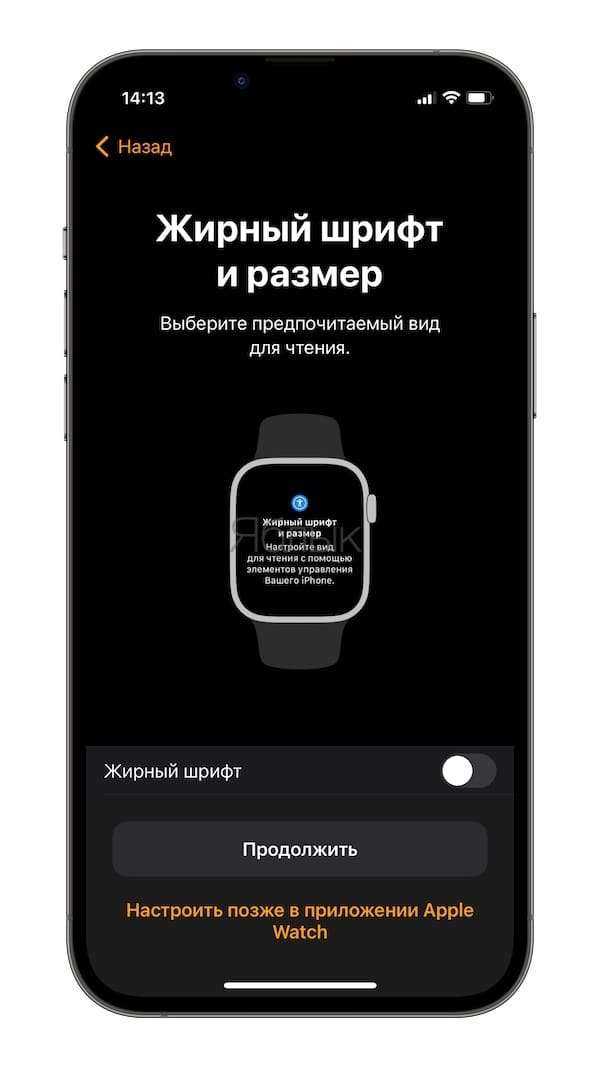
15. Добавьте или откажитесь от создания код-пароля. При при выборе варианта Добавить код-пароль, на экране Apple Watch необходимо будет ввести желаемую комбинацию цифр.
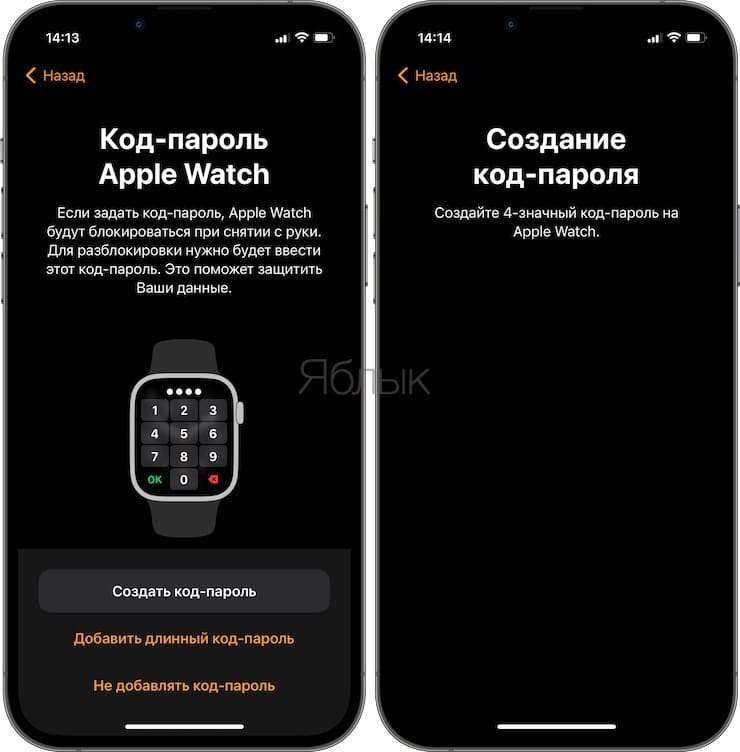
16. Включите, если необходимо, возможность измерения часами Apple Watch уровня кислорода в крови. Данная функция на Apple Watch Series 6 и более новых версиях.
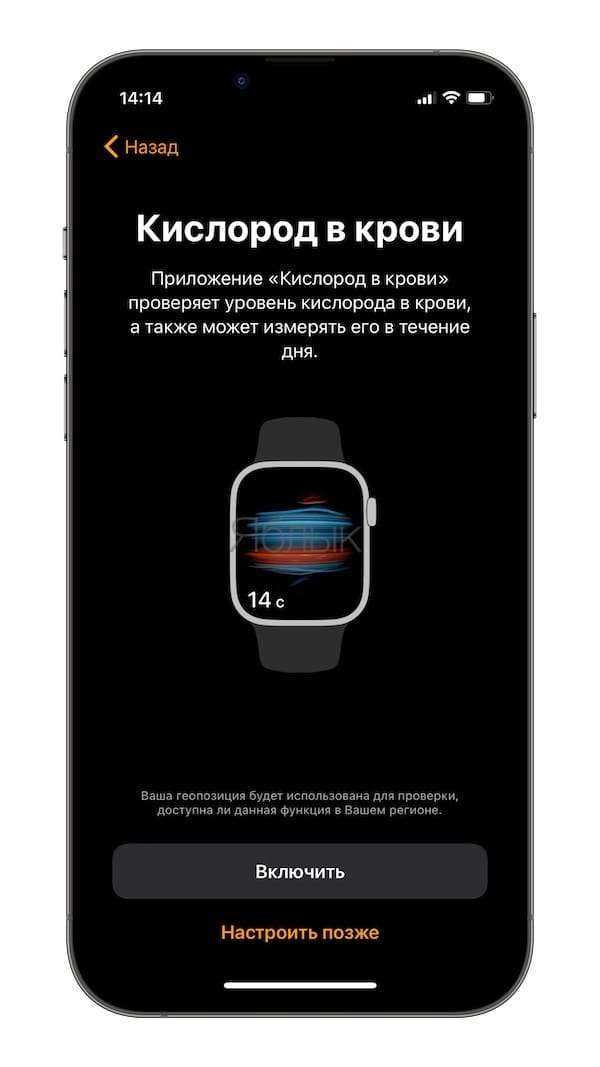
17. При желании можно включить функцию Автообновление Apple Watch, которая позволит автоматически устанавливать на устройство новые версии watchOS.

18. Добавьте банковские карты в сервис Apple Pay, чтобы безопасно оплачивать покупки при помощи часов Apple Watch.
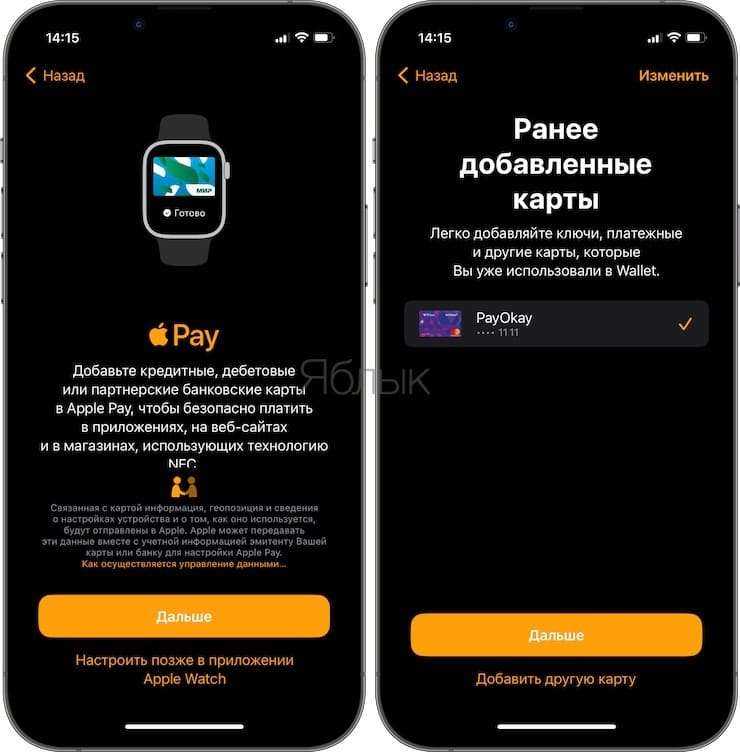
19. Настройте уведомления о пульсе. Часы Apple Watch позволяют уведомлять пользователя о подозрении на аритмию.
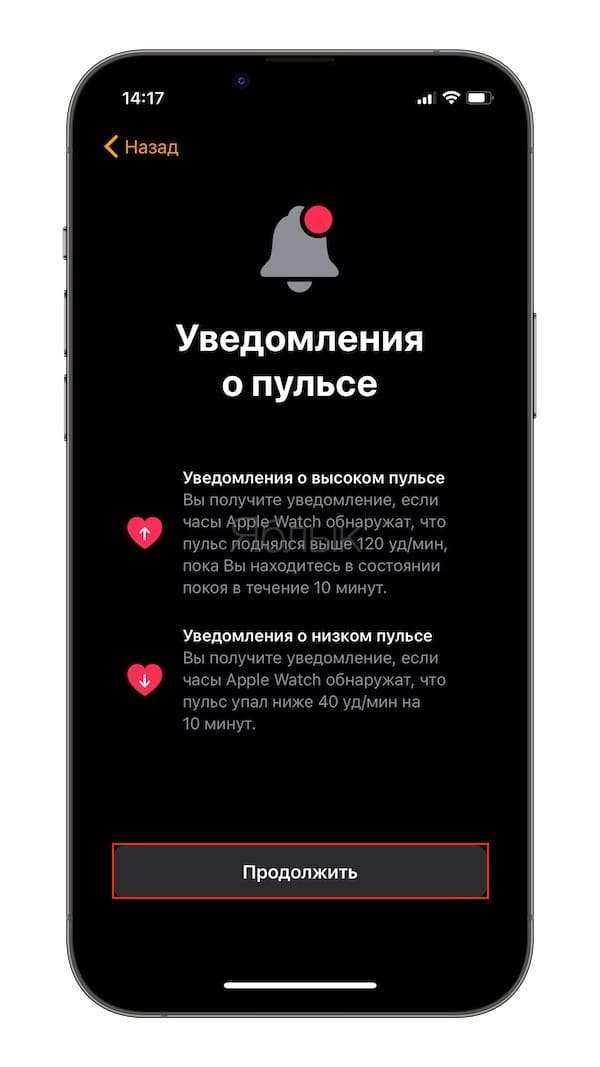
20. Настройте функцию Экстренный вызов – SOS, нажав кнопку Продолжить. Вы можете зажать боковую кнопку, чтобы позвонить в экстренные службы со своих часов Apple Watch, если они подключены к iPhone. Вы можете также выбрать контакты на случай ЧП, которые будут уведомлены при использовании Вами функции «Экстренный вызов – SOS», добавив их в свою Медкарту в программе «Здоровье» на iPhone.
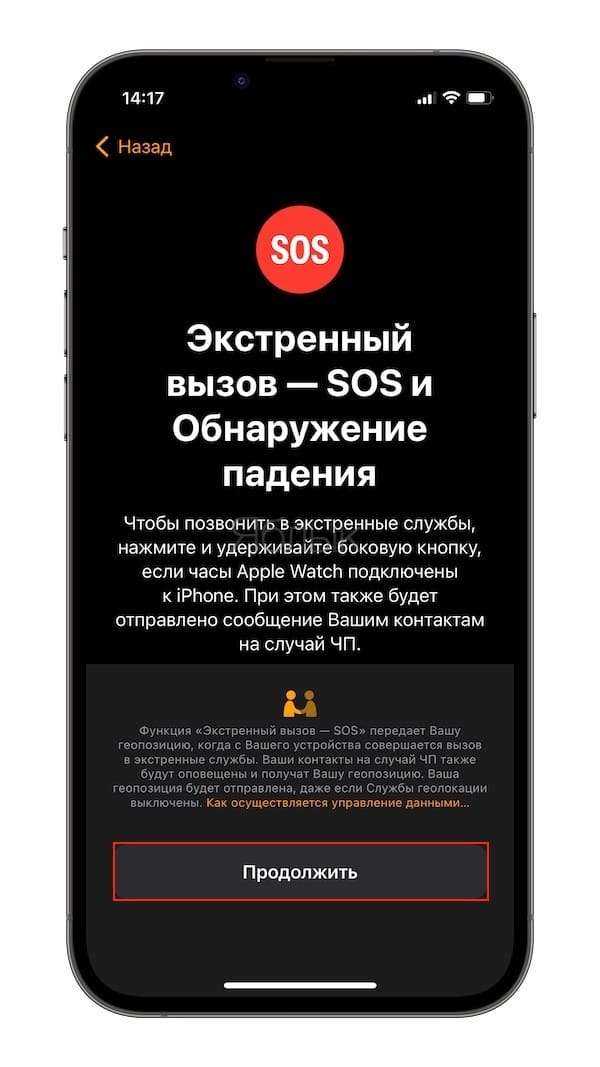
21. Включив функцию Экран всегда включен информация на экране Apple Watch будет отображаться даже если не поднимать запястье, то есть всегда. В настройках приложения Watch на iPhone можно выбрать, что именно будет выводиться на экран.

22. На экране Установка доступных программ будет предложено автоматически установить на Apple Watch те приложения, которые на текущий момент установлены на iPhone (естественно, если для них существует поддержка Apple Watch).

23. После выполнения вышеуказанных пунктов начнется синхронизация Apple Watch. Это может занять длительное время (20-50 минут). За ходом синхронизации можно наблюдать по круговой диаграмме на экране iPhone или Watch.

Обратите внимание, что во время синхронизации iPhone должен находиться близко к часам. По окончании вы услышите сигнал и почувствуете легкую пульсацию на Apple Watch
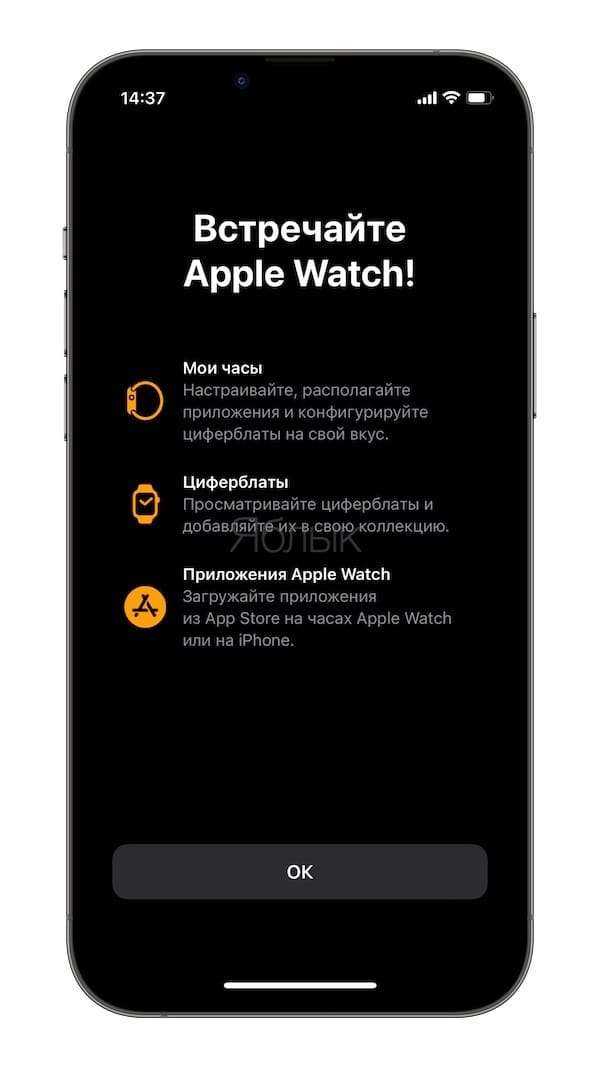
Более точная настройка Apple Watch производится в приложении Watch на iPhone.
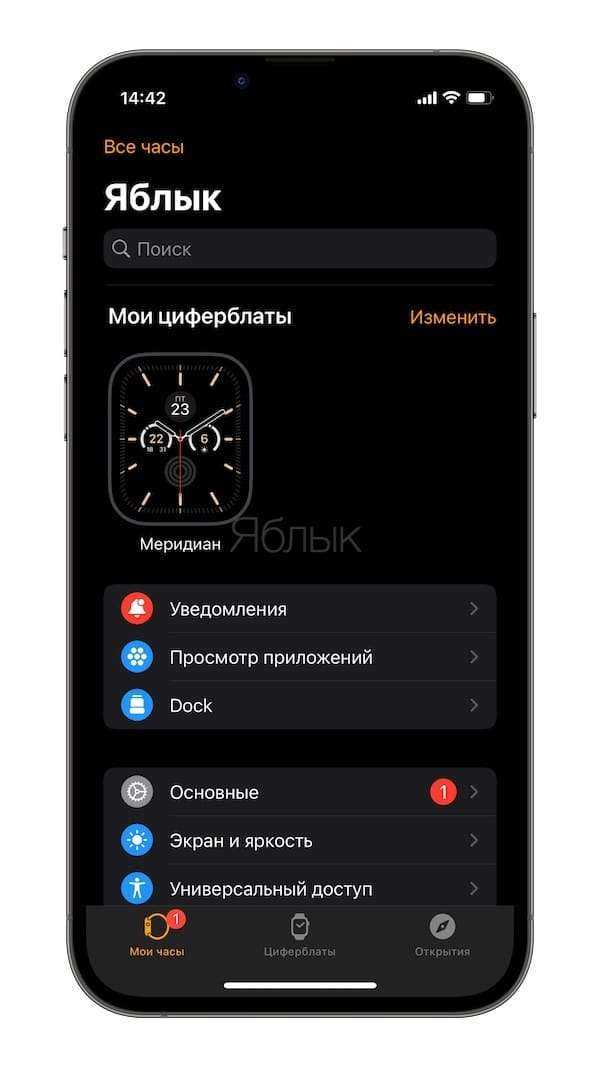
Не забудьте установить доступные обновления watchOS:
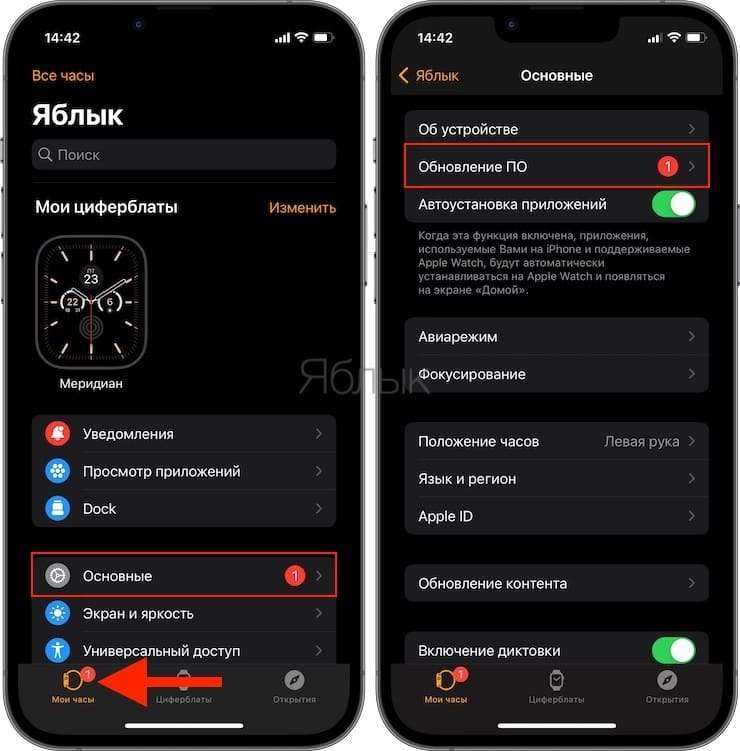
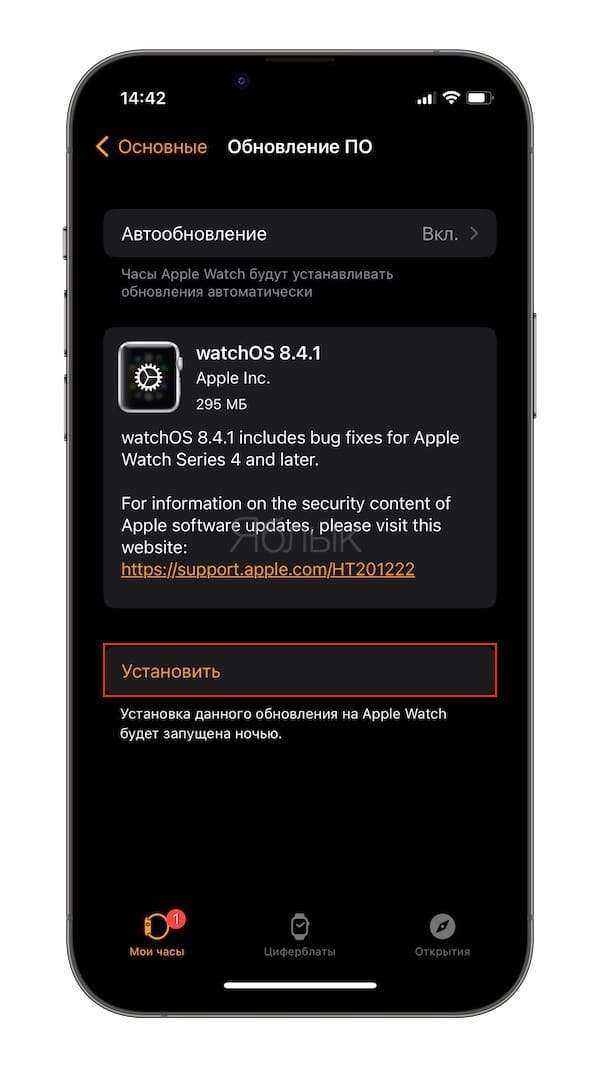
Полезные советы и инструкции по использованию Apple Watch вы найдете здесь.
Уничтожение информации
Помимо всего прочего, существует вариант уничтожения информации только при помощи iWatch. Для этого необходимо:
- Зайти в меню в «Мои часы».
- Перейти во вкладку «Apple Watch».
- Последнее действие — это кнопка «Разорвать пару».
При соблюдении всех правил вы сможете с легкостью прервать синхронизацию между мобильным телефоном и смарт-часами. Теперь вы знаете, как отвязать Apple Watch от iCloud. Проведение этой процедуры обязательно. В противном случае ваши файлы окажутся в полном распоряжении сторонних людей.
Вы, наверное, уже знаете (по крайней мере в мануале об этом написано), что если пароль Apple Watch ввести неправильно 6 раз подряд, то часы автоматически заблокируются. Кроме того, чтобы сменить пароль в Watch и/или стереть все хранящиеся в них данные, кроме самих смарт-часов понадобится также их «родной» iPhone. Но это если по инструкции.
Однако в случае крайней на то необходимости, обе эти процедуры проделать с Apple Watch можно и без iPhone. Вот об этом мы сейчас вкратце и расскажем.
Описанный ниже алгоритм действий одинаково подходит для всех трех модификаций Apple-часов, т.е. Apple Watch Sport, Apple Watch Edition и Apple Watch. Значит, так:
#1 — как стереть все данные в Apple Watch без iPhone:
Для начала отметим, что если у вас есть возможность сделать бэкап данных с Apple Watch, то настоятельно рекомендуем ею воспользоваться, прежде чем что-то стирать. Далее же делаем следующее:
берем Apple Watch, жмем и удерживаем их Боковую кнопку
, пока на экране не появится стандартный слайдер отключения;
форс-тач
(усиленное нажатие) — прямо на этот слайдер, после чего на экране появится красная кнопка «Стереть контент и настройки
«, тапаем по ней.
Это всё. Все ваши данные и настройки в Apple Watch после этого будут удалены. Если вдруг что-то не получилось либо просто для гарантии, вы всегда можете продублировать эту операцию через меню настроек смарт-часов: «Настройки» -> «Основные» -> «Сброс». iPhone для этого тоже не требуется. Повторимся, сохраненный в надежном месте бэкап позволяет восстановить всю удаленную инфу в Apple Watch быстро и без особых проблем.
#2 — как стереть все данные в Apple Watch с помощью iPhone:
Данная процедура является стандартной и предусмотрена разработчиком на случай, если юзер, к примеру, забыл пароль разблокировки своих Apple Watch.
Проводится она следующим образом:
в iPhone открываем «Мои часы
«, тапаем «Основные
» и «Сброс
«;
далее просто жмем «Стереть контент и настройки Apple Watch
» и потом подтверждаем действие еще одним тапом.
Управление приложениями
Установить новое приложение лучше с iPhone в приложении Часы. На самих Apple Watch есть AppStore, но им наверное пользуются только садомазохисты. Кстати на iPhone можно управлять размещением приложений в Apple Watch.
Чтобы удалить приложение из Apple Watch нужно сделать так, как на iPhone — нажать на приложение и подержать палец, пока приложение не начнут покачиваться. Либо сделать это с iPhone.
Если вас бесит отображение приложений на Apple Watch как ветка винограда — можно переключить его на список, но так часы теряют свою «изюминку», как по мне.
Для того, чтобы переключить приложения Apple Watch в отображение списком:
- Откройте приложение часов в iPhone.
- Затем нажмите «Просмотр приложений».
- И выберите «Просмотр списком».
Также это можно сделать длинным нажатием на меню приложений, просто подождите пока отобразится выбор.
В этом случае, чтобы удалить приложение нужно провести пальцем справа налево.
Освоить приложение тренировки

Приложение Apple Workout получило еще одно обновление в watchOS 5. После того, как в прошлом году оно уже приобрело новый облик, включая целый ряд новых тренировок, таких как High Intensity Interval Training, катание на лыжах и сноуборде, на этот раз большое добавление — автоматическое определение упражнений.
Однако, это не работает так, как вы ожидаете. Apple Watch почувствует, какую тренировку вы делаете, но автоматически не начнет отслеживать ее, если вы ничего не предпримете. Вместо этого он отправляет вам уведомление о том, что вам нужно начать отслеживание. Как только вы это сделаете, получите ретроактивный кредит на сумму тренировки, которую уже сделали. Точно так же, если вы забудете закончить тренировку, будет предложено это сделать.
Что касается новых тренировок, йоги и походов, то они наконец, в списке. Алгоритм йоги построен на основе вашего сердечного ритма, в то время как походы учитывают темп, сердечный ритм и увеличение высоты.
Рассмотрим циферблат Apple Whatch
На циферблате я использую настроенную инфографику. Вверху у меня температура на сегодня (так как температура может значительно варьироваться) и моё приложение для тренировок. Когда начинаю свои упражнения – приложение “Тренировка” легко доступно.
В центре вверху у меня календарное приложение. Это даёт возможность видеть сегодняшнюю дату, а также мою следующую встречу. Эта функция фантастическая, так как с первого взгляда точно знаю, что мне следует дальше делать и когда. В моём календаре есть расширенные рабочие сессии с чётким описанием того, над чем я хочу работать во время этой сессии. Так что взглянув на часы, я точно вижу, над чем буду работать дальше.
Кроме этого, в середине циферблата отображается время других стран, необходимых мне. Я работаю с клиентами в Европе и США, поэтому знание того, который час в этих часовых поясах является очень полезной информацией.
У меня также есть мой трекер активности в центре, который сообщает как идут дела с показателями активности за день. Это помогает решить, нужно ли выходить из автобуса несколькими остановками ранее, чтобы гарантировать, что закрою все свои обязательства по активности.
Наконец, в нижней части экрана Apple Whatch, у меня таймер. Я использую таймер для медитации и приготовления пищи. Мне нравится проводить пятнадцатиминутный сеанс медитации утром после того, как я закончу учёбу. Таймер означает, что не нужно смотреть на часы, чтобы увидеть как долго я занимаюсь. Вместо этого я слышу вибрации от часов, которые говорят, что прошло пятнадцать минут.
Настройка смарт-часов
Следующий важный вопрос – как настроить Apple Watch для дальнейшей работы. Для этого понадобится айфон, желательно с последней версией операционной системы iOS. Смарт-часы первого поколения требовали наличия iPhone 5. Продающиеся с сентября 2017-го года Apple Watch Series 3 не получится настроить без айфона 6-й модели.
Для того чтобы подключить Apple Watch к iPhone, необходимо синхронизировать устройства друг с другом. Процесс сопряжения с третьей серией часов не займёт много времени:
- На смартфон скачивается приложение Watch, в котором нажимается кнопка создания пары со смарт-часами.
- iPhone подносится к часам.
- На часах нажимается аналогичная кнопка в настройках.
- Видоискатель камеры айфона наводится на экран часов, где появляется картинка, напоминающая галактику.
Через определённое время, которое требуется гаджетам для синхронизации, появляется возможность настраивать смарт-часы прямо с айфона.
Если синхронизация не требуется (к часам будет подключён другой iphone), разорвать пару с Apple Watch можно следующим образом:
- Открыть приложение Watch на смартфоне.
- Выбрать внизу окна вкладку «Мои часы».
- Выбрать подключенные Apple Watch и нажать на значок «i».
- Нажать «Разорвать пару с Apple Watch».
- Подтвердить отмену синхронизации устройств, после чего все данные о часах удаляться из гаджета.
Первая настройка
Для создания пары с Apple Watch к часам подносится айфон (с включенным Bluetooth) и выполняют следующие действия:
1. После появления на телефонном экране сообщения о возможности начать настройку нажимают «Продолжить».
2. Располагают центр дисплея часов точно напротив видоискателя камеры айфона.
3. Выбирают руку, на которой будет надет гаджет.
4. Вводят пароль Apple ID, с помощью которого у пользователя появляется доступ к различным сервисам.
5. Настраивают с айфона работу геолокации, приложения «Активность» и, при необходимости, мобильной связи.
При первом использовании на настройку придётся потратить больше времени. Другие параметры (в том числе и пароль доступа к гаджету) можно будет изменить позже. Для этого не всегда требуется айфон – часть настроек доступна и с часов.
Например, чтобы поменять циферблат на Apple Watch стоит всего лишь с усилием нажать на экран. Откроется галерея циферблатов. Нужно пролистать ее жестом смахивания и выбрать понравившийся вариант.
Несложно будет и поменять язык на Apple Watch. Достаточно перейти к экрану написания сообщения или ответа, с усилием нажать на дисплей. Появится кнопка выбора языка. А также замену выполняют и со смартфона – на часах автоматически устанавливается язык, выбранный у iPhone для набора SMS.
Лучший способ улучшить общую производительность системы
- использование лучших инструментов, доступных вам, для сбора и организации вашей жизни и работы
- обеспечение того, чтобы эти инструменты были настроены так, чтобы они работали как можно лучше
Если в этом месяце у вас будет несколько спокойных дней, взгляните на свою систему. Посмотрите где можно сделать небольшие улучшения!
Посмотрите как вы собираете свои задачи, события, идеи!
- можете ли вы это сделать быстрее?
- как вы организовываете то, что собрали в конце дня?
- способны ли вы улучшить выполнение своего плана дня?
Photo by Luke Chesser on Unsplash
Спасибо за чтение этой статьи – я потратил много времени, создавая её для вас. Буду благодарен, если вы дадите свою обратную связь. Без информации от вас этот блог не может быть полным. Так что давайте оставаться на связи!
- Не забудьте оставить комментарий – ваши выводы, мысли и замечания на вес золота. Я читаю их все, обязательно отвечаю и создаю новые статьи на их основе.
- Поделитесь ссылкой на эту статью – если то, что я написал, полезно, интересно или трогательно для вас, сообщите об этом друзьям и знакомым.
- Присоединяйтесь ко мне на Facebook – помимо всей текущей информации, здесь есть ссылки на интересные акции, статьи с других сайтов и вдохновляющие видеоролики.
- Подпишитесь на рассылку новостей сайта – каждую неделю здесь публикуются проверенные решения бизнес-задач и личной эффективности. Узнавайте первыми о новых лайфхаках, фишках и практическом применении инструментов личной эффективности.
Предыдущая запись Как правильно читать книги чтобы запомнить. Конспекты книг в MyLifeOrganized
Следующая запись Почему вы должны строить свою продуктивность вокруг вашей системы, а не вашего приложения
Кольца активности и что они означают?
Приложение ежедневно считает потраченные пользователем калории, количество сделанных шагов и, прежде всего, общее время, проведенное «стоя». Для большей наглядности приложение предоставляет отчет в виде специального графика, состоящего из трех разноцветных колец.

Приложение для занятий Кольца активности (так они официально называются и превращаются в круги) отвечают за один из трех параметров, в зависимости от цвета:
- Красное кольцо с названием «Мобильность» предоставляет пользователю данные об активных калориях, сожженных на данный момент. Активные калории принципиально отличаются от «спящих» калорий тем, что они сжигаются непосредственно во время тренировки.
- Зеленое кольцо с надписью «Exercises» подсчитывает, а затем отображает время (с точностью до минут), в течение которого активность пользователя была интенсивной.
- Синее кольцо под названием «С разминкой» — эффективное средство, которое особенно актуально при малоподвижности (недостаточно активном образе жизни). Подсчитывает количество часов, в течение которых пользователь вставал с рабочего места и двигался не менее одной минуты. Для людей с ограниченными возможностями название можно изменить с «Разминка» на «В движении». Принцип аналогичен, но, в отличие от подсчета движений, программа подсчитывает количество часов интенсивного движения кресла-коляски (интенсивность и скорость вращения колеса).
Чтобы увидеть детали каждого из трех колец, вам нужно прокрутить вверх (или повернуть колесо). Одно смахивание — покажет информацию о том, насколько заполнено каждое из колец, второе смахивание вверх — покажет более подробную информацию: информацию о тренировке, общее количество сделанных шагов, график активности пользователя и пройденное расстояние.
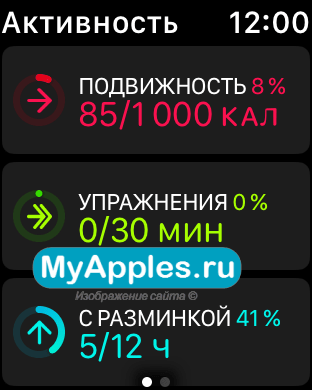
Цели активности на Apple Watch Как правило, кольца предназначены для измерения общей физической активности в течение дня. Приложение выполняет своего рода мониторинг активности и получает основные данные через единственный датчик: акселерометр.
В то время как программа «Тренировка» служит для контроля каждого физического упражнения. В отличие от приложения Activity, Training использует все доступные датчики: акселерометр для получения информации о положении устройства в пространстве; считает пульс с помощью одноименного датчика — пульсометра, а также определяет длину шага / скорость движения с помощью GPS.
Как и когда лучше заряжать Apple Watch
Как я уже упоминал, батарея в часах держит заряд примерно 2-3 суток, а при активном использовании итого меньше. Поэтому время от времени часы нужно заряжать. Когда это лучше делать?
При достижении 10% заряда. Об этом подскажут сами часы, высветив на циферблате красную молнию. После чего они перейдут в Экорежим (о нем ниже). Рекомендую добраться до зарядки и поставить часы на зарядку. При этом понятно, что часы в Экорежиме будут работать еще несколько часов. Потом могут сесть. Поторопись.
Важно. Не заряжай часы, не снимая их с руки. Заряжать нужно только снятые с руки часы
Это прямая рекомендация Apple.

В среднем на заряд от 0% до 100% требуется порядка 2 часов зарядки.
Во время зарядки часы Apple Watch переходят в ночной режим.
Можно ли заряжать часы, если они не достигли 10% заряда?
Можно.
В часах стоит литий-ионный аккумулятор, который спокойно переносит подобные режимы зарядов-разрядов. Поэтому, например, если заряд часов 50%, и понимаешь, что ближайшие сутки-двое будешь без розетки, то лучше зарядить сейчас.
Можно ли заряжать часы ночью?
Можно. Единственный минус – не будет статистики по функции Сна, если такая важна для тебя и ты ее предварительно включил.
Можно ли зарядить часы от MacBook?
Да. Для этого нужно подключить в стандартному порту макбука переходник на USB. Таким образом от макбука или любого другого ПК можно зарядить часы или айфон.

Можно ли использовать китайскую (не оригинальную) зарядку?
Тут двояко, да и нет. Конечно же Apple строжайше рекомендует использовать только их аксессуары для зарядки, но все мы понимаем, что это довольно дорого.

Поэтому, да, можно. Но покупайте хороший китайский бренд, читайте отзывы на Али или где вы там берете.
Если вы просите рекомендаций, то я себе взял вот такую зарядку.
Как часто заряжать часы?
В целом, не никаких правил. Заряжай так, как хочется. Ровно так же, как заряжаешь свой iPhone. Безусловно, со временем аккумулятор будет изнашиваться, но не настолько быстро и критично, чтобы дрожать и выполнять все рекомендации.
Как проверить уровень заряда?
Иногда уровень заряда есть на самом циферблате.

Если уровень заряда не вынесен на циферблат, то сделай свайп снизу и увидишь уровень заряда (оттуда же можно управлять многими функциями очень быстро).
Siri
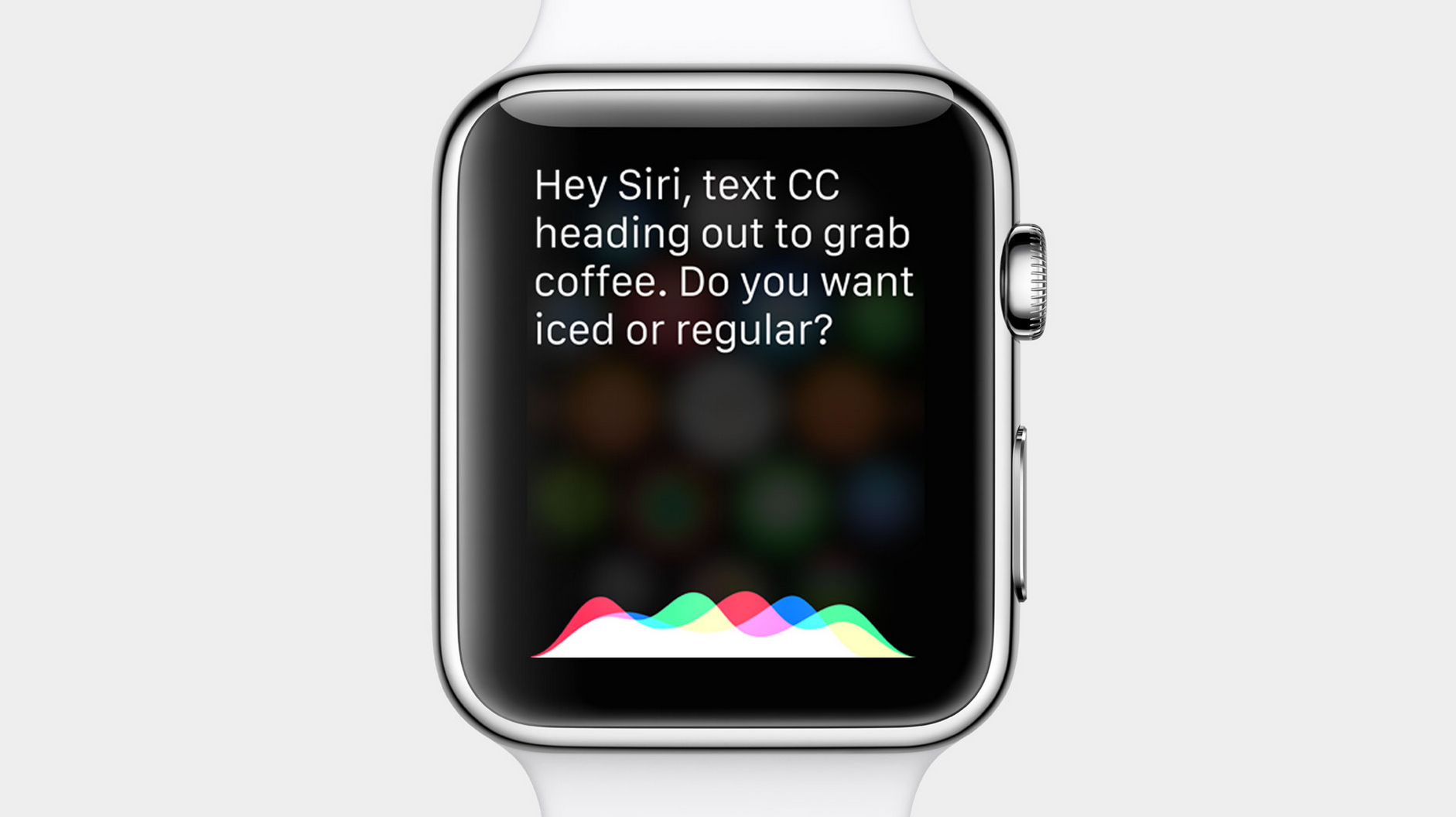
Голосовая помощница Siri нашла для меня свое первое регулярное применение именно на Apple Watch. Во-первых, ее очень удобно вызывать — достаточно поднять запястье и сказать «привет, Siri». Во-вторых, с ее помощью можно работать со всеми встроенными приложениями Apple Watch — лично я использую таймер, когда готовлю, ставлю голосом будильник и добавляю напоминания.
Примеры голосовых команд: «поставь таймер на 2 минуты», «разбуди меня в десять», «напомни мне купить молока, когда я буду около дома/завтра в полдень». Еще Сири умеет звонить, ставить музыку, в общем, все, что вы ожидаете от нее на айфоне. И если на телефоне часто быстрее все сделать руками, то на Apple Watch это чуть ли не самый быстрый способ управления.





























