Шаг 4: Контрольный список перед прямым эфиром
Независимо от того, какую платформу вы используете для своего стрима, будь то мобильное устройство, компьютер или программное обеспечение для прямого эфира, вы всегда должны проверять следующее, прежде чем нажимать «перейти в эфир»:
- Пространство кадра — убедитесь, что на заднем плане нет ничего отвлекающего или конфиденциального.
- Освещение — настройте освещение правильно, чтобы все было хорошо видно. Вот несколько советов по этому поводу.
- Аудио — проверьте микрофон, чтобы убедиться, что все звучит должным образом.
- Батарейки — проверьте батарейки камеры и микрофона, чтобы всегда оставаться на связи.
- Соединение — проверьте скорость вашего интернета с помощью такого инструмента, как speedtest.com.
- Отвлекающие факторы — убедитесь, что вы не прервете прямой эфир, например, переводите мобильный телефон в беззвучный режим.
- Доступность — доступен ли ваш прямой эфир? Если у вас более 10 тысяч подписчиков, вы можете включить автоматические субтитры в реальном времени.
- Монетизация — если вы хотите зарабатывать деньги на YouTube, вам нужно убедиться, что для вашего прямого эфира включена монетизация (например, показ рекламы).
Настройка трансляции в интерфейсе YouTube
Первые настройки необходимо сделать непосредственно перед началом эфира. Для этого переходите в свой аккаунт Ютуб, выбираете “Творческая студия” (клик по аватарке) и в левом меню “Прямые трансляции”.
Вы попали в панель управления, где и будете настраивать основные параметры.
Самым первым, что нужно сделать, это установить изображение, которое будет отображаться перед началом просмотра. В дальнейшем его можно будет изменить.
Основная информация
- для начала необходимо дать название и описание прямого эфира;
- запланировать начало трансляции;
- выбрать категорию (принадлежность к какой-либо теме);
- в параметре “Конфиденциальность” вы можете предоставить полный доступ для всех желающих или установить ограничения с определенными условиями.
Поставив чекбокс, трансляцию увидят только те пользователи, которым вы предоставите ссылку на видео, тем самым ограничив круг для просмотра.
Параметры
Настройка “Включения видеомагнитофона” позволит участникам просматриваемого эфира вернуться и просмотреть определенный участок повторно. Эта функция включается по вашему желанию.
Следующий параметр частично дублирует пункт рассмотренный в разделе “Конфиденциальность”.
Подстройку трансляций лучше оставить стандартной, хотя в дальнейшем можно поэкспериментировать и выбрать для себя оптимальный вариант.
Задержку оставляете по умолчанию на 30 сек.
Настройка видеокодера
В этом параметре настраивать ничего не нужно, но данные этого раздела вам будут нужны для настройки программы.
Здесь прописан адрес сервера и ключ трансляции. Ключ для каждого аккаунта уникален и может использоваться продолжительное время, до момента, пока вы сами пожелаете его заменить.
Остальные настройки можно оставить как есть. К ним относятся “Подсказки” и “Расширенные параметры”.
Последние, настройки индивидуального характера и не влияющие на саму трансляцию. Их каждый настраивает по своим потребностям. К примеру: вы можете включить чат и получать сообщения от зрителей, попутно отвечая на заданные вопросы.
Интерфейс прямого эфира подготовлен и теперь переходим к программе захвата экрана и будем настраивать стрим через видеокодер.
Шаг 3. Продвигайте прямой эфир до его начала
Теперь вы спланировали свой прямой эфир. Следующий шаг — заблаговременно продвигать его, чтобы заинтересовать людей. Вот несколько тактик для этого.
Запланируйте прямой эфир заранее — это позволит людям установить напоминания и убедиться, что в их календаре есть место для просмотра вашего стрима.
Выделите свой эфир в своих же объектах брендинга — как мы уже упоминали, вы можете выделить расписание прямых трансляций на своем канале YouTube. Вы также можете сделать то же самое в других своих социальных профилях, таких как Facebook, Twitter, Twitch и т.д.
Сделайте трейлер — вы можете сделать быстрый трейлер для своей прямой трансляции и поместить это видео в слот «приветственное видео» на своем YouTube-канале.
Поощряйте своих подписчиков включать уведомления — это означает, что каждый раз, когда вы заходите на YouTube, они будут получать уведомление (и, надеемся, будут присутствовать на вашем стриме).
Продвигайте эфир по другим каналам — не забудьте распространить информацию по другим социальным каналам и через свой список рассылки, чтобы разжечь интерес. Вы можете легко создавать сообщения и истории для своих социальных профилей с помощью такого инструмента, как Placeit.
Стриминг игр для PS5 на Twitch
PlayStation 5 позволяет с легкостью транслировать ваши любимые игры на Twitch. После того, как вы все настроили, вы можете буквально нажать на две кнопки до потоковой передачи, когда захотите.
В этой статье я расскажу вам все о настройке Twitch на PS5, изменении настроек трансляции и многом другом. По сути, после прочтения этой статьи вы будете готовы начать потоковую передачу своих игр для PS5 и делиться ими со своим сообществом на Twitch.
Как всегда, вы можете использовать приведенное ниже содержание, чтобы перейти к любому разделу, который вам нравится.
Программы для Windows, мобильные приложения, игры — ВСЁ БЕСПЛАТНО, в нашем закрытом телеграмм канале — Подписывайтесь:)
Свяжите PS5 с Twitch
Первое, что вам нужно сделать, это связать свою учетную запись Twitch с PS5. Для этого выполните следующие действия.
Перейдите в «Настройки» -> «Пользователи и учетные записи» на PS5.
Выберите вариант «Связать с другими службами».
Нажмите кнопку «Связать учетную запись».
Отсканируйте QR-код, отображаемый на телевизоре, с помощью смартфона или перейдите к Страница активации Twitch и введите код, показанный на экране телевизора, чтобы связать свою учетную запись Twitch с PlayStation 5.
На смартфоне нажмите «Авторизовать» после сканирования QR-кода.
Затем вы увидите экран с надписью «Ваши учетные записи связаны» на вашей PS5. Просто нажмите кнопку «Готово».
И это все. Вы успешно связали свою учетную запись Twitch с консолью PS5. Если вы планируете транслировать игры для PS5 на YouTube, процесс очень похож. Вам нужно выбрать «YouTube» в разделе «Связь с другими службами» и завершить процесс проверки.
Стрим на Twitch с PlayStation 5
Теперь, когда ваша учетная запись связана с консолью, вы можете начать потоковую передачу игр для PS5 на Twitch. Вот как это сделать.
Запустите игру, которую хотите транслировать, и нажмите кнопку «Создать» на контроллере PS5.
Во всплывающем меню выберите параметр «Трансляция». Это значок, который выглядит как антенна (башня, излучающая сигналы).
Затем вы можете ввести заголовок для своей трансляции Twitch и затем нажать кнопку «Go Live», чтобы начать трансляцию.
Довольно просто, правда? Все ваши подписчики теперь могут видеть, как вы транслируете свои любимые игры для PS5 на Twitch, и даже общаться с вами через чат Twitch.
Изменить параметры трансляции на PS5
Хотя у вас есть возможность переименовать свой поток в меню трансляции, что, если вы хотите изменить другие настройки потока? Что ж, вы тоже можете это сделать, и вот шаги, которые вам нужно выполнить:
Когда вы играете в игру, которую хотите транслировать, нажмите кнопку «Создать» и выберите «Трансляция».
Здесь нажмите на трехточечный значок меню (или значок переполнения) рядом с кнопкой «Go Live».
Теперь нажмите на Параметры трансляции.
Здесь вы можете изменить качество потока и другие настройки, такие как отображение чата, отображение камеры, положение наложения и многое другое. Вы также можете выбрать, хотите ли вы включать «Аудио голосового чата» в свой поток на PS5 Twitch или нет.
Что касается доступных параметров качества видео, оно варьируется от 720p при 30 кадрах в секунду до 1080p при 60 кадрах в секунду. Вы можете выбрать качество потока в зависимости от пропускной способности вашего интернета.
Как остановить потоковую передачу игр для PlayStation 5
Как только вы закончите трансляцию игры, вы также должны остановить трансляцию. Вот как это сделать.
- Нажмите кнопку «Создать» на контроллере DualSense и снова перейдите к опции «Трансляция».
- Здесь нажмите «Остановить трансляцию», чтобы завершить трансляцию Twitch.
Как стримить видео игр с iPhone или iPad в YouTube
Компания Google выпустила долгожданное для многих стримеров обновление iOS-приложения YouTube, главным нововведением которого стала возможность для владельцев iPhone и iPad транслировать приложения с экранов iOS-устройств непосредственно в YouTube Live (например, изображение или игровой процесс). Кроме того, функционал приложения позволяет использовать фронтальную камеру и микрофон для добавления комментариев.

Кто может запускать онлайн стрим трансляции с iPhone или iPad в YouTube
Возможность передавать изображение доступна только для пользователей, имеющих на своем YouTube-канале по меньшей мере сотню подписчиков.
Онлайн стрим видео трансляции работают в любом приложении?
Нет! Программа должна поддерживать сервис YouTube Live. Вероятно, в ближайшем времени каждое популярное приложение (игра) получит поддержку стриминга в YouTube. В свою очередь, мы тестировали стриминг в играх Modern Combat 5: Затмение и Lumino City.
На каких iPhone и iPad можно запускать онлайн стрим видео трансляции в YouTube?
Проведение прямого эфира возможно только при наличии iOS-гаджета с 64-битным процесором, то есть вы не сможете вести стриминг игрового процесса с таких устройств, как iPhone 5, 5c или iPad 4.
Как запустить онлайн стрим видео трансляцию с iPhone или iPad в YouTube
1. Выберите игру с поддержкой YouTube Live.
2. Откройте приложение, отыщите и нажмите на значок YouTube Live.


3. Выберите опцию YouTube.
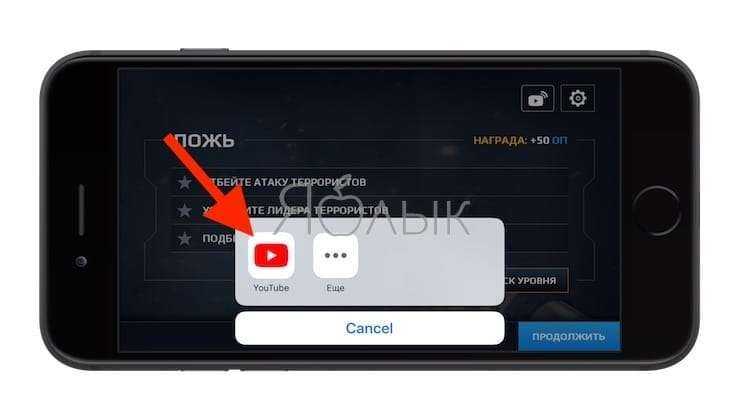
Быстрая настройка OBS Studio для стрима на Twitch.tv
После успешной установки запустите OBS Studio. В настройки программы можно перейти двумя способами: из меню сверху и кнопки Настройки на главном экране.
Перейдите в раздел Вещание и подключите свой аккаунт Твич. Выбор сервера оставьте по умолчанию (автоматический). Таким образом ваш видеопоток будет подключен автоматически до ближайшего сервера Twitch со стабильной скоростью.
Подключенный аккаунт также дает возможность установить на главное окно OBS установить Док-панели Twitch: информация о трансляции, чат, статистика и лента активности Twitch.
Настройка кодировщика ОБС
Далее перейдите в раздел Вывод и установите Режим вывода — Расширенный, чтобы стали доступны все параметры настройки вывода.
На сегодняшний день самый популярный и эффективный кодировщик в ОБС это x264, который использует ресурсы непосредственно процессора ПК. Выберете его из списка Кодировщик и давайте приступим к его настройке.
- Управление битрейтом обязательно ставим CBR — постоянный битрейт. Благодаря этому видеопоток будет идти плавно и без скачков битрейта.
- Интервал ключевых кадров — можно оставить по умолчанию 0.
- Предустановка использования ЦП — от veryfast (по умолчанию) до medium (чуть лучше качество) в зависимости от мощности процессора.
- Профиль — main для средних и слабых процессоров, high — для мощных.
Настройка видео ОБС
Укажите свое разрешение экрана, разрешение, которая будет подаваться на канал, FPS (количество кадров в секунду) и фильтр масштабирования.
Фильтр масштабирования ОБС:
- Билинейный — подходит для слабых ПК, но картинка может быть размытой.
- Бикубический — самый оптимальный и наиболее часто используемый фильтр.
- Метод Ланцоша — идеальный фильтр масштабирования, но он очень требовательный к процессору и видеокарте.
Примеры настроек кодировщика ОБС для разных разрешений (рекомендованы самим Twitch.tv)
Разумеется, вы должны выбрать комфортные для своего ПК и зрителей настройки OBS Studio. Если у вас мощный процессор выбирайте кодировщик x264, если слабый процессор, но мощная видеокарта NVIDIA то кодировщик h.264.
Запускайте свои первые прямые эфиры сперва на средних настройках ОБС. Если возникнут лаги на трансляции, перегрузка кодировщика или скачки FPS, то понижайте их, иначе — попробуйте повысить их немного.
Основные показатели состояния вашего стрима отображаются в главном окне ОБС Студия в правом нижнем углу: пропуск кадров, время трансляции, нагрузка ЦП, FPS (количество кадров), состояние соединения с серверов. Второй монитор для стрима вам очень сильно поможет в этом деле.
Ну и не забывайте о стабильной работе вашего интернет соединения сервером Twitch.
Настройка аудио ОБС
Добавьте ваши устройства воспроизведения звука (динамики или наушники) и микрофона, чтобы OBS Studio смог захватить их. Громкость добавленных устройств аудио можно регулировать на главном окне в поле Микшер аудио.
Сцены и источники ОБС
Теперь осталось самое последние перед запуском стрима — добавить в сцену источники. Первая сцена создается автоматически при запуске OBS и в дальнейшем мы сможете добавлять их еще больше, к примеру сцену паузу, с различными источниками.
При помощи горячих клавиш в OBS Studio вы легко сможете, не сворачиваю игру, переключаться между сценами, скрывать или показывать источники, глушить звук микрофона и т.п.
После того как вы добавили на сцену игру (Захват игры) и веб-камеру (Устройство захвата видео), смело нажимайте Запустить трансляцию и начинайте покорять сферу видеостриминга. Ну а наш сервис Stream-Up.ru поможет вам набрать первых зрителей и фолловеров
Регистрация на YouTube и настройка ПО для стрима
Перед тем, как сделать стрим на Ютубе, нужно уделить немного времени на проверку всего используемого оборудования, а также настроить программы. Сначала предстоит проверка необходимых комплектующих. При этом нет никакой разницы, какой именно контент пользователь хочет стримить, комплектующие примерно одинаковые:
Необходимо быстрое, а самое главное стабильное подключение к Интернету. Проверить скорость можно с помощью специальных сервисов, таких как speedtest.net, например.
Потоковые видео достаточно сильно нагружают компьютер, в плане мощности. Чем лучше качество видеотрансляции, тем мощнее устройство должно быть. Как правило, для нормальной трансляции на устройстве пользователя должно быть минимум 4Гб оперативной памяти, 4-ых ядерный процессор (в идеале intel i5-i7, но может подойти i3). Также, чем новее версия ОС, тем более стабильно будет идти эфир, поэтому Windows 10 является самым оптимальным вариантом.
Дополнительные комплектующие. К таким относится микрофон, наушники, веб камера
В принципе, можно обойтись без последнего, но хороший и качественный микрофон быть обязан, так как именно на качество звука зритель обращает внимание в первую очередь.
После проверки минимальных требований можно преступить к регистрации.
- Первое, что нужно сделать – это зарегистрироваться в Google, подтвердив свой номер телефона. После регистрации у пользователя автоматически появится адрес электронной почты, который в дальнейшем станет основой для канала Ютюб.
- Если аккаунт Google уже есть, то следует перейти на сайт Youtube.ru, в самом верхнем правом углу нажать на кнопку «Войти».
-
В новом окне нужно будет нажать «Создать канал».
- Вводите туда свои данные, и всё. Канал YouTube создан.Каналу нужно дать имя, также, можно настроить оформление, по типу «шапки» канала, фото пользователя.
Справка! Поменять название канала можно в любое время. Для этого, нужно в правом углу нажать на фото своего профиля, затем «настройки». Уже в новом окне, в окне Google аккаунта, поменять название. Изменения вступят в силу примерно через несколько минут.
Live Now: ( iOS )
Приложение Live Now хорошо известно своим простым в использовании интерфейсом и простым процессом регистрации. Основные виджеты разработаны довольно хорошо с коллекцией шаблонов; новичкам будет гораздо проще изучить все горячие новые функции Live Now.
Ключевая характеристика:
- Пользователи могут легко определить любое количество фраз для быстрого доступа в виде тегов.
- Он предлагает ряд интеграций для конечных пользователей наряду с SugarCRM, Salesforce и Highrise и т. д.
- Вы найдете потрясающую мобильную поддержку от профессионалов сервиса, и ваша мечта работать в команде для разработки интересных проектов может закончиться здесь и сейчас.

Советы начинающим стримерам на YouTube
Несколько советов начинающим ведущим трансляций:
в любых обстоятельствах при общении со зрителями следует сохранять положительный настрой, не переходить к ругательствам и оскорблениям в чей-либо адрес;
крайне важно соблюдать политику YouTube в отношении авторских прав, местного и международного законодательства;
стоит выработать единый стиль ведения стрима и время от времени интересоваться у аудитории, какие детали поведения и одежды нужно изменить — только так можно быстро и без потерь нарастить число подписчиков.
И самое важное. Не стоит начинать стримить на YouTube исключительно ради денег — при таком подходе не избежать быстрого выгорания
Лучше найти свою нишу и вести стримы на действительно интересную тему — и чем искреннее будет автор, тем скорее трансляции на Ютубе станут основным источником его заработка.
Готовимся к стриму за 3 шага
Как проведешь первый эфир, так и дальше пойдешь. От подготовки зависит ваша репутация и карьера стримера.
Шаг 1. Определяемся со стилем
Выберите, каким вы хотите быть: смешным, агрессивным, милым, добрым. Можете взять черты поведения известных стримеров, главное, не стать чьей-то копией. Наблюдайте за реакцией зрителей.
Создавать фальшивый образ не обязательно. Будьте собой, просто ярче проявляйте эмоции.
Шаг 2. Выбираем игру или направление
Остановитесь на той игре, которая нравится. Желательно проходить ее лучше новичка. Можно выбрать что-то популярное. Но из-за большой конкуренции не факт, что вас заметят.
Если игры не ваше, но донаты, общение со зрителями греют душу, то покажите, что любите и умеете. Шьете? Сделайте стрим “Как я делаю свадебное платье за 3 часа”. Занимаетесь копирайтингом? Говорите вслух, как пишете, рассказывайте о нюансах работы. Можно даже устроить соревнование, кто быстрее напечатает 1 000 знаков, или придумать заголовок к тексту вместе с аудиторией.
Шаг 3. Настройка и запуск стрима
Как включить программу и стримить, можно посмотреть видеоинструкцию.
https://youtube.com/watch?v=U6boGW9u5cs
Если вы решили попробовать себя на YouTube, ловите полезное видео о запуске онлайн-трансляции.






























