Как настроить действие, выполняемое по дабл-тап в наушниках AirPods
Настройка AirPods на устройствах iOS
Прежде всего нужно проверить, подключены ли AirPods к устройству. Для проверки достаточно надеть наушники и подождать звука, оповещающего о подключении. Если AirPods не подключены, необходимой опции в меню настроек просто не будет.
Убедившись, что наушники подключены, нужно перейти в настройки и выбрать пункт Bluetooth. Далее в списке подключенных устройств находим AirPods и нажимаем на значок «i».
В открывшемся меню можно назначить действие на дабл-тап для левого и правого наушника.
Новые жесты в iOS 11
Напомним, что возможность переключения между аудиотреками через AirPods появилась только в iOS 11. Поэтому для владельцев устройств, работающих на предыдущей версии яблочной операционной системы, список возможных действий будет включать только вызов Siri, Паузу/Пуск и остановку воспроизведения музыки.
Настройка AirPods на устройствах Android
Настроить действие на дабл-тап по AirPods можно только на девайсе под управлением iOS. Даже если планируется впоследствии использовать наушники в паре c Android устройством, для настройки придется подключить AirPods к iPhone. После настройки нужно будет разорвать пару наушники-iPhone, и можно будет пользоваться управлением жестами уже на Android устройстве.
Естественно, нет смысла в этом случае назначать на дабл-тап вызов Siri, ведь виртуальный ассистент работает только на устройствах Apple.
Можно ли подключить AirPods Pro к компьютеру (Windows 10)?
Apple никогда не говорила, что этого делать нельзя. Они мелким шрифтом написали, что наушники можно подключить к устройствам с Bluetooth, но функциональность будет ограничена.
То есть, пропадёт магия Apple и вы не получите мгновенное подключение к девайсу, или при вытягивании наушника, музыка останавливаться не будет и много других деталей. Но все основные функции будут работать.
Говоря о сопряжении, делается оно примерно так:
- ищем значок
Bluetooth в трее (находится справа внизу), нажимаем на него и затем Добавление устройства Bluetooth;
Значок Bluetooth в трее
AirPods Pro — Готово
Теперь, есть небольшой совет по использованию. Не нужно их постоянно отключать и подключать. Достаточно просто положить «ЭирПодс Про» в футляр и они автоматически отсоединяться.
Если вы достанете наушники из кейса, то они автоматически подключаться к вашему ноутбуку.
Наверняка вы заметили, что на скриншотах написано просто AirPods. Это из-за того, что схема сопряжения всех моделей AirPods и Windows не имеет отличий.
Как связать AirPods или AirPods Pro с Windows 10
Настроить AirPods для гаджетов под управлением iOS очень просто, однако знаете ли вы, что настроить их под Windows 10 не намного сложнее.
Безусловно, соединить AirPods или AirPods Pro с ПК под Windows 10 может быть не так просто, как с устройством на iOS, но немного сложнее. Вы просто подключаете наушники через Bluetooth — простой и быстрый процесс в Windows 10.
Однако обратите внимание, что AirPods и AirPod Pro, как продукт Apple, теряют некоторые функциональные возможности в Windows. Они хорошо работают для прослушивания аудио, но не соответствуют качеству микрофона, которое вы получаете на iOS или macOS
Поэтому не рекомендуется применять их как основную гарнитуру Windows.
Как связать AirPods или AirPods Pro с Windows 10
Во-первых, убедитесь, что ваши AirPods полностью заряжены, находятся в чехле, и крышка закрыта. А ваш ПК с Windows 10 поддерживает Bluetooth-устройства. (Подавляющее большинство современных ноутбуков имеют встроенный Bluetooth, как и предварительно изготовленные настольные ПК от таких производителей, как Dell и HP.).
- Откройте приложение « Параметры» в Windows 10. Кроме того, вы можете одновременно нажать клавишу Windows + I.
- В меню « Параметры » выберите « Устройства» .
- Откроется страница Bluetooth и другие устройства . Во-первых, убедитесь, что Bluetooth включен. Если это не так, включите его.
- Выберите Добавить Bluetooth или другое устройство .
- Появится « Добавить устройство» , в котором вас спросят, к какому типу устройств вы хотите подключиться. Выберите Bluetooth .
- Возьмите свои AirPods или AirPods Pro и откройте крышку.
- Удерживайте круглую кнопку на задней панели AirPods в течение трех-восьми секунд. Индикатор зарядки на ваших AirPods со временем начнет мигать белым..
- Для появления AirPods может потребоваться несколько секунд. Когда они это сделают, они, скорее всего, сначала будут отображаться как «Наушники», а затем Windows 10 загрузит их как «AirPods Pro» (или любое другое имя, которое вы дали им на iOS, если у вас есть iPhone или iPad, с которым вы ранее их использовали) , выберите их.
- Вы получите уведомление «Ваше устройство готово к работе!»
Ваши AirPods должны немедленно стать вашим прослушивающим устройством по умолчанию. Когда вы положите их обратно в ваш кейс, Windows 10 автоматически вернется к последнему аудиоустройству, которое вы использовали.
Как переподключить или отключить AirPods от вашего ПК
- Откройте приложение « Настройки» в Windows 10.
- Выберите Устройства .
- Прокрутите вниз до раздела Audio и выберите ваши AirPods.
- В появившейся подсказке нажмите Connect . Ваши AirPods теперь должны работать.
Вы также можете использовать эти же шаги, чтобы отключить AirPod от вашего ПК, если вы хотите использовать их с iPhone, iPad или Mac, с которыми вы ранее их связывали. Просто имейте в виду, что теперь вам нужно вручную подключать свои AirPods через меню Bluetooth на этих устройствах, пока ваши AirPods все еще сопряжены с вашим ПК с Windows.
Как отключить AirPod от вашего ПК с Windows 10
Постоянное отключение ваших AirPods включает в себя последовательность шагов, аналогичную повторному их подключению, но с одним отличием.
- Откройте приложение « Настройки» .
- Bluetooth— устройства .
- Прокрутите вниз до раздела Audio и выберите ваши AirPods.
- В появившемся окне нажмите « Удалить устройство» .
Седьмое: к звуку привыкаешь
Конечно же я послушал AirPods Pro и Sony WF-1000XM3. Я взял два телефона, запустил один и тот же плейлист, засунул по одному наушнику Apple и Sony и так провёл несколько часов. Разница в качестве очень ощутима, поэтому если вам нужен максимально хороший звук в true-wireless наушниках, берите Sony.
Мне в AirPods Pro не хватает ощущения объёма, это раз. Второй момент: маловато басов. Упор идёт на средние частоты, как и в случае с AirPods 2, — и в этом, пожалуй, главный минус наушников. В качестве источника у меня, если что, Spotify с максимальными настройками качества. О том, как, зачем и почему нужно слушать Spotify в России, я рассказывал:
Статьи
Почему стоит слушать музыку исключительно в Spotify
Звук не настолько крут, как мог бы быть, а ведь Apple уже не раз доказывала, что может творить чудеса. Взять для примера шикарные динамики MacBook Pro или iPad Pro, где можно смотреть фильмы, не подключая колонки.
К слову, если отключить шумоподавление, то качество улучшится. Пусть и не намного, но всё-таки будет заметно.
Опять же, если говорить про звук, то всё сильно зависит от жанровых предпочтений, можно поиграть и с настройками эквалайзера, добившись интересных результатов.
Управление наушниками
В инструкции на русском языке подробно описано, как настроить наушники Airpods и все обоснования упрайвлени Генерация Обамы с голосовым ассистентом Siri, который активируется посредством двойного Во 2-й версии предусмотрена автоматическая активация Siri после произнесения фразы «Привет, Siri».
Дополнительное назначение голосового помощника, двойное касание по должности– Включение или приостановка воспроизводимой музыки.– Переключение путик и возврат к ориентиру треку.– Остановка развлечений.
Применение голосового ассистента Siri
Пользователи Airpods 2 включают голосовой помощник фразой «Привет Siri», или двойник касание .умние Через аксессуар можно задавать Siri привычные вопросы или делать телефонные вызовы. Еще помощник умеет управлять музыкой, изменять громкость и выполнять другие полезные действия.
Переключение между устройствами
Ниже описано, как переключить AirPods с прослушивания одного устройства на другое.
Автоматическое переключение
Наушники AirPods подключаются к iPhone и Apple Watch одновременно. Переключение звука между ними происходит автоматически.
Чтобы AirPods (2-го поколения) или AirPods Pro автоматически переключались между устройствами, требуется iPhone с iOS 14 и iPad с iPadOS 14 или более поздних версий либо Mac с macOS Big Sur. 1 . На устройствах необходимо войти в систему с помощью того же идентификатора Apple ID, используя двухфакторную аутентификацию. С функцией автоматического переключения вы можете отвечать на звонки на iPhone, когда слушаете музыку на iPad. Звук в AirPods автоматически переключится с iPad на вызов на iPhone.
В некоторых случаях на экране Mac с macOS Big Sur появится уведомление о наушниках AirPods. Если навести указатель мыши на уведомление, появится кнопка «Подключить». Нажмите «Подключить», чтобы подтвердить подключение AirPods к другому устройству, или сохраните сопряжение с Mac.
Чтобы выключить автоматическое переключение для iPhone или iPad, перейдите на соответствующем устройстве в меню «Настройки» > Bluetooth, вставив AirPods в уши. Нажмите кнопку информации рядом с наушниками AirPods в списке устройств. Выберите «Подкл. к этому iPhone », а затем нажмите «При посл. подкл. к этому iPhone ». Чтобы снова включить эту функцию, нажмите «Автоматически».
Чтобы выключить автоматическое переключение для Mac, откройте параметры Bluetooth на Mac, вставив AirPods в уши. Нажмите кнопку «Параметры» рядом с наушниками AirPods в списке устройств. Нажмите «Подключаться к этому Mac», а затем выберите «Если последнее подключение было к этому Mac». Чтобы снова включить эту функцию, выберите «Автоматически».
Переключение вручную
Если необходимо воспроизводить аудиозаписи с другого устройства или переключить звук на другие наушники или колонки, выполните следующие действия.
На устройстве iOS
- Откройте Центр управления на iPhone, iPad или iPod touch.
- Нажмите и удерживайте карточку с элементами управления звуком в правом верхнем углу Пункта управления, чтобы изменить настройки аудио.
- Нажмите значок и выберите в списке нужное устройство. 2 .
На компьютере Mac
Нажмите элемент управления громкостью в строке меню и выберите наушники AirPods Pro 3 или другие колонки в разделе «Устройство выхода».
Замена оголовья AirPods Max
В обзоре AirPods Max мне было непонятно, как можно было сделать такую сетку на оголовье, которую нельзя заменить, и что делать с наушниками, если она повредилась где-нибудь в рюкзаке.
Но теперь все стало понятно – в этом вам поможет обычная скрепка для извлечения sim-карты в iPhone. Ее нужно вставить в небольшое отверстие над динамиком, что разомкнет пружины и освободит соединение оголовья и чашек.
Готово, теперь эту штуку можно снять и заменить при необходимости. Но пока что Apple не продает отдельно эту запчасть, возможно и не будет. Но сам факт того, что наушники подлежат ремонту, уже радует.
О технологии шумоподавления
Говоря простым языком, название говорит о том, что технология шумоподавления отсекает ненужный шум от фона. Благодаря этому пользователи могут слышать медиа без каких-либо помех, а также в безопасности своих ушей. Технологии шумоподавления можно разделить на три типа: активное шумоподавление, пассивное шумоподавление и адаптивное шумоподавление.
- Активное шумоподавление (ANC) — использует антиволновую технологию, которая генерирует звуковую волну, прямо противоположную звуковой волне шума на заднем плане. Это сведет на нет шум.
- Пассивное шумоподавление. Эффект пассивного шумоподавления обусловлен внешними факторами, такими как идеальная пена для наушников. За счет этого между ухом и наушниками может образоваться уплотнение.
- Адаптивное шумоподавление. Как и активное шумоподавление (ANC), адаптивное шумоподавление также использует технологию для подавления фоновых шумов. Тем не менее, отличие Adaptive заключается в том, что он использует продвинутые алгоритмы для прослушивания и адаптации фоновых шумов и применяет почти идеальное шумоподавление для обеспечения наилучшей производительности среди всех трех типов.
Давайте теперь посмотрим на функцию шумоподавления в устройствах Apple AirPods.
Apple AirPods (3-го поколения)
Пользователи Apple, использующие AirPods 2-го поколения, получили фантастическое обновление с Apple AirPods 3. Значительный список обновлений включает в себя рейтинг IPX4, чехол для зарядки MagSafe и поддержку таких функций, как пространственный звук.
Говоря о функции шумоподавления в Apple AirPods 3, Apple разочаровала своих фанатичных пользователей, не предоставив функцию активного шумоподавления в своем новом продукте.
Они обеспечили шумоподавление, но это пассивное шумоподавление, и поэтому оно зависит от формы уха каждого пользователя и от того, насколько хорошо эти AirPods подходят к их уху.
Apple AirPods Pro/Max
После запуска AirPods Pro и AirPods Max люди были очень рады получить их в свои руки. Этого было достаточно, чтобы рассказать о безумном увлечении сообщества пользователей Apple AirPods Pro и AirPods Max. AirPods Pro — это наушники-вкладыши, а AirPods Max — наушники-вкладыши.
Одним из основных отличий обоих продуктов от их предшественников является активное шумоподавление, которого нет в предыдущих версиях AirPods.
Функция ANC в Apple AirPods работает эффективно и может отключать фоновые шумы, чтобы пользователи не отвлекались. Кроме того, по словам Apple, система вентиляции также снижает шум ветра, когда вы разговариваете по телефону.
Шумоподавление. Как работает?
Активное шумоподавление в AirPods Pro работает точно таким же образом, как и в других современных наушниках. Но с парочкой важных улучшений, которые, собственно, и делают функцию на наушниках Apple как всегда особенной.
Наружный микрофон AirPods Pro улавливает все внешние шумы, которые моментально компенсируются обратной звуковой волной с аналогичной амлитудой. Затем подключается внутренний микрофон. Он анализирует звук внутри уха и компенсирует оставшийся шум обратной звуковой волной. Это первая особенность системы активного шумоподавления AirPods Pro. Получается, что шумоподавление в наушниках происходит в два этапа, за счет чего достигается наиболее эффективный результат.
Вторая особенность местного шумоподавления в дотошных измерениях. AirPods Pro анализируют аудио с рекордной частотой 200 раз в секунду. Это позволяет наушникам с идеальной точностью корректировать звучание со включенным режимом шумоподавления.
С теорией закончили. Как шумоподавление проявляет себя на практике?
Признаюсь честно, такого эффекта я не ожидал. При активации шумоподавления все посторонние шумы сразу исчезают. Пока не включил музыку становится тихо, даже если находишься на шумной улице. Когда же начинается воспроизведение, то музыка полностью заполняет уши, избавляясь от всех шумов вокруг.
Шумоподавление дает возможность полноценно послушать музыку во время прогулки в центре города, при поездке в метро, проходя мимо стройки, в общем где угодно. С обычными AirPods это было невозможно.
Пару слов о том, как все это включается. Управлять «шумодавом» можно несколькими способами. Удобнее всего делать это прямо с наушников. Необходимо зажать на наушнике и подержать до первого звукового сигнала, который уведомляет о включении шумоподавления. Если подержать датчик чуть дольше, то услышите другой сигнал — это включится «Прозрачный» режим. Система удобная, а главное — iPhone не нужно доставать из кармана.
Если же дотрагиваться до наушников как заправский телохранитель в публичных местах вам не хочется, включать шумоподавление и «Прозрачный» режим можно с айфона. Делается это либо в настройках AirPods Pro в разделе Bluetooth, либо в «Пункте управления» путем зажатия на слайдере регулировки громкости. Последний способ, конечно, более удобен.
Считаю важным отметить, что шумоподавление не делает звучание наушников лучше. Так многие почему-то ошибочно считают. Шумоподавление рекомендую включать только при необходимости, когда требуется именно заглушить шум вокруг и качественно послушать музыку. Если же вы в тихом месте, то отключайте шумоподавление — оно ни к чему.
Безопасность и ограничение громкости наушников Apple
Друзья, не стоит забывать о том, что повышенная громкость оказывает отрицательное воздействие на слуховой аппарат человека, поэтому, компания Apple позаботилась о своих клиентах и внедрила специальные возможности.
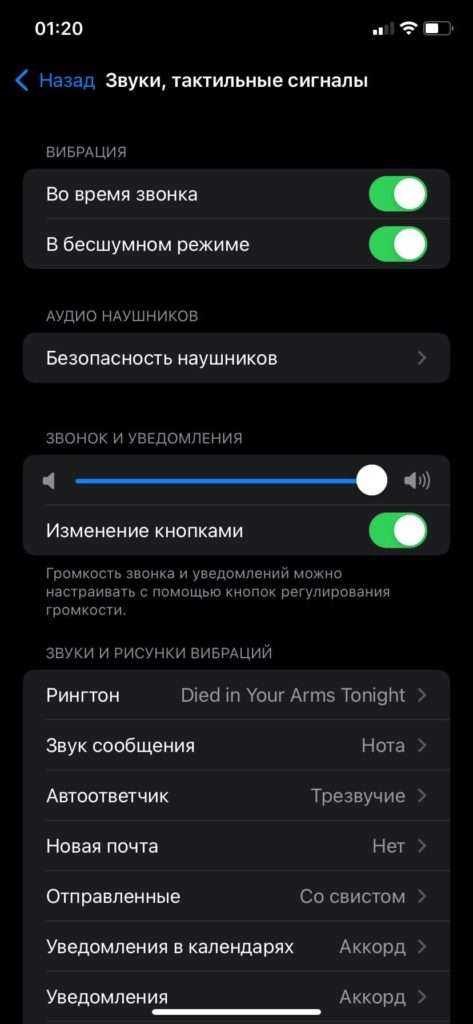
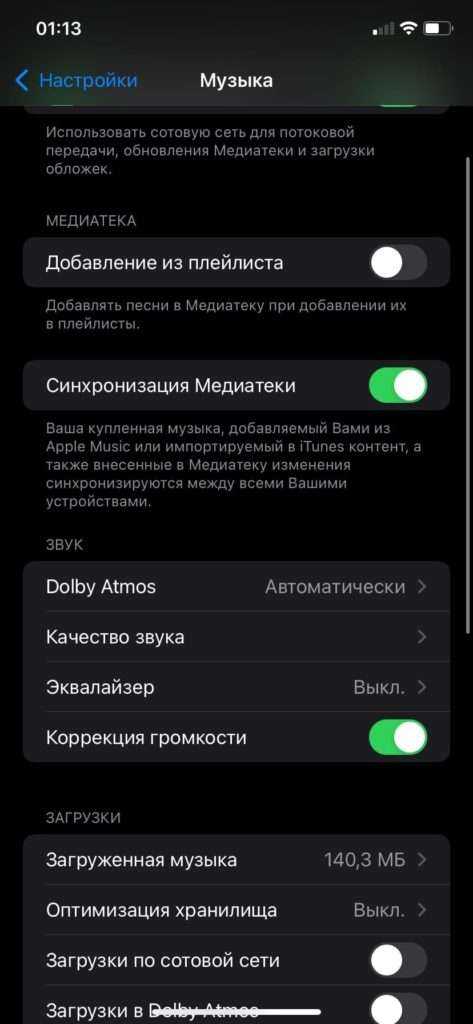
Настроить громкие звуки тише в iPhone можно следующим образом:
- Открываем «Настройки» и переходим в «Звуки, тактильные сигналы».
- Жмем «Безопасность наушников».
- Переключаем «Громкие звуки тише» в активный режим.
- Установите режим громкости, а смартфон будет заглушать все, что воспроизводится за установленным порогом.

Сейчас есть такие режимы:
- 75 дБ. Как работающий пылесос.
- 80 дБ. Как шумный ресторан.
- 85 дБ. Как оживленный проспект.
- 90 дБ. Как мотоцикл.
- 95 дБ. Как сигнал автомобиля.
- 100 дБ. Как сирена скорой помощи.
Приостановка работы AirPods с устройством Android
Близость
Если ваши AirPods продолжают делать паузы, проблема может заключаться в том, что они находятся слишком далеко от источника, в данном случае вашего устройства Android. По совету производителя AirPods должны работать в пределах 30-40 футов от источника. Но поскольку стены и другие препятствия могут влиять на дальность действия и уменьшать сигнал, старайтесь держать наушники AirPods и устройство Android как можно ближе.
Автоматическое обнаружение ушей
В AirPods есть функция автоматического обнаружения ушей. Это позволяет им определять, когда они находятся у вас в ушах и воспроизводят ваш контент. Как только вы удалите один или оба из них, контент будет приостановлен. Иногда у вас могут возникнуть проблемы с этими датчиками.
Если вы подозреваете, что у вас проблемы с датчиками, выполните следующие действия, чтобы отключить этот параметр:
- Откройте Настройки.
- Нажмите Подключения > Bluetooth, вам может потребоваться нажать Bluetooth в зависимости от вашего устройства Android.
- Нажмите на значок шестеренки рядом с AirPods.
- Переключите переключатель, чтобы отключить автоматическое определение уха.
Проверьте, правильно ли работают ваши AirPods. Имейте в виду, что батарея ваших AirPods будет иметь более короткий срок службы, поскольку они будут воспроизводить контент, даже если вы не в ушах.
Проблемы с подключением
AirPods могут приостанавливаться из-за плохого соединения. Попробуйте подержать их в чехле примерно 20–25 секунд, а затем снова подключить.
Вы также можете повторно подключить их в настройках:
- Откройте Настройки.
- Снова нажмите Подключения > Bluetooth или просто Bluetooth.
- Нажмите значок шестеренки рядом с элементом AirPods.
- Теперь нажмите Отключить.
- Снова соедините их.
Если это не сработает, попробуйте перезагрузить телефон или наушники AirPods. После восстановления соединения ваши AirPods должны работать правильно.
Для AirPods Pro уже придумали альтернативные амбушюры
 Пенные амбушюры, по идее, достаточно быстро примут неприятный внешний вид
Пенные амбушюры, по идее, достаточно быстро примут неприятный внешний вид
Чтобы улучшить посадку, повысить уровень пассивной шумоизоляции и, как следствие, качество звука, для AirPods Pro уже придумали альтернативные амбушюры. Они без проблем устанавливаются на место комплектных за пару секунд.
Неплохой вариант пенные, как на паре фото выше и ниже. У них более плотный контакт с ушной раковиной, они сжимаются при установке в ушной канал и пытаются заполнить собой всё свободное пространство. В общем, пассивная шумоизоляция растёт.
 С пенными амбушюрами, как показывает практика, AirPods Pro ещё и в ушах лучше сидят
С пенными амбушюрами, как показывает практика, AirPods Pro ещё и в ушах лучше сидят
На AliExpress и других площадках предостаточно самых разных альтернативных амбушюр для AirPods Pro. По мере того, как у нас будут появляться какие-то новые и интересные, будем писать о них. Пока хочется попробовать AZLA SednaEarfit XELASTEC*.
✓ В тему: AirPods Pro больше не выпадают. Попробовал пенные насадки, и это успех
* — если будете искать нечто подобное, заказывайте именно модель для AirPods Pro со специальным креплением
Обновите прошивку AirPods Pro
После обновления iPhone до iOS 13.2 появились сообщения о том, что Pro по-прежнему не будет правильно подключаться. Это связано с тем, что Apple поставила более старую версию прошивки, которую необходимо обновить. Некоторые пользователи сообщали, что видели версию 2B576, тогда как самая последняя версия — 2B584.
Эта новая версия прошивки не только устраняет любые потенциальные проблемы с сопряжением, но также устраняет возможные проблемы с зарядкой. Вот как проверить версию прошивки:
- Открыть Настройки приложение на вашем iPhone или iPad
- Выбрать генеральный
- Нажмите Около
- Прокрутите вниз и выберите свой AirPods Pro.
На этой панели будет отображаться различная информация, включая серийный номер и версию прошивки. Если у вас не последняя версия 2B584, обновление прошивки несложно. Поскольку вы не можете заставить свой iPhone обновить прошивку для AirPods, вот обходной путь.
- Убедитесь, что ваши AirPods сопряжены и подключены к вашему iPhone.
- Слушайте музыку до одной минуты
- Поместите AirPods Pro обратно в зарядный чехол и заряжайте их не менее 30 минут.
После того, как вы закончите зарядку, вы можете вернуться на панель «О программе» и посмотреть, обновляется ли прошивка автоматически. Это должно быть так, и у вас больше не должно быть никаких проблем.
Дистанционное управление
Если у вас есть электронные часы от Apple, то регулировать звук на AirPods можно непосредственно с них – это почти так же просто, как при использовании пульта на проводных наушниках. А еще для этого не требуется доставать смартфон или планшет. Ведь ЭйрПодс автоматически переключаются между часами и другими устройствами, верно определяя источник звука. А запустить воспроизведение можно и на Apple Watch. В таком режиме менять громкость на AirPods следует при помощи бокового колесика Digital Crown – поворот в одну сторону прибавит звук, в другую убавит.
Этот способ изменить громкость удобен тем, что вам не нужно помнить текущий уровень или общаться с Siri.
Дизайн. Другая форма под стать другому содержанию
Многие ругают Apple, что она не прислушивается к клиентам. Знакомьтесь, AirPods Pro — лучший пример того, что это не так.
Дизайн AirPods Pro стал таким из-за жалоб пользователей на то, что наушники могут плохо фиксироваться в ушах или доставлять дискомфорт после длительного прослушивания. Apple провела дополнительную стадию анализа, отсканировав тысячи ушей. Использовав собранные данные, компания изменила форму наушников. Изменения следующие.
1. Наушники увеличились. Новая вытянутая форма корпуса наушников улучшает посадку. Они занимают больше места в ушах, увеличивая надежность «сопряжения». О том, легко ли выпадают наушники из ушей подробнее рассказал ниже.
2. Ножка стала короче в два раза. Ножку AirPods Pro нехило так подрезали. Это делает наушники менее заметными на голове. Особенно это порадует обладателей голов маленького размера, у которых обычные AirPods могли комично смотреться как две торчащие антенны.
3. Ножка стала чуть толще. Совсем небольшое увеличение толщины ножки AirPods Pro есть. В этом ничего критичного, особенно учитывая, что благодаря такому решению удалось поставить в наушники аккумуляторы с увеличенной емкостью.
Зарядный футляр тоже сильно изменился. У него горизонтальная ориентация, обновленная система открывания и новые углубления для наушников
Последнее улучшение наиболее важное, так как наушники стало легче извлекать из кейса. Наушники не нужно брать пальцами, стоит лишь наклонить футляр и «подсы» съезжают в руку
Крышка кейса закрывается с классическим щелчком. Делать это можно с размаха, как и в предыдущих AirPods. Эту важную фичу Apple старательно перенесла в «прошку».
Где настройки AirPods?
Управление касаниями.
Вы можете самостоятельно выбрать действие для каждого гарнитура. Где купить AirPods:
- Откройте меню настроек на iPhone.
- Выберите пункт «Bluetooth».
- Кликните на подключенные AirPods.
- Настройте двойное касание для каждого слушателя.
Вы можете выбрать действия, которые являются следствием двойного касания на правый и й.ныкив. Выберите команду из предложенных: вызов голосового помощника Siri, остановка или остановка треков, переключение композиции или вперед, выключение гарнитуры.
Управляйте AirPods так, как вам удобно. Это можно осуществить после успешного завершения AirPods с айфоном.
Выбор основной гарнитуры.
В качестве основной гарнитуры можно выбрать одну гарнитуру AirPods. Эта настройка может пригодиться тем, кто часто посещает беседы. Для того, чтобы найти это население:
- Перейдите в «Настройки» > «Bluetooth» > «AirPods».
- Выберите пункт «Микрофон».
- Тут можно оставить включенными микрофон только на одной гарнитуре: левой или правой. Или же выберите «автоматический вариант» и по ситуации микрофон будет переключаться между гарними
Автоматическое отключение и воспроизведение.
В наушниках AirPods реализована функция автоматического прослушивания треков. Например, когда вы вынимаете гарнитуру из ушей, защита ставится на паузу автоматически. Также, когда вы достаёте airpods из зарядного кейса, нагрузки с Айфона Автоматически переключается на наушники. Этот параметр можно использовать только самостоятельно, чтобы регулировать пупзоозоз. Где найти эту акцию на айфоне:
- Вам необходимо зайти в пункт «Настройки» на iPhone.
- Выберите «Bluetooth» > «AirPods».
- Возле пункта «Автообнаружение уха» поставьте ползунок в неактивное положение.
Изменение названия наушников.
После того, как вы подключили наушники к айфону, лучше всего их переименовать.
- В меню «Bluetooth» > «AirPods» также могут быть вредные вещества, как было выше.
- Только теперь нажмите на пункт «Имя» и напишите новое название для своей беспроводной гарнитуры. Так вы легко будете понимать, какое устройство подключается к вашему айфону по bluetooth и перепутает свой гарниту с каким-то другим гаджетом.
Проверка заряда наушников и кейса.
Важно знать, какой заряд в наушниках доступен, чтобы AirPods не отключались в неподходящем мамом. Удобнее всего носить гарнитуры и зарядные устройства через панель управления
Для того, чтобы на панели управления iphone отображался уровень заряда подключённых приложений, добавил виджет «элементы питания».
Если вы используете Apple Watch, зайдя в пункт «Аккумулятор», вы сами смарт-часы можете просмотреть процент доступа к зарядному устройству airpods.
Где элементы найти питание:
- Свайпните вправо для перехода в меню виджетов.
- Нажмите «+», чтобы добавить виджет на рабочий стол.
- Выберите в списке виджет «Элементы питания» и разместите его удобным для вас местом.
- Теперь в этом окне будет уровень заряда всех устройств, подключенных к вашему айфону Bluetooth, в том числе AirPods и зарядного устройства для них.
Мои AirPods Pro все еще заряжаются по беспроводной сети?
По какой-то странной причине Apple решила немного напугать людей беспроводной зарядкой AirPods Pro. Когда вы устанавливаете чехол для зарядки на подставку для беспроводной зарядки, вы можете увидеть, как мигает зеленый или желтый свет, а затем он исчезает.
Это не означает, что зарядка прекратилась, буквально через несколько секунд после того, как чехол положен на площадку. Вместо этого Apple решила отключить свет, предоставив вам самому решать, заряжается ли он.
Есть небольшая хитрость, с помощью которой вы можете проверить, заряжаются ли ваши AirPods Pro. Когда чехол помещен на зарядную площадку, дважды нажмите на индикатор на передней панели чехла. Индикатор будет мигать желтым или зеленым, сообщая, закончилась ли зарядка или требуется больше времени.
Что делать, если у ваших AirPods низкий уровень громкости?
Если у ваших AirPods внезапно низкая громкость, есть несколько уловок, чтобы увеличить громкость.
Очистите свои AirPods
Прискорбным фактом жизни является то, что человеческие уши восковые, и все, что вы часто вкладываете в уши, например наушники, имеет тенденцию накапливать ушную серу. Чтобы значительно уменьшить максимальный объем AirPods, не нужно много воска.
При чистке AirPods очень важно не использовать ничего влажного или влажного — никогда не мочите наушники. Также не ударяйте по защитной сетке динамика зубочисткой или острым предметом, так как это может повредить ее
Вместо этого используйте сухой ватный тампон или зубную щетку с мягкой щетиной, чтобы удалить воск или другой мусор с сетки динамика.
Откалибруйте AirPods с помощью вашего iPhone
Возможно, что AirPods и iPhone необходимо откалибровать — например, два устройства могут по-разному понимать, что означает «полная громкость», а затем AirPods перестают использовать весь доступный диапазон звука. Это может показаться сложным, но на самом деле это довольно легко исправить.
- Вставьте AirPods в уши и начните играть музыку.
- Используя кнопки регулировки громкости на вашем iPhone, полностью убавьте громкость iPhone. Теперь вы не должны ничего слышать от своих AirPods.
- Проведите пальцем вниз от правого верхнего угла вашего iPhone, чтобы открыть панель управления, и нажмите кнопку Bluetooth, чтобы выключить Bluetooth. Оставьте свои AirPods в ушах.
- Начните снова воспроизводить музыку, на этот раз через динамики вашего iPhone. Используя кнопки регулировки громкости iPhone, полностью убавьте громкость.
- Подключите свои AirPods. Потяните вниз панель управления и коснитесь Bluetooth, чтобы снова включить его. Вам также может потребоваться открыть приложение «Настройки», нажать «Bluetooth» и «AirPods», чтобы повторно подключить их.
- Включите музыку еще раз, при необходимости отрегулировав громкость.
Проверьте настройки звука в приложении «Музыка».
Если ваши AirPods имеют низкий уровень громкости, в основном, когда вы слушаете музыку с помощью приложения «Музыка», его настройки могут быть настроены неправильно. Вы можете исправить это всего в пару нажатий.
- Запустите приложение «Настройки».
- Коснитесь «Музыка».
- Убедитесь, что для эквалайзера установлено значение «Выкл.». Если он включен, нажмите «EQ», а затем нажмите «Off».
- Находясь на экране настроек музыки, убедитесь, что для параметра «Ограничение громкости» также установлено значение «Выкл.». Если он включен, нажмите «Ограничение громкости» и сдвиньте громкость до упора вправо. Это выключит его.
Убедитесь, что оба уха имеют одинаковую громкость
Если звук наушников AirPods громче слышен в одном ухе, настройка специальных возможностей на iPhone может подавлять громкость в одном ухе. Вот как это проверить на своем iPhone под управлением iOS 13 или новее:
- Запустите приложение «Настройки».
- Коснитесь «Доступность».
- В разделе «Слух» нажмите «Аудио / видео».
- Убедитесь, что левый / правый ползунок под надписью «BALANCE» сбалансирован с кнопкой в центре. Если он соскользнул влево или вправо, сдвиньте его обратно в центр.
Программы для Windows, мобильные приложения, игры — ВСЁ БЕСПЛАТНО, в нашем закрытом телеграмм канале — Подписывайтесь:)
Может ли мощность техники влиять на звук?
Качество воспроизведения файлов и громкость AirPods во многом зависят от типа устройства, к которому их подключают:
- смартфон, планшет, плеер – источники слабой мощности (18dBV/6дБ (мА), С/Ш 105 дБ);
- ПК со звуковой картой, портативный усилитель, плеер Hi-Fi – среднемощные источники (6dBV/30дБ (мА), С/Ш 120 дБ);
- домашняя система с усилителем – мощный источник (18dBV, С/Ш 120 дБ).
Беспроводные наушники AirPods всегда стараются подбирать под оптимальную по параметрам технику. Если использовать слишком мощный усилитель, то на фоне в наушниках постоянно будут слышны шумы. При слабом источнике звучание неполное.
Разобраться с регулировкой громкости на AirPods просто. Рекомендации в статье улучшат опыт использования наушников и позволят наслаждаться музыкой в полной мере. Главное — ухаживать за гарнитурой правильно, тогда AirPods прослужат не один год.




























