Популярные сценарии использования
У Siri есть сотни, если не тысячи сценариев использования, однако по-настоящему эффективными могут быть лишь единицы. Здесь приведены несколько сценариев использования голосового помощника, когда он будет намного полезнее, чем традиционный графический интерфейс.
Список возможных вопросов
Другие статьи в выпуске:
Xakep #206. Ключ от всех дверей
- Содержание выпуска
- Подписка на «Хакер»-60%
Начнем с простого — запуска приложений и функций. Допустим, в яркий солнечный день ты вышел на улицу и не можешь ничего рассмотреть на экране устройства. Тогда можно смело зажать кнопку «Домой» и произнести команду «Увеличь яркость экрана до максимума». Теперь дисплей аппарата быстро станет читаемым и выполнить необходимые действия на iPhone не составит труда. Таким же образом можно отключить или включить Bluetouth, Wi-Fi, режим «Не беспокоить».
Регулирование яркости при помощи Siri
Если на устройстве установлено много программ, открыть необходимую также можно при помощи голоса. При этом открыта может быть абсолютно любая программа, установленная на устройстве. Не удалось с первого раза правильно назвать английское имя программы? Запрос можно откорректировать, исправив неточность в команде. Для этого нажми кнопку ? в нижнем правом углу и выполни касание по команде, которая отображается сверху.
Открывать можно не только приложения, но и их отдельные меню, например настройки конкретной утилиты или любую вкладку в нативном приложении «Часы». А вот папки или меню в сторонних программах открыть не получится.
Форма ввода письма
В возможностях Siri числится и распознавание проигрываемой музыки. Просто спроси «Какая музыка играет?», и через несколько секунд прослушивания и анализа Siri найдет ее в своей базе данных. Вероятность ошибок достаточно велика, однако популярные песни находятся без проблем.
Распознавание музыки
Скорее всего, создавать пароли с помощью Siri тебе не захочется, однако и эта возможность здесь имеется. Благодаря интеграции с сервисом Wolfram|Alpha достаточно просто ввести команду «Wolfram, password» и получить несколько возможных вариантов вместе с подробной информацией. К сожалению, интеграции с русской версией Siri здесь нет.
Данные о пароле Wolfram|Alpha в форме ввода ответа Siri
Также можно узнать, какие самолеты в данный момент пролетают над определенным городом. Просто скажи «What airplanes are flying above me?» или подобную фразу и получишь информацию о названии авиарейса, высоте полета самолета и об угле относительно земли.
Как видишь, возможности нативного голосового помощника очень велики. Можно позвонить кому-нибудь, проверить непрочитанные письма, запустить прослушивание музыки в определенном жанре, проложить путь к конкретному месту или найти какое-либо слово в заметках. Siri с легкостью справится со всеми этими задачами.
Еще одна часть голосового управления iOS — диктовка текста, которая активируется при нажатии соответствующей кнопки на клавиатуре iOS в любой программе. Количество поддерживаемых языков больше, чем в Siri. Можно расставлять знаки пунктуации, цифры и спецсимволы, начать писать с новой строки. Ниже приведен текст, полученный полностью при помощи голосового ввода iOS.
Диктовка текста iOS
Можно добавлять смайлики, а также включить Caps Lock. Подробно, впрочем, функцию диктовки описывать нет нужды — список команд приведен на сайте Apple. Большинство из них, если дикция позволяет, можно воспроизвести и на iOS.
Услышьте голос
В процессе установки macOS Sierra вам будет предложено активировать Siri. Вы можете сделать это позже, посетив System Preferences > Siri. На этом экране можно настроить некоторые параметры работы Siri, включая язык и голос по умолчанию
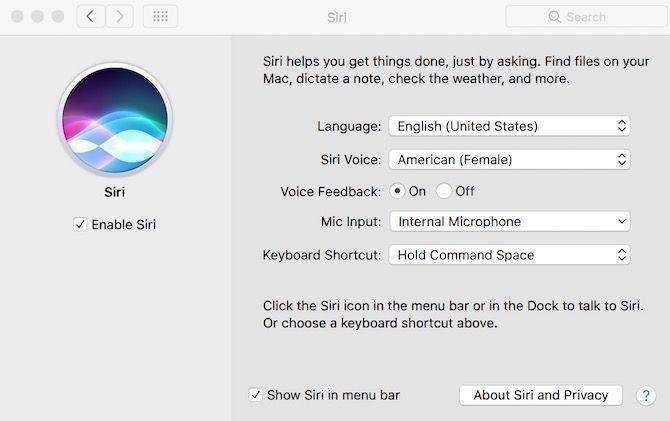
Siri на Mac доступна на многих языках, включая несколько версий китайского, английского и испанского. В Соединенных Штатах большинство знакомо с американским женским голосом. Вы можете изменить его на американский мужской голос, мужской/женский австралийский и британский голоса, а также женские версии ирландского и южноафриканского английских голосов. Каждый акцент меняет общий опыт работы с Siri на Mac. Поиграйте с ними, чтобы найти тот, который лучше всего подходит для ваших нужд
В отличие от Siri на iOS, голосовой помощник Apple на Mac не отвечает, когда вы говорите ‘Эй, Siri’. Вместо этого, чтобы начать запрос, нажмите на иконку Siri в доке Mac или на панели меню в правом верхнем углу экрана. Вы также можете настроить комбинацию клавиш
В разделе ‘Системные настройки’ вы найдете следующие параметры:
- Голосовая обратная связь — При включении этой настройки Siri отвечает на запросы голосом и текстом. Если эта настройка выключена, ответы будут приходить только в виде текста.
- Вход микрофона — Если у вас есть внешний микрофон, вы можете использовать эту настройку для его выбора.
- Клавиатурное сокращение — Для активации Siri можно использовать любую комбинацию клавиш, по умолчанию используется Command+пробел. Можно также выбрать Option + пробел и Function + пробел. Вы можете создавать различные сочетания клавиш, выбрав Customize.
О Siri и безопасности
В macOS Sierra компания Apple предоставляет пространное заявление о безопасности Siri. Расположенное на странице настроек Siri в разделе ‘Siri и конфиденциальность’, это заявление объясняет, как Apple анализирует запросы Siri. Вам следует прочитать это заявление, особенно в части, касающейся того, как Siri обрабатывает вопросы, связанные с документами Mac
По этому поводу Apple отмечает:
Подробнее о том, как в Купертино относятся к конфиденциальности, можно узнать на сайте Apple
Siri на Mac предлагает множество полезных функций даже в версии первого поколения. Эти функции делятся на две большие категории, которые мы назовем ‘рабочий процесс’ и ‘развлечения’
История создания
В 2010 году небольшой стартап Siri Inc представил голосового помощника для iPhone, который назывался – Siri. Почему именно так?
Диг Киттлаус один из создателей Siri, говорил, что на норвежском имя означает «красивая женщина, которая ведет тебя к победе», а на суахили оно означает «тайна».
Изначально Siri задумывалась, как ассистент, который всегда под рукой и который способен предугадать желания человека и исполнить их, прежде чем он о них подумает. В планах разработчиков была, например, функция помощи путешественникам, чей рейс отменили. Предполагалось, что Siri сможет сама оперативно найти подходящие рейсы, подсказать расписание поездов или местонахождение ближайших сервисов по аренде автомобилей.
До того как Siri была приобретена Apple она отвечала пользователю, используя информацию из 42 сервисов: от Yelp и StubHub до Rotten Tomatoes и Wolfram Alpha. Она умела покупать билеты, резервировать столики в ресторане и вызывать такси, без какой-либо необходимости открывать отдельное приложение, регистрироваться в специальном сервисе или осуществлять телефонный звонок. Кроме того, она интуитивно адаптировалась под вкусы и пожелания пользователя, предлагая ответы, которые подошли бы ему лучше всего.
28 апреля 2010 года разработка была выкуплена Apple. Точная сумма сделки неизвестна и варьируется от 150 до 250 млн долларов.
Имя Siri категорически не нравилось Стиву Джобсу, и он оставил его только потому что команда не придумала ничего лучше.
Siri сначала была запущена в виде отдельного приложения в App Spore. 4 октября 2011 года голосовой помощник был добавлен в iOS 5 в iPhone 4S.
Что умеет Siri
На данный момент с помощью Siri можно:
- Совершать звонки,
- Запускать приложения,
- Отправлять SMS-сообщения и сообщения в чаты,
- Работать с календарем, будильником, списками,
- Задавать маршруты и получать подробную информацию по ним,
- Искать информацию,
- Узнавать новости, прогноз погоды,
- Слушать музыку, искать видео и т.д.
Как включить «Привет, Siri
Начать разговор с Siri можно несколькими способами, в том числе нажать кнопку «Домой» или боковую кнопку на устройстве, подключить устройство к гарнитуре или автомобильной системе либо воспользоваться функцией «Привет, Siri».
Чтобы включить функцию «Привет, Siri», нужно перейти в меню «Настройки» > «Siri и Поиск» > «Слушать «Привет, Siri»». Затем сказать «Привет, Siri» и задать свой вопрос.
Пошаговая инструкция настройки голосового вызова Siri на Mac
Открываем настройки Mac OS, затем «клавиатура» и выбираем вкладку «диктовка»
Включаем диктовку и ставим галочку «использовать улучшенную диктовку» (это важно).
Теперь возвращаемся в первоначальное меню настроек, переходим в «универсальный доступ» и выбираем «диктовка». Здесь нам нужно ввести ключевую фразу, пусть это будет слово «Привет».
В этом же окне нажимаем «команды диктовки», ставим галочку «включить расширенные команды» и нажимаем +
Здесь в верхнее поле вводим слово по которому будет запускаться наш голосовой ассистент, логично, что это слово будет Siri
Второе поле оставляем без изменений, а в третьем нужно ввести комбинацию клавиш по которой у вас сейчас запускается помощник.
Примечание: Эту комбинацию вы можете узнать нажав «
Siri
» в настройках
Mac
.
Важно:
По умолчанию вызвать Siri можно удерживанием
клавиш option
и пробел. Но если вы хотите запускать ассистент голосом, то придется изменить стандартное сочетание на любое другое
Главное условие что бы не было действия «удерживать
». То есть можно просто изменить на нажатие
option пробел.

На этом процесс настройки закончен, теперь можете произнести «Привет Siri» и командовать на расстоянии.
Не сложно догадаться, что помимо как вызвать Siri на Мас голосом, аналогичным способом можно настроить запуск других программ, а также выполнение множества других действий.
Это еще один способ контакта с яблочным девайсом без использования рук. Конечно, не всем данная настройка будет полезна, но пользователям живущим по принципу «Лень двигатель прогресса» несомненно, интересно будет попробовать!)
С момента выпуска Siri в 2011 году пользователи техники Apple ждут появления голосового ассистента на компьютерах Mac. По слухам, персональный ассистент станет доступен после релиза обновления OS X 10.12 этой осенью. Однако попробовать некоторые голосовые команды с помощью функций «универсального доступа» можно уже сейчас.
Описанный ниже метод не предоставит полные возможности голосового ассистента Apple. К примеру, вы не сможете узнать прогноз погоды или вывести на экран результаты футбольного матча, но вполне можете пользоваться командами вроде: «Запусти iTunes», «Закрой Сообщения», «Новая вкладка» и так далее. Любой команде предшествует ключевая фраза, которая выполняет ту же роль, что и «Привет, Siri» в iOS.
Как активировать голосовые команды:
- Для начала откройте «Системные настройки», затем — панель «Универсальный доступ». Прокрутите содержимое левой части окна до конца вниз и выберите раздел «Диктовка».
- Поставьте галочку рядом с пунктом «Включить диктовку по ключевой фразе».
Как добавить свои команды
Использовать только предустановленные в OS X команды необязательно. Вы можете добавить свои собственные фразы, чтобы расширить возможности диктовки.
- Откройте «Команды диктовки» в разделе «Диктовка».
- Появится форма, в которой можно выбрать фразу, которая используется для запуска того или иного действия.
- Поставьте галочку «Включить расширенные команды».
- Теперь следует решить, хотите ли вы использовать команду в каком-то определенном приложении или из любого места системы.
- После этого нужно выбрать действие, которое будет выполняться после голосовой команды. Возможности практически безграничны: от запуска нужного URL в браузере до вставки определенного фрагмента текста.
Примеры полезных команд
Ниже несколько примеров действий, для которых стоит настроить команды:
- Вставка наиболее часто используемого фрагмента текста или адресной информации.
- Шорткат Ctrl+Shift+3 для создания скриншота.
- Запуск приложения Automator, которое отвечает за выполнение пользовательских сценариев работы.
- Вставка любых заранее определенных данных (изображений или других файлов).
- Открытие нужных папок через Finder.
Варианты действий можно придумывать бесконечно. Главное, что благодаря диктовке можно забыть о многих сложных сочетаниях клавиш и управлять ими легко и просто с помощью голоса.
В последнее время в нашу повседневную жизнь всё больше проникают голосовые помощники. Большинство пользователей iPhone и других продуктов компании Apple хорошо знакомы с одним из них – Siri, но мало кто понимает все перспективы виртуальных ассистентов и умеет пользоваться всеми их возможностями и функциями.
Проверьте микрофон
Еще один способ исправить то, что Siri не работает на Mac, — один раз проверить микрофон. Может быть проблема с настройками микрофона на Mac или, в худшем случае, микрофон на Mac может быть поврежден на аппаратном уровне. Siri может не работать в любом случае, потому что доступ к микрофону имеет решающее значение для его функциональности.
Шаги, чтобы проверить микрофон на Mac
- Перетащите курсор к логотипу Apple в строке меню и выберите Системные настройки из выпадающего списка.
- Выберите Вариант звука и переключитесь на вкладку ввода.
- Теперь начните говорить или петь свою любимую песню (микрофон вас не осудит) и посмотрите, есть ли какие-либо колебания при входной громкости.
- Если уровень входного сигнала не изменился, попробуйте подключить внешний микрофон или наушники Airpods и проверьте изменения. Если вы видите какие-либо изменения, значит, что-то не так со встроенным микрофоном на вашем Mac, так как внешний микрофон работает нормально.
Используйте Siri для отправки сообщений WhatsApp
Да, Siri всегда могла использовать приложение «Сообщения» по умолчанию для отправки сообщений (iMessage или SMS) своим контактам, но теперь (в конце концов!) Вы можете использовать его даже для отправки сообщений WhatsApp. Чтобы использовать эту функцию, убедитесь, что вы обновили WhatsApp до последней доступной версии. Затем перейдите к Настройки -> Siri -> Поддержка приложений и включите переключатель рядом с «WhatsApp«. Затем выполните следующие шаги для отправки сообщений с помощью WhatsApp:
1. Запустите Siri и скажите «Отправить сообщение с WhatsApp«. Очевидно, замените «имя_контакта» именем человека, которому вы хотите отправить сообщение. В моем случае я отправляю сообщение Тушару. Затем Сири предложит вам сказать ей, что это за сообщение, просто произнесите это сообщение.
Программы для Windows, мобильные приложения, игры — ВСЁ БЕСПЛАТНО, в нашем закрытом телеграмм канале — Подписывайтесь:)
Затем Siri подтвердит, хотите ли вы отправить сообщение, просто скажите «Да», и ваше сообщение будет отправлено. Помимо помощи в отправке сообщений контактам в WhatsApp, вы также можете использовать Siri для аудио- и видеозвонков через WhatsApp. Просто попросите Сири «Вызов на WhatsApp» или же «Видеозвонок на WhatsApp”И он подключит аудио или видео вызов немедленно — или после подтверждения с вами, в случае нескольких контактов с одним именем или нескольких учетных записей WhatsApp, связанных с контактом.
Итак, теперь вы можете использовать Siri для отправки сообщений WhatsApp вашим контактам с легкостью.
Что умеет Siri?
10 простых команд для Сири, которые значительно упрощают жизнь:
Позвонить. Siri может набрать любой номер из записной книги или голосовым цифровым набором и позвонить абоненту.
Написать
Помощник наберет сообщение, сделает пометку в календаре или напишет заметку о важном предстоящем событии.
Зафиксировать дислокацию. Персональный помощник сможет, например, запомнить место парковки или адрес любимого магазина и показать его вам на карте.
Напомнить
При голосовом указании на события, Сири запомнит время и дату, и сообщит вам о предстоящем дне рождения друга, экзаменах или запланированной поездке.
Установить. Система сама установит будильник или таймер. Вам не придется заходить в настройки и набирать цифры. Достаточно лишь сказать об этом Siri, и она сама установит дату и время.
Включить режим. В случае, когда садится батарейка на айфоне, можно дать команду Сири, и она сама включит режим энергосбережения.
- Увеличить яркость. При тусклом или приглушенном свете, человеку не нужно искать в настройках кнопки, чтобы увеличить яркость гаджета. Сири это сделает по команде.
- Проложить путь. Навигационная система индивидуального помощника на карте проложит путь от места, где вы находитесь до любой обозначенной вами точки, укажет маршрут.
- Ответить на вопрос. Самый быстрый способ получить ответ на вопрос «В каком веке строили Москву» или «Чем питались динозавры» — это спросить голосовой помощник. Сири успешно ведет диалог и умеет в мгновение отыскать нужную вам информацию.
- Узнать прогноз. Если вы активно делаете ставки на спорт или только интересуетесь этой информацией, спросите личного помощника — Siri. Она успешно проанализирует биржи и предоставит список букмекеров, принимающих ставки. Также она даст исчерпывающий ответ по прогнозу погоды на завтра или ближайшие дни.
В принципе, Siri умеет выполнять любые действия, которые владелец айфона делает вручную. Стоит лишь вызвать Сири, и озвучить команду голосом. Это особенно удобно, когда у вас заняты руки: находитесь за рулем, готовите, гладите и т.д.
Как настроить Siri на Mac
По умолчанию кнопка активации Siri находится в правом углу панели меню. С её помощью активировать персонального помощника легко и удобно. Однако Siri можно активировать и другими способами, о которых мы расскажем ниже.
Откройте Системные настройки через панель меню и выберите секцию Siri. Самый важный пункт настроек – возможность использовать Siri. Обязательно убедитесь, что у вас стоит галочка рядом с Включить Siri.

Справа вы можете настроить другие параметры Siri:
- Сочетание клавиш: Выберите или придумайте сочетание клавиш для активации Siri.
- Язык: Выберите предпочтительный язык.
- Голос Siri: Выберите гендер и акцент голоса Siri.
- Аудиоотзыв: Настройте, хотите ли вы получать аудиоотзыв Siri.
- Показывать значок Siri в строке меню: Уберите галочку, если вы хотите убрать значок Siri из панели меню.
- О Siri и конфиденциальности: Нажмите эту кнопку, чтобы выбрать приложения, для которых будут формироваться рекомендации Siri.

Вас также может заинтересовать возможность взаимодействовать с Siri с помощью текстовых команд. Для этого в Системных настройках выберите секцию Универсальный доступ. В меню слева выберите Siri, а справа поставьте галочку рядом с Включить ввод текста для Siri.
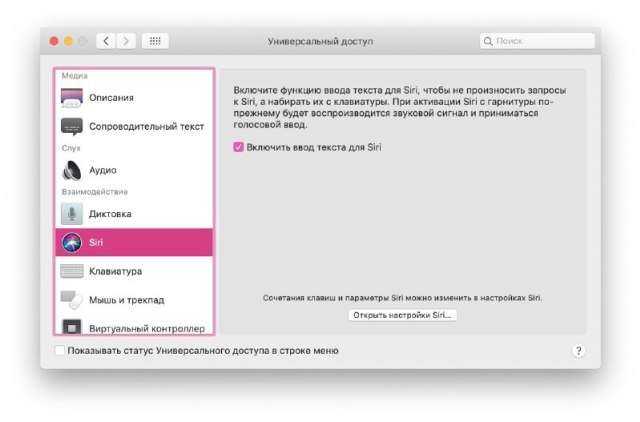
Когда вы настроите своего персонального помощника, пора начинать его использовать! Активировать Siri можно голосовой командой, сочетанием клавиш или через значок в меню.
Давай приступим к работе
Одна из основных причин использования Siri на вашем Mac — это улучшение и ускорение вашего рабочего процесса. Центральное место в этом занимают широкие поисковые возможности Siri. Задавая вопрос, Siri может найти любой документ, который находится на вашем Mac.
Поиск ваших файлов
Например, вам нужно найти файл с «2015» в заголовке. Вы не знаете местоположение файла или его полное имя. До прибытия Siri вы вводите «2015» в Spotlight и надеетесь на лучшее. С Siri поиск становится более эффективным и да, личным.
В нашем примере мы могли бы спросить Сири:
- «Покажите мне все файлы с« 2015 »в заголовке».
- «Покажите мне файлы с названием« 2015 »в заголовке, открытом в 2016 году».
- «Покажите мне все записи с« 2015 »в заголовке, расположенном в папке« Рабочий стол ».»
Вы используете Dropbox или OneDrive? Пока папка доступна с вашего Mac, Siri может выполнять поиск по ней, даже если это удаленные файлы.
Сири любит фотографии
Наслаждайтесь фотографированием? Siri может с легкостью искать изображения благодаря новым функциям тегирования в Photos for Mac в macOS Sierra. Вы также можете использовать Siri для поиска изображений в Интернете.
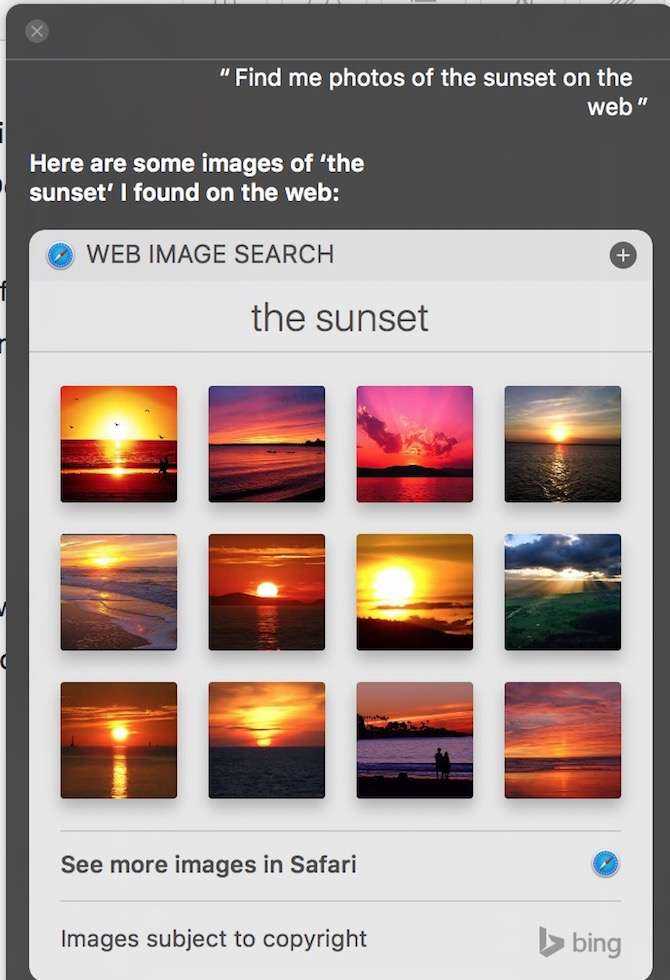
Например, вы можете спросить Сири:
- «Найти фотографии с июля 2014 года.»
- «Найти фотографии заката в Интернете».
- «Покажите мне логотип NBC.»
- «Найдите мои фотографии с пляжа».
- «Покажите мне фотографии с Джоном.»
Конечно, чтобы последний работал, вам нужно открыть Фото и лейбл «Джон» под новым альбомом People .
Конверсии и суммы
Нужно быстро найти процент? Хотите умножить два больших числа? Хотите знать, сколько футов в 9 метрах? Совершая покупку за границей и задаваясь вопросом, сколько это будет стоить в местной валюте. Все они поддерживаются Siri, просто спросите:
- «Что такое 17% из 350?»
- «Сколько 45 умножить на 300?»
- «Сколько миль составляет 75 километров?»
- «Что такое 500 долларов США в австралийских долларах?»
Составление документов
Вы также можете создавать документы с помощью Siri на Mac. Для этого начните с такой команды, как «Отправить Джону текст» или «Отправить Джону электронное письмо». Оттуда Siri предложит вам написать сообщение, используя свой голос.
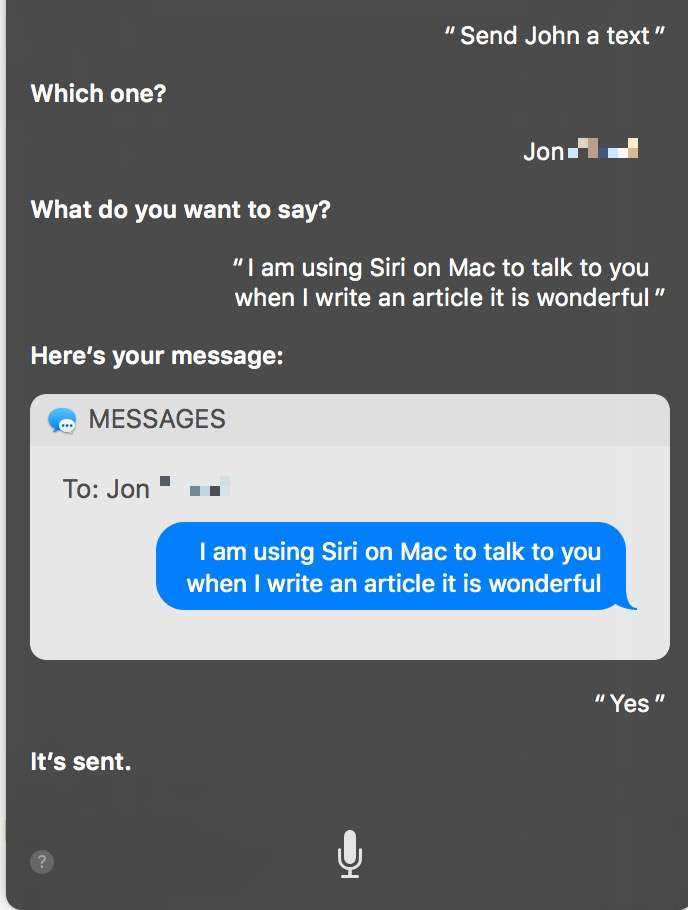
По завершении Siri отправляет сообщение автоматически. Вы также можете использовать Siri для создания твитов, постов в Facebook и многого другого. Вы не можете писать документы в таких приложениях, как Pages и Word с Siri. В этом выпуске Siri не может работать ни с какими сторонними приложениями, в отличие от своего аналога iOS.
Вы всегда можете попробовать составить документы и более длинные отрывки с помощью функции диктовки вашего Mac, хотя диктовку
Перетаскивание
Изображения, файлы и другую информацию, которую Siri находит, легко добавить в папку. Просто перетащите результаты прямо в окно на рабочем столе. Более того, вы можете загружать изображения, найденные в Интернете, в приложения Mac, такие как «Страницы» и «Номера».
Свободное пространство и батарея
Siri также очень хорошо находит критически важную информацию о вашем Mac, в том числе о свободном месте и проценте заряда батареи.
Чтобы найти эту информацию, просто спросите Сири:
- «Сколько свободного места у меня есть?»
- «Сколько батареи осталось?»
Поможет ли вам составить сообщение или найти нужный файл, Siri на Mac предоставит вам все необходимое.
Разбираемся с настройками
Настроек у Siri не так уж и много. Все они сосредоточены в подразделе «Siri» раздела «Основные» нативной программы «Настройки». В частности, можно выбрать:
- возможность активировать утилиту при помощи фразы «Привет, Siri». Настройка работает только при подключении к зарядке (кроме iPhone 6s и 6s Plus). Но если ты уже ведешь диалог с ассистентом, он будет реагировать на эту фразу;
- язык. Рекомендуемые к установке варианты — английский (США) или русский. Первый наиболее проработан, второй будет проще в использовании;
- голос Siri. Для каждого языка есть две настройки: мужской или женский, акцент при произношении. Например, для английского есть британский, американский и австралийский варианты;
- аудиоотзыв. Данная настройка очень важна. Если установить «Всегда», Siri будет сопровождать репликой практически каждое свое действие. Соответственно, параметр «Никогда» полностью отключит голосовые подсказки. Есть также третий вариант, позволяющий управлять включением звука при помощи стандартной общесистемной регулировки кнопками громкости или ползунком в центре управления.
Настройка Siri
Перед тем как начать пользоваться Siri, нужно её включить и настроить:
- Зайдите в «Настройки» на своём Айфоне и нажмите Siri.
- Поставьте все ползунки во включённое положение (Siri, «На заблокированном экране», «Разрешить: Привет, Siri»).
- Далее, запустится процедура настройки программы. Следуйте инструкциям на экране. Вам нужно будет чётко несколько раз произносить предлагаемые фразы, для того чтобы программа в будущем работала корректно.
Siri доступна на iPhone 4s и выше, iPad Pro, iPad Air и новее, iPod Touch 5-го поколения и выше. Однако функция вызова голосом полностью работает только на iPhone 6 и выше, на более старых устройствах работает только в случае, если они подключены к зарядке. На iPad, iPad2 и iPad mini функция голосового вызова не поддерживается.
Способы обратиться к помощнику:
- Чётко скажите «Привет, Siri» (если поддерживается).
- Зажмите и удерживайте кнопку «Домой», появятся варианты вопросов на экране. Или можно задать свой. В зависимости от модели, можно просто сказать, а может понадобиться каждый раз нажимать на иконку микрофона на экране. Если Сири готова воспринимать команды, то на экране вы увидите цветную горизонтальную полоску, изображающую звуковую волну.
- Если у вас есть гарнитура с пультом управления, нажмите и удерживайте центральную кнопку или кнопку вызова до появления звукового сигнала. После этого можете произносить команды. Для наушников AirPods достаточно дважды нажать на поверхность одного из наушников.
- Для автомобилей, поддерживающих технологию: нажмите и удерживайте кнопку голосовых команд на руле либо, если транспортное средство оснащено сенсорным экраном, нажмите и удерживайте Home. Чтобы улучшить восприятие в условиях шума, программа будет проговаривать команды для подтверждения. Нажмите на звуковую волну, если хотите показать, что закончили говорить.
А также можно настроить язык, аудиоотзыв и объявление вызовов. Для некоторых стран доступен выбор голоса, но для русского языка пока разработан только женский. Чтобы включить объявление вызовов, зайдите в «Настройки», далее «Телефон», «Объявление вызовов» и выберите нужный параметр.
Siri интегрируется во многие приложения. Разрешить или запретить это можно в соответствующих пунктах. Например, если убрать экран вправо, под привычной строкой поиска вы увидите «Предложения Siri» и панель с иконками. Это наиболее нужные, на её взгляд, программы, но с вашим мнением это не всегда совпадает. Чтобы отключить эти предложения, выполните следующее:
- Зайдите в «Настройки», «Основные».
- Выберите «Поиск Spotlight».
- Переведите ползунок «Предложения Siri» в положение «Отключить».
- Заодно вы можете посмотреть, нужны ли вам «Предложения Spotlight» при поиске.
- Здесь же вы можете настроить, какие приложения не будут выводиться в результатах.
Если вам не нужны не только предложения, но и сам электронный помощник, то его можно отключить полностью, передвинув ползунок в меню «Настройки» — Siri. Убрать аудиоотзыв означает отключить Сири в бесшумном режиме. По умолчанию этот параметр активируется вместе с самим помощником.
Аналогичные приложения
Среди возможных аналогов голосового помощника Ассистент Дуся стоит отметить такие альтернативные программы:
Окей Блокнотик: напоминания голосом от Dmitriy V. Lozenko. Удобная и эргономичная программа-органайзер, задача которой – помочь пользователю оставлять быстрые заметки. Если у вас появилась светлая идея, вы можете просто запустить голосом это приложение для записей, после чего оставить новую. Приложение выполнено на русском, обладает удобным и интуитивно понятным интерфейсом, не слишком сильно нагружает ЦП устройства-носителя, а также отлично подойдет для деловых, либо постоянно занятых людей, которые любят разговаривать на ходу
Вместе с этим проектом вы не забудете о чем-то важном, ведь тут есть и напоминания.
Помнить Всё от Luitech. Еще один аналог голосовых заметок, который отличается максимально простым и лаконичным интерфейсом
В отличие от предыдущего варианта ПО, тут потребление ресурсов носителя минимальное, приложение может совершенно без последствий для гаджета висеть фоном, пока вы заняты другими делами. Активируйте программу голосом, оставьте прямое требование или простое сообщение, например, «Поставь будильник на 15:00», после чего софт автоматически проведет нужные манипуляции. Удобный интерфейс и отличный функционал.
Сири отличается высокими требованиями к носителю, но это очень полезное подспорье для делового человека. Попробуйте, вы и не заметите, как будете увлечены доступным функционалом.
Сделать напоминания, встречи и заметки
Устройства Apple имеют тройную угрозу производительности в виде напоминаний, встреч и заметок.
Зачем вспоминать вещи сами, когда Сири может запомнить это для вас? Просто скажите Сири что-то вроде «напомни мне, чтобы завтра забрать мою химчистку», и она будет покорно добавлять ее в приложение «Напоминания».
 Еще лучше, Напоминания будут распространяться на ваши другие устройства, такие как iPhone и iPad, поэтому независимо от того, где вы находитесь и куда вы идете, они всегда будут с вами.
Еще лучше, Напоминания будут распространяться на ваши другие устройства, такие как iPhone и iPad, поэтому независимо от того, где вы находитесь и куда вы идете, они всегда будут с вами.
То же самое относится к назначению встреч. Просто скажите Сири что-то вроде «Создайте мероприятие в среду для« Обеда в полдень с мамой »», и он добавит его в ваш Календарь.
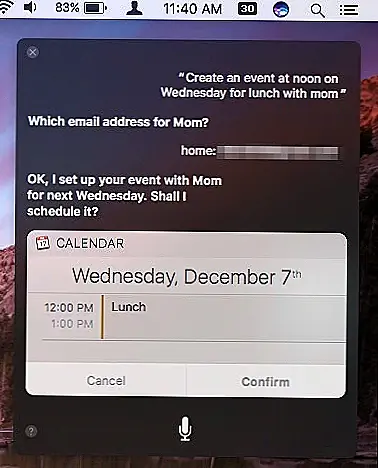 И снова то, что вы добавляете на Mac, появится на других устройствах Apple, поэтому нет страха потерять.
И снова то, что вы добавляете на Mac, появится на других устройствах Apple, поэтому нет страха потерять.
Есть еще немного возможностей, которые вы можете сделать с помощью Календаря, например, переезд или перепланирование встреч («Переведите встречу в полдень в 3 часа дня»), прося ваш маршрут («Как выглядит мой день?») Или даже дважды проверять конкретные предстоящие встречи («Что в моем календаре на вторник?»).
Что касается Notes, очень легко сделать небольшие заметки о таких вещах, как «Обратите внимание, что я заплатил свой счет за воду», или «Найди мои заметки о встрече» или «Покажите мои заметки с 23 ноября». Примечания не являются сложный, поэтому у вас не должно возникнуть проблем с их освоением
Все об ассистенте
Прежде чем разбираться, кто такая Сири, нужно понять, как правильно расшифровывается ее имя, да да, это акроним, который имеет своё обозначение.SIRI – Speech Interpretation and Recognition Interface.
Так что же такое Siri? Siri — это виртуальный помощник с искусственным интеллектом, созданный специально для упрощенного взаимодействия пользователя со смартфоном и решения ряда повседневных задач. Искусственный интеллект Сири первым среди аналогов русифицировался и стал доступен рядовому русскому пользователю – намного раньше конкурентов (таких как Алиса или Гугл Ассистант).
История создания
Теперь вы знаете, что такое Siri в Айфоне – а когда же появилась помощница? Вы удивитесь, но программа Сири в Айфоне – это не уникальная разработка компании Apple:
- Еще в 2007 году приложение Сири активно распространялось в магазине программ AppStore – тогда оно принадлежало одноименной компании-разработчику;
- В 2010 году Эпл выкупила права на приложение и приняла решение встроить разработку в свои смартфоны как базовый компонент программного обеспечения;
- Таким образом, знакомая вам Siri Apple дебютировала в 2011 году, вместе с выходом четвертой модели яблочного смартфона и пятой версии обновления операционной системы.
Нельзя не отметить, что такое Сири на Айфоне на русском языке. Первоначально ассистент поддерживал несколько языков – французский, немецкий, английский и японский:
- С выходом седьмой бета-версии операционной системы появилась поддержка чтения имен на кириллице;
- После выхода версии операционной системы 8.3 робот начал поддерживать русский язык (и несколько других). Но программа работала некорректно, не понимала особенностей сложного языка и произношения;
- Наконец, 8 июня 2015 года вышло девятое обновление системы – помощник наконец стал пригоден для повседневного взаимодействия. Робот научился понимать сложные запросы и быстро реагировать на команды;
- На данный момент поддерживается более двадцати языковых пакетов – в их числе шведский, турецкий, голландский, финский, иврит и другие.
Какие устройства поддерживают работу сервиса? Список широк:
- iPhone 4S, 5, 5C, 5S, 6, 6 Plus, 6S/Plus, 7/Plus, SE, 8/Plus, X/XS/XR;
- iPad mini, iPad mini with retina display, iPad mini 3, iPad mini 4, iPad 3, iPad 4, iPad Air, iPad Air 2, iPad Pro;
- Apple TV 4;
- iPod touch;
- Компьютеры на Mac OS
- Apple Watch;
- HomePod,
- А также автомобили с функцией CarPlay.
Главное условие – наличие установленной операционной системы iOs от Apple.
Как добиться лучшего взаимодейсвия
Как же иначе сказать, что это такое – Siri? Это не просто личный помощник – это робот, который постоянно развивается, индивидуализируется и персонализируется. Чем больше вы пользуетесь программой, тем лучше она вас понимает. Чтобы добиться наилучшего взаимодействия:
- Почаще давайте голосовые команды, чтобы улучшить распознавание голоса;
- Назовите свое имя;
- Продиктуйте контакты из адресной книги, чтобы исправить произношение;
- Подсказывайте ударения, когда помощница произносит слова с ошибками.
Используемые системы
Уникальные особенности искусственного интеллекта были достигнуты благодаря сложному взаимодействию с множеством систем. Можно привести такие красноречивые примеры:
- Для поиска используются Google и Bing;
- Чтобы получить информацию о фильмах, бот интегрируется с MovieTickets.com, Rotten Tomatoes и The New York Times;
- Чтобы найти деловую информацию, открываются Citysearch, BooRah, Yelp Inc, Yahoo Local, ReserveTravel и Localeze.
Все эти сервисы позволяют с легкостью справляться с повседневными запросами. Но главная особенность заключается в работе вместе с WolframAlpha – это уникальная база знаний и набор вычислительных алгоритмов.
Настройка команды Siri
Теперь настроим команду, на которую будет реагировать Сири.
Вы можете скопировать мою команду в качестве шаблона. Просто откройте эту ссылку с айфона: https://www.icloud.com/shortcuts/04f03a5e85f14b6a9f16e46d38add523. Запустится приложение «Команды» и предложит добавить новую.
Фраза в пункте Когда я запускаю — это те слова, на которые будет реагировать Сири. Можете написать там свою фразу, например: «Василий, дай интернета!». Если вы скажете эти слова Сири, она запустит команду.
Нажмите на красную кнопку Добавить ненадежную быструю команду. Команда надежная, просто Apple её не проверял.
Вам надо заменить слово в заголовке на свой токен из TRIGGERcmd. (Для удобства я отправлял его сам себе через Телеграм.) Слово и пробел между ним и токеном надо оставить как есть. Нажмите Продолжить.
На следующем экране замените строки pc и trigger (справа) на название своего компьютера и имя триггера. Название компа можно найти на странице со списком компьютеров. Имя триггера в нашем примере — .
На вопросе про тело запроса оставьте как есть — . Всё.
Если вы выполнили все шаги с самого начала статьи, то при нажатии на кнопку ️ внизу справа на айфоне, у вас должно открыться окно Хрома на компе. Может вылезти запрос на доступ к удаленному URL-адресу. Разрешите.
Теперь попробуйте вызвать Сири и произнести название команды.





























